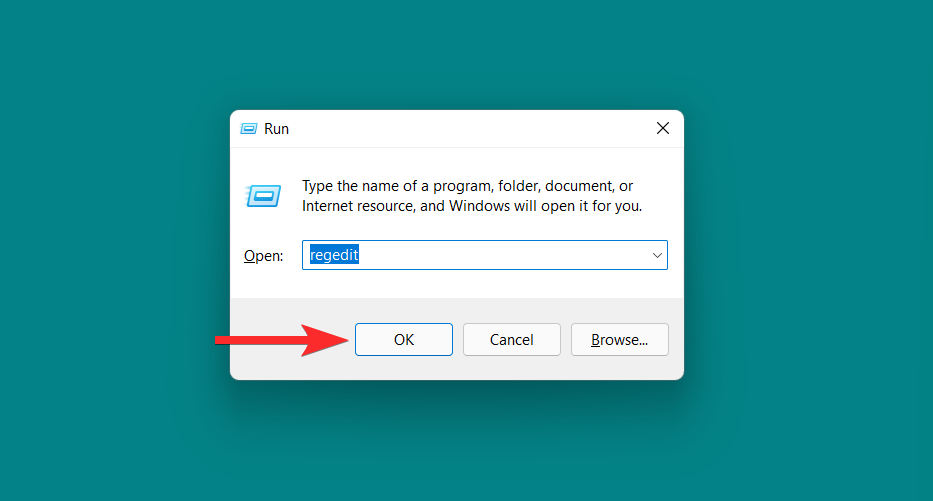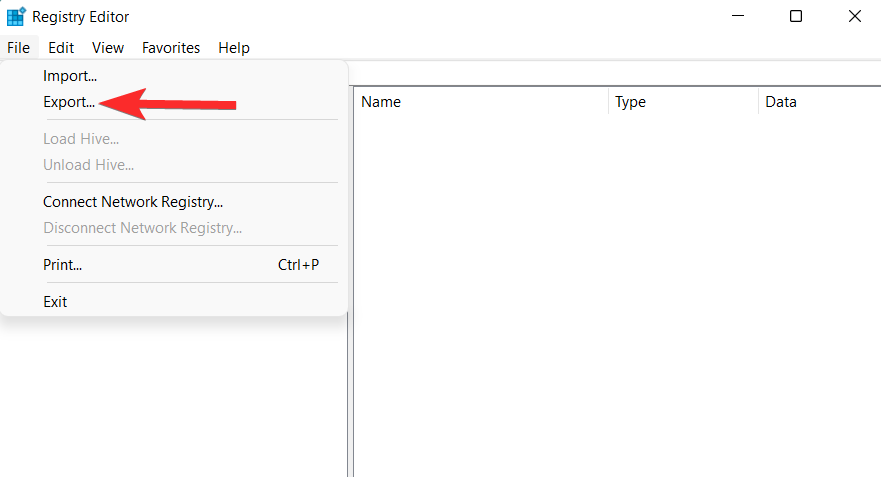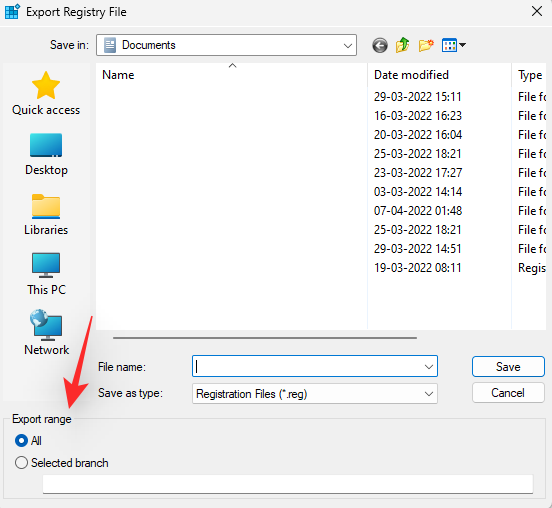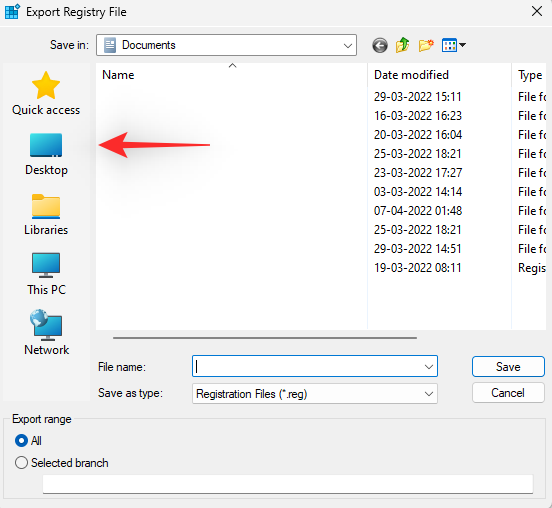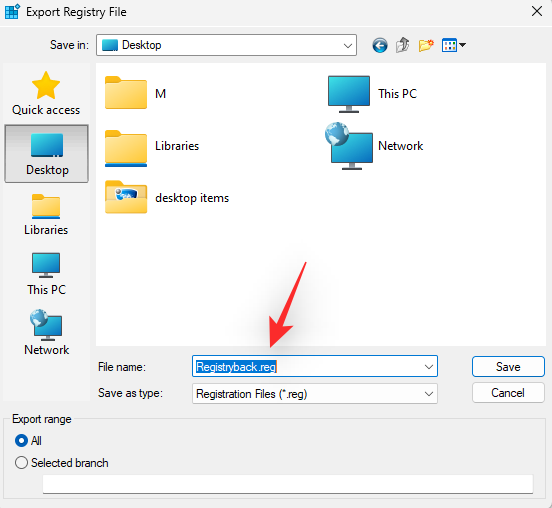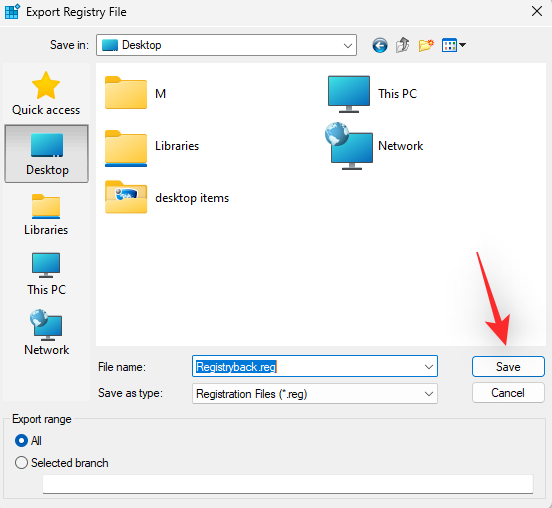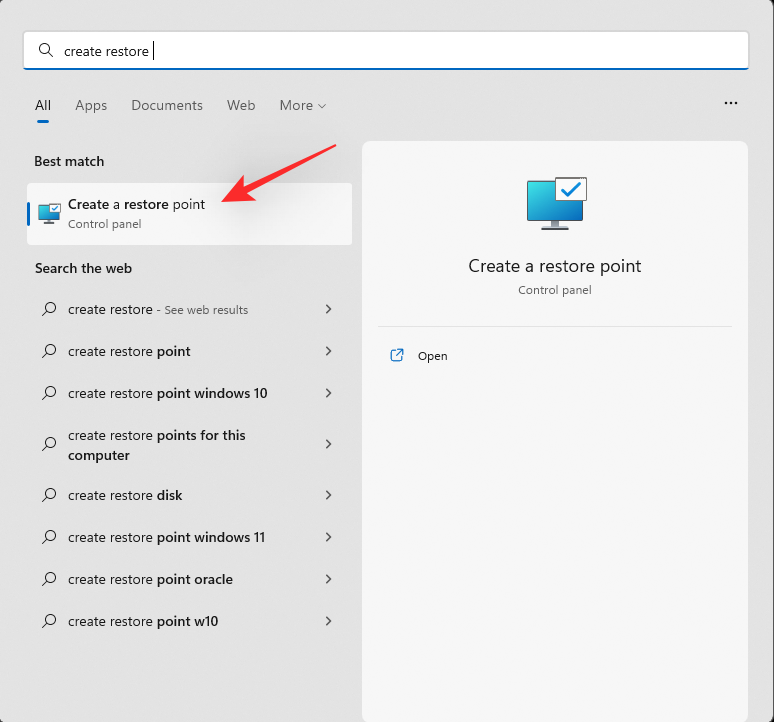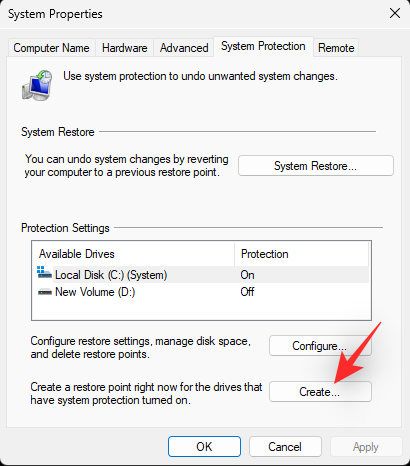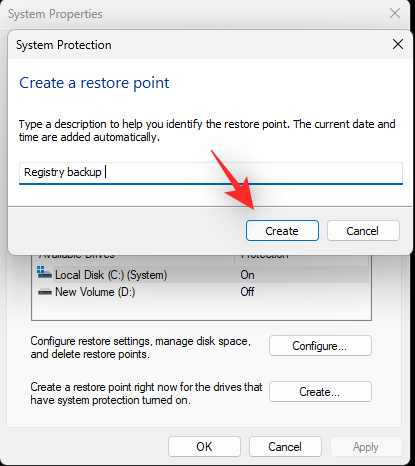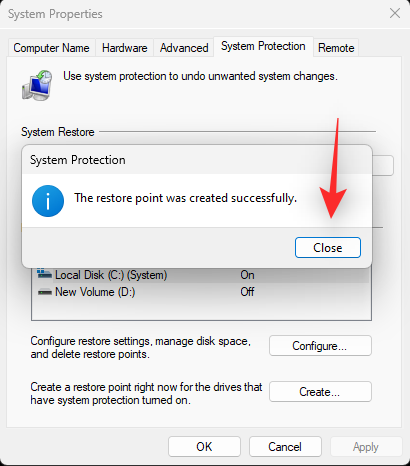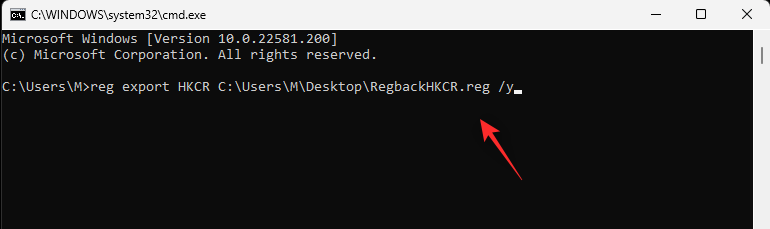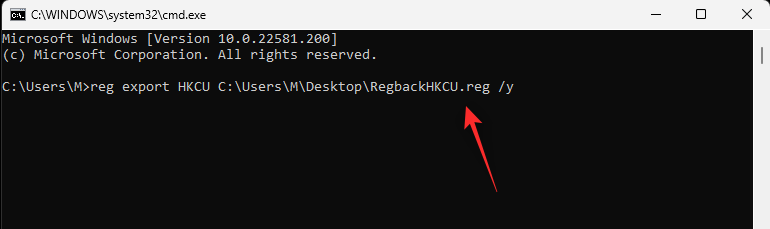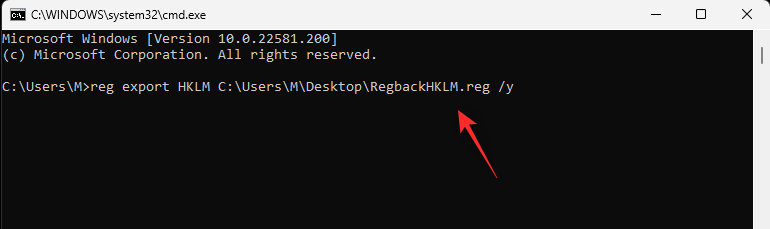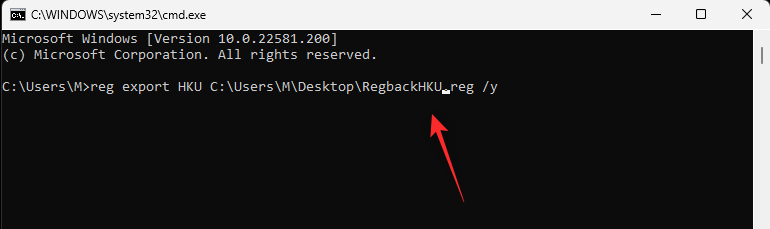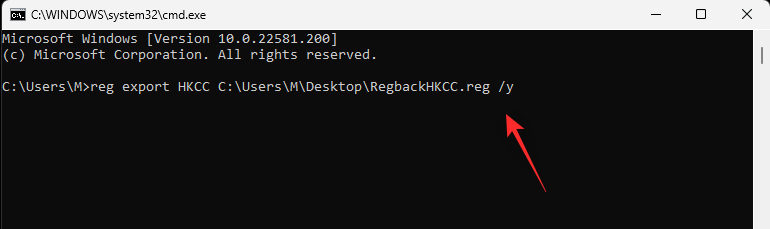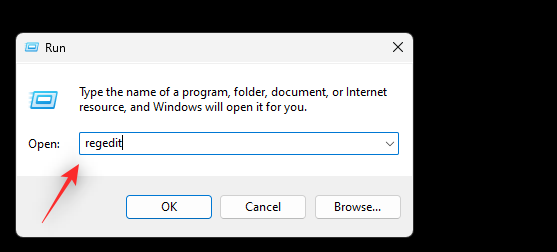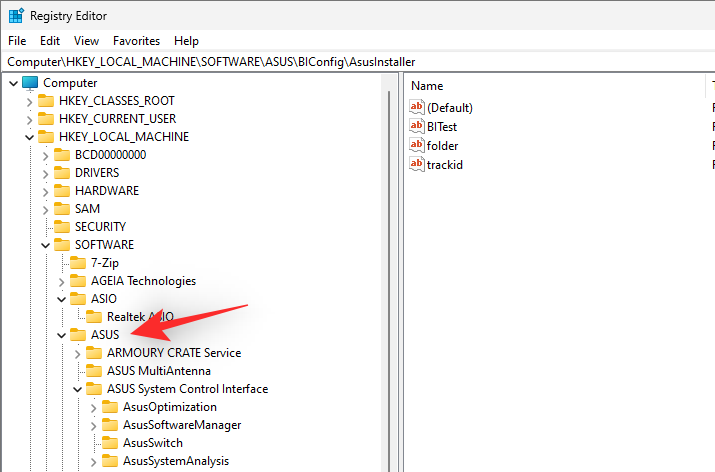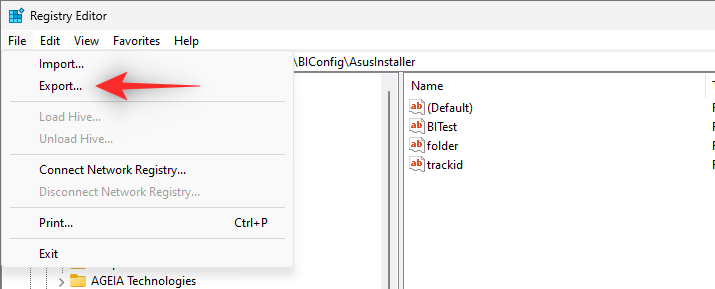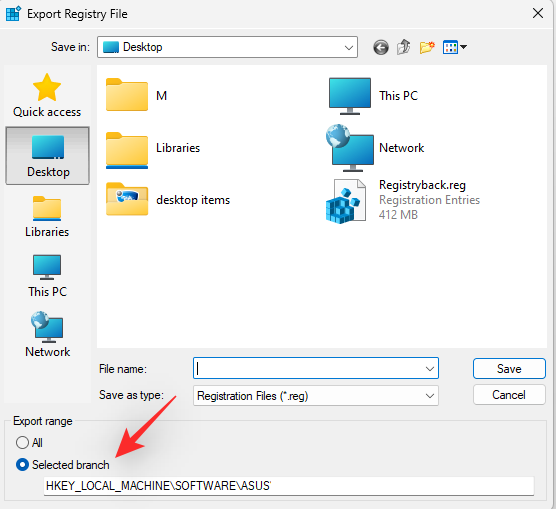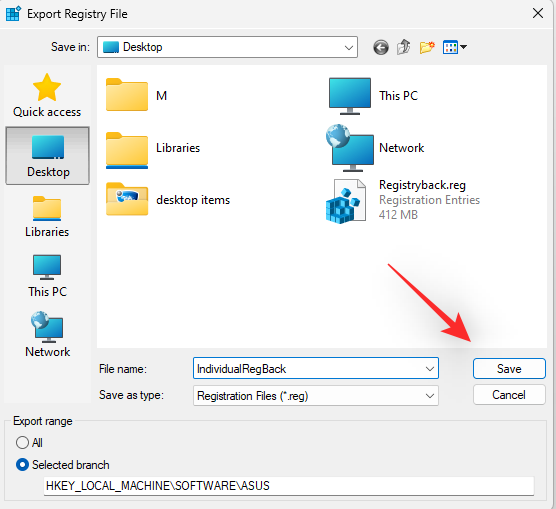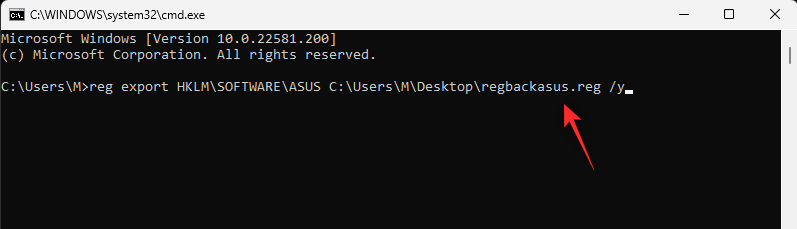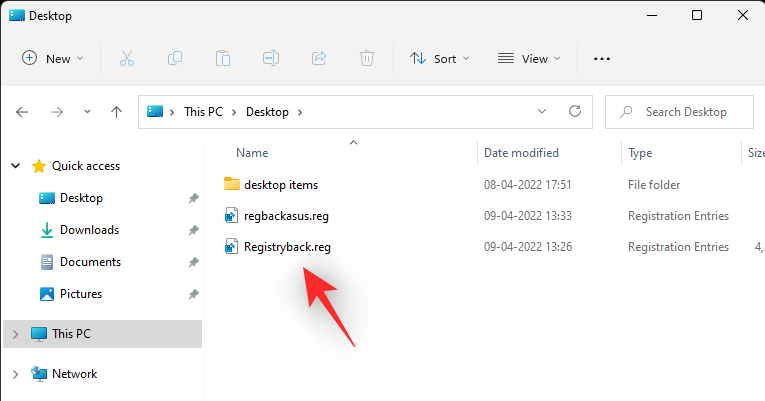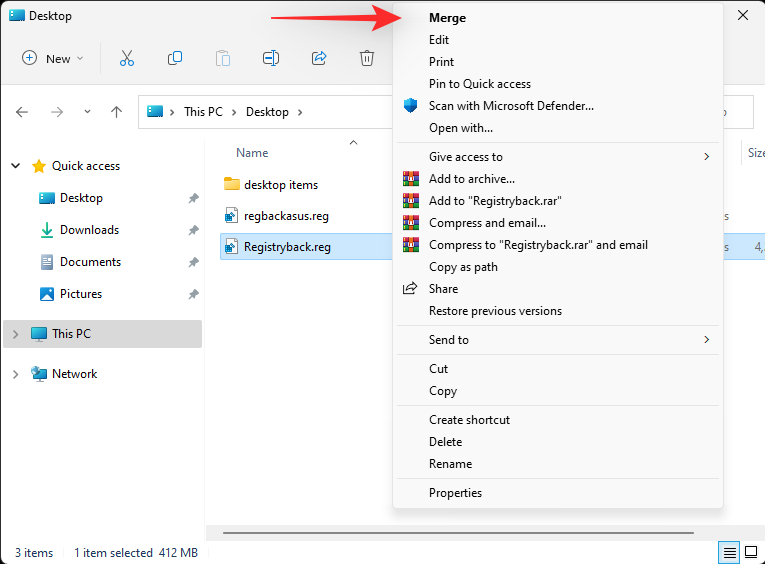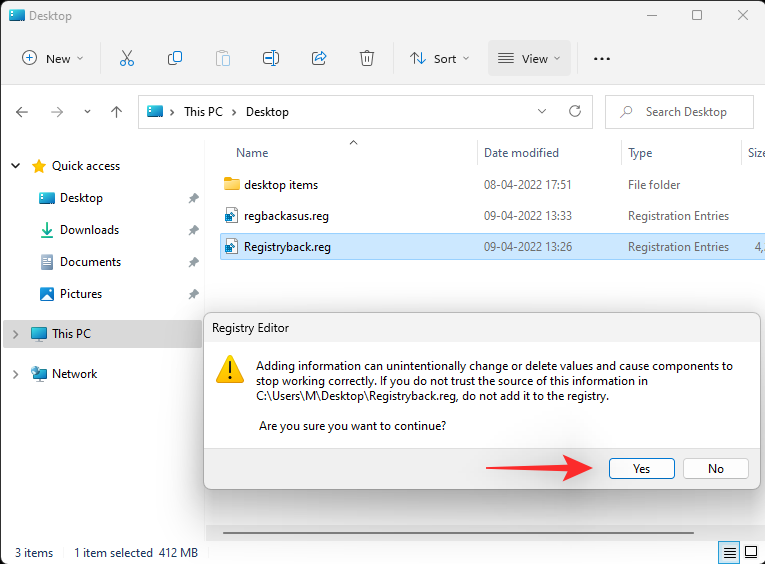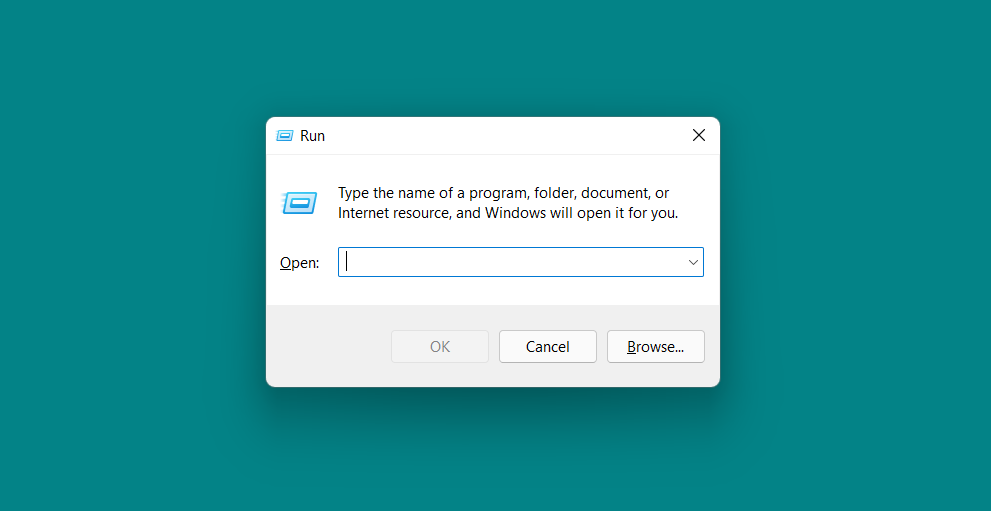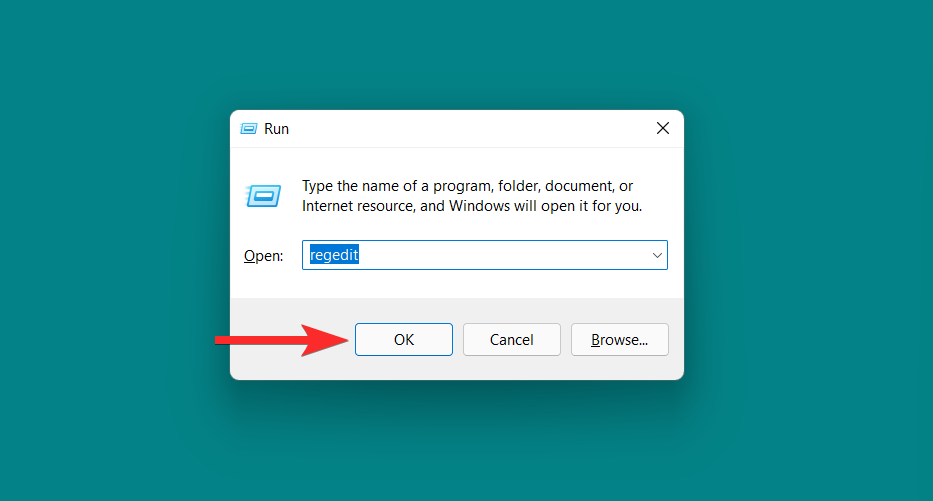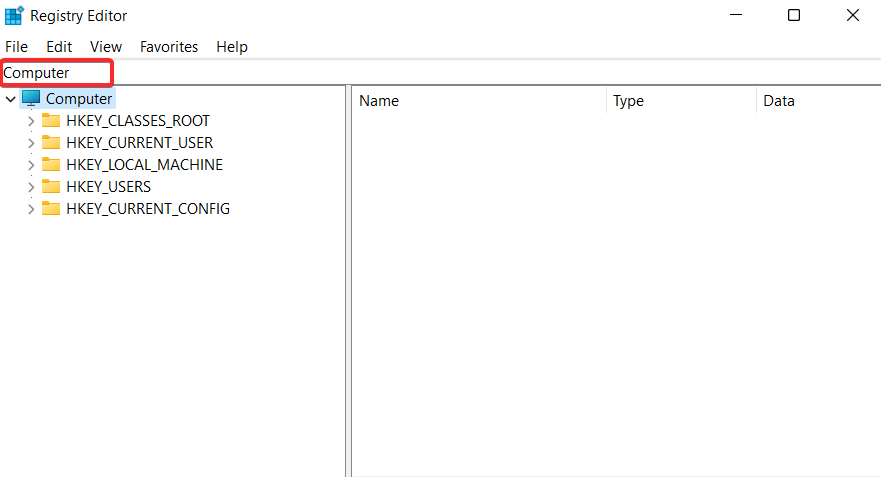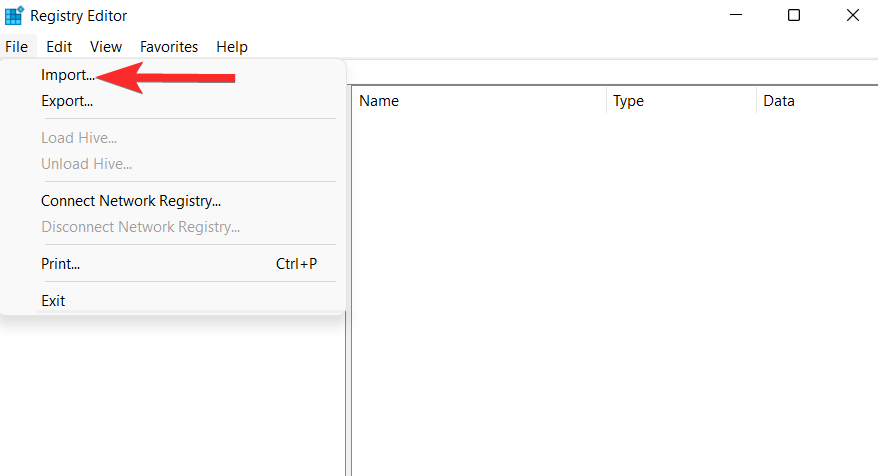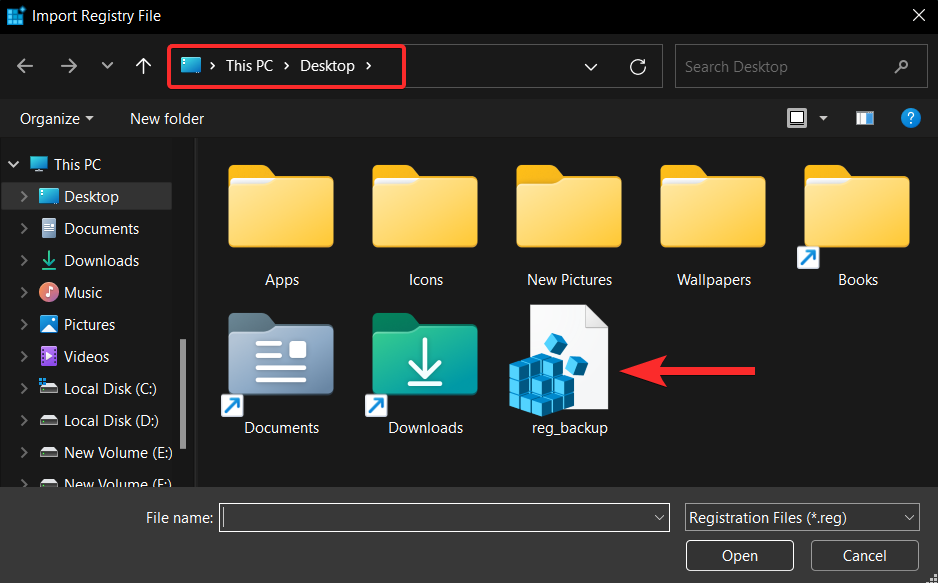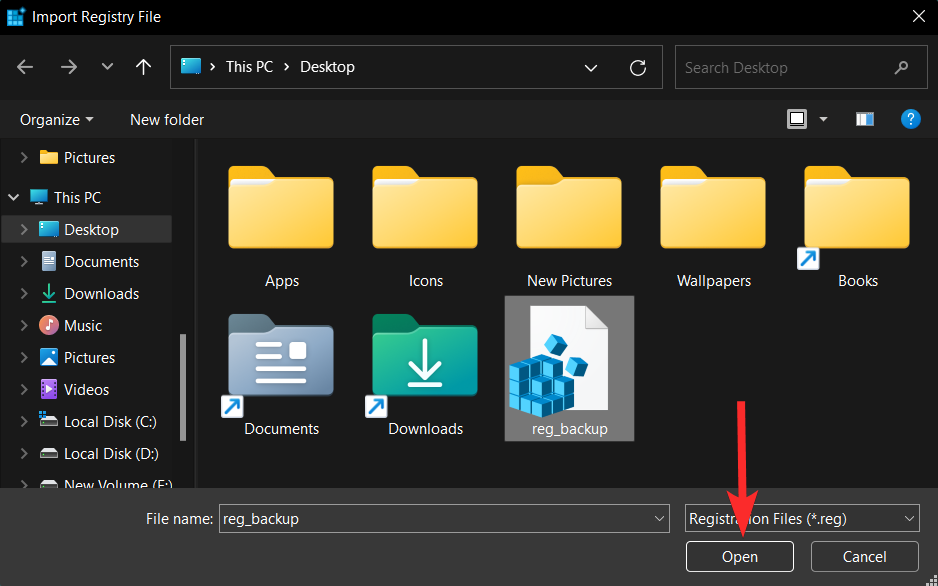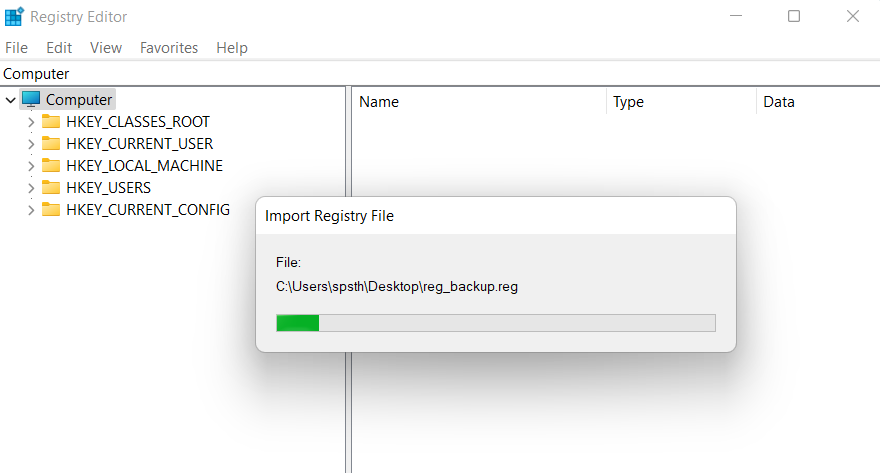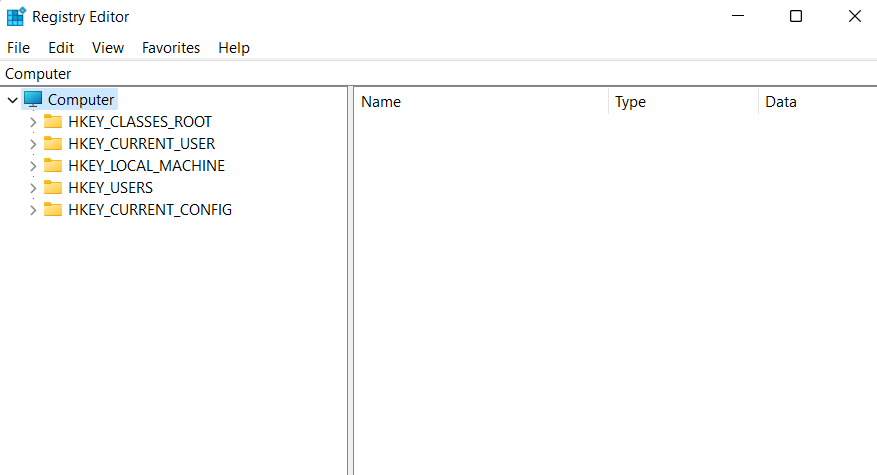Indstillinger i registreringsdatabasen er et af de centrale steder, hvor de fleste af dine Windows-komponenter er blevet konfigureret. Det rummer også indstillinger og stier til vitale komponenter til dine tredjepartsapps.
Derfor giver det mening at tage backup af dit register, når det er muligt, især hvis du er ved at udføre større ændringer i dit system. Her er alt hvad du behøver at vide om oprettelse af en sikkerhedskopi af registreringsdatabasen, hele registreringsdatabasen eller en individuel post og gendannelse af en sikkerhedskopi.
Hvorfor tage backup af dit register?
Sikkerhedskopier af registreringsdatabasen kan redde dig, når du redigerer og fjerner systemfiler. De kan også hjælpe dig med fejl og manglende filer, der kan forårsage problemer på dit system. Ud over dette kan de også hjælpe dig med at bevare manuelle ændringer i dit register, som du måske ønsker at anvende på dit system efter en ny installation.
Sikkerhedskopier af registreringsdatabasen kan også hjælpe med at gendanne beskadigede indstillinger og malware-påvirkede systemfiler. Af alle disse grunde anbefaler vi, at du sikkerhedskopierer dit register regelmæssigt og gendanner det, når det er nødvendigt.
Sådan sikkerhedskopierer du dit register fuldstændigt [3 måder]
Du kan sikkerhedskopiere dine indstillinger i registreringsdatabasen enten fra Registreringseditor, Systemgendannelsesværktøjet eller ved at bruge kommandoprompten. Ud over dette kan du også sikkerhedskopiere individuelle registreringsnøgler, hvis det er nødvendigt på dit system. Følg et af afsnittene nedenfor for at hjælpe dig med processen.
Metode 1: Brug af registreringseditoren
Tryk Windows + Rpå dit tastatur, indtast følgende, og tryk på Enter.
regedit
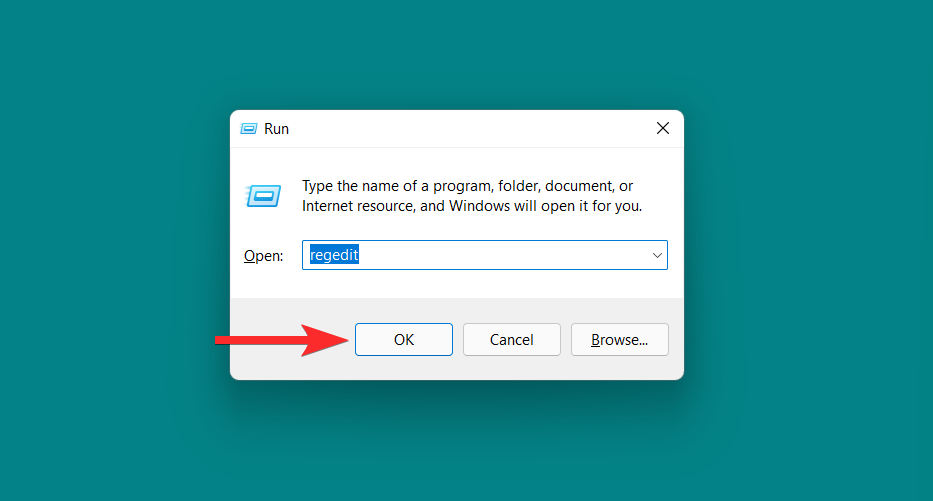
Klik nu på Filer og vælg Eksporter.
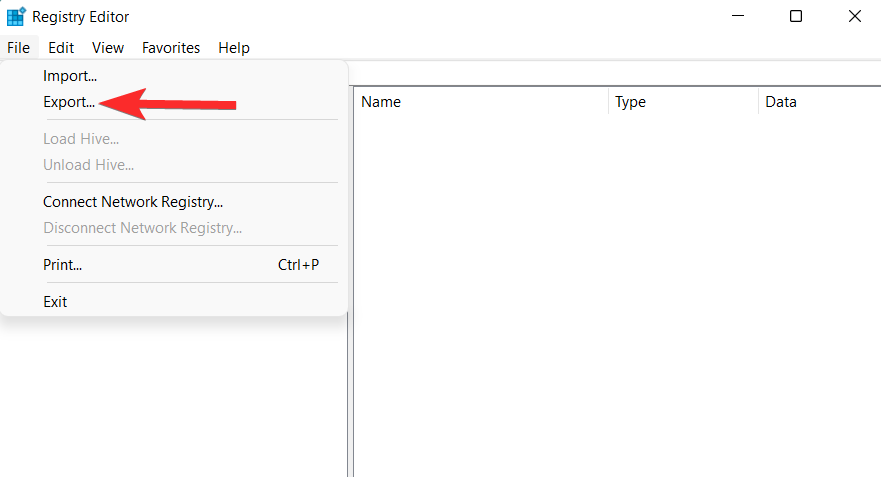
Klik og vælg Alle nederst.
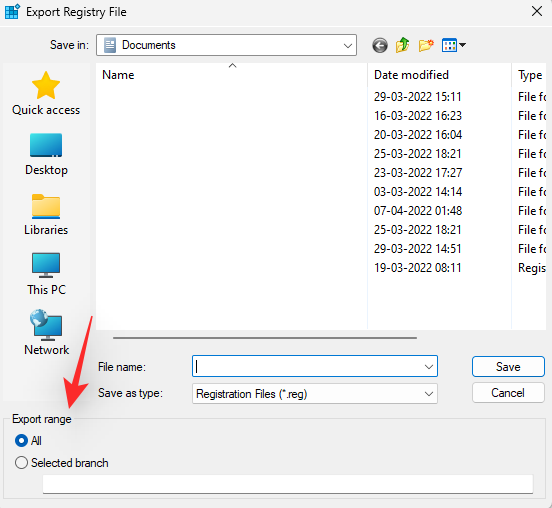
Vælg en placering, hvor du ønsker at sikkerhedskopiere din registreringsdatabaseindstillingsfil. Du kan navigere ved hjælp af mulighederne for hurtig adgang i venstre sidebjælke eller ved at bruge adresselinjen øverst.
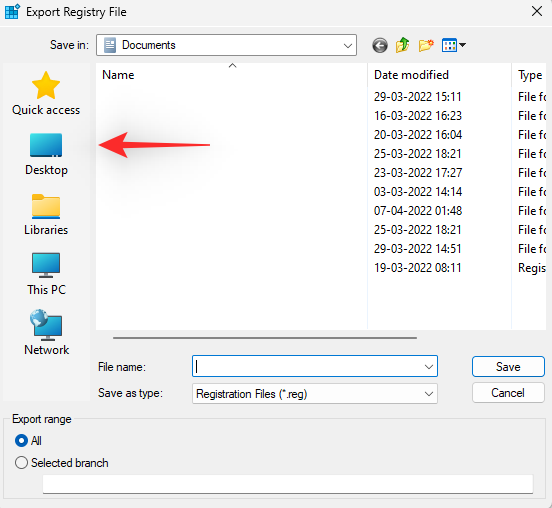
Indtast nu et navn til din backup, som du ønsker. Vi anbefaler at tilføje datoen til navnet, så du nemt kan identificere det i fremtiden.
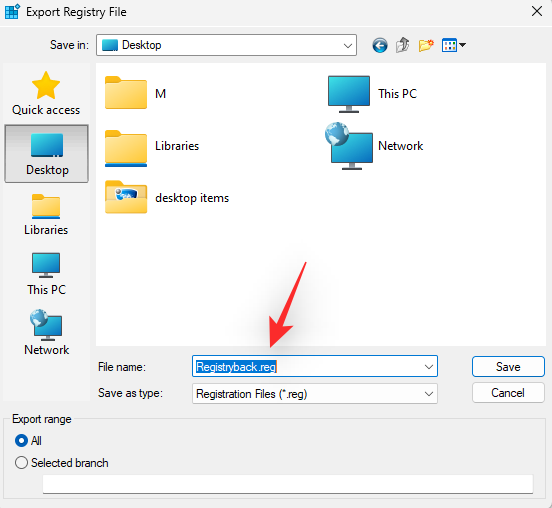
Klik på Gem.
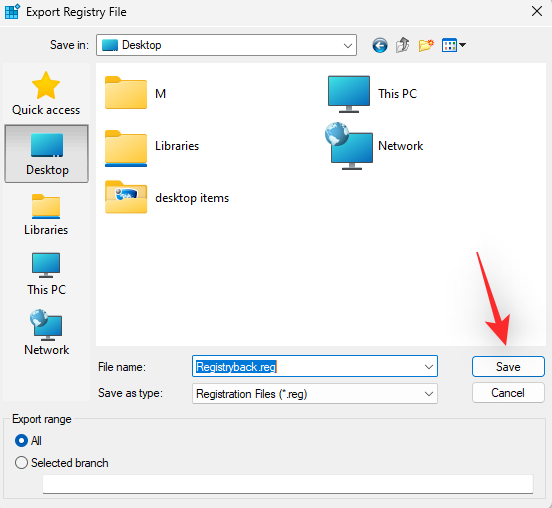
Og det er det! Dine indstillinger i registreringsdatabasen vil nu blive sikkerhedskopieret til den valgte placering.
Metode 2: Brug af systemgendannelse
Systemgendannelse opretter et gendannelsespunkt på dit system, som kan bruges til at vende dit system tilbage til en tidligere tilstand, hvis noget går galt i fremtiden. Det er overflødigt at sige, at Systemgendannelse også sikkerhedskopierer dine indstillinger i registreringsdatabasen, og vi kan bruge dette til vores fordel. Følg vejledningen nedenfor for at oprette et gendannelsespunkt på din pc.
Tryk Windows + Spå dit tastatur og søg efter Opret gendannelsespunkt . Klik og start det samme fra dine søgeresultater.
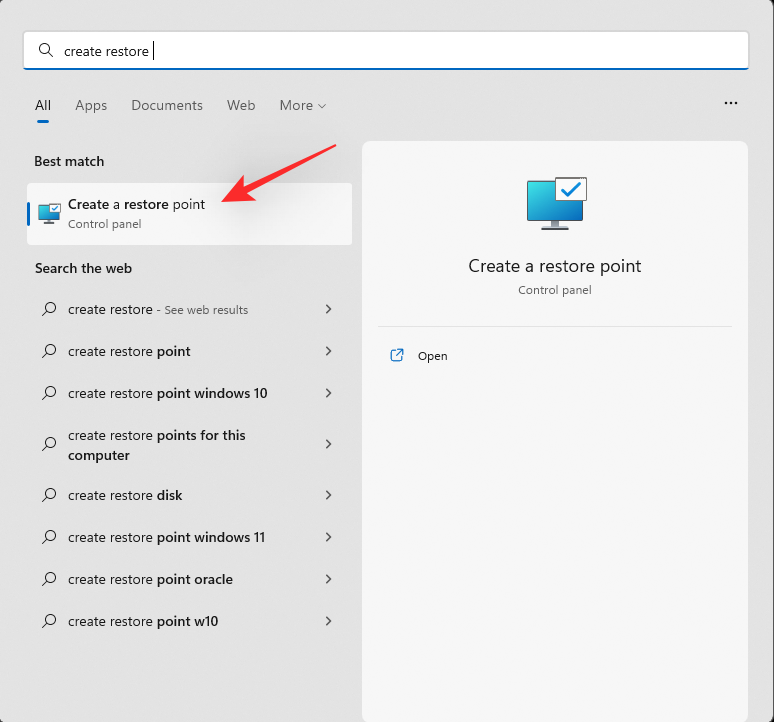
Klik på Opret.
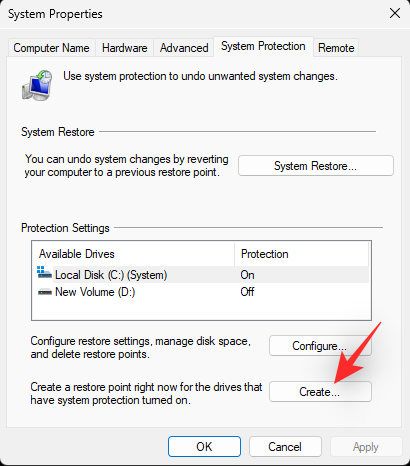
Indtast et navn til dit gendannelsespunkt. Klik på Opret, når du er færdig.
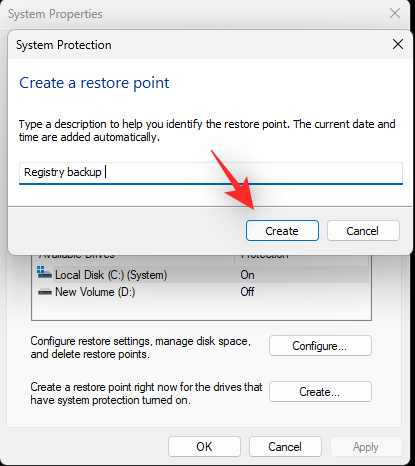
Klik på Luk , når gendannelsespunktet er blevet oprettet på dit system.
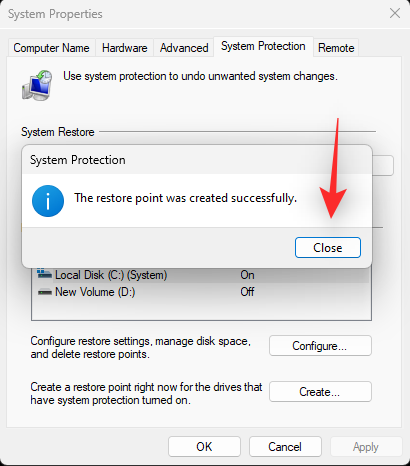
Og det er det! Du vil nu have sikkerhedskopieret dit register ved hjælp af systemgendannelse.
Metode 3: Brug af CMD
Du kan også sikkerhedskopiere dine registreringsnøgler ved hjælp af CMD. Dette kræver, at du udfører en kommando fra kommandoprompten, og du kan bruge nedenstående trin til at hjælpe dig med processen.
Tryk på Windows + Rpå dit tastatur, indtast følgende, og tryk derefter på Ctrl + Shift + Enter.
cmd

Dette vil starte en kommandoprompt som administrator på dit system. Indtast og udfør nu følgende kommandoer en efter en for at sikkerhedskopiere dine indstillinger i registreringsdatabasen. Erstat PATHmed stien til det sted, hvor du ønsker at gemme dine sikkerhedskopifiler, og Namemed det nye navn for din sikkerhedskopifil.
Bemærk: Sørg for, at du beholder .reg-udvidelsen i din sidste kommando.
reg export HKCR PATH\Name.reg /y
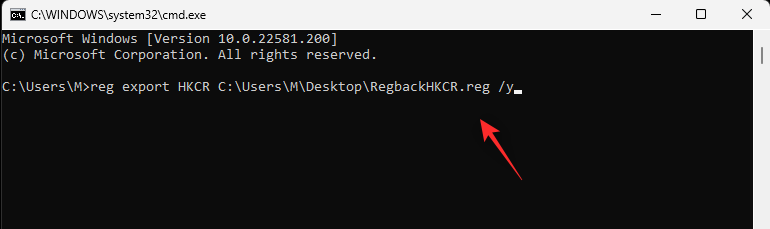
reg export HKCU PATH\Name.reg /y
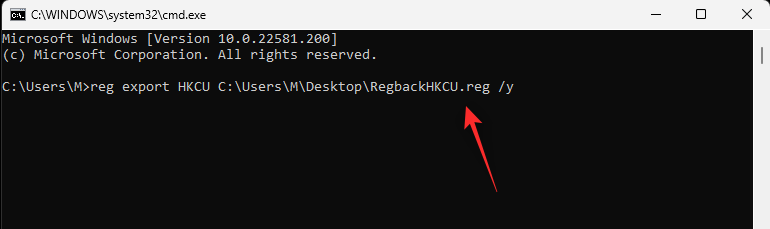
reg export HKLM PATH\Name.reg /y
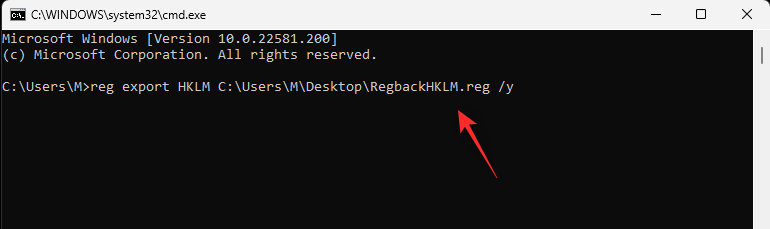
reg export HKU PATH\Name.reg /y
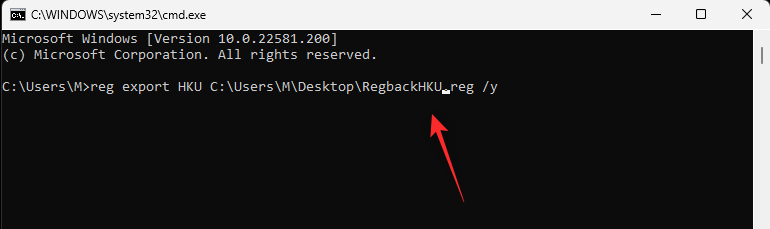
reg export HKCC PATH\Name.reg /y
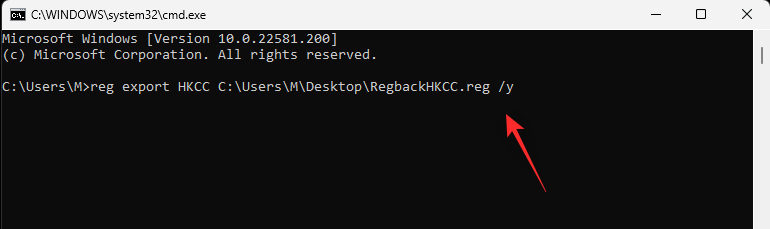
Og det er det! Du vil nu have sikkerhedskopieret dine indstillinger i registreringsdatabasen til den valgte placering på din pc.
Sådan sikkerhedskopieres individuelle registreringsnøgler [2 måder]
Du kan også sikkerhedskopiere individuelle registreringsnøgler på dine systemer ved at bruge en af nedenstående metoder.
Metode 1: Brug af registreringseditoren
Tryk på Windows + R, indtast følgende, og tryk på Enter.
regedit
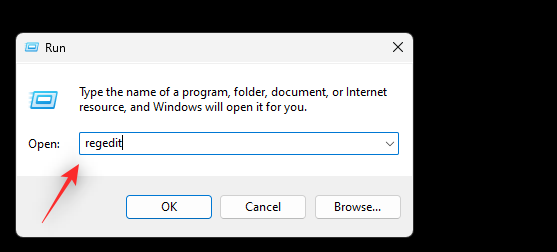
Klik nu og vælg den nøgle, du ønsker at eksportere, fra sidebjælken til venstre.
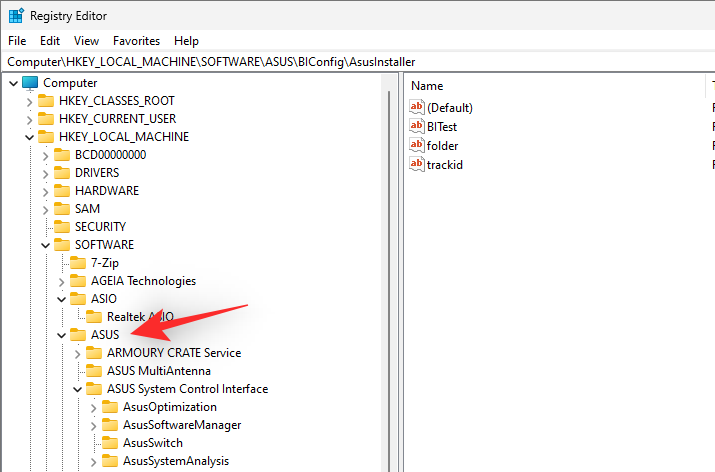
Klik på Filer , og vælg Eksporter.
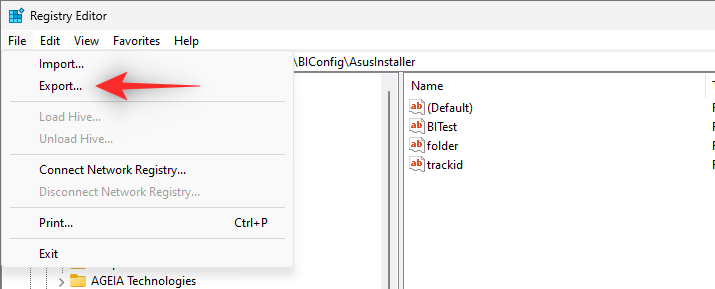
Sørg for, at Valgt gren er valgt i bunden. Hvis ikke, klik og vælg det samme.
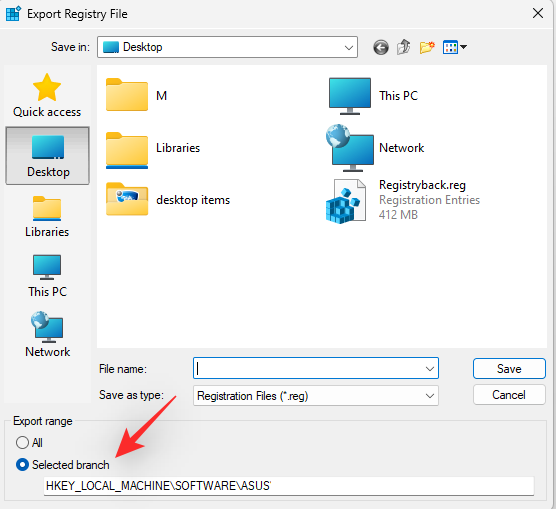
Når du er færdig, skal du navigere til den mappe, hvor du ønsker at gemme din sikkerhedskopi. Indtast et navn til din sikkerhedskopi, og klik på Gem.
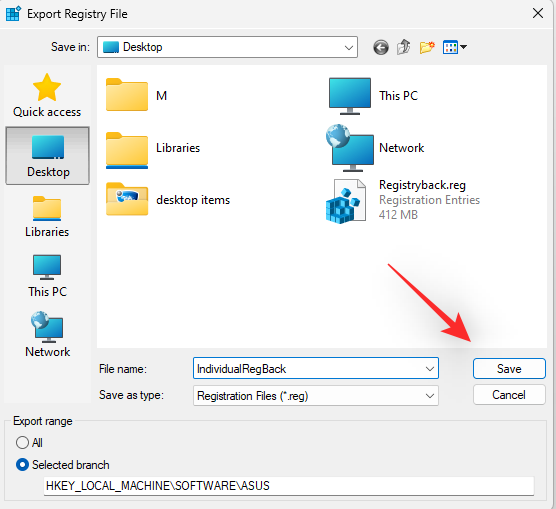
Den valgte registreringsnøgle skal nu eksporteres i en .reg-fil. Du kan bruge det samme til at gendanne nøglen i fremtiden, hvis det er nødvendigt.
Metode 2: Brug af kommandoprompten
De kommandoer, vi brugte ovenfor, sikkerhedskopierer individuelt hver rodnøgle i registreringseditoren. Således kan vi ændre og bruge de samme kommandoer til at eksportere individuelle registreringsnøgler fra registreringseditoren. Følg nedenstående trin for at hjælpe dig med processen.
Tryk på Windows + R, skriv følgende, og tryk Ctrl + Shift + Enterpå dit tastatur.
cmd

Indtast følgende kommando og erstat RPATHmed stien til den nøgle, du ønsker at eksportere, og PATHmed stien til den mappe, hvor du ønsker at gemme din sikkerhedskopi.
reg export RPATH PATH /y
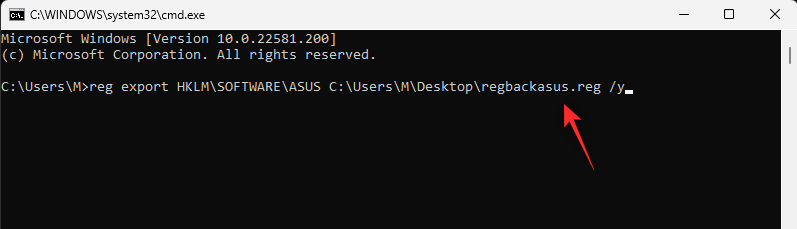
Når kommandoen er blevet udført, vil den valgte registreringsnøgle automatisk blive sikkerhedskopieret på den valgte placering.
Sådan gendanner du dit register på Windows 11 [2 måder]
Gendannelse af registreringsdatabasen fra en sikkerhedskopi på din pc er en ganske simpel proces. Du kan bruge nedenstående trin til at hjælpe dig videre.
Metode 1: Gendan sikkerhedskopi fra File Explorer
Find registreringsdatabasen backup på dit lokale lager og højreklik på det samme.
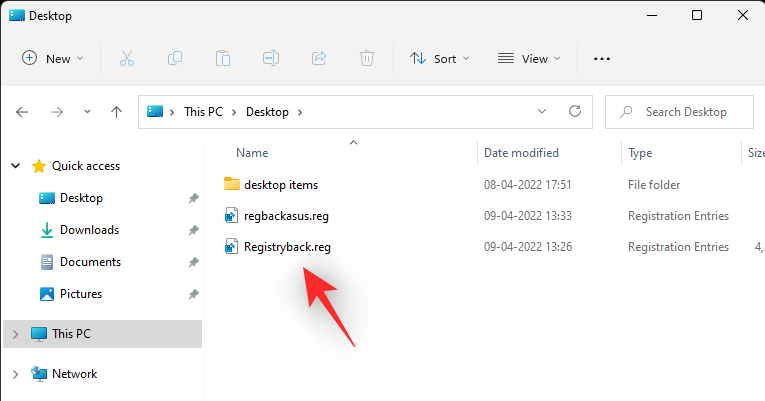
Vælg Flet .
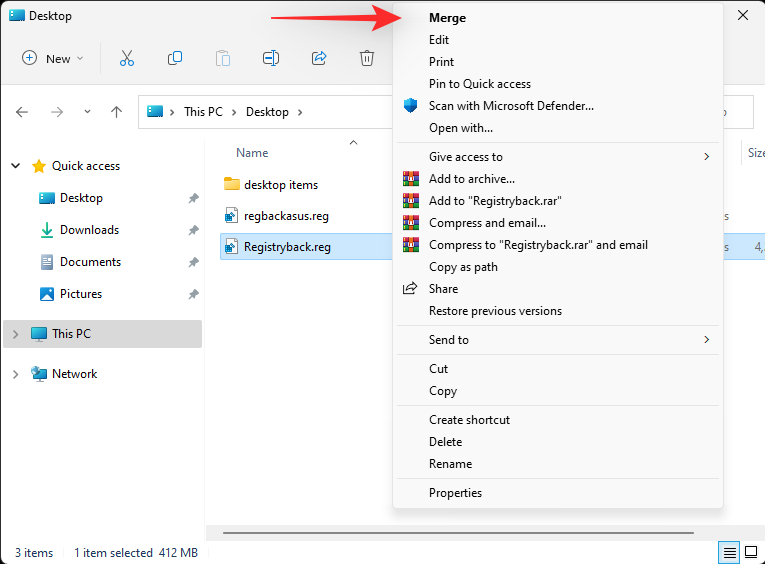
Bemærk: Du skal muligvis få adgang til den større kontekstmenu i nogle tilfælde for at få adgang til denne mulighed ved at klikke på Vis flere muligheder eller ved at bruge Shift + F10på dit tastatur.
Klik på Ja for at bekræfte dit valg, og den valgte sikkerhedskopi af registreringsdatabasen bør automatisk gendannes på din pc.
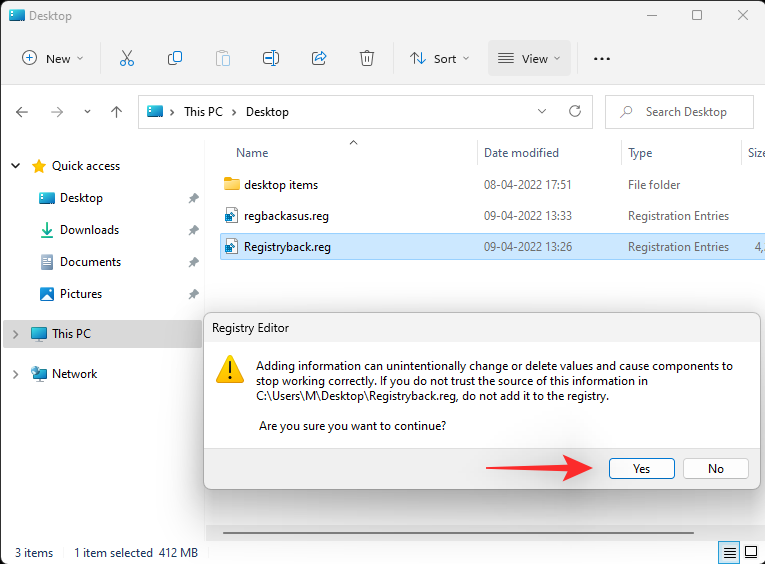
Vi anbefaler, at du genstarter dit system for at undgå baggrundskonflikter og fejl på grund af den seneste gendannelse af registreringsdatabasen.
Metode 2: Gendan backup fra registreringseditoren
Åbn Kør ved at trykke på Windows + R.
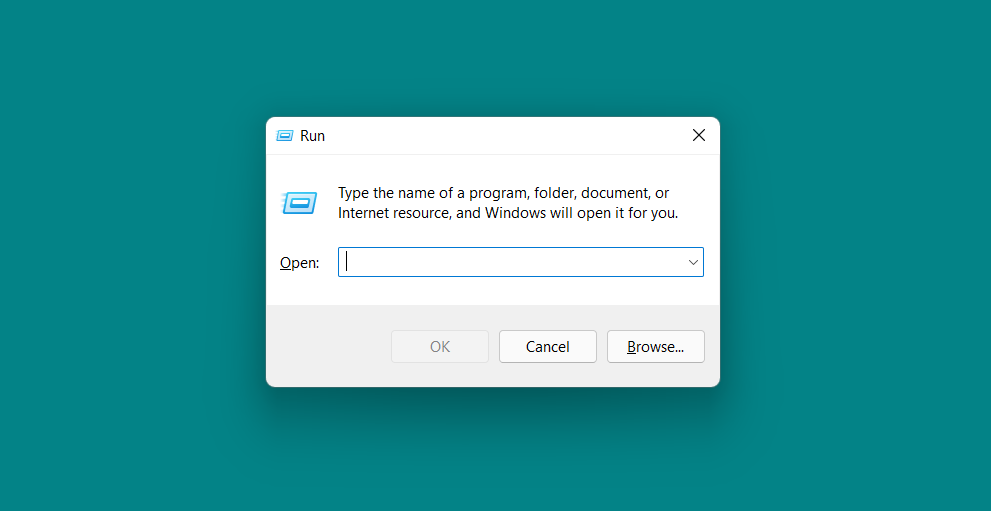
regeditSkriv og klik på OK i dialogboksen Kør . Bekræft UAC-prompten for at starte registreringseditoren som administrator.
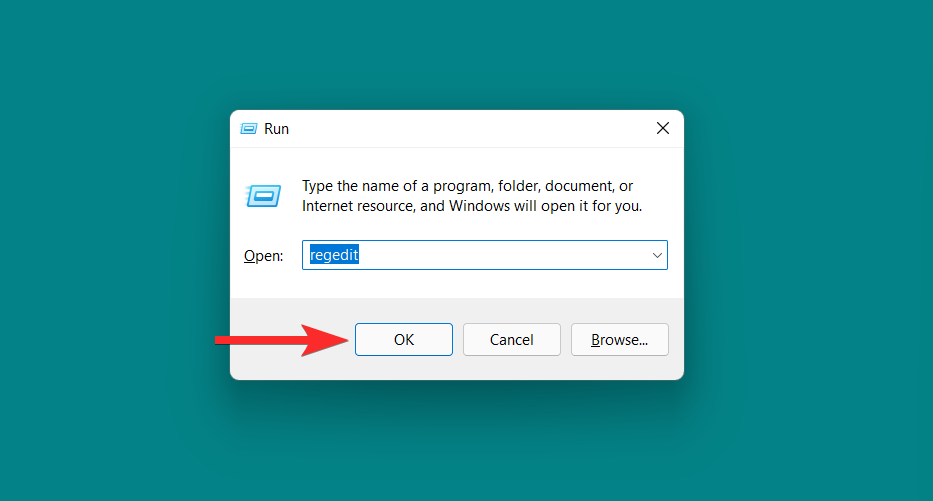
Naviger til følgende adresse i registreringseditoren:
Computer
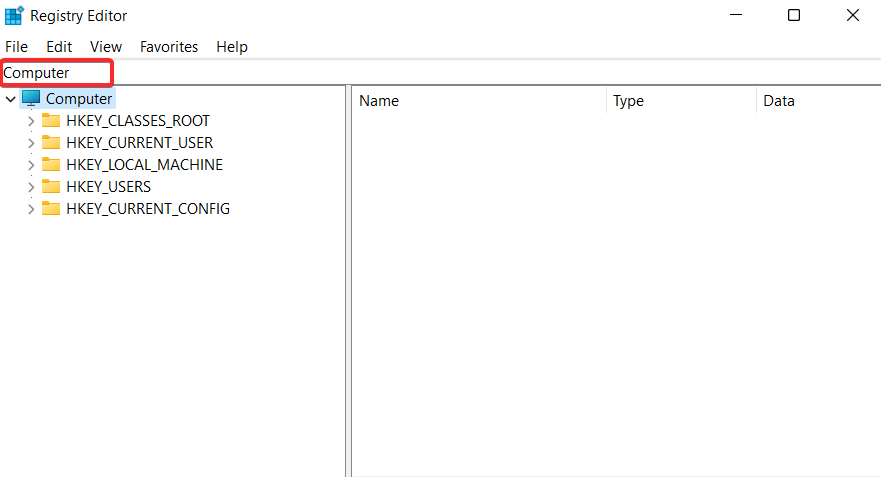
Klik på Filer > Importer .
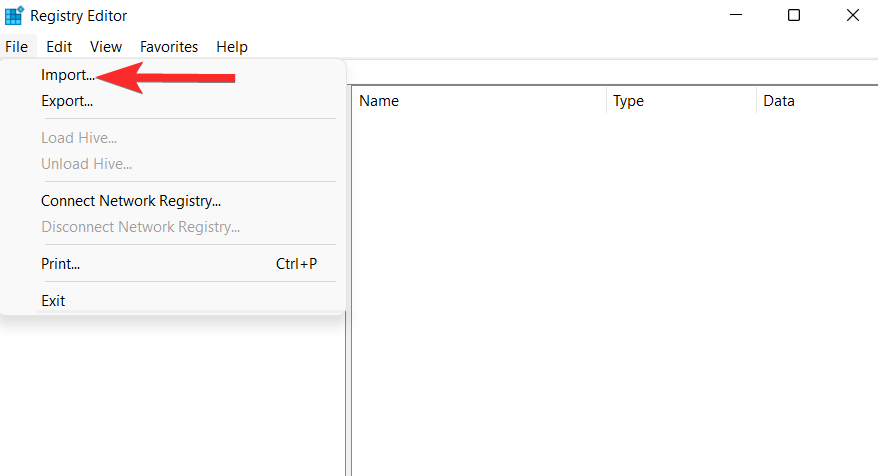
Naviger til det sted, hvor din sikkerhedskopi af registreringsdatabasen er gemt.
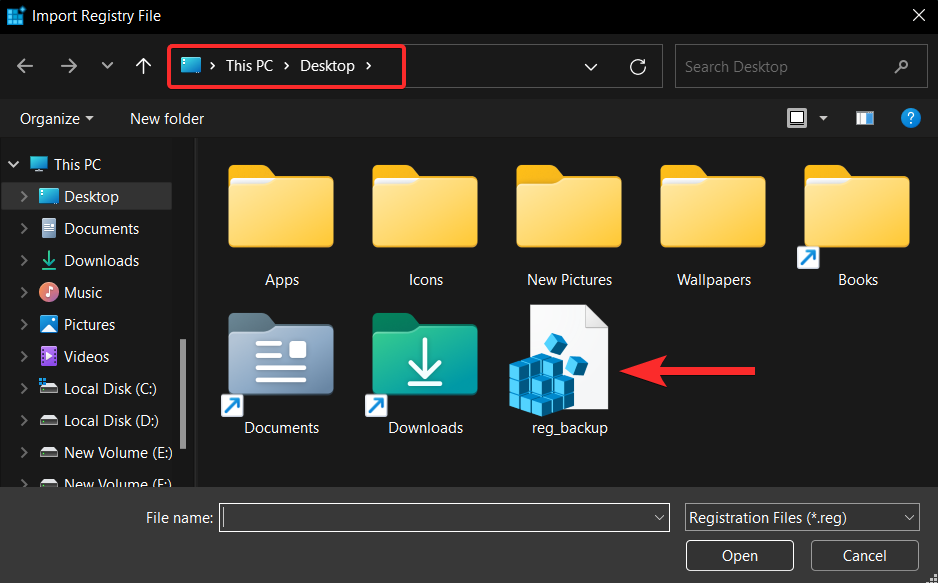
Vælg nu denne sikkerhedskopi af registreringsdatabasen, og klik på Åbn .
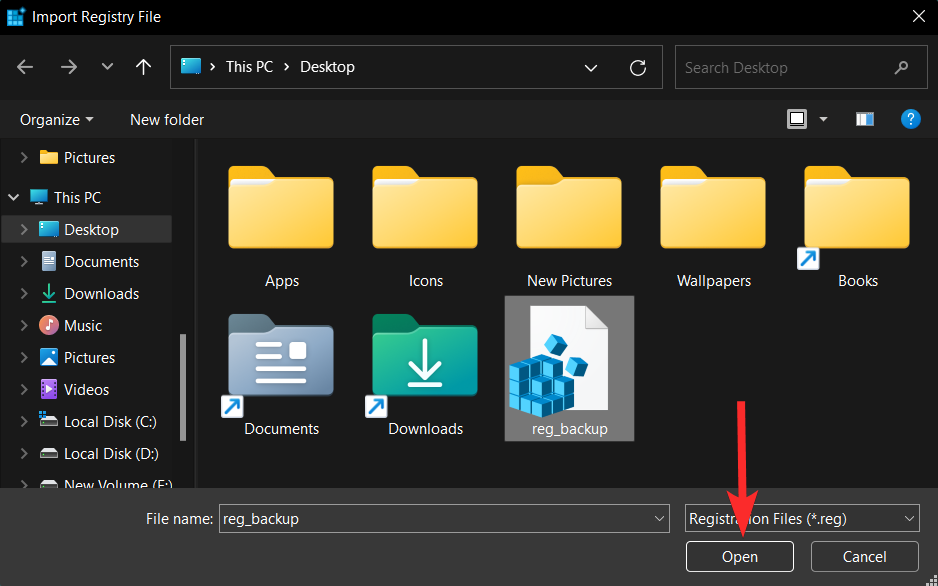
Vent på, at registreringseditoren er færdig med at importere din backup-registreringsfil.
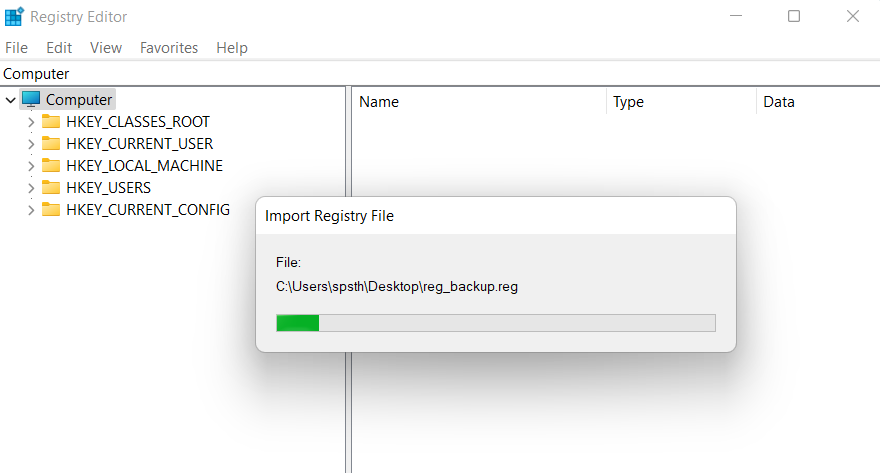
Det er det. Dit register er nu blevet gendannet.
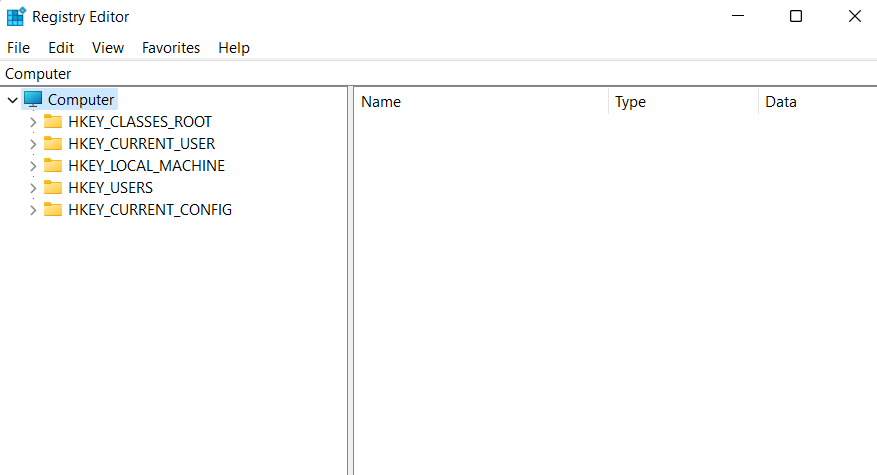
Ofte stillede spørgsmål
Her er et par ofte stillede spørgsmål om sikkerhedskopiering af registreringsdatabasen, der skal hjælpe dig med at komme på hastighed med de seneste oplysninger.
Hvornår skal du sikkerhedskopiere dit register?
Du bør ideelt set sikkerhedskopiere dit register, når du foretager større ændringer på din pc eller opsætning. Dette inkluderer følgende scenarier:
- Udskiftning af hardwarekomponenter
- Redigering af softwarekomponenter
- Installerer systemprivilegerede apps
- Fjernelse af vitale komponenter
- Ændring af OS
- Ændring af registreringsdatabasen
- Dual-booting
- Oprettelse af partitioner på dit bootdrev
- Oprettelse af støvlestrukturer
- Reparation af eksisterende skillevægge og boot strukturer
- Forsøg på at gendanne data
og meget mere. Sådanne scenarier indfører enten ændringer i din registreringsdatabase eller antager, at eksisterende værdier i registreringsdatabasen er korrekte og efter hensigten. Hvis noget går galt, så kan en sikkerhedskopi hjælpe dig med at gendanne funktionaliteten i sådanne tilfælde.
Fordele ved at sikkerhedskopiere dit register
Sikkerhedskopiering af dine indstillinger i registreringsdatabasen kan hjælpe dig med at undgå tredjepartskonflikter, fejl og Windows-fejl. Derudover, hvis du foretager manuelle ændringer af dine indstillinger i registreringsdatabasen, kan de hjælpe dig med at gendanne det samme i fremtiden, hvis noget går galt. Af alle disse grunde og mere anbefales det, at du sikkerhedskopierer dine registreringsindstillinger en gang imellem.
Er Systemgendannelse bedre end en sikkerhedskopi af registreringsdatabasen?
Teknisk ja, Systemgendannelse er en mere grundig backup, der understøtter yderligere elementer i forbindelse med dine indstillinger i registreringsdatabasen. Dette giver dig en mere omfattende backup, samtidig med at du sikrer, at du kan vende din pc tilbage til en kendt funktionstilstand, når du vil.
Vi håber, at dette indlæg hjalp dig med nemt at sikkerhedskopiere og gendanne dit register på Windows 11. Hvis du står over for problemer eller har flere spørgsmål, er du velkommen til at skrive dem i kommentarerne nedenfor.