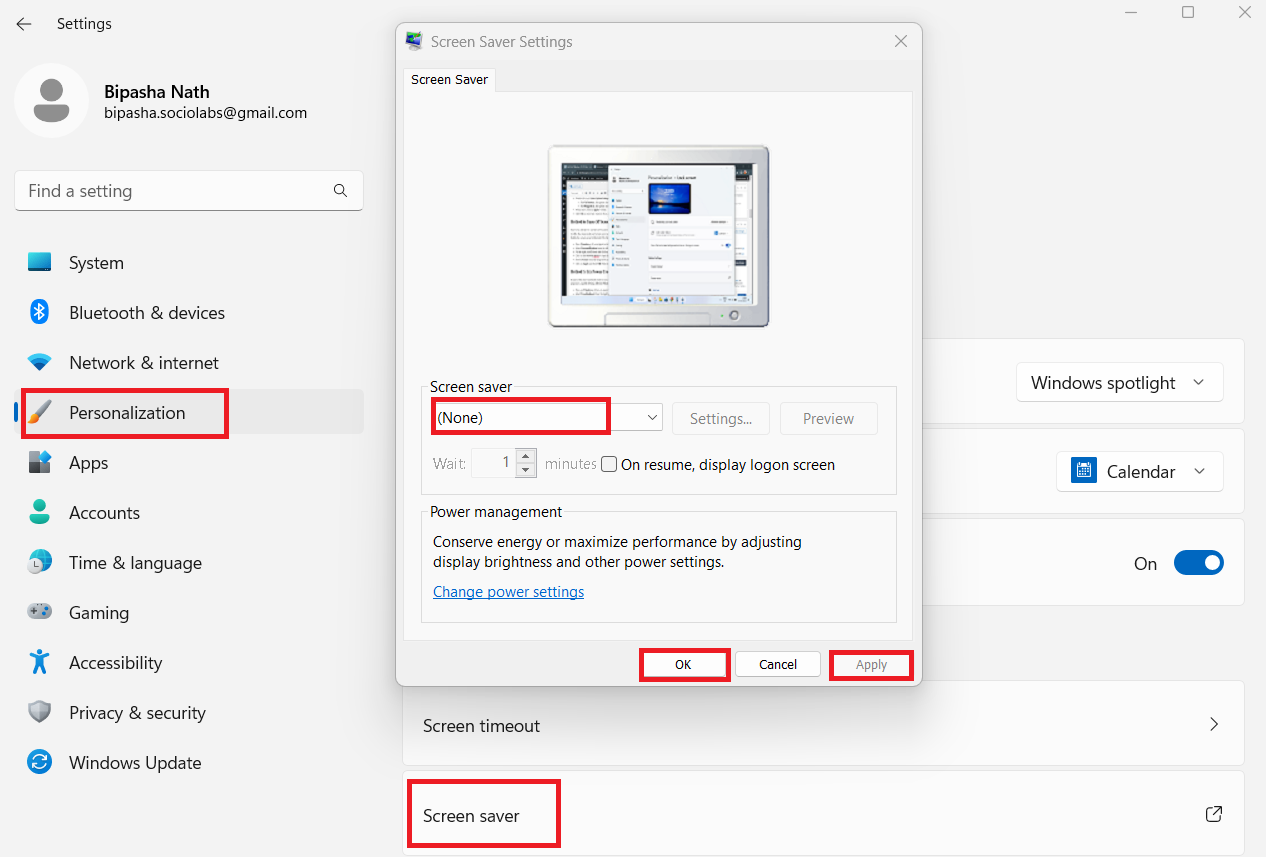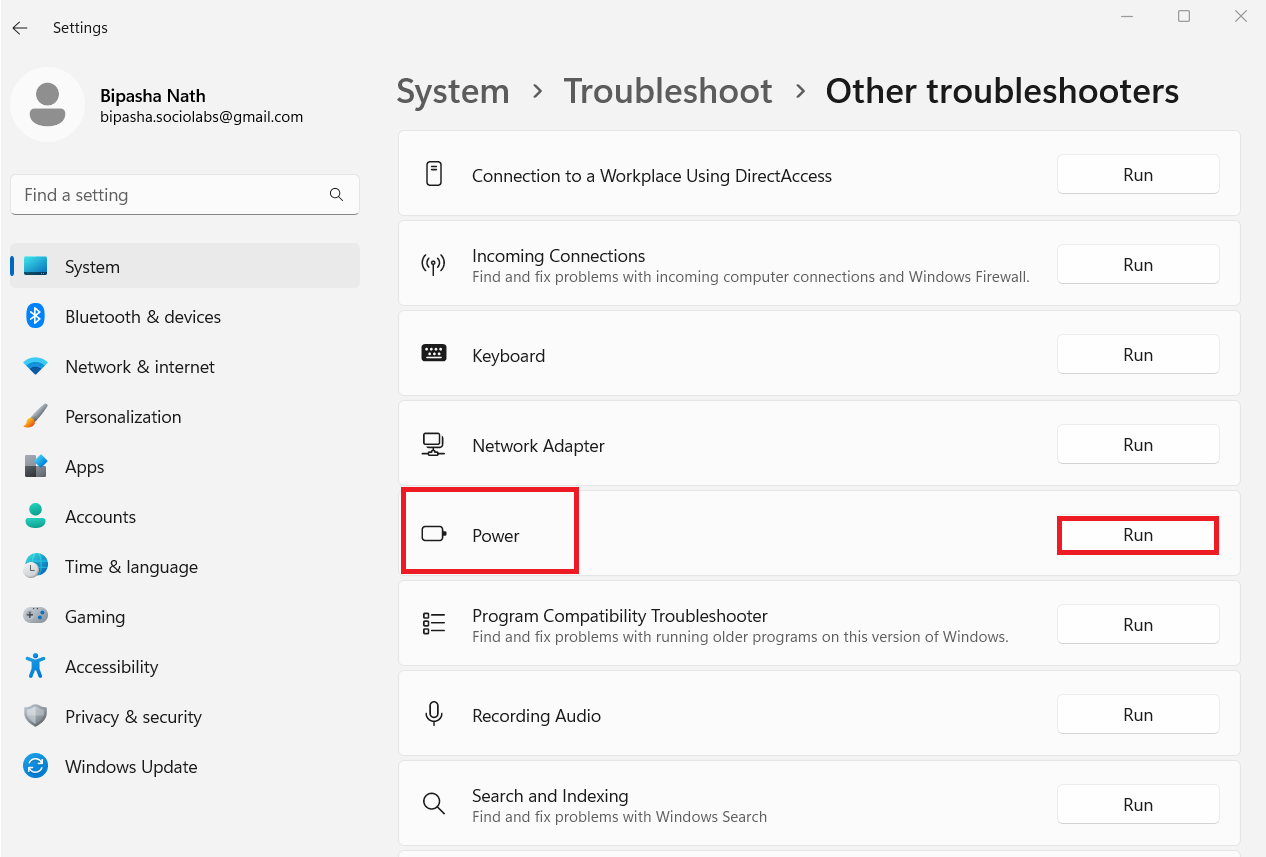Har du problemer med din Microsoft Windows 11-computers dvaletilstand? Denne vejledning fortæller dig, hvad du skal gøre, når din Windows 11-pc ikke går i dvaletilstand.
Folk, der har brug for at holde hyppige pauser fra deres computerarbejde, foretrækker at sætte deres pc i dvaletilstand. Det sparer dem fra at lukke ned og genstarte computeren igen og igen. Desuden bruger dvaletilstand mindre energi end en vågen computer.
Men hvad nu hvis din pc ikke går i dvaletilstand? Lyder det irriterende, ikke? Selve oplevelsen er lige så irriterende. Da du læser denne artikel, formoder jeg, at du har det samme problem. Af denne grund vil denne artikel diskutere de populære metoder til at løse problemet med Win 11 PC vil ikke sove.
Hvad er dvaletilstand i en Windows 11-pc?
Dvaletilstand er også kendt som standbytilstand, der hjælper dig med at reducere energiforbruget på din elektroniske enhed. Denne indbyggede funktion i alle Windows-versioner sparer også besværet med at lukke og starte computeren manuelt. Når du sætter din Windows 11-pc i dvaletilstand, lukker din computers harddisk og skærm ned.
Dog forbliver pc'ens hukommelse tændt ved at trække minimal strøm fra det indbyggede batteri. Når du vækker pc'en ved at trykke på en vilkårlig tast eller bevæge musen, sender RAM'en et signal til de andre dele af computeren om at begynde at fungere. Som et resultat bliver din pc meget hurtigere klar til arbejde, end den ville have gjort efter genstart.
Lad os nu gå til de metoder, du skal udføre for at sikre, at din Windows 11-computer går på vågeblus.
Metode 1 – Aktiver dvaletilstand
Den første ting, du skal gøre for at sikre, at din pc går i dvale, er at aktivere dvaletilstand. Medmindre du har denne funktion aktiveret for din computer, går den ikke i dvale, uanset hvad du gør. her er de trin, du skal følge for at aktivere Windows 11-dvaletilstand.
Metode 2: Foretag ændringer i avanceret strømstyring
Hvis din pc stadig ikke går i dvaletilstand, skal du kontrollere de avancerede strømindstillinger for din computer. Nogle gange forhindrer disse indstillinger din Windows 11-computer i at gå i dvaletilstand.
- Skriv kontrol i søgefeltet .
- Klik på appen Kontrolpanel for at navigere dertil.
- Vælg indstillingen Hardware og lyd .
- Under sektionen Strømindstillinger skal du vælge Skift hyperlink, når computeren går i dvale .
- Klik på Skift avancerede strømindstillinger.

Skift multimedieindstillinger for at gøre det muligt for pc'en at gå i dvaletilstand
- I vinduet Strømindstillinger skal du udvide hver indstilling for at sikre, at de tillader computeren at gå i dvaletilstand. For eksempel, under Multimedieindstillinger , blev dvaletilstand deaktiveret for indstillingen Ved deling af medie . Du skal indstille dette til Tillad computeren at sove .
- Klik på knappen Anvend for at gøre de ændrede indstillinger umiddelbart gældende på din computer.
Metode 3: Stop følsom mus fra at afbryde dvaletilstand
I disse dage bruger vi meget følsomme mus. De fleste af os er dog ikke klar over, at denne følsomhed er årsagen til, at computeren ikke går i dvaletilstand eller ikke forbliver i dvaletilstand i det tilsigtede tidsrum. Hvad der sker i tilfælde af sådanne mus er, at de reagerer på enhver form for vibration omkring enheden og som et resultat giver et falsk signal om ikke at være inaktiv.
Hvis du ikke vil have din mus til at forstyrre din dvaletilstandsplan for din Windows 11-computer, skal du sørge for, at din mus ikke gør computeren aktiv, når den mærker vibrationer omkring den. Til det er her de trin, du skal udføre.
- Indtast enhed i søgefeltet på proceslinjen .
- Åbn Enhedshåndtering .
- Udvid sektionen Mus og andre pegeredskaber .
- Dobbeltklik på den mus, du bruger, for at åbne dens egenskaber.
- Vælg fanen Strømstyring .
- Fjern markeringen i feltet Tillad denne enhed at vække computeren
- Klik på OK .

Metode 4: Skift indstillinger for netværksadaptere
Ved du, at netværksadaptere kan sende din computers signal til at forblive vågen, selv når ingen bruger den? Det er rigtigt!
- Tryk på Windows + X -tasterne sammen for at åbne listen Hurtig adgang.
- Vælg Enhedshåndtering derfra.
- Dobbeltklik på Netværksadaptere for at udvide indstillingen.
- Alle de tilsluttede netværksadaptere vil blive vist der.
- Dobbeltklik på den primære adapter for at åbne Egenskaber. Det skulle være Intel(R) Wireless-AC 9461 eller noget lignende .
- I vinduet Egenskaber skal du vælge fanen Strømstyring .

Fjern markeringen i feltet for at forhindre netværksadapteren i at vække din pc
- Fjern markeringen i afkrydsningsfeltet for Tillad denne enhed at vække denne computer .
Metode 5: Deaktiver Hybrid Sleep
Hybrid søvn er en kombination af dvale og søvn. Hvis du har aktiveret hybrid dvaletilstand for din computer, vil den tilsidesætte dine almindelige dvaletilstandsindstillinger. Som et resultat vil din Windows 11-pc ikke gå i dvaletilstand. Derfor er det obligatorisk at deaktivere hybrid dvaletilstand, så din computer nemt kan gå i dvaletilstand i henhold til dine almindelige indstillinger.
- Skriv kontrol i søgefeltet.
- Vælg Kontrolpanel .
- Klik på Hardware og lyd .
- Fra afsnittet Strømindstillinger skal du klikke på Skift hyperlink , når computeren går i dvale .
- Vælg Hyperlink Skift avancerede strømindstillinger .
- Udvid indstillingen Sleep i vinduet Strømindstillinger .
- Dobbeltklik på Tillad mulighed
for hybrid søvn .
- Når du er færdig, skal du klikke på knappen Anvend .
- Klik på OK for at lukke vinduet. Nu skulle din Windows 11-computer ikke have noget dvaletilstandsproblem.
Metode 6: Sluk pauseskærm
Nogle af os elsker stadig at bruge pauseskærmen på vores Windows 11-pc, og der er ingen skade i det. Undtagen når du vil have din computer til at gå i dvaletilstand, når den er inaktiv. Indstillingerne for dvaletilstand og pauseskærm kan kollidere, og som følge heraf går din Windows 11-pc ikke i dvaletilstand. For at løse dette problem skal du deaktivere pauseskærmen for at finde ud af, om det er årsagen til, at din computer ikke går i dvale i henhold til dine indstillinger.
Metode 7: Prøv Power Fejlfinding
Hvis ingen af ovenstående metoder virker for dig, og din computer stadig ikke går i dvaletilstand normalt, skal du prøve strømfejlfinding. Dette indbyggede program er i stand til at løse forskellige Windows-computerproblemer. Derfor er det altid en god idé at prøve det, når alle andre tilgange mislykkes.
Yderligere metode: Gør søvnmuligheden synlig
Mange brugere klager over, at de ikke kan finde søvnmuligheden i strømmenuen. Uden muligheden er det ikke muligt manuelt at sætte computeren i dvaletilstand. For at gøre dvaleindstillingen synlig på din strømmenu, skal du foretage ændringer i den lokale gruppepolitikeditor. Til det skal du udføre følgende trin på din Windows 11-computer:
Konklusion
Dvaletilstand er en fantastisk måde at spare energi på, mens du holder din computer i standbytilstand. For Windows 11-brugere vil pc'en ikke gå i dvale, et irriterende problem. Her har jeg nævnt nogle nyttige og effektive metoder til at løse Windows 11-computers søvnproblemer.
Hvis du kender til en anden løsning, så glem ikke at nævne det i kommentaren. Del også dette opslag med din familie, venner eller kolleger på sociale medier. Hvis du stadig har problemer med, at din Windows 10-computer sover, kan der være et program, der konstant kører på din pc, som holder den vågen, eller endnu værre, en virus. Brug min bibel til at få din Windows-computer til at køre hurtigere for at få kontrol over, hvad der kører på din pc.