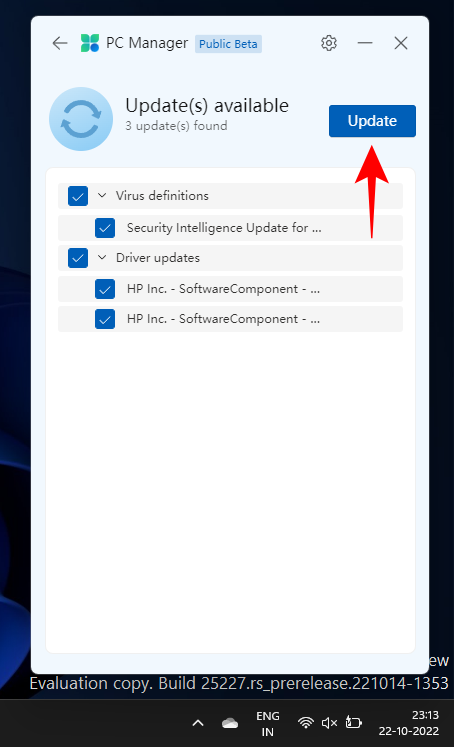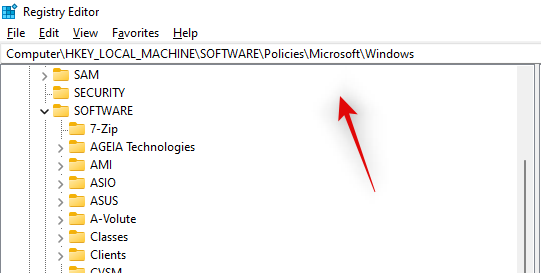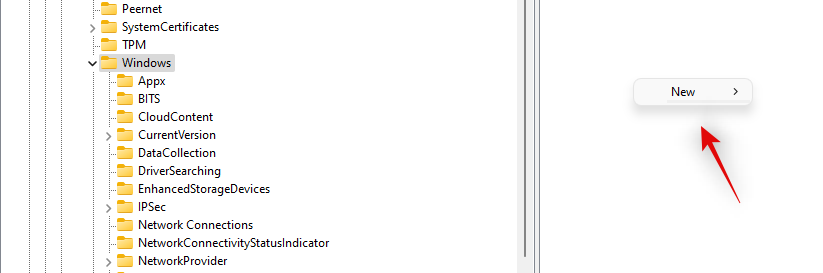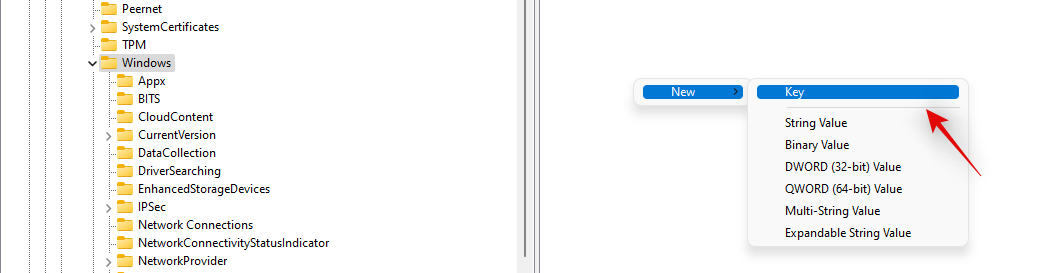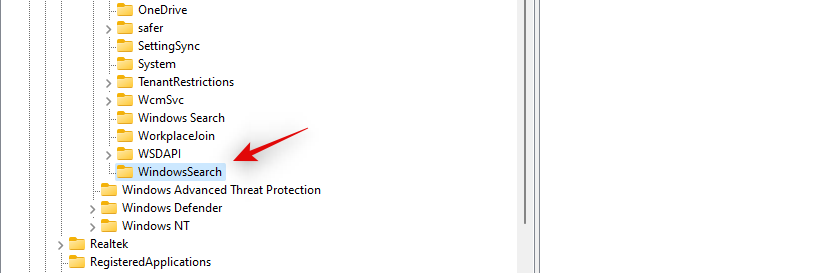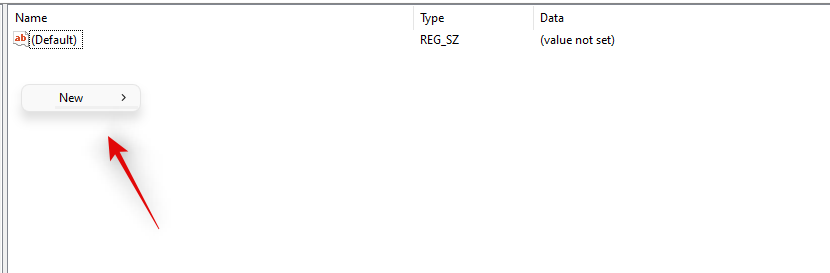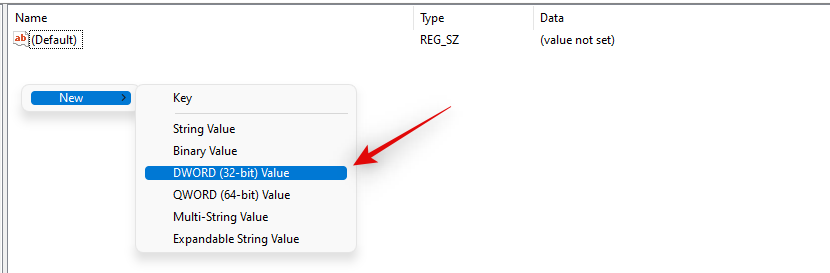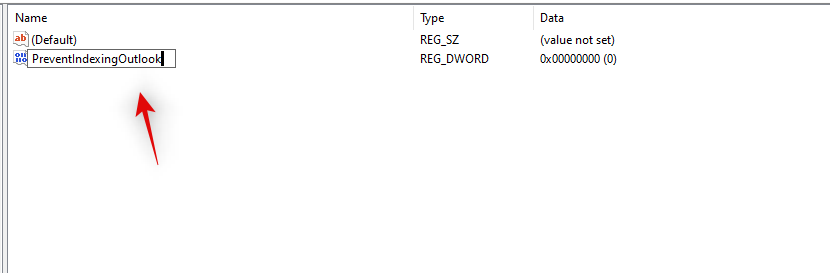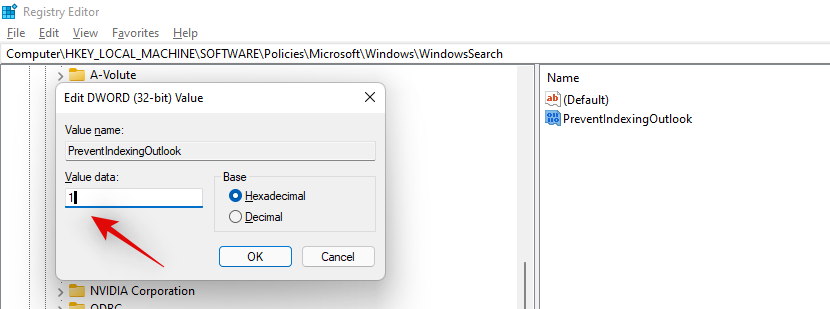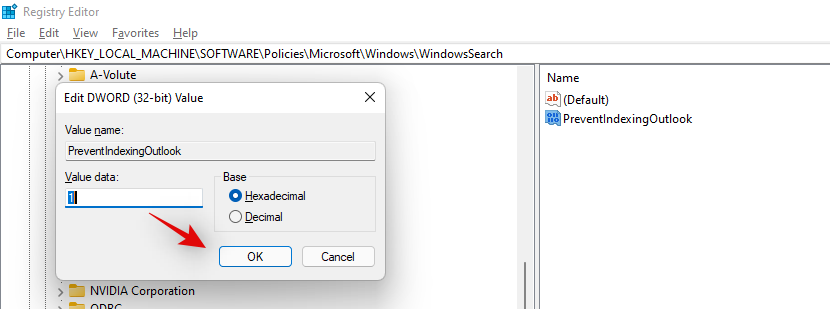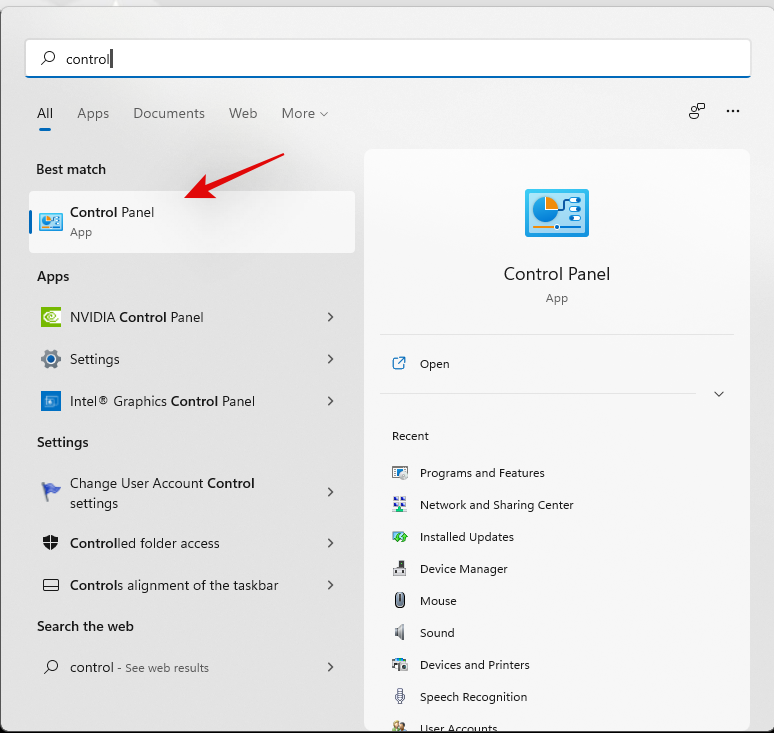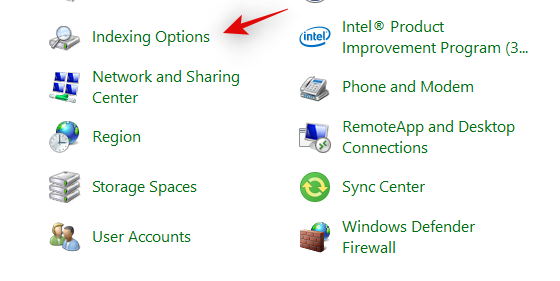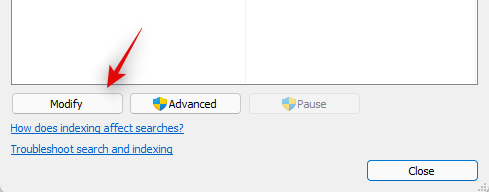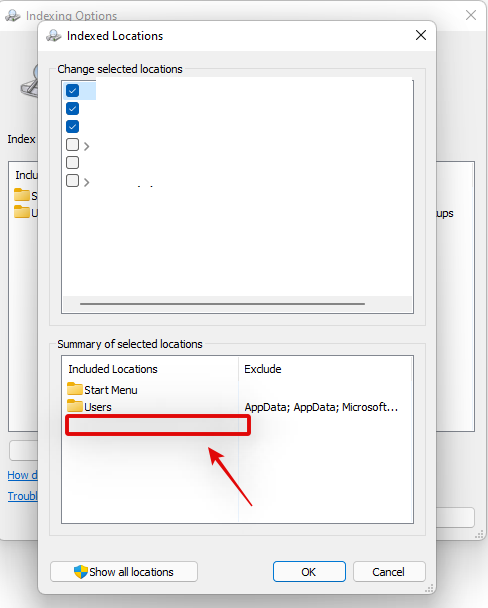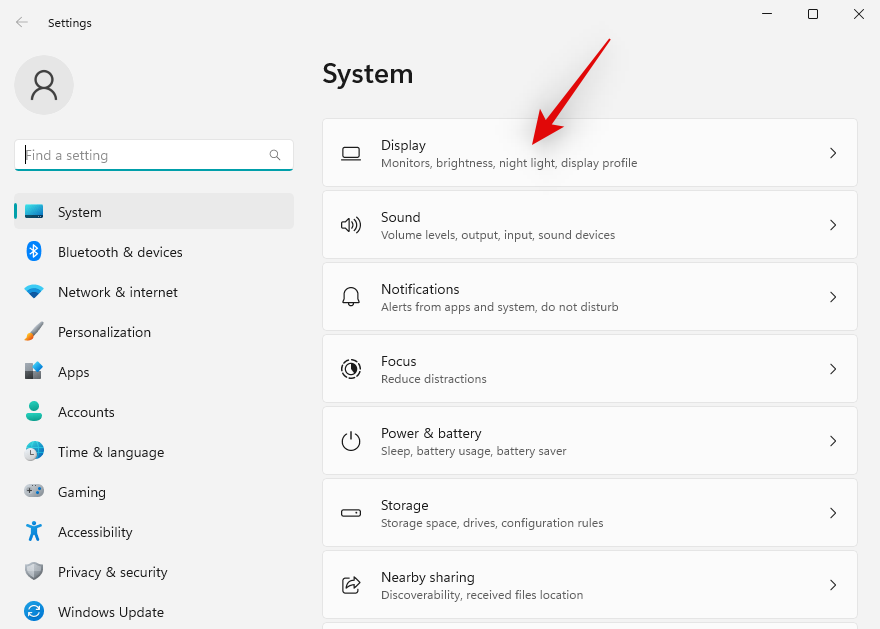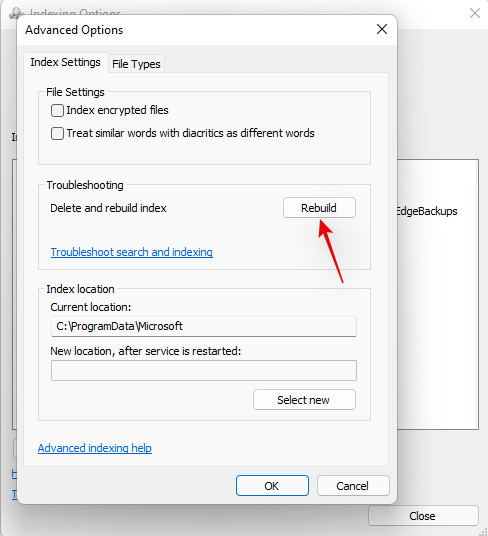Outlook har været den foretrukne e-mail-klient for Microsoft-brugere i lang tid. Det har været grunden på mange kontorer takket være dens smarte opgavestyringsfunktioner og automatisering, der hjælper næsten alle med deres arbejdsgang.
I løbet af de sidste par år har Outlook set adskillige ændringer, og den seneste gør det nu muligt at bruge Windows Search til forbedret funktionalitet. Denne funktion blev først inkluderet i Outlook 2016, men en nylig opdatering ser ud til at bryde denne funktion. Er du i samme båd? Så er her alt hvad du behøver at vide om det!
Relateret: Sådan søger du i Windows 11: Tips og tricks at vide
Hvorfor virker Outlook Search ikke?
Outlook Search bruger Windows Search i dag til at tilbyde en meget hurtigere oplevelse ved at bruge præindekserede søgeresultater. Da Windows 11 er ret nyt, har Microsoft jævnligt presset opdateringer til at rette og reparere vedvarende fejl. Det ser ud til, at den seneste opdatering bryder Outlook-søgningen for mange brugere på grund af dens indbyggede funktionalitet til at bruge Windows Search.
Dette er et kendt problem, og Microsoft har erkendt det samme. Virksomheden udstedte for nylig en permanent rettelse, som du kan finde i vejledningen nedenfor. Hvis Search dog stadig ikke virker for dig, kan du bruge de efterfølgende rettelser, der er angivet i vejledningen.
Relateret: Sådan finder du dublerede filer i Windows 11
Outlook-søgning virker ikke: 4 primære rettelser
Du kan rette søgningen i Outlook ved at bruge rettelserne nævnt nedenfor. Vi anbefaler, at du først prøver den officielle Registry Fix og går igennem listen, hvis det ikke løser dit problem. Lad os komme igang!
Metode #01: Brug af registreringsdatabasen
Dette er rettelsen anbefalet af Microsoft, og den løser Outlook-søgning på de fleste Windows 11-systemer. Følg nedenstående trin for at hjælpe dig med processen.
Tryk på Windows + R, indtast følgende, og tryk på Enter på dit tastatur, når du er færdig.
Regedit
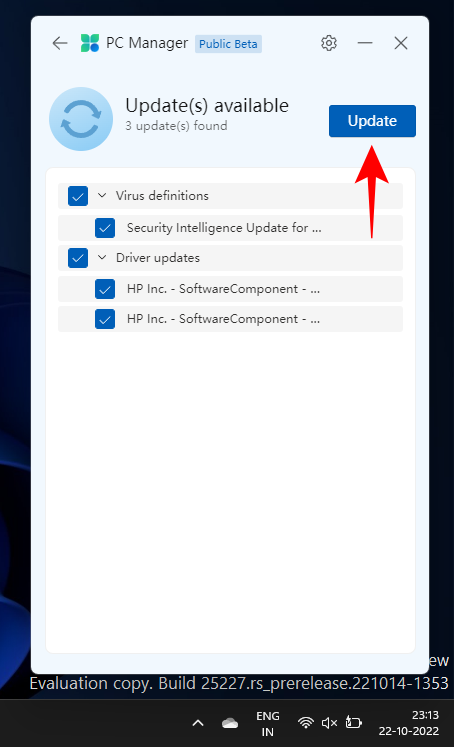
Naviger til den følgende sti ved hjælp af sidebjælken til venstre. Du kan også kopiere og indsætte stien nedefra i adresselinjen øverst på din skærm.
HKEY_LOCAL_MACHINE\SOFTWARE\Policies\Microsoft\Windows
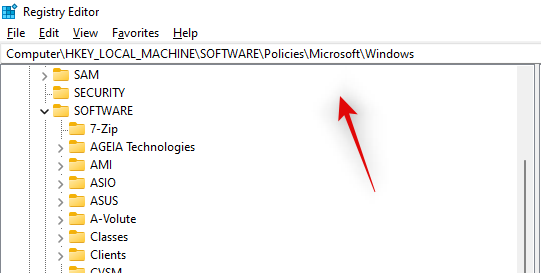
Højreklik på et tomt område til højre med Windows valgt til venstre og vælg 'Ny'.
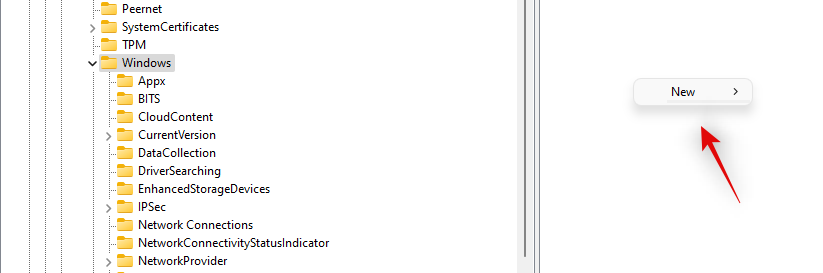
Vælg 'Nøgle'.
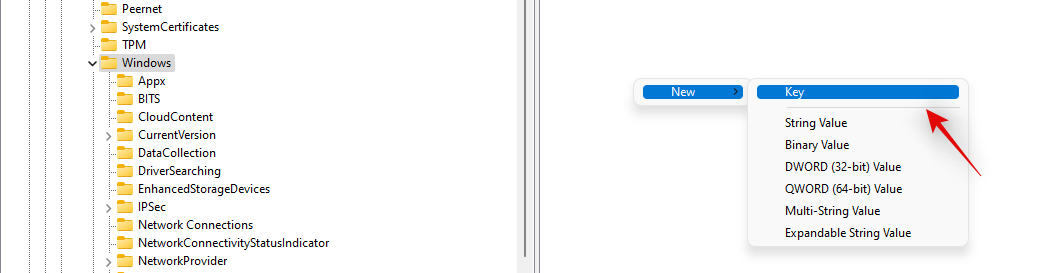
Navngiv din nye nøgle under 'Windows' som følgende.
WindowsSearch
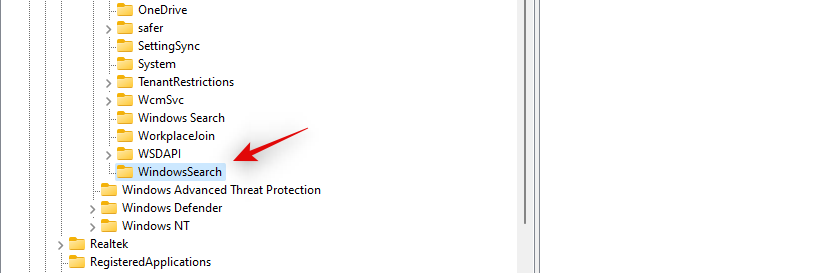
Klik og vælg den nye nøgle, højreklik på et tomt område og vælg 'Ny'.
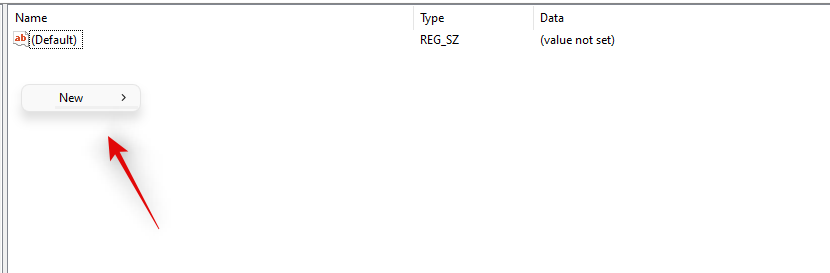
Denne gang skal du vælge 'DWORD (32-bit) værdi'.
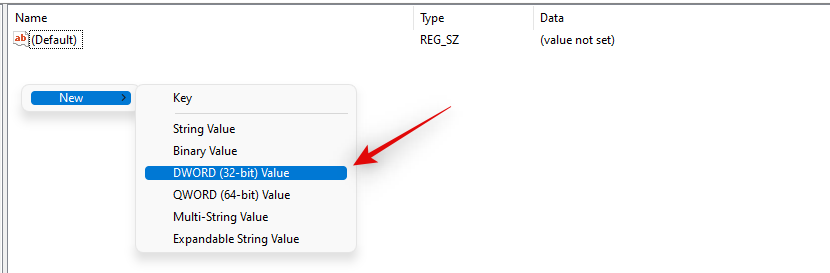
Indtast følgende, og tryk på Enter på dit tastatur.
PreventIndexingOutlook
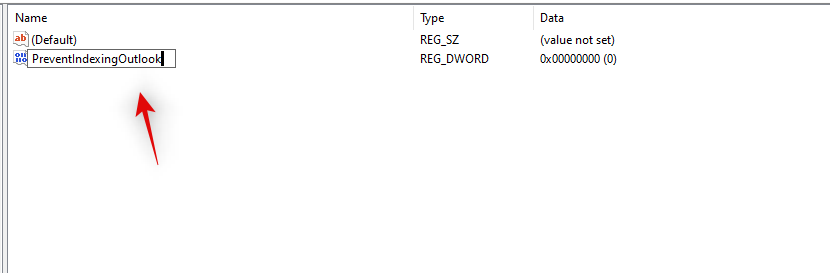
Dobbeltklik på den nyoprettede værdi og indtast '1' som værdidata.
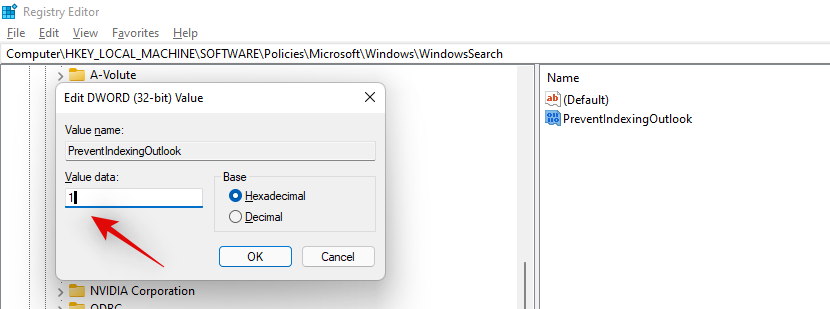
Klik på 'Ok', når du er færdig.
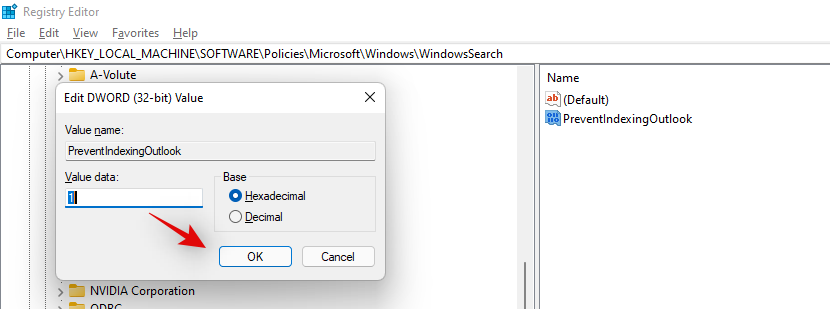
Luk nu alt og genstart din pc for en god ordens skyld.
Søgning skulle nu være tilbage op og køre efter hensigten i Microsoft Outlook.
Metode #02: Tjek søgeindeksering og placeringer
Hvis ovenstående Registry Fix ikke virkede for dig, så lad os tjekke dine indekseringsindstillinger og -placeringer for at sikre, at alt er konfigureret korrekt. Følg guiden nedenfor for at komme i gang.
Åbn Outlook, og vælg søgefeltet øverst.
Klik nu på 'Værktøjer'.
Vælg 'Søgeværktøjer'.
Klik nu på 'Indekseringsstatus'.
Hvis dine filer i øjeblikket bliver indekseret, skal du blot vente, indtil indekseringen er færdig. Når du er færdig, skal din søgning fungere efter hensigten i Microsoft Outlook.
Relateret: Sådan rettes problemet med 'Windows 11 Start Menu Fungerer ikke'?
Metode #03: Genopbyg din søgeindekscache
Du kan også manuelt genopbygge din søgeindeks-cache ved at bruge guiden nedenfor. Denne rettelse er kendt for at løse dette problem på maskiner med flere POP- og IMAP-konti med enorme mængder lokale og online data. Husk på, at denne proces kan tage noget tid afhængigt af din netværksbåndbredde og aktuelt tilgængelige ressourcer. Følg guiden nedenfor for at komme i gang.
Åbn menuen Start, søg efter Kontrolpanel og start det samme fra dine søgeresultater.
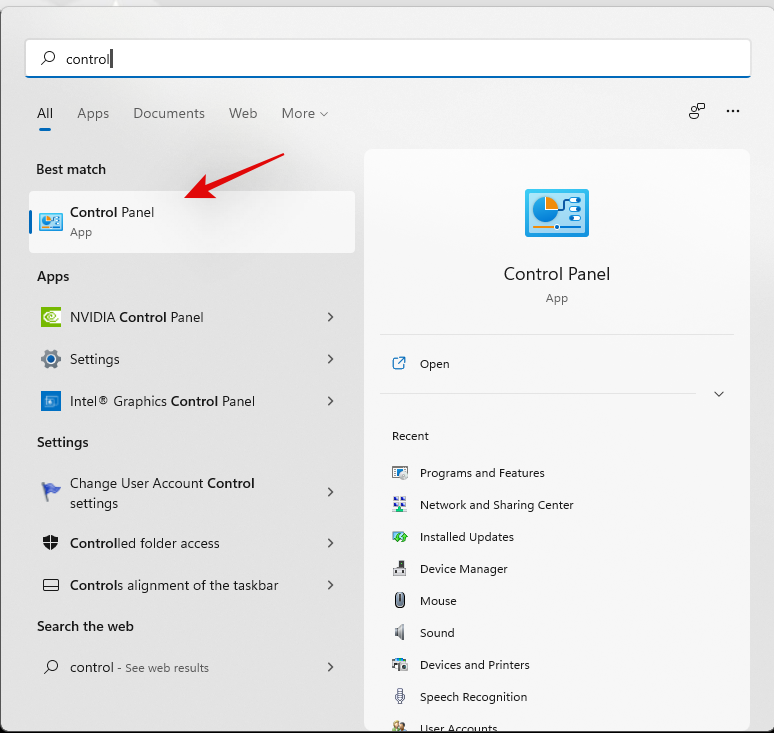
Klik på 'Indekseringsindstillinger'.
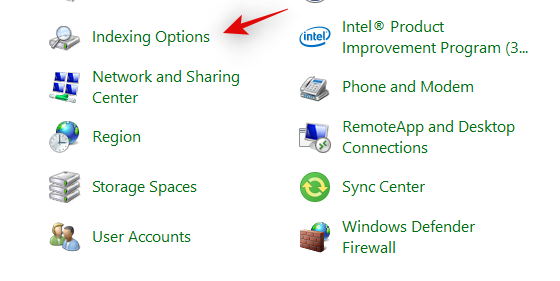
Klik på 'Rediger'.
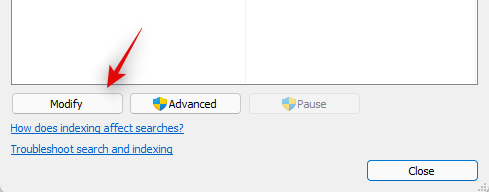
Et nyt vindue med detaljerede placeringer, der i øjeblikket er indekseret, åbnes nu på din skærm. Sørg for, at dine Outlook-databaser er valgt øverst, og at Microsoft Outlook er angivet i den nederste halvdel af vinduet. Hvis ikke, skal du tilføje de ønskede placeringer og markere afkrydsningsfelterne for det samme.
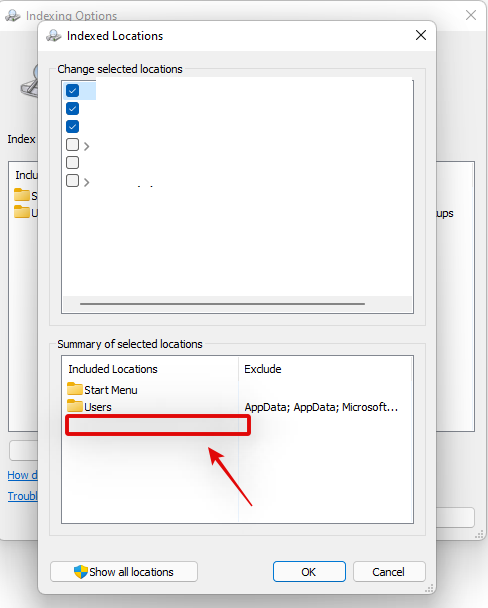
Luk vinduet og klik på 'Avanceret'.
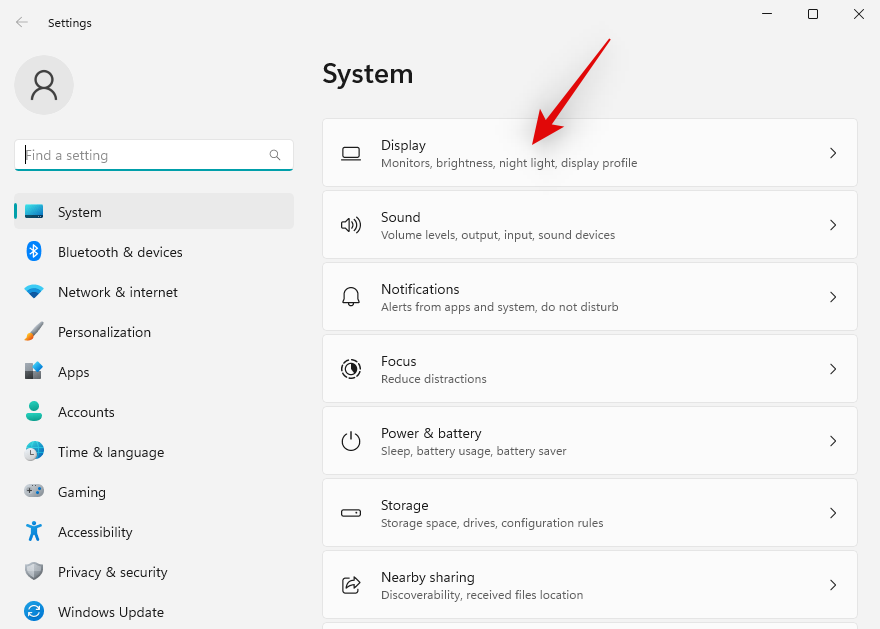
Klik på 'Genbyg'.
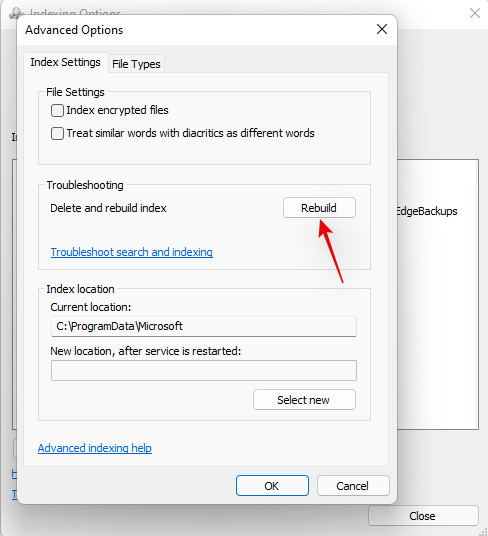
Klik nu på 'Ok' for at bekræfte dit valg. Og det er det! Dit søgeindeks bliver nu genopbygget i baggrunden. Når processen er fuldført, bør Outlook Search fungere i Windows 11 efter hensigten.
Metode #04: Reparer Microsoft Outlook
Hvis Outlook på dette tidspunkt ikke fungerer for dig, anbefaler vi, at du reparerer og nulstiller appen på Windows 11. Følg vejledningen nedenfor for at komme i gang.
Tryk Windows + iog klik på 'Apps' til venstre.
Rul på listen for at finde Microsoft Outlook, og klik på menuikonet med 3 prikker ved siden af.
Vælg 'Avancerede indstillinger'.
Klik på 'Afslut'.
Klik nu på 'Reparer'.
Når processen er fuldført, skal du klikke på 'Nulstil'.
Vi anbefaler nu, at du genstarter din pc, men dette er helt valgfrit. Start Outlook på din pc, log ind på din konto, og prøv at bruge søgefunktionen igen. Hvis du stod over for appproblemer, skulle de nu være rettet, og Søgning skulle fungere efter hensigten.
Relateret: Sådan repareres Windows 11 [15 måder]
Sidste udvej: 3 generelle rettelser
På dette tidspunkt kan du stå over for et problem med selve Outlook-appen eller Microsoft Office Services. Det er en god idé at udføre en ren installation for at få alt op at køre på dit system igen. Følg guiden nedenfor for at komme i gang.
Metode #01: Geninstaller Microsoft Outlook
Vi anbefaler, at du bruger værktøjet ovenfor til helt at fjerne Microsoft Office fra dit system inklusive Microsoft Outlook. Du kan derefter geninstallere det samme med en gyldig licens fra Microsoft Store.
Download værktøjet, der er linket ovenfor, og start det på din pc. Vælg din Microsoft Office-version fra listen på din skærm, og klik på 'Næste'. Følg instruktionerne på skærmen, og genstart din pc som anvist på sidste trin. Når din pc genstarter, vil afinstallationsprogrammet fortsætte med at gøre sit og fjerne Office fra din enhed helt. Følg vejledningen på skærmen for at fuldføre processen og luk værktøjet, når du er færdig.
Metode #02: Brug Systemgendannelse
På dette tidspunkt er der intet andet valg end at gendanne de seneste ændringer på din pc, der kan have forårsaget denne fejl. Den bedste måde at gøre det på er ved at bruge Systemgendannelse , og du kan bruge denne omfattende guide fra os til at gendanne din pc til et tidligere kendt fungerende gendannelsespunkt . Hvis du dog ikke har Systemgendannelse aktiveret på dit system, skal du i stedet bruge et af de sidste udveje nævnt nedenfor.
Metode #03: Nulstil Windows 11 pc
Hvis du på dette tidspunkt stadig står over for Outlook Search-problemer, anbefaler vi, at du nulstiller din pc, hvis det er altafgørende for dig at få søgningen til at fungere igen. Hvis ikke, anbefaler vi, at du venter et par dage, da dette problem burde løses af sig selv. Microsoft vil enten udstede en server-sidet patch eller frigive en Windows-opdatering, der hjælper med at løse dette problem.
Men hvis du stadig ønsker at nulstille din pc, kan du bruge denne omfattende guide fra os til at komme i gang.
Relateret: Sådan nulstiller du Windows 11: Alt hvad du behøver at vide
Ofte stillede spørgsmål
Det er ikke hver dag, at Outlook ender med at gå i stykker på Microsoft-systemer. Derfor er her et par ofte stillede spørgsmål, der skal hjælpe dig med at komme op i gang med dette problem.
Er det sikkert at redigere registreringsdatabasen?
Det er ikke sikkert at redigere registreringsdatabasen, og ukendte eller forkerte ændringer kan alvorligt skade din pc. De kan forårsage præstationsproblemer, bryde funktioner og i værste fald lade din nuværende brugerkonto være fuldstændig ubrugelig. Vi anbefaler, at du sikkerhedskopierer dit register, hver gang du foretager ændringer i det, så du kan gendanne de oprindelige værdier, hvis noget går galt med dine ændringer.
Hvordan opretter man en sikkerhedskopi af registreringsdatabasen?
Det er ret nemt at oprette en sikkerhedskopi af registreringsdatabasen. Med registreringseditoren åben på skærmen skal du gå til Filer > Eksporter . Vælg nu en placering og et navn til din fil, sørg for at 'Alle' er valgt i bunden, og klik på 'Gem'.
En sikkerhedskopifil vil nu blive eksporteret til din valgte placering, og du skulle nu være i stand til at gendanne dine værdier, hvis noget går galt i fremtiden.
Bruger Outlook Windows Search?
Ja, Outlook har brugt Windows Search som en hurtigere måde at levere resultater på siden udgivelsen af Outlook 2016. Dette er en meget efterspurgt funktion, især af POP- og IMAP-e-mail-brugere, som før denne ændring oplevede langsomme søgetider i Outlook.
Vi håber, at denne vejledning hjalp dig med nemt at rette Outlook-søgning på din pc. Hvis du har flere spørgsmål, er du velkommen til at kontakte os ved hjælp af kommentarfeltet nedenfor.
RELATEREDE