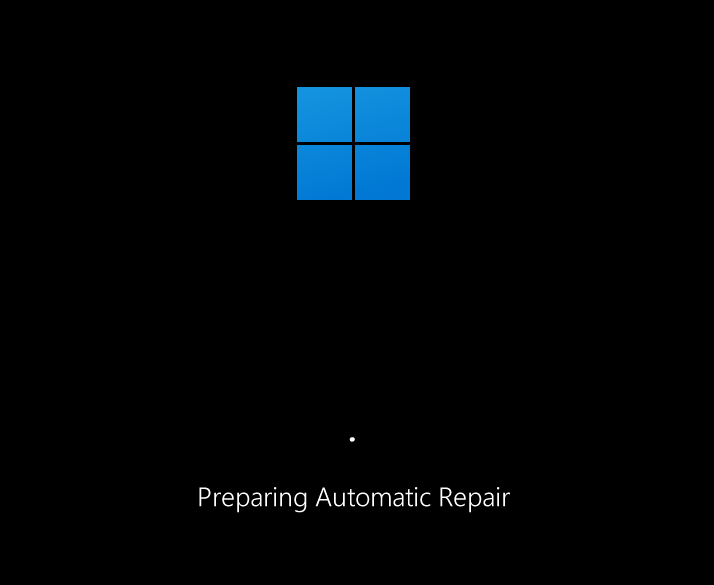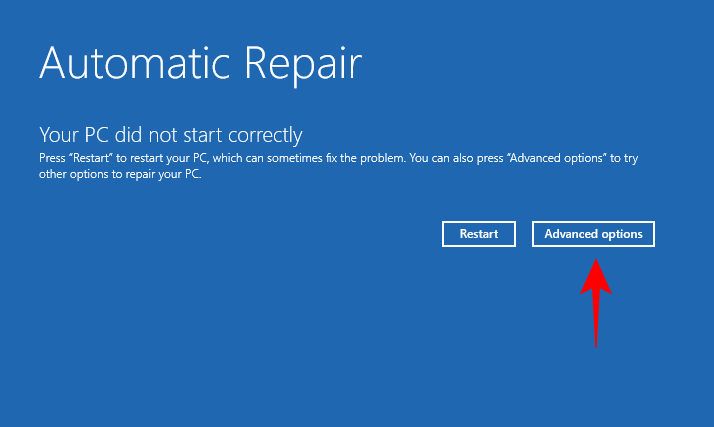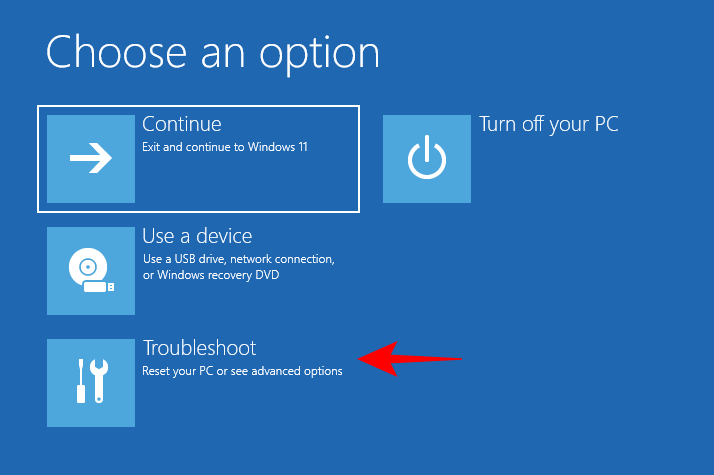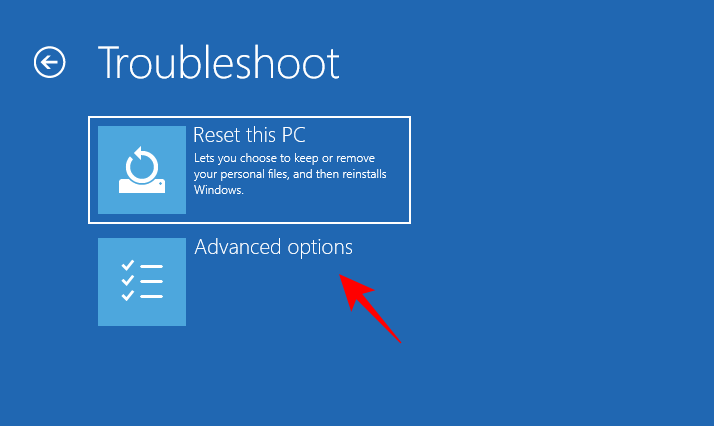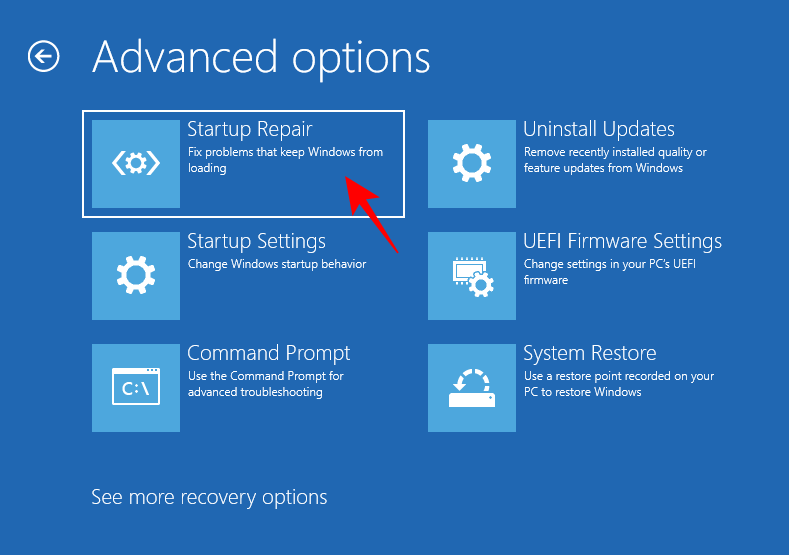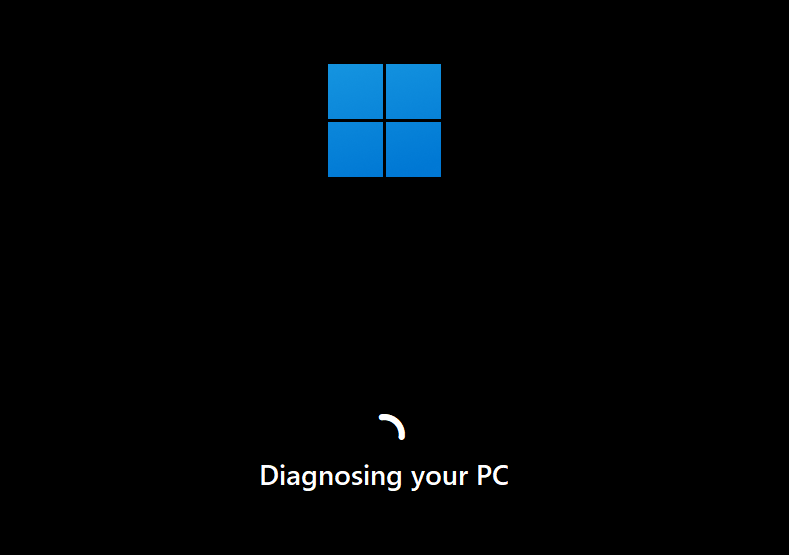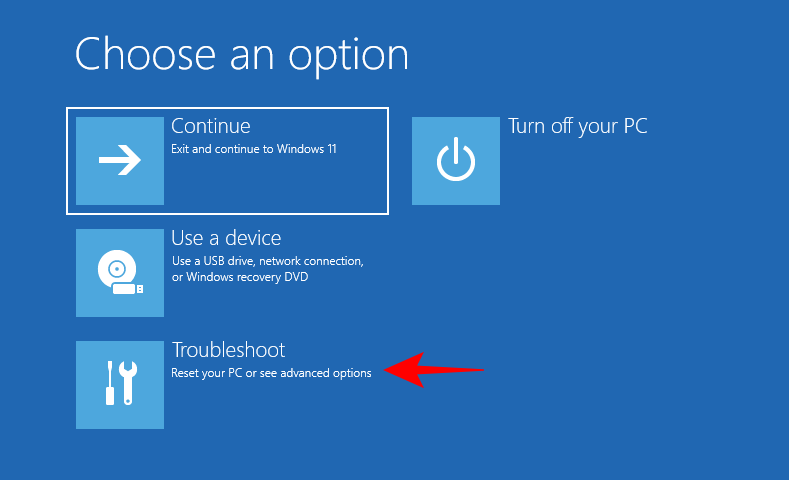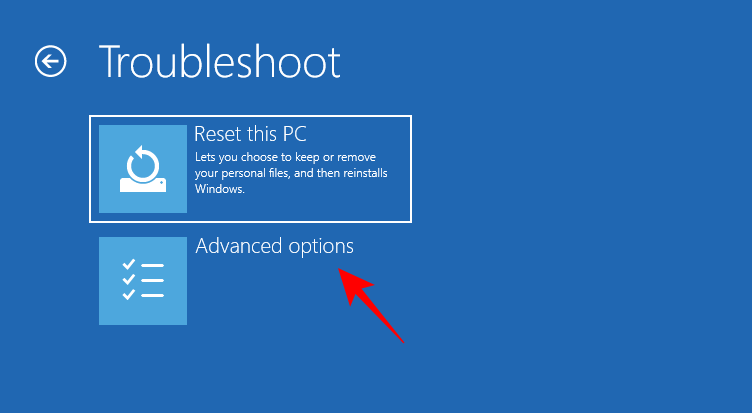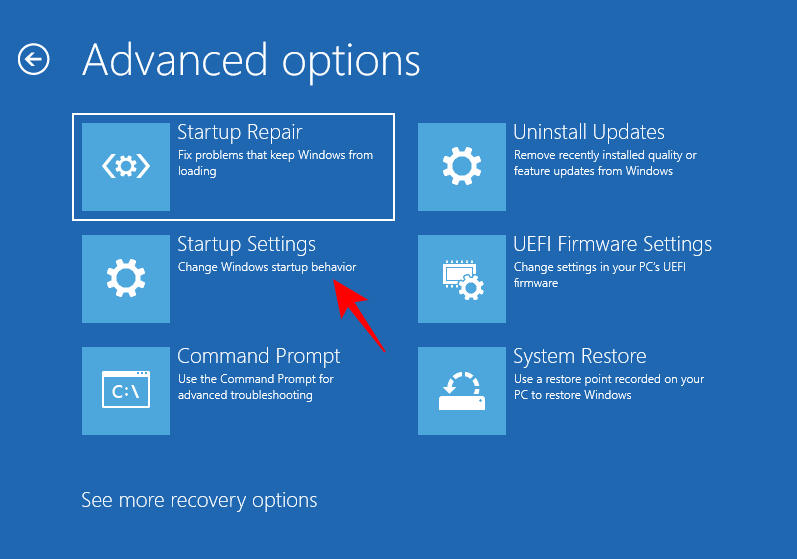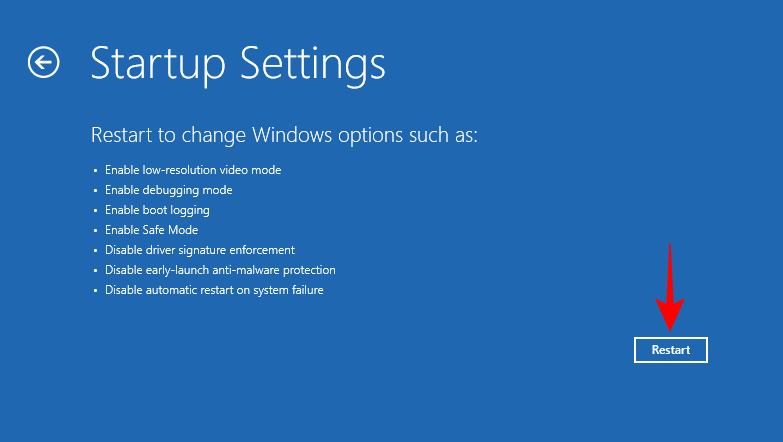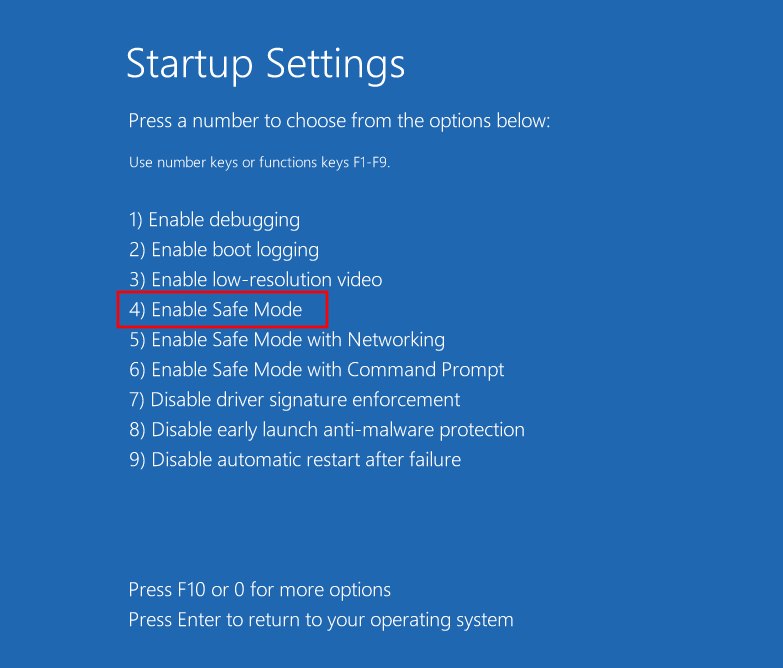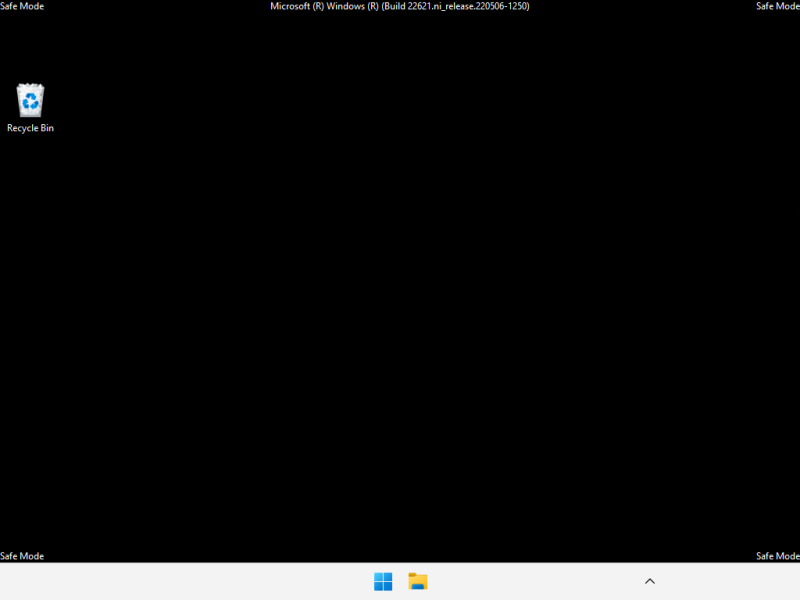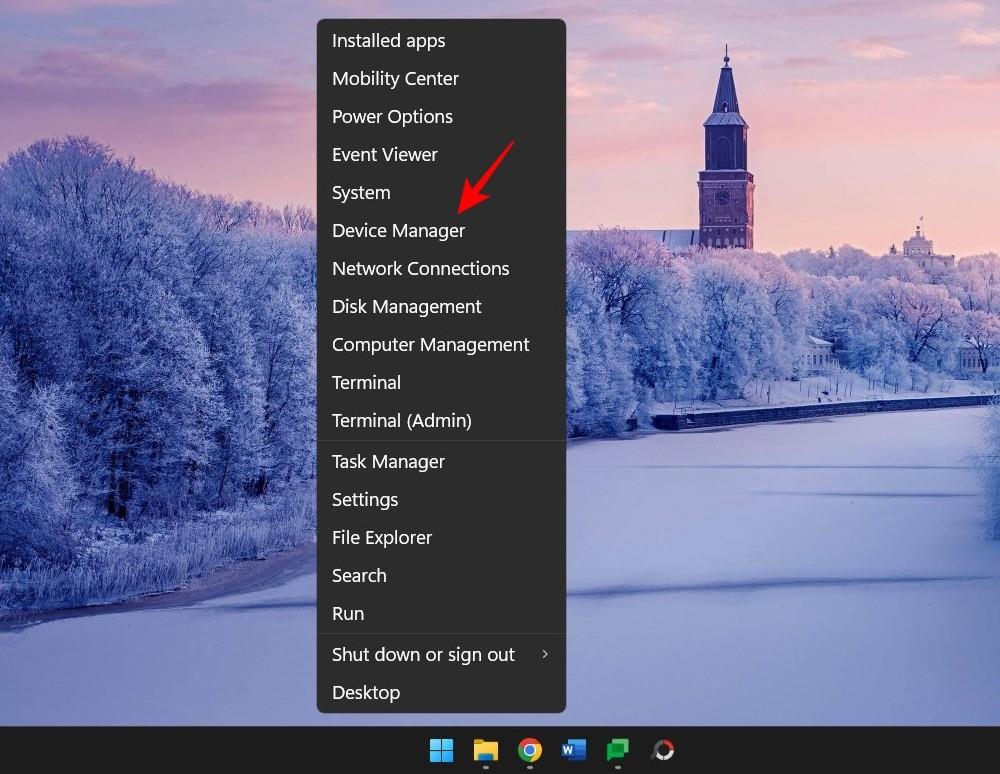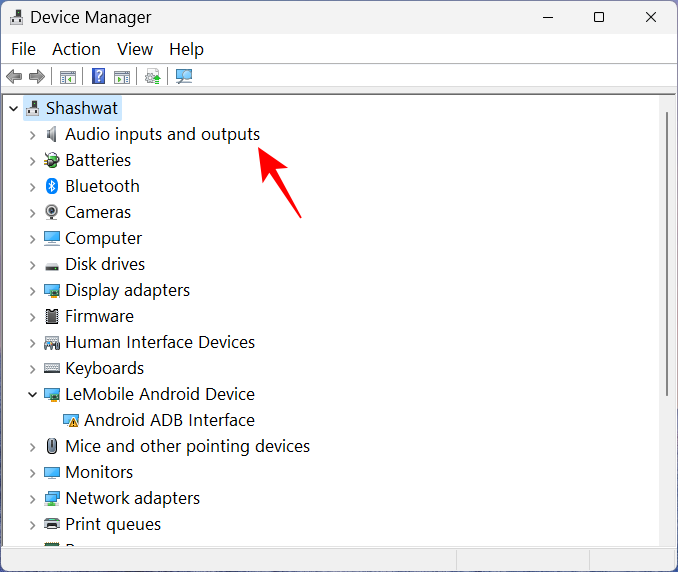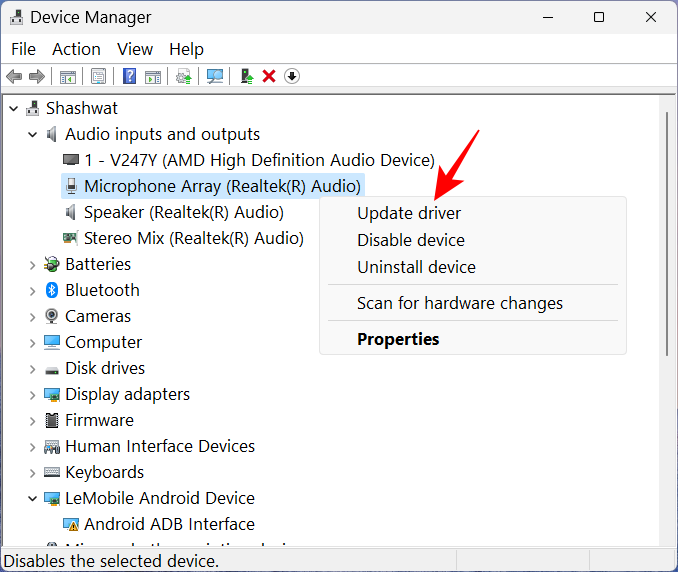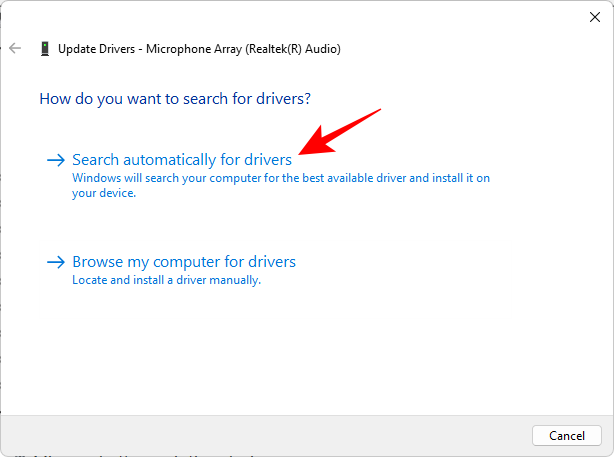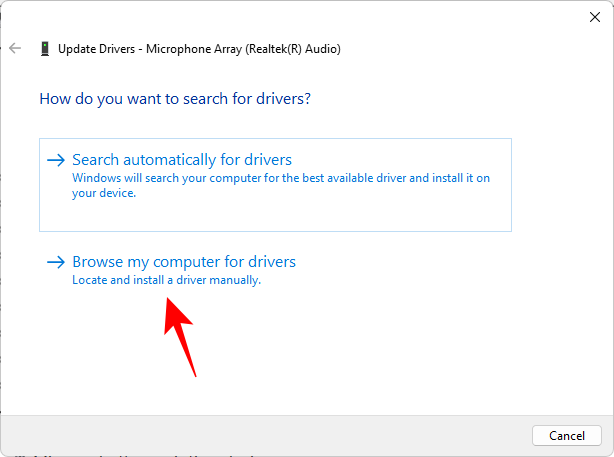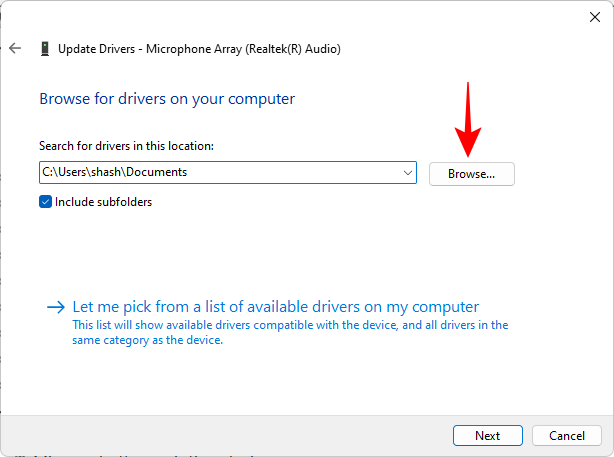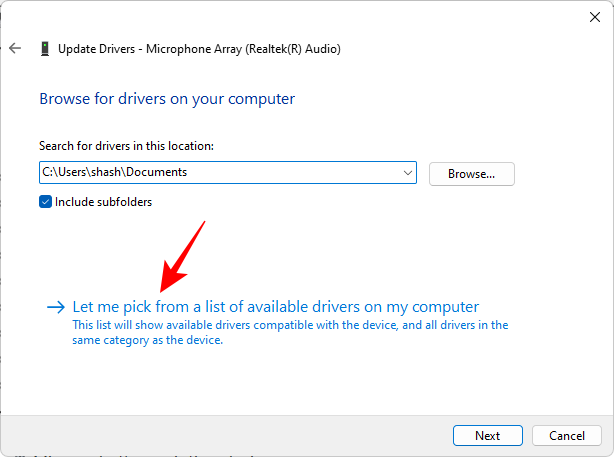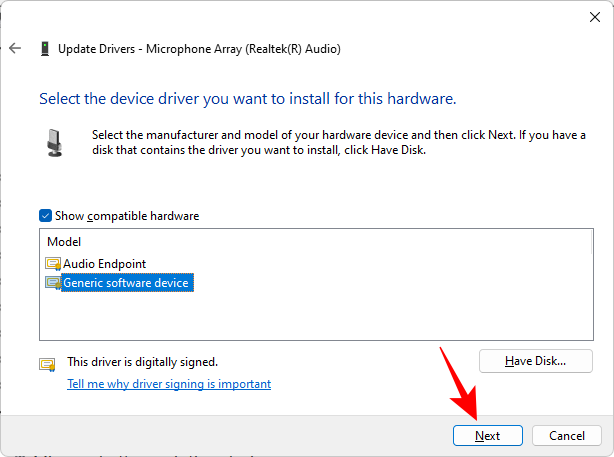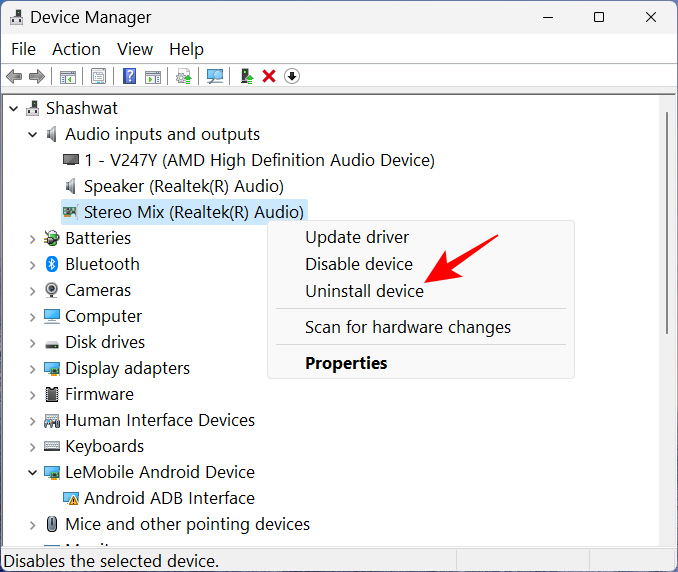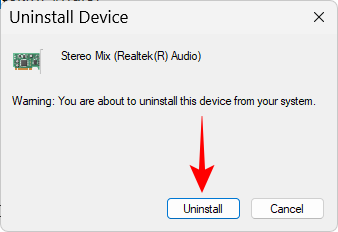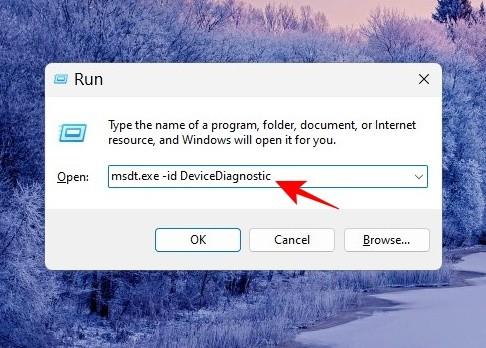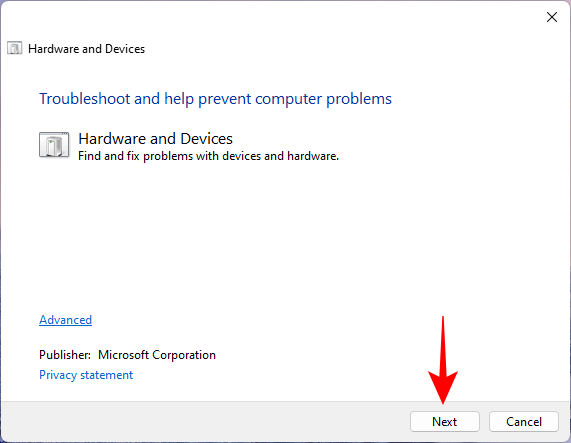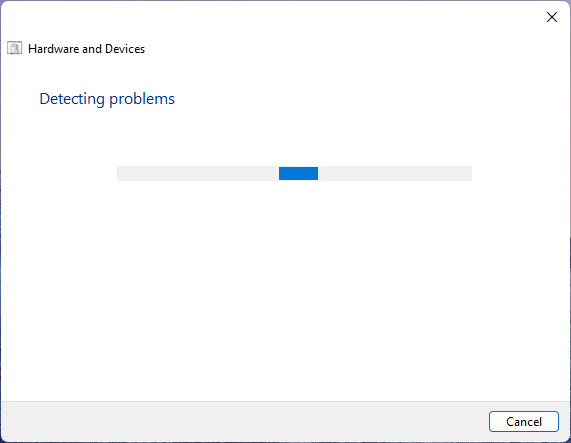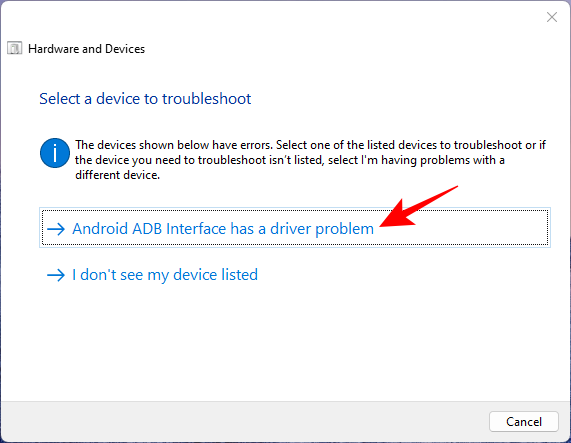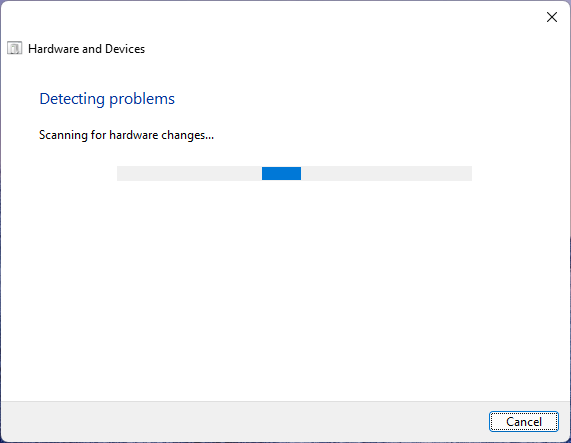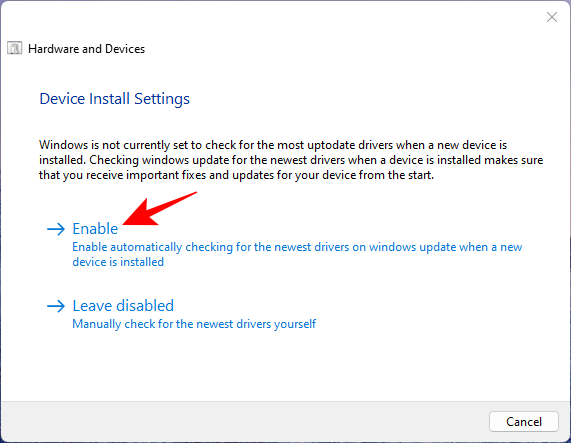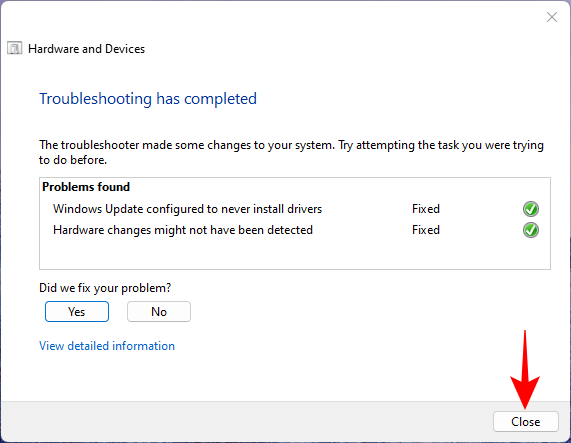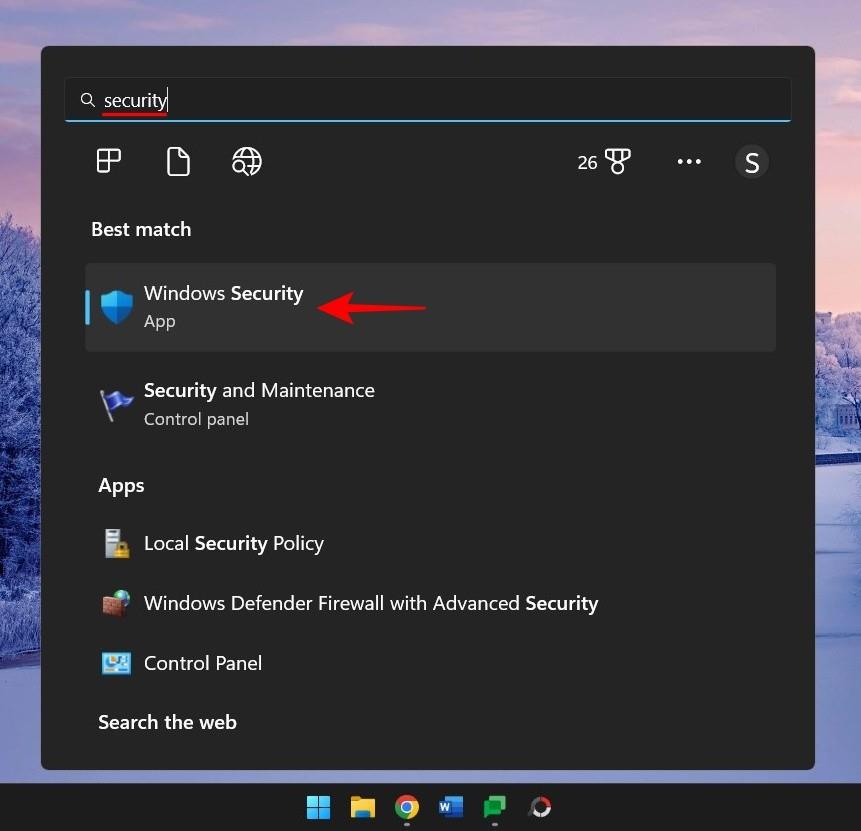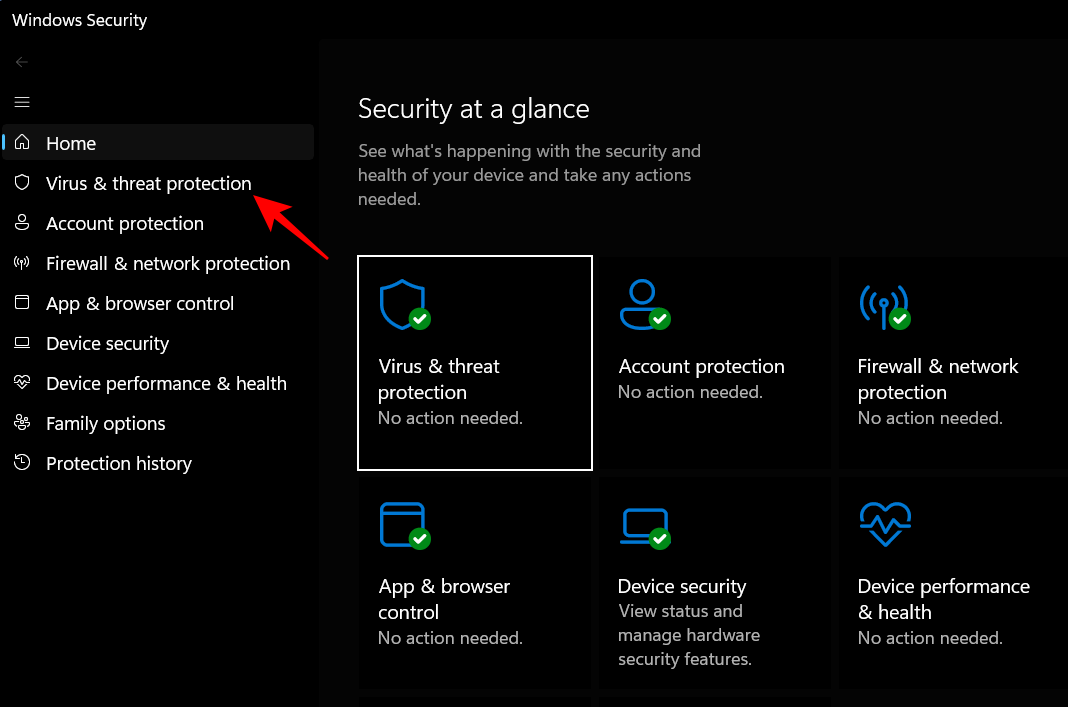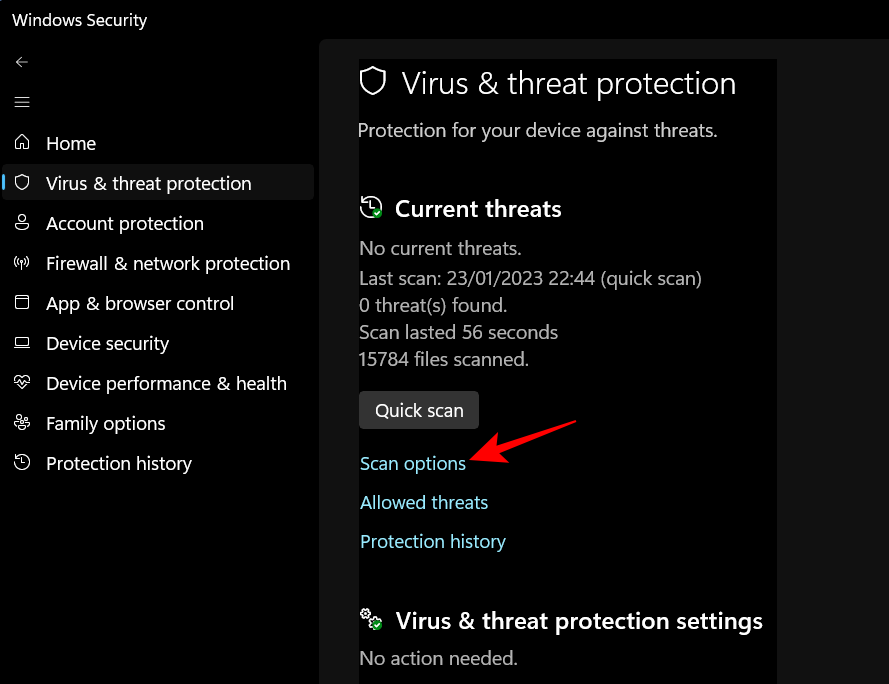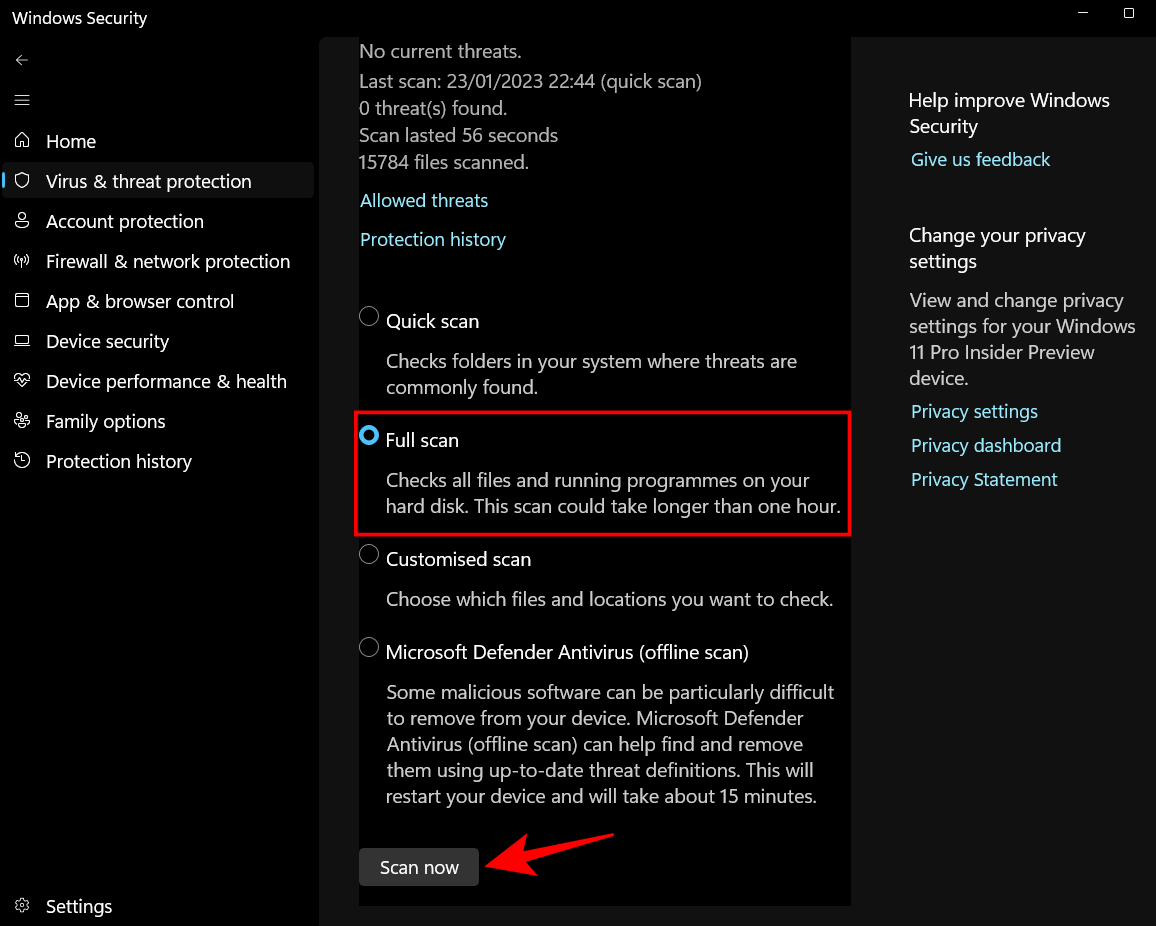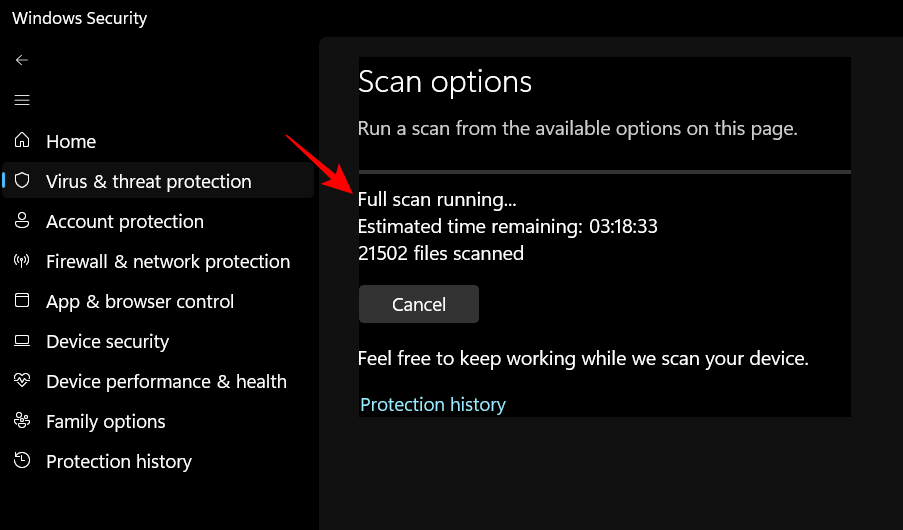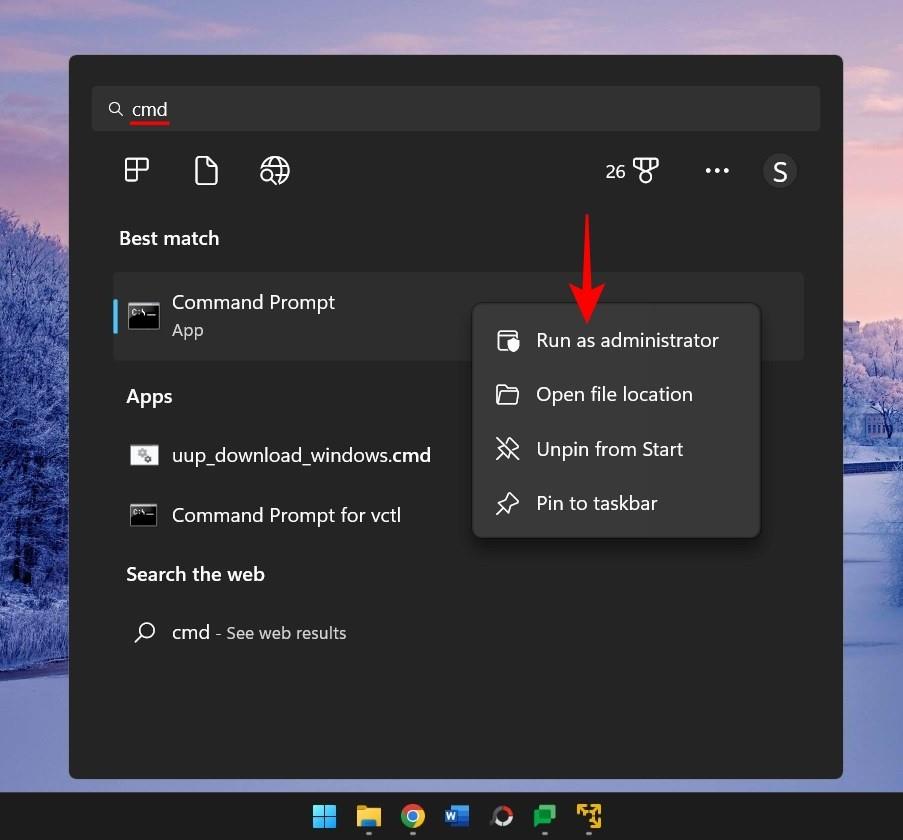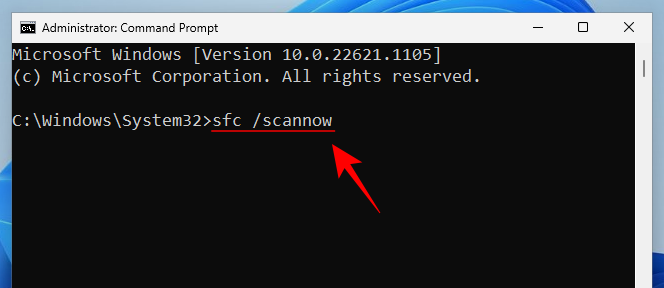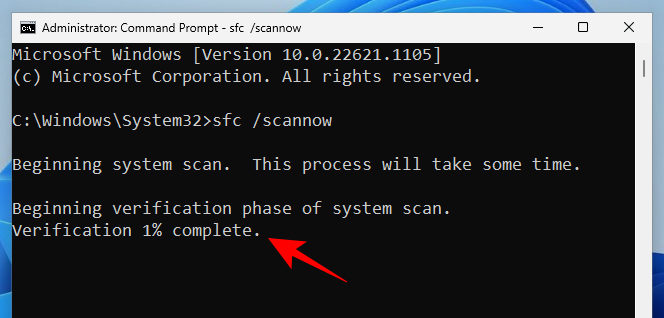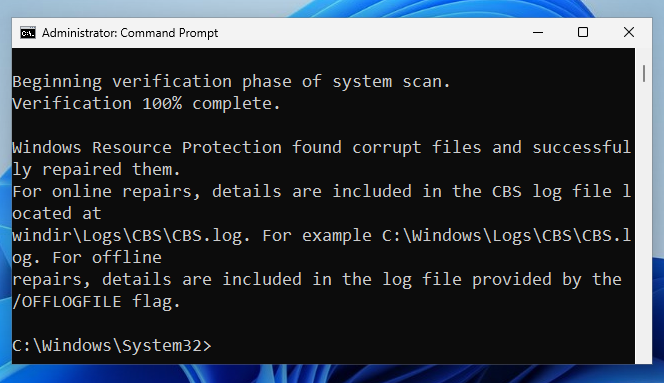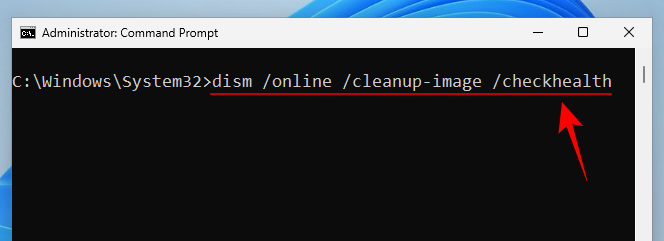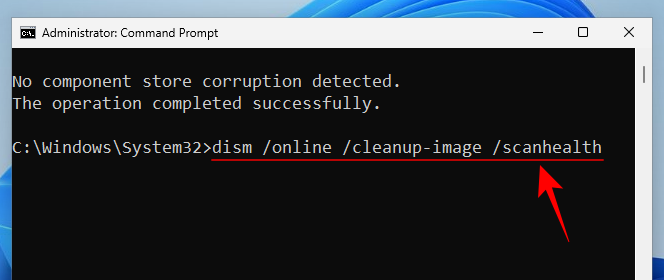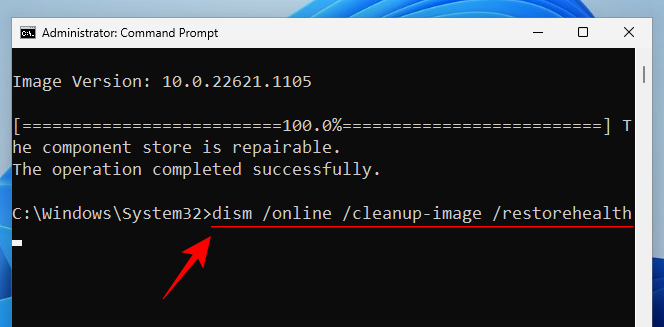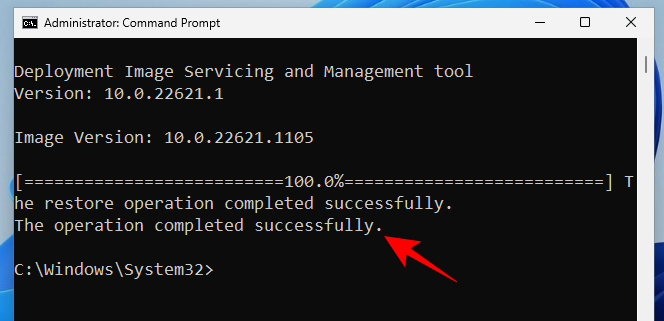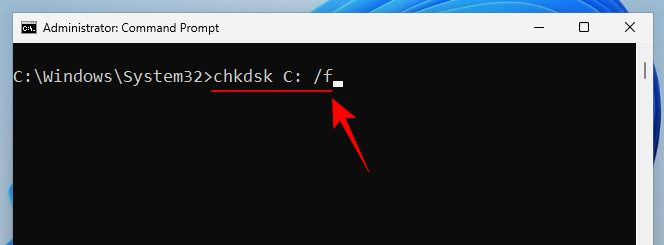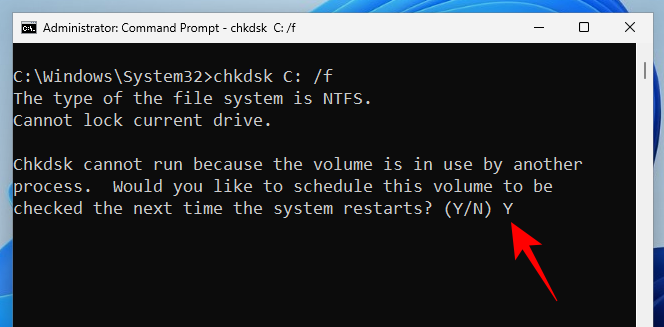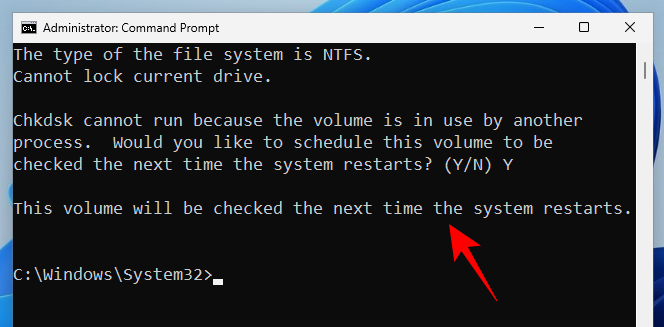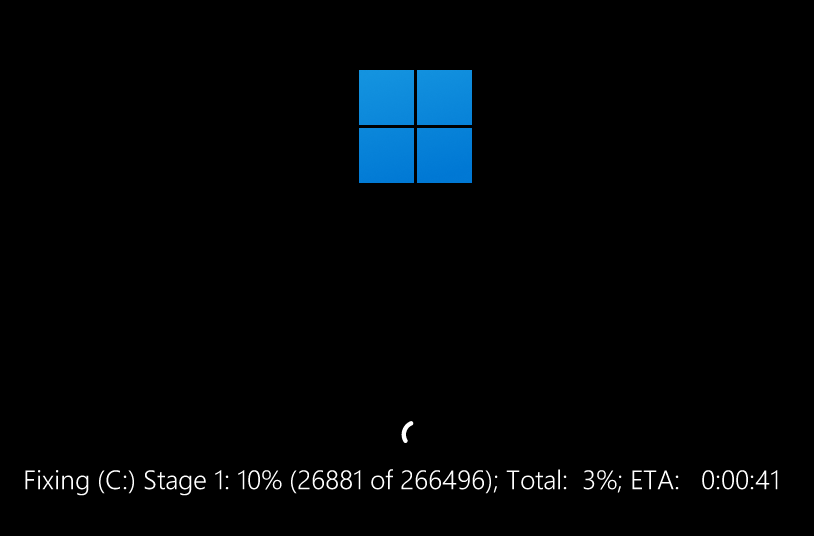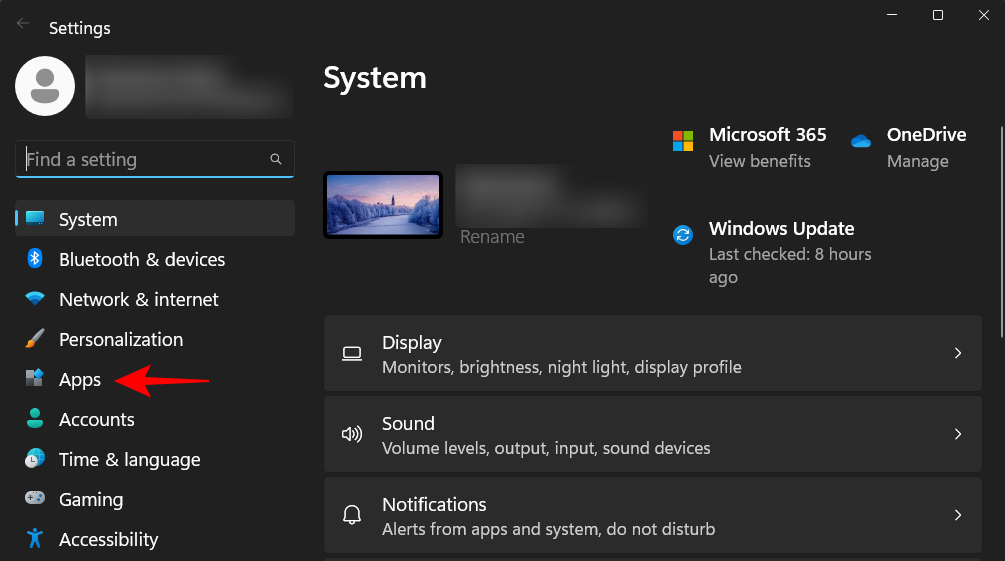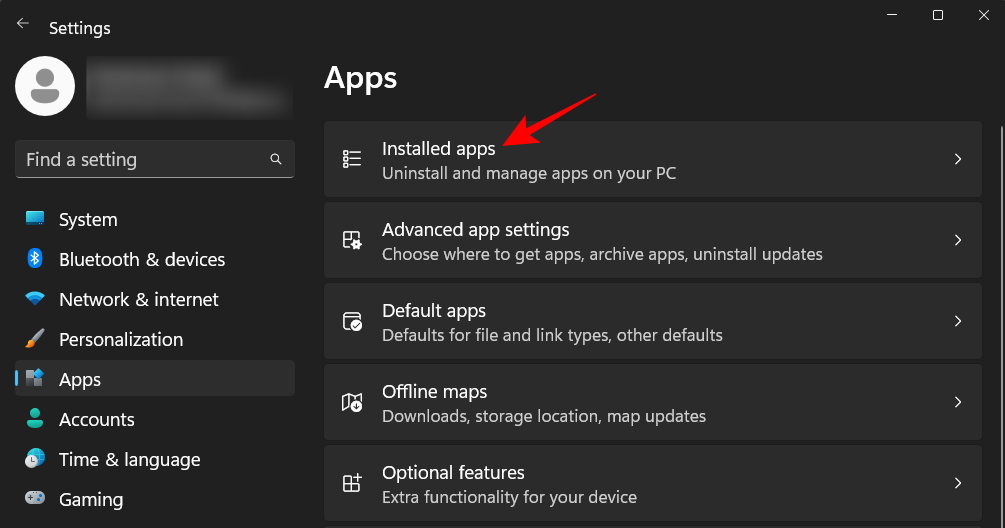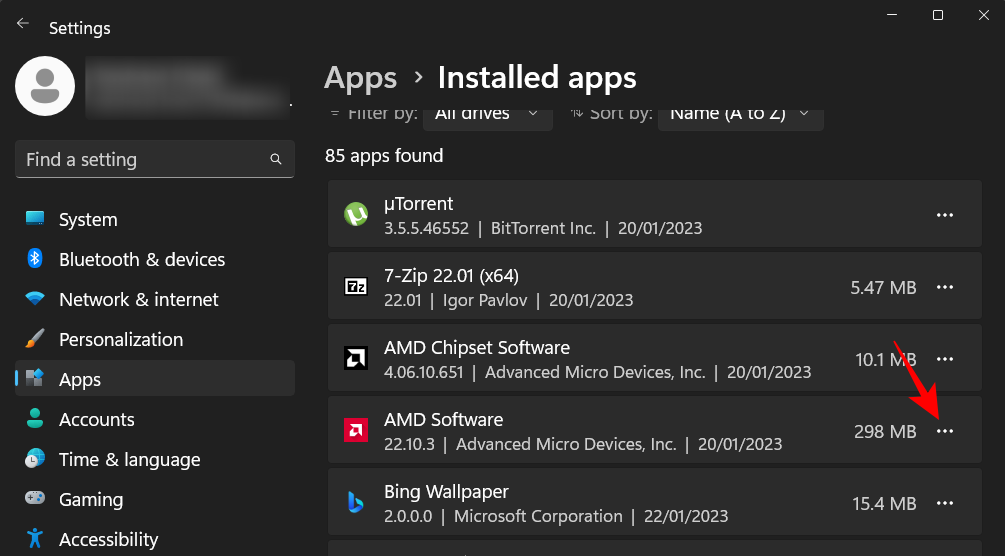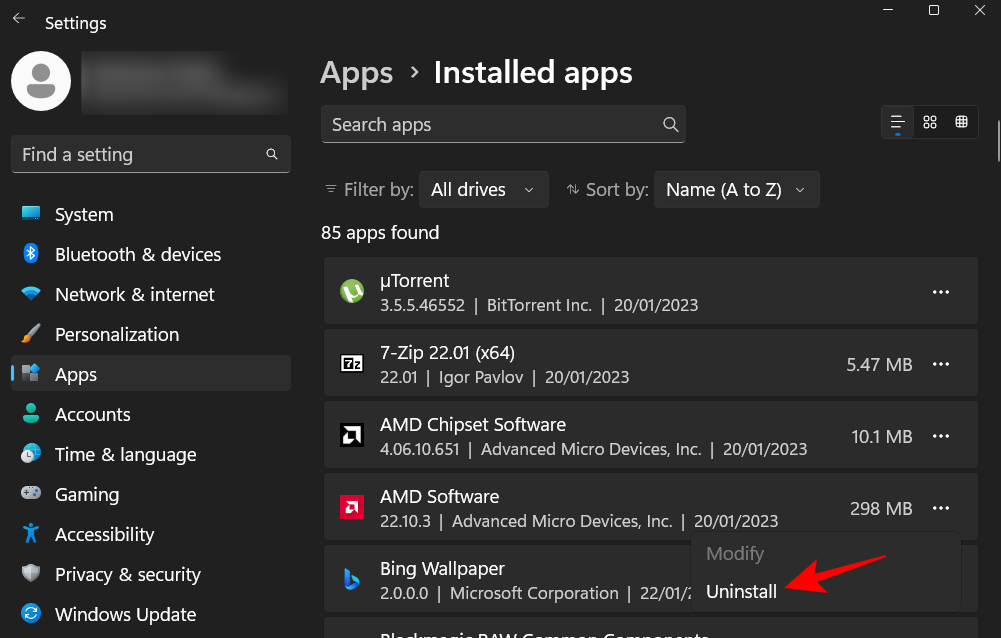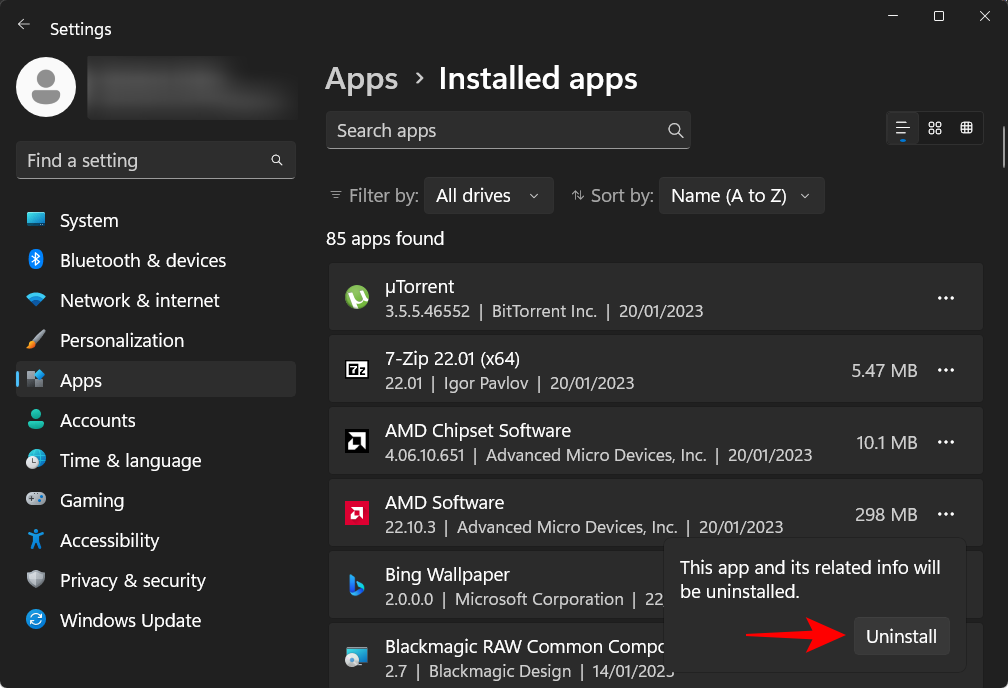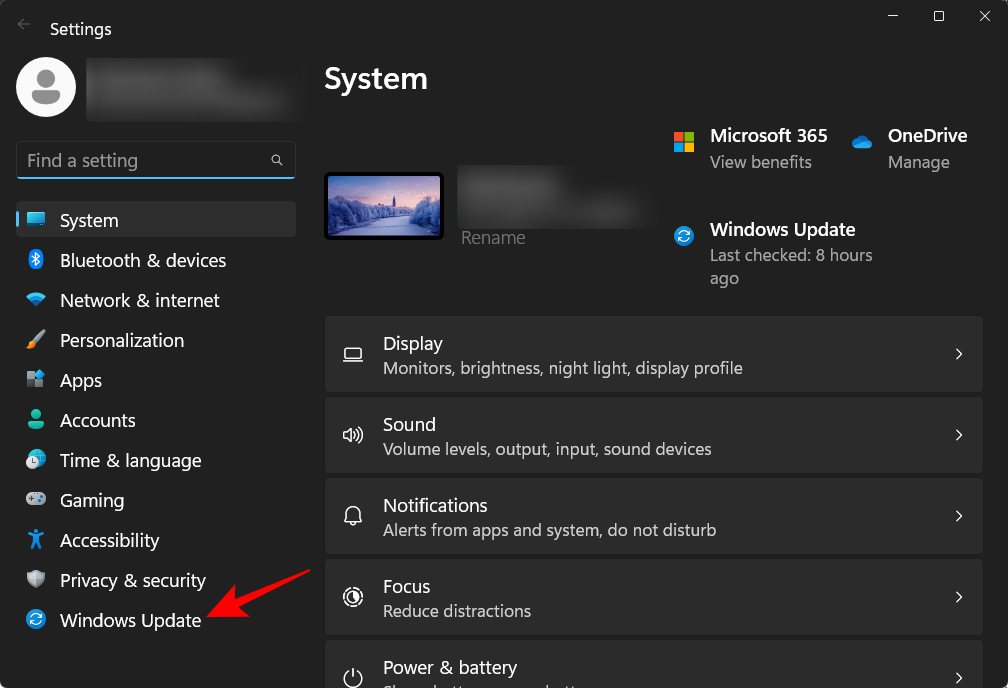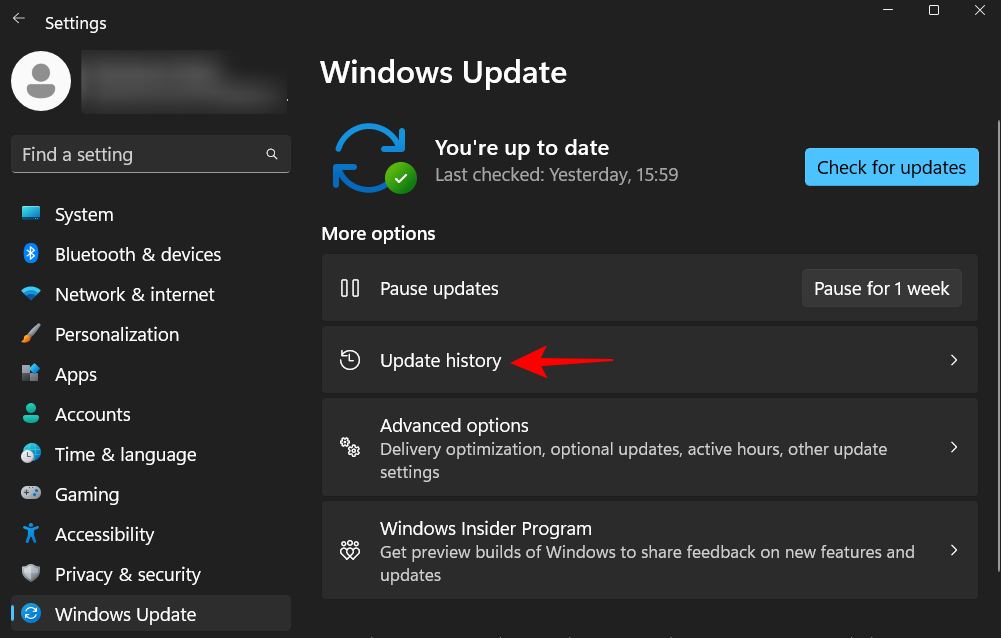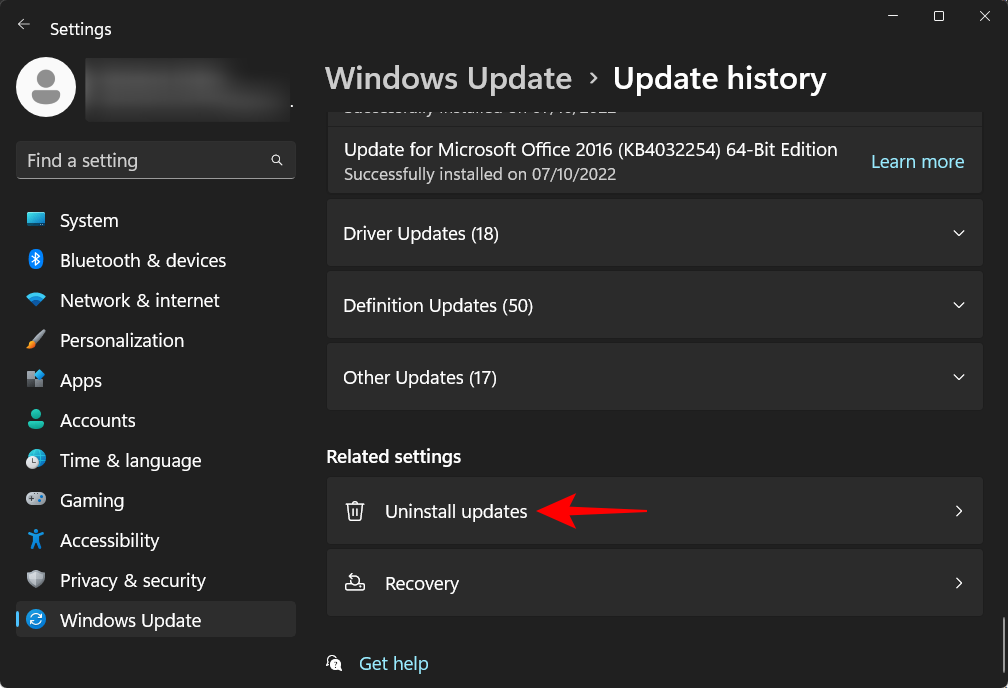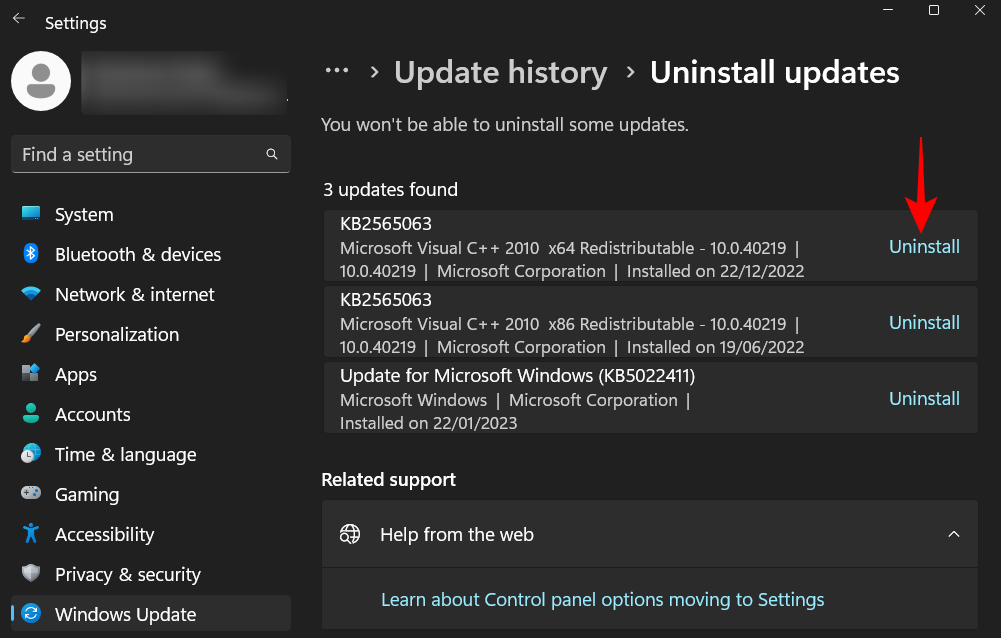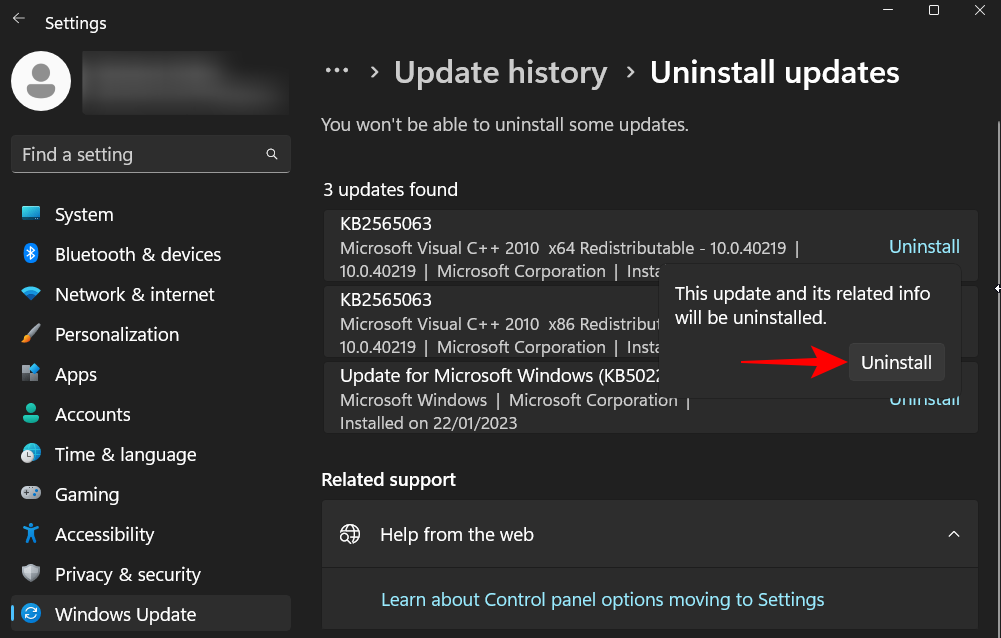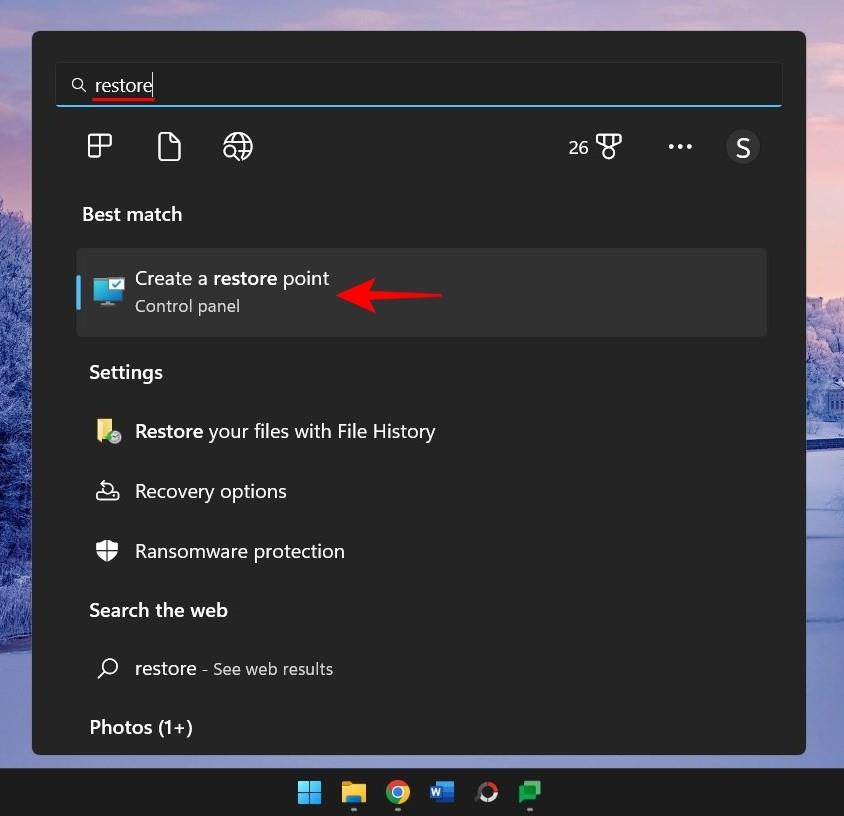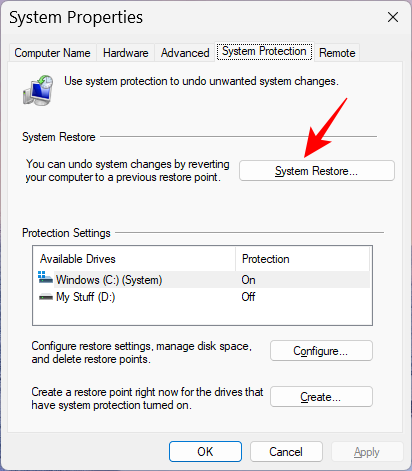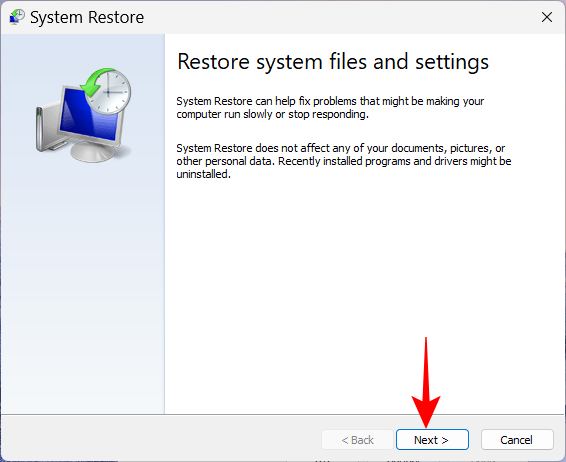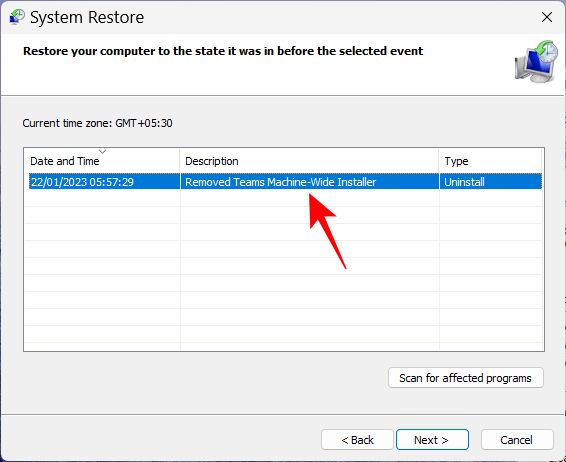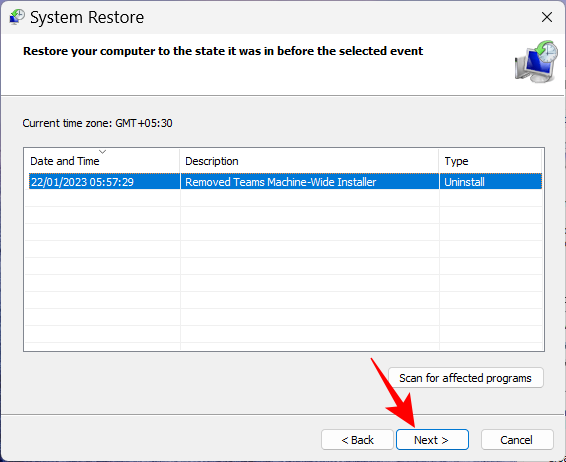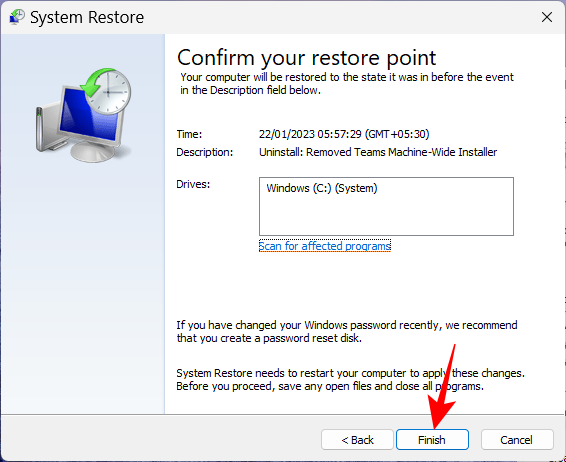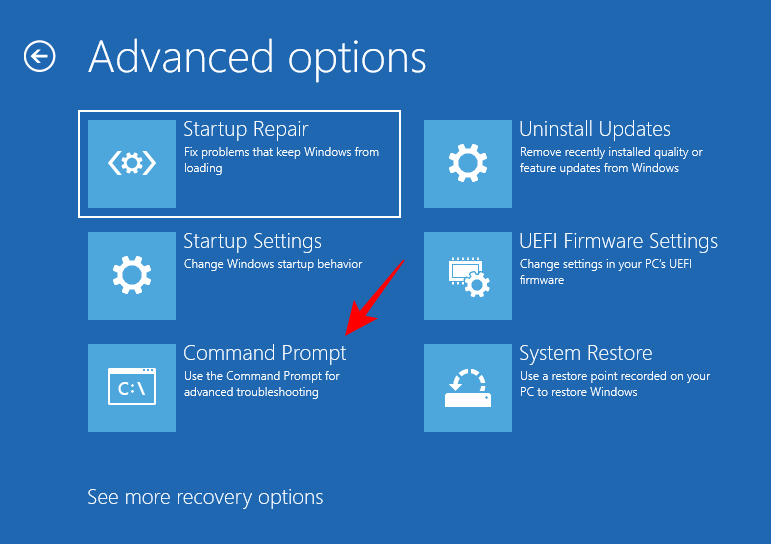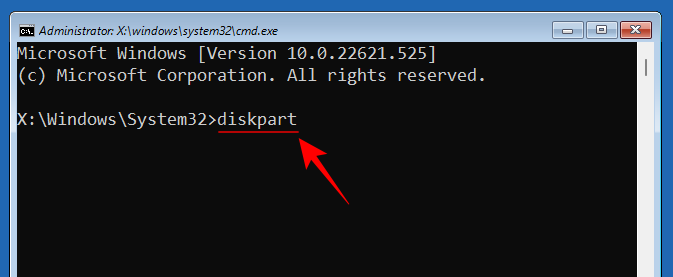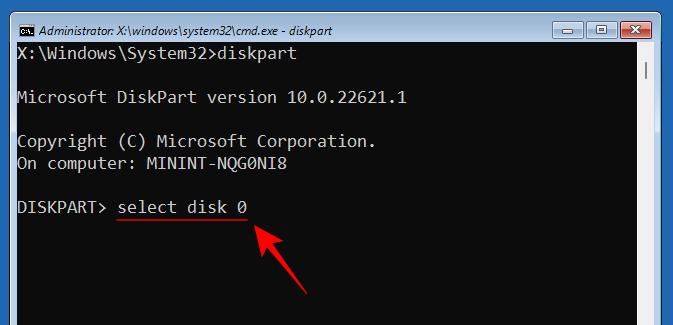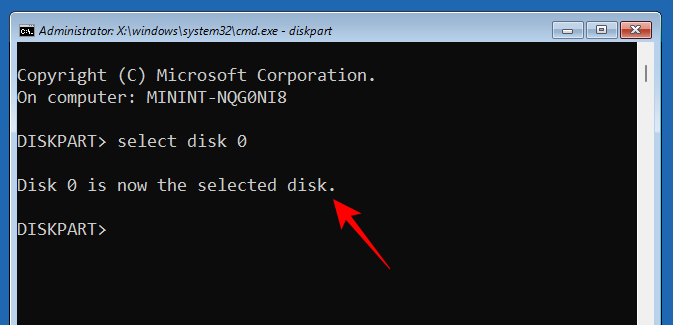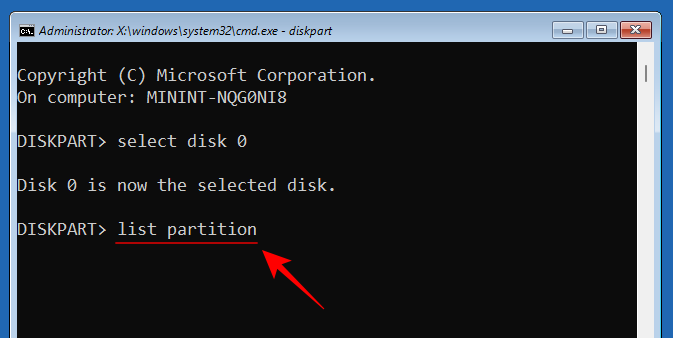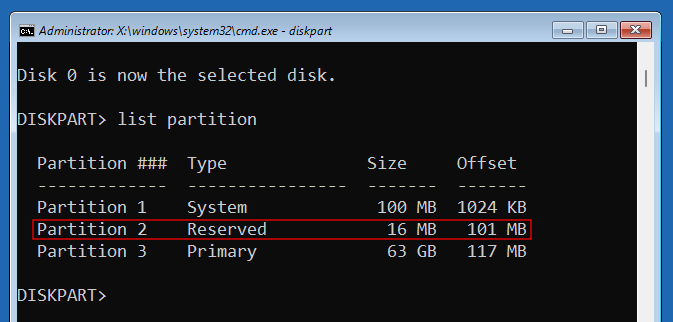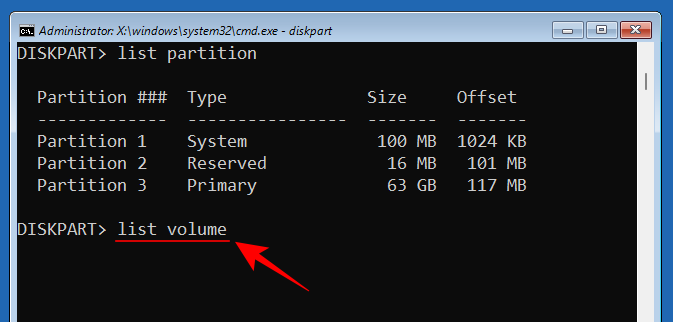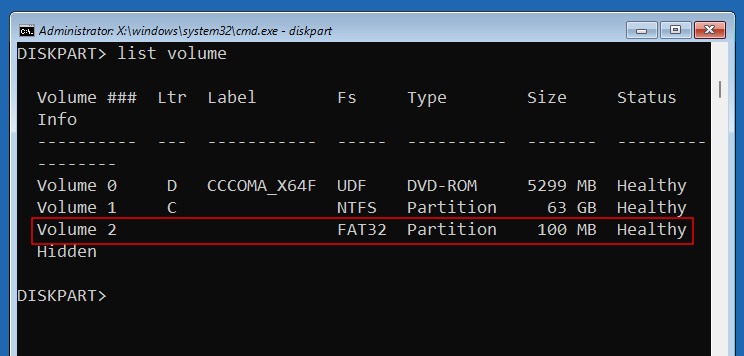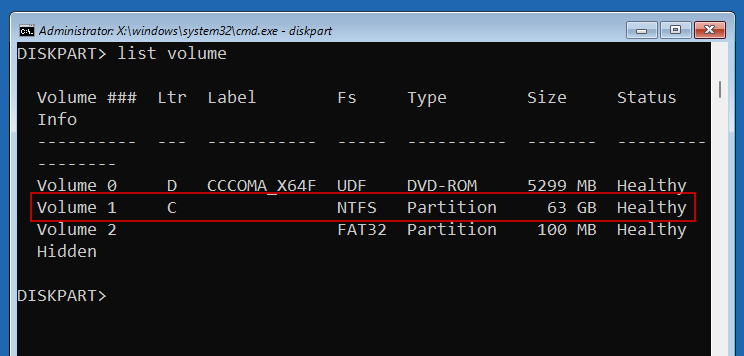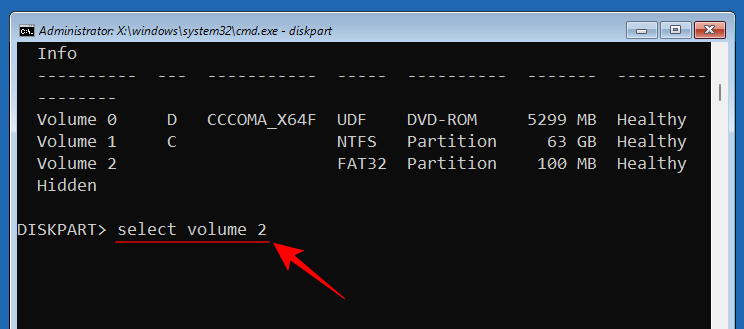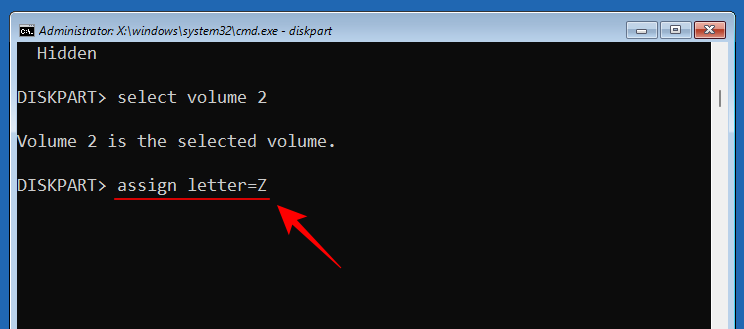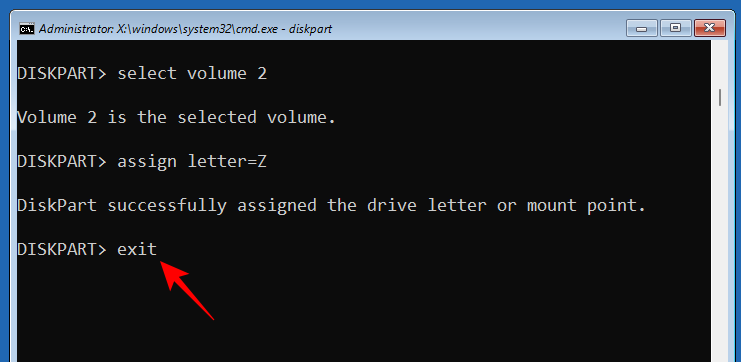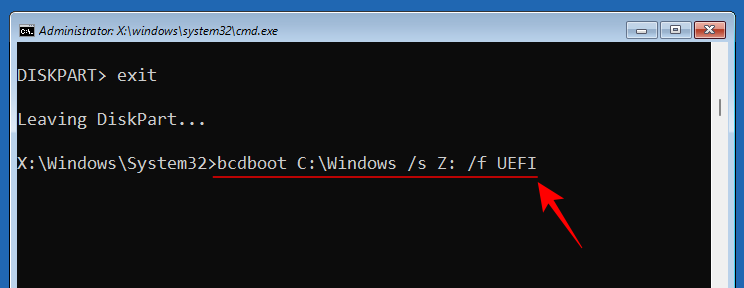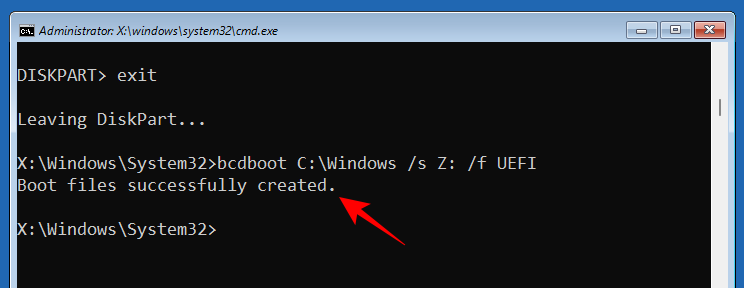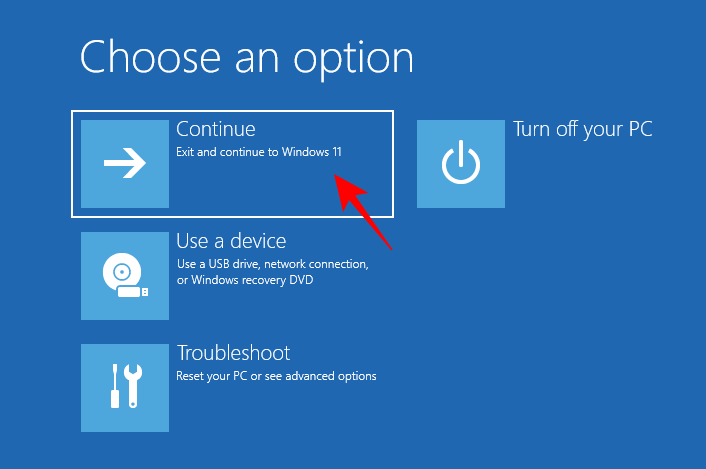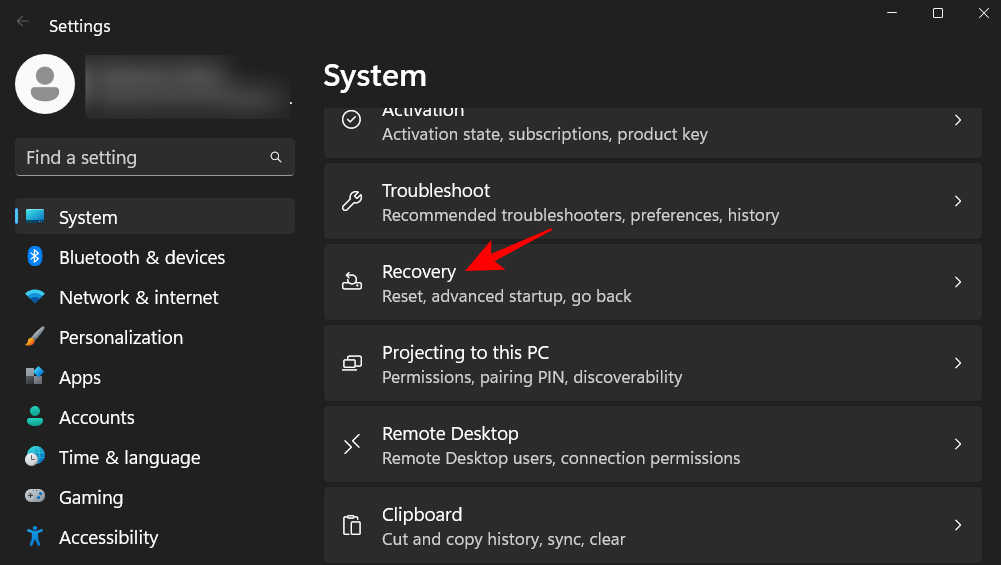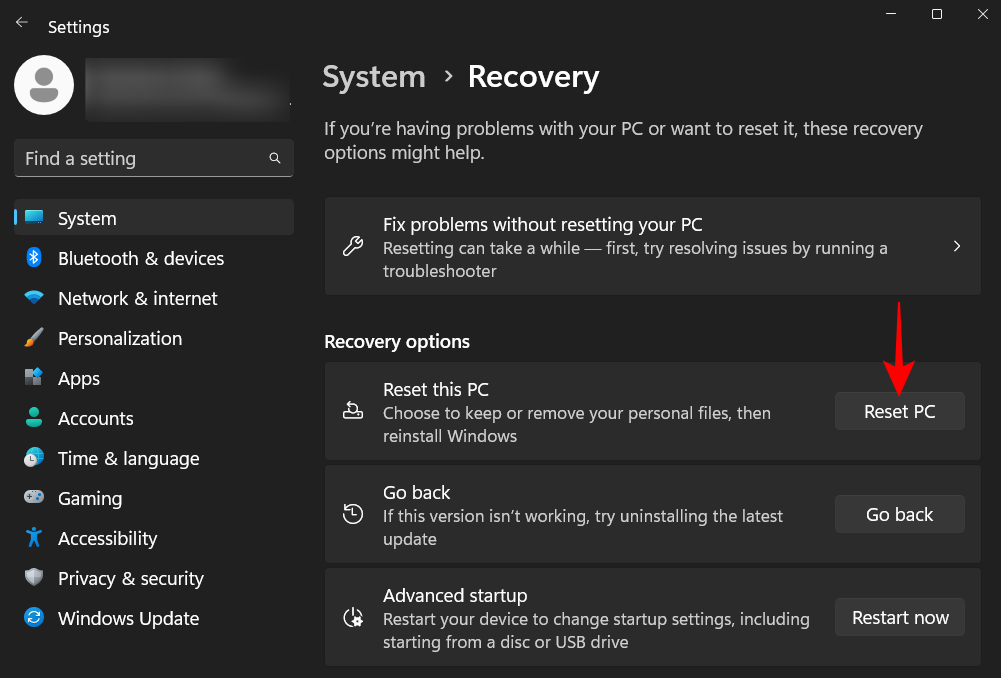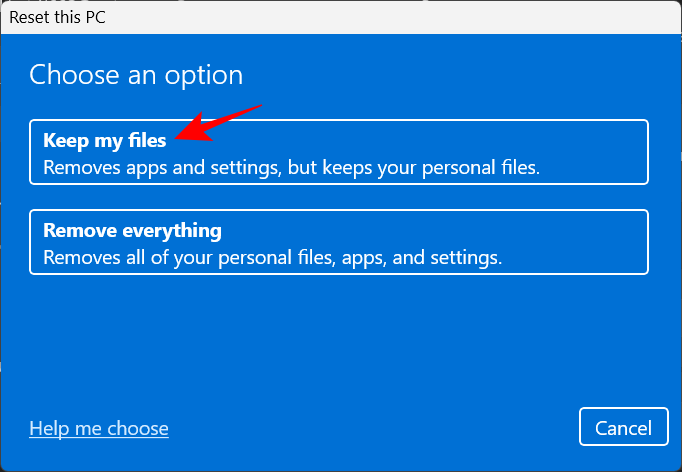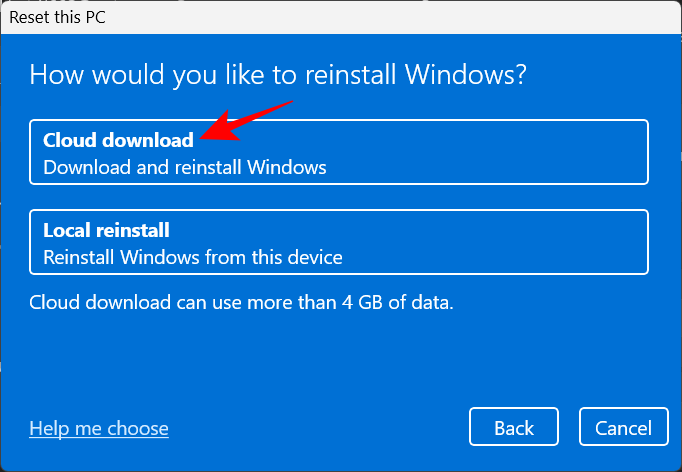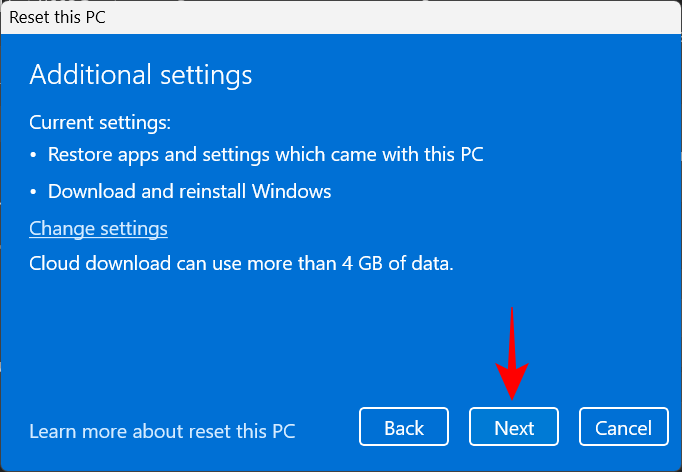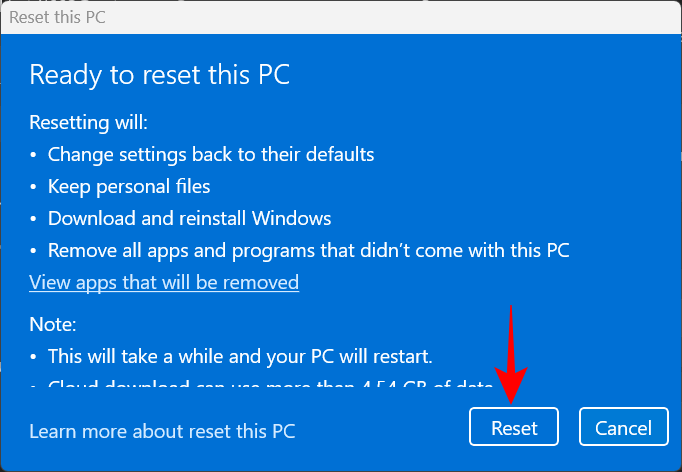Den blå dødsskærm (BSOD) fremkalder en masse frygt hos Windows-brugere, især når den er ledsaget af uigenkendelige stopkoder og fejlmeddelelser såsom "Critical Process Died". Selvom vi ikke er meget for døde processer, kan frygten for en ødelagt pc få selv de bedste af os til at spolere under vægten af frygt og hvad hvis.
Men som det ofte er tilfældet, er den frygt stort set oppustet. BSOD er ikke automatisk lig med et system, der styrter ned mod dets forestående død. I denne artikel afliver vi et par myter om BSOD-fejlen 'Critical Process Died' og guider dig ud af den blå skærm tilbage til en fungerende computer.
Hvad er stopkoden 'Critical Process Died' på Windows 11 BSOD
Stopkoden – Critical Process Died – der ledsager BSOD giver mere end en indikation af, hvad der er gået galt. Som stopkoden antyder, fremhæver fejlen, at en eller flere processer, der er kritiske for dit system, har fejlet. Afhængigt af hvor problemet ligger, vil den rettelse, du skal anvende, variere.
Men det er næsten umuligt at sige, hvilken potentiel årsag der er reel, medmindre du afprøver rettelserne og eksperimenterer. Ikke desto mindre er den mest ligetil tilgang at tage til efterretning, når du støder på fejlen Critical Process Died. Hvis det sker, mens du spiller et spil, er det muligvis relateret til grafikdriveren; et hardwareproblem, hvis det sker ved tilslutning af en ekstern enhed; eller filkorruption relateret til dit nyligt installerede program eller opdatering. Men det er på ingen måde en udtømmende liste.
Årsager til fejlen 'Kritisk proces døde'
Her er et par almindelige årsager til, at et system kan ende med en BSOD og den kritiske procesfejl stopfejl:
- Hardwarefejl – Uanset om det er en bærbar eller stationær pc, kan svigt af interne komponenter uanset årsag (ofte bare forsømmelse og misbrug) forstyrre funktionen og afskære ressourcer til kritiske systemprocesser.
- Dårlige harddisksektorer - Systemprocesser, ligesom andre filer, gemmes på drevsektorer. Hvis disse går dårligt, har dit system ikke adgang til disse processer og vil derfor kaste BSOD'en op.
- Korrupte eller forældede drivere - Dårlige drivere er årsagen til mange problemer. Men den overordnede idé for alle sådanne problemer, inklusive BSOD og kritisk procesfejl, er den samme – der er ingen pålidelig forbindelse mellem hardwaren og softwaren, når driverfiler er korrupte eller forældede.
- Ødelagte programmer og Windows-opdateringer – Tredjeparts-apps samt nogle Windows-opdateringer, der enten ikke downloades korrekt eller er direkte korrupte, kan påvirke systemprocesser i at køre korrekt.
- Virus eller malware – En anden almindelig årsag til ikke kun BSOD-fejl, men en række andre uønskede fænomener, som du måske ikke har kontrol over, før du jager og udrydder dem.
- Overclocking – Hver gang du overclocker din processor, risikerer du at lægge unødigt stress på systemet og få den frygtede BSOD til at dukke op med procesfejlmeddelelser.
Hvad skal du gøre, når du får 'Critical Process Died' på Windows 11
I det øjeblik, hvor du modtager stopkoden 'Critical Process Died', er der intet, du kan gøre, undtagen at genstarte din pc med en hård genstart (hold tænd/sluk-knappen nede, indtil systemet slukker, og tænd det derefter igen). Bagefter kan du prøve at bruge rettelserne givet i senere afsnit for at løse problemet og forhindre BSOD i at gentage sig.
Men hvis du sidder fast i en opstartsløkke, bliver disse rettelser muligvis ikke tilgængelige for dig, før du på en eller anden måde får adgang til operativsystemet. Der er et par ting, du kan gøre i et sådant scenarie:
1. Kør Startup Repair
Startup Repair er et Windows Recovery Environment (WinRE) værktøj, der løser problemer, der forhindrer din pc i at starte op. Det er nemt at nå WinRE, hvis du allerede er startet op. Men hvis systemet ikke starter op, bliver du nødt til at stole på hårde genstarter for at komme dertil.
Hård genstart to-tre gange inden for et par minutter vil indlæse WinRE. For at gøre det skal du trykke og holde tænd/sluk-knappen nede, indtil computeren slukker. Tryk på den igen for at tænde den. Ved de første tegn på, at din computer starter op, skal du trykke og holde tænd/sluk-knappen nede igen for at slukke den. Tænd den derefter igen. Efter 2-3 mislykkede forsøg på at starte op, i stedet for at prøve at starte til Windows, vil du se Windows " Forbereder automatisk reparation ".
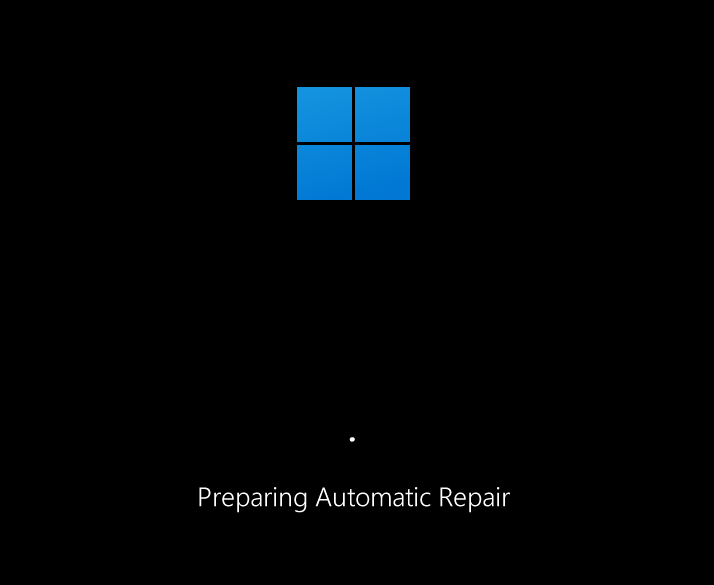
På det næste skærmbillede skal du klikke på Avancerede indstillinger .
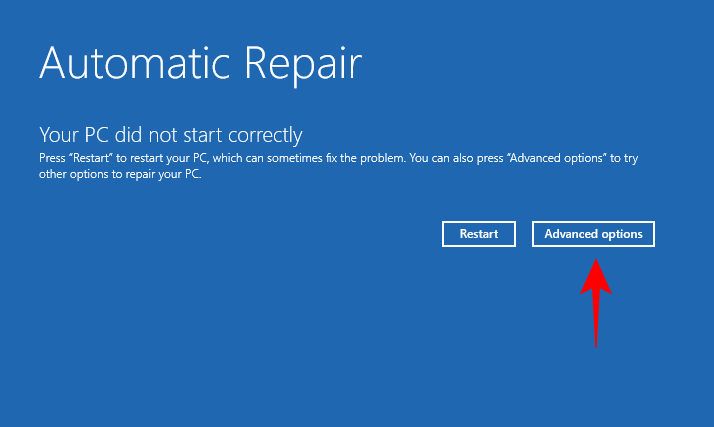
Klik på Fejlfinding .
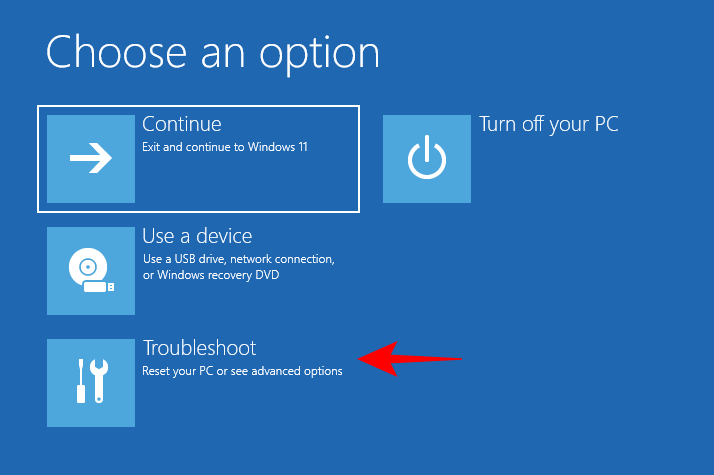
Vælg Avancerede indstillinger .
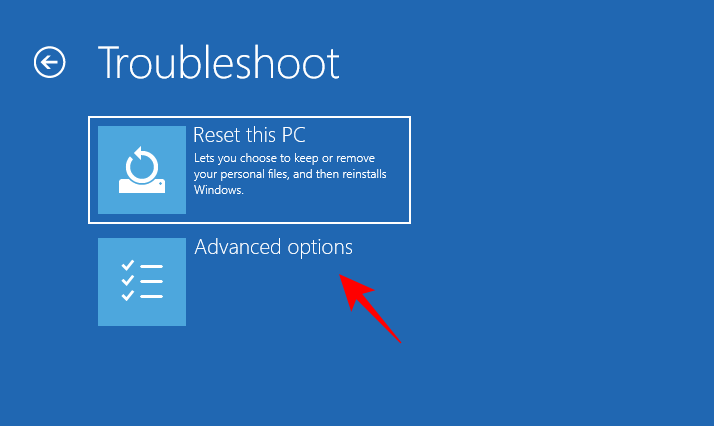
Klik på Startup Repair .
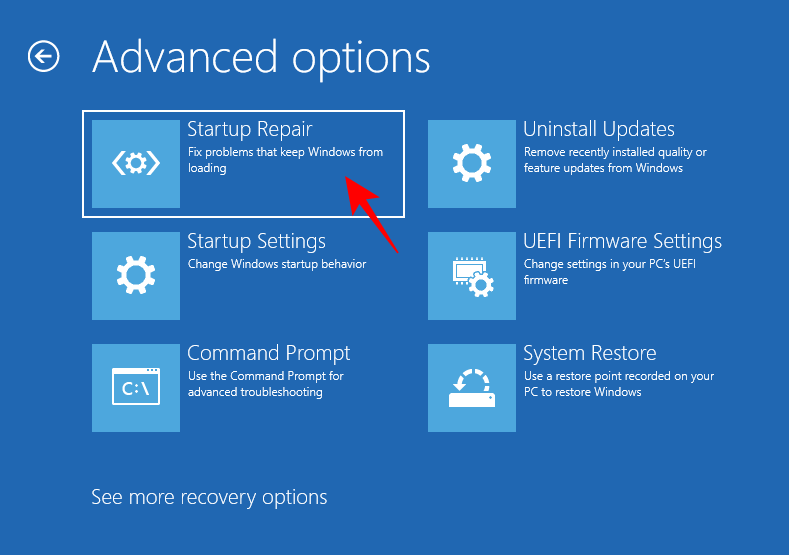
Vent på, at computeren genstarter, og til opstartsreparationen gør sit.
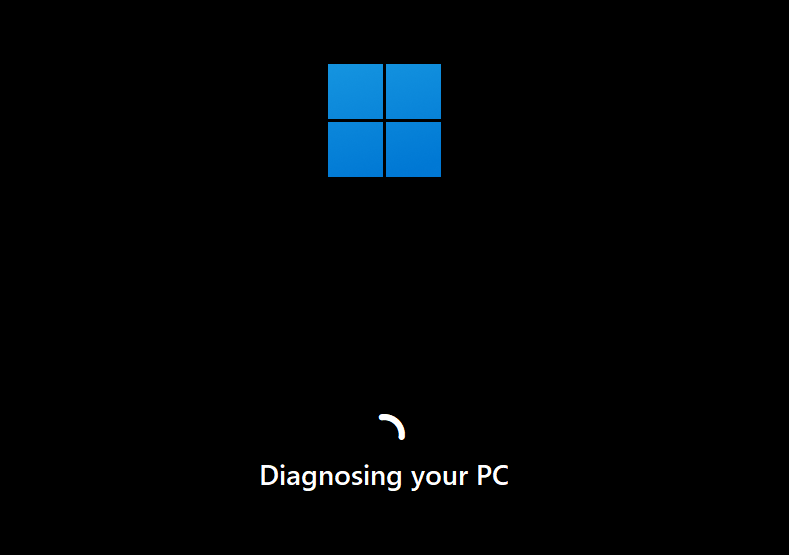
Hvis startreparation ikke er i stand til at reparere din pc, skal du have adgang til sikker tilstand og derefter anvende rettelserne derfra.
2. Adgang til fejlsikret tilstand
WinRE kan også bruges til at få adgang til sikker tilstand. For at gøre det skal du klikke på Fejlfinding .
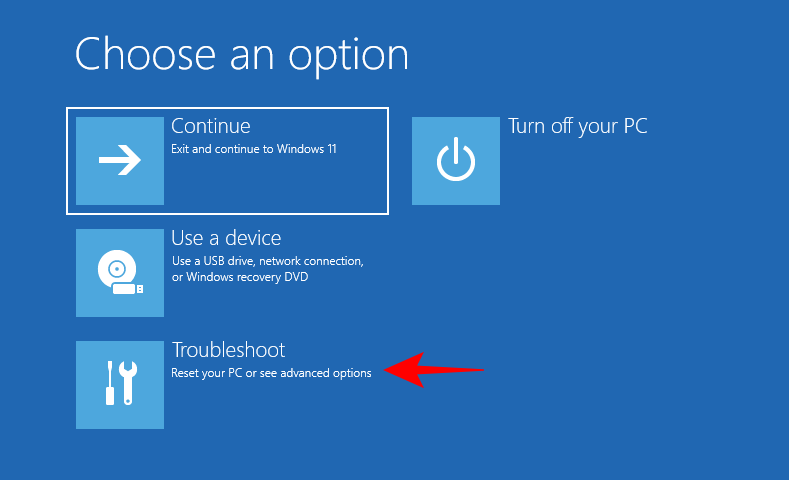
Derefter Avancerede muligheder .
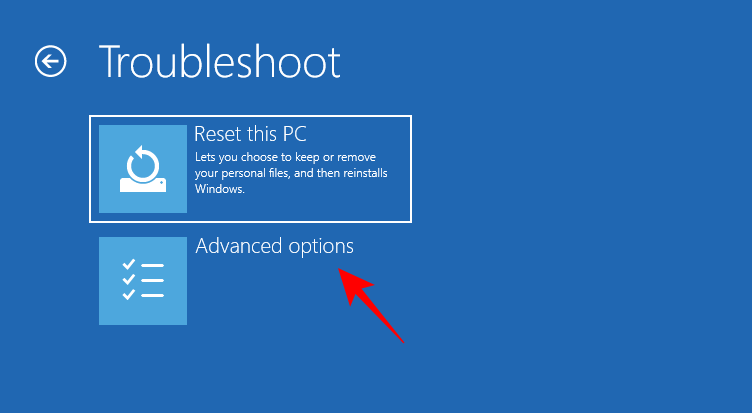
Vælg derefter Startindstillinger .
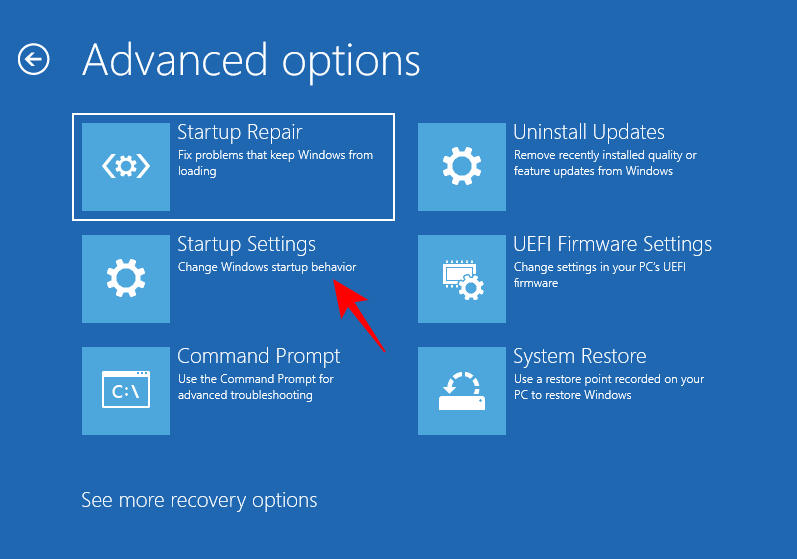
Klik på Genstart .
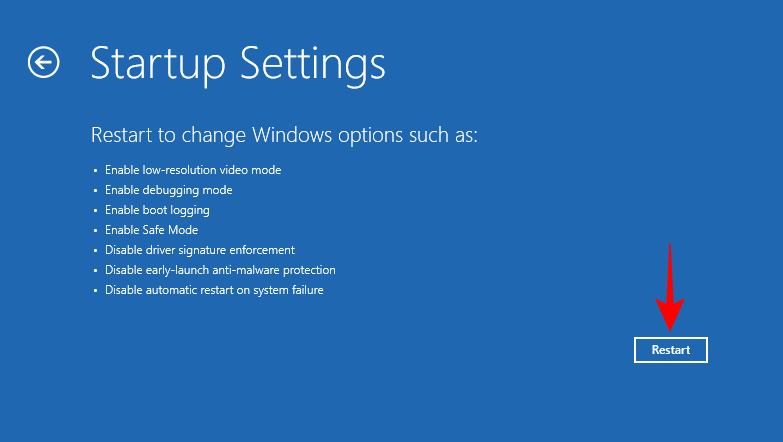
Tryk på nummer 4 for at starte til fejlsikret tilstand.
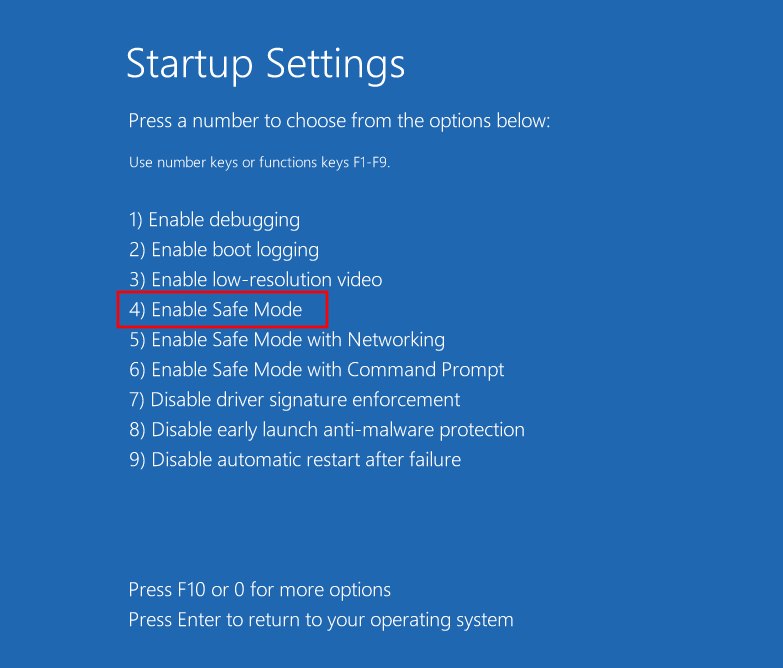
Når du er i sikker tilstand, vil du se en sort skærm med ordene "Safe Mode" i de fire hjørner af skærmen.
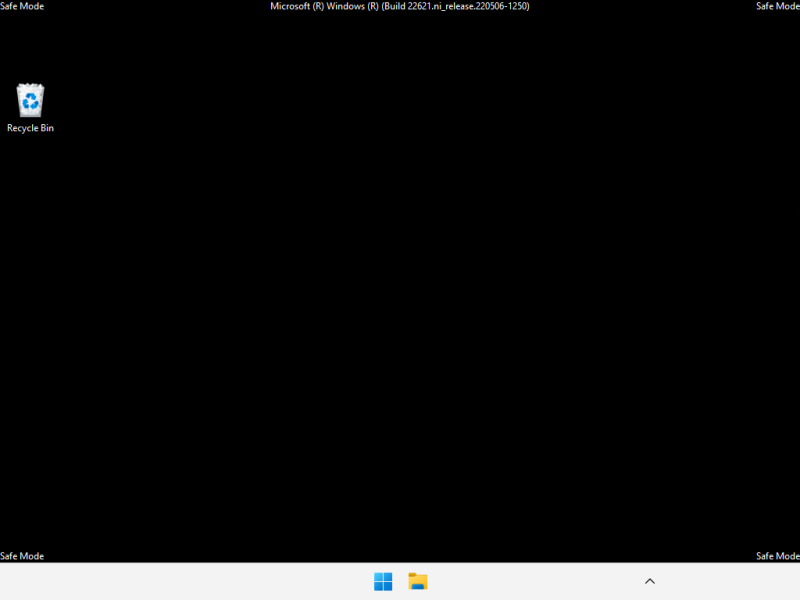
Herfra kan du begynde at anvende rettelserne givet i det følgende afsnit.
Sådan rettes den kritiske proces døde BSOD-fejl
Følgende rettelser kan nemt anvendes, uanset om du er i fejlsikret tilstand eller er startet korrekt op til Windows. Faktisk er det i visse situationer bedre at være i fejlsikret tilstand, da det er nemmere at anvende dem fra en strippet version af Windows. Så hvis du bliver forhindret i at køre en rettelse af en eller anden grund, skal du anvende det samme fra fejlsikret tilstand.
Med det af vejen, lad os se på de mulige rettelser til det underliggende problem, der resulterer i svigt af kritiske processer.
Metode 1: Afbryd defekte eksterne enheder
Ofte ligger årsagen til problemet uden for din pc, med defekte eksterne enheder, såsom USB'er. Hvis den eksterne enhed er beskadiget på en sådan måde, at den også potentielt kan beskadige din pc, så snart systemet forsøger at få adgang til den, vil den modtage et retursignal, der vil forårsage BSOD-fejlen "kritisk proces døde". Dette sker muligvis ikke altid med defekte drev. Men dårlige drev er kendt for at være hovedårsagerne, der fører til BSOD'er.
Kort sagt, prøv at frakoble alle eksterne enheder, USB-kabler, tastaturer, mus osv. for at kontrollere, om Windows starter og fungerer korrekt uden dem. Hvis det er tilfældet, ligger problemet højst sandsynligt hos enheden, og den skal udskiftes.
Metode 2: Opdater eller geninstaller drivere
Inkompatible, korrupte eller forældede drivere er almindelige årsager til en masse problemer, herunder kritisk procesfejl og den resulterende BSOD. For at løse dette skal du opdatere de drivere, der forårsager problemer, eller geninstallere dem. For at vide, hvilke drivere der skal opdateres, skal du kontrollere, om de er nævnt i BSOD-nedbrudsloggene. Eller hvis drivere er blevet opdateret for nylig, skal du fjerne dem fra dit system. Sådan gør du:
Højreklik på Start og vælg Enhedshåndtering .
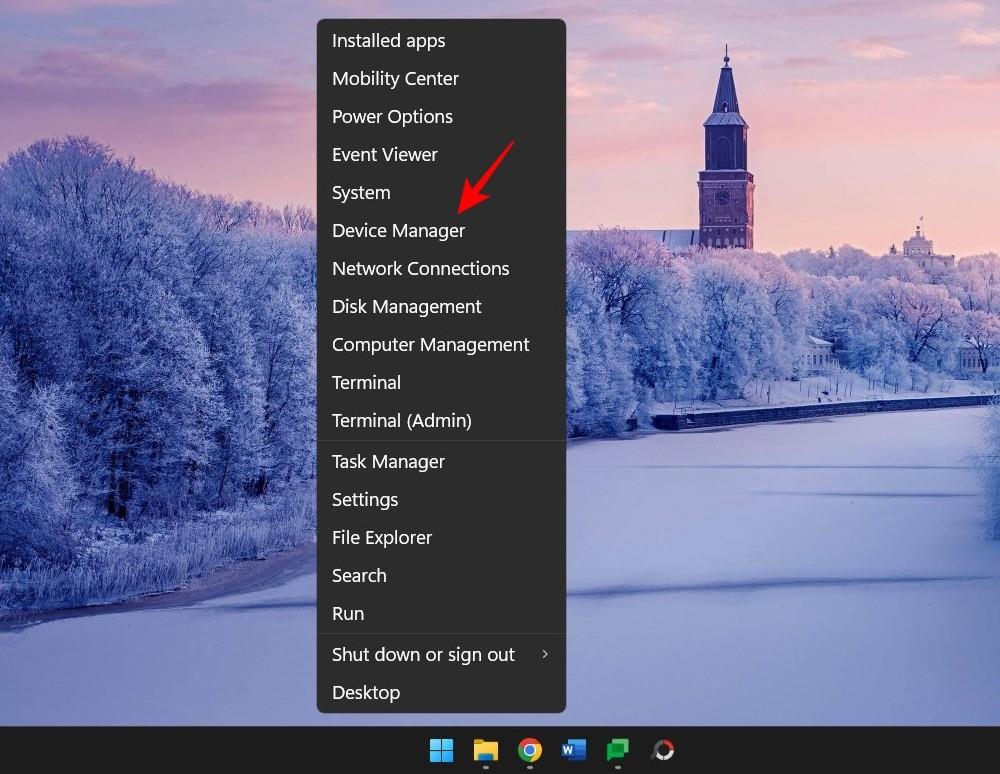
Vælg nu en enhedskategori for at udvide den.
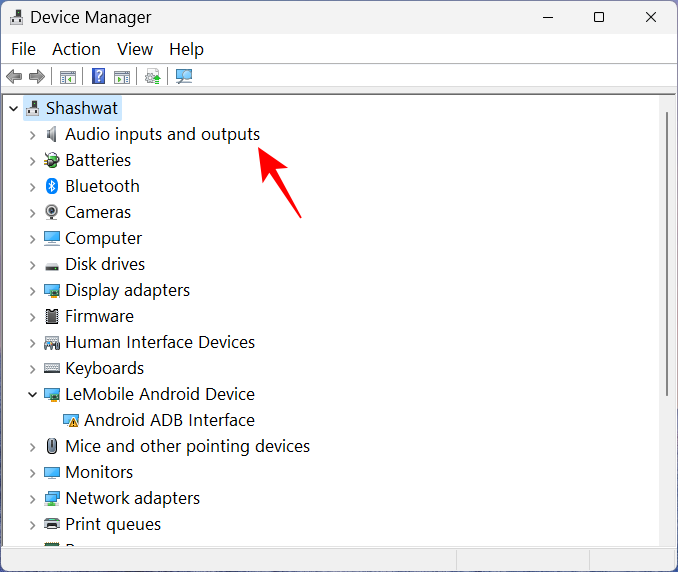
Højreklik på den driver, du har mistanke om, er årsagen til problemet, og vælg Opdater driver .
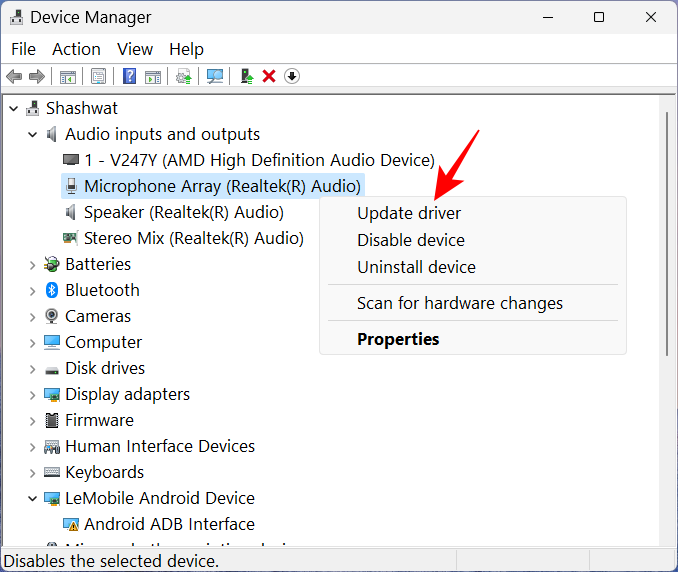
Her kan du enten lade Windows søge efter de rigtige drivere eller selv vælge en. For at lade Windows tage over, skal du klikke på Søg automatisk efter drivere .
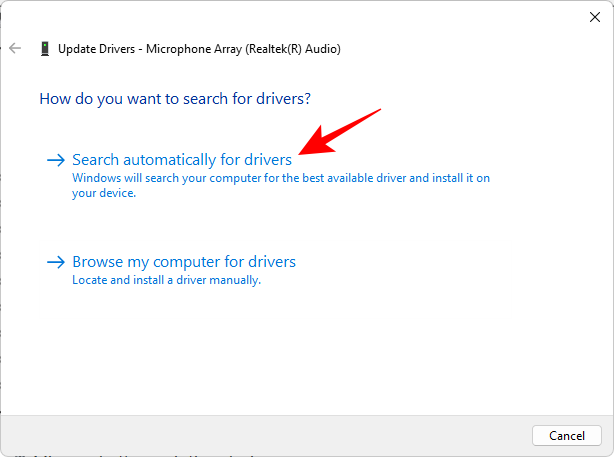
Alternativt kan du klikke på Gennemse min computer efter drivere .
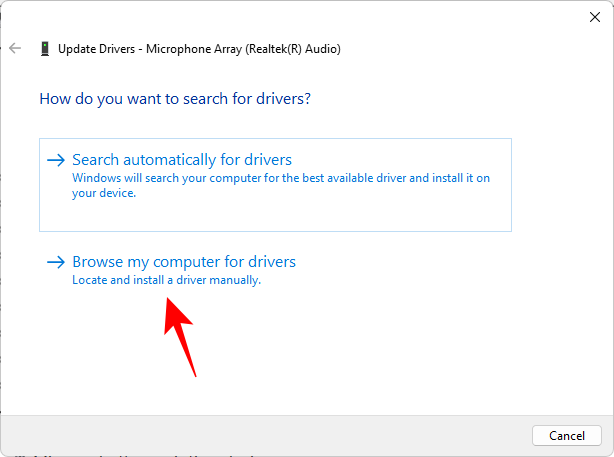
Hvis du har downloadet driverfilen fra din producents websted, kan du søge efter den ved at klikke på Gennemse .
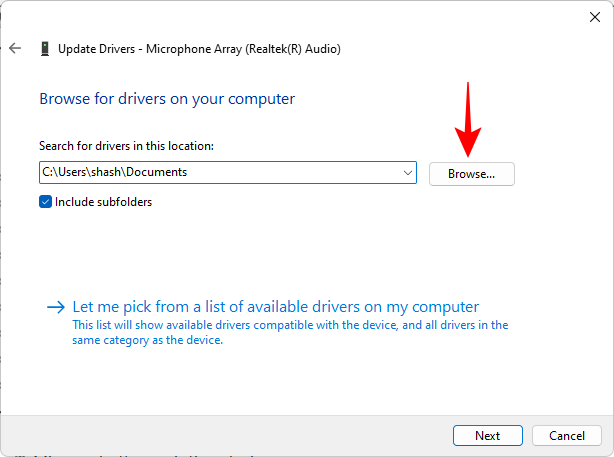
Eller vælg Lad mig vælge fra en liste over tilgængelige drivere på min computer .
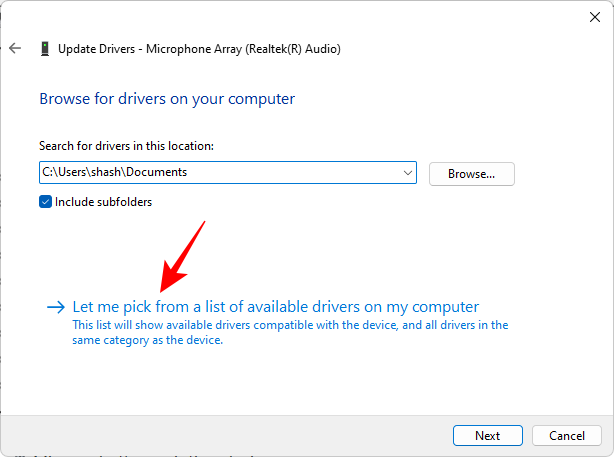
Vælg fra den tilgængelige kompatible hardware. Klik derefter på Næste .
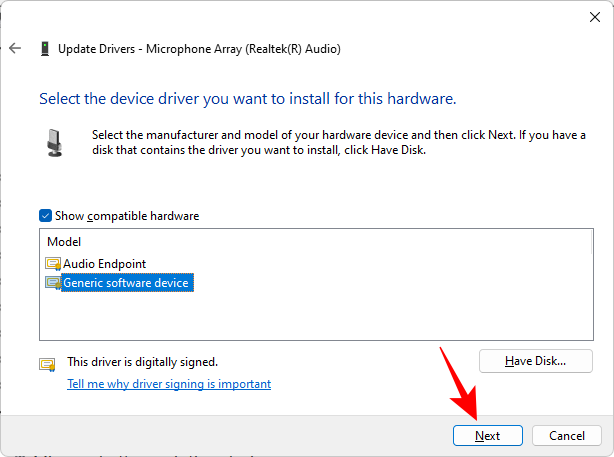
Driveren vil blive opdateret øjeblikkeligt.
Du kan også afinstallere driveren og derefter lade Windows installere en automatisk. For at gøre det skal du højreklikke på enheden i Enhedshåndtering og vælge Afinstaller enhed.
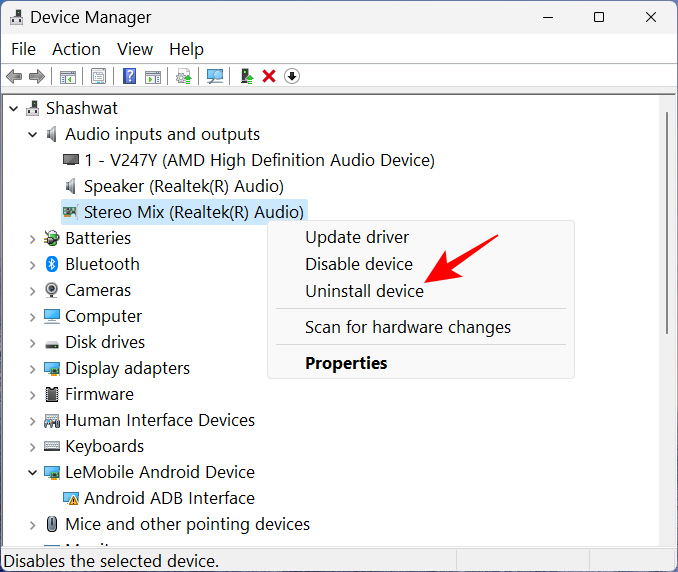
Klik på Afinstaller , når du bliver bedt om det .
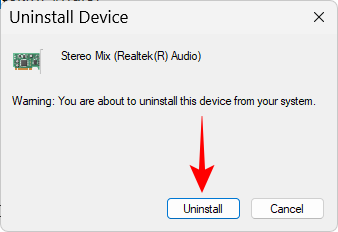
Genstart nu din pc. Ved opstart vil Windows søge efter tilgængelige drivere og installere dem automatisk.
Metode 3: Kør hardware- og enhedsfejlfinding fra Indstillinger
Når du søger at rette den underliggende årsag til hyppige BSOD-nedbrud og systemprocesfejl, er det bedst ikke at lade nogen sten stå uvendt. At køre de interne fejlfindere kan også hjælpe med at diagnosticere og løse problemer relateret til din hardware og tilsluttede enheder, og det er vigtigt, at du afkrydser dette felt, så du ikke går glip af en nem løsning, der ligger i almindeligt syn.
Tryk på Win+Rfor at åbne RUN-kommandoboksen. Skriv derefter følgende og tryk på Enter:
msdt.exe -id DeviceDiagnostic
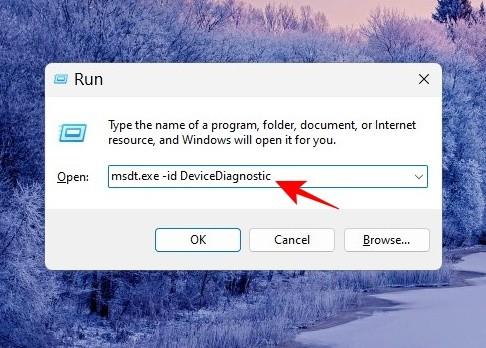
Dette åbner fejlfindingen for hardware og enheder. Klik på Næste .
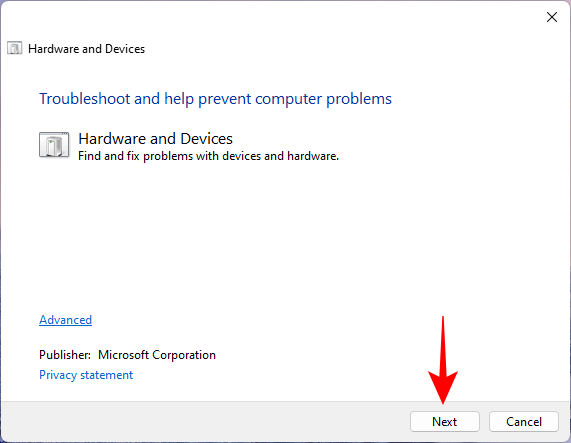
Vent på, at processen er færdig med at identificere.
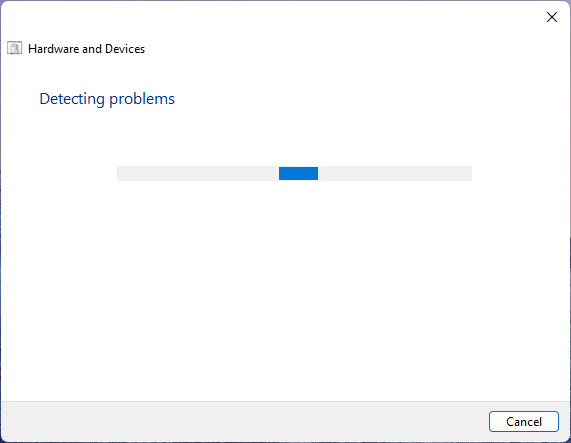
Hvis en enhed diagnosticeres med fejl, skal du foretage fejlfinding ved at vælge den.
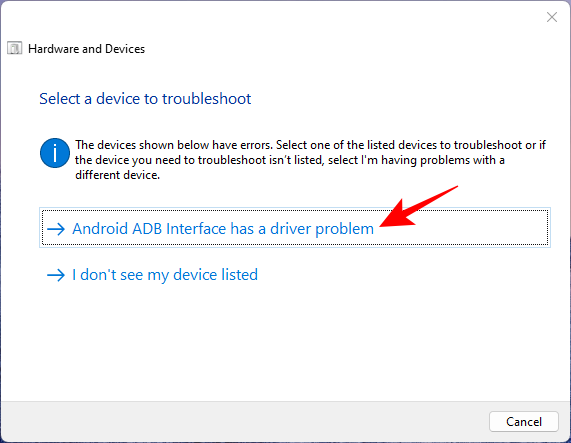
Vent på, at fejlfinderen gør sit.
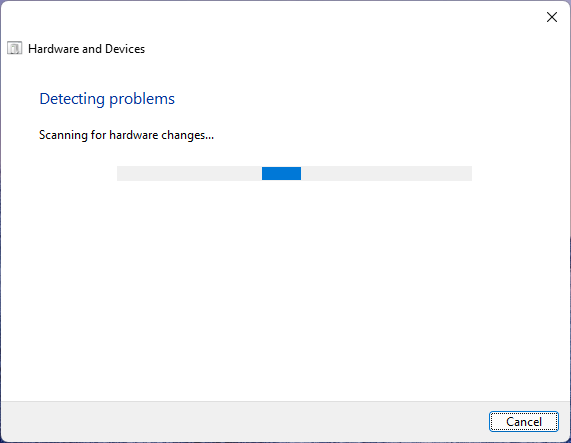
Anvend eventuelle foreslåede ændringer.
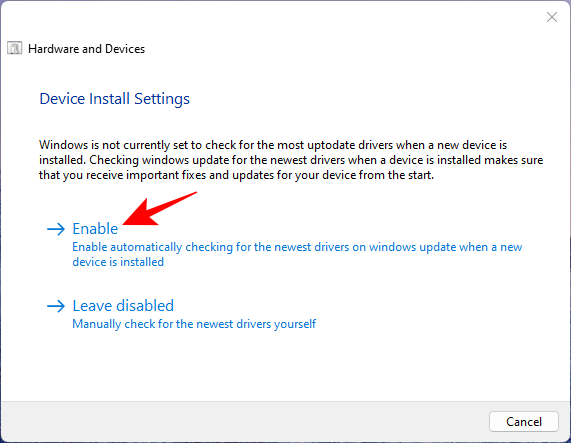
Når du er færdig, skal du lukke fejlfindingen.
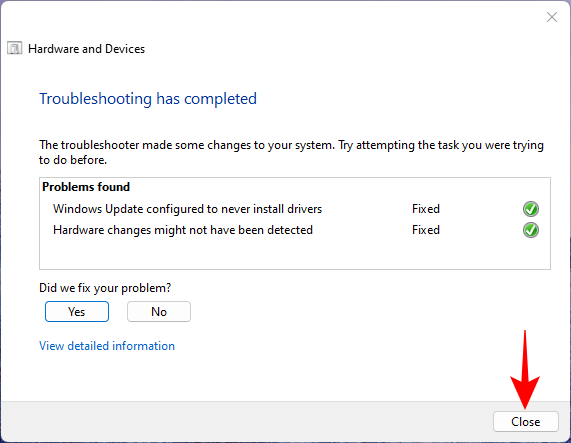
Metode 4: Scan for vira og malware
For at sikre, at der ikke er vira eller malware, der roder med kritiske systemfiler og processer, skal du køre en fuld systemscanning. De fleste antivirusprogrammer har mulighed for at køre hele scanninger fra appens dashboard eller startsiden.
Men for dem, der ikke har noget sådant program installeret, er Windows Security det bedste bud. Sådan bruger du det til at køre en fuld scanning og fjerne vira og malware:
Tryk på Start, skriv "sikkerhed", og vælg Windows-sikkerhed .
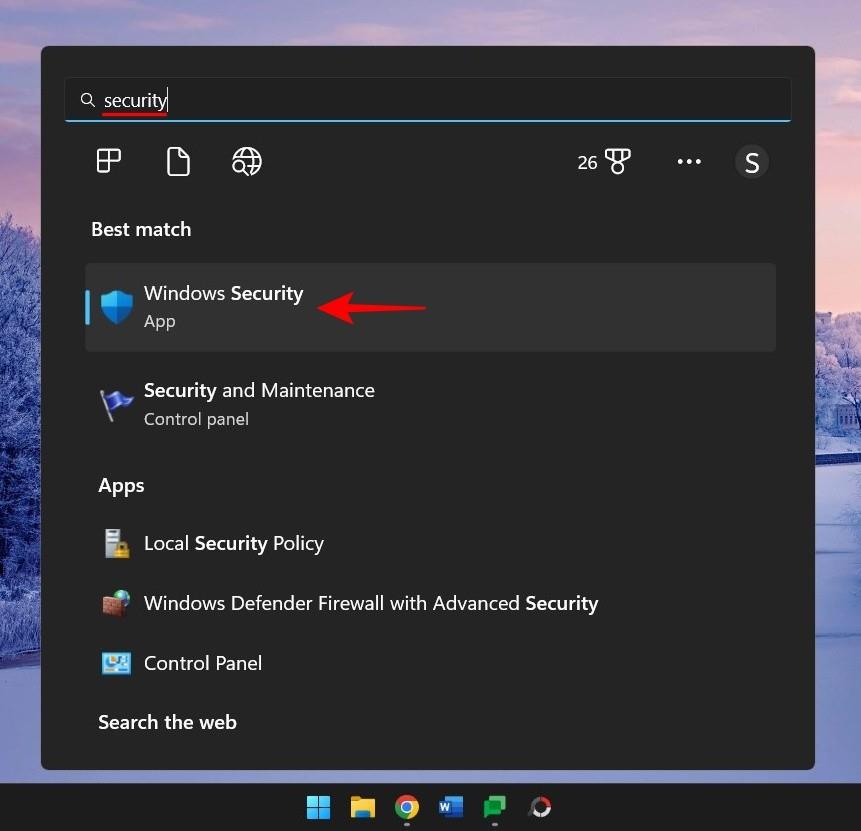
Klik på Virus- og trusselsbeskyttelse .
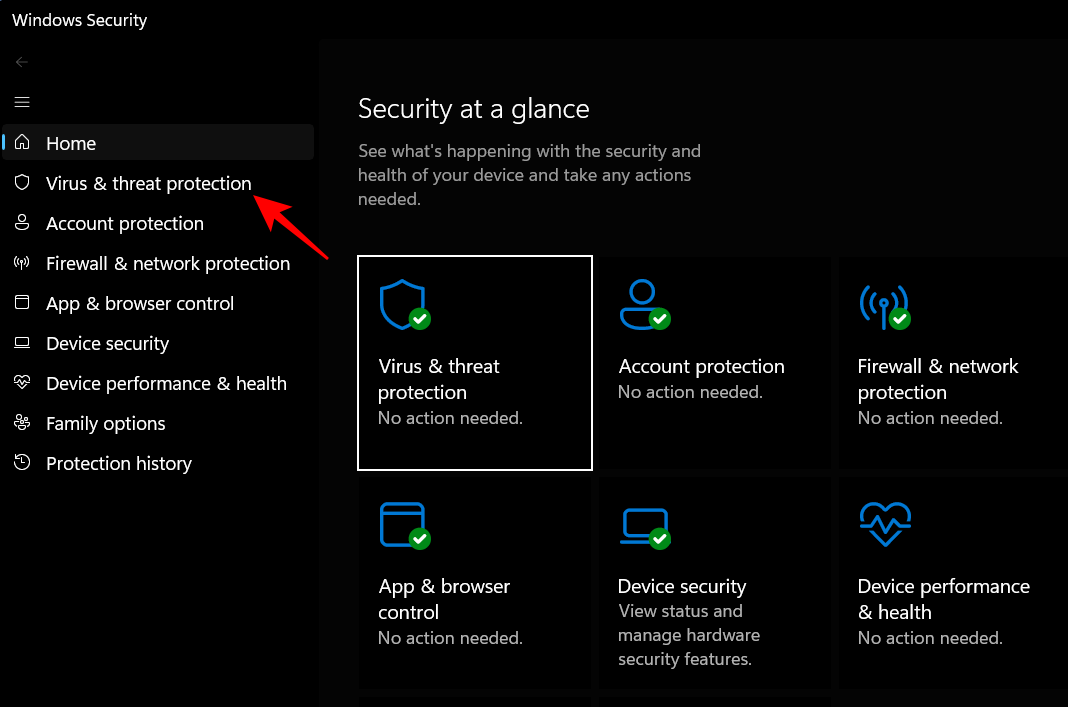
Klik på Scanningsindstillinger .
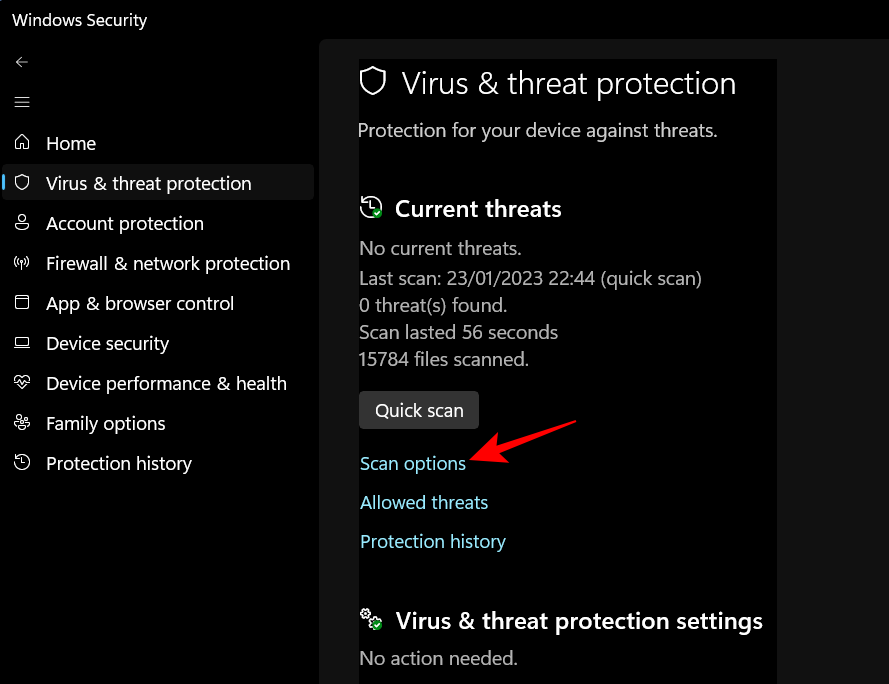
Vælg Fuld scanning og klik på Scan nu nederst for at starte scanningen.
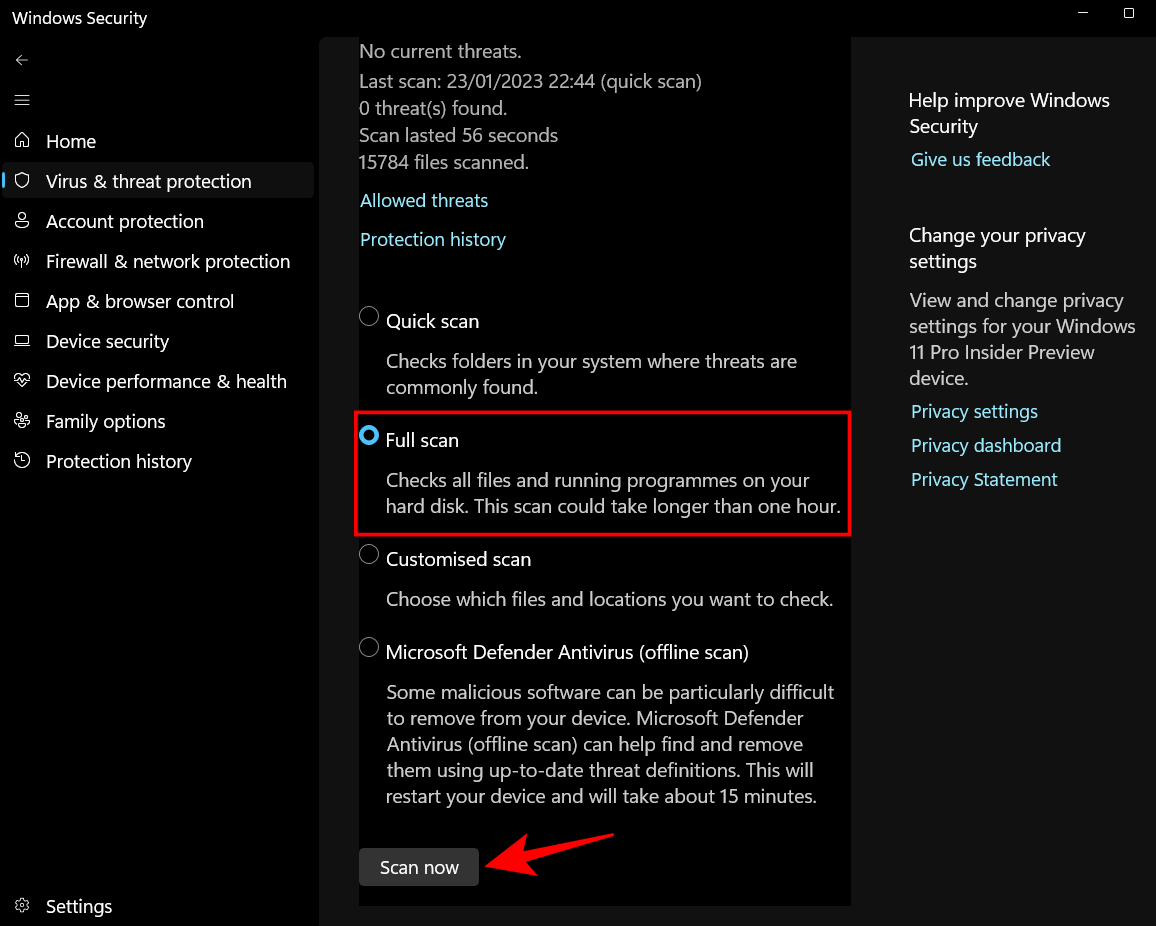
Vent på, at scanningen er færdig. Dette kan tage noget tid, men det er vigtigt, at du ser det igennem.
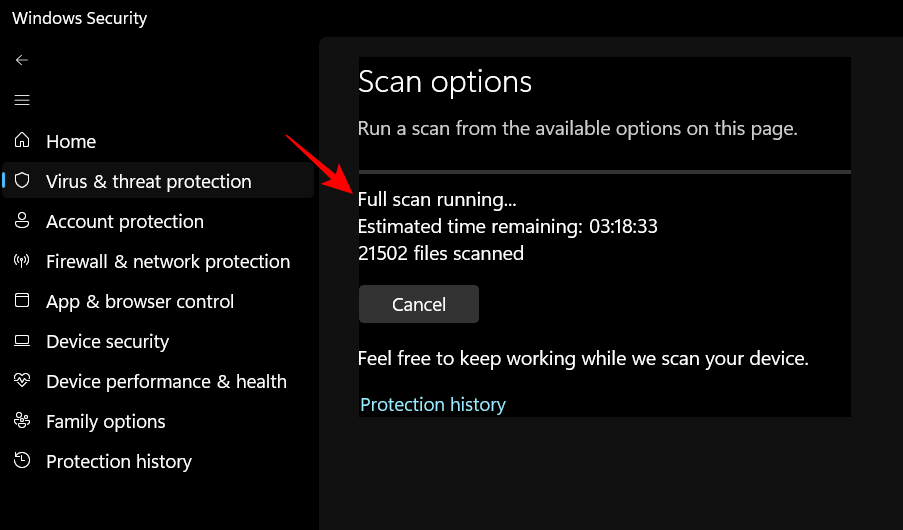
Fjern eventuelle fundne vira, og du burde være klar.
Metode 5: Kør SFC-, DISM- og CHKDSK-scanninger
Den næstbedste ting at gøre er at køre indbyggede filscanninger, der kontrollerer for systembillede, fil og disk korruption. Enhver af disse kan føre til kritisk procesfejl, så det er bydende nødvendigt, at du kører tre kommandolinjeværktøjer – System File Checker (SFC), Deployment Image Servicing and Management (DISM) og Checkdisk (CHKDSK)-scanningen – og anvender rettelserne automatisk. Sådan går du om dem:
Tryk på Start, skriv cmd , højreklik derefter på den og vælg Kør som administrator .
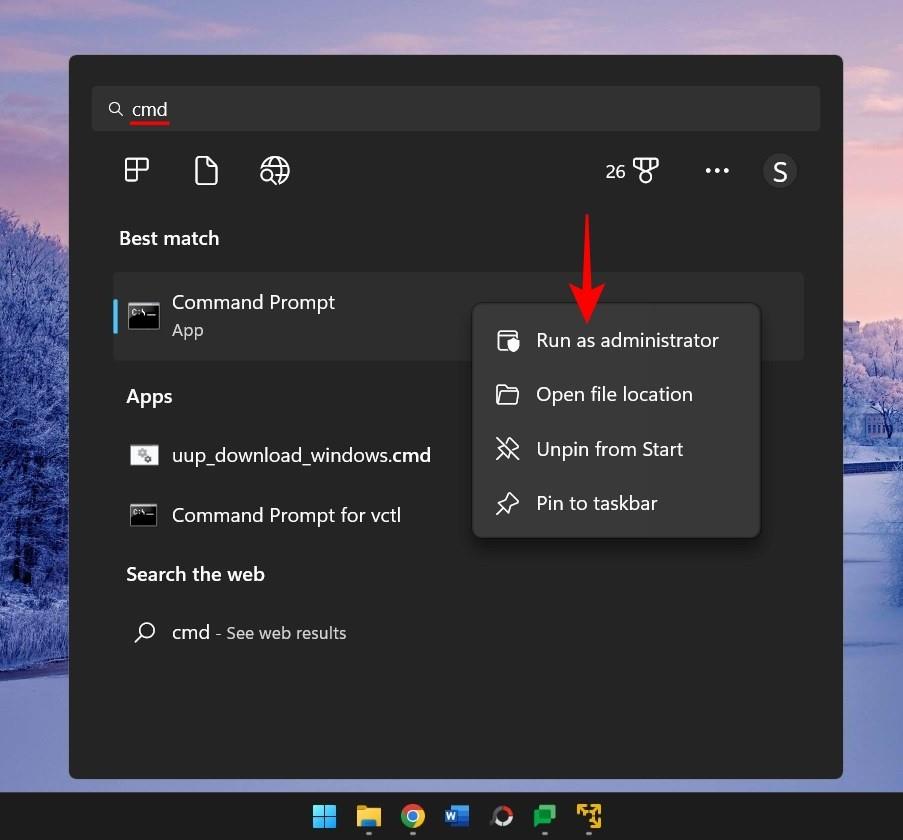
Kør nu SFC-scanningen med følgende kommando:
sfc /scannow
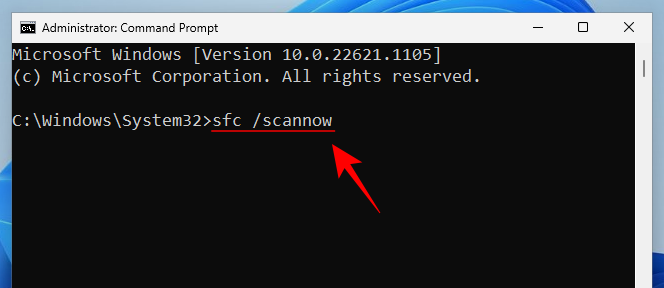
Tryk på Enter og vent på, at scanningen er færdig.
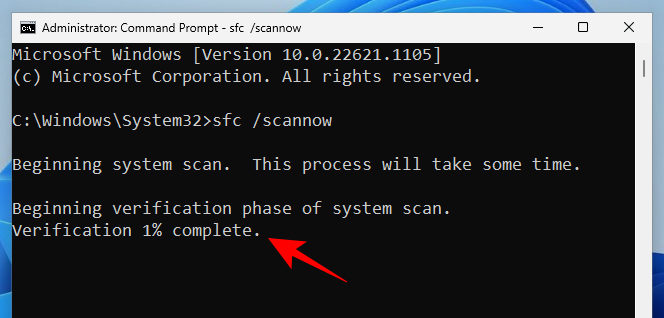
Hvis der er nogen fejl fundet og rettet, skal du genstarte din computer.
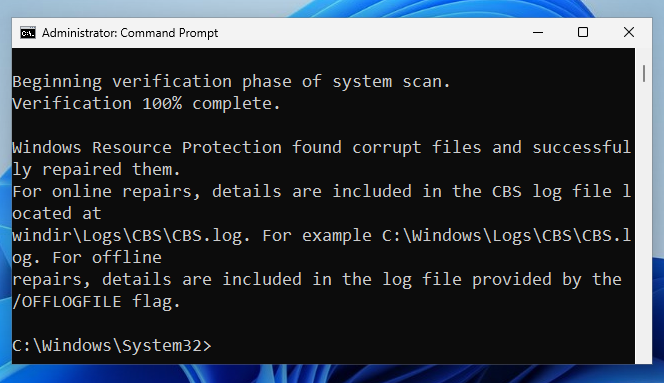
Næste er DISM. Her er de tre kommandoer, du skal indtaste én efter én:
dism /online /cleanup-image /checkhealth
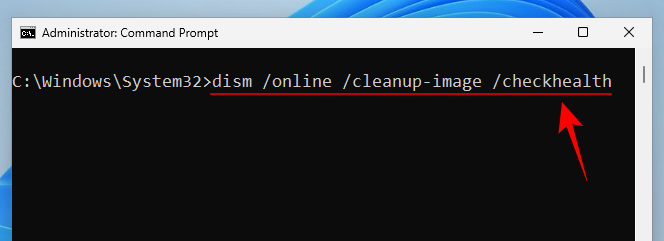
Tryk på Enter. Skriv nu dette:
dism /online /cleanup-image /scanhealth
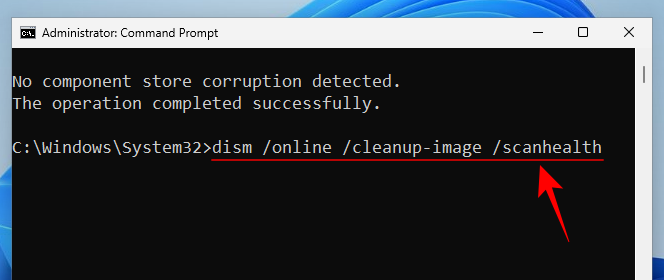
Tryk derefter på Enter igen.
dism /online /cleanup-image /restorehealth
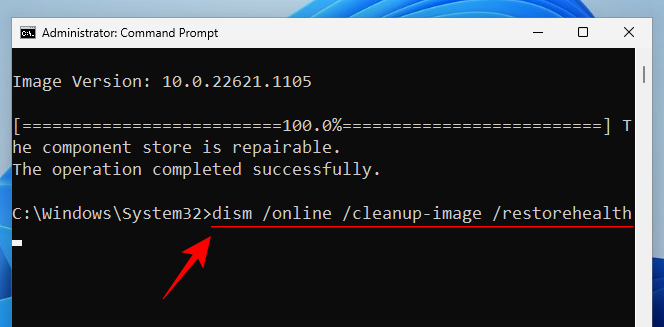
Tryk på Enter og vent, indtil hver scanning er fuldført.
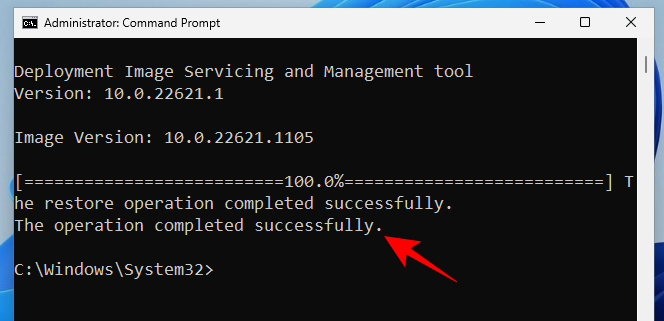
Genstart din computer for en god ordens skyld.
Til sidst skal du kontrollere for fejl på din systemdisk med CHKDSK-scanningen:
chkdsk C: /f
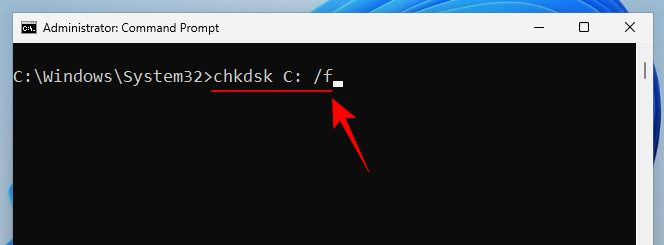
Her er 'C' bogstavet for det drev, du vil kontrollere, hvilket er systemdrevet i dette tilfælde. Tryk på enter.
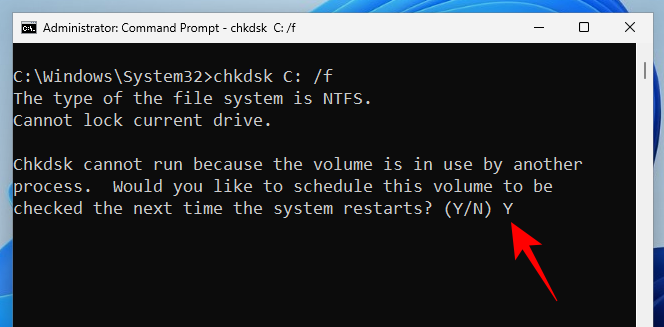
Når du bliver bedt om det, skal du indtaste YJa og planlægge diskkontrollen ved genstart.
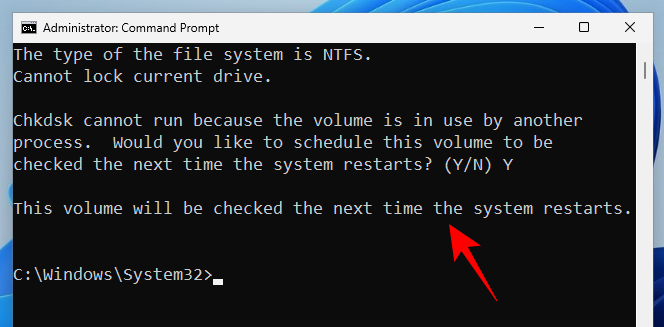
Genstart nu din computer for at kontrollere diskscanningen for at begynde at diagnosticere og løse eventuelle problemer.
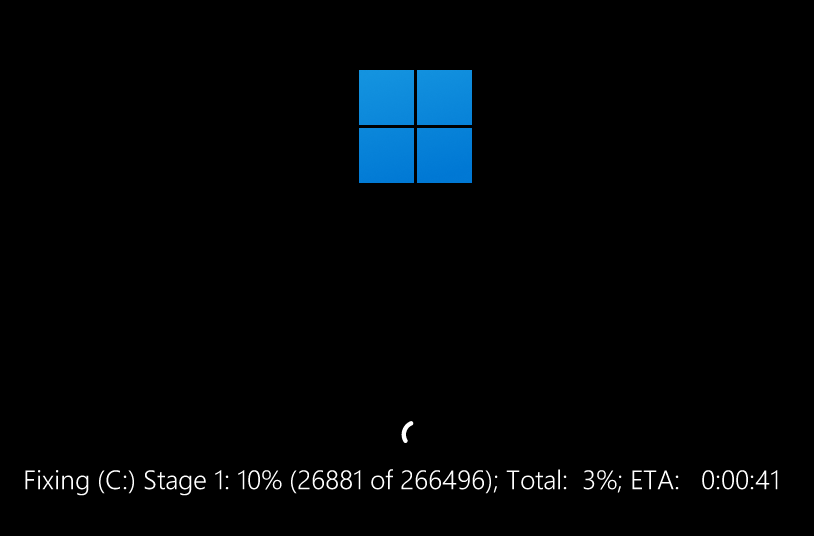
Metode 6: Afinstaller nyligt installerede programmer
Hvis meddelelsen "kritisk proces døde" dukkede op efter at have installeret et program for nylig, er det højst sandsynligt, at det er årsagen til BSOD-nedbruddet. Tredjepartsprogrammer kan nogle gange introducere problematiske filer, der afbryder systemprocesser og drivere. Du vil gerne afinstallere disse programmer.
For at afinstallere et program skal du trykke på Win+Iog åbne Indstillinger. Klik derefter på Apps i venstre rude.
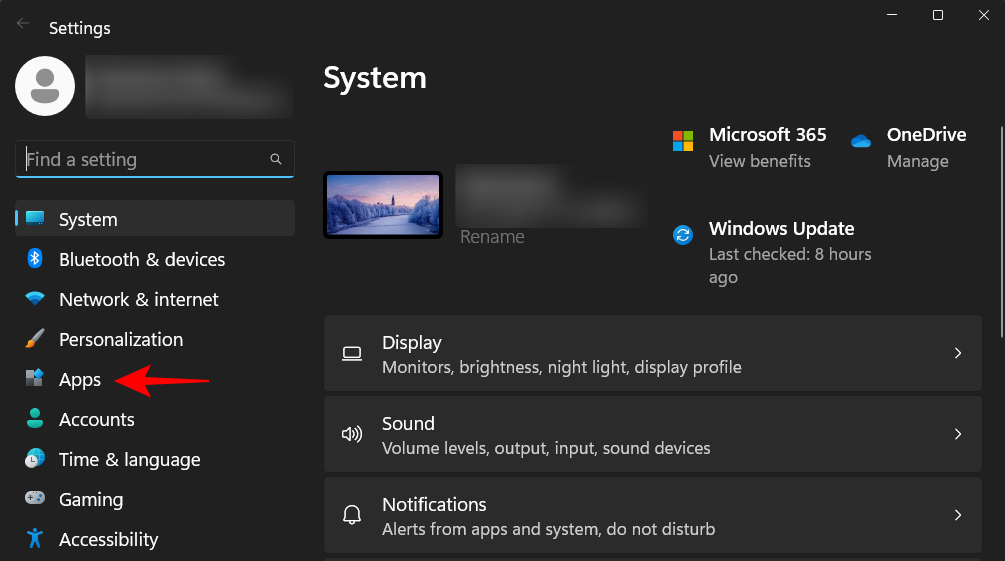
Vælg Installerede apps .
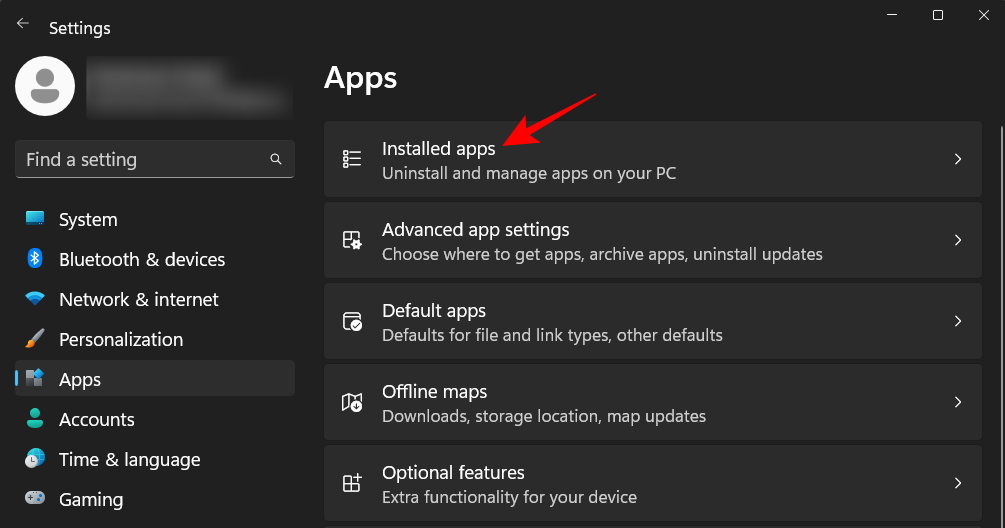
Rul ned på listen over apps, og find den applikation, du vil fjerne. Klik på ikonet med tre prikker ved siden af.
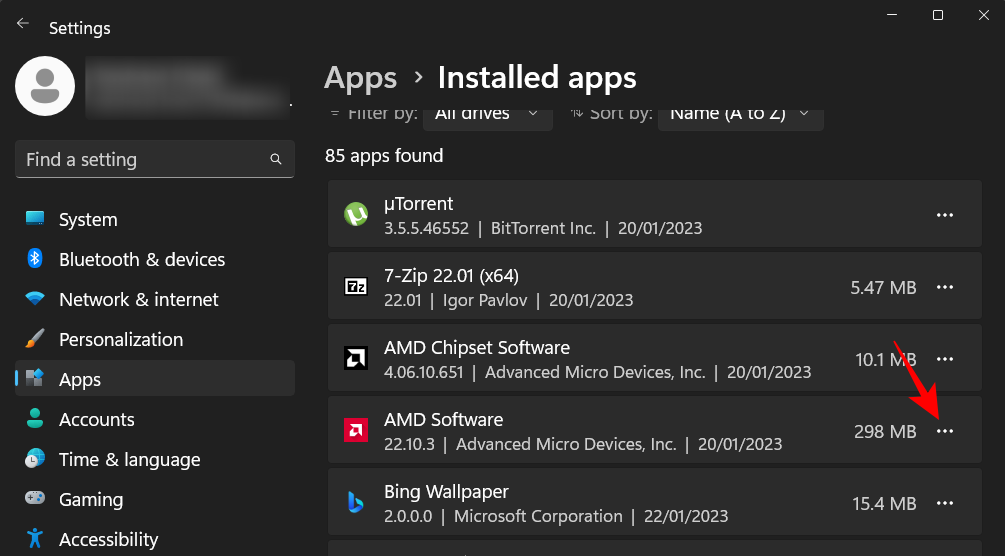
Vælg Afinstaller .
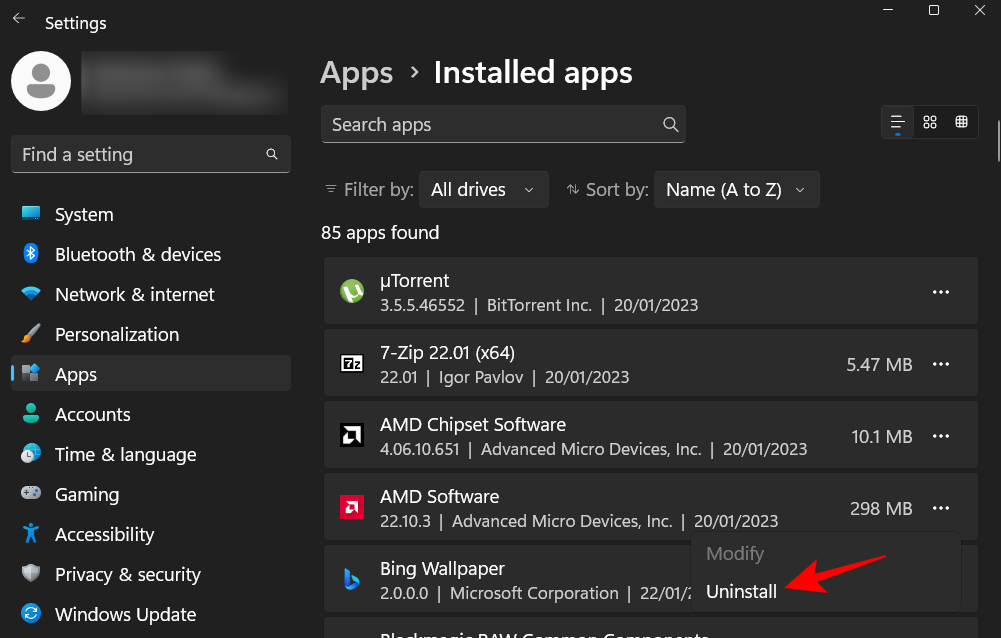
Klik på Afinstaller igen.
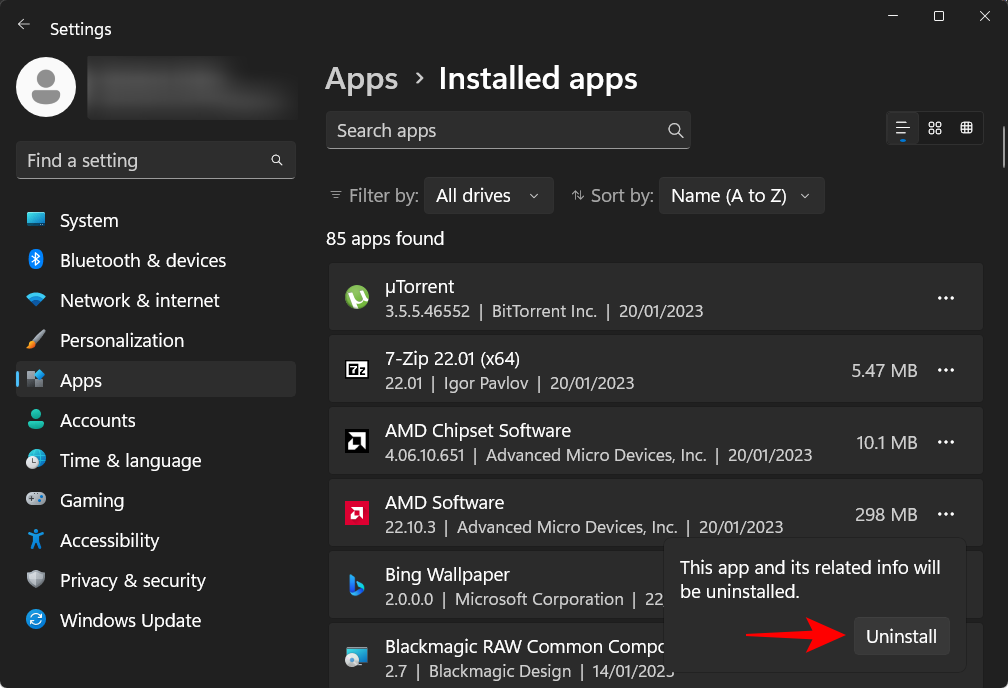
Når du har fjernet alle potentielt problematiske programmer, skal du genstarte din computer for en god ordens skyld.
Metode 7: Afinstaller Windows-opdateringer
Ligesom programmer kan Windows-opdateringsfiler også føre til et systemnedbrud, især hvis pakken ikke blev korrekt downloadet og installeret. Når man søger at rette årsagen til fejlen 'kritisk proces døde', er dette en anden mulighed at se nærmere på. Hvis en Windows-opdatering for nylig blev installeret på tidspunktet for nedbruddet, skal du afinstallere opdateringen som sådan:
Tryk på Win+Iog åbn appen Indstillinger. Klik derefter på Windows Update i venstre rude.
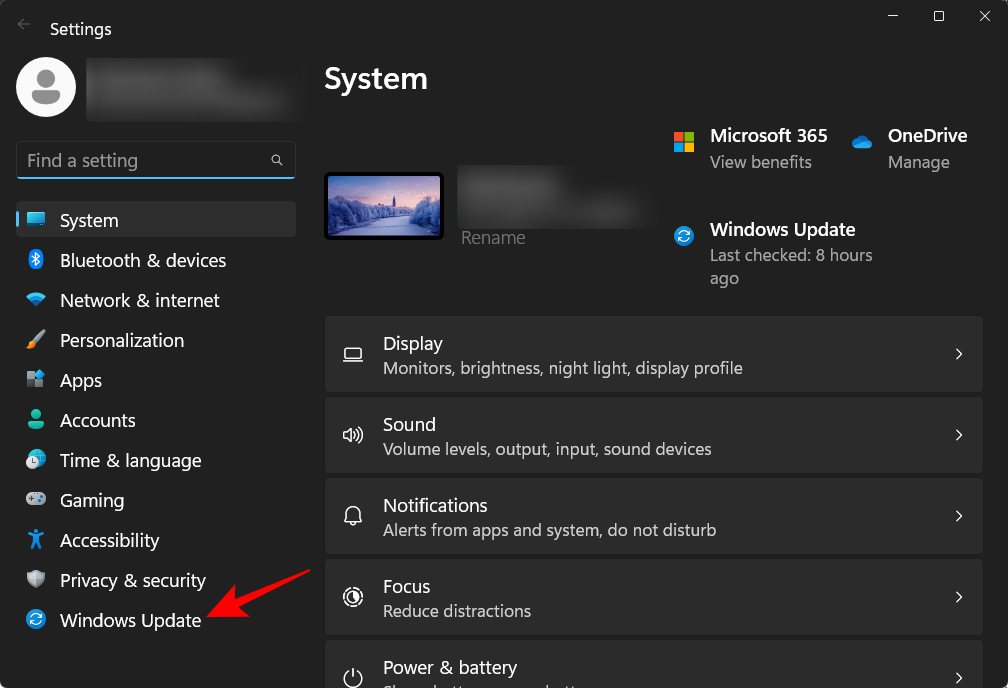
Klik på Opdater historik til højre.
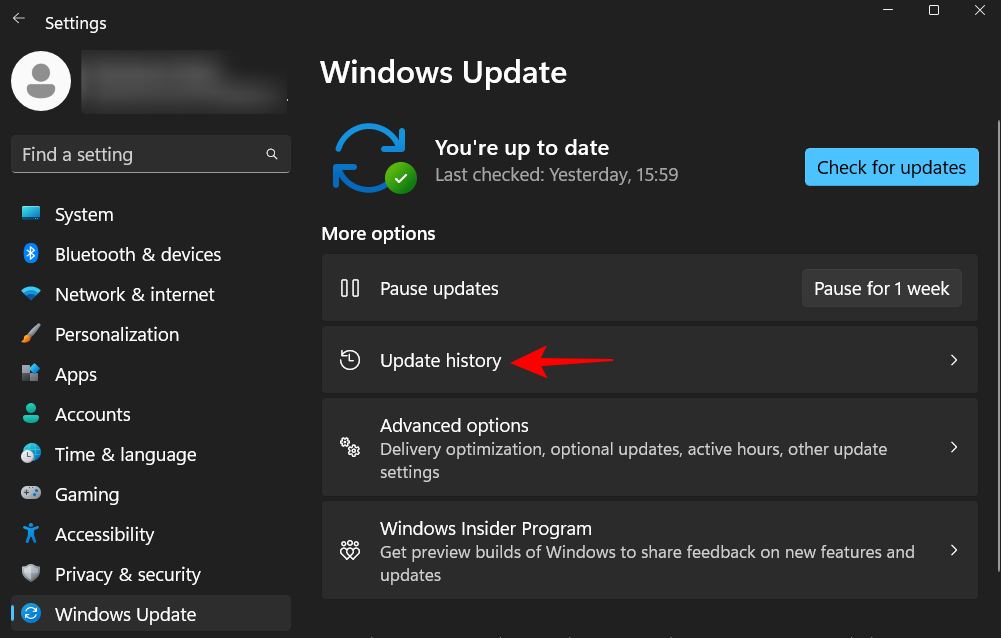
Rul derefter ned til bunden og klik på Afinstaller opdateringer under "Relaterede indstillinger".
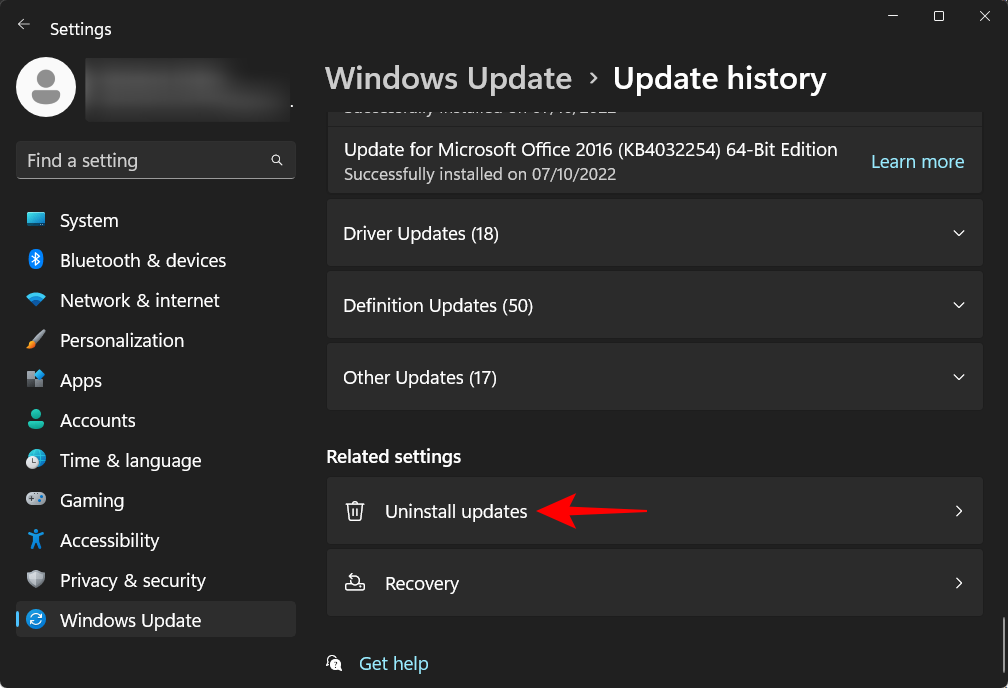
Klik på Afinstaller for den seneste opdatering.
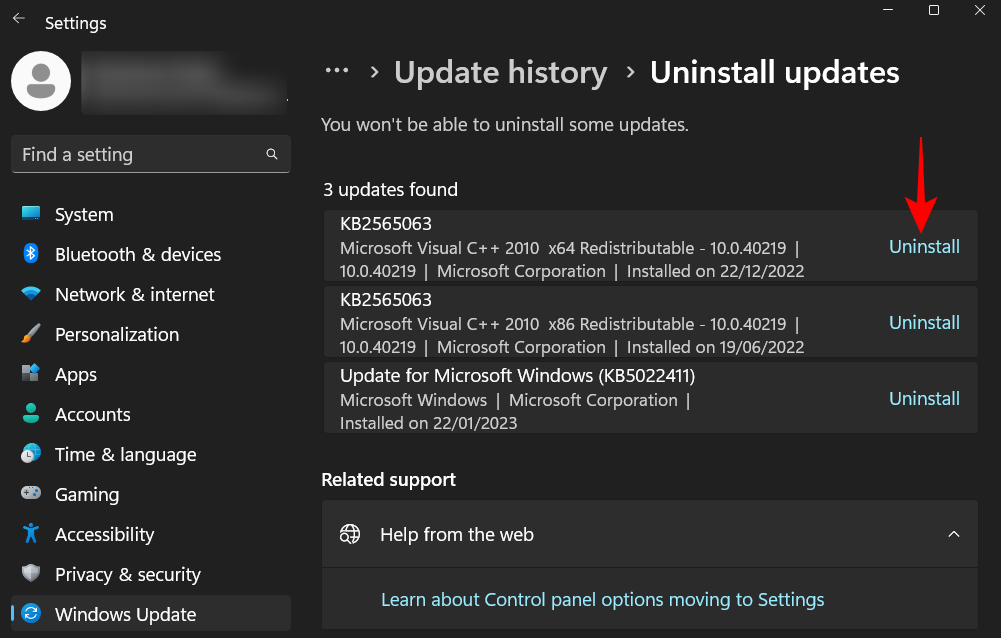
Klik på Afinstaller igen.
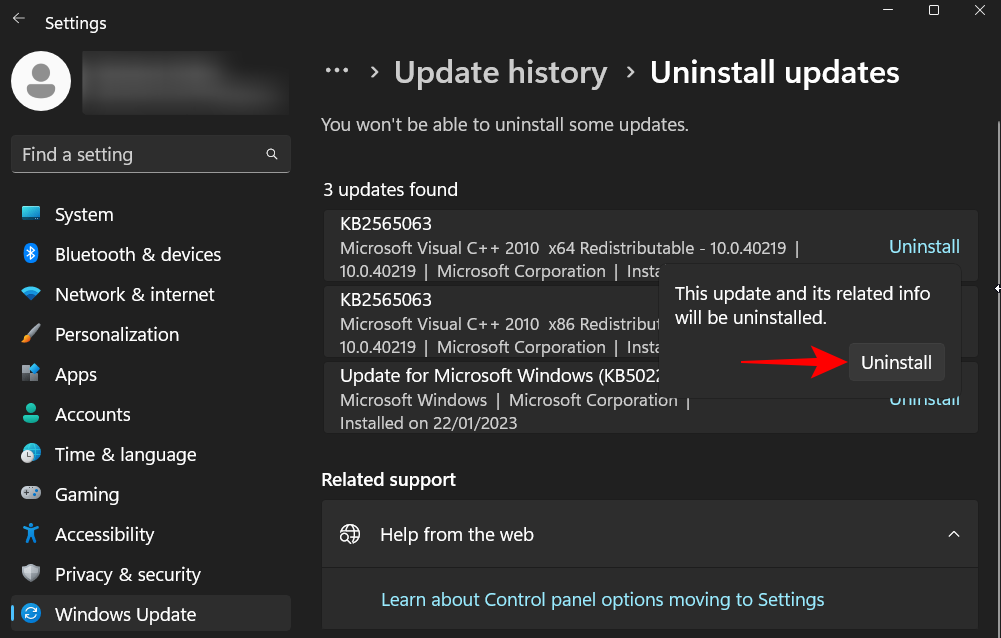
Din computer genstarter, når Windows-opdateringen er fjernet.
Metode 8: Brug Systemgendannelse
Hvis du fortsætter med at få de samme BSOD-nedbrud og fejlmeddelelser om kritiske procesdøde, skal du muligvis ty til et par drastiske foranstaltninger. Den enkleste af disse indebærer at gendanne dit system og dets konfiguration til et tidligere tidspunkt. Sådan gør du:
Tryk på Start, skriv "systemgendannelse", og vælg Opret et gendannelsespunkt .
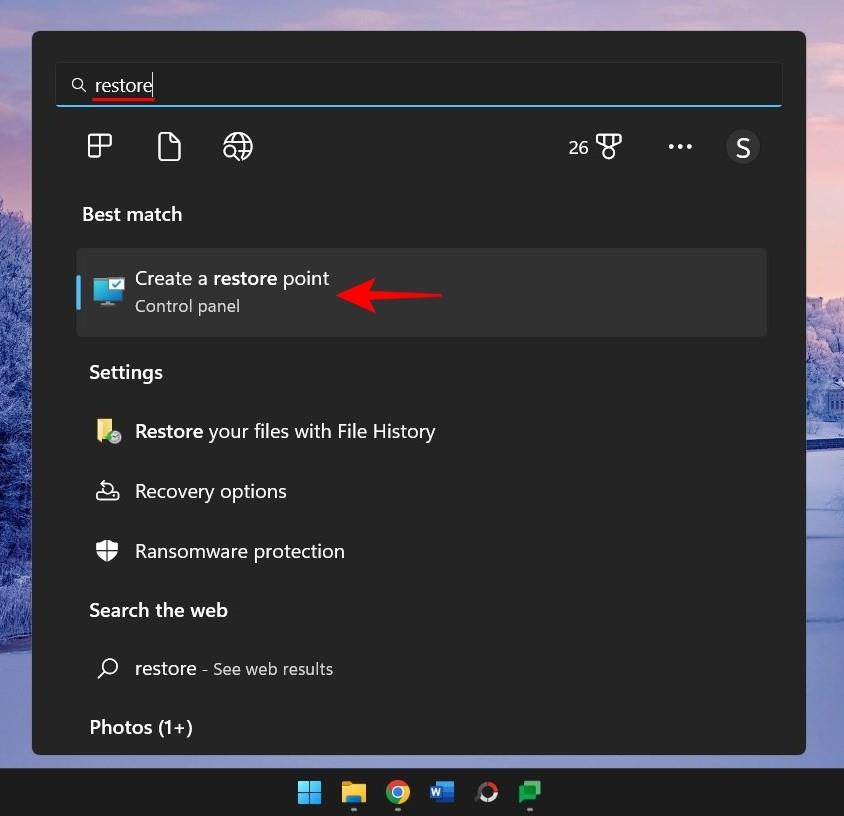
Klik nu på Systemgendannelse .
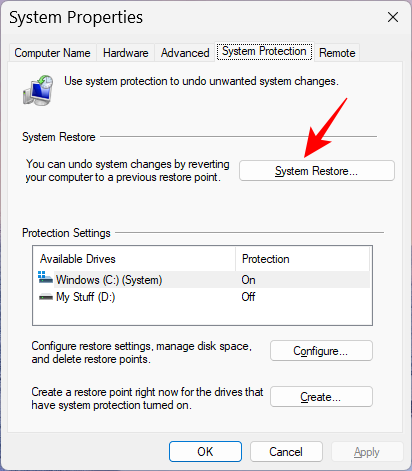
Klik på Næste .
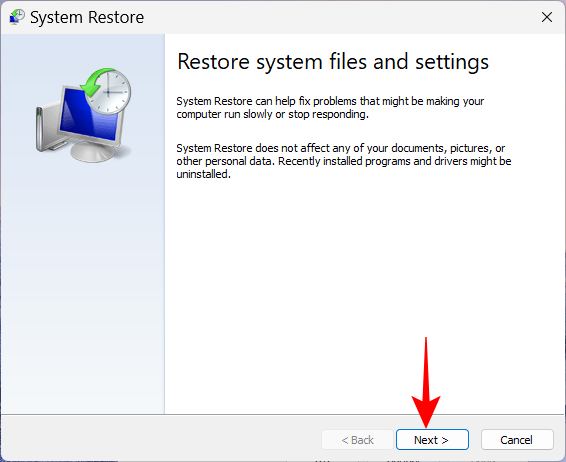
Vælg den begivenhed før, som du vil have systemet til at gendanne til.
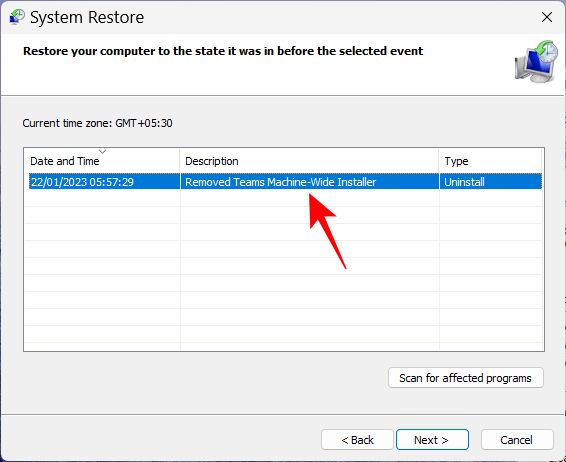
For at vide mere om de program- og driverændringer, som dit system vil gennemgå med gendannelsen, skal du klikke på Scan for berørte programmer .
Eller klik blot på Næste for at fortsætte.
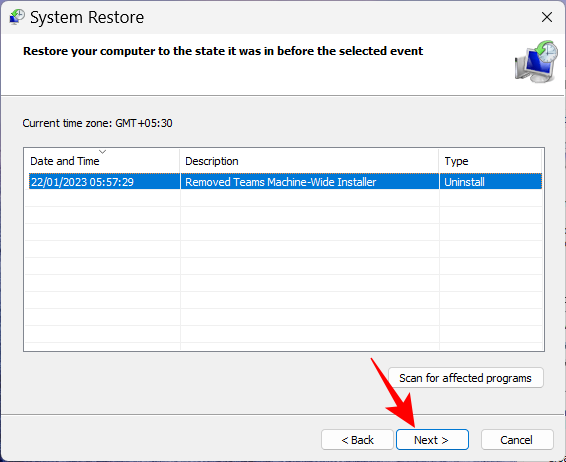
Til sidst skal du klikke på Udfør for at begynde at gendanne.
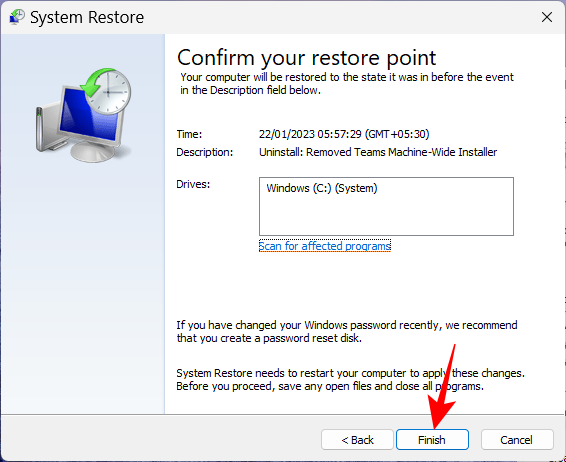
Metode 9: Reparer Boot-filer
Hvis årsagen til dine problemer ligger i boot-filerne, kan du ende med en boot-loop. For at rette dette, følg nedenstående trin:
Genstart din pc hårdt to-tre gange i træk (som vist tidligere). Når dit system starter til Startup Repair, skal du klikke på Avancerede indstillinger .
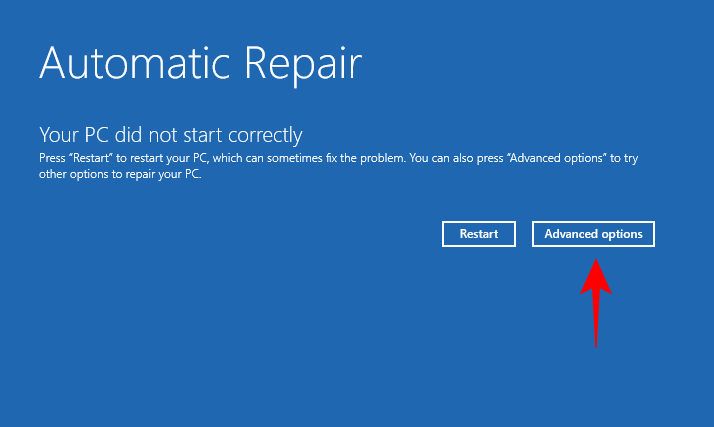
Vælg derefter Fejlfinding .
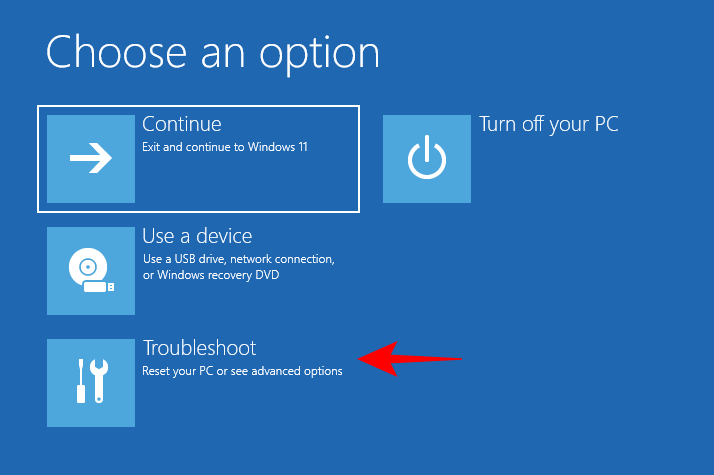
Vælg Avancerede indstillinger igen.
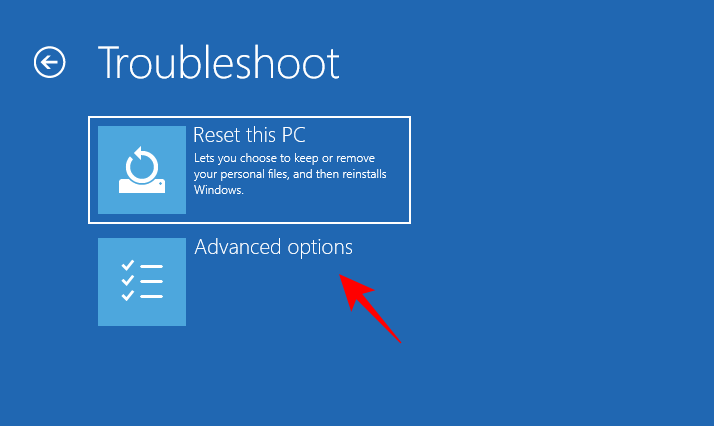
Klik derefter på Kommandoprompt .
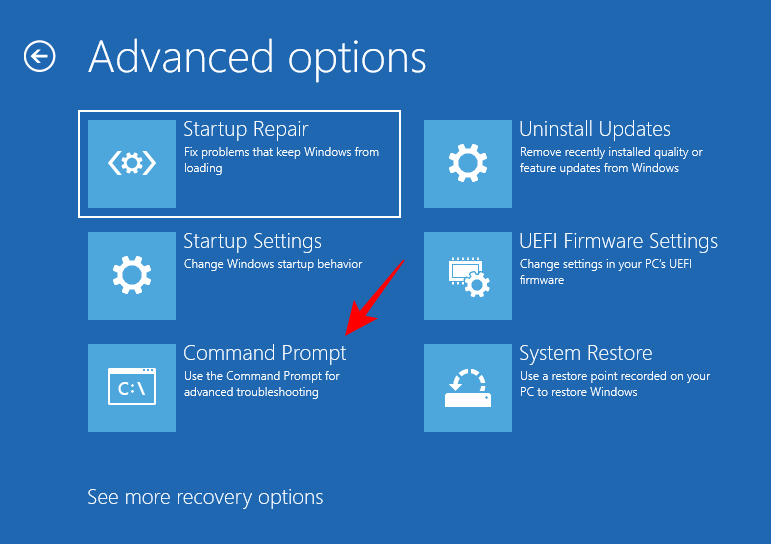
Skriv nu følgende kommando i kommandoprompten:
diskpart
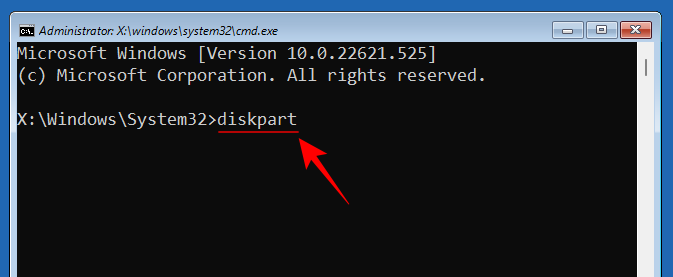
Tryk på Enter. Vent på, at kommandoen udføres.
Skriv derefter dette:
select disk 0
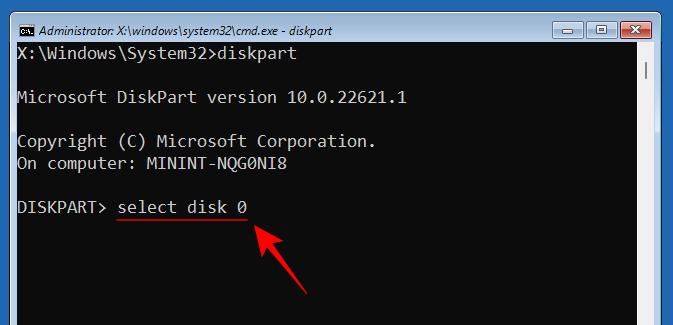
Tryk på Enter.
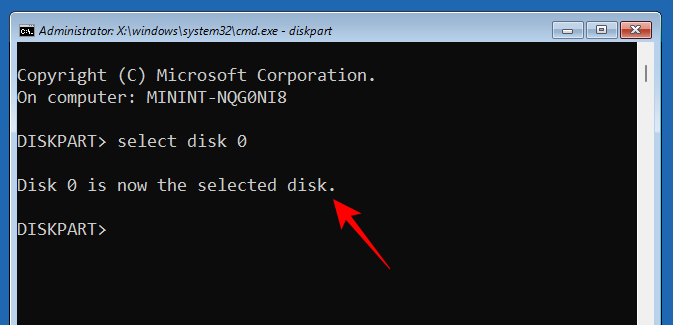
Skriv nu følgende:
list partition
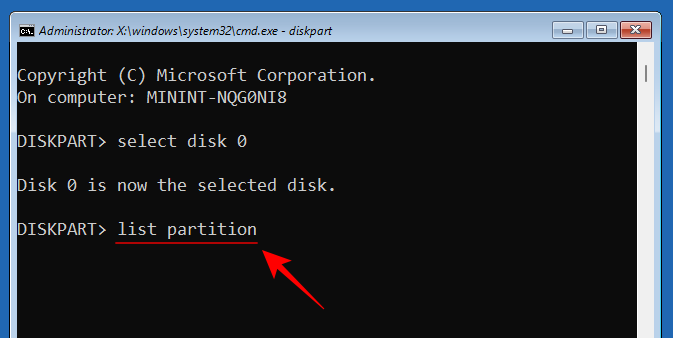
Vær opmærksom på "System"-partitionstypen og dens størrelse (normalt 100 MB).
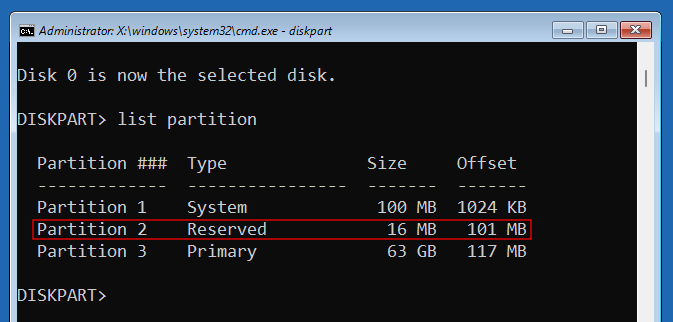
Find derefter ud af volumennummeret på denne systempartition samt drevbogstavet, hvor din Windows er installeret, ved at skrive følgende:
list volume
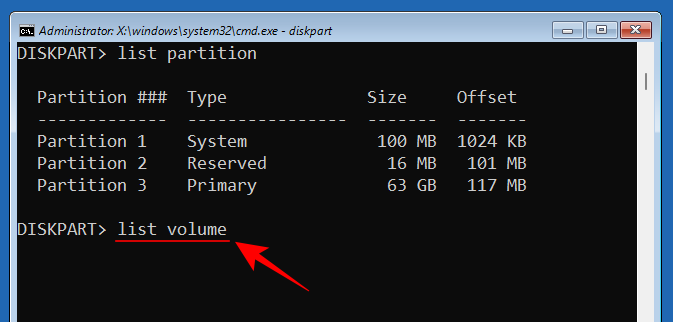
Og tryk på Enter. Find den volumen, der er 100 MB i størrelse. Det er systempartitionsvolumenet.
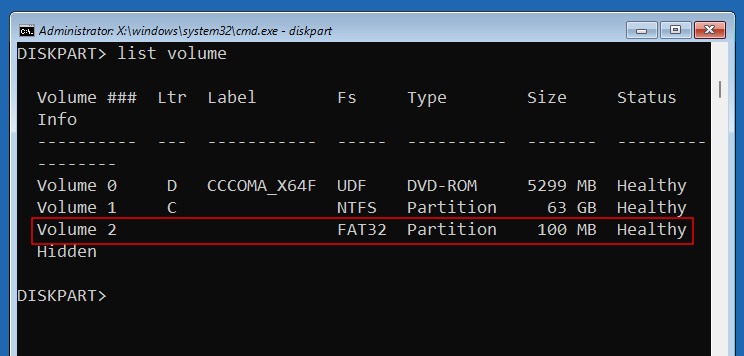
Den diskenhed, hvor Windows er installeret, tildeles almindeligvis bogstavet C.
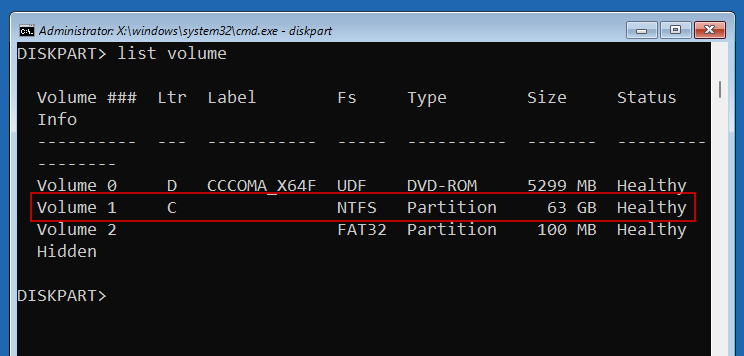
Indtast nu følgende kommando med din systempartitions volumennummer (2 i vores tilfælde):
select volume 2
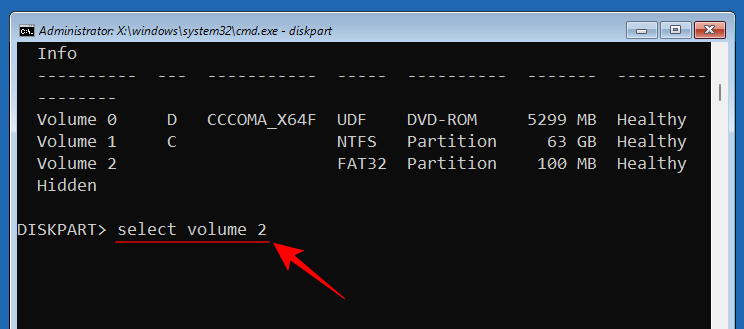
Tryk på Enter. Når det er valgt, skal du tildele det et nyt drevbogstav (for eksempel Z) med følgende kommando:
assign letter=Z
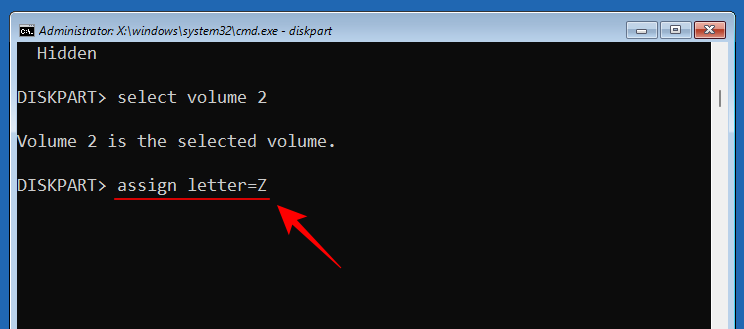
Tryk på Enter. Når det er tildelt, skal du skrive exit, trykke på Enter og afslutte Diskpart.
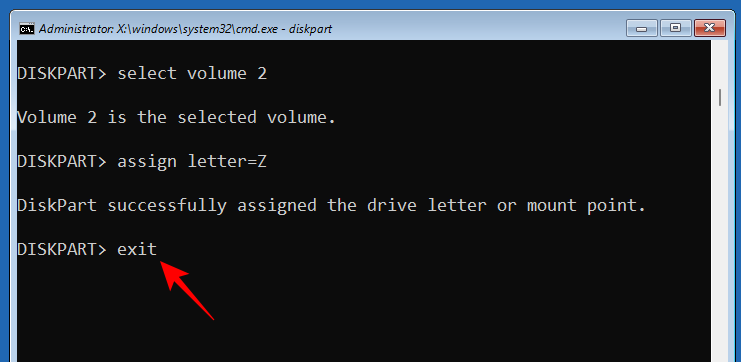
Skriv til sidst følgende kommando:
bcdboot C:\windows /s Z: /f UEFI
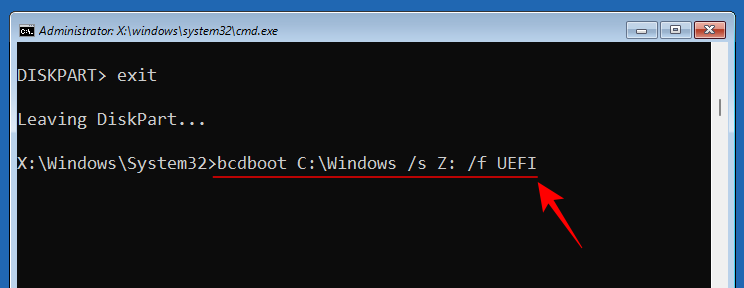
Tryk på Enter.
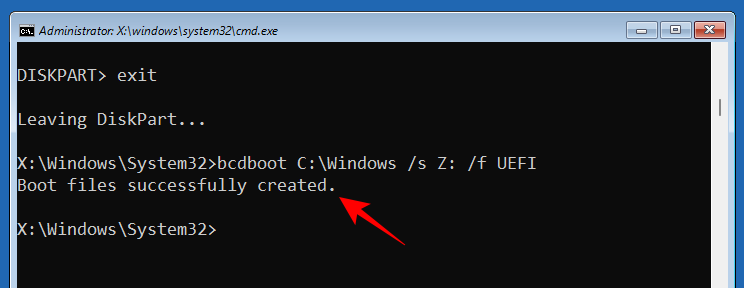
Når boot-filer er oprettet, skal du lukke kommandoprompten og klikke på Fortsæt for at genstarte din pc normalt.
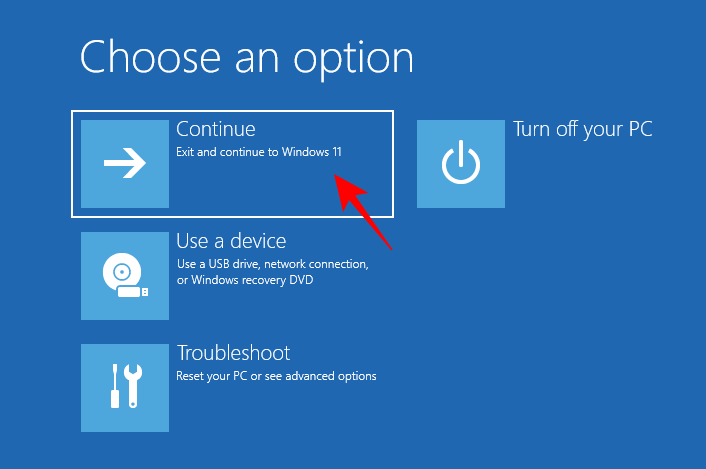
Metode 10: Anvend rettelser i fejlsikret tilstand
Hvis nogen af de førnævnte rettelser ikke virker som vist, skal du muligvis skifte til fejlsikret tilstand og prøve dem der. Færre processer og tjenester vil afbryde dine handlinger i fejlsikret tilstand, så du kan køre rettelserne uden besvær. For at starte op i fejlsikret tilstand skal du åbne WinRE og vælge fejlsikret tilstand fra Startindstillinger som tidligere vist.
Metode 11: Nulstil Windows
Når alt andet ikke formår at bremse kritiske processer fra konstant at fejle, er nulstilling af Windows den sidste udvej, der er åben for dig. Sørg for at sikkerhedskopiere vigtige filer. Tryk derefter på Win+Ifor at åbne appen Indstillinger. Rul ned til højre og vælg Gendannelse .
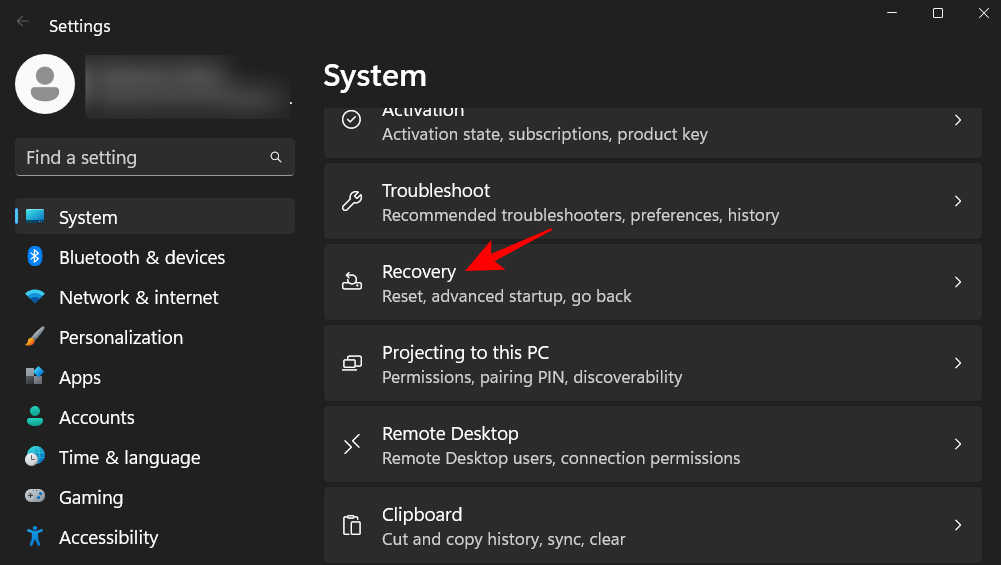
Vælg derefter Nulstil pc ved siden af "Nulstil denne pc".
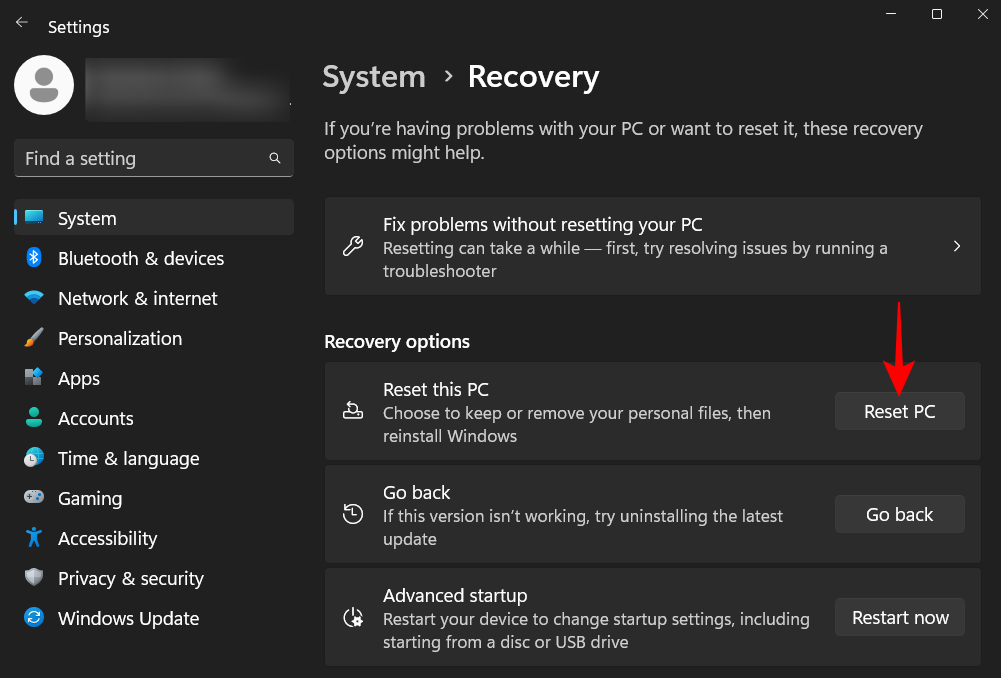
Når du bliver bedt om at vælge, skal du vælge Behold mine filer .
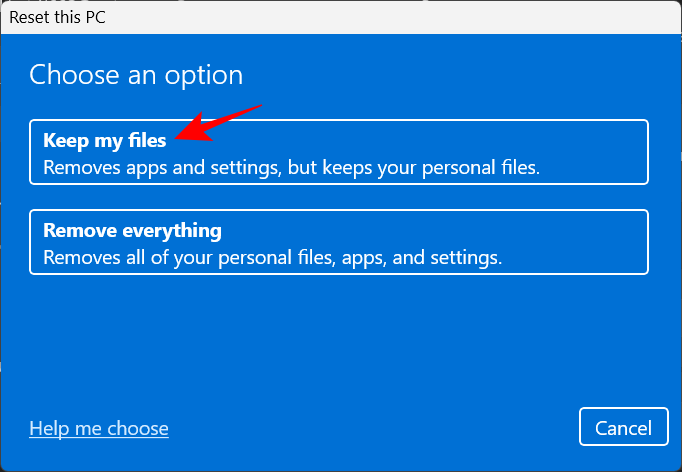
Vælg, om du vil "downloade skyen" (fra internettet) eller udføre en "lokal geninstallation" (hvis du har en Windows 11 installationsdisk). Vi har valgt førstnævnte.
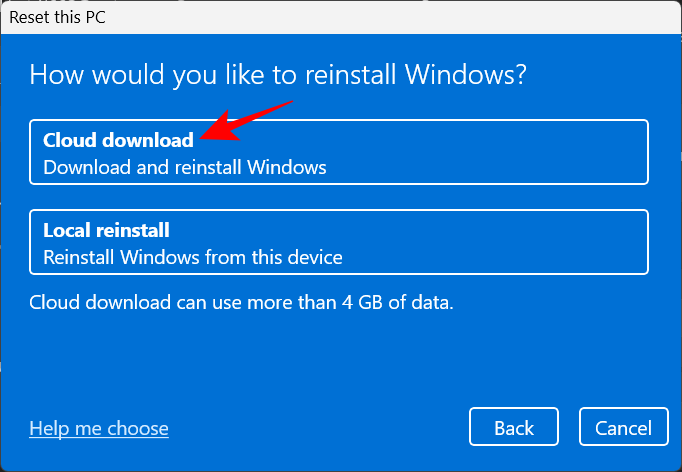
Gennemgå dine valg, og klik på Næste .
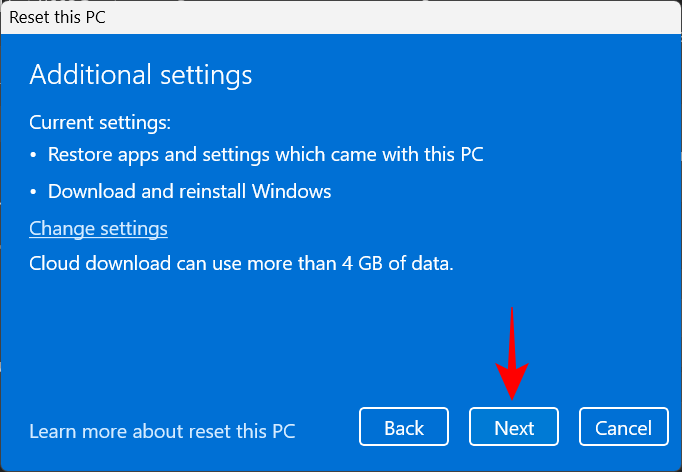
Til sidst skal du klikke på Nulstil for at begynde at nulstille Windows.
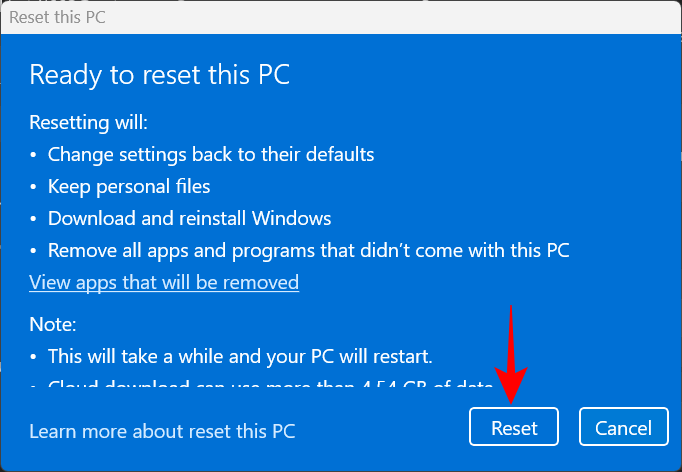
Ofte stillede spørgsmål
I dette afsnit besvarer vi et par ofte stillede spørgsmål om Critical Process Died stop-koden.
Hvorfor bliver jeg ved med at få kritisk proces død?
Hvis du bliver ved med at få fejlen Critical Process Died og den medfølgende blå skærm, betyder det, at uanset hvad der forårsager det, hvad enten det er defekte drivere, malware eller korrupte processer, vil det ikke forsvinde uden manuel indgriben. Men med en række mulige grundlæggende årsager er det lettere sagt end gjort at nulstille det. Derfor anbefaler vi, at du, for at sikre dig, at du er grundig med at finde den rigtige løsning, anvender alle de mulige rettelser, der er tilgængelige for dig. Se vores guide for at få en trin-for-trin oversigt over disse.
Kan BSOD-fejl beskadige min computer?
Selvom BSOD'en i sig selv ikke er skadelig for computeren, kan den hårde genstart, der kræves for at komme ud af den, muligvis beskadige din pc's harddisk (ikke SSD). BSOD-fejlene i sig selv indikerer kun, at dit system løb ind i et problem. Den medfølgende fejlmeddelelse er meget vigtigere, da den giver et fingerpeg om, hvad der kunne være gået galt.
Hvordan retter jeg opstartssløjfe til kritiske processer?
Hvis du hårdt genstarter din computer for at komme ud af den kritiske proces døde fejlen kun for at blive bragt tilbage til den samme fejlskærm, er du i det uheldige scenarie med en opstartsløkke. For overhovedet at begynde at reparere det, skal du først gå til fejlsikret tilstand. Dette kan tilgås fra Windows Recovery Environment. Hvis du udfører to-tre på hinanden følgende hårde genstarter, vil systemet automatisk sendes til "Startup Repair", hvorfra du nemt kan nå WinRE. Se vores guide ovenfor for at vide mere.
Hvor gemmes BSOD crash logs?
Windows fører en log over hver gang din computer går ned. Denne kan tilgås fra C:\Windows\Minidump.
En blå skærm af død er aldrig et godt tegn. Men afhængigt af den viste fejlmeddelelse kan årsagen variere. Vi håber, at du var i stand til at komme ud af "Critical Process Died"-fejlskærmen og løse problemet ved dets rødder.