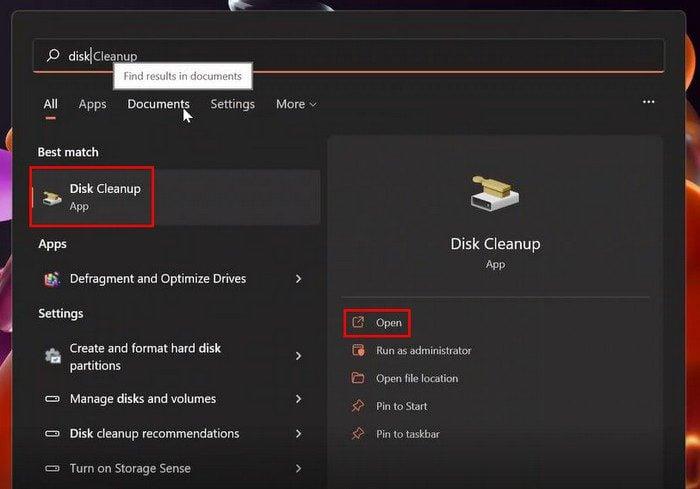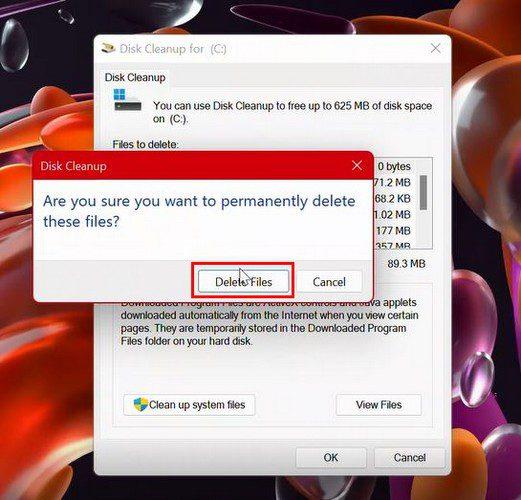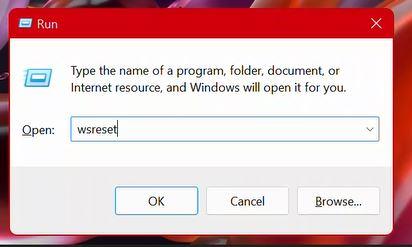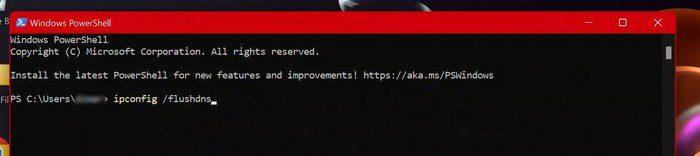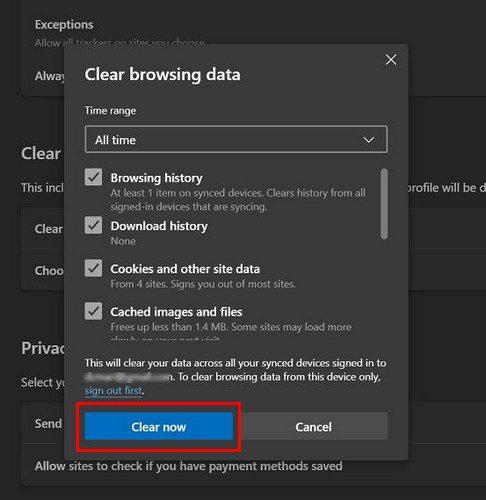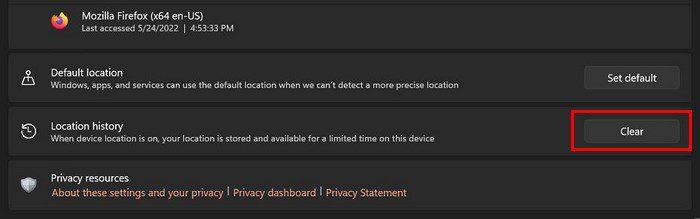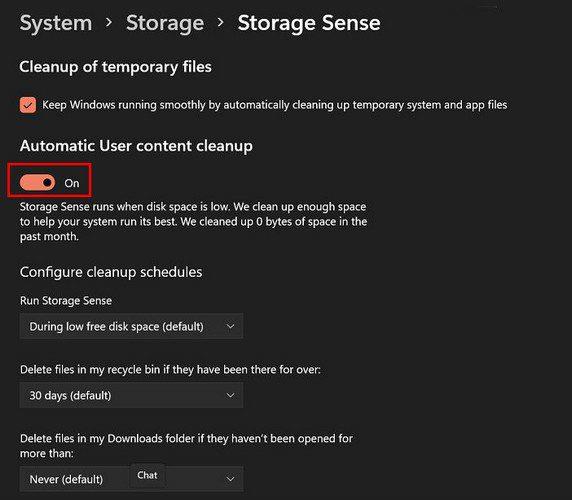Det er en god ting at have cache på din computer. Takket være det kan din computer give dig en hurtigere oplevelse. Men hvis du ikke renser den en gang imellem, kan det forårsage, at apps ikke fungerer korrekt. Dette sker, når den cache, du ikke rydder, bliver ødelagt. Så ved at rydde den hjælper du med at forbedre din computers ydeevne.
Sådan rydder du cachen på din Windows 11-computer
Ved at rydde cachen , vil du altid bruge den nyeste version, og du behøver heller ikke være bange for at fjerne den. Efter lidt tid vil de websteder, du besøger, og de apps, du bruger, gemme dataene på din computer igen. Men hvis du synes, det er tid til at rydde cachen på din Windows 11-computer, skal du følge disse trin.
Den gode nyhed er, at du ikke behøver at installere en anden app. Du kan bruge Diskoprydning til at rense den uønskede cache. Gå til søgeværktøjet og se efter Diskoprydning.
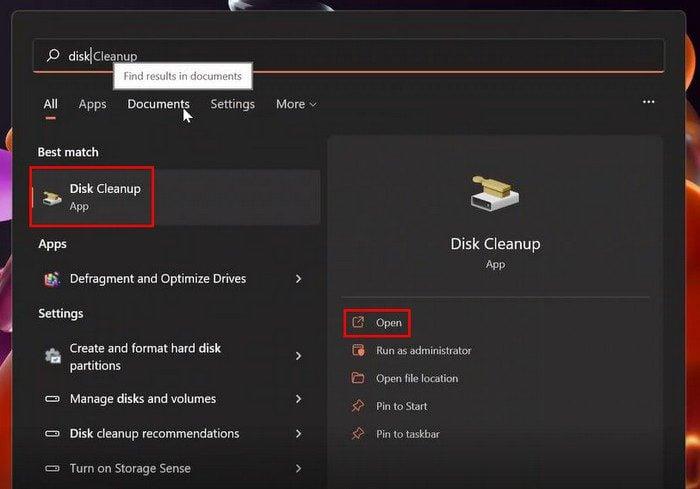
Når vinduet Diskoprydning vises, skal du klikke på systemfilerne til oprydning nederst til venstre. Vær ikke bange, hvis vinduet forsvinder og dukker op igen. Dette betyder blot, at den har samlet flere filer, som du kan slette. Marker nu afkrydsningsfelterne for de filer, du vil slette, og klik på OK. Du vil se en pop op-meddelelse, der spørger dig, om du er sikker på, at du vil slette filerne. Hvis du ikke har ændret mening, skal du klikke på knappen Slet filer.
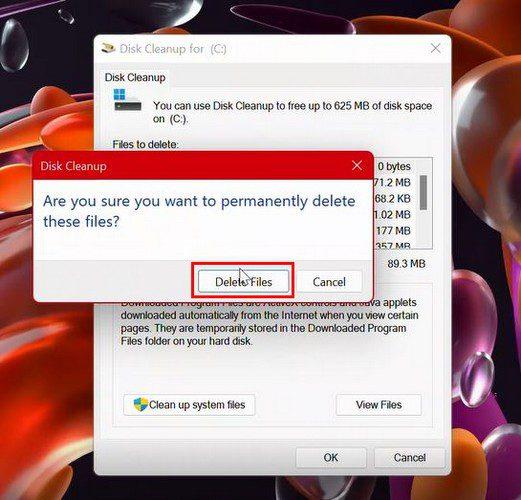
Hurtige tips til at rydde cache
Hvis du har problemer med Windows Store , kan du rydde cachen for en ny start ved at åbne feltet Kør og indtaste wsreset.exe, glem ikke at trykke på Enter. En tom boks vises og forsvinder. Det betyder, at processen blev udført korrekt.
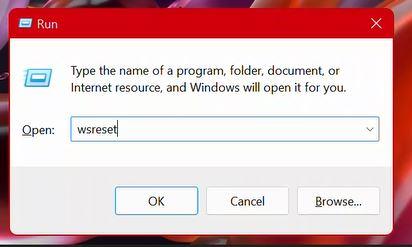
Rens DNS-cachen
Glem ikke at rense DNS-cachen. Du kan gøre dette ved at søge efter og åbne Windows-terminalen. Når den er åben, skal du skrive ipconfig /flushdns.
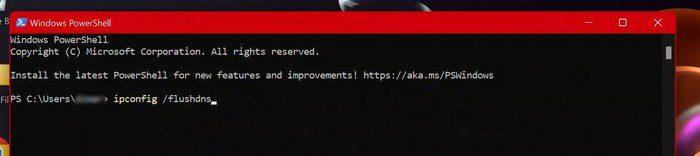
Ryd cache til Microsoft Edge
At rydde cachen fra Edge er også en god idé. Du kan gøre dette ved at åbne browseren og gå til Indstillinger. Klik på indstillingen Privatliv og tjenester til venstre. Klik på den blå knap Vælg hvad der skal slettes. Når vinduet Ryd browserdata vises, skal du sørge for at markere afkrydsningsfelterne for det, du vil rydde.
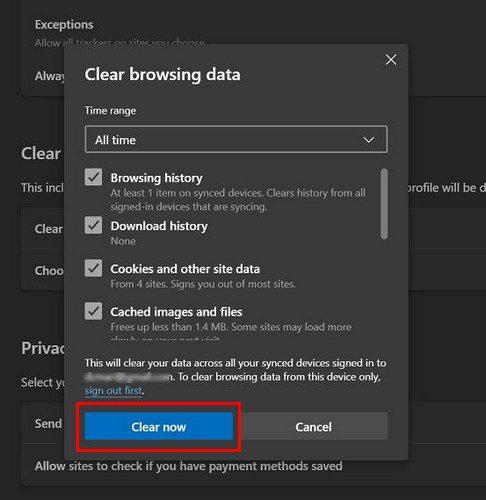
Glem heller ikke at vælge tidsintervallet øverst. Hvis du vil starte på en frisk, skal du vælge indstillingen Alle tider i rullemenuen. Du kan også slette den, hver gang du holder op med at bruge browseren. Under sektionen Ryd browserdata skal du klikke på indstillingen, der siger Vælg, hvad der skal ryddes, hver gang du lukker browseren. Du vil se forskellige muligheder, du kan vælge imellem. Du skal blot slå den indstilling til, du ønsker at blive slettet, hver gang du lukker browseren.
Slet Cache og Storage Sense
Antag, at din placeringscache er noget, du kan leve uden. I så fald kan du slette det ved at gå til Indstillinger > Privatliv og sikkerhed > Placering.
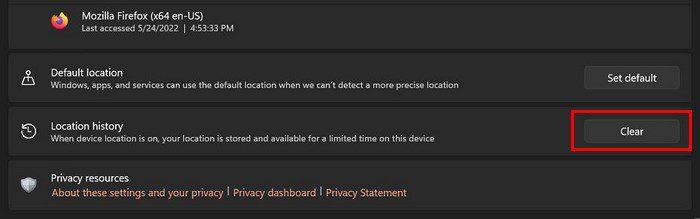
Med Storage Sense kan du få cachen raseret efter et bestemt tidsrum. Klik på rullemenuen for de angivne muligheder, og vælg tidspunktet. Sørg for, at tænd-knappen er slået til, for at de valgte muligheder kan anvendes.
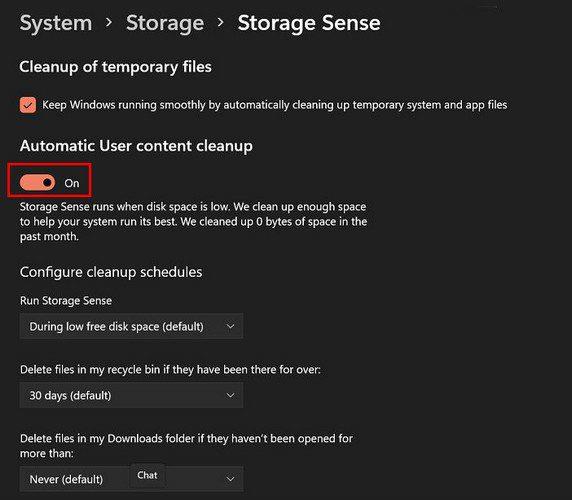
Det er alt, hvad der skal til. Ved at rydde cachen slipper du for forældede data og arbejder altid med den nyeste information.
Konklusion
Hvis du begynder at opleve appproblemer, kan det måske gøre det trick at rydde cachen på din Windows 11-computer. Som du kan se, er der forskellige muligheder, du kan vælge imellem. Hvilken mulighed tror du, du vil vælge først? Del dine tanker i kommentarerne nedenfor, og glem ikke at dele artiklen med andre på sociale medier.