Hvordan Fixer Jeg Video Lag på Windows 11?

For at løse video lag problemer på Windows 11, opdater dine grafikdrivere til den nyeste version og deaktiver hardwareacceleration.
Bliver du irriteret over Narrator-funktionen i Windows 11? Lær hvordan du deaktiverer narratorstemme med flere nemme metoder.
Har det nogensinde sket for dig, at en stemme højlydt læser forskellige menu handlinger og tekstfiler på din Windows-computer? Det er narrator-funktionen i Windows, målrettet mod den synshandicappede del af brugerne.
Hvis du ved et uheld har aktiveret Narrator-funktionen i Microsoft Windows 10 og hører en narratorstemme, når du skriver, starter din computer eller holder musen over et element, kan du slukke for den med enkle indstillinger. Læs videre for at finde ud af, hvordan det gøres.
Indhold
Hvad er Narrator-funktionen i Windows 11?
Narrator er en indbygget tilgængelighedsfunktion i Windows 11. Formålet med denne funktion er at hjælpe synshandicappede brugere med nemt og bekvemt at betjene Windows-computere. Dette multifunktionelle værktøj læser ikke kun tekstdokumenter, men det læser også alt, hvad der vises på din skærm, inklusive den aktuelt valgte sektion på en hjemmeside.
Når en app er åben på din Windows med Narrator-funktionen aktiveret, vil den læse menu- og kontrolmulighederne indenfor appen for dig. Du kan også betragte det som et almindeligt tekst-til-tale-app, med mange andre funktionaliteter, der ikke kræver download eller installation.
For eksempel, når du har valgt vinduets maksimere knap, vil Narrator læse knappen for at informere dig om, hvad den gør. Derefter kan du trykke på enter-tasten, hvis du ønsker at fortsætte med at udføre funktionen. Da utilsigtet aktivering af denne funktion kan være irriterende og forstyrrende, bør du vide, hvordan du slukker for Narrator.
Sådan Deaktiverer Du Narrator Stemme i Windows 11
Metode 1: Brug Genvejstasten
Den nemmeste måde at deaktivere narratorstemmen på er ved at bruge denne genvejstast Windows + CTRL + Enter. Tryk på disse taster sammen for at deaktivere denne funktion. Husk, at denne genvej også bruges til hurtigt at aktivere Narrator. Så du kan bruge den samme genvejstast til at skifte mellem aktivering og deaktivering af narrator.
Hvis du ved et uheld har aktiveret narrators stemmen, kan du have narratervinduet åbent på din skærm. Du kan også klikke på knappen Sluk for Narrator for straks at deaktivere denne funktion.
Hvis du ved et uheld har klikket på OK knappen på det vindue, kan du også klikke på knappen Afslut Narrator på det fuldskærms narratervindue, der siger, Velkommen til narrator.
Metode 2: Brug Indstillinger App
Selvom det er forståeligt, at ingen anden metode er så bekvem og hurtig som genvejstastmetoden, er der andre metoder, du kan prøve for at deaktivere narrator-funktionen.
En sådan metode er at gå til tilgængelighedssektionen i dine computereindstillinger og deaktivere narratorfunktionen manuelt. For det, skal du følge disse trin:
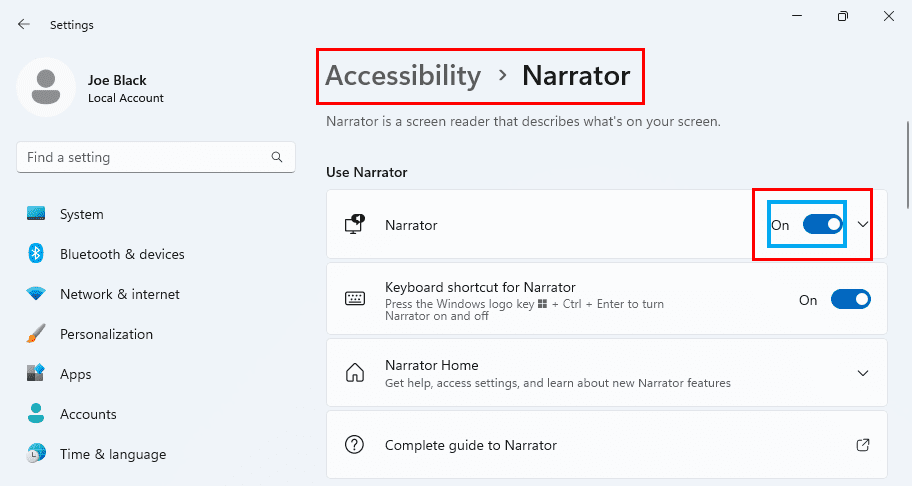
Metode 3: Tilbagetræk Anvendelsestilladelse
Som du måske ved, har hver Windows-applikation brug for bestemte systemtilladelser for at fungere korrekt. Reglen gælder også for narrator-funktionen. Hvis du ikke kan deaktivere denne funktion ved hjælp af de ovennævnte metoder, kan du tilbagetrække dens tilladelse for at slukke for den permanent.
Du skal være forsigtig, når du anvender denne metode, fordi hvis du vil tænde for narrator-funktionen i fremtiden, skal du gentage de samme trin. Lad os se, hvordan du kan tilbagetrække tilladelsen til Narrator-appen.
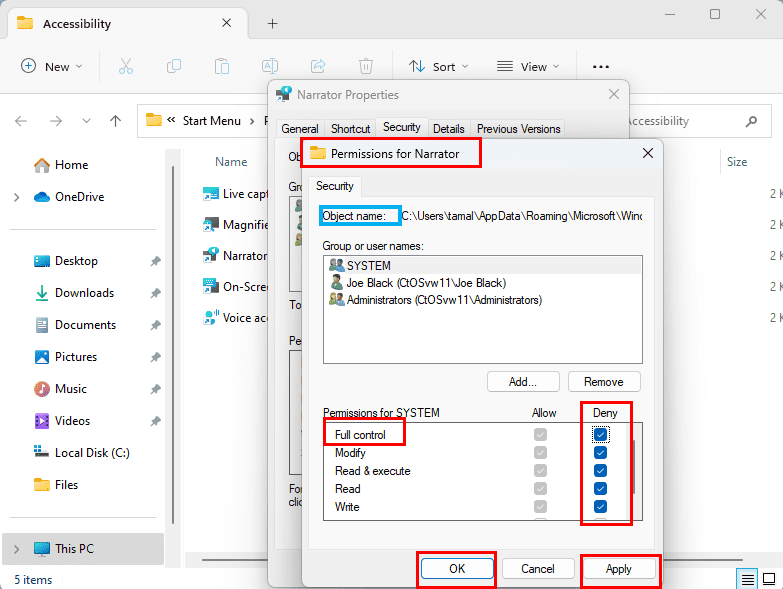
Metode 4: Deaktiver Fra Task Manager
Hvis ingen af de tidligere nævnte teknikker er i stand til at løse dit problem, eller hvis du ikke ønsker at udføre metoder som at tilbagekalde systemtilladelsen, kan du prøve at afslutte Narrator-appens proces fra Task Manager.
Det vil fungere ligesom du afslutter andre processer på din computer, når de bliver ikke-funktionelle. Når du deaktiverer narrator-funktionen ved hjælp af denne metode, kan du nemt tænde den igen uden at skulle gå igennem nogen vanskelig tilgang.

Metode 5: Brug Registreringseditor
Som tidligere nævnt bruges narrator-funktionen af synshandicappede brugere. Hvis du ikke har nogen vanskeligheder med at se, hvad der er på din skærm, har denne funktion ikke nogen værdi for dig. For at forhindre denne funktion i at blive aktiveret ved et uheld i fremtiden, kan du permanent slukke for den fra Registreringseditor.
Bemærk: Denne metode involverer redigering af dine Windows registreringsfiler. Så sørg for at have en sikkerhedskopi af dine eksisterende registreringsfiler, så du kan gendanne dem, hvis det er nødvendigt.
HKEY_LOCAL_MACHINE\SOFTWARE\Microsoft\Windows NT\CurrentVersion\Image File Execution Options
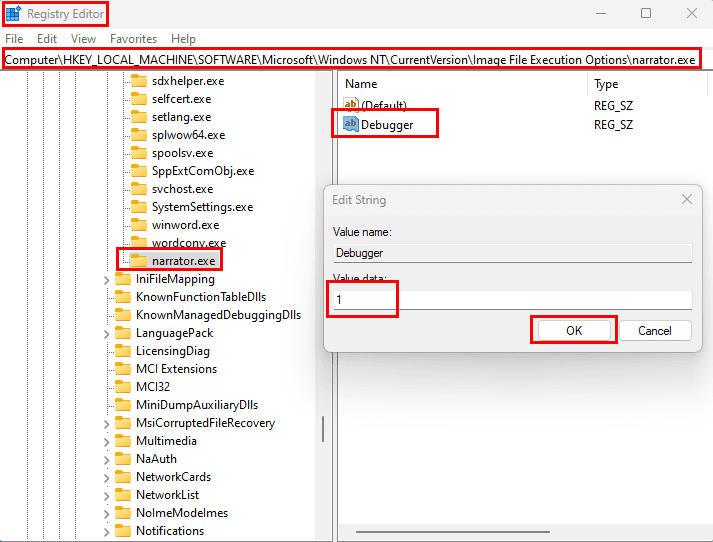
Konklusion
Narrator-funktionen er den indbyggede funktionalitet, der følger med hver Windows 11 computer. Dette er yderst gavnligt for brugere, der er synshandicappede. Hvis du ikke er en af dem, vil du måske slukke for narratorstemmen på Windows 11 eller Windows 10.
Her har jeg diskuteret nogle populære metoder til at deaktivere Narrator-funktionen. Alle disse metoder indeholder fuldstændige instruktioner og er kendt for at give dokumenterede resultater. Derfor bør du ikke have problemer med at deaktivere denne funktion på din computer.
Kender du nogen metode, som jeg har glemt at inkludere her? Fortæl os det i kommentarer. Hvis du kan lide denne artikel, så del den med dine venner og følgere på sociale medier. Læs også, hvordan man løser Windows 11 træk og slip der ikke fungerer.
For at løse video lag problemer på Windows 11, opdater dine grafikdrivere til den nyeste version og deaktiver hardwareacceleration.
Find ud af hvad du skal gøre, når Windows Taskbar ikke fungerer i Windows 11, med en liste af dokumenterede løsninger og fejlfindingstips at prøve.
Opdag, hvad TPM 2.0 er, find ud af, hvordan det gavner din Windows-enhed, og lær hvordan man tænder det med nemme trin-for-trin instruktioner.
Læs denne artikel for at lære de nemme metoder til at stoppe Windows 11 opdateringer i gang. Du vil også lære, hvordan du kan udsætte regelmæssige opdateringer.
Hvis du sletter systemgendannelsespunkter i Windows 11, der er korrupte, kan du sikre, at dine backupfiler kan redde dig fra omfattende funktionsfejl.
Opdag hvordan du nemt og hurtigt kan aktivere mørk tilstand for Skype på din Windows 11 computer på mindre end et minut.
Opdag flere fejlrettelser for Windows 11 aktiveringsfejl, hvis du har problemer med din Windows 11 aktiveringsnøgle.
Vil du automatisere alle dine personlige og professionelle opgaver på en Windows 11 PC? Læs her, hvordan du opretter opgaver i Windows Opdateringsplanlægger.
Hvis USB lydene opstår uden grund, er der et par metoder, du kan bruge til at slippe af med denne phantom frakoblede enhed lyd.
Windows 11 vs. MacOS – Opdag nogle af de vigtigste forskelle mellem disse operativsystemer for at hjælpe dig med at træffe dit valg af enhed.
Se hvordan du kan slå lytteaktivitet fra på Spotify for at holde dine musikpræferencer private og nyde dine sessioner. Her er hvordan.
Hvad gør du, når Windows 11-computerens tid mystisk ikke viser den tid, den skal? Prøv disse løsninger.
Har du brug for at udskrive eksternt til en netværksprinter på kontoret eller i et andet rum i hjemmet? Find her hvordan man tilføjer printer via IP-adresse i Windows 11.
Sådan aktiveres Microsoft Windows 11 til at vise alle skjulte filer, når du udforsker drev og mapper. Prøv disse tre nyttige metoder.
Ønsker du at deaktivere Apple Software Update Skærmen og forhindre den i at vises på din Windows 11 PC eller Mac? Prøv disse metoder nu!
En liste over steder, hvor du sikkert kan slette filer og mapper for at frigøre harddiskplads i Microsoft Windows 11.
Har du problemer med indlæsning af hjemmesider eller bekymret for databeskyttelse? Lær, hvordan du tømmer og nulstiller DNS-cachen i din Windows 11 eller tidligere pc
Lær hvordan du ruller Windows 11 24H2 opdateringen tilbage, hvis du har haft problemer med denne version af Microsofts operativsystem.
Har du svært ved at finde ud af, hvordan du indstiller en video som skærmsaver i Windows 11? Vi viser, hvordan det gøres med et gratis program, der er ideelt til flere video filformater.
For at starte direkte til Windows-skrivebordet, gå til kontoindstillinger og deaktiver muligheden for, at brugerne skal indtaste brugernavn og adgangskode.
Der er mange grunde til, at din bærbare computer ikke kan oprette forbindelse til WiFi, og derfor er der mange måder at løse fejlen på. Hvis din bærbare computer ikke kan oprette forbindelse til WiFi, kan du prøve følgende metoder til at løse problemet.
Efter oprettelse af en USB-opstart for at installere Windows, bør brugerne kontrollere USB-opstartens ydeevne for at se, om den blev oprettet korrekt eller ej.
Adskillige gratis værktøjer kan forudsige drevfejl, før de sker, hvilket giver dig tid til at sikkerhedskopiere dine data og udskifte drevet i tide.
Med de rigtige værktøjer kan du scanne dit system og fjerne spyware, adware og andre ondsindede programmer, der muligvis lurer på dit system.
Når en computer, mobilenhed eller printer forsøger at oprette forbindelse til en Microsoft Windows-computer via et netværk, kan fejlmeddelelsen "netværksstien blev ikke fundet" — Fejl 0x80070035 — vises muligvis.
Blå skærm (BSOD) er en almindelig og ikke ny fejl i Windows, når computeren oplever en alvorlig systemfejl.
I stedet for at udføre manuelle og direkte adgangshandlinger på Windows, kan vi erstatte dem med tilgængelige CMD-kommandoer for hurtigere adgang.
Efter utallige timers brug af deres bærbare computer og stationære højttalersystem, opdager mange, at et par smarte opgraderinger kan forvandle deres trange kollegieværelse til det ultimative streamingcenter uden at sprænge budgettet.
Internet Explorer vil blive fjernet fra Windows 11. I denne artikel vil WebTech360 guide dig til, hvordan du bruger Internet Explorer på Windows 11.
En bærbar computers touchpad er ikke kun til at pege, klikke og zoome med. Den rektangulære overflade understøtter også bevægelser, der giver dig mulighed for at skifte mellem apps, styre medieafspilning, administrere filer og endda se notifikationer.



























