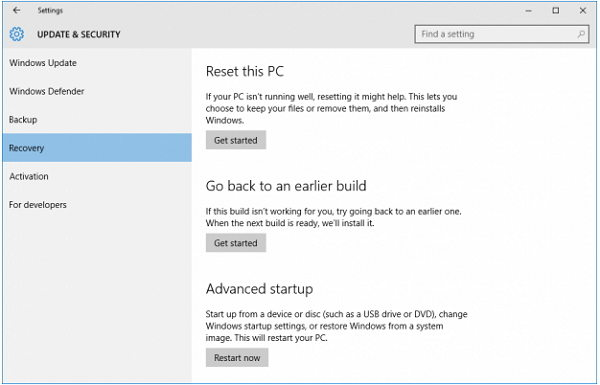Windows har sit eget sæt indbyggede værktøjer til at reparere almindelige systemproblemer . Startup Repair er en sådan funktionalitet, der tilbyder gendannelsesværktøjer til at få adgang til menuen Systemgendannelsesindstillinger. Du kan helt sikkert bruge det til at reparere ugyldige boot-indgange såvel som de beskadigede systemfiler.
Når din pc nægter at starte, bruger du helt sikkert installationsdisken til at starte op i avancerede indstillinger og derefter udføre en Windows 10 Startup Repair for at løse problemerne. Men ofte sker det, at mens du bruger funktionaliteten, kan du støde på fejlen "Windows 10 Startup Repair fungerer ikke!"
Der er grundlæggende to scenarier, hvor opstartsreparationen holder op med at reagere:
1. Windows 10 Startup Reparation I Infinite Loop
I et sådant scenarie vil operativsystemet konstant booste til Startup Repair og viser en uendelig løkke af indlæsning. Du kan bestemt ikke få adgang til noget på din pc under denne type fejl.
2. Windows 10 Automatisk reparation kunne ikke reparere din pc
Ofte fungerer Startup Repair ikke, som det skal, for at løse almindelige systemproblemer. Når du løser visse problemer, går det ud over værktøjets muligheder, og du modtager denne fejlmeddelelse .
Sådan rettes problemet med Windows 10 Startup Repair, der ikke fungerer?
Uanset hvilken fejlmeddelelse der vises på din skærm, er der et par metoder, der kan hjælpe dig med at reparere Windows 10-startreparationsproblemet.
METODE 1- Deaktiver automatisk genstart
For at løse Windows 10 Startup Repair i et uendeligt sløjfeproblem kan du prøve at deaktivere den automatiske genstartsindstilling, der vises på din skærm. Når du har genstartet systemet, skal du klikke på Fejlfinding > Avancerede indstillinger > Startindstillinger. Vælg indstillingen Deaktiver automatisk genstart efter fejl og tryk på Enter-knappen. Vent på, at din pc starter korrekt, og se, om det løser fejlen Windows 10-startreparation reagerer ikke.
Hvis dette ikke hjælper dig, skal du fortsætte med at læse for de næste løsninger.
METODE 2- Kør chkdsk
Nogle gange kan beskadigede eller beskadigede BCD-indstillinger og -partitioner forårsage Windows 10- startreparation i uendelige loop-problemer. Til formålet skal du gå videre med at kontrollere bootvolumen og genopbygge BCD-indstillinger. For at gøre det skal du køre chkdsk-kommandolinjen:
TRIN 1- I Avancerede indstillinger > vælg Kommandoprompt.
TRIN 2- Fra CMD-vinduet > skriv chkdsk C: f/r og kontroller, om installationen er beskadiget, ugyldig eller mangler systemfiler .
Vær tålmodig og lad kommandolinjen løse de diskrelaterede problemer på din computer. Når det løser systemproblemerne, skal du blot genstarte dit system, og du er klar!
METODE 3- Reparer MBR & Genopbyg BCD-indstillingerne
MBR & BCD er to afgørende dele af dit Windows OS, og når dit system står over for forskellige problemer, fungerer disse højst sandsynligt ikke korrekt. Hvis en af dem derefter bliver ødelagt, kan du være vidne til fejl, og en af disse er Windows 10 Startup Repair Fungerer ikke.
For at reparere og genopbygge BCD-indstillingerne skal du udføre følgende kommandolinjer og reparere Windows 10 Startup Repair Fungerer ikke problem:
TRIN 1- Fra Windows Boot-menuen > gå til Fejlfinding > Avancerede indstillinger og vælg Kommandoprompt.
TRIN 2- Kopier og indsæt følgende kommandolinjer og tryk på Enter-knappen efter hver kommandolinje.
bootrec /fixmbr
bootrec /fixboot
bootrec /rebuildbcd
TRIN 3- Disse kommandolinjer skulle sandsynligvis løse både MBR- og BCD-relaterede problemer.
Håber denne metode løser problemet med Windows 10 Startup Repair, der sidder fast, og du kan begynde at betjene dit system som den sædvanlige måde.
METODE 4- Nulstil dit Windows 10-system
Hvis den førnævnte metode ikke virkede for dig, er de næste trin, du muligvis skal tage, at nulstille dit system. Processen vil helt sikkert løse de fleste af de almindelige problemer på din Windows 10, inklusive 'Startup Repair Fungerer ikke'-problemet. Før du begynder at nulstille din pc, skal du sørge for at tage en sikkerhedskopi af dine vigtige filer og mapper.
TRIN 1- Start Windows-indstillinger og gå til Opdatering og sikkerhed.
TRIN 2- Find og klik på knappen Gendannelse i venstre panel og tryk på knappen 'Kom godt i gang', den er placeret lige under indstillingen Nulstil denne pc.
TRIN 3- Du kan følge instruktionerne på skærmen for at fuldføre processen med at nulstille din pc.
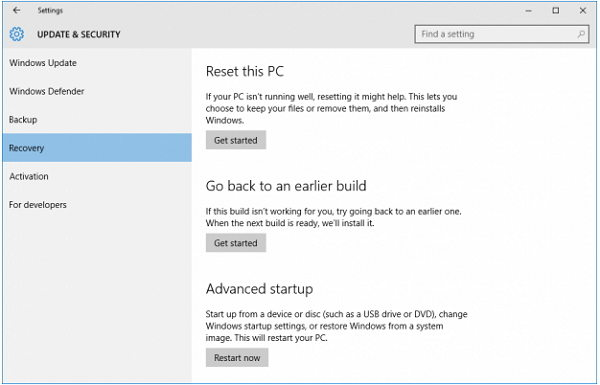
Følg trinene omhyggeligt for at sikre, at du har nulstillet pc'en og har rettet problemerne med Windows 10 Startup Repair.
Når din Windows 10 Startup Repair holder op med at reagere, vil ovenstående guide helt sikkert hjælpe dig med at få det til at fungere igen. Hvis du stadig har problemer, er du velkommen til at dele det med os i kommentarfeltet nedenfor. Følg vores Facebook-side for flere sådanne fejlfindingsvejledninger, tips og tricks .