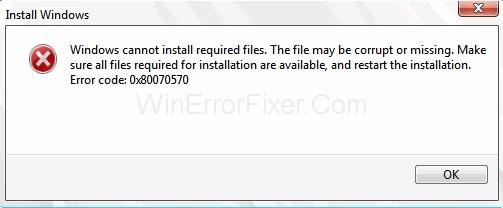At opdatere Windows til en nyere version lyder som en genial idé, da du kan få nye funktioner og avanceret funktion i dit samme gamle system. Men er dette virkelig så genialt, som det lyder? Måske ikke. Fordi du måske skal stå over for mange forhindringer i din vej for at opdatere vinduerne, og opdatering af vinduer er en måde mere populær på grund af antallet af fejl som 0x80070570. Det giver ind imellem opgraderingsprocessen end de fantastiske funktioner, det giver.
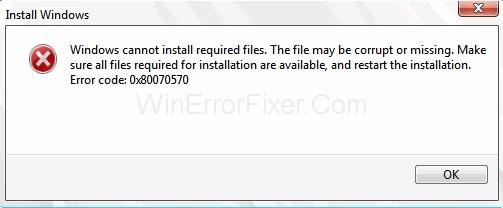
I denne artikel vil vi tale om en sådan fejl, som Windows-brugere støder på, mens de opdaterer deres versioner til den nyeste, og det er Windows fejlkode 0x80070570. Så hvis du ser fejlen 0x80070570, mens du installerer nye opdateringer i dit system, så følg med os, da vi nu vil give dig detaljerede oplysninger om denne fejlkode 0x80070570, dens årsager og selvfølgelig dens rettelser.
Indhold
Hvornår opstår 0x80070570-fejlen?
Windows-opdateringsfejl hindrer ikke kun installationen, men spilder også vores meget tid. Disse stædige fejl er ikke kun svære at rette, men fører også til frustrationer og stress. Således ligner denne Windows fejlkode 0x80070570. Normalt opstår denne fejlkode 0x80070570 mellem installationsprocessen, når vi forsøger at opdatere nye eller friske Microsoft- eller Windows-opdateringer.
Denne fejl dukker op i mellem og angiver via en besked, at på grund af ufuldstændige nogle filer, er opdateringen ikke i stand til at installere og hindrer derfor processen. Nu spekulerer du måske på, hvad der forårsager denne fejl? Det svarer vi snart. Men før det skal du vide, at denne fejl generelt ses på tre måder og derfor er opdelt i tre typer:
Type 1 - Den første type fejlkode 0x80070570 kommer med følgende meddelelse om, at "Windows kan ikke installere nødvendige filer. Filen kan være korrupt eller manglende. Sørg for, at alle de nødvendige filer til installationen er tilgængelige, og genstart installationen. Fejlkode: 0x80070570."
Type 2 - Ifølge nogle brugere stødte de på den samme fejlkode, men med en anden besked fra den forrige. Beskeden kom noget i retning af denne "Nogle opdateringsposter mangler eller er udstedt."
Type 3 - Og den tredje type fejl kan opstå på grund af en hardware- eller softwarefejl under overførsel af filer fra en type lager til en anden. Hvis dette er årsagen, vil fejlen gerne have Fejl 0x80070570: Filen eller mappen bliver korrupt og ulæselig.
Da du kender typerne af fejlkode 0x80070570, kan vi nu fortsætte med at diskutere de forskellige årsager bag denne Windows-fejlkode 0x80070570.
Hvorfor opstår 0x80070570-fejlen?
Flere årsager kan udløse denne uønskede fejl. Vi har nævnt dem nedenfor. Gennemgå dem én gang, så du kan kende denne fejl lidt bedre, og derefter kan du nemt beslutte, hvilken der er din sag.
1. Det kan ske, at systemet på grund af en beskadiget disk muligvis ikke er i stand til at behandle de påkrævede filer, hvilket igen fører til en hindring i installationsprocessen.
2. Korrupte eller manglende registre kan forårsage problemer for systemet, på grund af hvilke applikationer muligvis ikke er i stand til at finde de væsentlige filer.
3. Systemets manglende evne til at genkende de indbyggede drivere, især SATA-driverne.
4. Tilstedeværelse af virusinfektioner eller malwares i systemet .
Sådan rettes Windows-fejlkode 0x80070570?
Da du her læser denne artikel, skal du have 0x80070570 fejlkode. Det er derfor, du søger overalt i browseren for at finde en passende løsning på dette problem. Vi anbefaler dig at forlade alle dine bekymringer nu, da vi har samlet nogle optimale rettelser efter en masse research på internettet.
Således behøver du ikke at roame over hele browseren nu, da vi har dækket alle mulige metoder, der helt sikkert vil fungere og vil hjælpe dig med at slippe af med denne fejlkode 0x80070570 så hurtigt som muligt. Så lad os komme i gang nu.
(Vi har nævnt rettelserne for alle de tre tilfælde af 0x80070570 fejl. Så du kan direkte springe til metoderne i henhold til dit tilfælde.)
Type 1 – Windows 7 installationsfejlkode 0x80070570
Løsning 1: Stop 0x80070570-fejlen i at ske
Som titlen på metoden antyder, bør vi altid være forberedte og bevidste om de ting, der kan vise sig problematiske i fremtiden. Derfor bør du altid undgå at bruge de beskadigede eller defekte drivere til installationsformålet. Defekte eller beskadigede USB-drivere kan til enhver tid udløse denne fejlkode 0x80070570 fejl, og hvem ved, om andre fejl også kan blive sparket på grund af det samme.
Så hvis du vil installere Windows ved hjælp af et USB-drev, så prøv at bruge et nyt drev med den seneste ISO-fil. Dette reducerer sandsynligheden for, at fejlen opstår. Hvis du foretrækker at bruge en cd, så brug en brændt med en kopi af Windows- og Microsoft-produkter med en lovlig licensnøgle. Det er alt for forsigtighedsdelen. Men der er også nogle kure mod dette problem. Lad os se, hvad vi kan gøre for at afhjælpe denne besværlige Windows-fejlkode 0x80070570 .
Løsning 2: Prøv at installere Windows igen
Du kan vælge denne metode, hvis USB-drevene er sikre og forsvarlige. Men husk alligevel at bruge nye ISO-filer til installation af opdateringer. Nu, hvad du skal gøre er, når systemet viser fejlkoden 0x80070570, annullere installationsprocessen og derefter prøve igen ved at klikke på installer igen. Mens du gør det, skal du denne gang huske på at frakoble alle eksterne hardwareenheder som printer, højttalere osv. for at undgå hardwarefejl. Så skal du endelig gå efter at opdatere enkerne igen.
Løsning 3: Kørsel af Chkdsk i Windows RE
Hvis ovennævnte ikke virkede for dig, så følg instruktionerne nedenfor for at få de ønskede resultater:
Trin 1: Sæt først installations-cd'en i computerens optiske drev og genstart computeren.
Trin 2: Hvis du bliver bedt om at trykke på en tast for at køre Windows-installationen, skal du trykke på den.
Trin 3: Efter det, sproget korrekt. Vælg derefter indstillingen Reparer min computer.
Trin 4: Vælg nu den installation, der skal repareres, og klik derefter på knappen Næste.
Trin 5: Efter dette vil menuen vise indstillingen Systemgendannelse. Klik på den to gange for at åbne en kommandoprompt.
Trin 6: Skriv derefter " chkdsk/f/r " i kommandoprompten, og tryk på Enter. Vent på, at tjek og reparationer er fuldført.
Trin 7: Genstart endelig dit system for at håndhæve de foretagne ændringer.
Løsning 4: Ændring af BIOS-indstillingerne
Denne metode er meget enkel at udføre, da du kun behøver at følge fire trin for at ændre dine BIOS-indstillinger. Så se nedenstående trin for at opnå det samme.
Trin 1: Start først din computer i BIOS.
Trin 2: Nu, mens opstartsprocessen fortsætter, skal du følge instruktionerne på skærmen præcist.
Trin 3: Gå derefter til Drev-indstillingen og vælg SATA-indstillingen, og derefter skal du foretage nogle ændringer. Det kan være skrevet som "RAID Autodetect-AHCI", skift det til "RAID Auto detect-ATA." Gem ændringerne.
Trin 4: Luk endelig BIOS'en og prøv at installere Windows igen.
Det er alt, du skal gøre. Nemt, ikke? Nu skal du geninstallere opdateringerne igen og se, om fejlen er blevet rettet eller ej. Hvis fejlen 0x80070570 fortsætter i dit system, skal du gå efter den næste metode.
Løsning 5 – Rensning af registreringsdatabasen
Som nævnt ovenfor kan beskadigede eller manglende registre være årsagen til denne fejl. Rensning af disse registre kan således være en passende metode til at rette denne Windows-fejlkode 0x80070570. Da registre i vores system er ansvarlige for alle indstillinger, indtastninger og data relateret til hardwaren eller applikationerne installeret i vores system. Så enhver form for korruption eller fejlplacering kan føre til, at vores system fungerer forkert. Derfor anbefales det stærkt at rense dine registre, hvis du finder en kur mod denne fejlkode. Sørg for at sikkerhedskopiere alle filerne, før du går til at rense dem.
Type 2 – Windows Update KB3116908 kunne ikke installeres Fejl 0x80070570
For alle dem, der får fejlkoden 0x80070570 i sin anden type, skal de kun følge én metode, og deres problem vil blive løst. Heldigvis behøver du ikke spilde din tid på at prøve på flere måder. Bare følg nedenstående trin for at få de ønskede resultater.
Trin 1 - Først og fremmest, naviger til C Drive i Denne computer og gå til følgende placering:
"C:\Windows\SoftwareDistribution\Download"
Trin 2 – Efter det, ud af de mange mapper, der findes derinde, skal du kigge efter mappen med navn -a39ba752a8aa7203217c75802d7fddd .
Trin 3 – Slet derefter mappen ved at forblive logget ind som administrator.
Trin 4 - Til sidst skal du genstarte din computer og prøve at installere opdateringen igen.
Dette var igen meget nemt. Ret? Forhåbentlig slap brugerne derude, som fik denne fejl, af med den med denne metode. Nu kan resten af dem, der står over for dette problem på grund af korrupte eller ulæselige filer, henvise til den næste del af denne artikel og komme fri fra denne stædige og selvfølgelig irriterende fejl.
Type 3 - Fejl 0x80070570: Filen eller mappen er beskadiget og ulæselig
Vi har omkring fire måder, du kan stole på for at få adgang fra fejlkode 0x80070570 til installation af Windows-opdatering til den seneste version.
Løsning 1: Tjek de installerede drivere og opdatering af drivere
Drivere spiller ikke kun en afgørende rolle i de operationer, der udføres i systemet, men er også meget vigtige for at udføre effektiv kommunikation mellem applikationerne og systemets centrale behandlingsenhed.
Så systemet skal have de nødvendige drivere installeret, og de skal også være opdaterede; ellers vil systemet holde op med at fungere korrekt efter et stykke tid. For at tjekke de drivere, der allerede er installeret, og dem, der skal opdateres, skal du følge trinene nedenfor:
Trin 1 – Først og fremmest skal du højreklikke på ikonet Denne computer og derefter klikke på Egenskaber.
Trin 2 - Klik derefter på fanen Enhedshåndtering i venstre del af vinduet, der er åbnet.
Trin 3 – Klik nu på de viste enheder og kontroller, om driverne fungerer korrekt eller ej.
Trin 4 – Hvis der er et problem, skal du klikke på Opdater driver-indstillingen på fanen Driver.
Trin 5 - Til sidst skal du genstarte dit system og prøve at opdatere vinduerne igen.
Dette kan fungere som et mirakel, og måske sammen med fejlkode 0x80070570, kan andre problemer, der fortsætter i dit system, også blive rettet.
Løsning 2: Defragmentering af harddisken
Nedenstående trin vil guide dig til, hvordan du defragmenterer harddisken for at rette Windows-fejlkoden 0x80070570 fra dit system.
Trin 1 - Først skal du gå til Kontrolpanel fra Start og derefter klikke på indstillingen System og sikkerhed.
Step 2 – In that, click on Defragment your hard drive option.
Step 3 – This would open a Defragmenter window, after which you should Click on the Analyse Disk button to start checking if the needs defragmenting.
Step 4 – If the need appears, click on the Defragment Disk button. Click the box as the process gets over.
Step 5 – That’s all. Now you can restart your system and retry installing the desired windows update again.
Solution 3: Recovering the Lost Data Can Help Us to Fix 0x80070570
If the error 0x80070570 code still shows up on your desktop, being stubborn, even after trying all the above possible ways. Then, your last hope to get rid of this issue is by recovering the lost data that might have got into some inaccessible partitions. Thus, we recommend you to use the Eassos Recovery Free tool for getting access to all those lost and unreachable files. This tool is free of cost, and you can easily restore the lost files with its help. Firstly, download this software in your system. And then, follow the steps given below:
Step 1 – First of all, Launch the software so that we can use it for recovery.
Step 2 – Then, Select the required recovery mode by clicking on the corresponding button.
Step 3 – After that, select the partition which is supposedly having your necessary file. Then, click on the Next button. This may take a while, but you need to have patience as it depends on the size of the partition.
Step 4 – This would show all the files on that partition that are inaccessible.
Step 5 – At last, Recover the required files by clicking on the Recover button.
Solution 4: Scan for Virus
This is well known that any sort of virus or malware interruption in the computer system can lead to a high amount of damage to the files and of course, the system’s performance. This not only risks the leaking of confidential data but may also trigger some clueless errors that might be difficult to understand by the users.
So, keeping this point in mind, we recommend you to have a system check and ensure that your system is virus-free. You can use an inbuilt firewall security system, or you can also take the help from any third-party software like quick heal or similar apps for scanning and also rectifying the malwares from your system, in case if any.
So, now it’s totally your own wish, whatever option you want to opt for. Just make sure to use trusted and licensed antivirus programs to avoid further problems.
If your system is virus-free, then the Error 0x80070570 might have been triggered due to some other reason. Now, in that case, opt for the rest of the three ways mentioned below.
Similar Posts:
Conclusion
Windows are the most preferred Operating system all over the world due to the amazing features that it provides for its users. However, it has some drawbacks also, especially the numerous amounts of error codes that are encountered by its users every now and then. One such error code is this Windows Error Code 0x80070570, which occurs when we try to update our system to any fresh and latest versions.
In this article, we focused on the same error code, and with our utmost sincerity, we tried to provide you with the most efficient and workable methods with which you can tackle and get rid of this error 0x80070570 code as earlier as possible. So, do follow these and make sure to tell us if the article was worthy of your precious time.