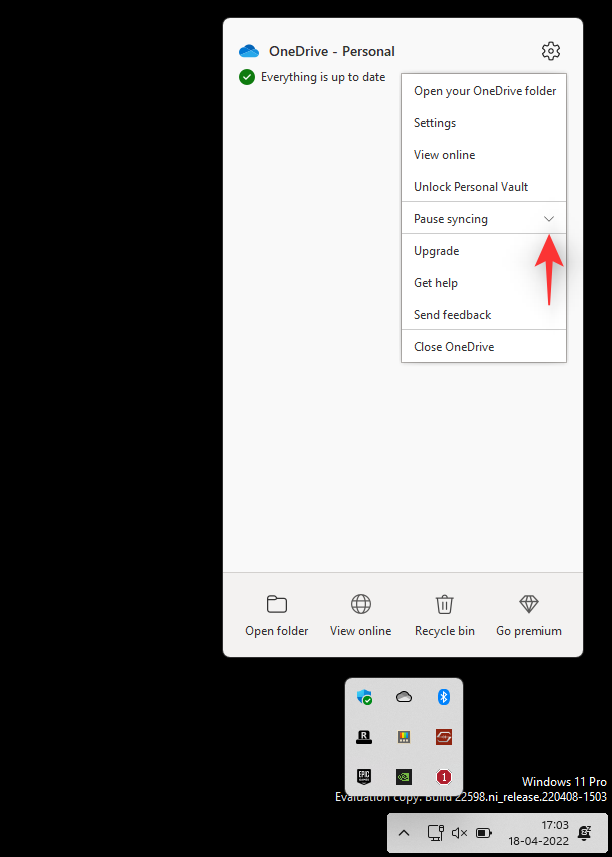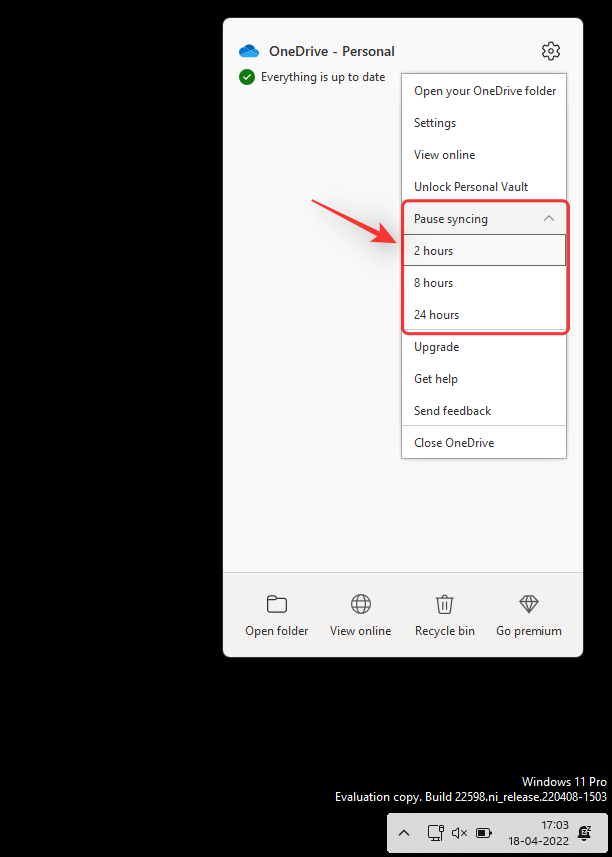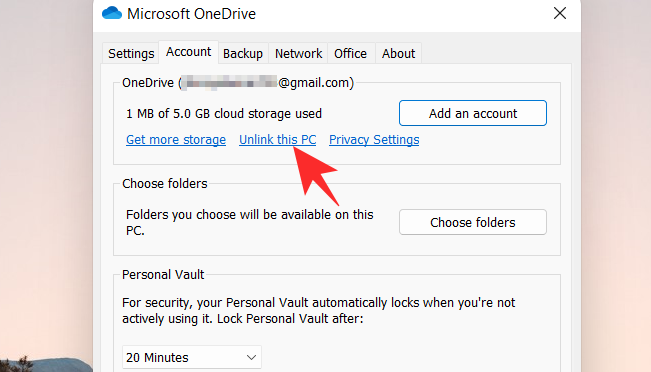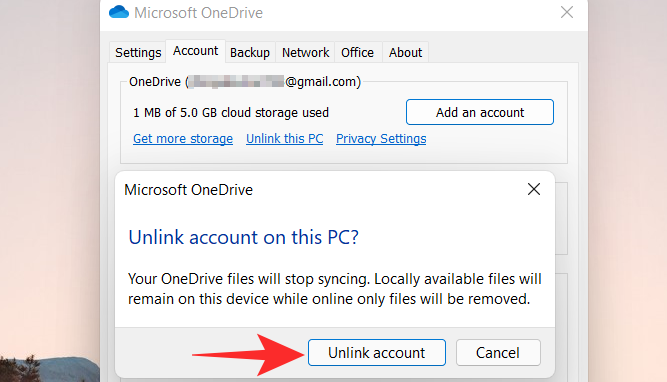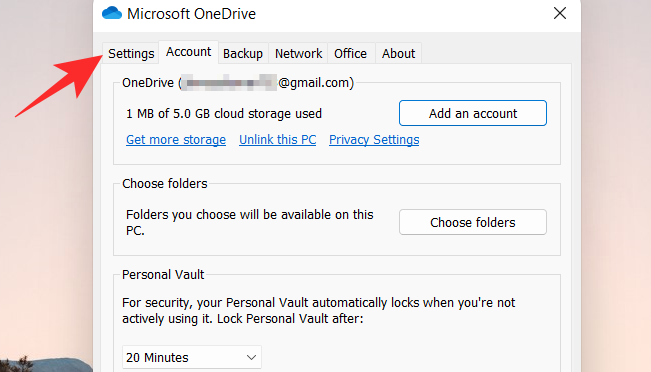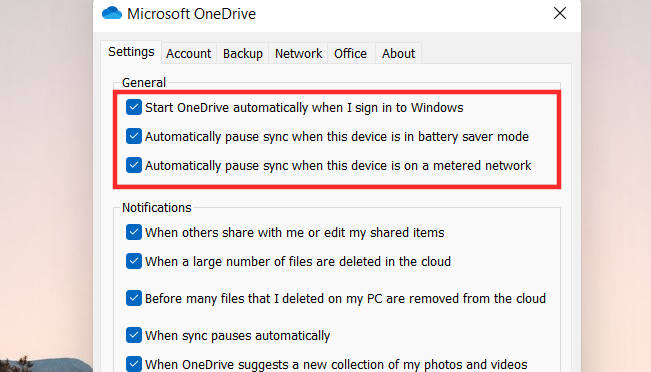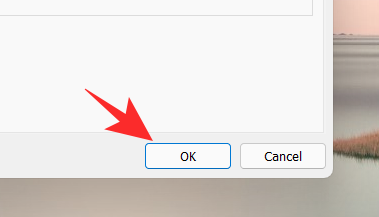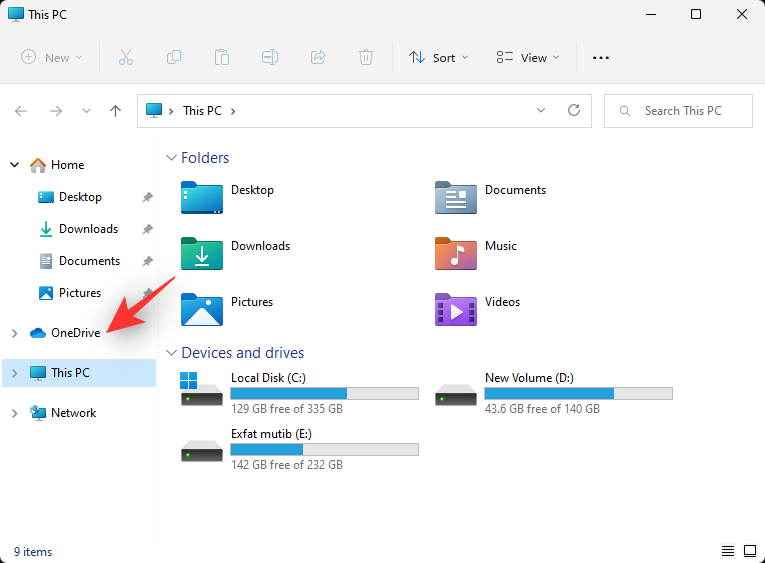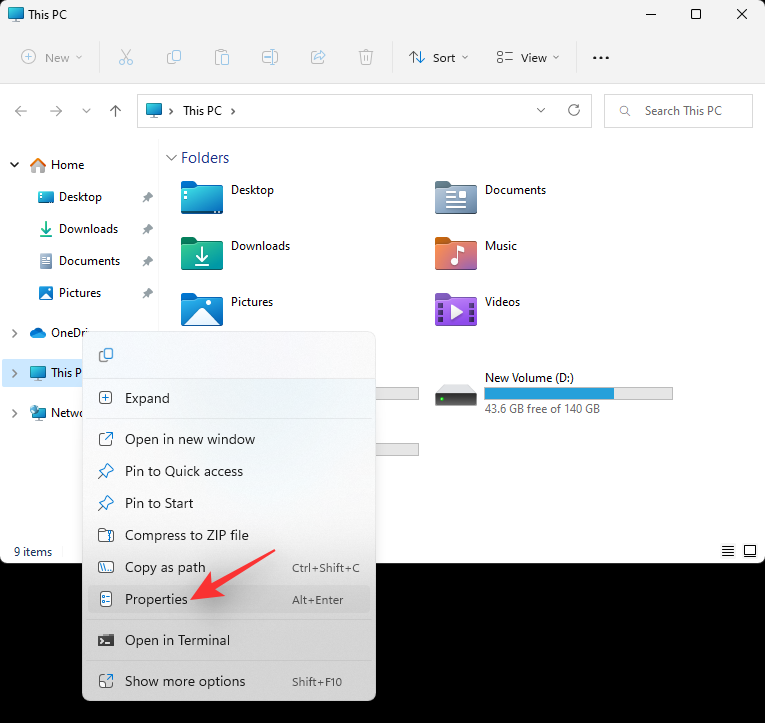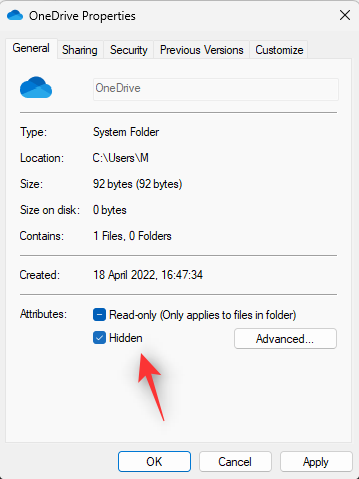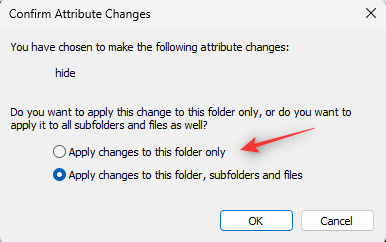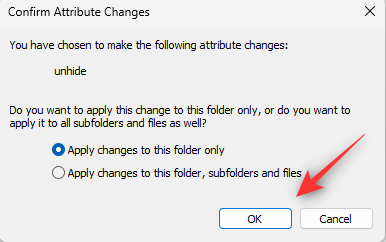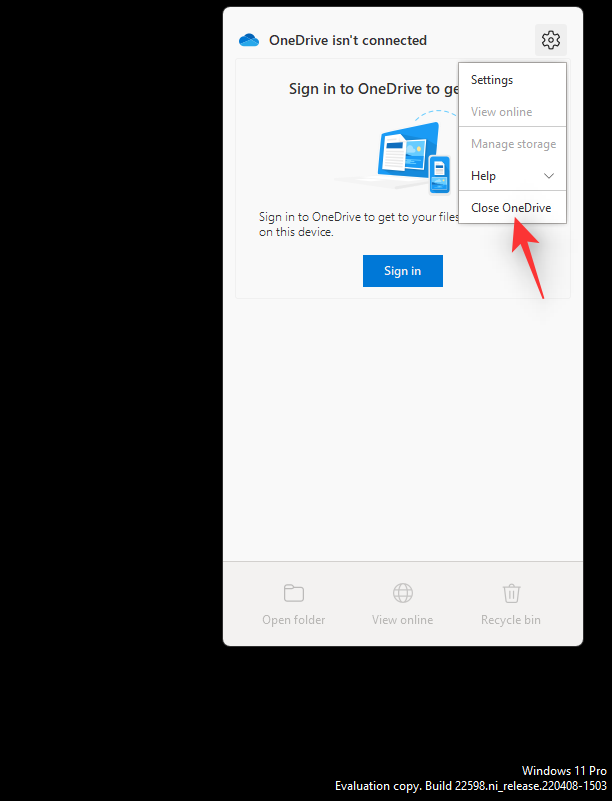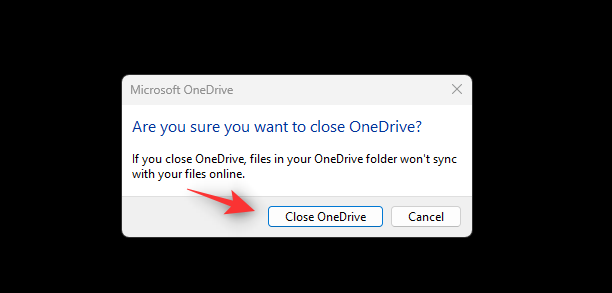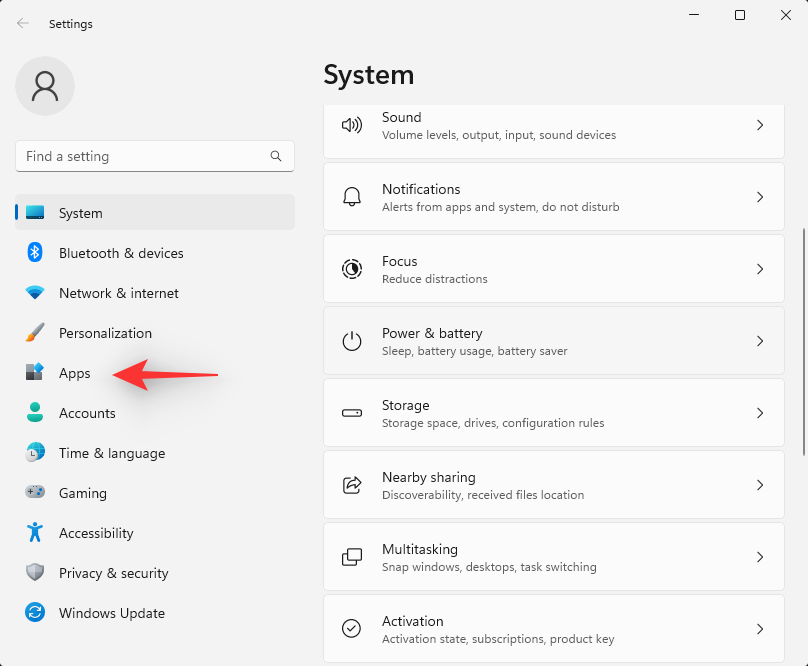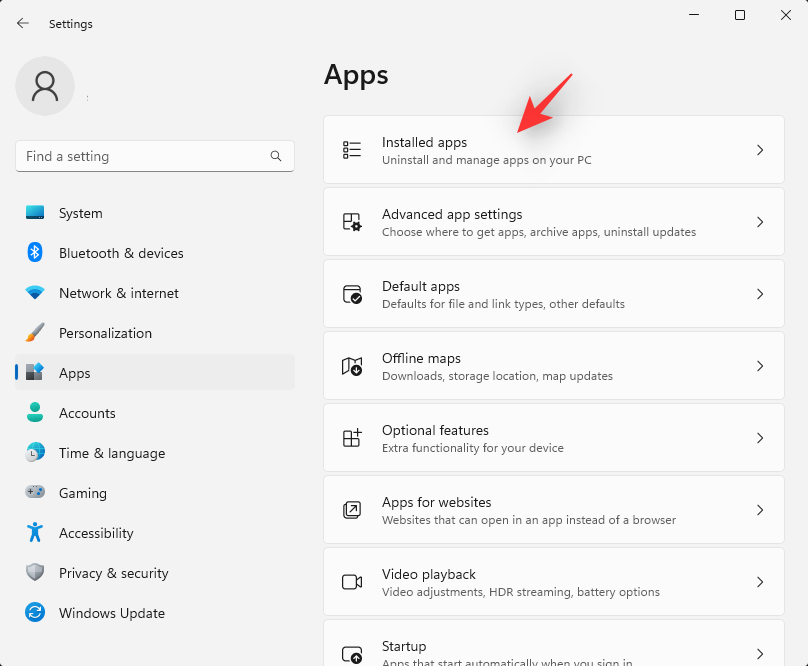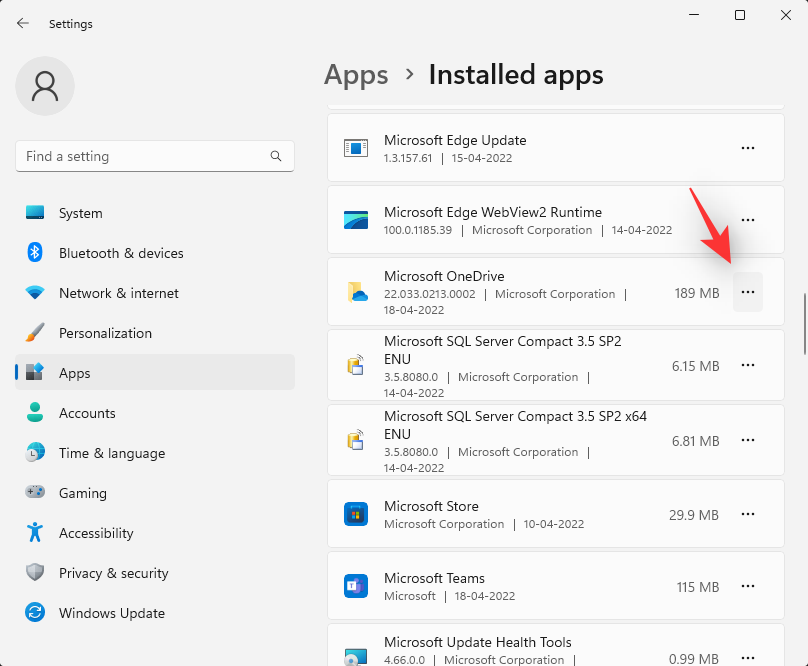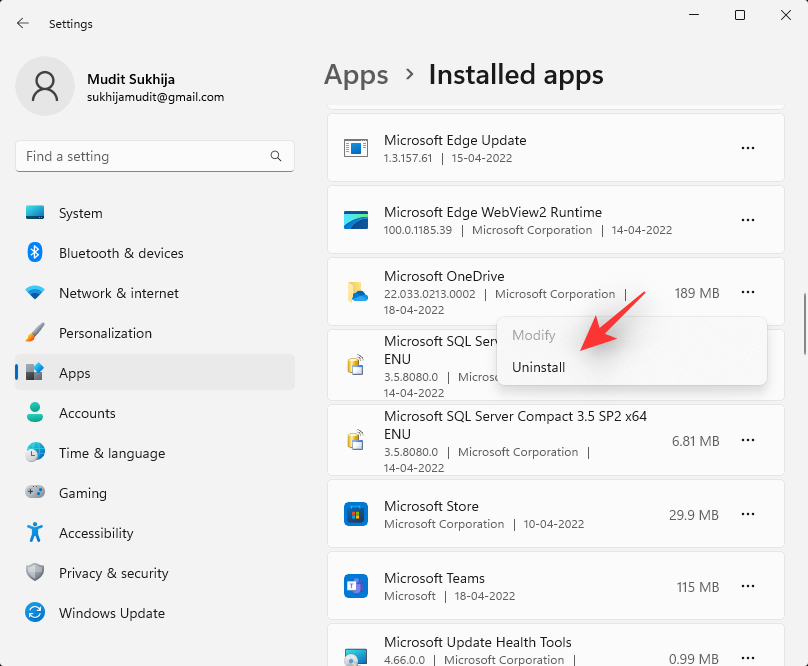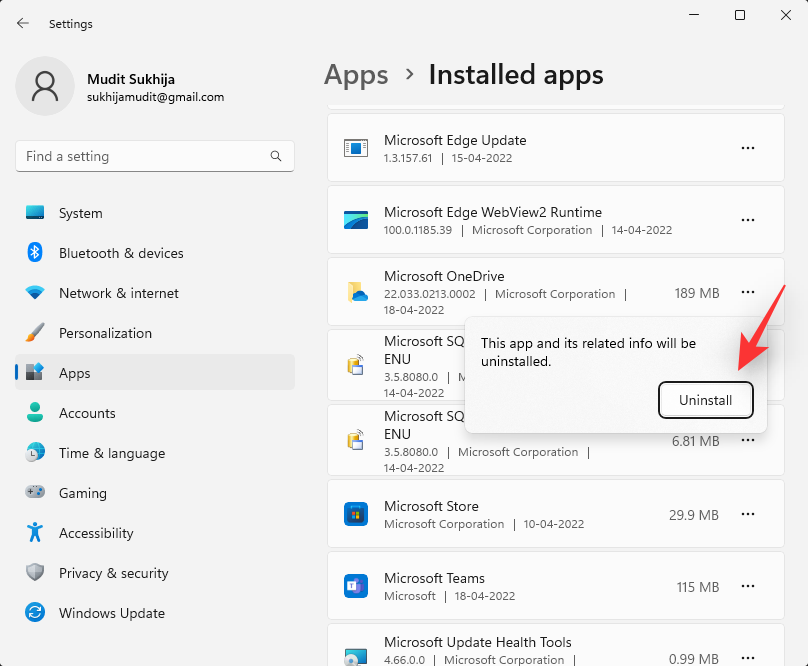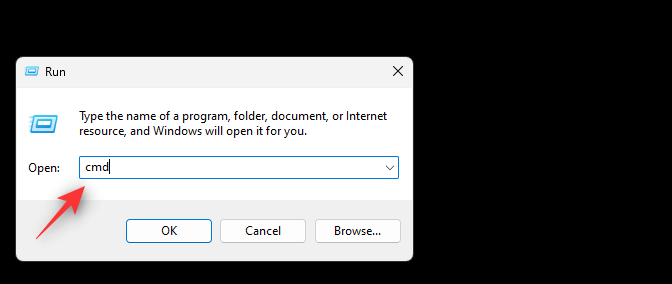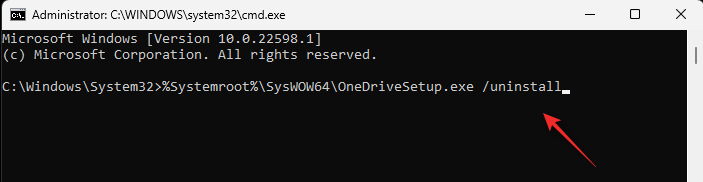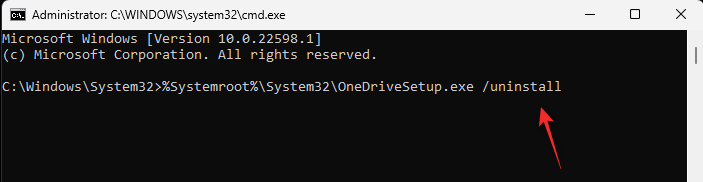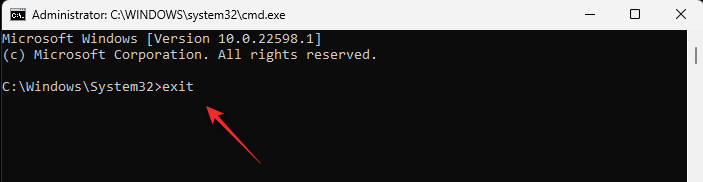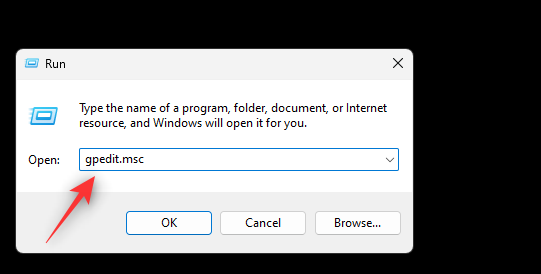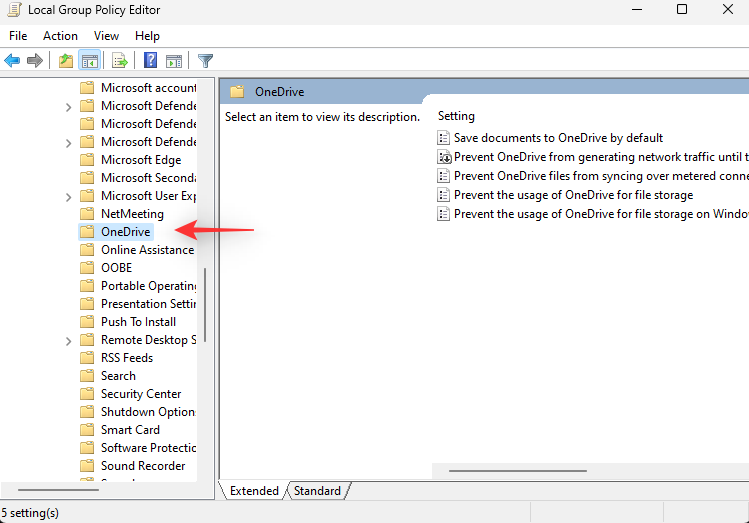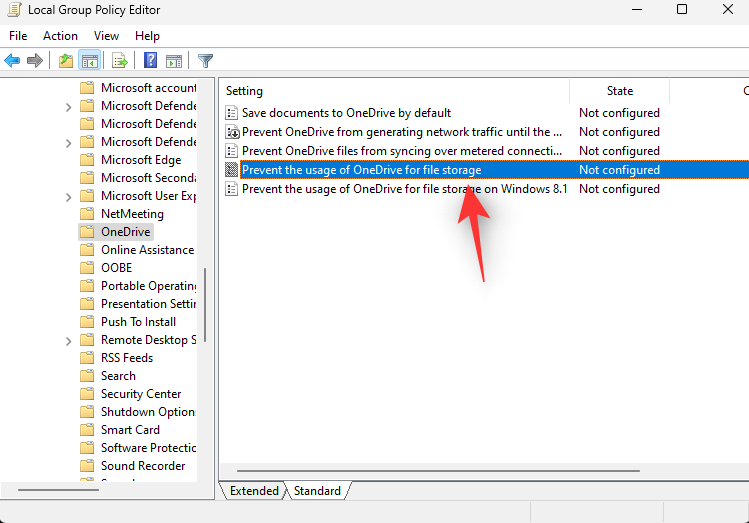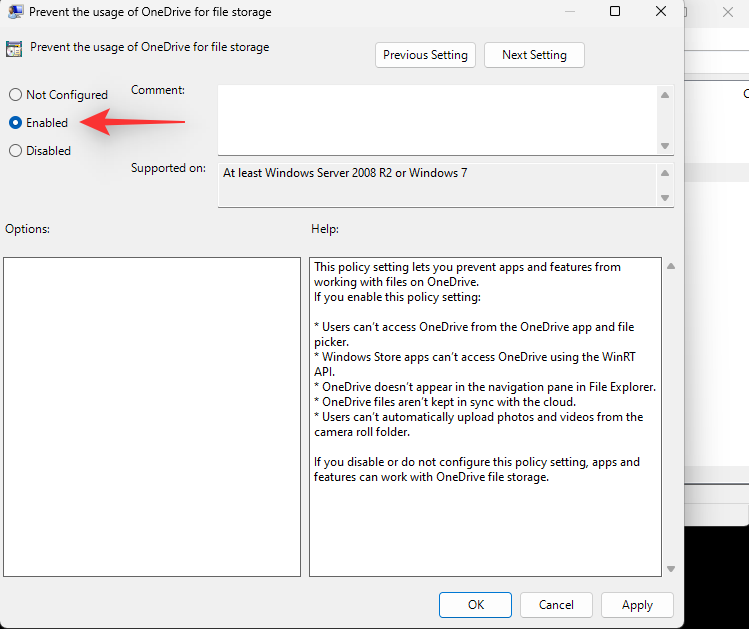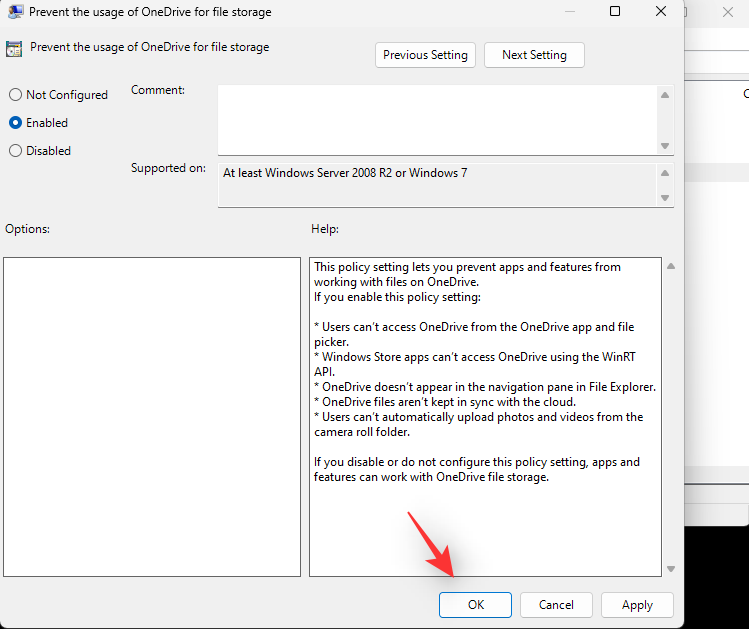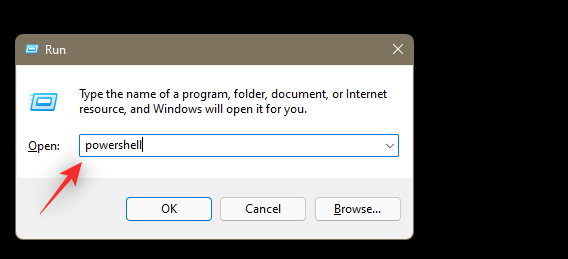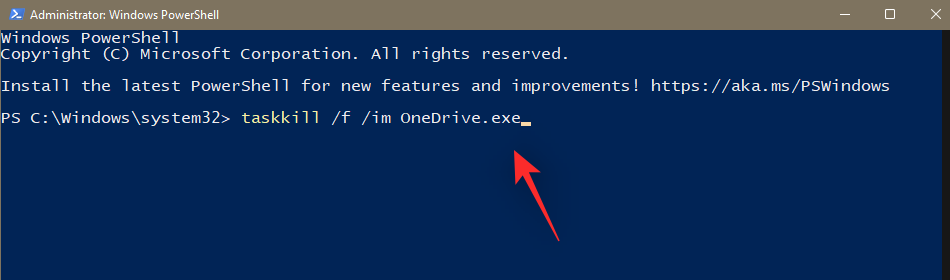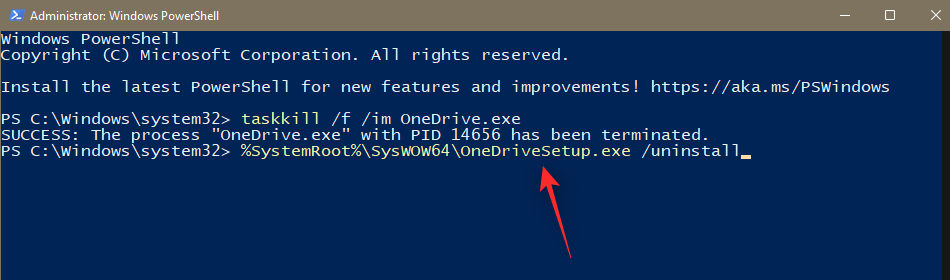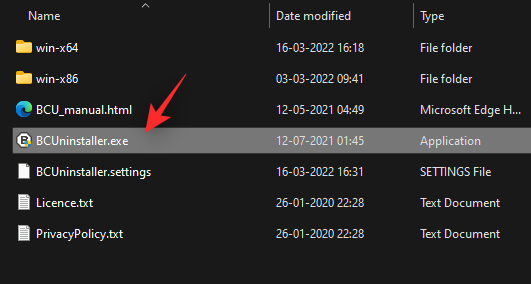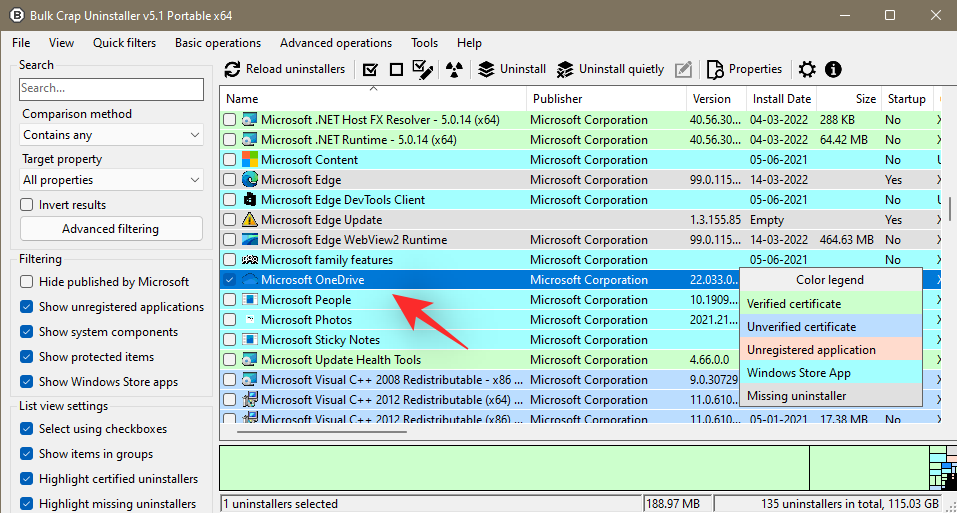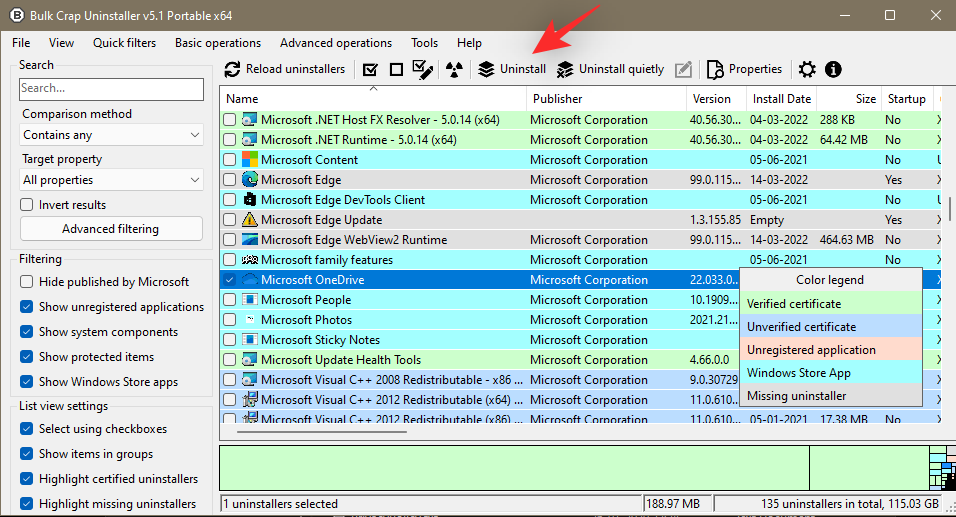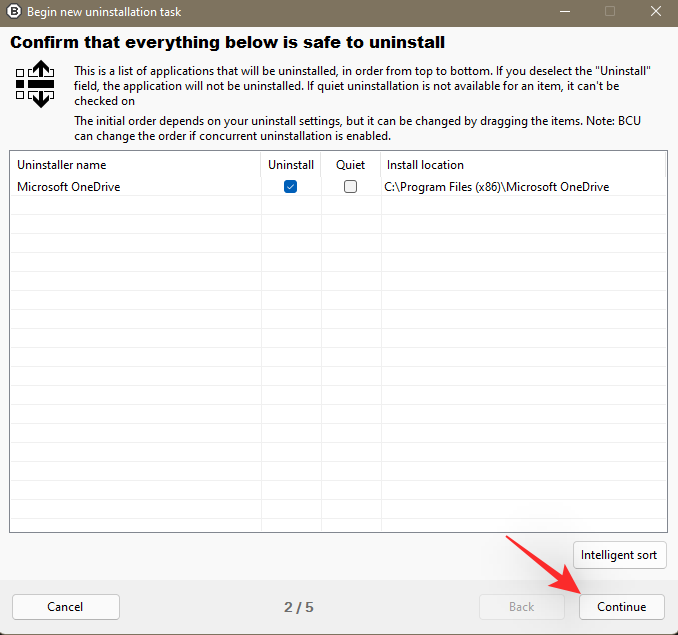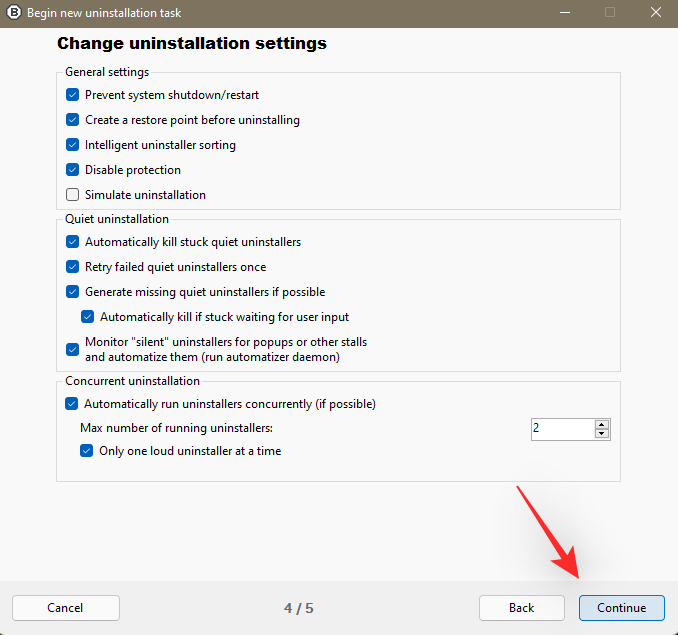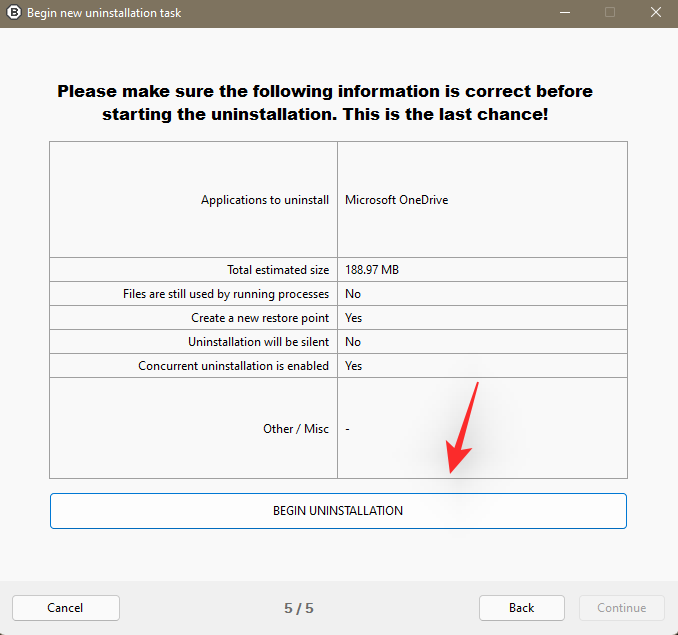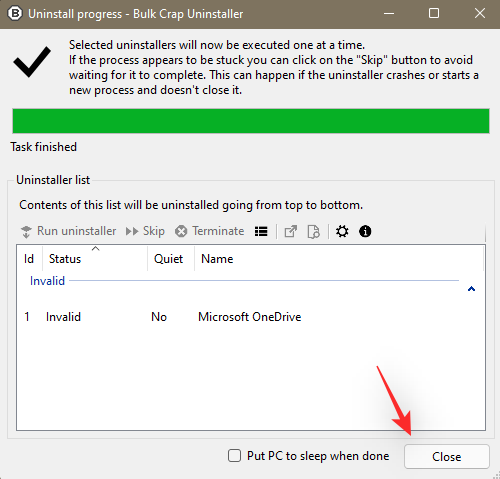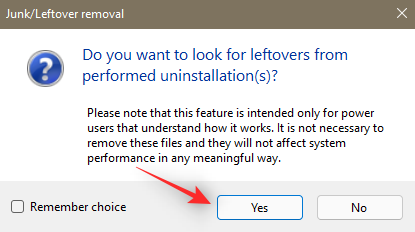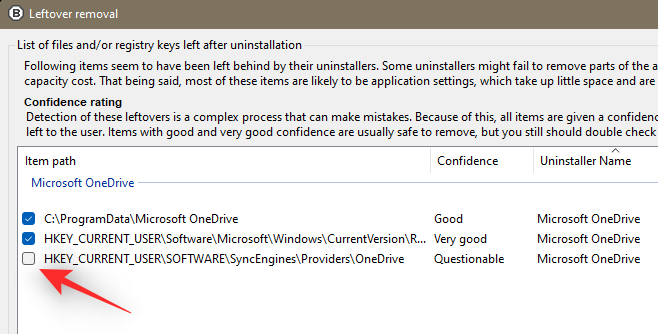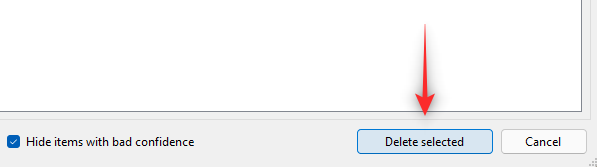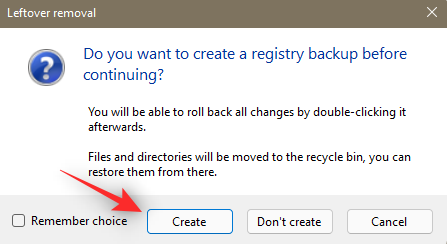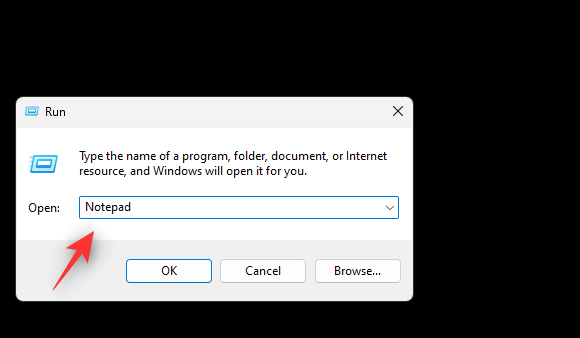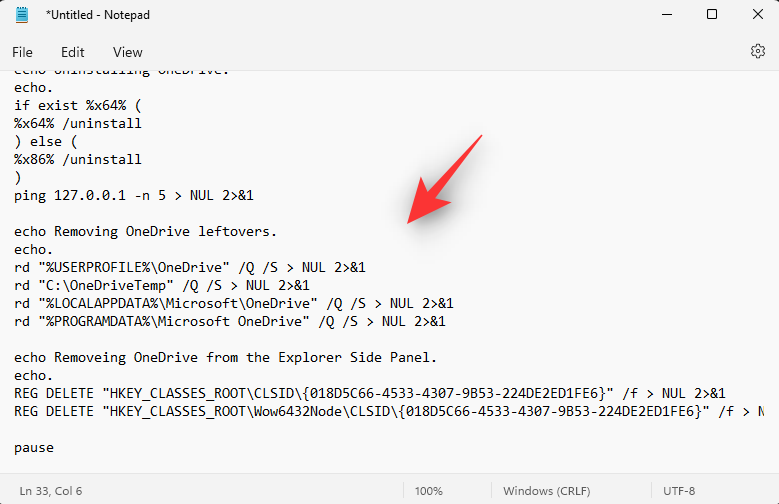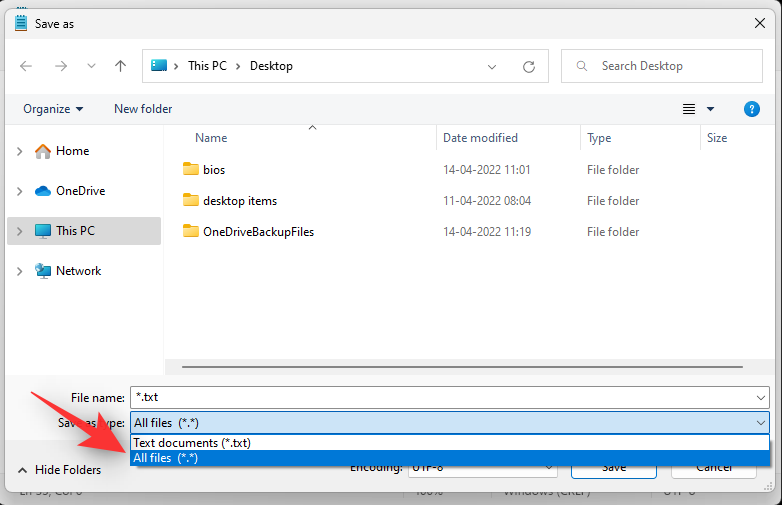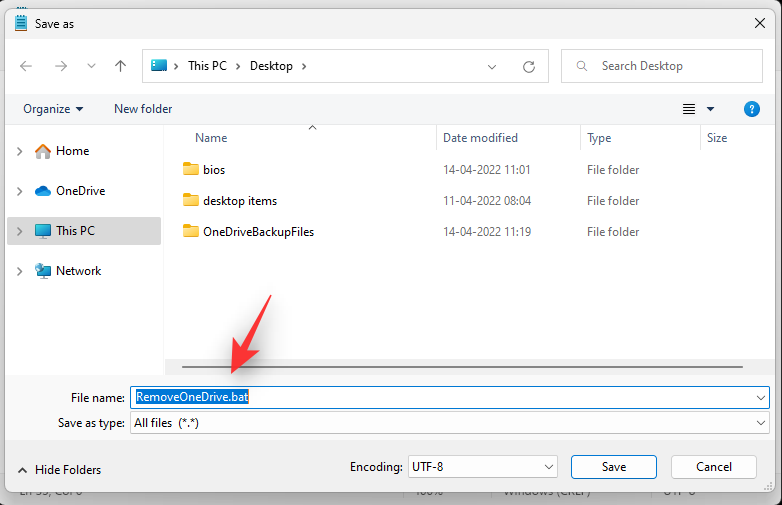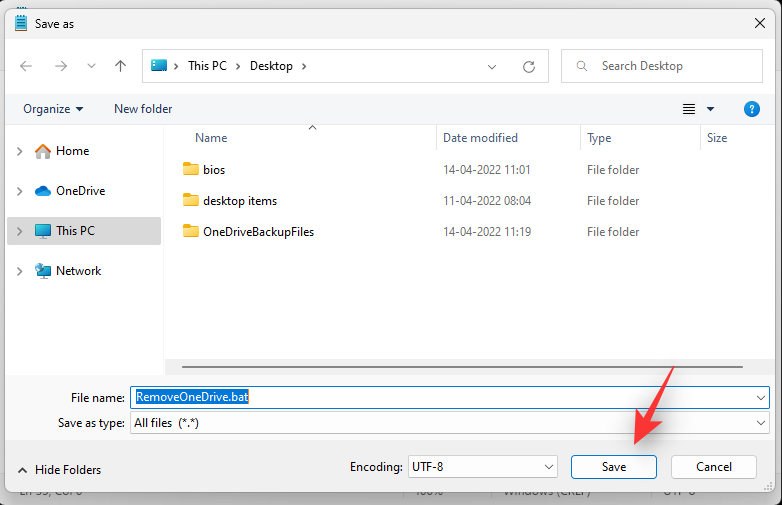OneDrive er cloud-lagringstilbuddet fra Microsoft, der leveres med Windows 11 som standard. Ligesom Microsoft Edge har bundling af OneDrive også mødt hård kritik fra brugere, da mange leder efter måder at fjerne det fra deres pc'er. Hvis du er i samme båd og gerne vil fjerne OneDrive, så er her alt hvad du behøver at vide om det.
Hvad sker der, når du deaktiverer OneDrive?
Deaktivering af OneDrive har sine fordele og ulemper. Her er, hvad der sker, når du deaktiverer OneDrive på dit system.
- Dine filer vil ikke længere blive synkroniseret til skyen
- OneDrive vil ikke regelmæssigt sikkerhedskopiere dine data
- Manuelle sikkerhedskopieringsregler og mere vil være inaktive
- OneDrive-ikonet er muligvis stadig synligt i din File Explorer, hvis du ikke afinstallerede det fra dit system.
- Dine lokale filer vil ikke blive påvirket, når du deaktiverer OneDrive.
Kan du fjerne OneDrive på Windows 11?
Ja, du kan officielt fjerne OneDrive fra Windows 11 ved at bruge afinstallationsindstillingen (se mulighed 5 nedenfor). Dette efterlader dog rester af OneDrive på din pc, så det nemt kan gendannes.
Hvis du ønsker at fjerne OneDrive permanent, så bliver du nødt til at vælge en mere robust løsning som at fjerne den ved hjælp af et .bat-script, CMD-kommandoer, et tredjeparts afinstallationsprogram og mere. Du finder vejledninger til alle disse metoder i Mulighed 5 nedenfor.
Relateret: 14 måder at rydde Windows 11-cache på
Sådan deaktiveres OneDrive på Windows 11: Dine 5 valg
Her er alt, hvordan du kan deaktivere OneDrive på Windows 11. Følg et af afsnittene nedenfor for midlertidigt eller permanent at deaktivere OneDrive på dit system afhængigt af dine præferencer.
FYI, blandt de fem muligheder nedenfor, mens valgmulighed 1 til 4 handler om at deaktivere OneDrive på din pc, handler valgmulighed 5 om at afinstallere det.
Mulighed 1: Sæt OneDrive Sync på pause for at deaktivere den
Du kan starte med at sætte OneDrive-synkronisering på pause, hvis du ønsker at deaktivere den midlertidigt. Dette vil sætte alle OneDrive-aktiviteter og tjenester på pause, der kører i baggrunden. Dette er den anbefalede måde, hvis du ønsker at slippe af med OneDrive midlertidigt.
Du kan vælge en tidsperiode, hvor OneDrive vil være deaktiveret på din enhed. Når det er færdigt, begynder OneDrive automatisk at synkronisere på din enhed igen.
Brug guiden nedenfor til at hjælpe dig med processen.
Klik på OneDrive- ikonet på din proceslinje.

Vælg Indstillinger i øverste højre hjørne.

Klik nu på Sæt synkronisering på pause.
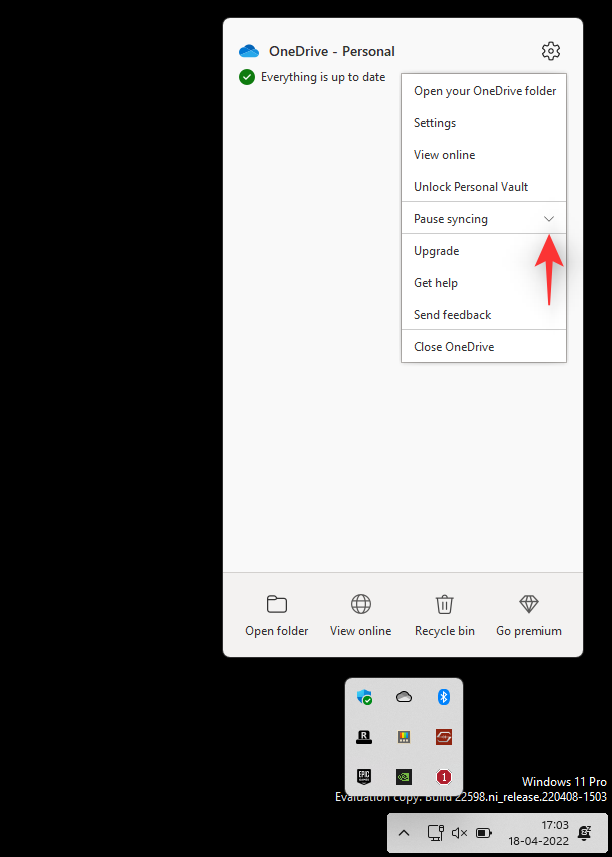
Klik på rullepilen, og vælg en af følgende muligheder afhængigt af dine præferencer.
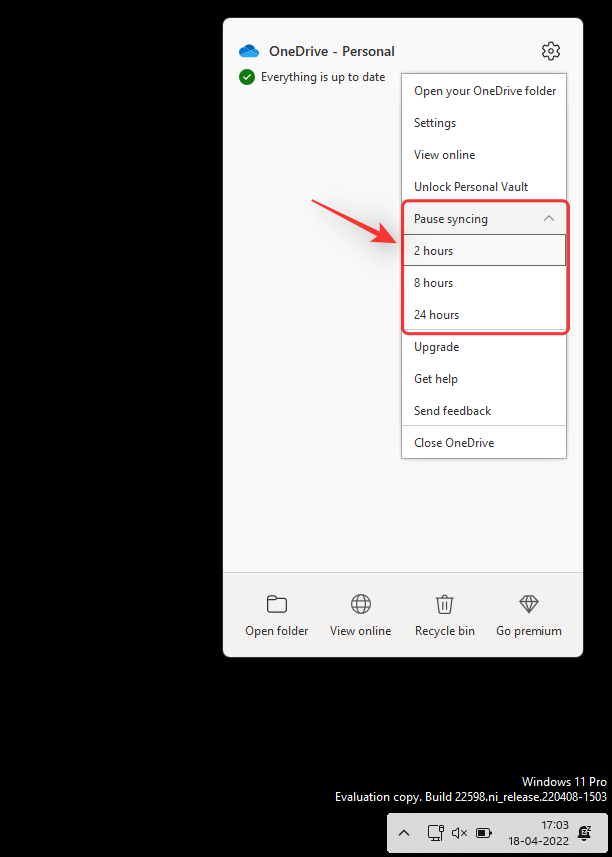
Du vil nu have sat OneDrive-synkronisering på pause på din enhed i den valgte periode.
Relateret: Sådan deaktiveres Windows 11-alarmlyde
Mulighed 2: Fjern linket til OneDrive for at deaktivere det
Denne mulighed er for brugere, der ønsker at fjerne deres OneDrive-konto fra en bestemt pc, mens de beholder lokale filer. Din OneDrive-konto vil blive fjernet fra den aktuelle pc, og dine filer vil ikke længere blive synkroniseret til skyen.
Kun OneDrive-filer vil blive slettet fra dit lokale lager, mens andre filer bevares. Brug guiden nedenfor til at hjælpe dig med processen.
Klik på OneDrive- ikonet på din proceslinje.

Klik på ikonet i øverste højre hjørne.

Vælg Indstillinger .

Et lille vindue vises, og som standard vil fanen Konto blive valgt. Klik på Fjern link til denne pc under samme.
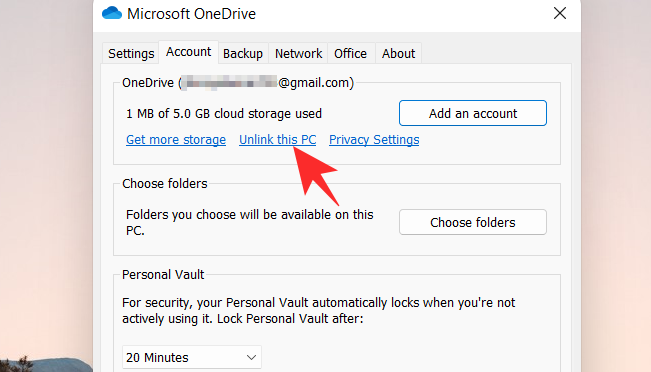
Klik på Fjern link til konto for at bekræfte dit valg.
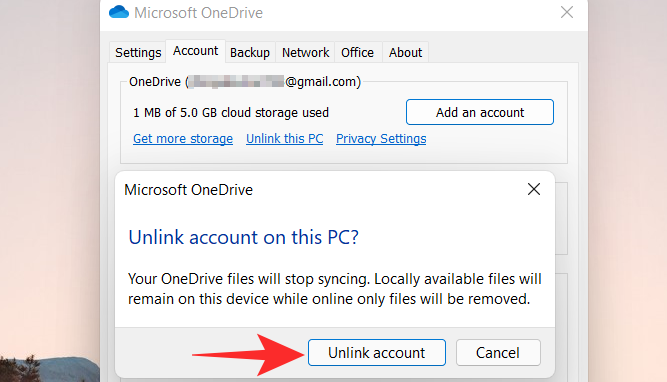
Relateret: Sådan renses registreringsdatabasen på Windows 11 [4 måder]
Mulighed 3: Stop OneDrive i at åbne ved opstart
Du kan også stoppe OneDrive i at åbne ved opstart for at forhindre, at det starter automatisk. På denne måde kan du kun bruge appen, når det er nødvendigt på dit system, uden at den konstant kører i baggrunden.
Dette er den anbefalede løsning, hvis du bruger OneDrive lejlighedsvis og gerne vil have den slukket, når den ikke er i brug. Følg nedenstående trin for at hjælpe dig med processen.
Klik på OneDrive- skyikonet på proceslinjen.

Klik på ikonet i øverste højre hjørne.

Vælg Indstillinger i rullemenuen.

Klik og skift til fanen Indstillinger .
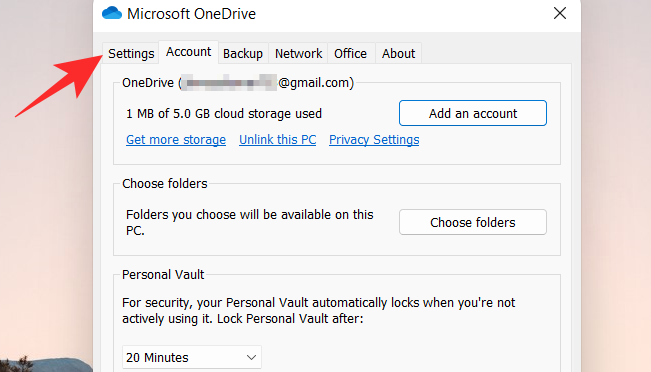
Fjern markeringen i alle felterne under Generelt .
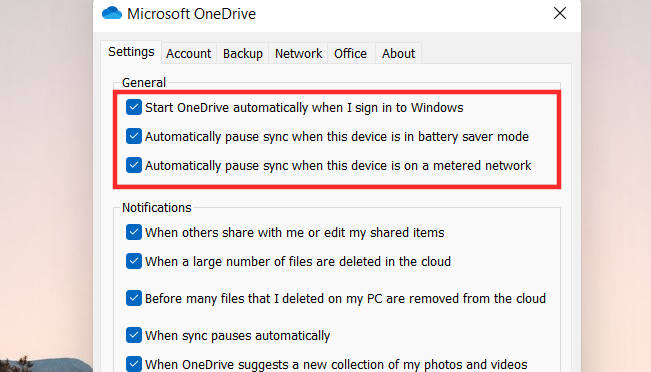
Klik på OK .
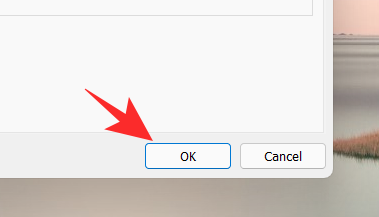
Relateret: Sådan tilføjes WinRAR eller 7Zip til Windows 11 kontekstmenu
Mulighed 4: Skjul OneDrive på Windows 11
Du kan også skjule OneDrive fra dit system, hvis du midlertidigt ønsker at skille dig af fra det. Selvom dette ikke fjerner eller deaktiverer OneDrive-synkronisering, vil det fjerne OneDrive-fortegnelsen fra din File Explorer.
Dette er en ideel løsning for brugere, der ønsker at holde deres onlinefiler væk fra nysgerrige øjne, mens de stadig har adgang til dem, når det er nødvendigt. OneDrive vil fortsætte med at arbejde i baggrunden efter hensigten. Brug nedenstående trin til at hjælpe dig med processen.
Åbn File Explorer og højreklik på OneDrive.
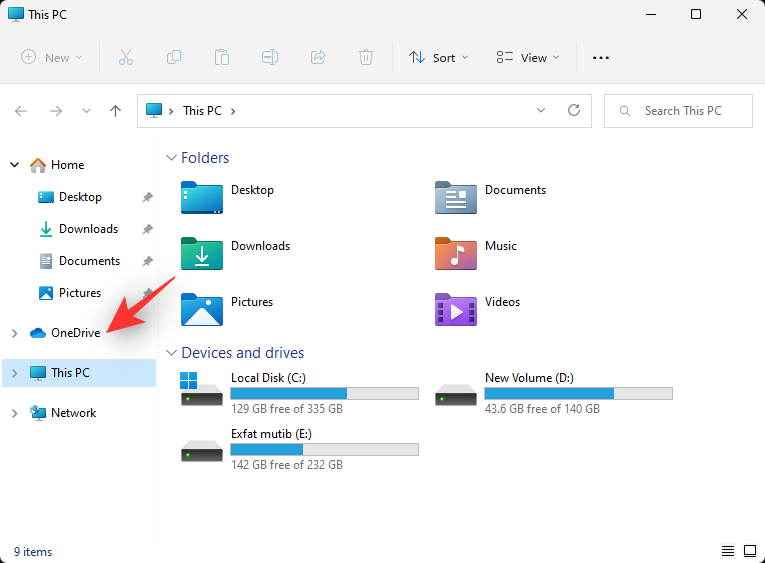
Vælg Egenskaber.
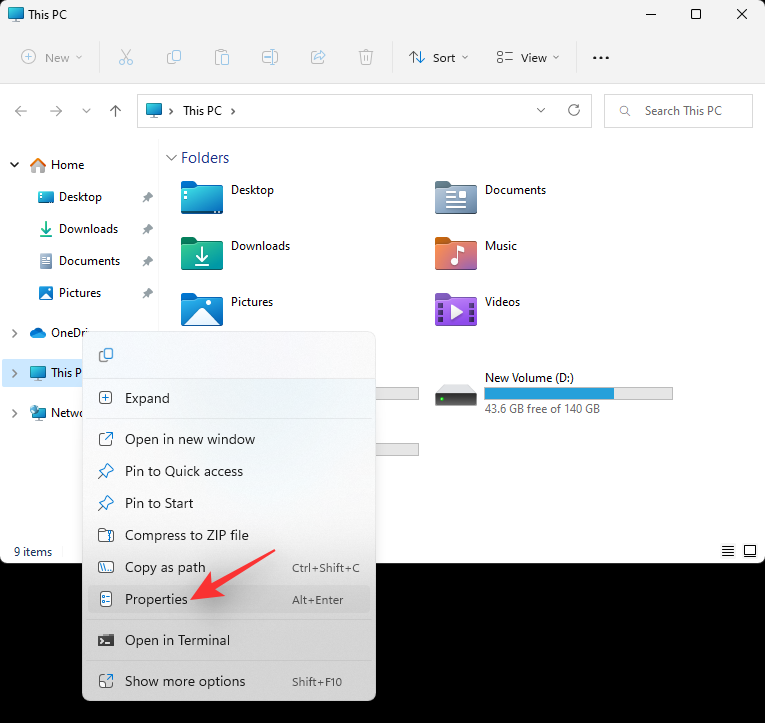
Marker afkrydsningsfeltet for Skjult under Attributter.
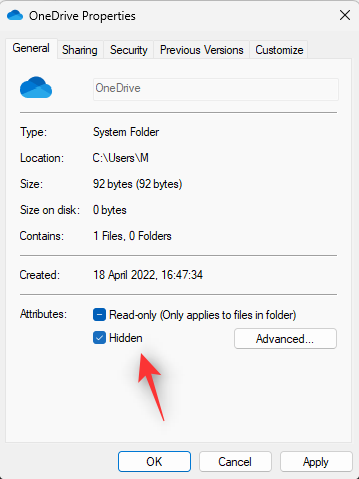
Dette vil skjule OneDrive fra File Explorer. Klik på OK, når du er færdig. Vælg Anvend kun ændringer til denne mappe.
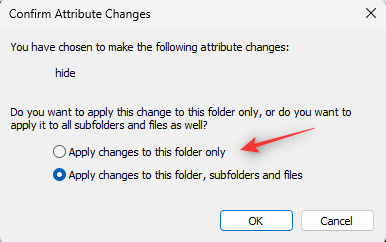
Klik på OK.
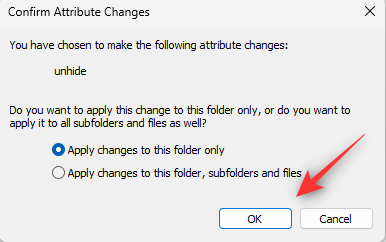
Klik på OneDirve- ikonet på din proceslinje, og vælg ikonet .

Klik på Luk OneDrive.
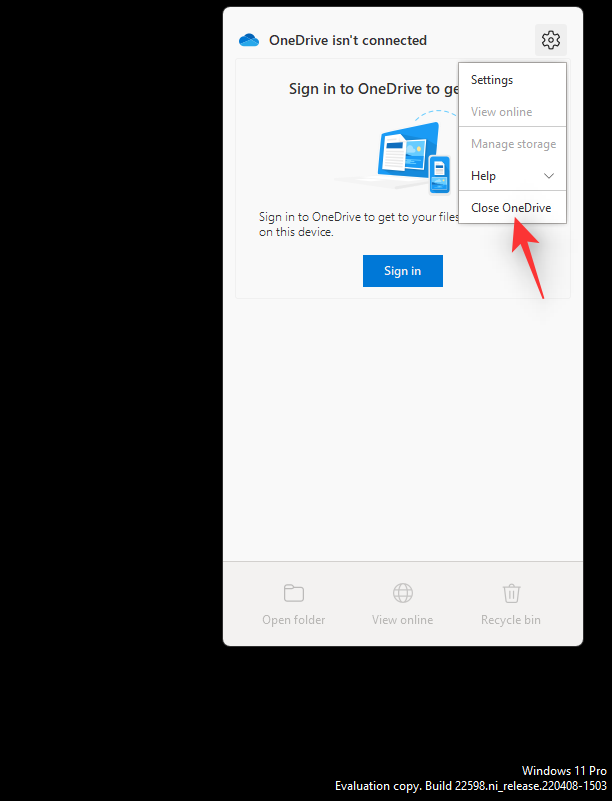
Bekræft dit valg ved at klikke på det samme.
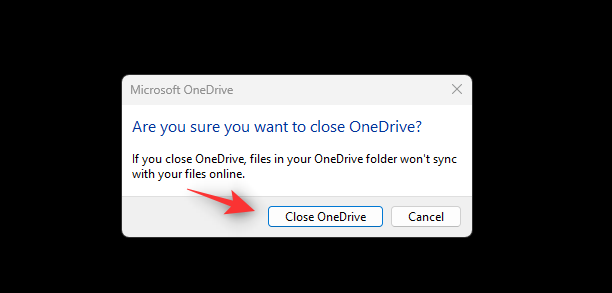
OneDrive vil nu afslutte og vil blive skjult fra din proceslinje. Vi anbefaler, at du følger vejledningen ovenfor for at forhindre den i at starte ved opstart for at deaktivere den midlertidigt på din pc.
Relateret: Windows 11-proceslinjen vises ikke? Sådan rettes
Mulighed 5: Afinstaller OneDrive permanent (6 måder forklaret)
Hvis du leder efter en mere permanent løsning, anbefaler vi, at du fjerner OneDrive fra dit system helt. Hvis du gerne vil beholde nogle opsætningsfiler og baggrundstjenester, så det kan være nemmere at konfigurere det samme for andre brugere, så kan du bruge appen Indstillinger til at fjerne OneDrive.
Men hvis du ønsker at fjerne OneDrive permanent, så anbefaler vi, at du bruger en af de andre løsninger, der er nævnt nedenfor. Følg det relevante afsnit nedenfor for at hjælpe dig med processen.
Metode 1: Brug af appen Indstillinger
Tryk Windows + ipå dit tastatur, og vælg Apps og funktioner.
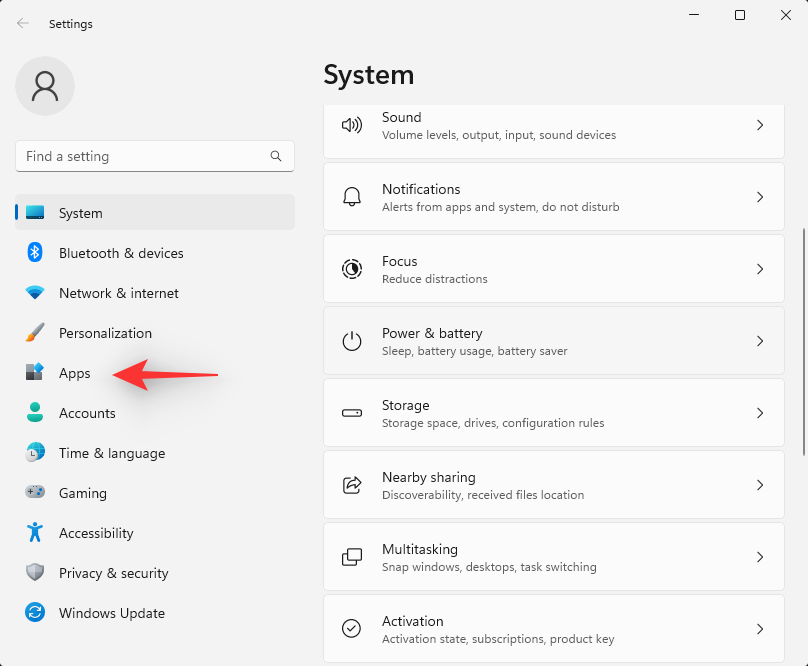
Klik på Installerede apps.
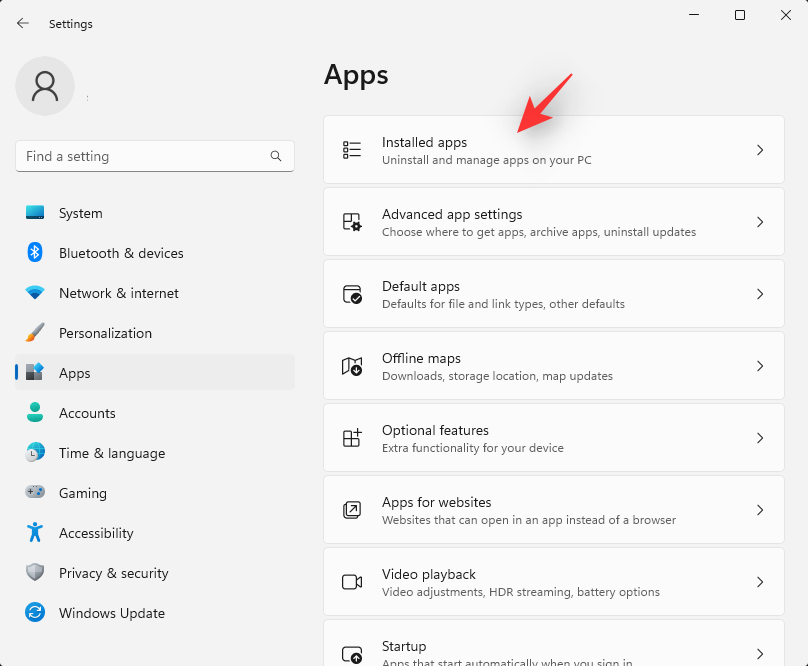
Find Microsoft OneDrive på listen, og klik på ikonet ved siden af det.
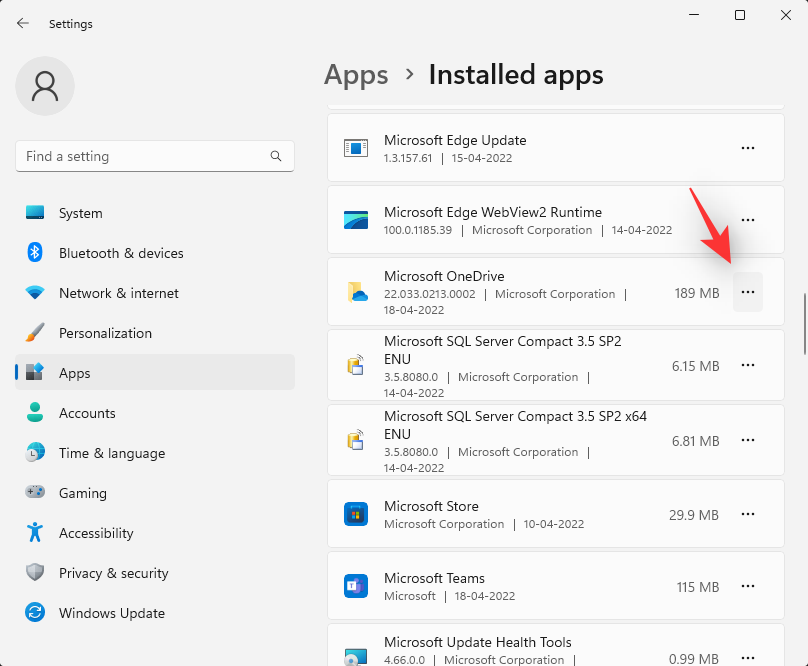
Vælg Afinstaller.
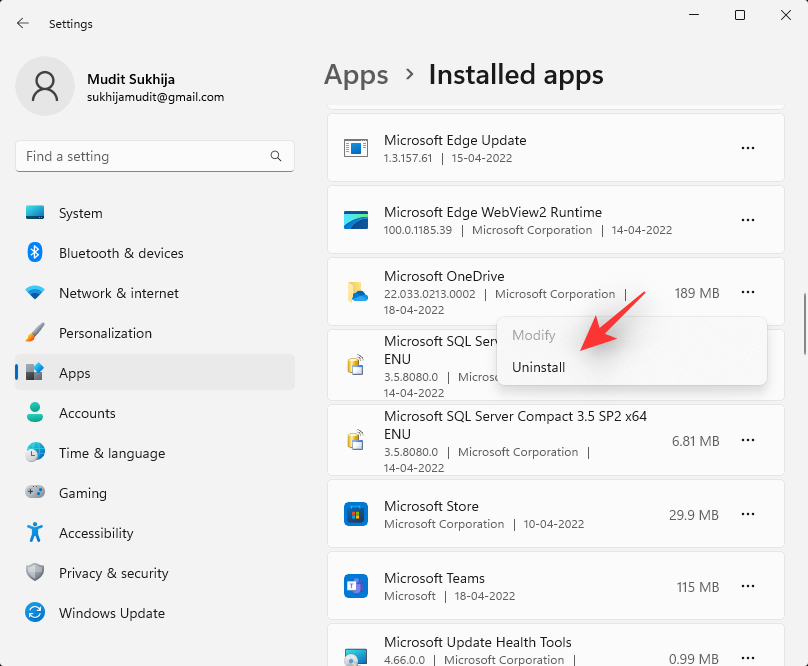
Klik på Afinstaller igen for at bekræfte dit valg.
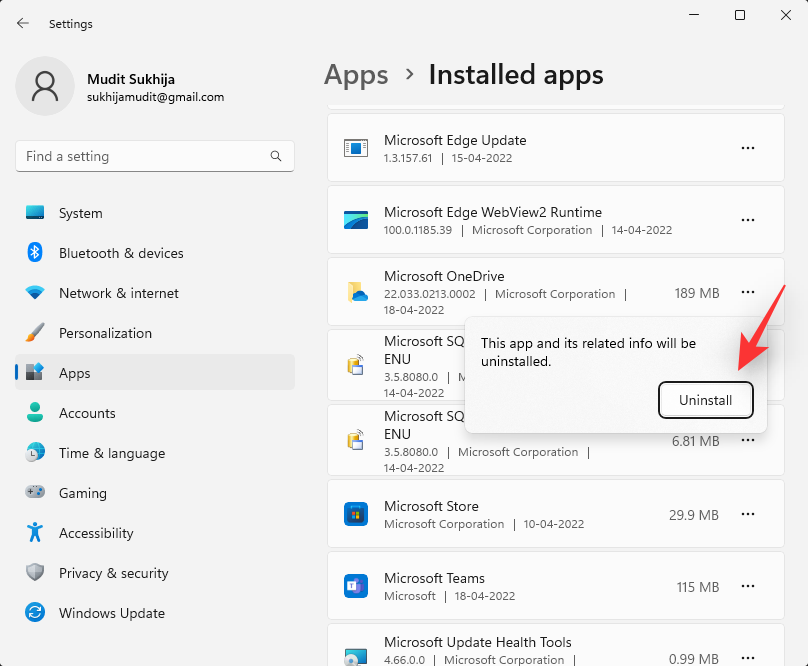
Følg instruktionerne på skærmen for at fuldføre processen, og OneDrive skulle nu være blevet fjernet fra dit system.
Metode 2: Brug af kommandoprompt
Kommandoprompt kan hjælpe dig med at fjerne Microsoft OneDrive mere permanent. Følg nedenstående trin for at hjælpe dig med processen.
Tryk Windows + Rog skriv følgende. Tryk Ctrl + Shift + Enterpå dit tastatur, når du er færdig.
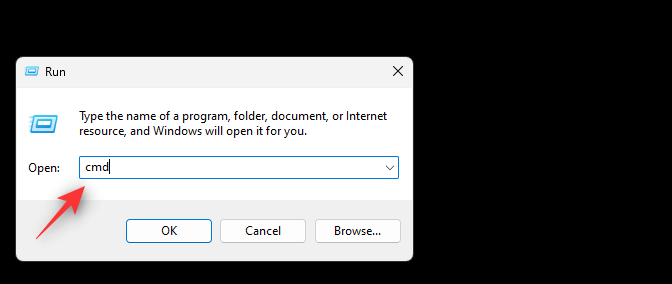
Bekræft UAC-prompten, og skriv derefter følgende kommandoer én efter én, og udfør dem ved at trykke på Enter på dit tastatur.
Til 64 bit brugere
%Systemroot%\SysWOW64\OneDriveSetup.exe /uninstall
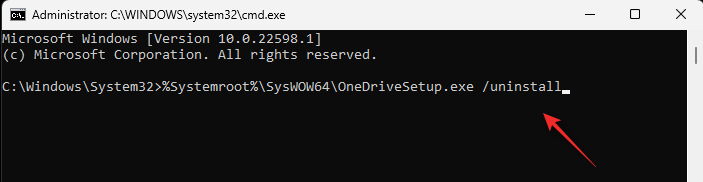
Til 32 bit brugere
%Systemroot%\System32\OneDriveSetup.exe /uninstall
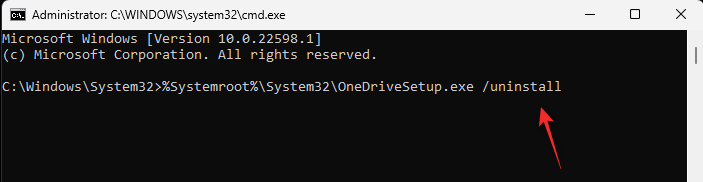
Brug følgende kommando til at lukke kommandoprompten.
exit
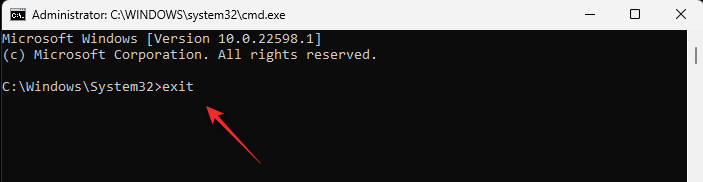
Og det er det! Du vil nu have fjernet OneDrive fra din pc.
Metode 3: Brug af Group Policy Editor
Tryk på Windows + R, indtast følgende, og tryk på Enter.
gpedit.msc
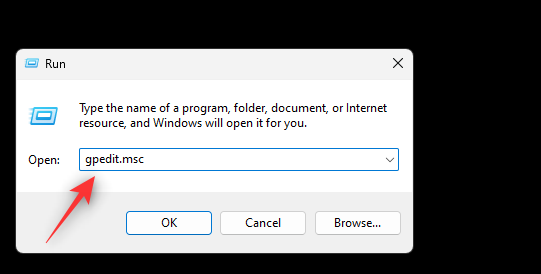
Naviger til den følgende sti ved hjælp af venstre sidebjælke.
Computer Configuration > Administrative Templates > Windows Components > OneDrive
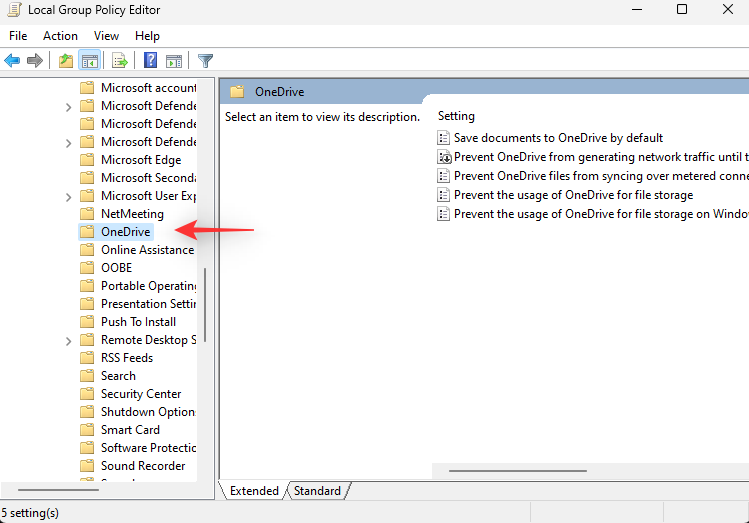
Dobbeltklik på Forhindr brugen af OneDrive til fillagringsværdi til højre.
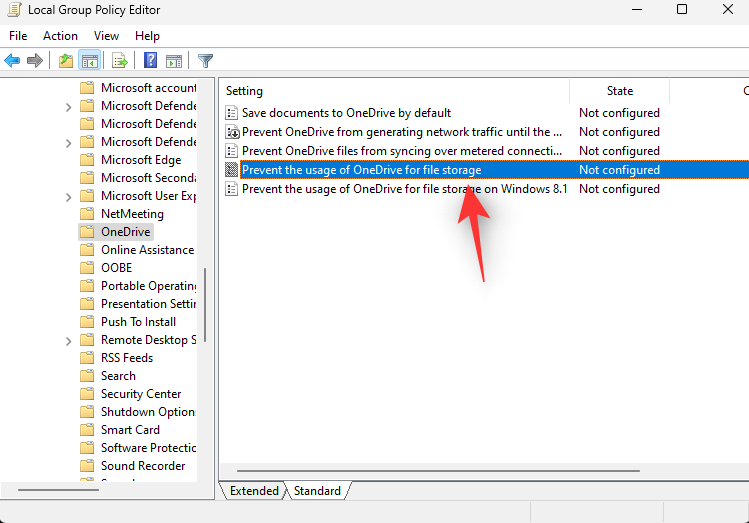
Vælg Aktiveret.
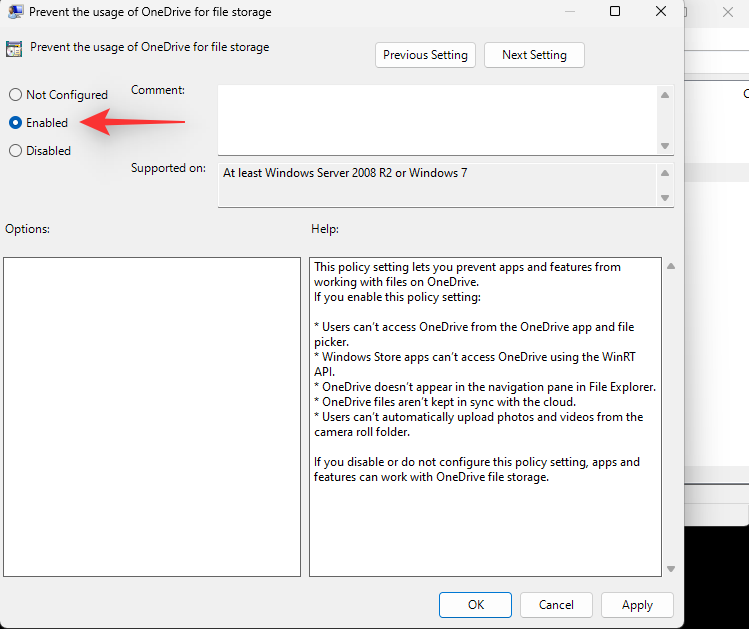
Klik nu på OK.
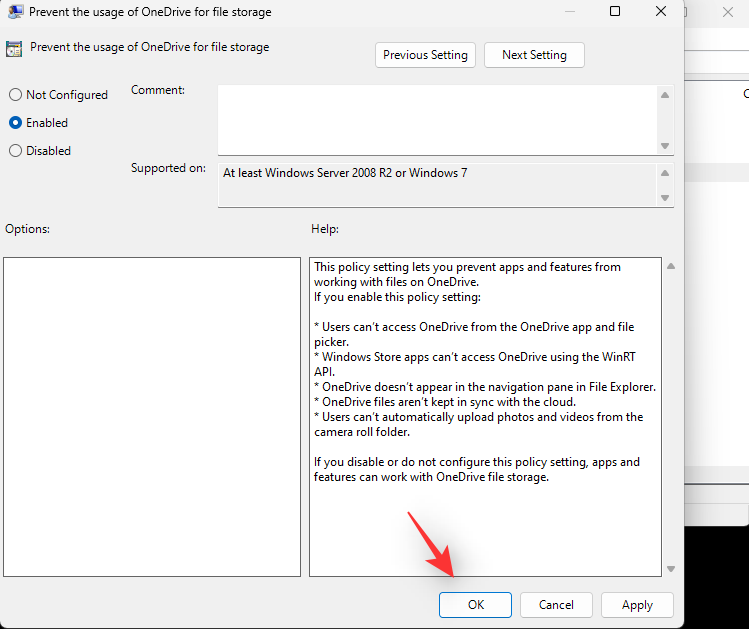
Genstart din pc for en god ordens skyld, og OneDrive skulle nu være blevet deaktiveret på dit system.
Metode 4: Brug af PowerShell
Tryk Windows + R på dit tastatur, og skriv derefter følgende. Tryk Ctrl + Shift + Enter på dit tastatur.
powershell
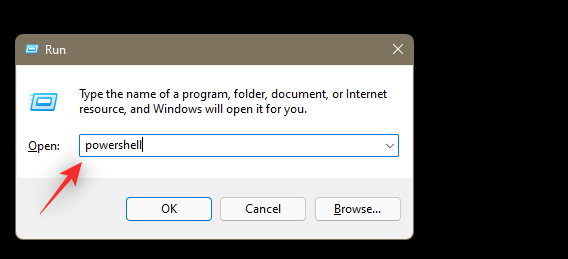
Indtast nu følgende kommandoer en efter en, og tryk på Enter på dit tastatur efter hver enkelt.
taskkill /f /im OneDrive.exe
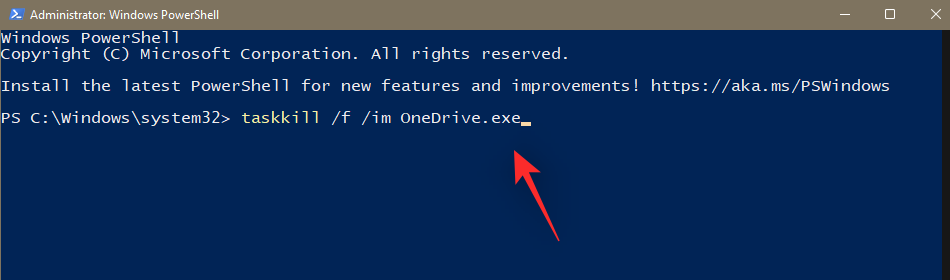
%SystemRoot%\SysWOW64\OneDriveSetup.exe /uninstall
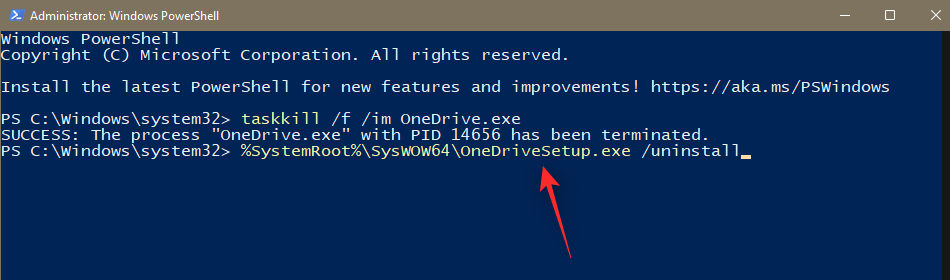
Den første kommando ville dræbe OneDrive-processen på din computer. Den næste ville afinstallere det fra dit system. Genstart din pc for at afslutte processen.
Metode 5: Brug af et tredjeparts afinstallationsprogram
Vi anbefaler, at du bruger en open source tredjeparts app-afinstallationsprogram til at fjerne OneDrive fra dit system. Brug guiden nedenfor til at hjælpe dig med processen.
Besøg linket ovenfor og download afinstallationsprogrammet til dit lokale lager. Vi anbefaler, at du får den bærbare version. Når den er downloadet, skal du dobbeltklikke og starte den eksekverbare fil for at køre programmet.
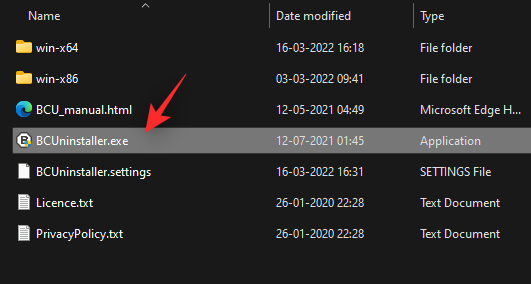
BCUninstaller vil nu scanne dit system for alle installerede programmer. Når du er færdig, skal du rulle listen og tjekke fortegnelsen for Microsoft OneDrive .
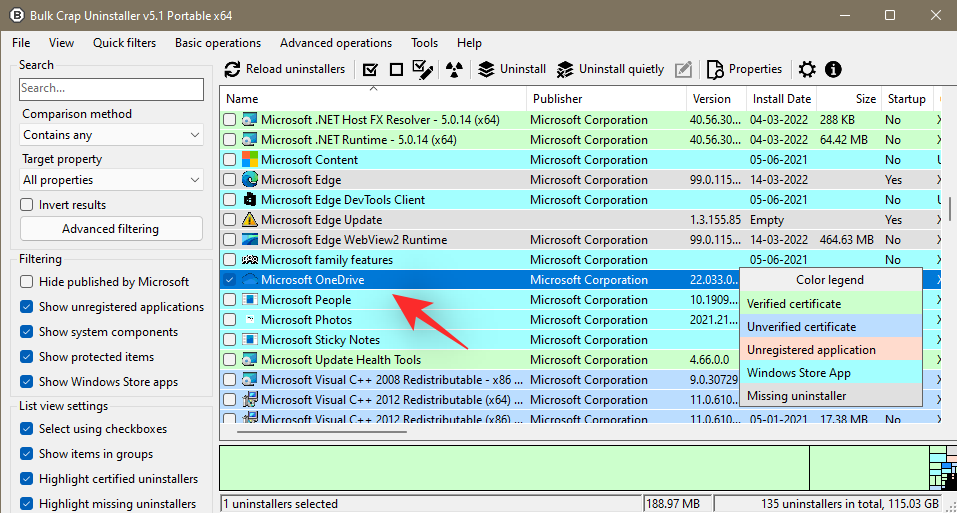
Klik nu på Afinstaller øverst.
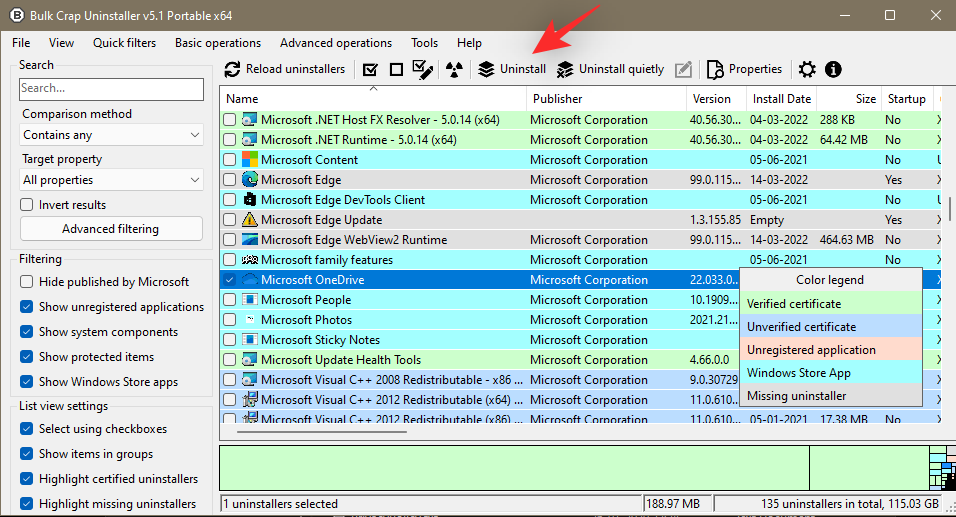
Klik på Fortsæt i nederste højre hjørne af din skærm.
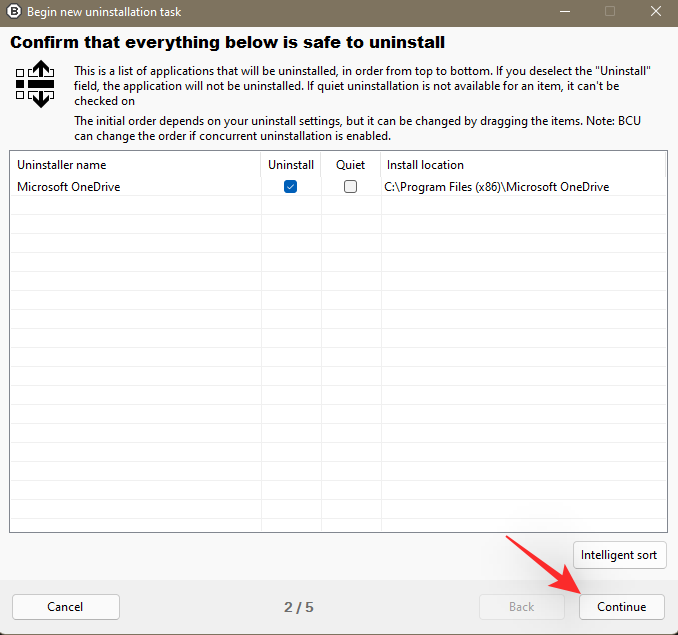
Lad standardindstillingerne være, som de er, og klik på Fortsæt igen.
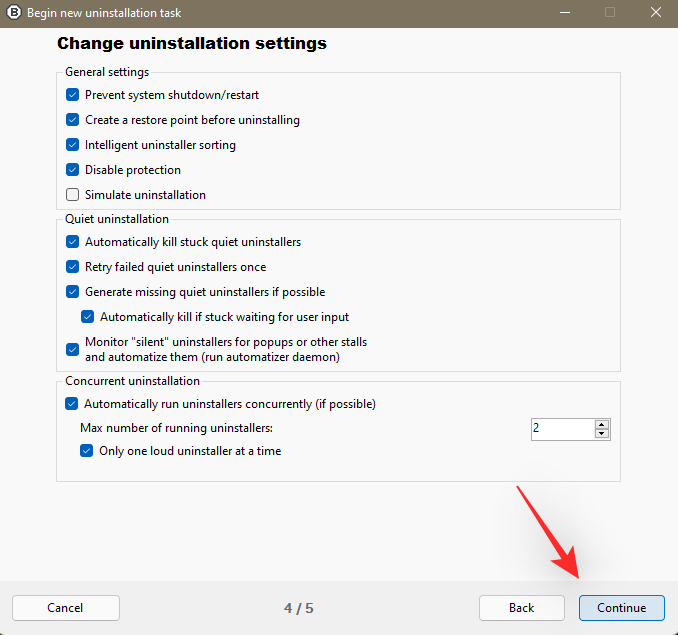
Klik til sidst på START AFINSTALLATION .
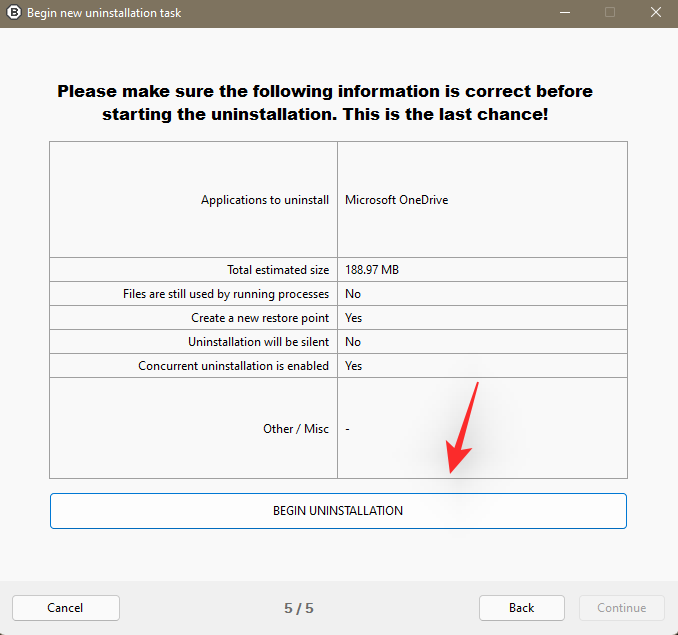
Klik på Luk , når processen er afsluttet.
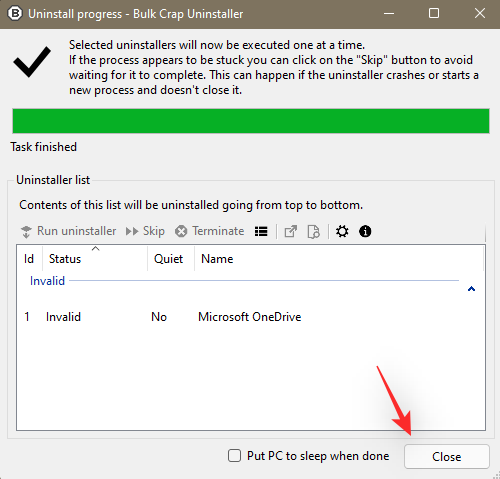
Når du bliver bedt om at lede efter rester, skal du klikke på Ja .
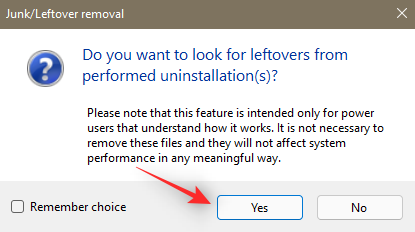
Du vil nu blive vist registreringsdatabasenøgler og poster forbundet med OneDrive. Bekræftede filer vil blive valgt som standard. Du skal kontrollere dem, der ikke er blevet valgt, og manuelt vælge dem, der er relateret til OneDrive.
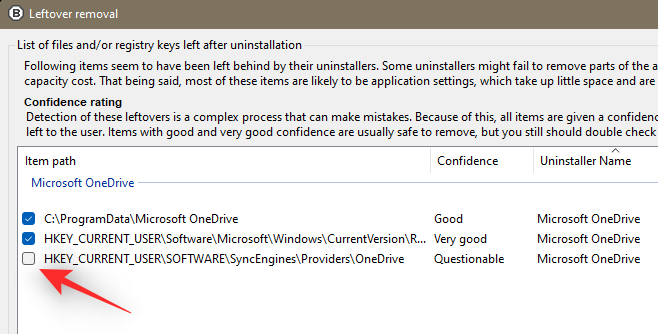
Klik på Slet valgte, når du er færdig.
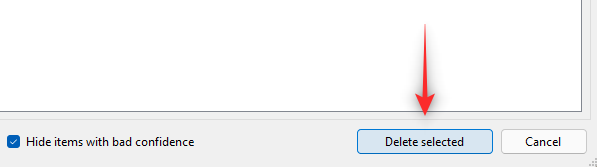
Vi anbefaler, at du opretter en sikkerhedskopi af registreringsdatabasen ved at klikke på den samme.
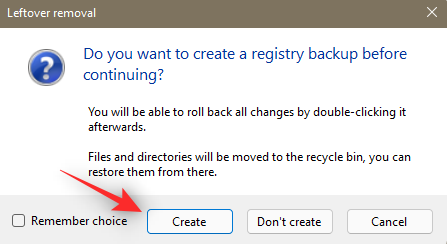
OneDrive skulle nu være blevet fjernet fra dit system, når processen er fuldført. Vi anbefaler, at du genstarter dit system for at ændringerne træder i kraft.
Metode 6: Brug af et .bat-script
Du kan også oprette og bruge et .bat-script til at afinstallere OneDrive fra dit system. Følg nedenstående trin for at hjælpe dig i gang.
Tryk på Windows + R, skriv følgende, og tryk på Enter.
Notepad
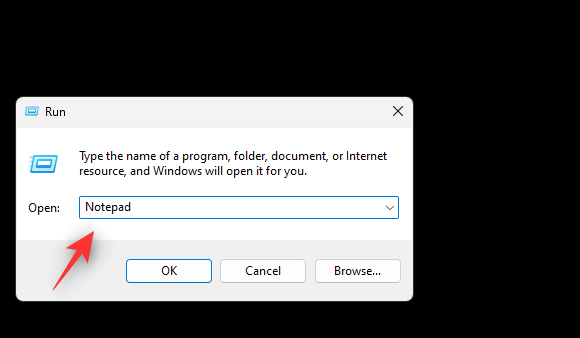
Kopiér og indsæt følgende kode, som den er i notesblokken.
@echo off
cls
set x86="%SYSTEMROOT%\System32\OneDriveSetup.exe"
set x64="%SYSTEMROOT%\SysWOW64\OneDriveSetup.exe"
echo Closing OneDrive process.
echo.
taskkill /f /im OneDrive.exe > NUL 2>&1
ping 127.0.0.1 -n 5 > NUL 2>&1
echo Uninstalling OneDrive.
echo.
if exist %x64% (
%x64% /uninstall
) else (
%x86% /uninstall
)
ping 127.0.0.1 -n 5 > NUL 2>&1
echo Removing OneDrive leftovers.
echo.
rd "%USERPROFILE%\OneDrive" /Q /S > NUL 2>&1
rd "C:\OneDriveTemp" /Q /S > NUL 2>&1
rd "%LOCALAPPDATA%\Microsoft\OneDrive" /Q /S > NUL 2>&1
rd "%PROGRAMDATA%\Microsoft OneDrive" /Q /S > NUL 2>&1
echo Removeing OneDrive from the Explorer Side Panel.
echo.
REG DELETE "HKEY_CLASSES_ROOT\CLSID\{018D5C66-4533-4307-9B53-224DE2ED1FE6}" /f > NUL 2>&1
REG DELETE "HKEY_CLASSES_ROOT\Wow6432Node\CLSID\{018D5C66-4533-4307-9B53-224DE2ED1FE6}" /f > NUL 2>&1
pause
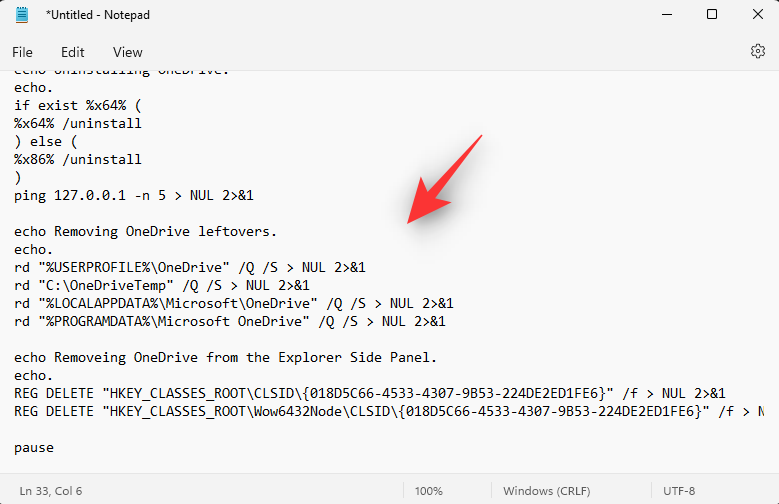
Tryk Ctrl + Shift + Spå dit tastatur. Klik på rullemenuen nederst, og vælg Alle filer.
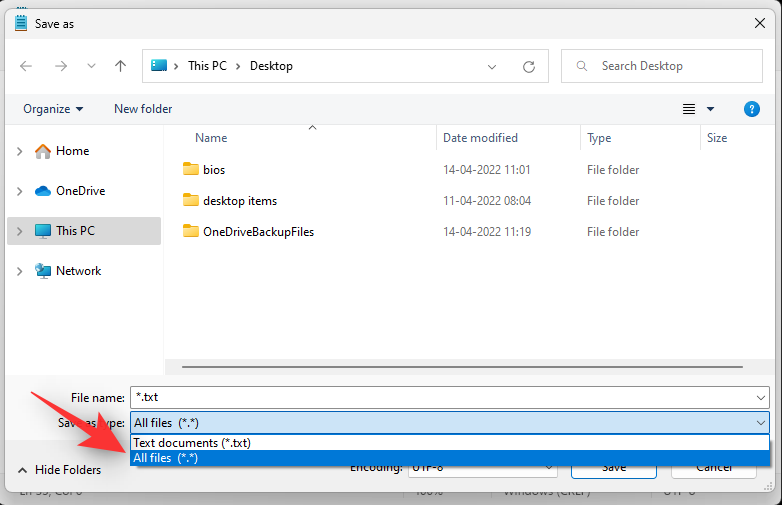
Indtast et navn til din fil som ønsket efterfulgt af filtypenavnet .bat . Sørg for, at du vælger et navn uden mellemrum eller specialtegn.
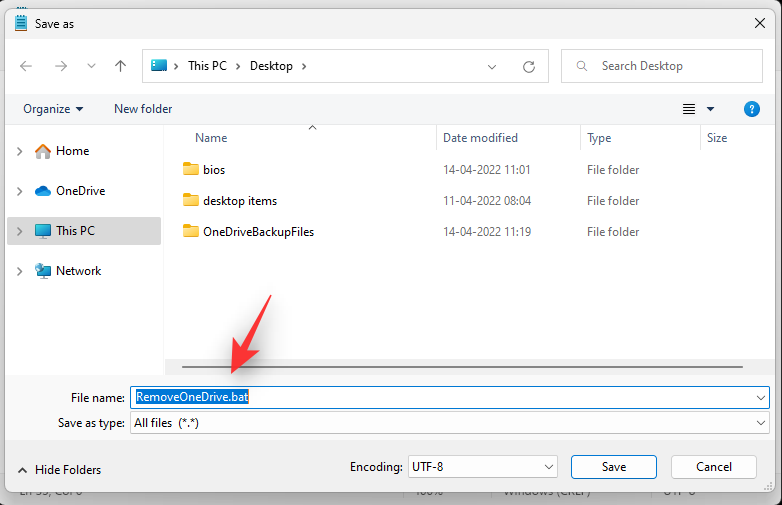
Vælg en placering for din .bat- fil, og klik på Gem.
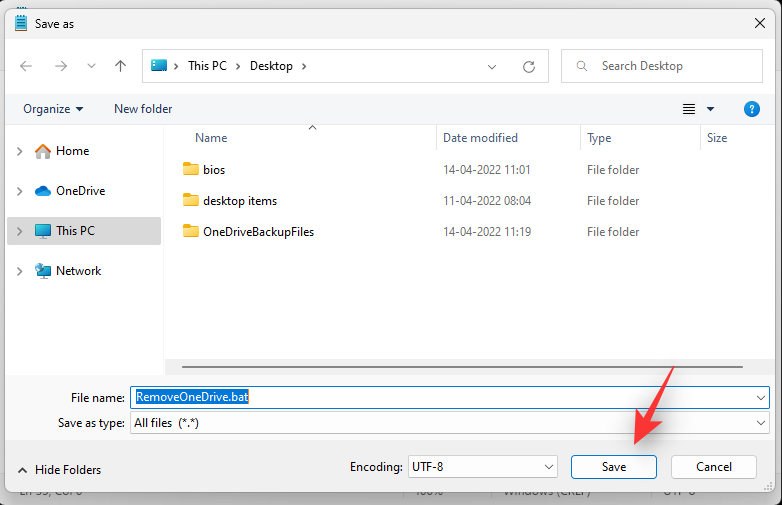
.bat - filen vil nu være blevet oprettet og gemt på den valgte placering. Naviger til det samme, dobbeltklik, og kør .bat- filen.
OneDrive er nu blevet fjernet fra dit system.
Ofte stillede spørgsmål
Her er nogle ofte stillede spørgsmål om deaktivering af OneDrive, som skulle hjælpe dig med at komme på hastighed med de seneste oplysninger.
Er OneDrive sikkert at bruge?
Takket være den enorme brugerbase tiltrækker Windows-systemer en masse opmærksomhed fra hackere over hele kloden. Og at være Microsofts foretrukne cloud-storage-tjeneste, OneDrive, har også måttet stå for sin rimelige andel af misbrug. Men på trods af at det er blevet målrettet utallige gange, er OneDrive ikke blevet udnyttet, hvilket har tvunget hackere til at komme tomhændet hjem.
OneDrive krypterer alle dine data og dokumenter ved at synkronisere disse med BitLocker, som er på din harddisk. Under transit er Microsoft Cloud ansvarlig for at håndtere krypteringen, som i sig selv er ret lufttæt.
Derudover krypterer Microsofts OneDrive dine data pr. fil. Så hvis en nøgle er kompromitteret, vil hackerne kun kunne få adgang til den pågældende fil, ikke alle filerne i den mappe eller det pågældende drev. Alt i alt er Microsoft OneDrive så sikkert, som det kan blive, og tilbyder tilstrækkelig beskyttelse til både afslappede brugere og professionelle.
Vil dine data blive slettet, når du afinstallerer OneDrive?
Nej, dine data gemt i clour eller lokalt vil ikke blive påvirket, når du afinstallerer OneDrive. Selvom filer, der downloades midlertidigt til dit lokale lager via OneDrive, slettes, når appen afinstalleres.
Hvorfor skal du deaktivere OneDrive?
OneDrive starter automatisk og kører i baggrunden, indtil du deaktiverer det, hvilket kan have indflydelse på ressourcesvage pc'er. Så deaktivering af OneDrive kan være en god mulighed for at afkorte noget RAM- og CPU-forbrug.
Påvirker Microsoft OneDrive pc'ens ydeevne?
Microsoft OneDrive tjekker jævnligt efter nye filer for at synkronisere, hvilket generelt ikke forårsager problemer på din pc. Men hvis den begynder at jonglere med for mange filer, er der stor sandsynlighed for, at din computer bliver langsommere. I dette tilfælde kan du stoppe synkroniseringsprocessen af dit OneDrive og genvinde noget selvtillid.
Hvad er nogle gode OneDrive-alternativer?
Her er nogle populære cloud storage-alternativer, der tilbyder lignende integration med Windows 11, som du kan prøve i stedet for OneDrive.
Vi håber, at dette indlæg hjalp dig med nemt at fjerne OneDrive fra dit system. Hvis du har flere spørgsmål, er du velkommen til at stille dem i kommentarerne nedenfor.
RELATEREDE