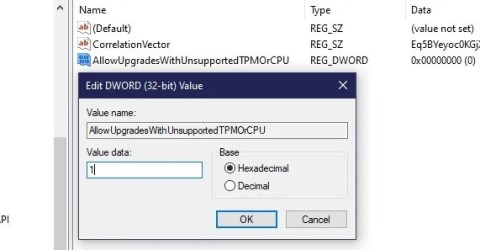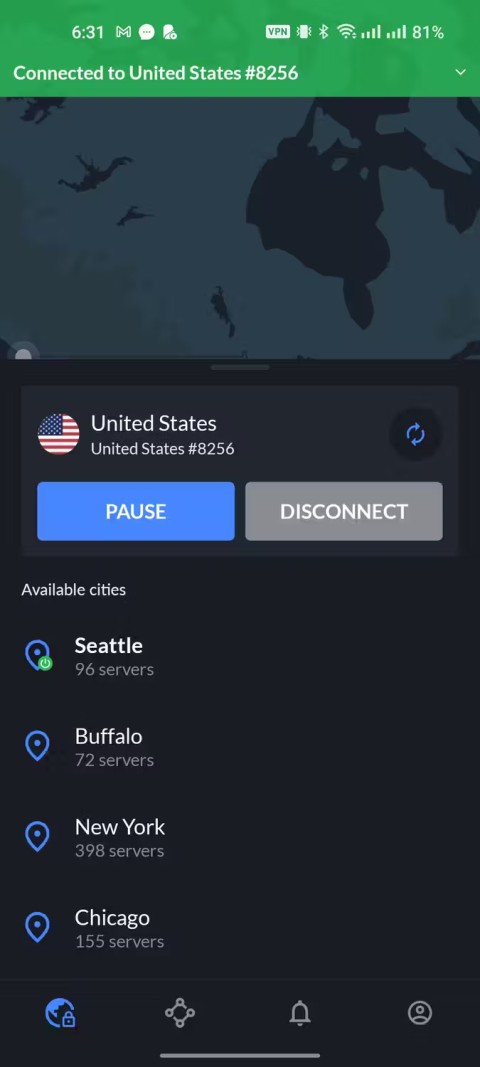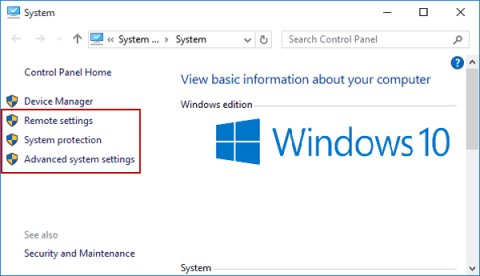Sådan aktiverer og tilslutter du Bluetooth i Windows 11
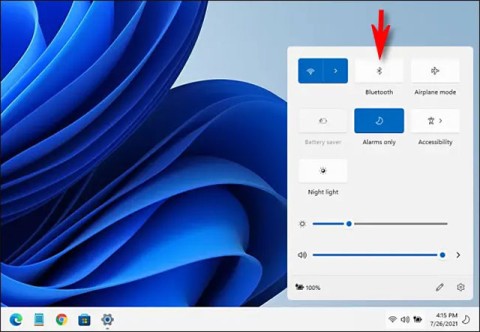
Denne artikel vil guide dig gennem måderne til at aktivere Bluetooth på Windows 11 for at oprette forbindelse til trådløst tilbehør med blot et par enkle trin.
Når du indsætter USB'en på den bærbare computer, tager den bærbare computer reaktionen, den scanner USB'en og bekræfter, om USB'en er sikker at arbejde på den bærbare computer eller ej. Nogle gange kan der være et fysisk problem i USB-porten, der forårsager, at USB-porte ikke virker fejl.
Der er mange årsager til, at USB-portene ikke kan fungere. Hardwareproblem og softwareproblem er to hovedproblemer, der opstår på grund af hvilken USB-port, der ikke kan fungere.
Ud fra hardwareproblemer betyder det, at USB-porten er blevet forvrænget, og nogle gange kan et forvrænget Pen-drev også forårsage denne fejl. På grund af softwareproblemer betyder det, at USB ikke er sikkert at indsætte i den bærbare computer, og nogle gange kan manglende filer/drivere også forårsage, at USB-porte ikke virker fejl.
Indhold
Sådan repareres USB-porte, der ikke fungerer på Windows 10, 8 og 7
Løsning 1: Genstart din bærbare computer
Det er en af de enkleste og effektive metoder blandt andre metoder. Her vil jeg vise dig nogle trin til at genstarte din bærbare computer.
Trin 1: Tryk på vinduesknappen på tastaturet.
Trin 2: Menuen vises med en masse muligheder.
Trin 3: Klik på genstartsindstillingen.
Tilslut USB igen for at kontrollere, om USB-portene ikke fungerer fejlen er rettet eller ej. Hvis ikke, så følg de andre metoder på listen.
Løsning 2: Juster strømstyring
Nogle gange lukker vinduet din USB-controller ned, så den sparede mere strøm. Tro mig, du kan justere strømstyringen og tænde for USB-controlleren for at gøre det, her vil jeg vise dig nogle af de nemme trin.
Trin 1: Tryk Windows+ R helt på dit tastatur, kør vises nederst til venstre på skærmen.
Trin 2: Skriv "devmgmt.msc" i dialogboksen og tryk på Enter (brug ikke omvendt kolonne).
Trin 3: Enhedshåndtering vises på skærmen, dobbeltklik på Universal Serial Bus-controllere under enhedshåndtering.
Trin 4: Højreklik på den sidste mulighed, dvs. USB ROOT Hub , og vælg egenskaber.
Trin 5: Klik på fanen strømstyring, som vises i den sidste kolonne.
Trin 6: Under strømstyringsfanen valgt på den første mulighed, dvs. "Tillad computeren at slukke for denne enhed for at spare strøm" .
Trin 7: Efter at have valgt den første mulighed vist nedenfor, klik på "ok" knappen.
Efter at have udført alle trinene vist ovenfor, skal du sørge for at tilslutte Pen-drevet igen for at kontrollere resultatet.
Løsning 3: Geninstaller USB-drivere
Som vi ved, er dette problemet med USB, så USB-driveren spiller en afgørende rolle i din bærbare computer. her vil jeg vise dig en metode til at rette den ikke-fungerende USB-port ved at geninstallere USB-driveren. Nogle gange bliver nogle filer gået glip af eller bliver beskadiget i USB-driveren, som et resultat, at USB-driveren ikke virkede.
Følg nedenstående trin for at rette den ikke-fungerende USB-port på din bærbare computer:
Trin 1: Tryk på Windows + R helt på dit tastatur, kør vises i nederste venstre side af skærmen.
Trin 2: Skriv "devmgmt.msc" i dialogboksen og tryk på Enter (brug ikke omvendt kolonne).
Trin 3: Enhedshåndtering vises på skærmen, dobbeltklik på Universal Serial Bus-controllere under enhedshåndtering.
Trin 4: Højreklik på den sidste mulighed, dvs. USB ROOT Hub, og vælg egenskaber.
Trin 5: Klik på afinstallationsenheden på egenskaberne.
Trin 6: Gentag den samme proces for hver USB-rod i sektionen af Universal Serial Bus Controller.
Trin 7: Efter at have udført alle trinene med succes, sørg for at genstarte din bærbare computer for at få et positivt resultat.
Løsning 4: Opdater USB-drivere
Som vi ved, er dette problemet med USB, så USB-driveren spiller en afgørende rolle i din bærbare computer. Her vil jeg vise dig en metode til at rette den ikke-fungerende USB-port ved at opdatere USB-driveren. Nogle gange bliver nogle filer gået glip af eller bliver beskadiget i USB-driveren, som et resultat, at USB-driveren ikke virkede.
Følg de givne trin for at opdatere USB-driveren. Der er to måder at opdatere grafikkortdriveren på
Hvis du ikke kender virksomheden til USB-driveren, skal du opdatere den automatisk, for dette skal du udføre følgende trin:
Trin 1: Tryk helt på "Windows" -knappen og "R" på tastaturet
Trin 2: Derefter vises en dialogboks
Trin 3: Skriv "devmgmt" i dialogboksen.
Trin 4: Gå nu til fanen "Driver" .
Trin 5: Klik nu på "Opdater driver" , og vælg opdater automatisk.
I ovenstående trin kan du opdatere videokortdriveren automatisk. Hvis du kender til grafikkortdriveren, så tag lidt tid og opdater bare manuelt, det er sikrere end automatisk.
Trin 1: Klik på internetbrowseren, dvs. Google chrome, safari, UC browser
Trin 2: Klik derefter på USB-kortselskabet
Trin 3: Klik derefter på den nyeste grafikkortdriver og tjek den i henhold til din pc, tjek også dine vinduesbytes.
Trin 4: Download eller opdater det derefter ægte.
Følg disse to måder at opdatere din USB-driver på
Metode 5: Deaktiver USB Selective Suspend
Deaktivering af USB-selektiv Suspend er også måden at rette USB-portfejlen på din bærbare computer for at gøre det her er nogle af de nemme trin:
Trin 1: Tryk "Windows + X" helt på dit tastatur, Window Mobility Center vises på din skærm.
Trin 2: Under vinduet klikker mobilitetscentret på strømindstillingen. (Oplader og batteriikon)
Trin 3: Klik derefter på planindstillingerne, under vælg at tilpasse en strømplan.
Trin 4: Menuen vises, og klik derefter på Skift avancerede strømindstillinger
Trin 5: Gå til USB-indstillingerne, højreklik på USB-indstillingen.
Trin 6: USB-selektiv indstilling vises som valgt deaktiveret mulighed
Trin 7: Klik derefter på Anvend-indstillingen efter at have udført alle trinene, og klik til sidst på OK-knappen som visning på skærmen.
Jeg håber, at denne metode virker.
Metode 6: Fjern bærbar batteri
I nogle tilfælde er batteriet på den bærbare computer ikke korrekt fastgjort, så det kan forårsage nogle problemer, såsom USB-porten, der ikke fungerer. Hvis du vil reparere USB-porten, er en af metoderne bare at fjerne den bærbare computers batteri og indsætte batteriet forsigtigt.
Konklusion
Disse er alle fungerende, effektive og mulige metoder til at reparere USB-porten, og jeg håber, at du er i stand til at løse problemet med USB-porte, der ikke fungerer, ved hjælp af en af ovenstående metoder.
Denne artikel vil guide dig gennem måderne til at aktivere Bluetooth på Windows 11 for at oprette forbindelse til trådløst tilbehør med blot et par enkle trin.
Hvis din pc ikke opfylder Microsofts hardwarekrav, så giv ikke op. Det er muligt at installere Windows 11 på ikke-understøttede pc'er.
Det kan være spild af penge at tilmelde sig en VPN, hvis du ikke ved, hvordan produktet fungerer. Derfor bør du bruge en gratis VPN-prøveperiode for at hjælpe dig med at træffe den rigtige beslutning.
Du kan bruge en af følgende 6 metoder til at åbne Computeregenskaber (eller Systemegenskaber) i Windows 10.
Problemet med tab af lyd ved opdatering af Windows 11 kan være relateret til softwaren eller lyddriveren på computeren. Nedenfor er instruktioner til at rette fejlen om lydtab ved opdatering af Windows 11.
Hvis du låser dit gæste-Wi-Fi-netværk korrekt, kan du dele din internetforbindelse med alle besøgende uden at dele andre oplysninger.
Du behøver ikke bruge en krone på at sikre dine dokumenter og andre vigtige data. Brug pålidelige gratis apps til at låse alt ned og sende det sikkert til alle.
Microsoft stopper officielt med at understøtte Windows 10 om mindre end tre måneder, hvilket betyder, at millioner af brugere bliver nødt til at opgradere til ny hardware for at køre Windows 11.
Stol ikke helt på standardindstillingerne, når det kommer til privatliv. Windows 11 er ingen undtagelse, da det ofte overskrider sine grænser, når det kommer til dataindsamling.
Når du ikke kan åbne, redigere eller slette en fil i Windows Stifinder, er filen stadig åben i et program, der kører i baggrunden, eller noget lukkes ikke korrekt.