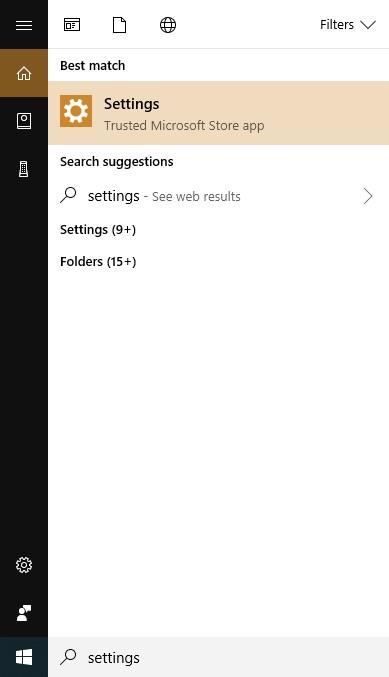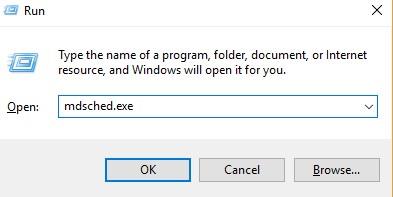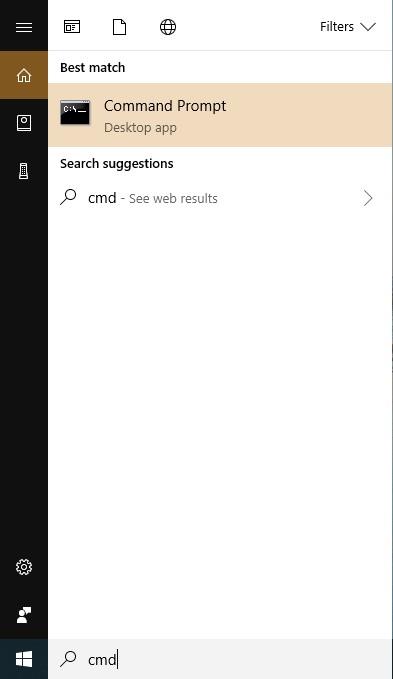Maskiner blev introduceret for at minimere menneskeligt arbejde, for at skabe produkter, der er fejlfrie og perfekte. Men faktisk, hvis vi tænker praktisk, kan intet være perfekt. Det samme er tilfældet med maskiner, der er nogle små fejl, som kan forårsage fejl i den.
På samme måde, når vi taler om Windows-operativsystemet, er der nogle fejl, som kan opstå på grund af forskellige årsager.
En af de almindelige fejl i Windows OS er hukommelsesstyringsfejl, der forårsager blå skærm og endda kan resultere i systemnedbrud. Der kan være flere grunde til, at det sker, men der er intet at bekymre sig om, hukommelseshåndterings BSOD kan løses nemt ved at bruge forskellige måder.
Så i dag i denne artikel vil vi tale om nogle af måderne til at rette hukommelsesstyring blå skærm fejl på Windows 10, 8 & 7. Men før det, lad os vide, hvad der faktisk er hukommelsesstyring i operativsystemer.
Hvad er hukommelsesstyring i operativsystemer?
Nå, det er en funktionalitet i Windows-operativsystemer, der bruges til at styre primære hukommelsesprocesser mellem hovedhukommelsen og disken. Det vedligeholder og registrerer hver hukommelsesplacering, uanset om den er tildelt eller ej. Den allokerer også hukommelse til processerne, og når først processen er udført, allokerer den hukommelse til en anden proces. Men hvis der opstår fejl i hukommelseshåndteringen, stoppes processen, og det kan også nedbryde OS, på grund af hvilket system viser en blå skærm med fejl (BSOD). Grundlæggende handler hukommelsesstyring BSOD om kritiske hukommelsesfejlsårsager under udførelse af processer.
Hvad kan forårsage BSOD-fejl ved hukommelsesstyring?
Der er flere grunde til hukommelsesstyring blå skærm fejl i Windows 10/8/7, hvoraf de vigtigste er:
1. Fejl i RAM
RAM er en af de vigtigste komponenter i pc'en. Det bruges til at udføre instruktioner. Grundlæggende har alt hukommelsesrelateret arbejde brug for RAM for at fungere korrekt, så hvis RAM'en har nogle fejl eller ikke fungerer korrekt, så kan det forårsage hukommelsesstyring BSOD på dit system.
2. Fejl i BIOS
Ja, hvis dit system ikke starter korrekt eller går ned, er det muligt, at der er en fejl i system-BIOS. Og disse fejl forårsager nogle gange blå skærmfejl.
3. Registreringsproblemer
Registreringsdatabasen gemmer alle de indstillinger, muligheder og oplysninger, som din pc kræver for at køre. Og hvis registreringsdatabasen på en eller anden måde bliver ødelagt eller beskadiget, kan det forårsage hukommelsesstyringsfejl på dit system.
4. Forældet hardware
Den mest almindelige årsag til hukommelsesstyring BSOD er forældet hardware. Dette skyldes, at der er programmer, som kræver højere konfiguration for at køre, men OS formår at køre det. Med mere belastning på processor og RAM, fører det til flere fejl, som kan resultere i nedbrud af systemet. Forældet hardware fører også til overophedning af hele processorenheden, som også kan påvirke bundkortet senere.
Læs også:-
Sådan rettes NTLDR manglende fejl? Vil du vide, hvordan man reparerer NTLDR manglende fejl på din computer? Her er en artikel, der diskuterer om store...
Måder at rette hukommelseshåndteringsfejl i Windows 10,8 og 7
Der er forskellige måder at rette hukommelsesstyring BSOD-fejl på i Windows, men vi vil tale om nogle af de mest effektive og almindelige rettelser, som er nemme at udføre. Lad os starte:
1. Opdater Windows
Dette er den enkleste løsning, man kan bruge til at løse problemet. For at opdatere Windows,
1. Gå til Indstillinger.
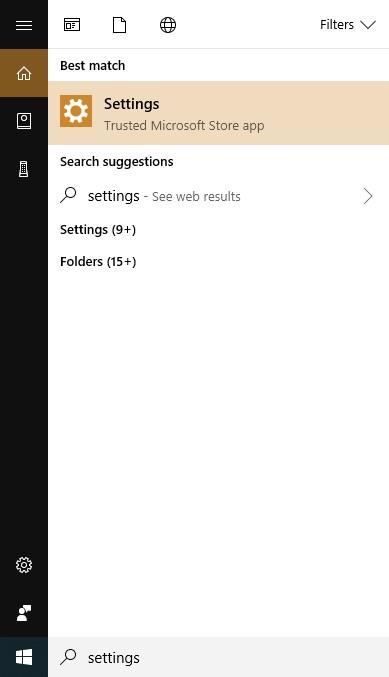
2. Vælg Opdatering og sikkerhed.
3. Vælg nu Windows Update i menuen til venstre.
4. Tryk derefter på Søg efter opdateringer.
Hvis din Windows er forældet, vil den automatisk opdatere den. Efter opdatering vil den bede om at genstarte systemet. Genstart dit system og kontroller, om fejlen er løst eller ej.
2. Windows Memory Diagnostic Tool
Hukommelsesdiagnoseværktøj kontrollerer og udfører en test på RAM og andre lokale hukommelser for fejl. For at køre Windows hukommelsesdiagnoseværktøj,
1. Tryk på Windows-tasten + R.
2. Skriv mdsched.exe, og tryk på Enter.
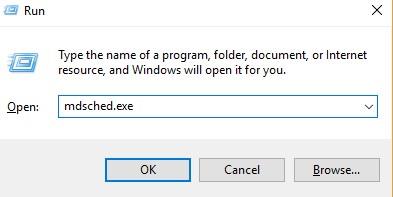
3. Vælg nu 'Genstart nu og kontroller for problemer' i dialogboksen, hvilket er en anbefalet mulighed.
Herefter vil du se værktøjet køre på næste skærmbillede, der viser kørende testbeståelse og overordnet teststatus.
3. Reparer Windows-systemfiler
Dette kan gøres ved at bruge systemfilkontrol (SFC). Det er et værktøj, der kører en scanning for at finde beskadigede og manglende Windows-systemfiler i dit system. For at køre SFC på dit system,
1. Gå til Start og skriv cmd.
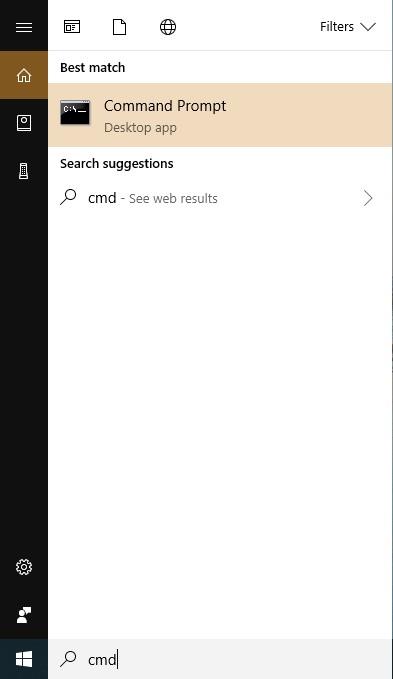
2. Højreklik på cmd og vælg Kør som administrator.
3. Skriv nu sfc /scannow og tryk på Enter.
Denne proces starter systemfilkontrol på Windows. En gang kører den testen, genstart systemet og kontroller, om problemet er løst eller ej.
4. Opdater BIOS og registre
Fejl i BIOS og beskadigede, manglende registre kan forårsage meget skade og kan endda nedbryde Windows. Så det anbefales at holde BIOS, drivere og registre for systemet opdateret. Besøg systemets officielle websted for at opdatere BIOS og drivere. Og for at opdatere og rette registre skal du bruge enhver registry fixer eller registry updater software til Windows.
Skal læses:-
Sådan forhindrer du "fysisk hukommelsesdump"-fejl på ... Her er en artikel, der fortæller om, hvordan du forhindrer fysiske hukommelsesdumps på Windows. Vi vil dele de 4...
Så det var alt sammen fyre! Disse er nogle af måderne til at rette hukommelsesstyring blå skærm fejl i Windows 10,8 & 7. Sørg for at følge hvert 7 hvert trin korrekt, da forkerte trin kan føre til andre fejl og fejl i systemet.
Hvis du fandt dette nyttigt, så lad os det vide. Du kan også give din feedback i kommentarfeltet nedenfor.