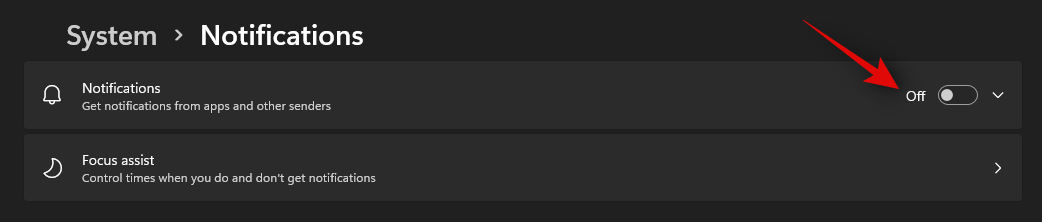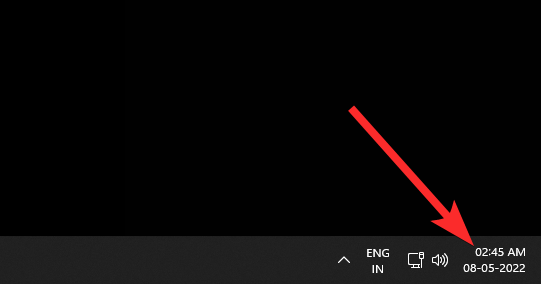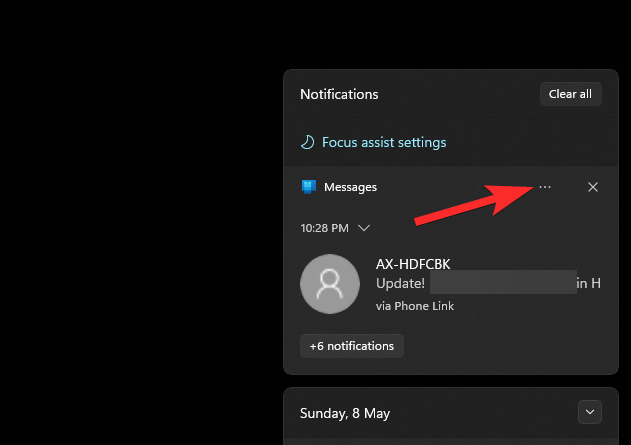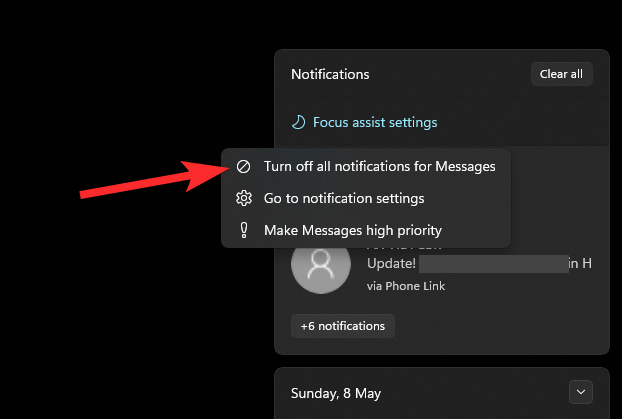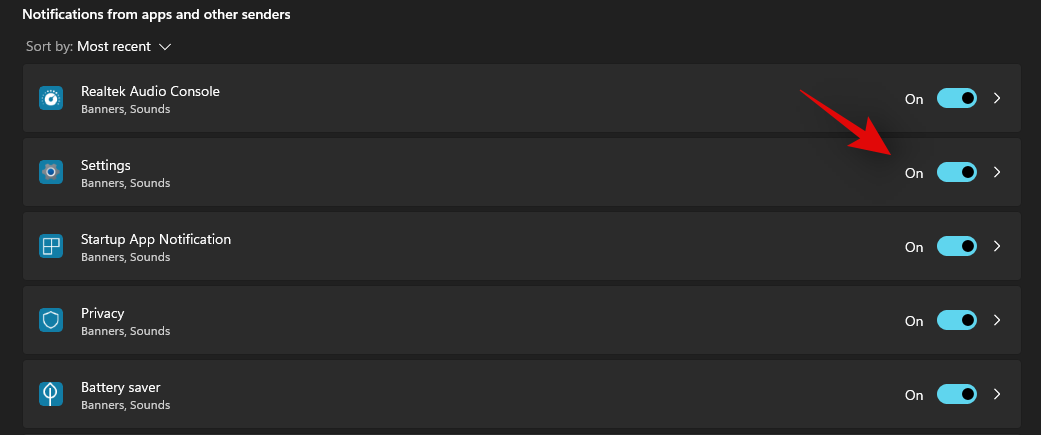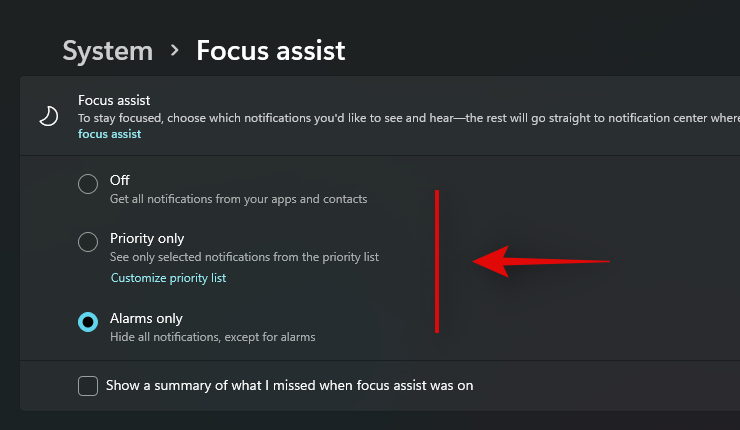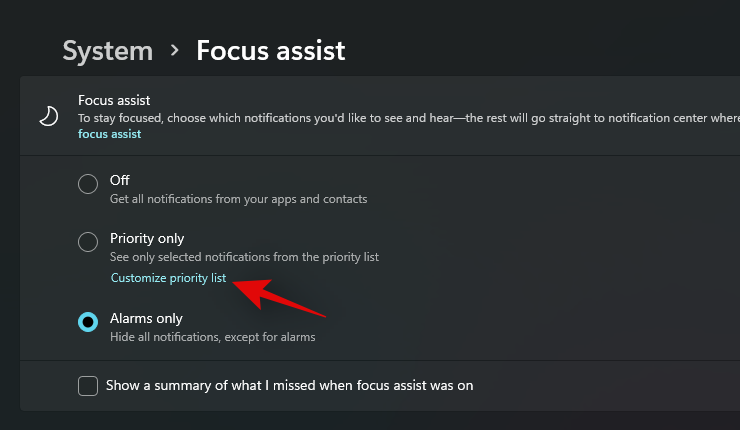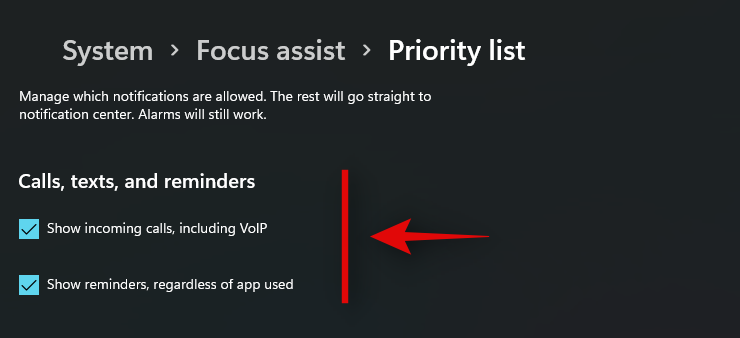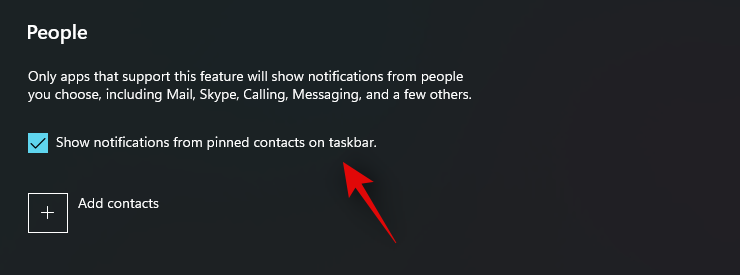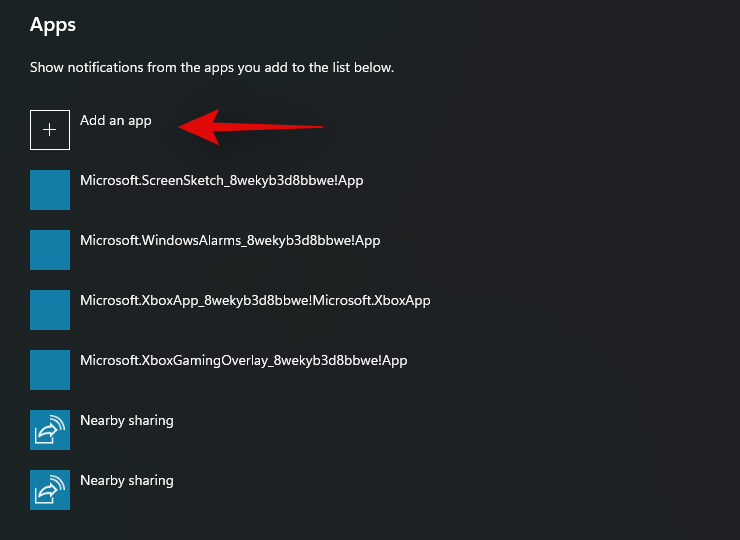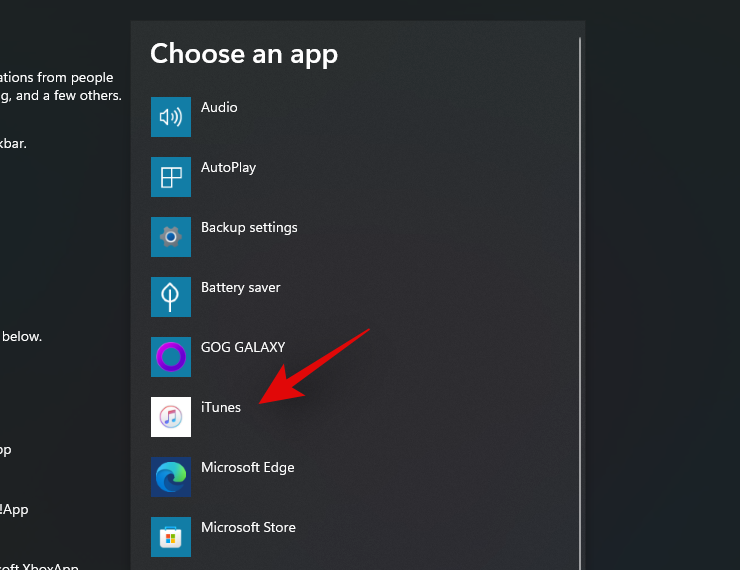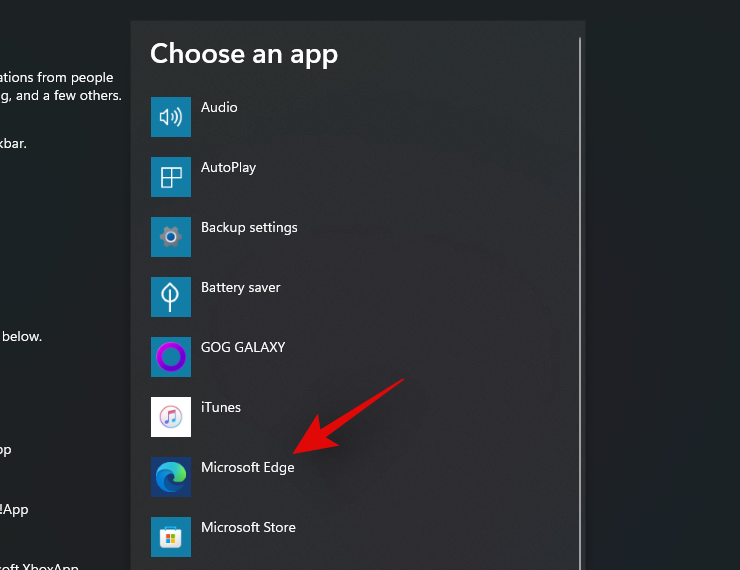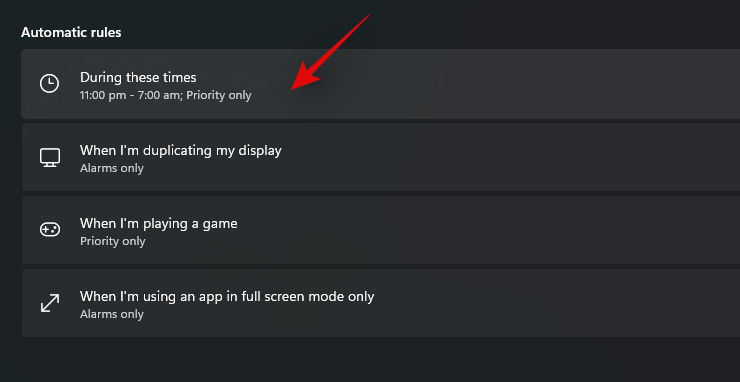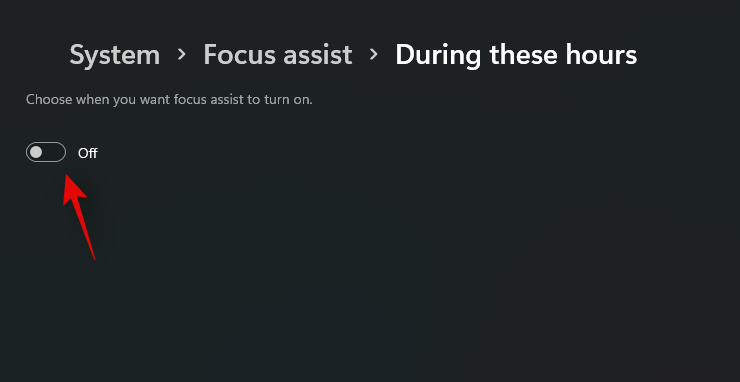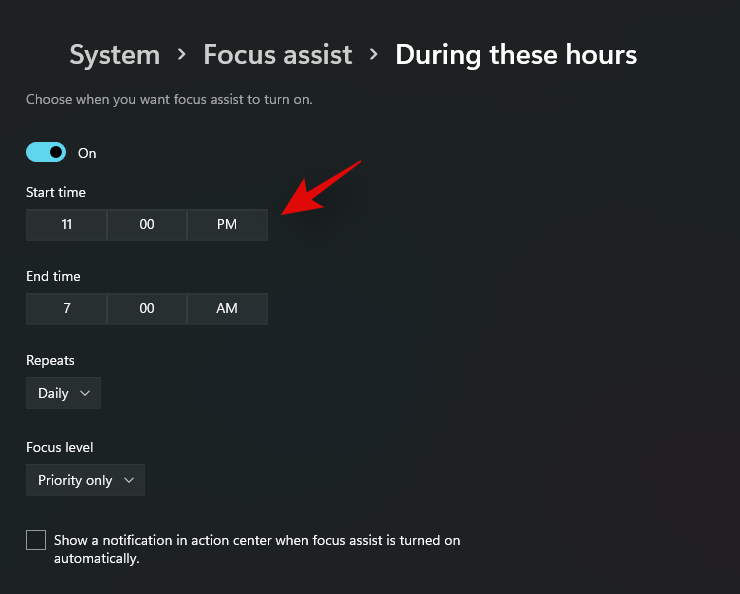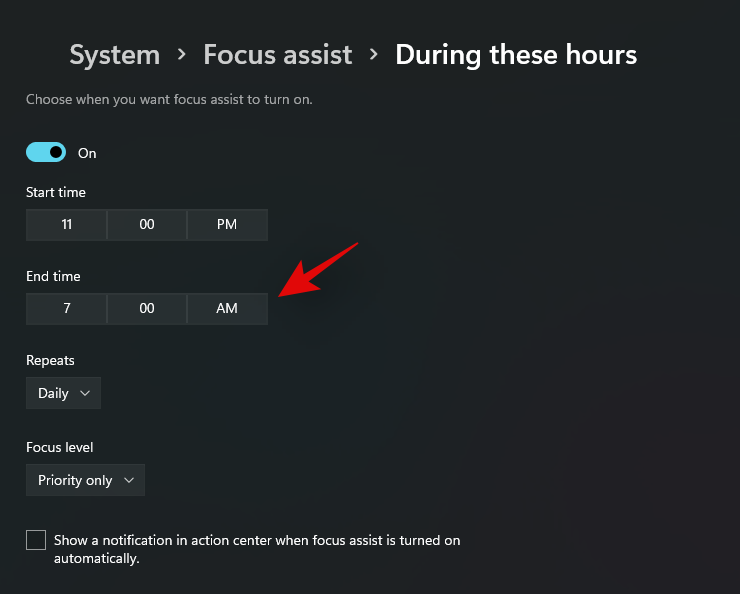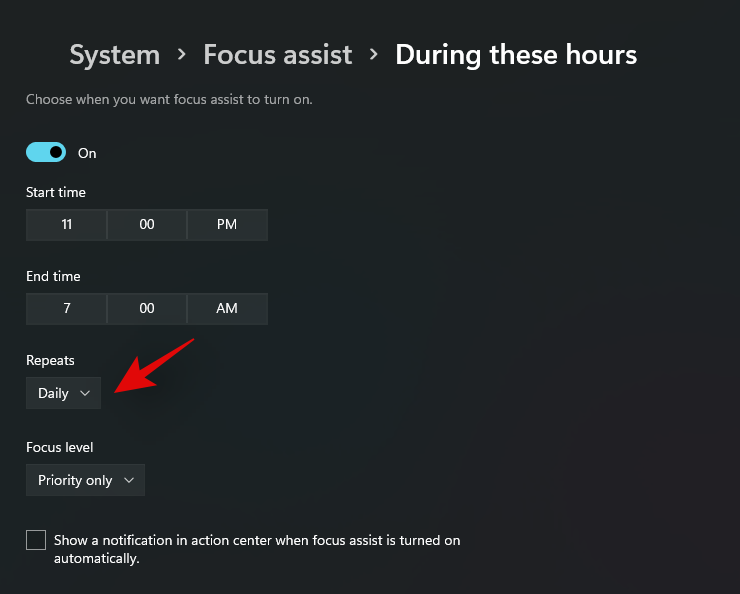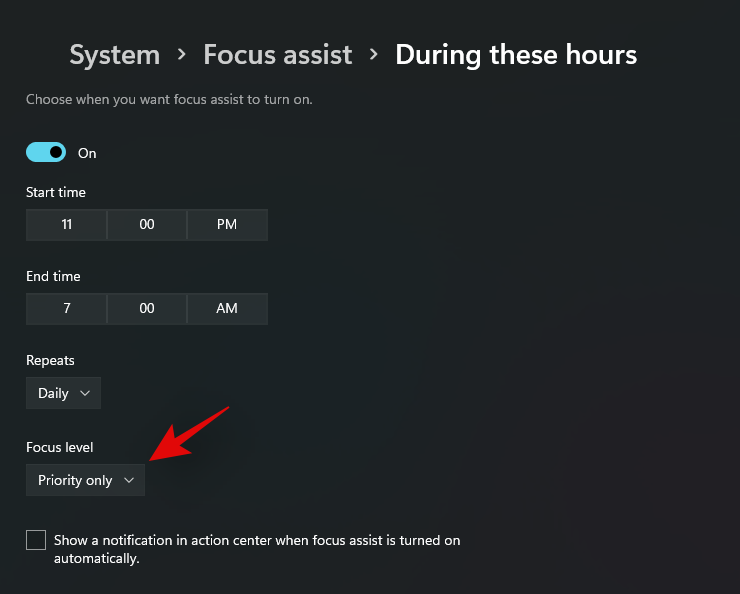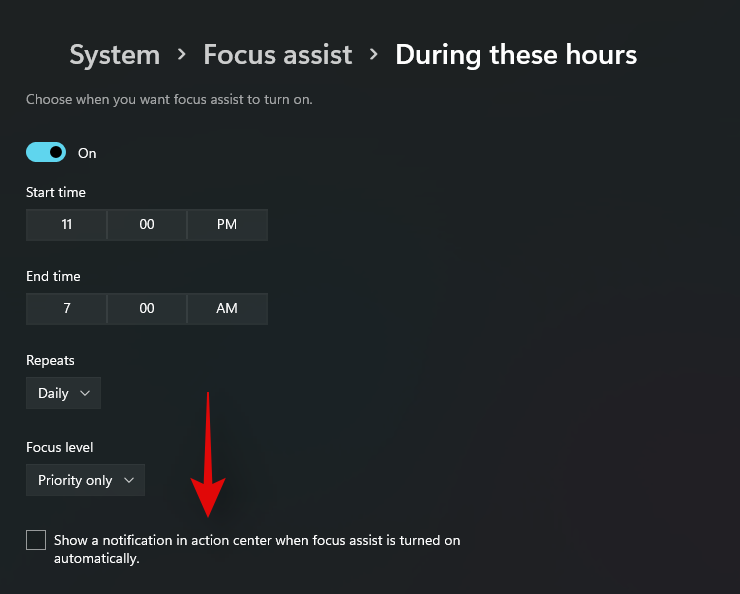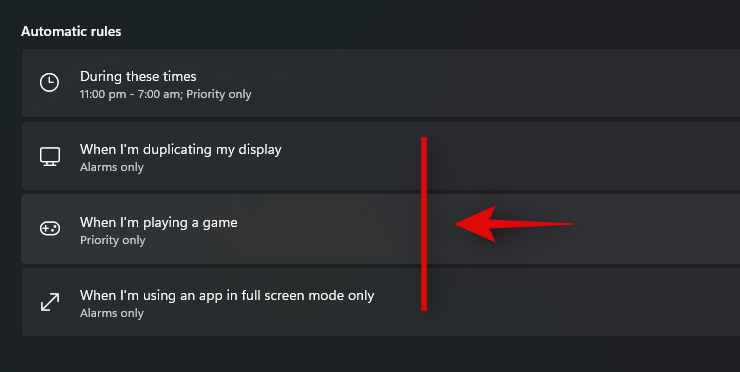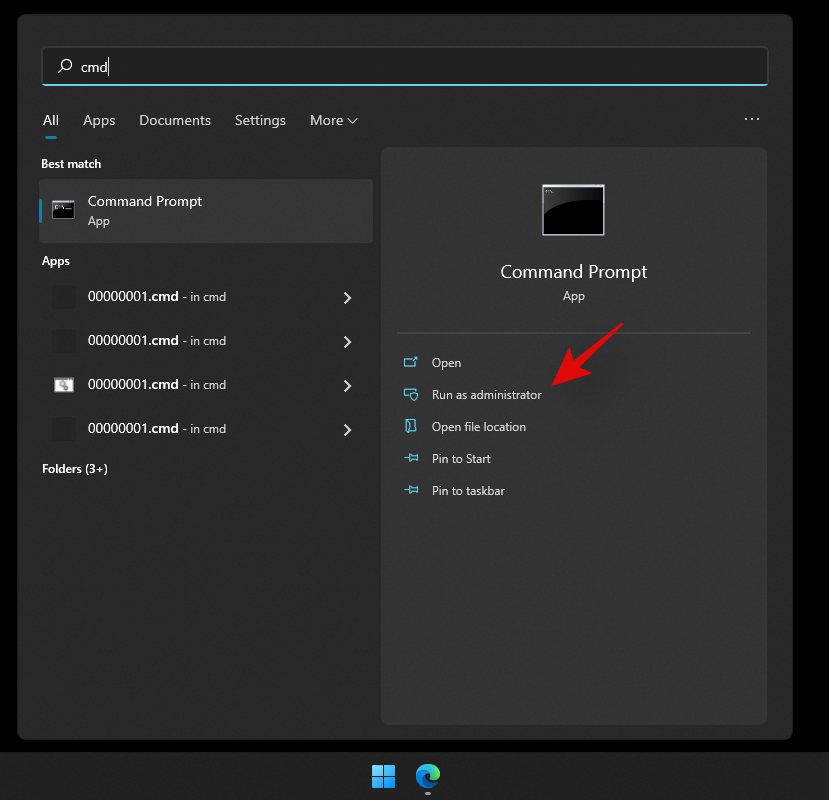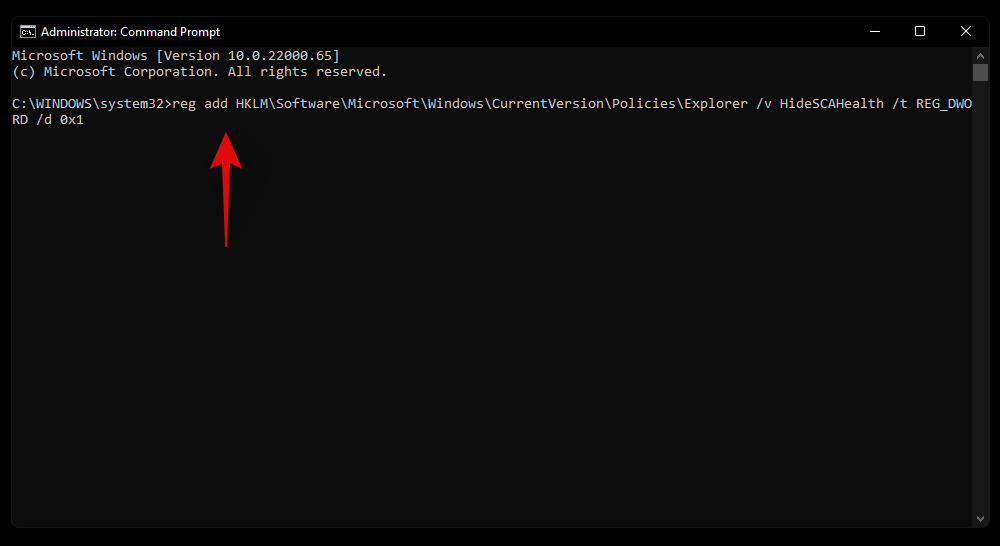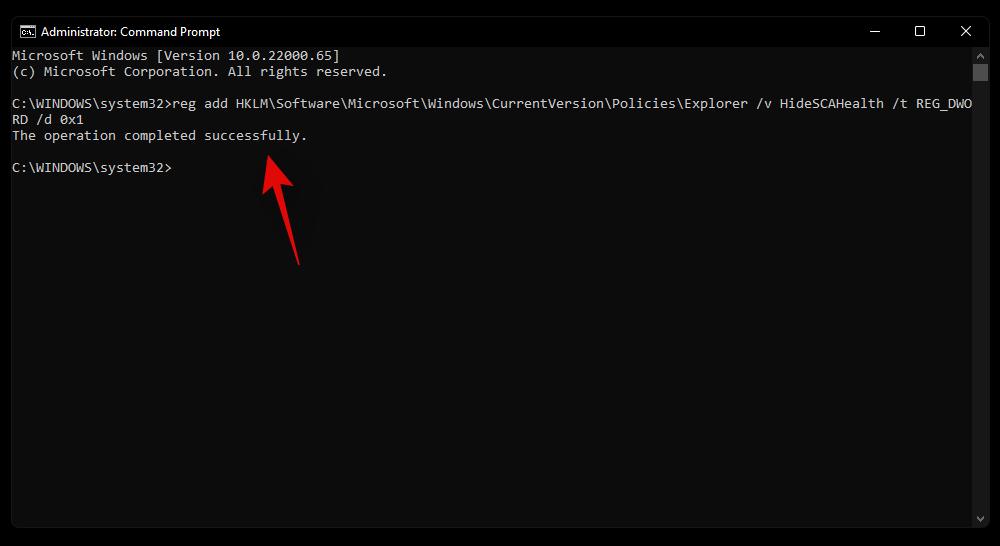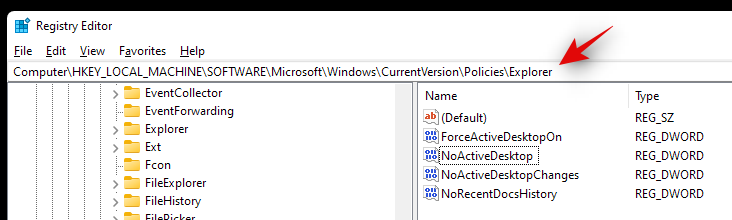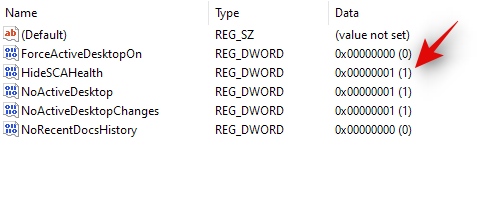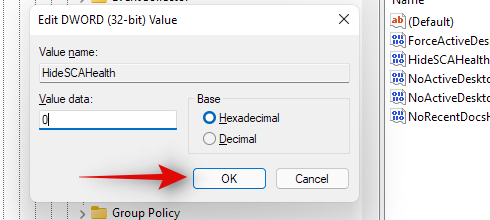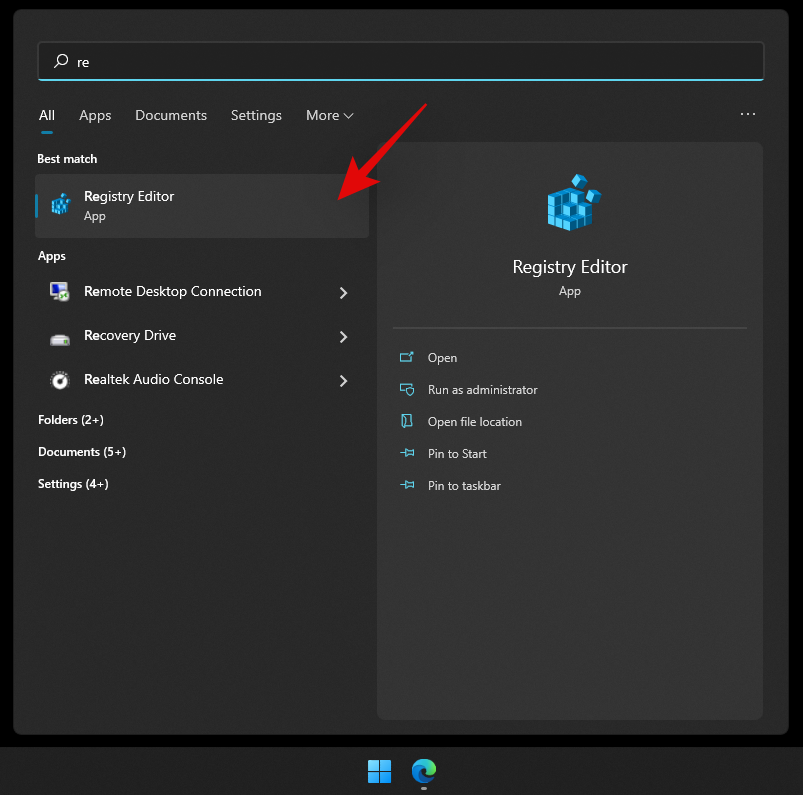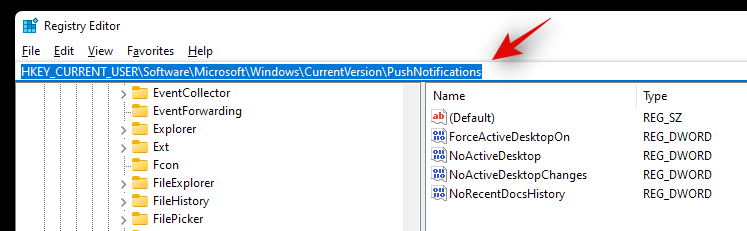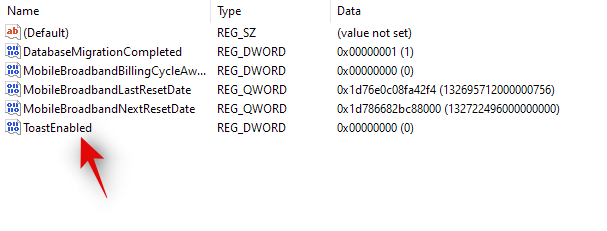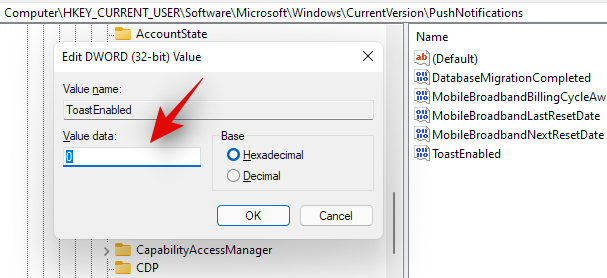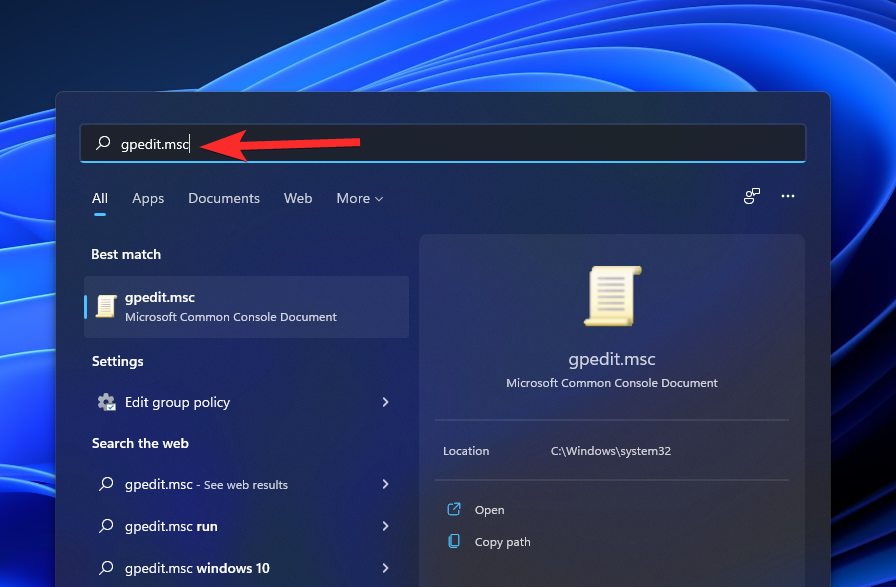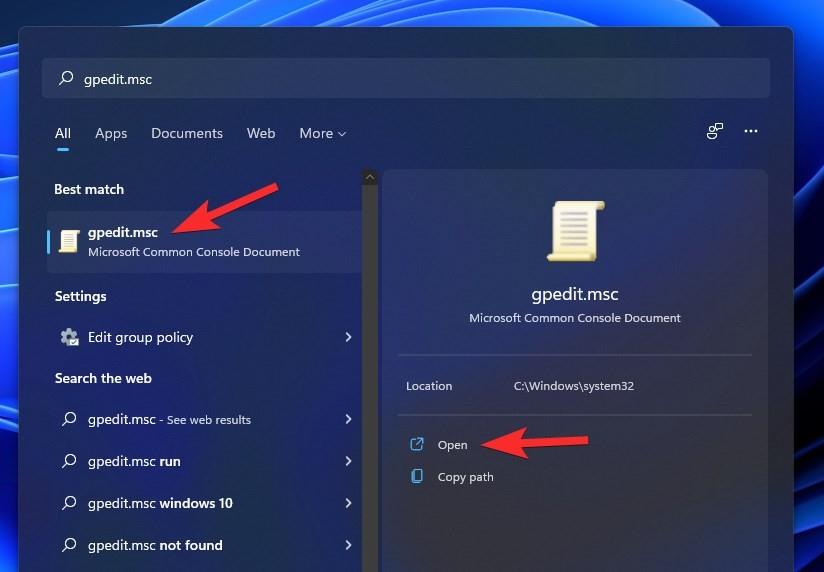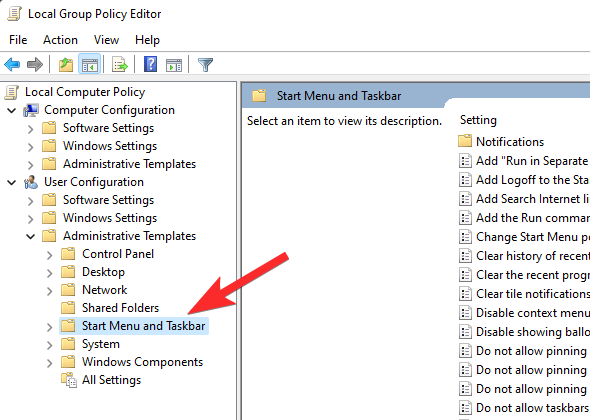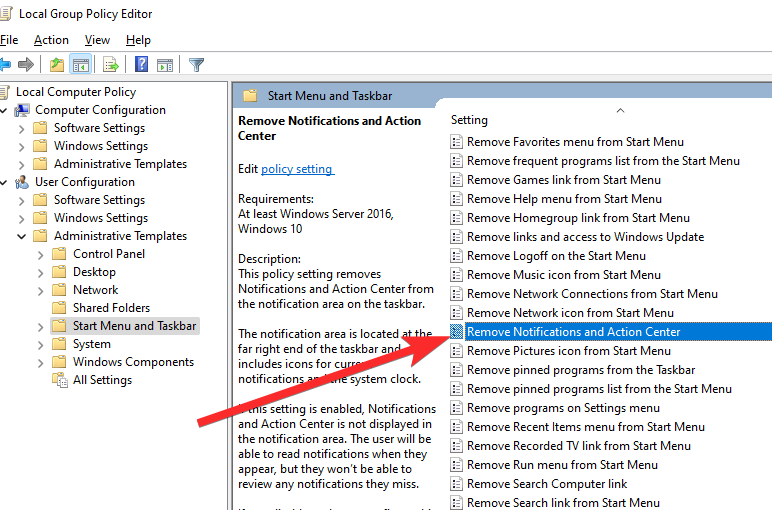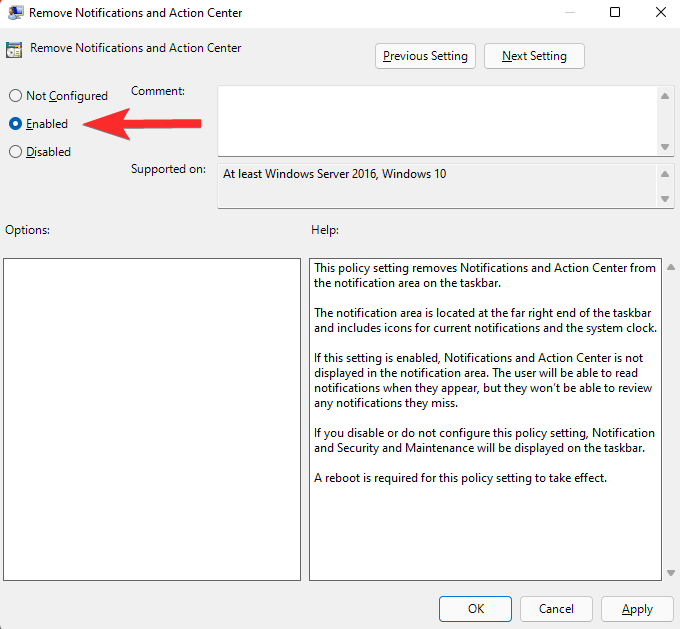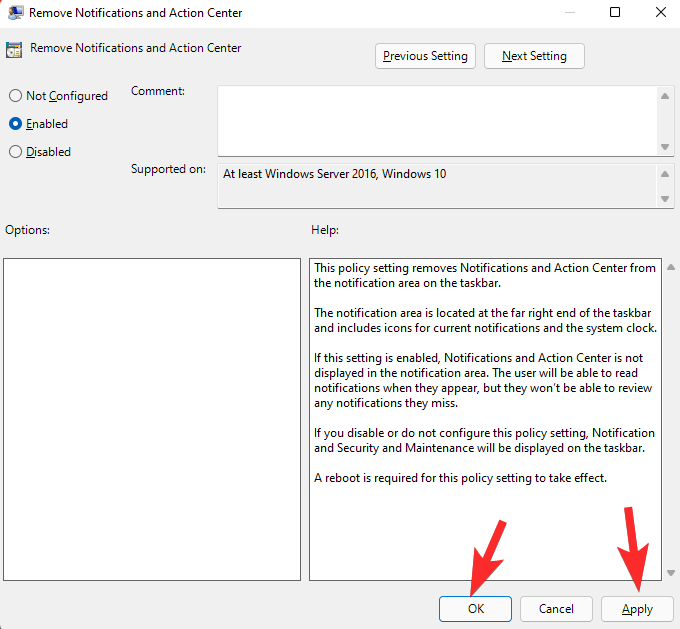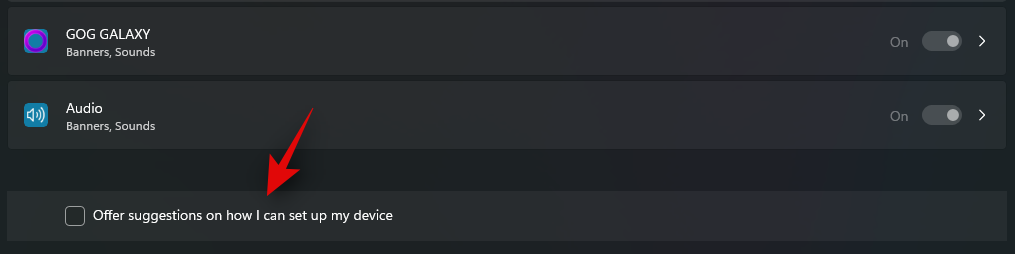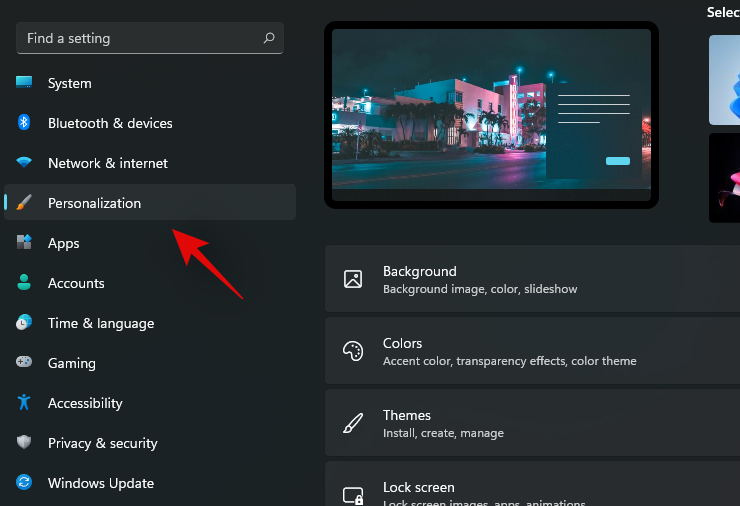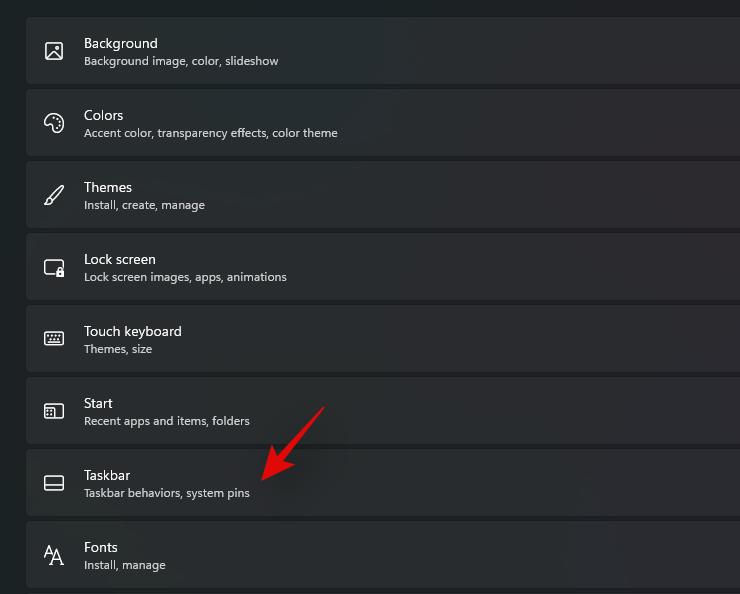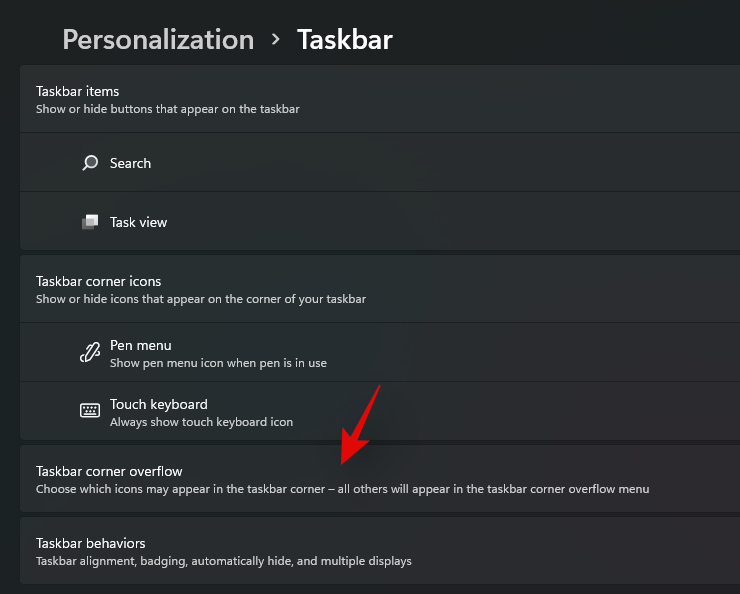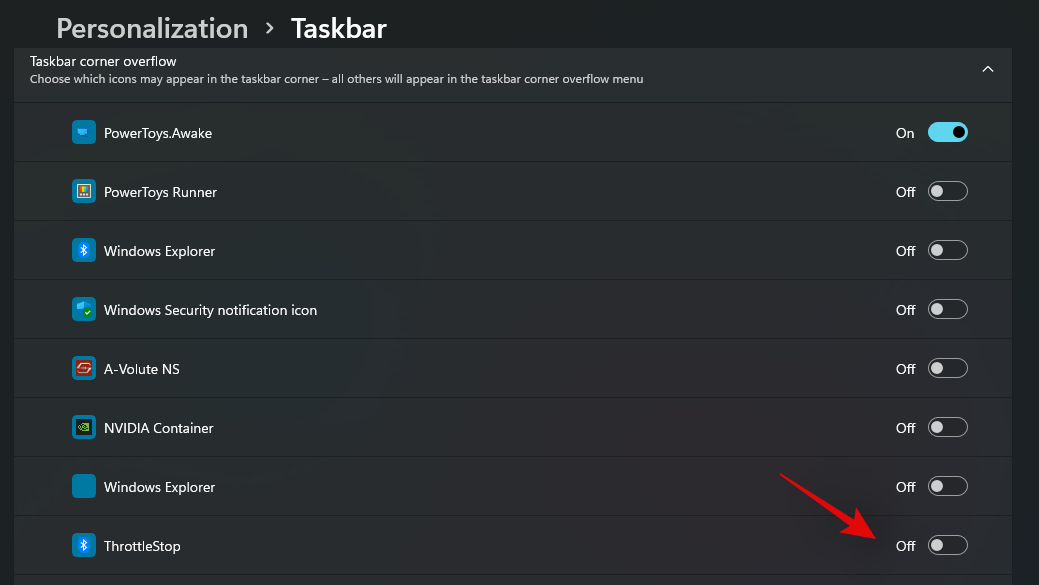Notifikationer er et fantastisk værktøj til produktivitet, men de kan nogle gange være lidt af en distraktion. Uanset om du vil deaktivere meddelelser helt eller vil deaktivere dem for udvalgte apps, er denne side alt, hvad du behøver. Vi vil også tage et kig på, hvordan du deaktiverer og aktiverer meddelelser automatisk ved hjælp af Focus Assist.
Yderligere, hvis appen Indstillinger ikke fungerer for dig, kan du bruge de stadig mere nørdede måder at deaktivere meddelelser ved hjælp af værktøjer som Kommandoprompt, Register Editor og Group Policy Editor. Se vejledningerne nedenfor for 7 måder at deaktivere meddelelser på Windows 11.
Hvorfor deaktivere meddelelser på Windows 11?
Deaktivering af meddelelser har sine forskellige fordele, hvoraf nogle er anført nedenfor. Husk dog, at deaktivering af meddelelser for vigtige apps kan få dig til at gå glip af vigtige beskeder og advarsler, der kan være afgørende for din pc's ydeevne eller dit arbejde. Ellers kan du nyde følgende frynsegoder ved at deaktivere notifikationer.
- Undgå distraktioner
- Ignorer salgsfremmende meddelelser
- Undgå afbrydelser under arbejde eller spil
- Hold dit skrivebord minimalistisk
- Få en pause fra sociale medier
- Undgå clickbait
- Undgå reklamer
og mere. I det væsentlige vil det at slå dine notifikationer fra give dig en pause fra alle de uvæsentlige beskeder, som apps har tendens til at sende til dig for at få din opmærksomhed.
Relateret: Windows 11-genveje: Vores komplette liste
Sådan deaktiveres meddelelser på Windows 11
Sådan kan du deaktivere meddelelser på Windows 11. Du kan deaktivere meddelelser på hovedsageligt 3 måder; direkte fra meddelelsen, deaktiver meddelelser midlertidigt eller permanent. Følg en af vejledningerne nedenfor i henhold til dine aktuelle behov og krav.
Metode 1: Deaktiver alle meddelelser på Windows 11 ved hjælp af Indstillinger
Tryk Windows + ipå dit tastatur og klik på 'Notifikationer' til højre.

Sluk nu kontakten for 'Notifikationer' øverst.
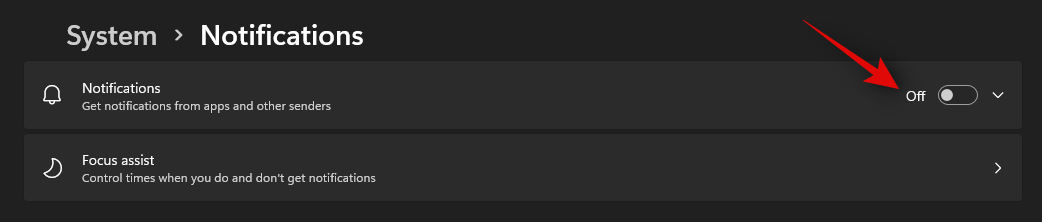
Og det er det! Alle meddelelser vil nu blive slået fra på dit skrivebordssystem.
Relateret: Sådan stopper du popups på Windows 11
Metode 2: Deaktiver alle meddelelser for en app ved hjælp af meddelelsescenter
Du kan deaktivere meddelelser for den pågældende app ved at bruge selve den aktuelle meddelelse. Lad os tage et kig på proceduren.
Klik på datowidgetten i nederste højre hjørne af din proceslinje for at åbne meddelelsescenteret (sammen med kalenderen) i pop op-vinduet.
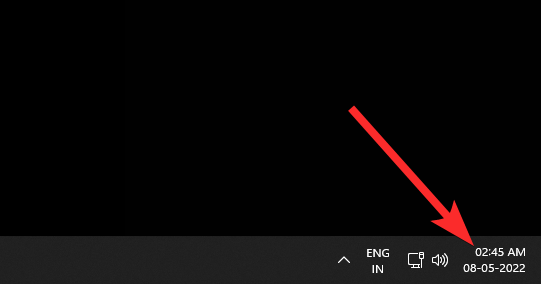
Find nu meddelelsen om den app, du vil deaktivere meddelelserne om. Når du er fundet, skal du klikke på menuikonet '3 prikker'.
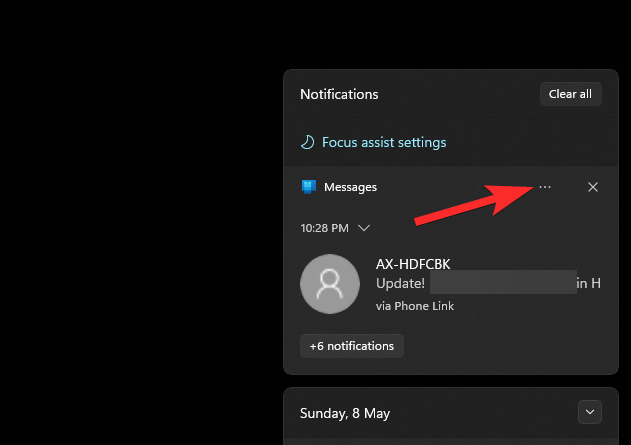
Klik nu på 'Slå alle meddelelser fra for [ABCD] app', hvor [ABCD] er navnet på din app. (Meddelelser app i vores eksempel nedenfor.)
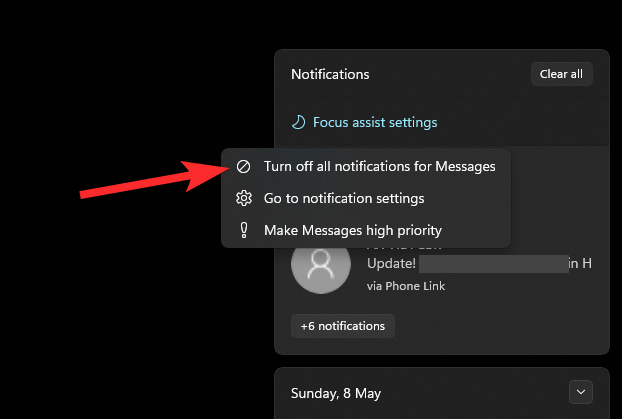
Og det er det! Alle meddelelser for den pågældende app vil nu blive deaktiveret på dit system.
Relateret: Sådan slukker du nemt klæbrige nøgler på Windows 11
Metode 3: Deaktiver meddelelser for udvalgte apps ved hjælp af Indstillinger
Du kan også selektivt deaktivere notifikationer for udvalgte apps ved hjælp af vejledningen nedenfor.
Tryk på Windows + i på dit tastatur, og klik på 'Meddelelser' til højre.

Du vil nu have skifter for alle installerede apps på din skærm. Hvis du slår kontakten fra for din pågældende app, deaktiveres nu meddelelserne om den.
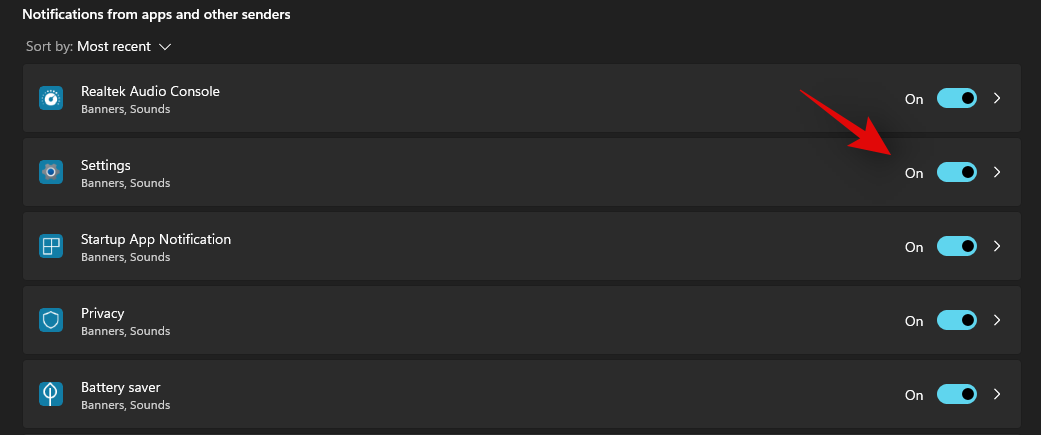
Notifikationer vil nu blive deaktiveret for de valgte apps.
Metode 4: Sådan deaktiveres meddelelser midlertidigt ved hjælp af Focus Assist
Du kan også deaktivere meddelelser midlertidigt på dit system ved at bruge følgende metoder. Vi anbefaler, at du prøver at deaktivere dine meddelelser midlertidigt ved hjælp af en af metoderne til Focus Assist nedenfor, da deaktivering af dine meddelelser permanent kan få dig til at gå glip af vigtige meddelelser, der kan handle om din pc's ydeevne, sundhed, sikkerhed eller privatliv. Brug en af nedenstående metoder, der passer bedst til dine behov.
Slå Focus Assist til
Tryk på Windows + i på dit tastatur for at åbne appen Indstillinger. Sørg nu for at 'System' er valgt til venstre og klik på 'Meddelelser' til højre.

Klik på 'Focus Assist'.

Klik nu og vælg den type 'Fokustilstand' du ønsker at bruge.
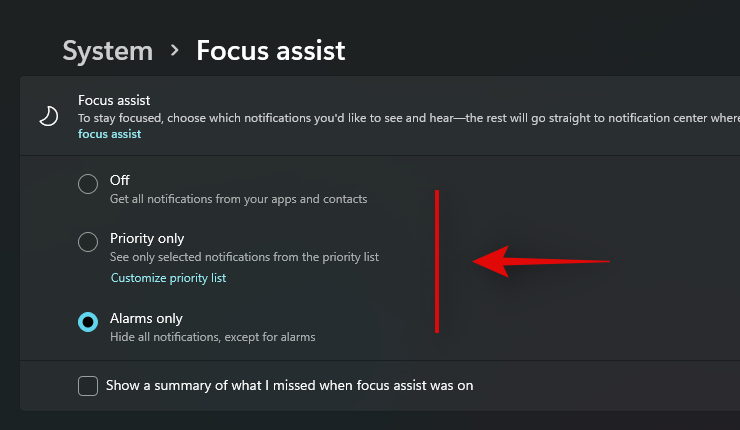
- Fra: Ingen fokustilstand bruges, hvis denne indstilling er valgt.
- Kun prioritet: Vælg denne fokustilstand for at definere en brugerdefineret prioritetsliste over apps. Windows sender dig kun meddelelser for denne liste over apps, og resten af alle meddelelser vil blive slået fra på din pc.
- Kun alarmer: Denne mulighed vil kun give dig besked om alarmer på dit system. Alle andre meddelelser vil blive dæmpet.
Hvis du valgte 'Kun prioritet', så følg den efterfølgende vejledning nedenfor, og hvis ikke, luk appen Indstillinger.
Og det er det! Den valgte fokusassistent skulle nu være slået til på dit system. Du vil ikke modtage nogen meddelelser, før denne tilstand er slået til, og alle meddelelser vil blive gemt i Action Center.
Opret en prioritetsliste i Focus Assist
Hvis du valgte 'Kun prioritet', kan du bruge vejledningen nedenfor til at oprette en tilpasset liste over apps. Du vil kun modtage meddelelser for disse apps, når fokustilstanden 'Kun prioritet' er slået til, og resten af alle meddelelser vil blive slået fra på dit system.
Klik på 'Tilpas prioritetsliste' under 'Kun prioritet'.
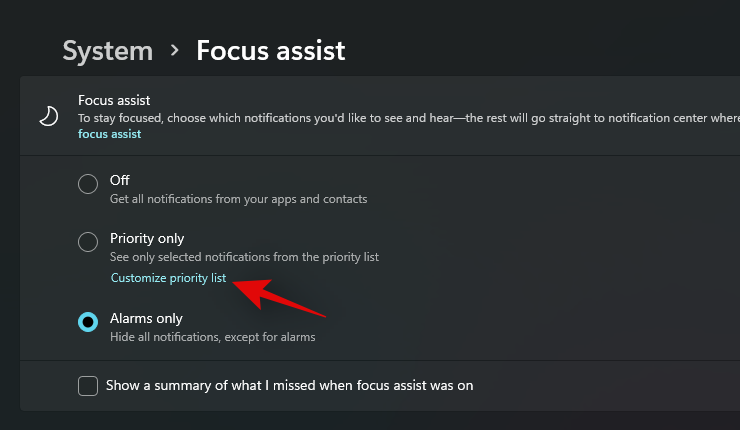
Tjek nu følgende muligheder, hvis du ønsker at modtage meddelelser om påmindelser, opkald (VOIP), påmindelser og sms'er.
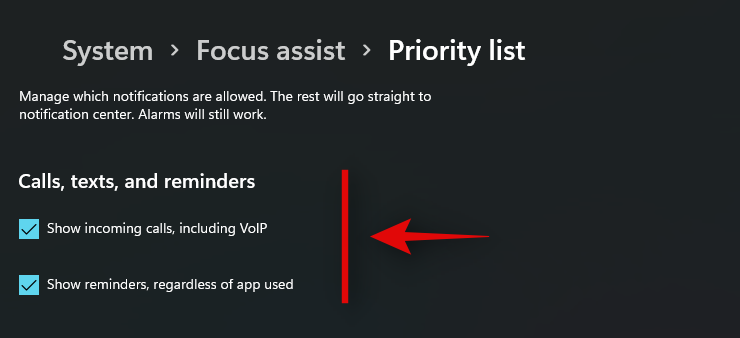
- Vis indgående opkald, inklusive VOIP
- Vis påmindelser, uanset hvilken app der bruges
Marker afkrydsningsfeltet for 'Vis meddelelser fra fastgjorte kontakter på proceslinjen', hvis du ønsker at modtage meddelelser fra fastgjorte kontakter. Denne mulighed virker kun på apps, der understøtter appen 'People'-kontaktpersoner fra Microsoft. Dette inkluderer apps som Skype, Mail, Messaging og mere.
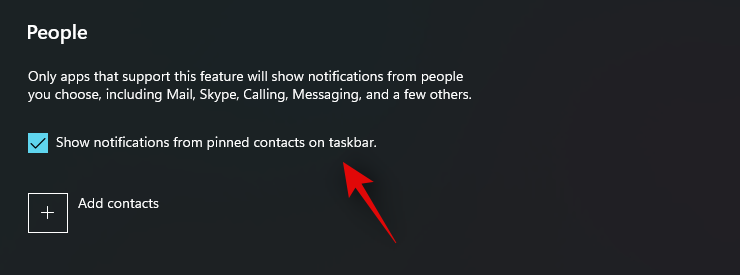
Tip: Du kan også klikke på 'Tilføj kontakter' for at oprette en tilpasset liste over kontakter, der skal tillades gennem Focus Assist.
Klik nu på 'Tilføj en app' under Apps.
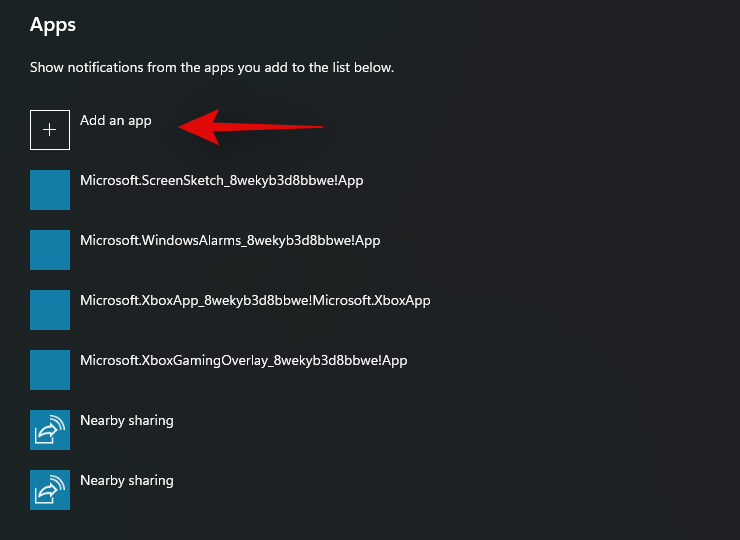
Klik og vælg den app, du vil føje til prioritetslisten.
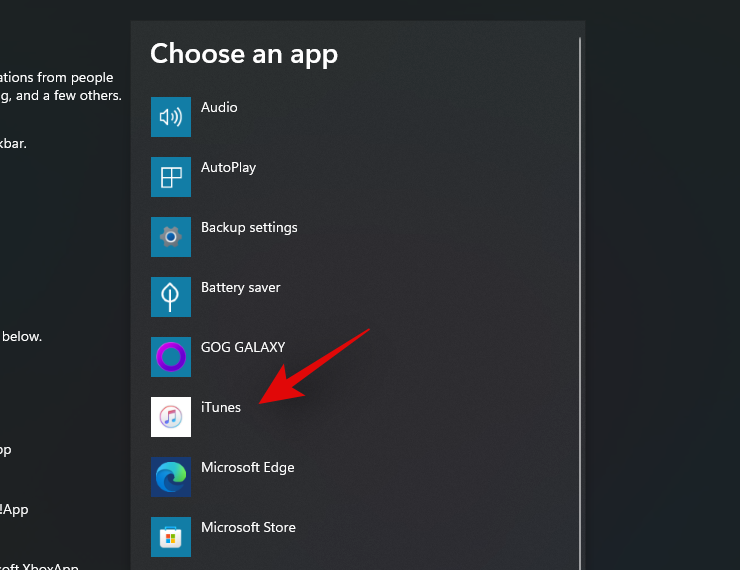
Gentag ovenstående trin for alle nødvendige apps.
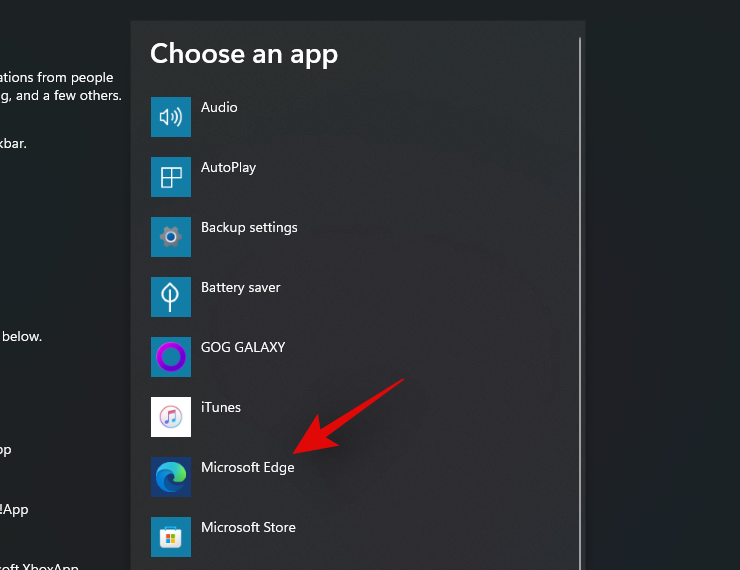
Du kan nu lukke indstillingsappen, og din brugerdefinerede prioritetsliste bliver automatisk gemt. Du vil kun modtage notifikationer for de valgte apps indtil videre.
Tilpas Focus Assist
Du kan også tilpasse Focus Assist ved at bruge følgende muligheder. Du kan automatisk slå Focus Assist-planen til eller slå automatiseringsregler til eller fra for din Focus Assist afhængigt af dine valg. Brug en af guiderne nedenfor afhængigt af dit valg.
Aktiver og deaktiver Focus Assist automatisk
Du kan tænde og deaktivere Focus Assist på en tidsplan automatisk ved hjælp af vejledningen nedenfor. Dette kan være ret nyttigt for dit arbejdssystem, hvor du ikke behøver at tænde for Focus Assist manuelt hver dag.
Tryk på Windows + i på dit tastatur for at åbne appen 'Indstillinger' og klik på 'Meddelelser'.

Klik nu på 'Focus Assist'.

Klik på 'I disse tider'.
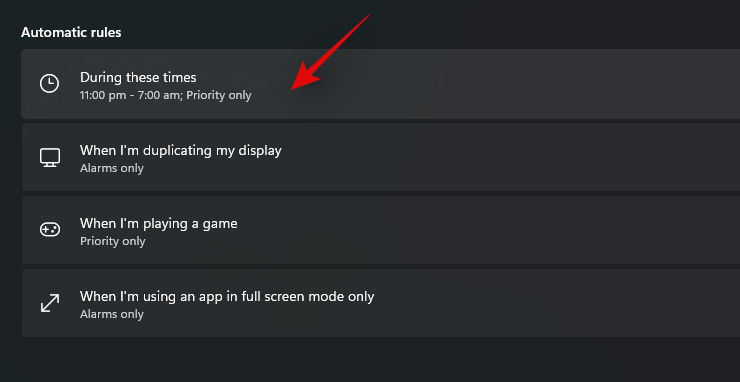
Slå kontakten til øverst på din skærm.
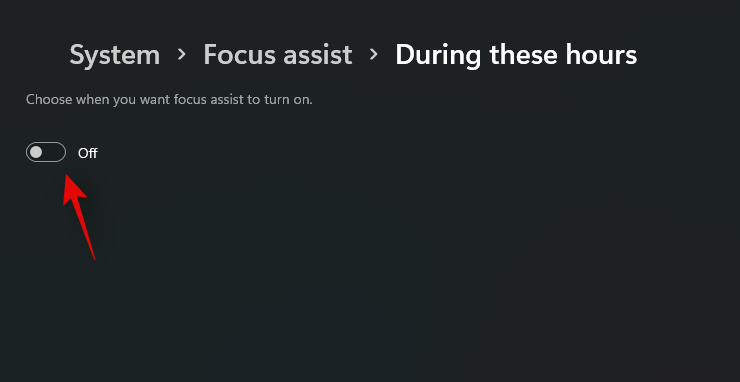
Vælg starttidspunktet for din Focus Assist-timing under 'Starttid'.
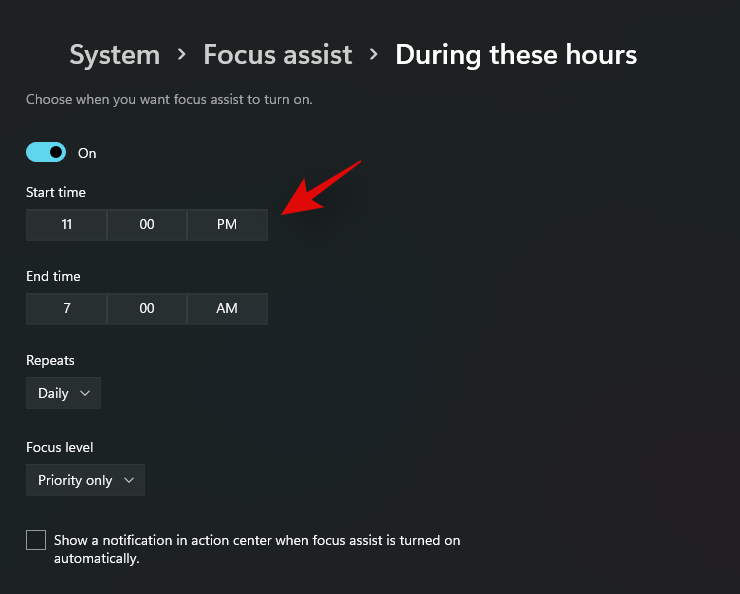
Vælg dit sluttidspunkt under 'Sluttid'.
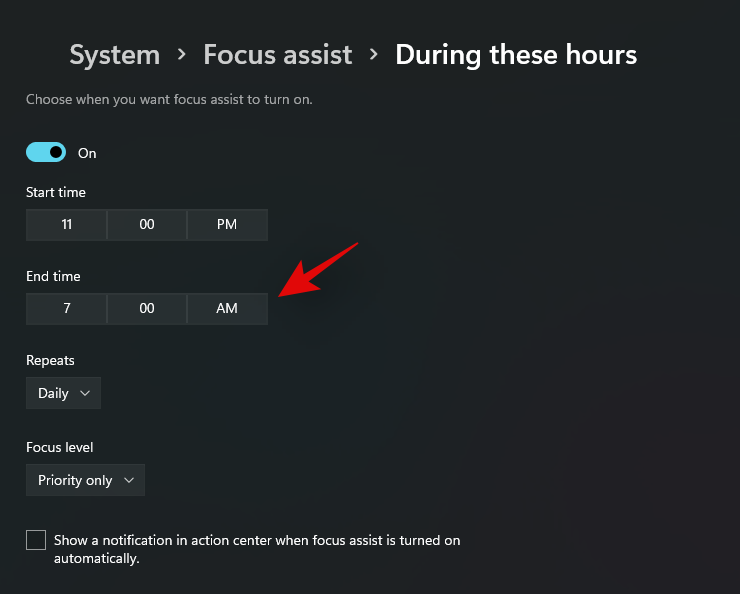
Vælg nu frekvensen af dit Focus Assist-skema ved at klikke på rullepilen.
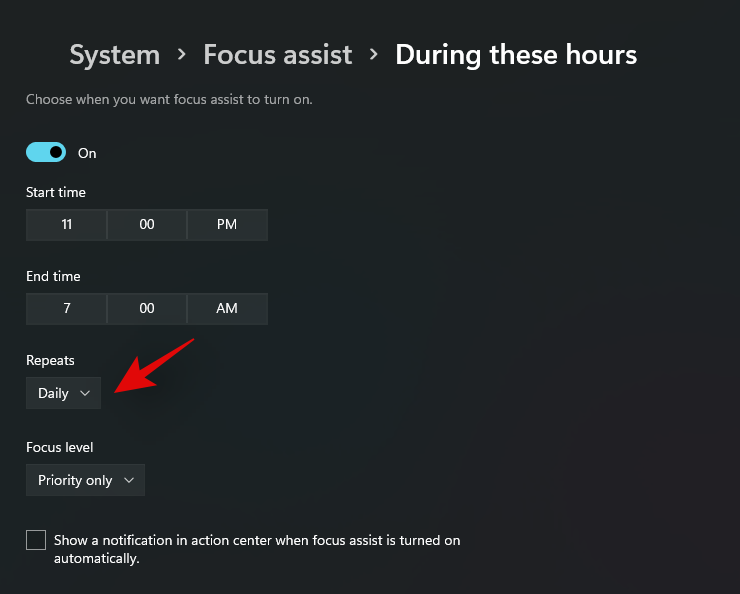
Vælg det 'Fokusniveau', du ønsker at aktivere og deaktivere automatisk.
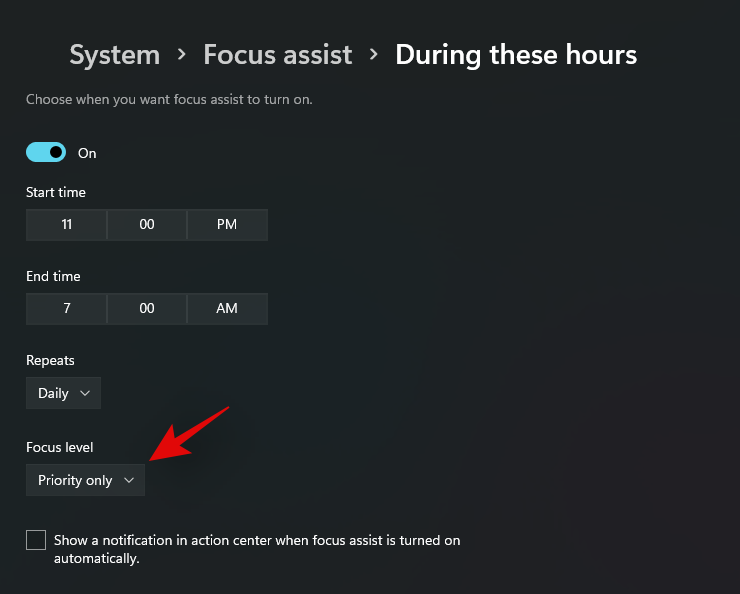
Til sidst skal du markere afkrydsningsfeltet for 'Vis en notifikation i handlingscenter, når fokusassistent aktiveres automatisk', hvis du ønsker at få en notifikation, når din Focus Assist er tændt og slukket efter en tidsplan.
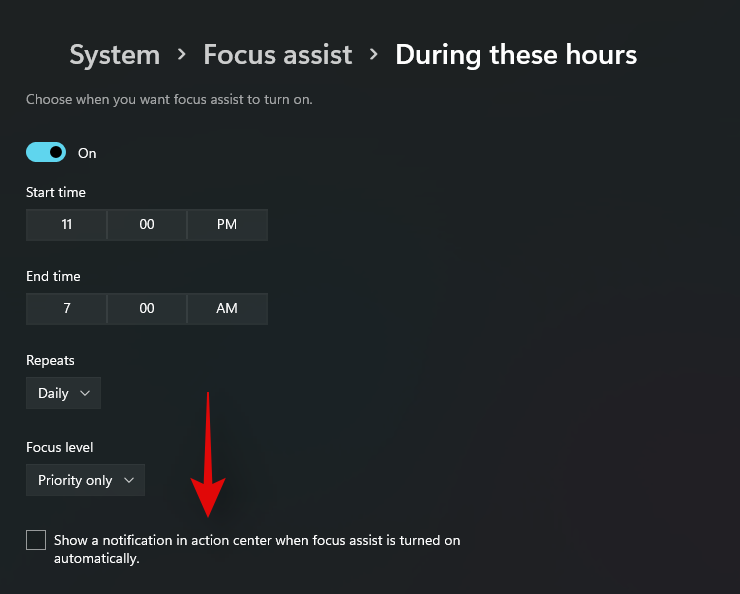
Og det er det! Focus Assist vil nu blive aktiveret og deaktiveret på dit system automatisk på den fastsatte tidsplan.
Rediger Focus Assist automatiseringsregler
Focus Assist har også visse automatiseringsmuligheder, der hjælper dig med at administrere meddelelser, når din enhed er forbundet til bestemt hardware, eller når du laver bestemte ting på dit system. Du kan bruge vejledningen nedenfor til at slå disse automatiseringsregler til eller fra.
Tryk på Windows + i på dit tastatur for at starte appen Indstillinger, og vælg 'Meddelelser' til højre.

Klik nu og vælg 'Fokusassistent'.

Du kan nu slå følgende muligheder til eller fra afhængigt af dine præferencer.
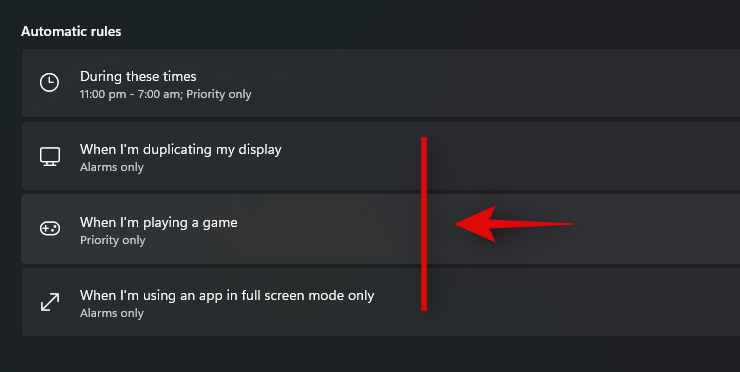
- På disse tidspunkter: Du kan bruge denne kontakt til at aktivere og deaktivere din Focus Assist efter en tidsplan. Brug guiden ovenfor til at sætte en tidsplan.
- Når jeg dublerer min skærm: Slå denne kontakt til for automatisk at aktivere Focus Assist (kun alarmer), når du er tilsluttet en ekstern skærm. Dette vil hjælpe med at bevare privatlivets fred og afvise personlige beskeder leveret via meddelelser, når de er forbundet til en offentlig skærm.
- Når jeg spiller et spil: Dette forhindrer meddelelser i at blive vist på din skærm, når du spiller spil for at forhindre afbrydelser.
- Når jeg kun bruger en app i fuldskærmstilstand: Dette aktiverer Fokustilstand, når du bruger apps i fuldskærmstilstand. Dette vil hjælpe med at undgå afbrydelser, når du ser film, tv-serier og mere.
Og det er det! Du vil nu have tilpasset automatiseringsreglerne for din Focus Assist-tilstand i Windows 11.
Metode 5: Deaktiver meddelelser ved hjælp af kommandoprompt (CMD)
Du kan også deaktivere dine meddelelser via kommandoprompt. Nå, ikke ligefrem det, da du kun kan slippe af med Action Center ved hjælp af denne metode. Action Center vil blive deaktiveret ved hjælp af kommandoen nedenfor, som forhindrer dig i at få nogen former for meddelelser. Dette kan være nyttigt, hvis du i øjeblikket ikke er i stand til at få adgang til dit skrivebord eller fjernadministrerer det. Følg guiden nedenfor for at komme i gang.
5.1 – Deaktiver Action Center
Tryk Windows + Spå dit tastatur og søg efter CMD. Klik på 'Kør som administrator', når det vises i dine søgeresultater.
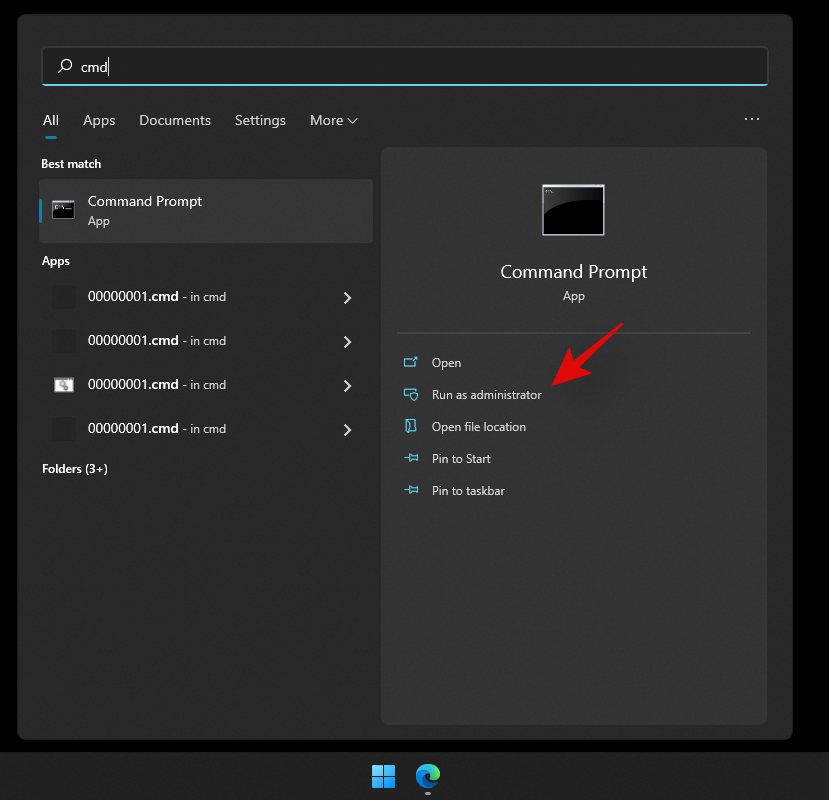
Indtast nu følgende kommando og tryk på 'Enter' på dit tastatur.
reg add HKLM\Software\Microsoft\Windows\CurrentVersion\Policies\Explorer /v HideSCAHealth /t REG_DWORD /d 0x1 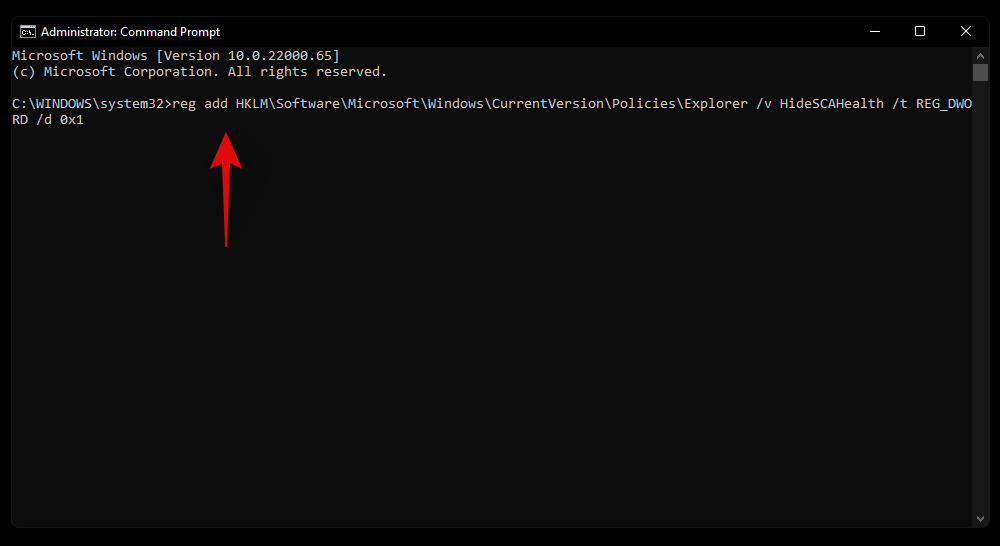
En registreringsværdi vil nu blive oprettet på dit system, som vil deaktivere Action Center på dit system.
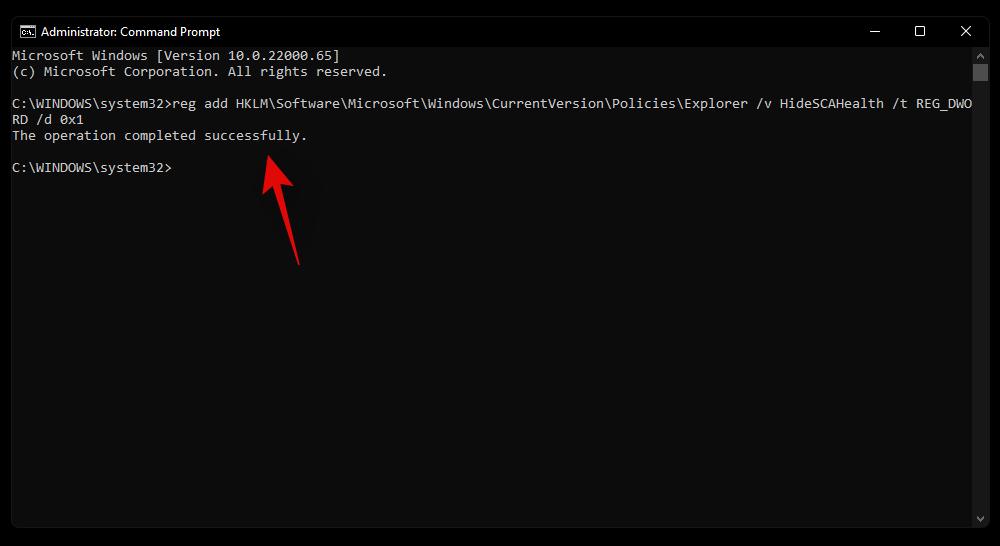
Hvis tidligere meddelelser dukker op i dit Action Center, kan du rydde dem. Ingen fremtidige meddelelser vil dukke op i dit Action Center fra nu af.
5.2 – Aktiver Action Center tilbage (hvis nødvendigt i fremtiden)
Brug vejledningen nedenfor til at genaktivere Action Center på dit system.
Tryk Windows + Spå dit tastatur for at åbne Windows Search. Søg efter 'Regedit', og klik og start appen, når den dukker op i dine søgeresultater.

Naviger nu til følgende placering nedenfor.
Computer\HKEY_LOCAL_MACHINE\SOFTWARE\Microsoft\Windows\CurrentVersion\Policies\Explorer
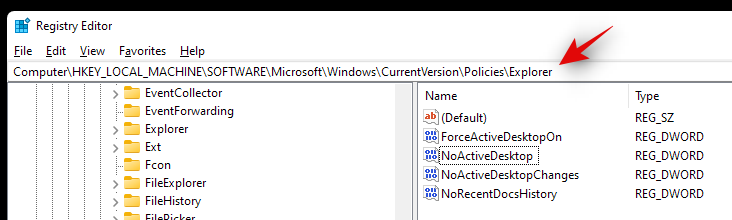
Se efter 'HideSCAHealth' til højre og dobbeltklik på det.
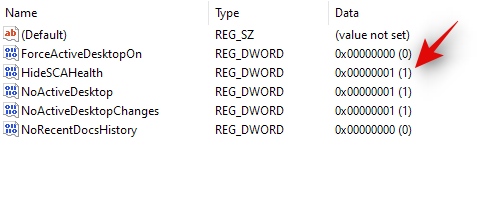
Skift værdien til 0 og genstart dit system for altid.
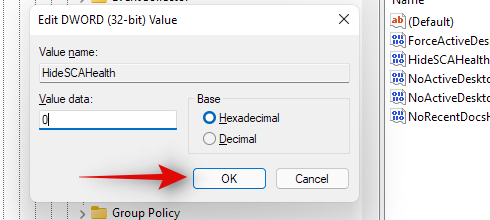
Action Center skulle nu være aktiveret på dit Windows 11-system.
Metode 6: Deaktiver meddelelser ved hjælp af registreringseditor
Du kan også oprette en registreringsværdi for manuelt at deaktivere Action Center på dit system.
Tryk Windows + Sog søg efter 'Regedit'. Klik og start appen, når den vises i dine søgeresultater.
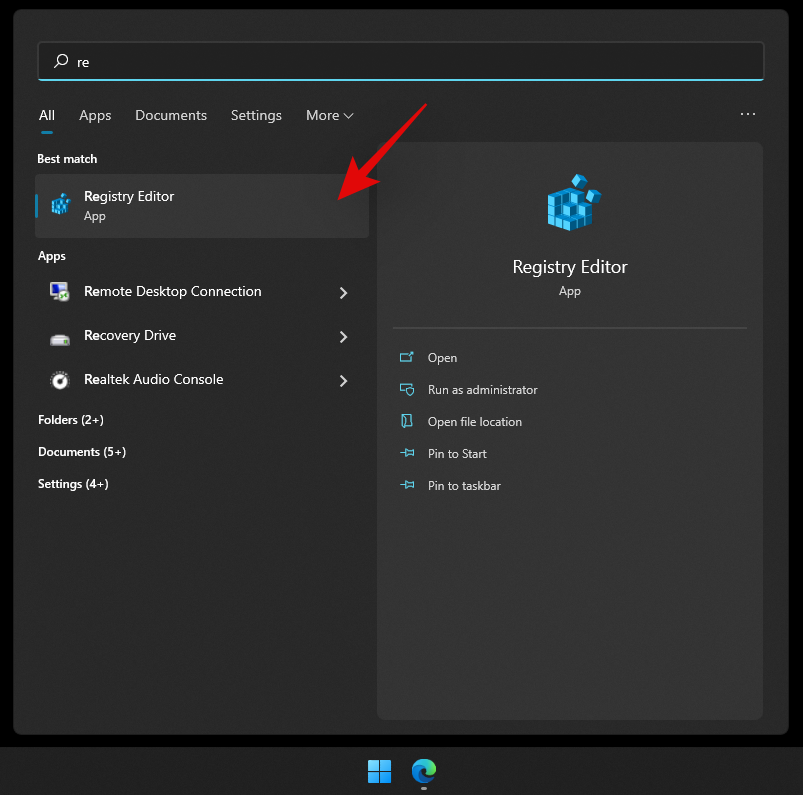
Naviger nu til følgende mappe.
HKEY_CURRENT_USER\Software\Microsoft\Windows\CurrentVersion\PushNotifications
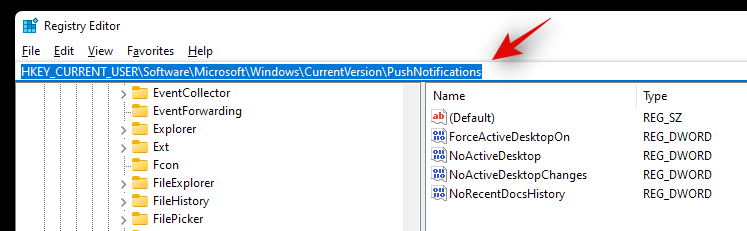
Højreklik på 'Toast Enabled' til højre og vælg 'Modify'.
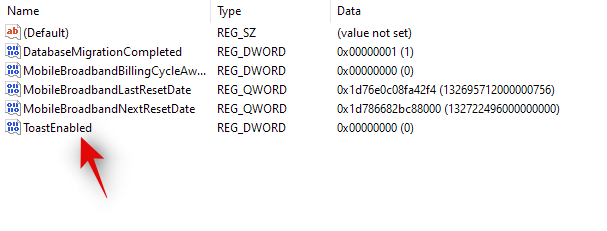
Indstil nu en af følgende Værdidata-værdier afhængigt af dine aktuelle behov og krav. Når du ønsker at deaktivere meddelelser, skal du indtaste '0'.
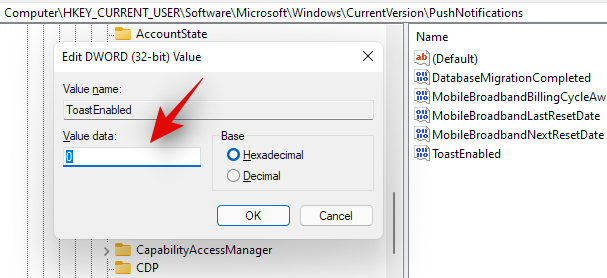
- 0: Indtast '0' for at deaktivere meddelelser.
- 1: Indtast '1' for at aktivere meddelelser.
Og det er det! Meddelelser vil nu blive deaktiveret på dit system.
Metode 7: Deaktiver meddelelser ved hjælp af Group Policy Editor
Hvis du bruger Windows 11 Pro eller nyere, kan du også bruge Group Policy Editor til at deaktivere meddelelser på dit system. Følg guiden nedenfor for at komme i gang.
Tryk Windows + Spå dit tastatur og søg efter 'gpedit.msc'.
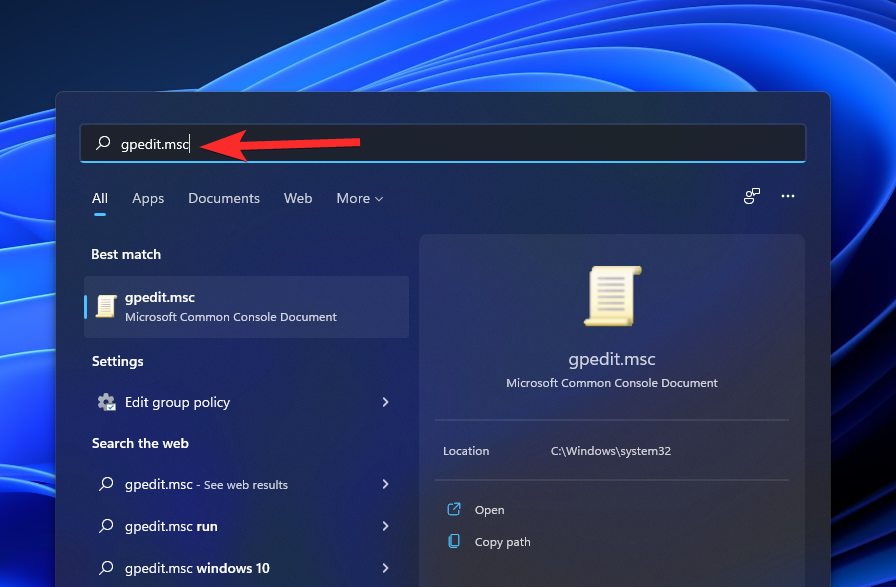
Klik og start appen, når den vises i dine søgeresultater.
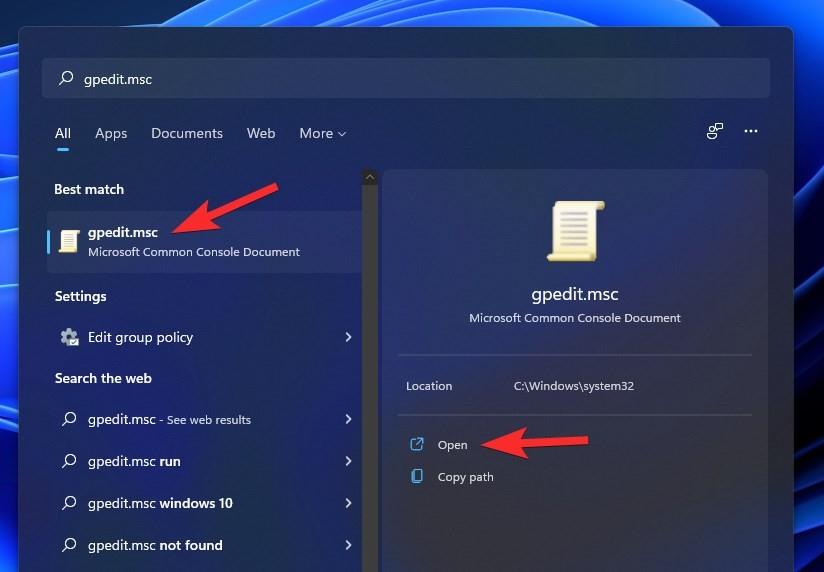
Naviger til følgende sti nævnt nedenfor.
User Configuration/Administrative Templates/Start Menu and Taskbar
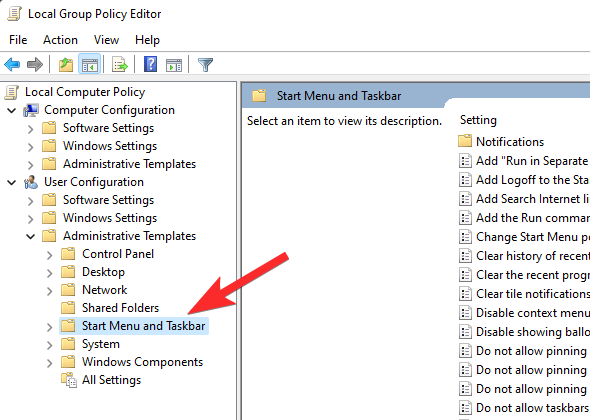
Se efter følgende værdi til højre for 'Fjern meddelelser og handlingscenter'. Dobbeltklik på det.
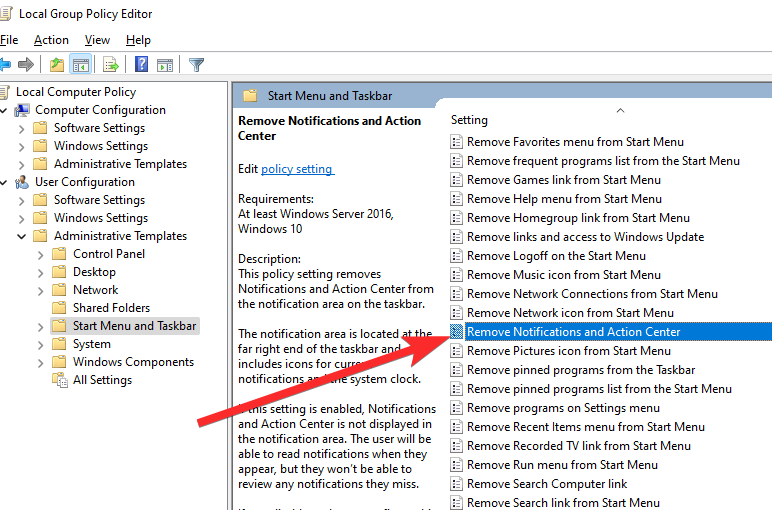
I det nye popup-vindue skal du vælge 'Aktiveret'.
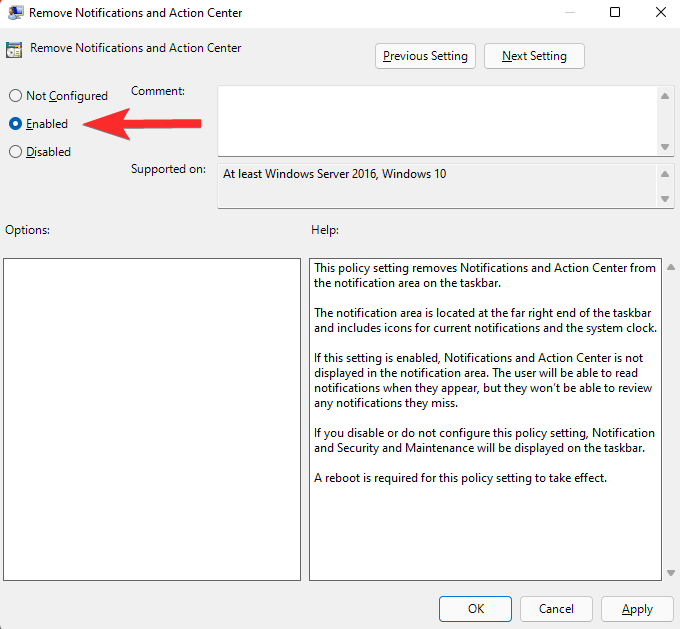
Klik på 'Anvend' og derefter 'OK'.
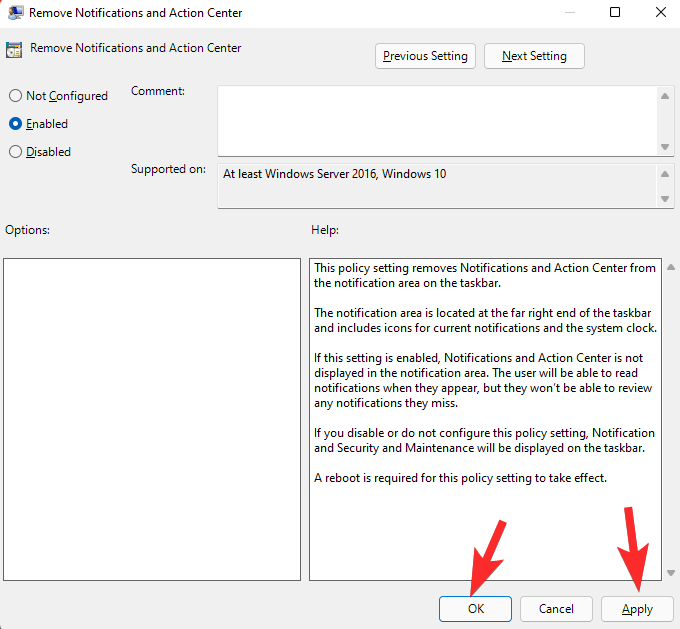
Og det er det! Du vil nu have deaktiveret dine meddelelser via Group Policy Editor på Windows 11.
Metode 8: Deaktiver meddelelser fra Windows-forslag
Deaktiverede alle meddelelser, men bliver ved med at få Windows-forslag, så kan du bruge vejledningen nedenfor.
Tryk på Windows + ifor at åbne appen Indstillinger, og klik på 'Meddelelser' til højre.

Rul nu til bunden, og fjern markeringen i afkrydsningsfeltet for 'Tilbyd forslag til, hvordan jeg kan konfigurere min enhed'.
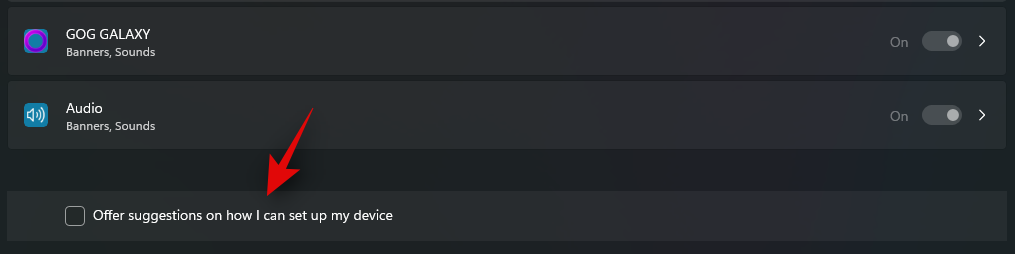
Og det er det! Windows-forslag og -meddelelser for det samme vil nu blive slået fra for din enhed.
Tip #1: Sluk ikoner for meddelelsesområde
Lancering af apps, der fungerer i baggrunden, kan introducere meddelelsesbakkeikoner, der nogle gange kan være irriterende. Håndtering af dine meddelelsesbakkeikoner har bestemt ændret sig en smule i Windows 11, og her er, hvordan du kan slå dem fra, hvis det er nødvendigt.
Tryk Windows + ipå dit tastatur, der passer bedst til dine aktuelle behov. Klik på 'Tilpasning' til venstre.
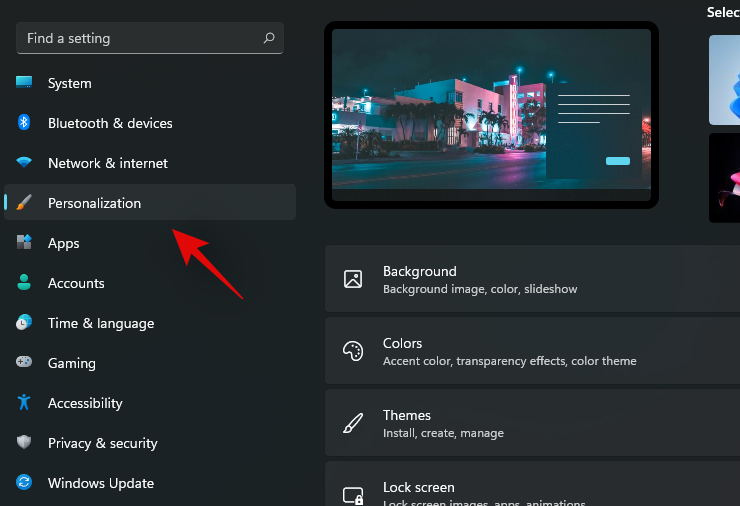
Klik nu på 'Proceslinje'.
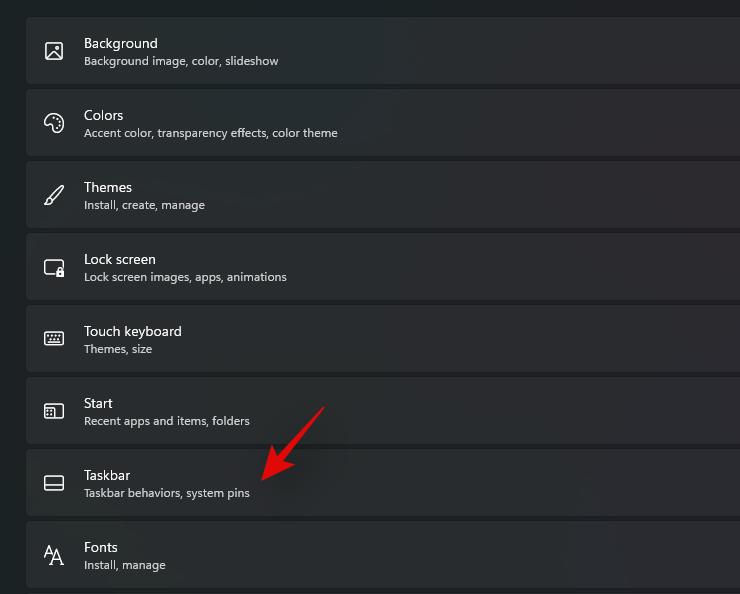
Klik på 'Proceslinje Corner Overflow'.
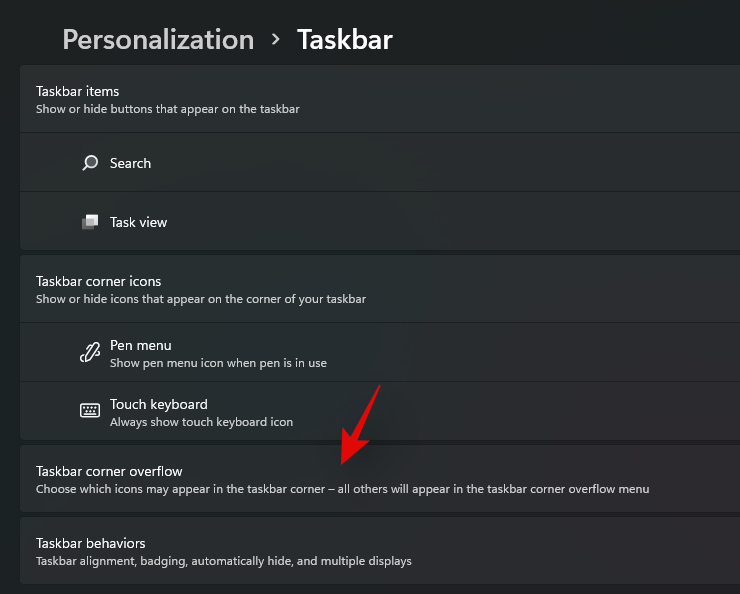
Sluk nu kontakterne for de apps, du ikke ønsker at vise i meddelelsesbakken.
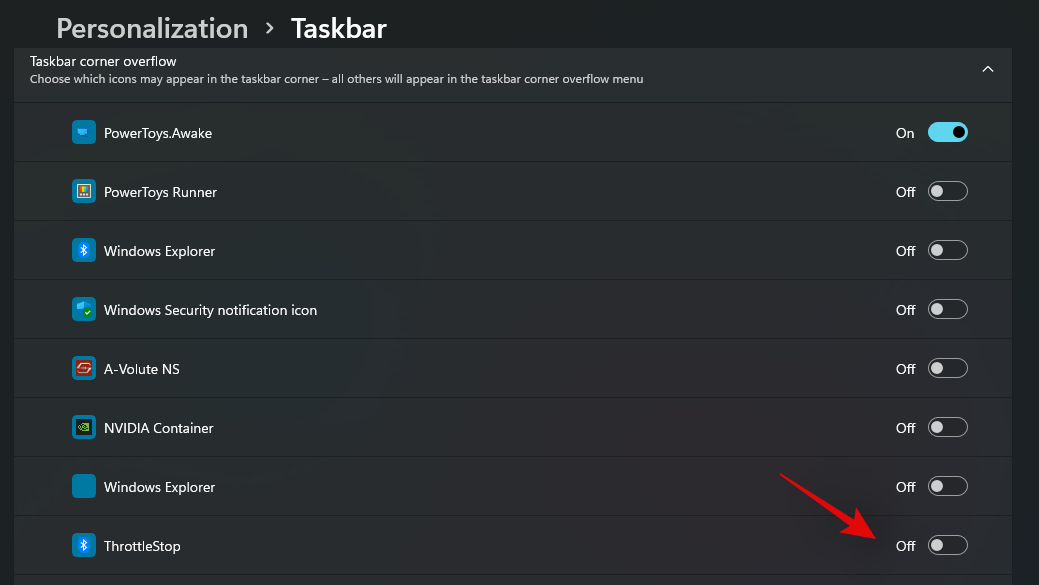
Og det er det! De valgte skifter vises ikke længere på din proceslinje.
Tip #2: Deaktiver meddelelsesikonbadges på din proceslinje
Du kan også deaktivere meddelelsesbadges, der vises i dine proceslinjeapps ved hjælp af denne vejledning. Når de er deaktiveret, vil du ikke modtage badges på din proceslinje, hvilket kan være ret distraherende.
Læs: Sådan skjuler du badges på proceslinjeikoner på Windows 11
Badges hjælper med at holde dig opdateret med antallet af ulæste beskeder, du i øjeblikket har i den pågældende app. Dette kan dog nogle gange være angstfremkaldende eller distraherende, hvis du modtager mange salgsfremmende beskeder.
Når du er færdig med vejledningen, bør du ikke længere modtage meddelelsesmærker på din proceslinje på Windows 11.
Tip #3: Hvilke apps skal du altid tillade notifikationer for?
Du kan også deaktivere meddelelser permanent på dit system ved hjælp af vejledningen nedenfor. Vi anbefaler ikke at deaktivere dine meddelelser permanent, men hvis du planlægger at gøre det, anbefaler vi, at du tillader følgende apps at modtage vigtige meddelelser.
- Indstillinger
- Privatliv
- Sikkerhed og vedligeholdelse
- Opbevaringsindstillinger
- Sikkerhedskopieringsindstillinger
- Batterisparer
Derudover, hvis du har apps til at administrere dine hardwarekomponenter som Realtek Audio, Dolby Audio eller mere, så anbefaler vi, at du også giver dem lov til at blive ved med at modtage vigtige meddelelser. Nu kan du følge en af guiderne nedenfor, der passer bedst til dine nuværende behov og krav for at deaktivere dine meddelelser permanent på Windows 11.
Vi håber, at du nemt kunne deaktivere meddelelser på Windows 11 ved hjælp af vejledningen ovenfor. Hvis du har flere spørgsmål, er du velkommen til at kontakte os ved hjælp af guiden nedenfor.
RELATEREDE