Følg denne tjekliste, før du foretager en ren installation af Windows 11!

Når du planlægger en ny Windows 11-installation, kan lidt forberedelse spare dig tid og kræfter senere.
Som daglig Windows-bruger skal du have visse apps og programmer til at starte, så snart du logger på, så du ikke selv skal igennem besværet med at gøre det. Windows tilbyder en hurtig og nem måde til dette med opstartsapps.
Under installationen af de fleste apps kan du fra selve opsætningen vælge, om appen skal starte ved login. Men du får måske ikke altid denne mulighed. Heldigvis lader Windows dig tilføje flere programmer til opstart, når som helst du ønsker det. Der er mere end et halvt dusin måder at tilføje programmer til Startup-mappen.
I denne artikel viser vi dig alle de tilgængelige måder og midler til at tilføje et program til start på Windows 11, samt hvordan du får adgang til startmapperne uafhængigt. Lad os begynde med de små ting først.
Sådan tilføjer du programmer til opstart
Her er de forskellige metoder, hvorigennem du kan tilføje programmer til opstart.
Metode 1: Fra appen Indstillinger
Den traditionelle måde at foretage sådanne ændringer på er at gøre det fra appen Indstillinger. Sådan gør du:
Tryk på Win+Ifor at åbne appen Indstillinger. Klik derefter på Apps .
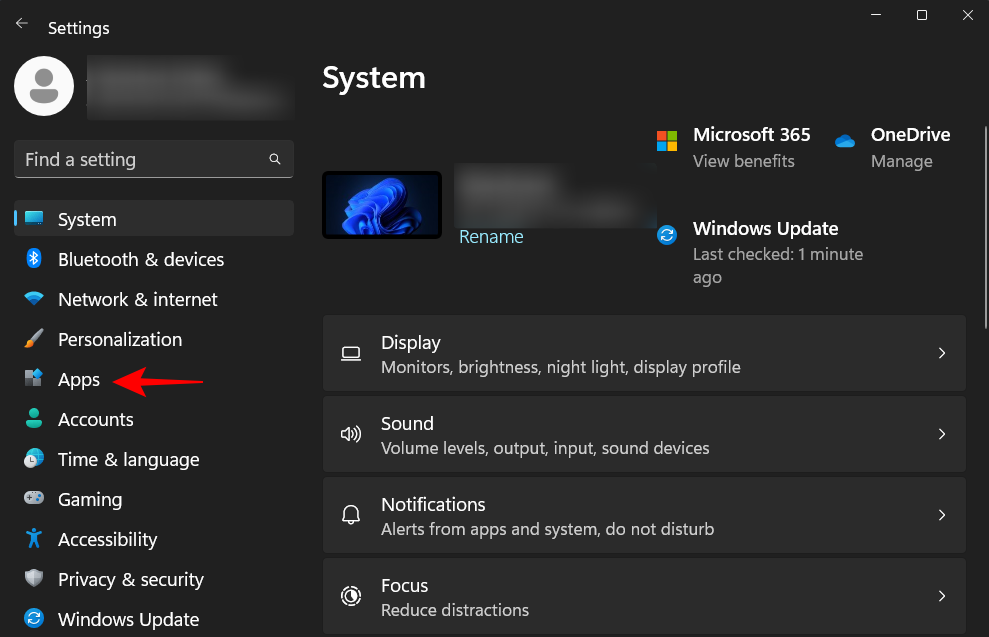
Rul ned til højre og vælg opstart .
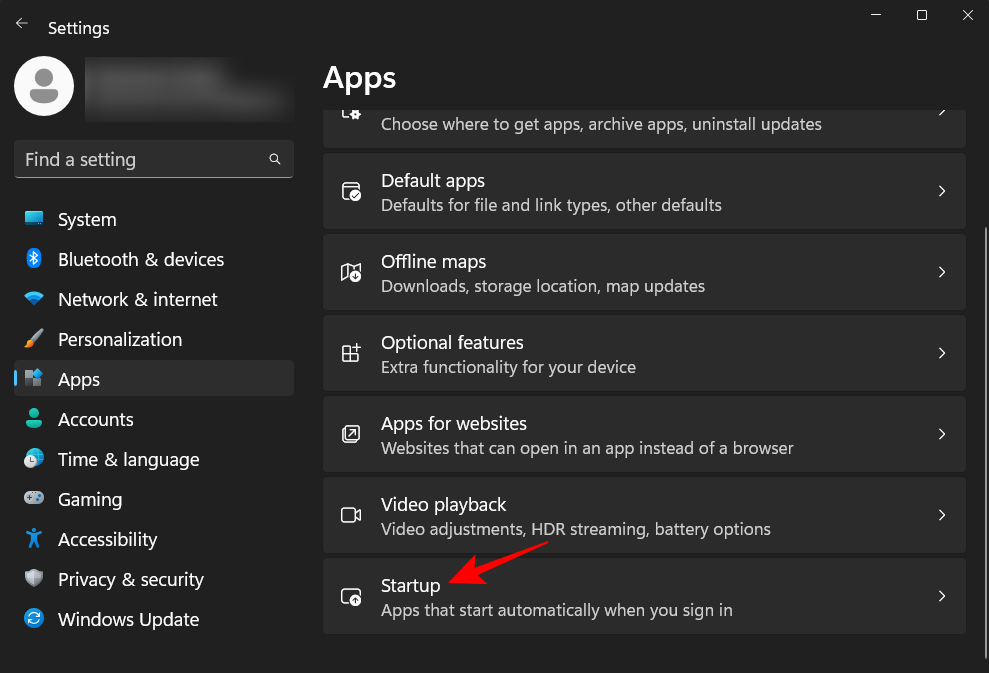
Du finder her en liste over apps, der skal aktiveres eller tilføjes til opstart. Du skal blot trykke på kontakten ved siden af dem, du vil starte ved opstart.
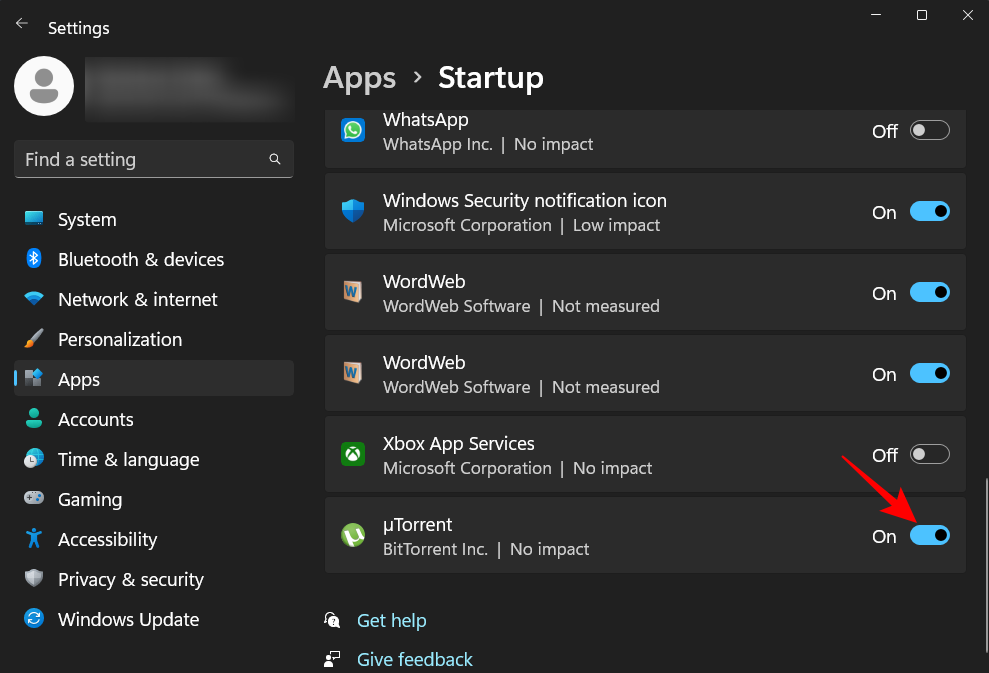
Hvis der er nogle installerede apps, der ikke er angivet her, skal du gå videre til andre metoder for at tilføje dem til opstart.
Relateret: Sådan ændres en filtype på Windows 11: Grundlæggende og avancerede måder at gøre det på!
Metode 2: Opret en genvej i mappen Startup
De apps, der har deres genveje i mappen Startup, åbnes, når du starter din pc. Du kan selv tilføje et program til opstarten ved at oprette en genvej til dem i mappen. Sådan gør du:
Åbn Startup-mappen som angivet nedenfor på denne side i næste afsnit. Rul lidt ned for at finde den sektion efter alle metoderne i dette afsnit.
Naviger til mappen Startup som vist før. Vi vil bruge den aktuelle brugers opstartsmappe til vores eksempel, men ved, at det også fungerer på samme måde for startmappen for alle brugere.
Når du er inde i startmappen, skal du klikke på Ny .
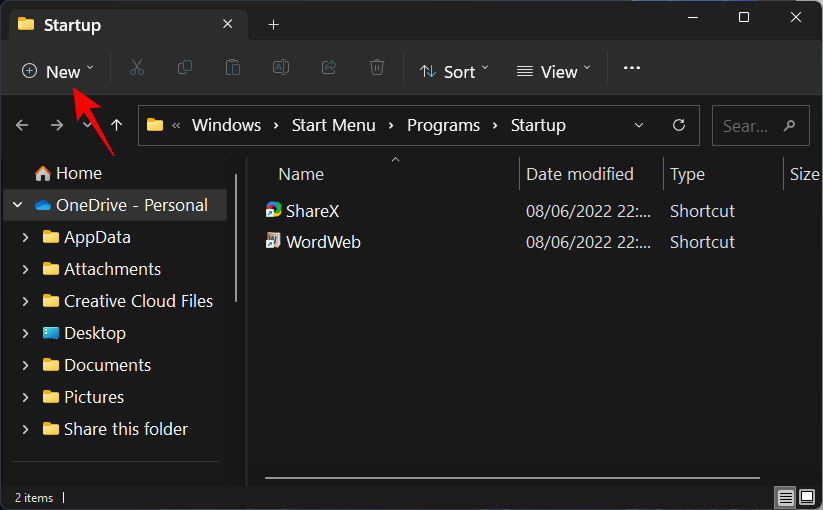
Vælg derefter Genvej .
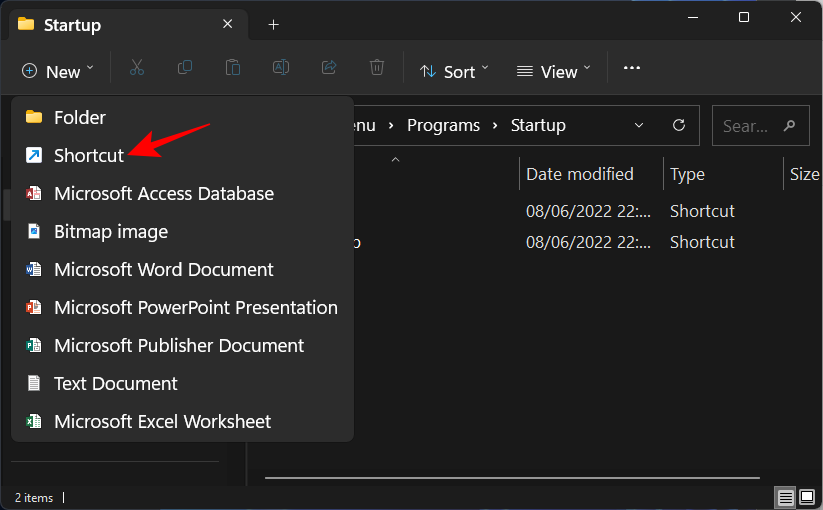
I vinduet "Opret genvej" skal du klikke på Gennemse .
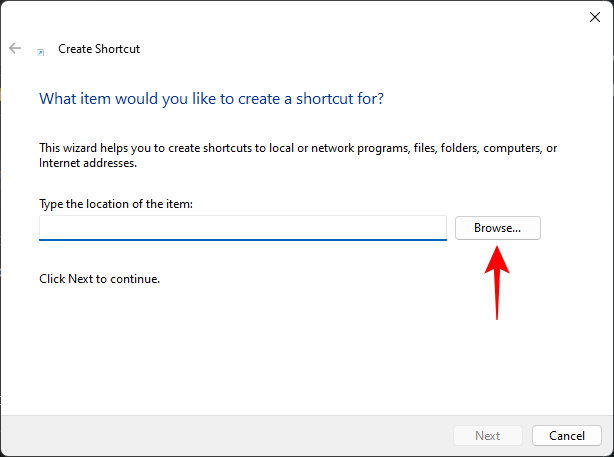
Naviger nu til den eksekverbare fil for den app, du vil køre ved opstart, og vælg den.
Bemærk: Standarddrevet for installerede apps er 'C'-systemdrevet. Indenfor den vil klassiske eller ældre 32-bit-programmer blive installeret i mappen "Program Files (x86)", mens de fleste 64-bit-programmer er inde i mappen "Program Files".
Når du har fundet din applikations mappe og eksekverbare fil, skal du vælge den. Klik derefter på OK .
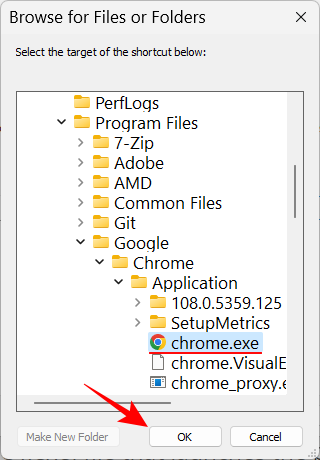
Placeringen af appen vil nu være i feltet. En alternativ måde at tilføje filplaceringen på er at navigere til den ved hjælp af File Explorer, højreklikke på den eksekverbare fil og vælge Kopier som sti.
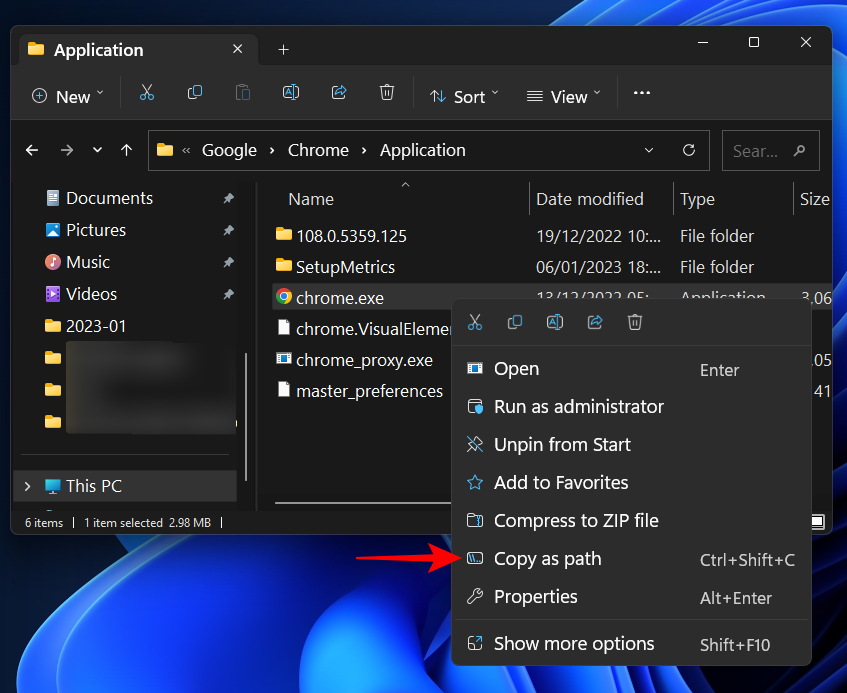
Indsæt den kopierede sti i placeringsfeltet.
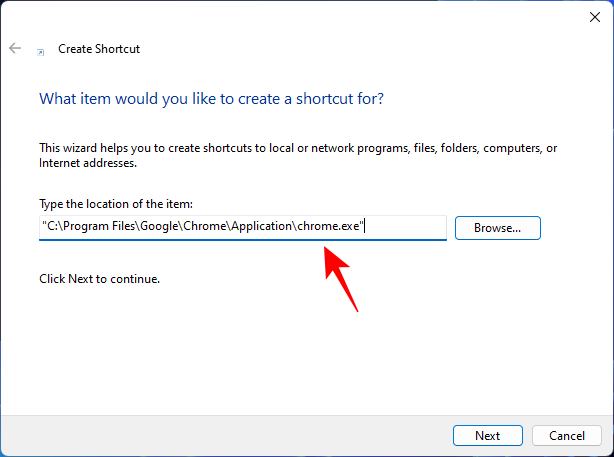
Klik på Næste.
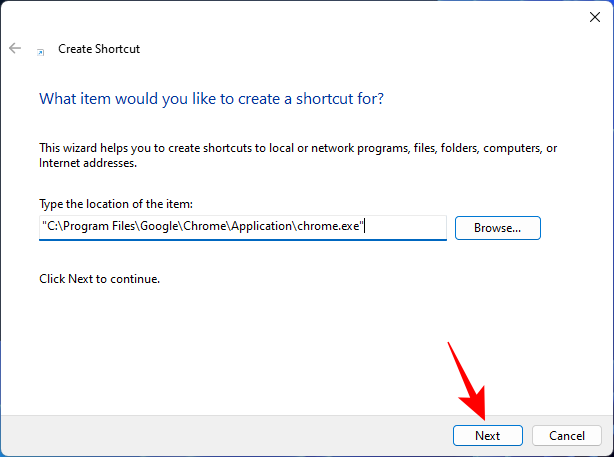
Klik på Udfør .
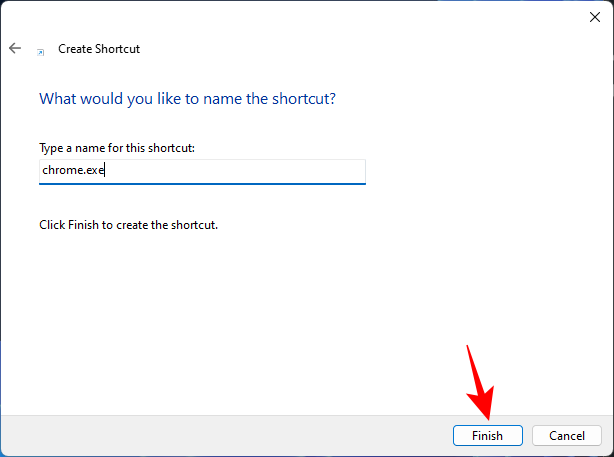
Din programapp vil nu være inde i Startup-mappen.
Relateret: Sådan installeres og bruger du VirtualBox på Windows 11: En klar trin-for-trin guide
Metode 3: Opret en programgenvej, og flyt den til mappen Startup
I stedet for at oprette en genvej inde i Startup-mappen, kan du lige så godt oprette appens genvej et andet sted og derefter flytte den til Startup-mappen.
Nu er der et par måder at oprette en genvej på, hvoraf den ene vi allerede har set i metode 2. Hvis du vil oprette en genvej på skrivebordet, skal du blot højreklikke på skrivebordet, vælge "Ny", og derefter "Genvej".
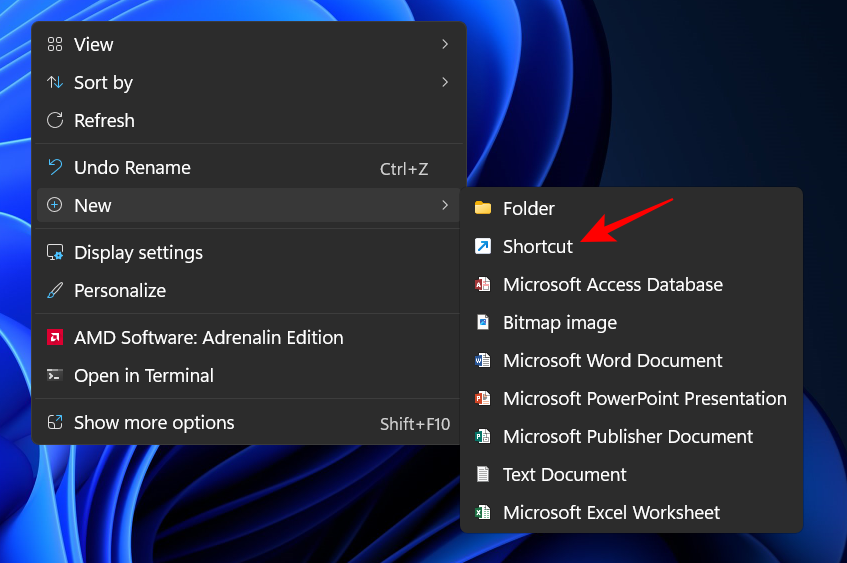
Brug derefter vinduet Opret genvej som vist før. Alternativt kan du gå direkte til appens eksekverbare fil og sende dens genvej til skrivebordet. For at gøre det skal du højreklikke på applikationen og vælge Vis flere muligheder .
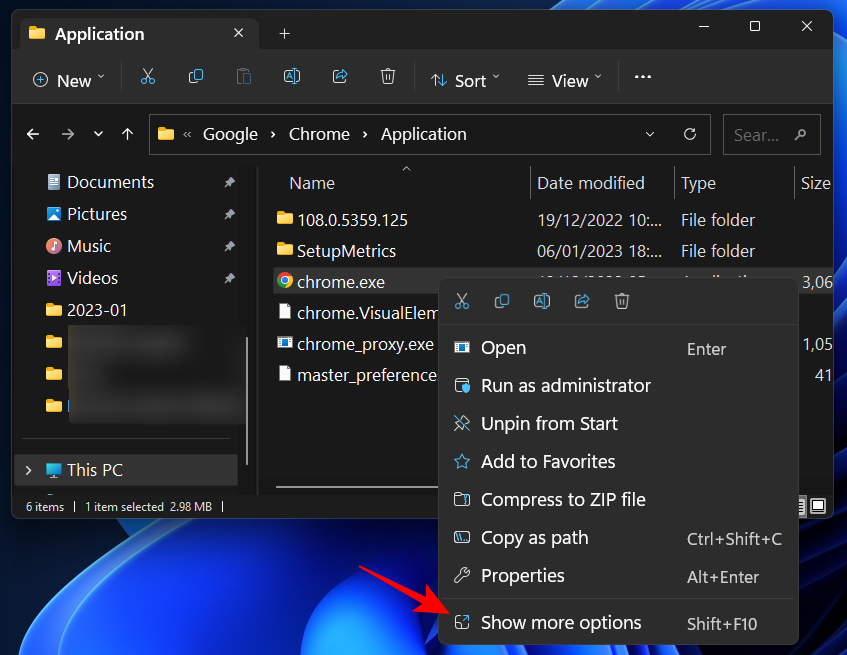
Vælg derefter Send til og klik på Skrivebord (opret genvej) .
Det eneste, der er tilbage at gøre nu, er at kopiere denne genvej ( Ctrl+C) og derefter indsætte den ( Ctrl+V) i Startup-mappen.
Eller træk og slip det der.
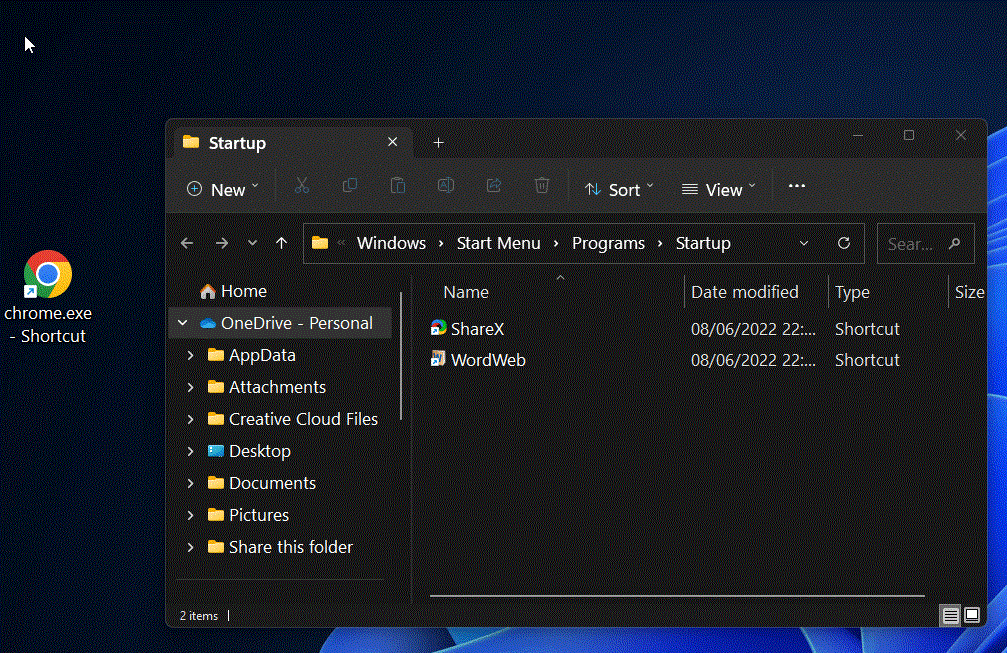
Relateret: Sådan kører du gamle spil på Windows 11
Metode 4: Kopier Windows-apps til mappen Startup
Der er et par moderne native apps som Kalender, Kamera, Lommeregner osv., hvis genveje ikke kan oprettes ved hjælp af metoderne givet ovenfor. Men de findes i en "Applications"-mappe, hvor alle andre applikationer også er opført, så du nemt kan flytte dine apps derfra til Startup-mappen. Sådan gør du:
Tryk Win+Rfor at åbne feltet KØR, skriv shell:appsfolderog tryk på Enter.
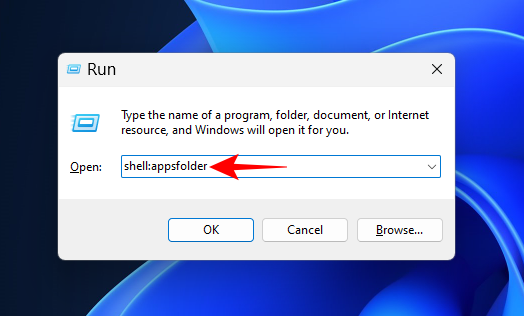
Dette åbner mappen Programmer.
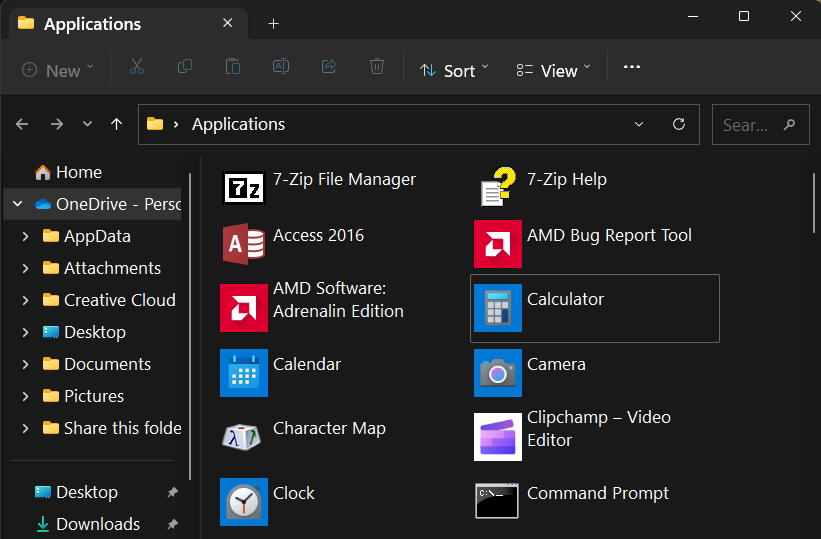
Åbn nu Startup-mappen som vist tidligere (skriv shell:startupi RUN-kommandoboksen for den aktuelle brugers Startup-mappe).
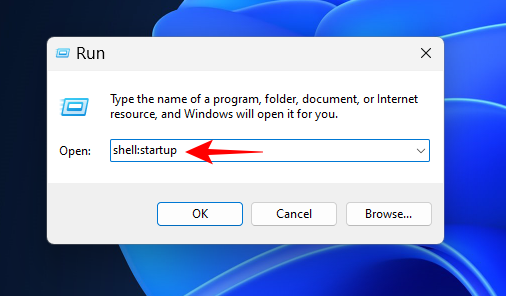
Arranger de to mapper side om side. Træk derefter din applikation fra applikationsvinduet og slip den i Startup-mappen.
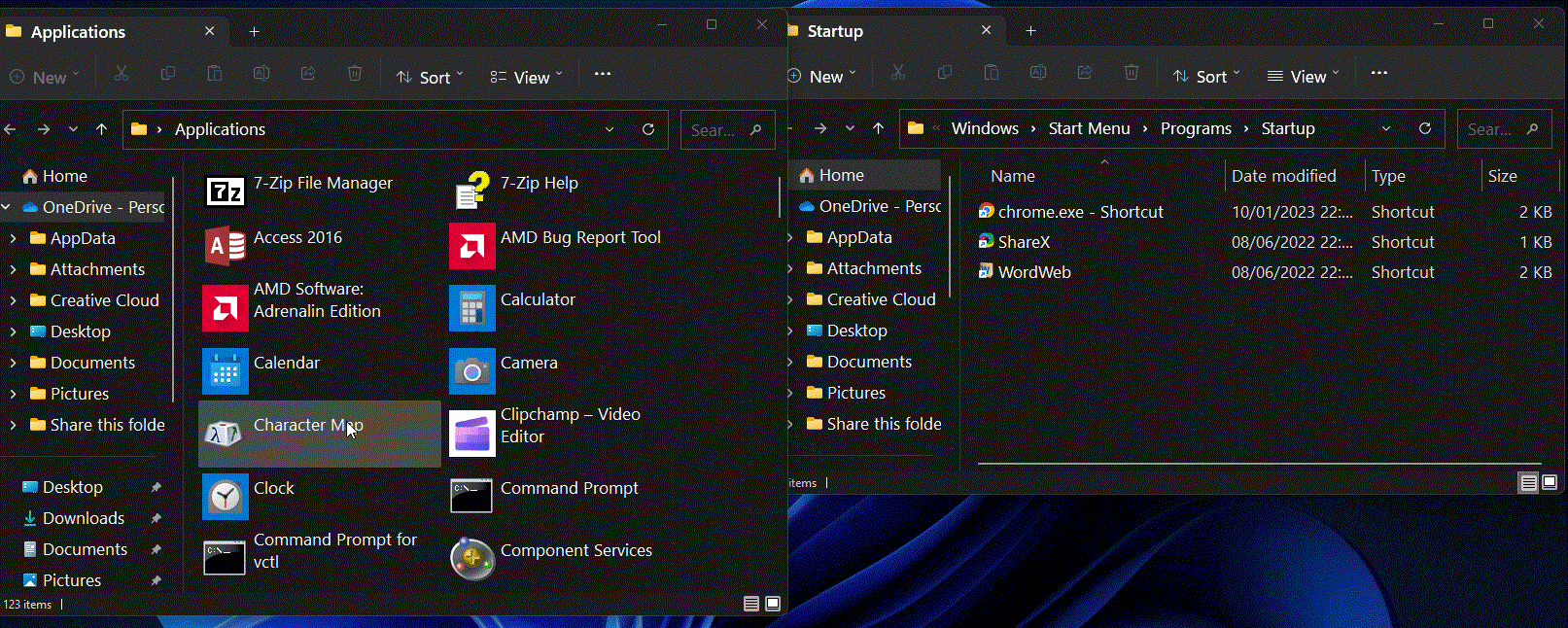
Din genvej er nu tilføjet til mappen Startup.
Metode 5: Fra appens indstillinger og præferencer
Udover at oprette og flytte genveje giver nogle tredjepartsapps også mulighed for at aktivere "kør ved opstart" eller en lignende indstilling fra appens præferencesektion.
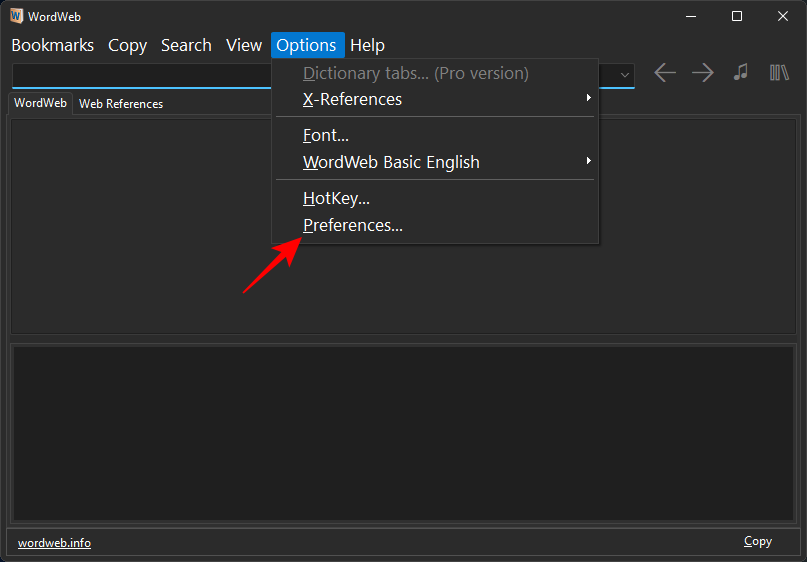
Se efter "Generelle" indstillinger eller præferencer i den app, du vil køre ved opstart. Se derefter efter en mulighed, der ligner "kør ved opstart" eller "kør, når computeren starter". Hvis det er tilgængeligt, skal du sørge for, at det er aktiveret og "OK" eller "Gem" dine indstillinger.
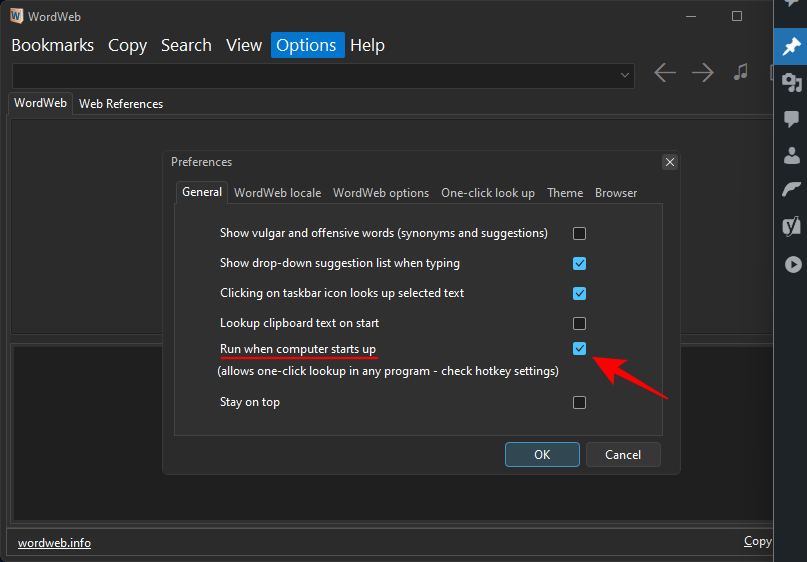
Hvis din app ikke har en sådan mulighed, skal du bruge andre metoder.
Metode 6: Brug af Task Scheduler
Task Scheduler-appen kan bruges til at udføre en række ting automatisk baseret på en foruddefineret tidsplan, såsom at køre en app ved opstart. Sådan her:
Tryk på Start, skriv opgaveplanlægning og tryk på Enter.
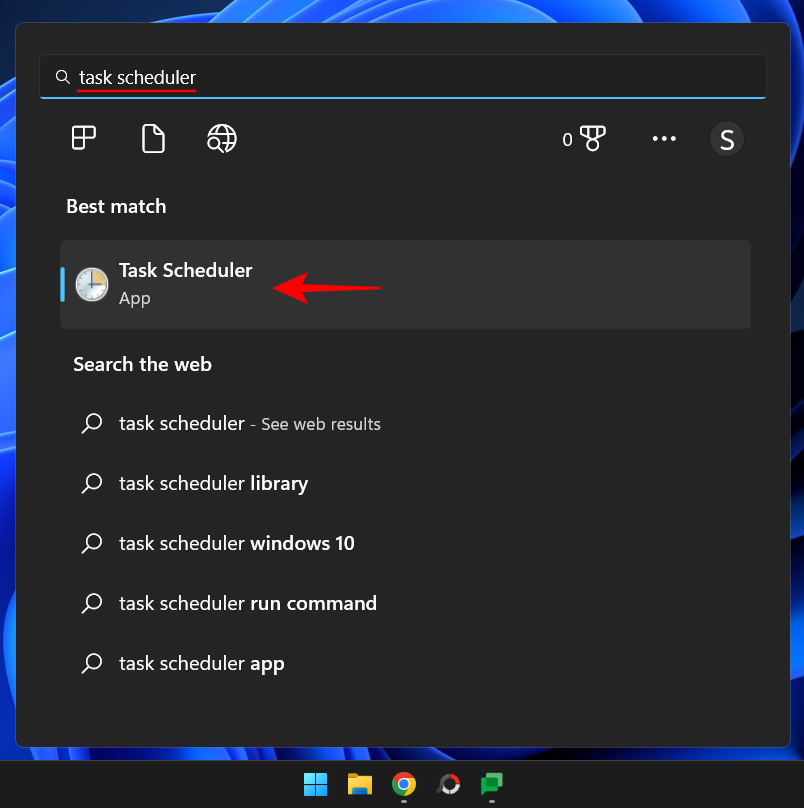
Højreklik derefter på Task Scheduler Library i venstre rude, og vælg Create Basic Task...
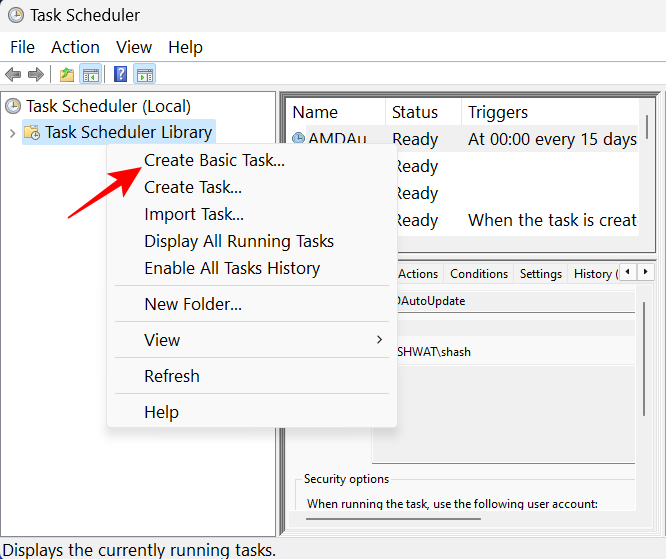
Giv denne opgave et navn, og klik derefter på Næste .
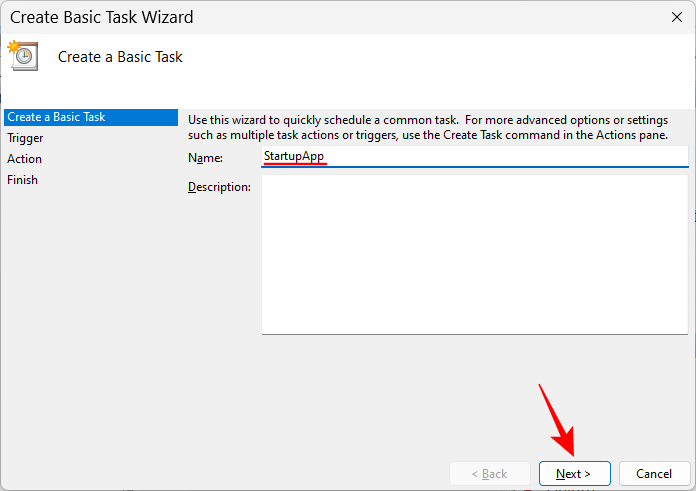
Vælg Når jeg logger på .
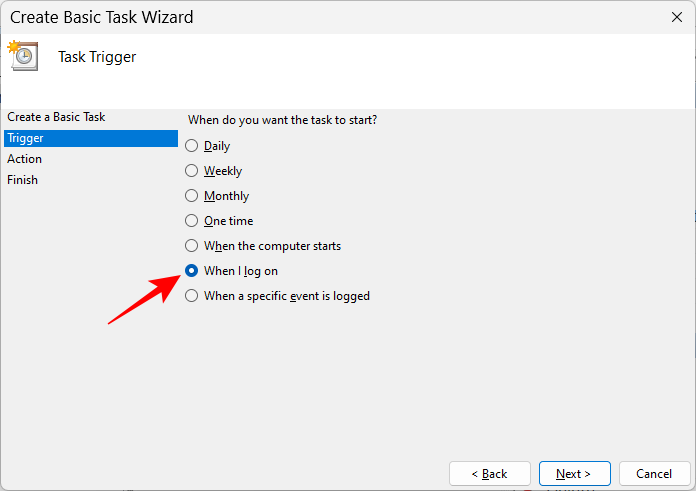
Klik derefter på Næste .
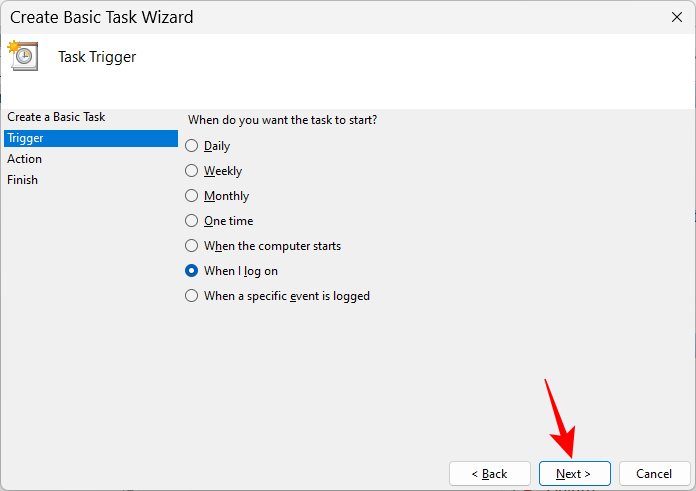
Med Start et program valgt, klik på Næste .
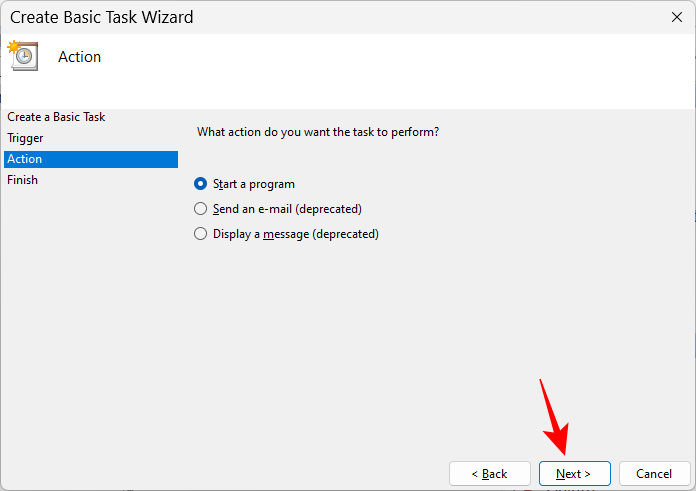
Klik på Gennemse .
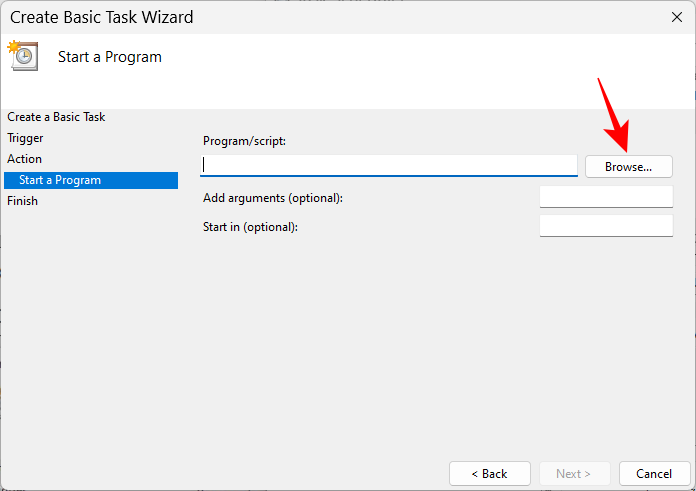
Naviger til din applikations eksekverbare fil, vælg den, og klik på Åbn .
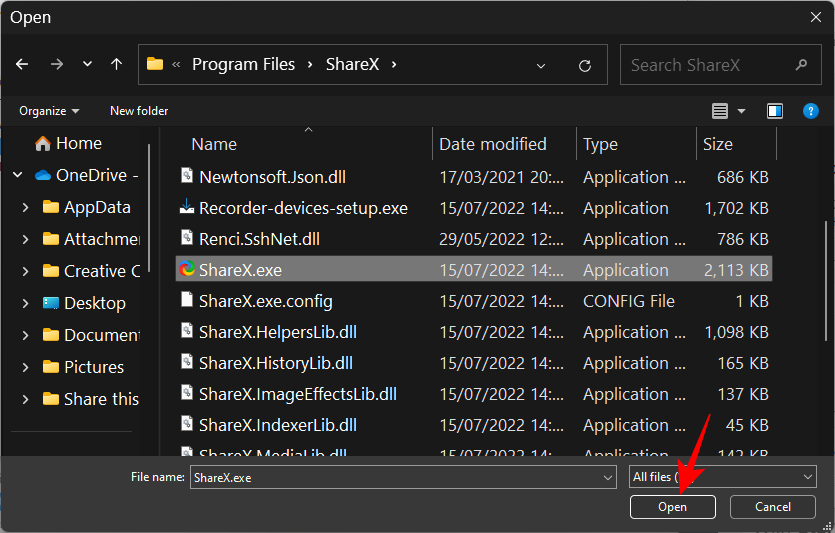
Klik derefter på Næste .
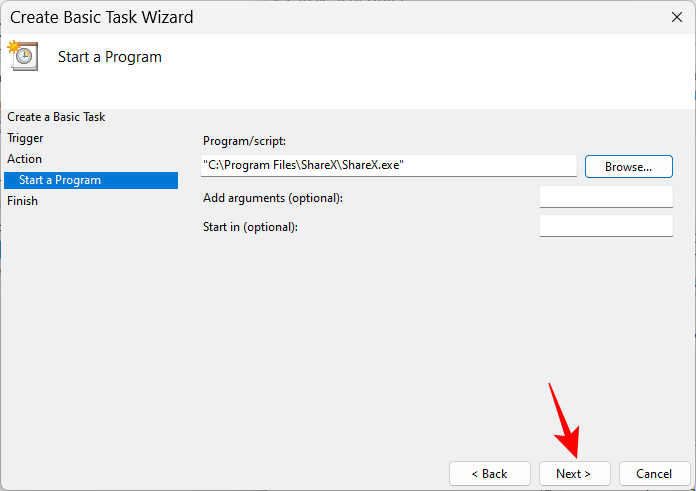
Gennemgå din konfiguration, og klik på Udfør .
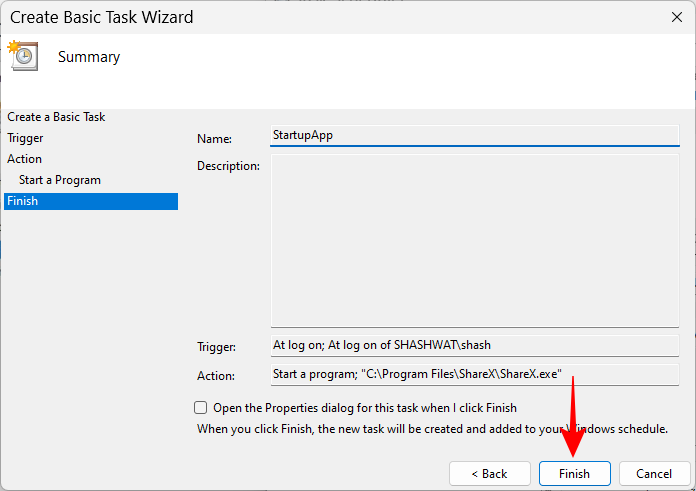
Din applikation vil nu være oppe og køre ved næste opstart.
Metode 7: Brug af registreringseditoren
Registreringseditoren giver endnu en mulighed for at tilføje et program til opstart. Trinnene vil variere lidt afhængigt af, om du tilføjer dem for en enkelt bruger eller alle brugere.
For nuværende bruger
Klik på knappen Start på proceslinjen, eller tryk på Windows-tasten på dit tastatur.
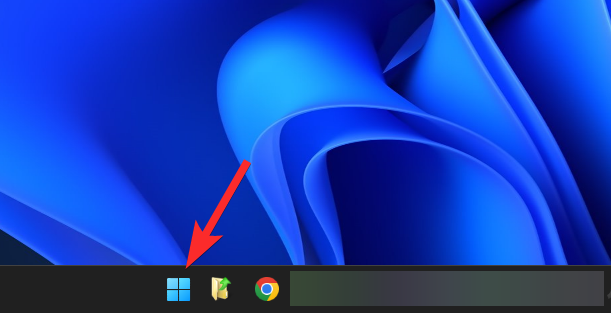
Skriv regedit , og tryk på Enter.
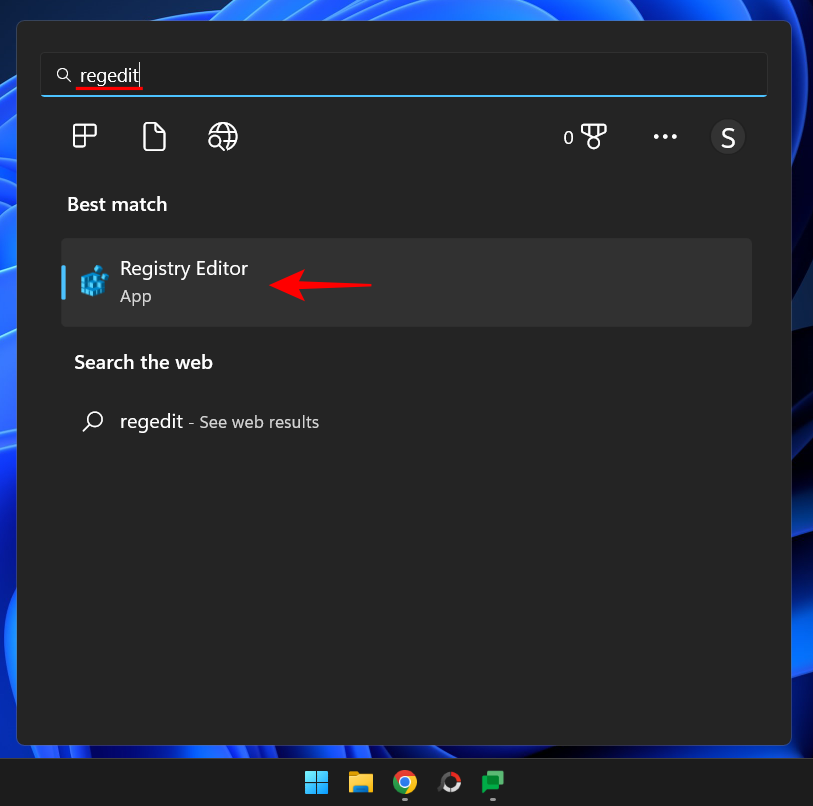
Naviger til følgende adresse:
HKEY_CURRENT_USER\Software\Microsoft\Windows\CurrentVersion\Run
Alternativt kan du kopiere ovenstående og indsætte det i registreringseditorens adresselinje.
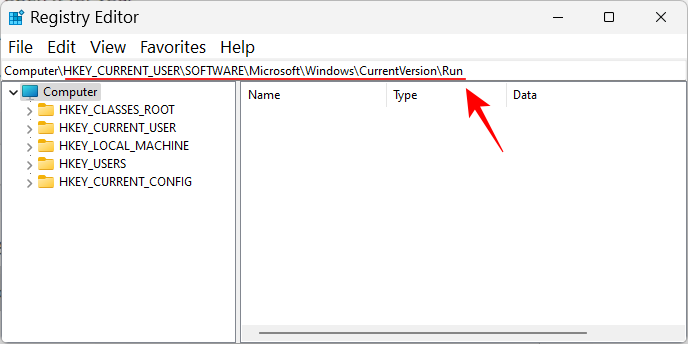
Og tryk på Enter. Med "Kør" valgt i venstre rude, højreklik på den tomme plads til højre, vælg Ny og derefter String Value .
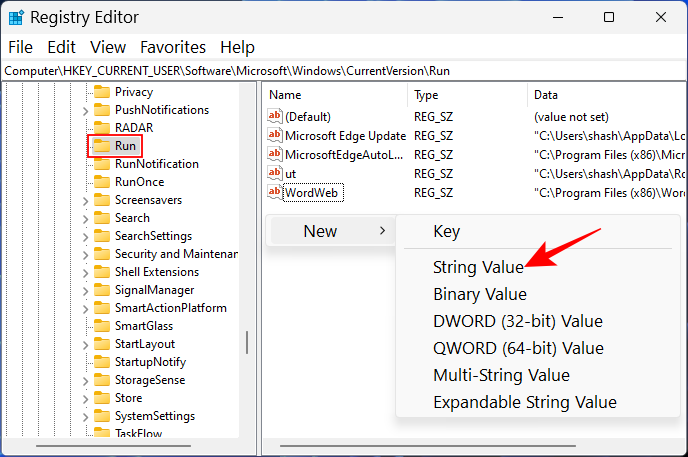
Giv denne streng et navn, og dobbeltklik derefter for at ændre den.
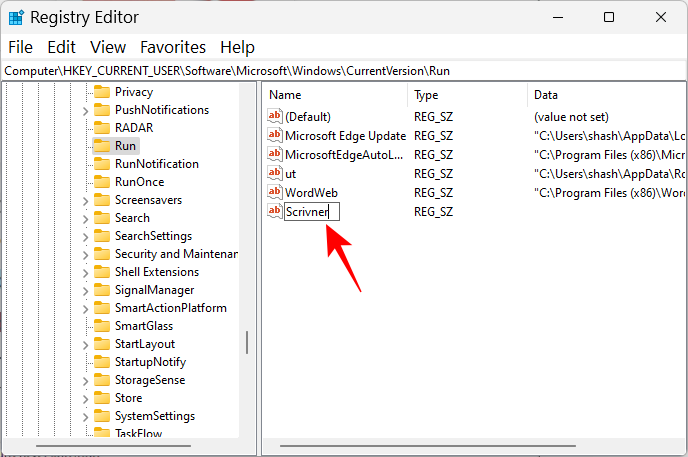
I feltet "Værdidata" tilføjer vi stien til applikationsfilen. For nemheds skyld skal du navigere til programfilen i Stifinder, højreklikke på den og vælge Kopier som sti .
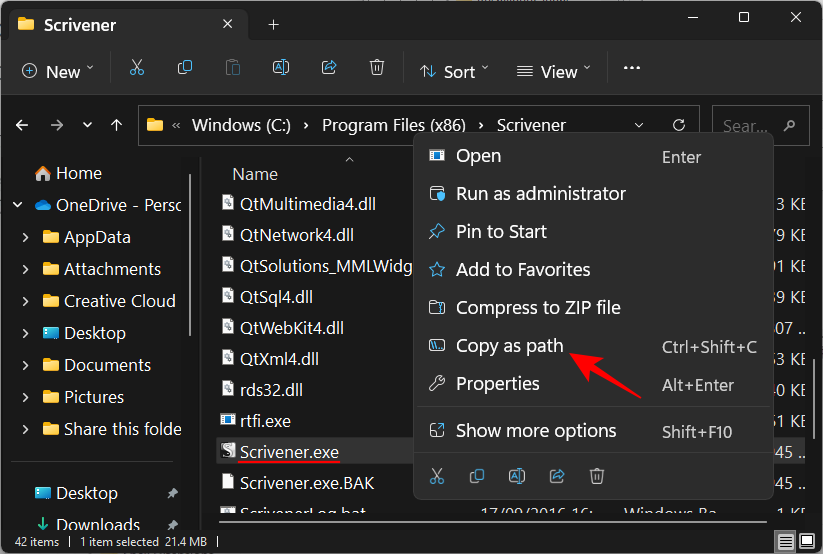
Indsæt det derefter i værdifeltet.
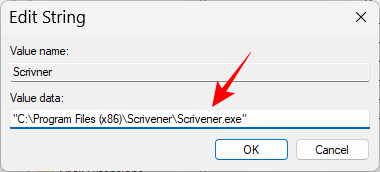
Klik på OK .
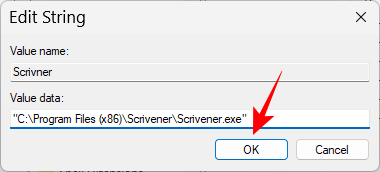
Næste gang du genstarter og logger på, starter din nyligt tilføjede applikation automatisk.
Til alle brugere
Hvis du ønsker, at en app skal starte for alle brugere på dit system ved opstart, er det sted, hvor strengværdien skal oprettes, anderledes.
I registreringseditoren skal du navigere til følgende adresse:
HKEY_LOCAL_MACHINE\SOFTWARE\Microsoft\Windows\CurrentVersion\Run
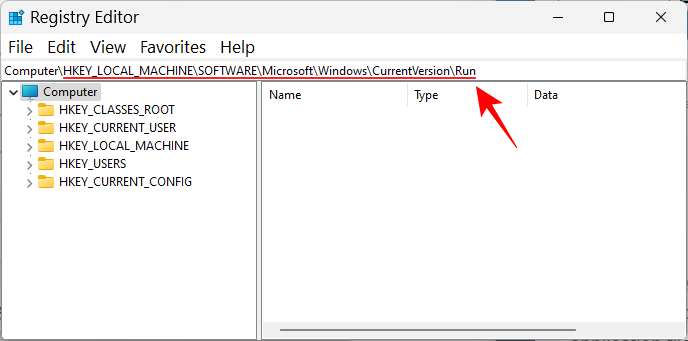
Nu, som før, skal du højreklikke på højre side, vælge Ny og String Value .
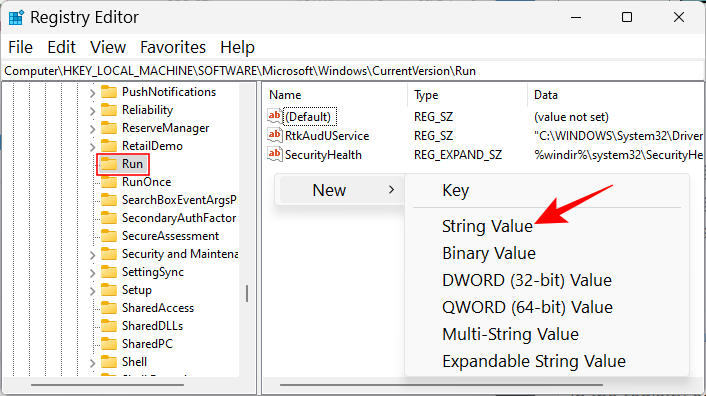
Giv strengværdien et navn, indtast programmets filplacering og gem.
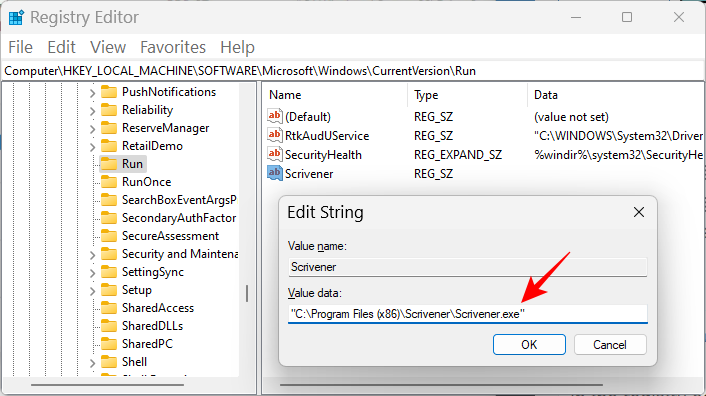
Metode 8: Aktiver startapps i Task Manager
Task Manager lader dig også aktivere visse applikationer. Sådan gør du:
Højreklik på proceslinjen og vælg Task Manager .
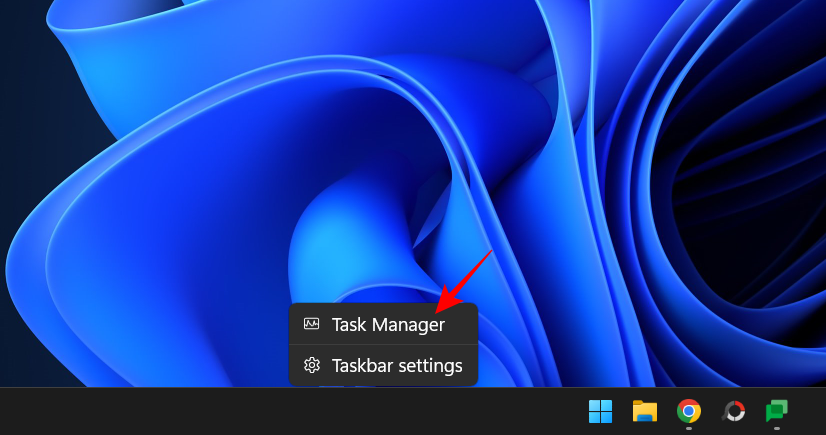
Eller tryk Ctrl+Shift+Escog åbn Task Manager. Klik på hamburgerikonet i øverste venstre hjørne.
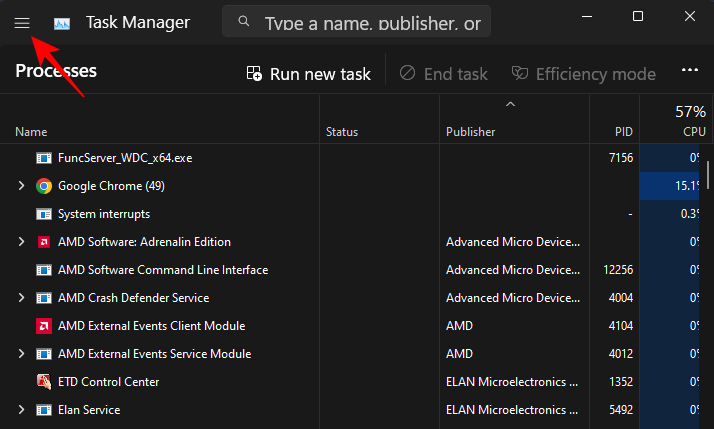
Vælg startapps .
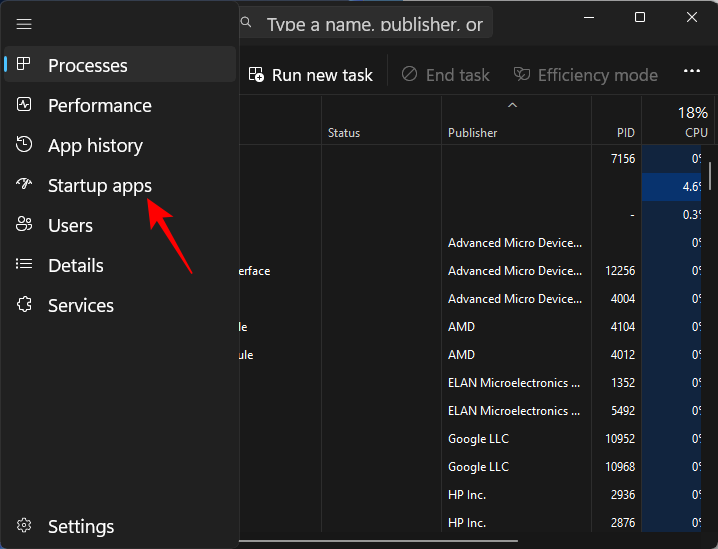
Her finder du en liste over apps, den samme som i appen Indstillinger (vist i metode 1), som du kan aktivere eller deaktivere. Tjek deres aktuelle status under "Status".
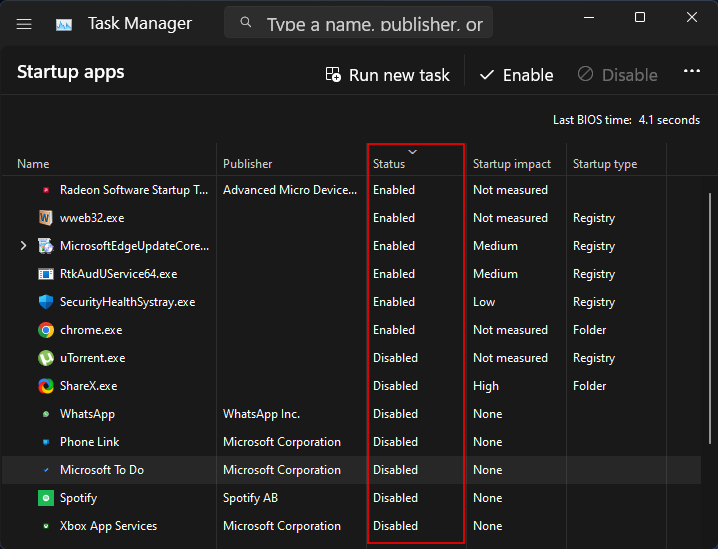
For at aktivere en app til at køre ved opstart skal du blot vælge den og klikke på Aktiver øverst.
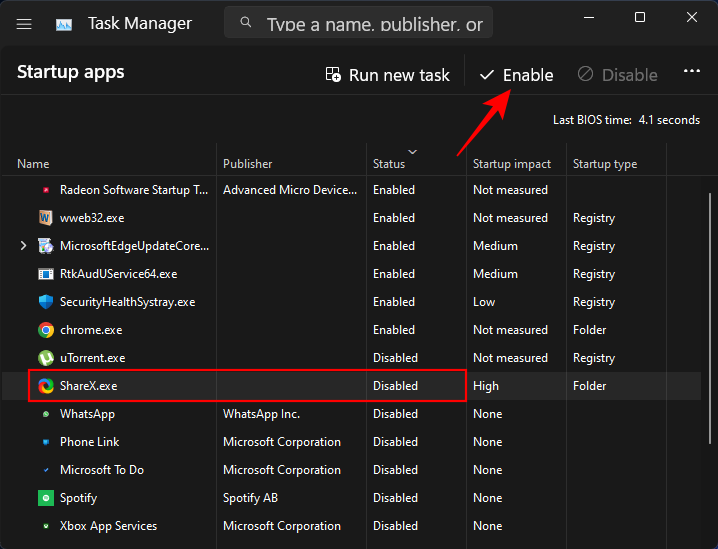
Metode 9: Administrer startapps med en tredjepartsapplikation (Sysinternals Autorun)
Udover native løsninger kan du også se på programmer, der er bygget til udelukkende at administrere opstartsapps, især hvis du skal administrere opstartsapps og -tjenester regelmæssigt. Autorun -værktøjet fra Microsoft er en god mulighed for dette.
Men det lader dig kun administrere apps, der allerede er indstillet til at starte ved logon, ikke tilføje nogen nye. Ikke desto mindre kan det være nyttigt på mere end én måde og gøre administration af programmer til en et- eller to-klik affære. Brug linket ovenfor til at downloade og køre programmet.
Vær opmærksom på, at denne applikation er et avanceret værktøj og vil vise dig information om hver eneste ting, der skal køre ved opstart, inklusive vigtige tjenester og registreringselementer, som vi ikke har noget at gøre med. Så hvis du ikke forstår, hvad en bestemt post er til, er det bedst at lade den ligge.
Under fanen "Alt" finder du en lang række ting, lige fra diskrete programmer til baggrundstjenester og opgaver, der udløser andre opgaver.
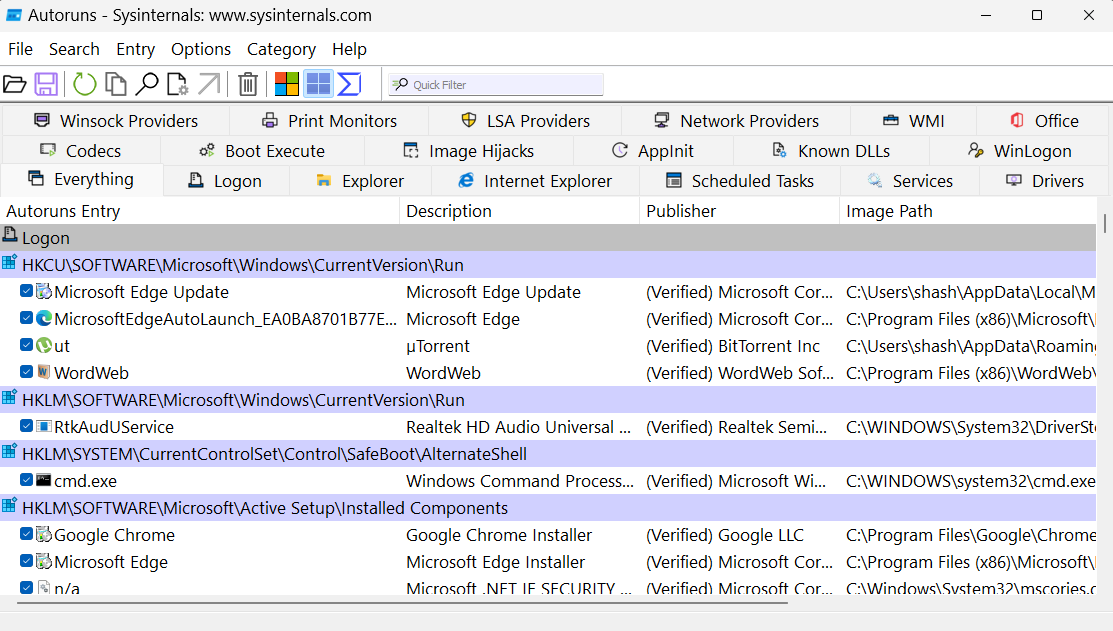
Vi skal dog kun beskæftige os med Logon- sektionen. Klik på den for at skifte til den.
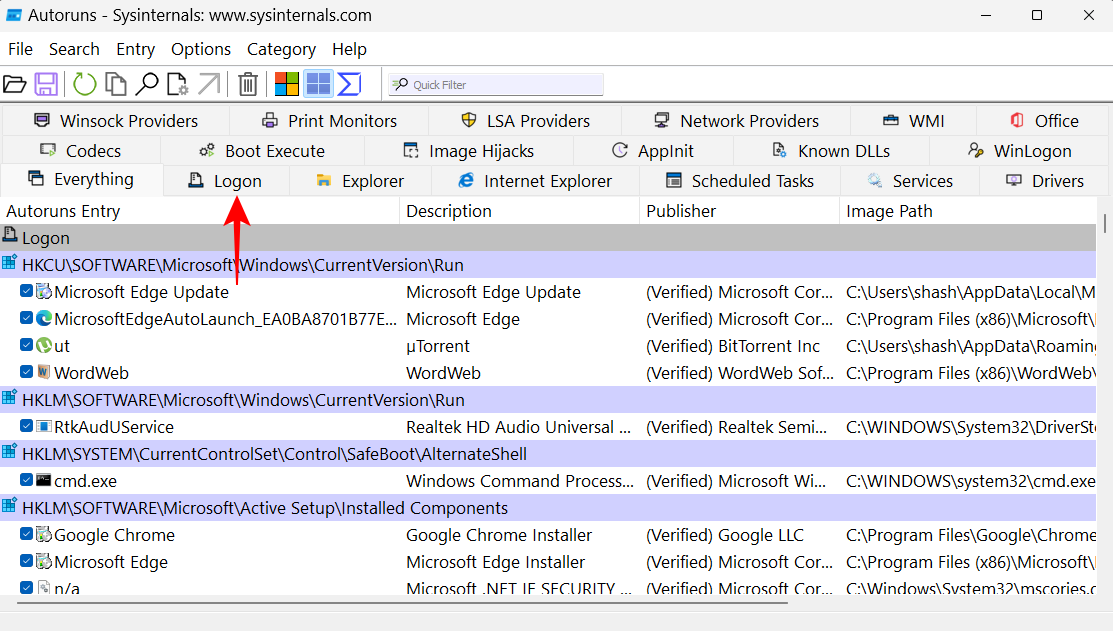
Her er alt, hvad du skal gøre, at aktivere eller deaktivere opstartsprogrammerne med et flueben.
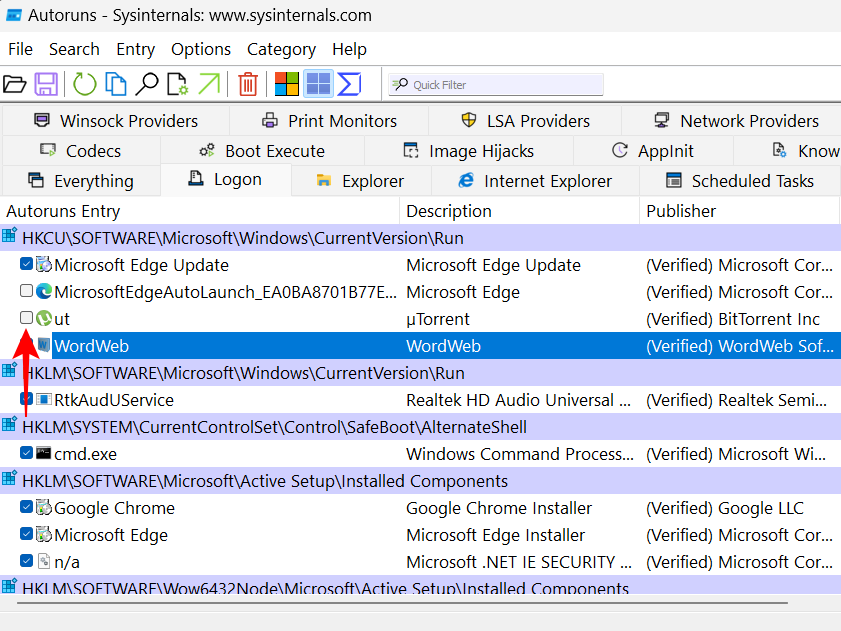
Relateret: Sådan fjerner eller erstatter appraiserres.dll i Windows 11-opsætning
Sådan finder og åbner du startmappen i Windows 11
Lad os se, hvor Startup-mappen er placeret i Windows 11. Der er to separate opstartsmapper – en for den aktuelle bruger (dit brugernavn) og en anden, der er fælles for alle brugere på dit system.
1. For nuværende bruger
Placeringen for den aktuelle bruger er som følger:
C:\Users\(username)\AppData\Roaming\Microsoft\Windows\Start Menu\Programs\Startup
For at få adgang til den kan du blot åbne File Explorer ved at trykke på Win+Eog selv navigere til mappen. Eller du kan kopiere den ovenfor angivne adresse og indsætte den i File Explorers adresselinje og trykke på Enter.
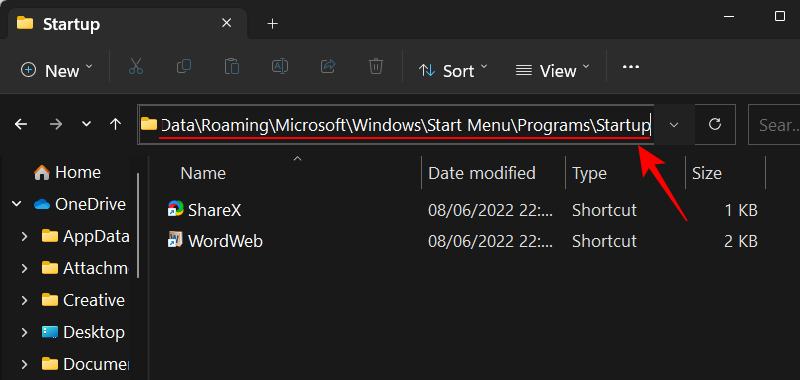
En endnu hurtigere måde er blot at bruge den direkte shell-kommando. For at gøre det skal du trykke på Win+Rfor at åbne RUN-boksen. Skriv derefter:
shell:startup
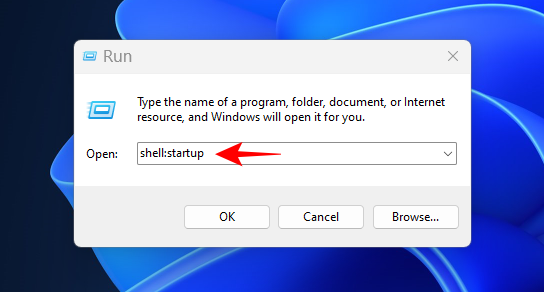
Og tryk på Enter. Og voila! Du er nået til startmappen for din bruger.
2. For alle brugere
Placeringen for den fælles opstartsmappe er som følger:
C:\ProgramData\Microsoft\Windows\Start Menu\Programs\Startup
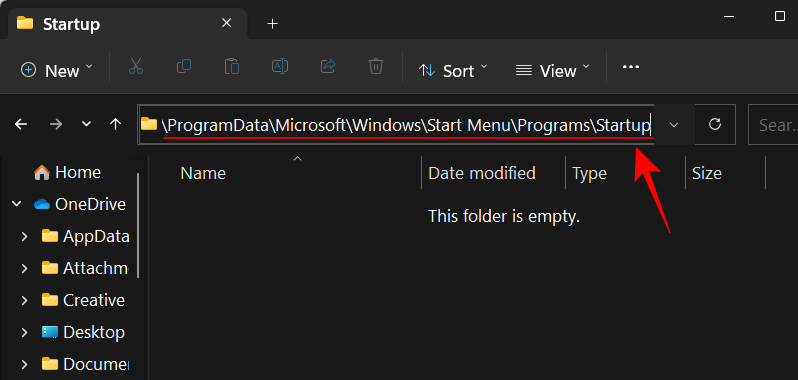
Mens shell-kommandoen for det samme er:
shell:common startup
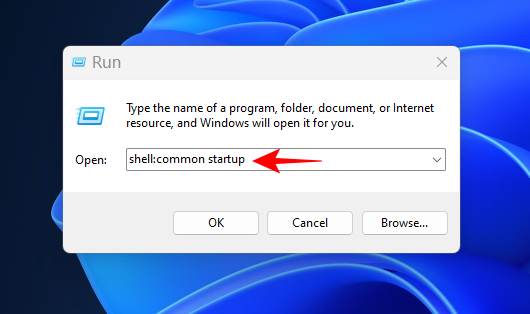
Bemærk: Hvis du bruger File Explorer til at få adgang til mappen Startup, skal du have File Explorer's visningsindstillinger indstillet til at vise "Skjulte elementer" for at få adgang til nogle af de skjulte mapper i filstiens placering.
Relateret: Sådan afinstalleres McAfee på Windows 11 [5 måder]
Ofte stillede spørgsmål
Lad os tage et kig på et par ofte stillede spørgsmål om tilføjelse af programmer til opstart på Windows 11.
Hvorfor kan jeg ikke finde min installerede app på startlisten?
Startlisten i appen Indstillinger viser ikke alle de installerede apps på din computer. Hvis du vil tilføje et program til opstart, som ikke er på startlisten, bliver du nødt til at gøre brug af andre, lige så simple metoder. Se vores guide ovenfor for at vide mere.
Hvor er Windows 11-startmapper placeret?
Windows har to opstartsmapper – én til den aktuelle bruger og én, der er fælles for alle brugere. Her er deres placeringer:
Brugerstartmappe:C:\Users\(username)\AppData\Roaming\Microsoft\Windows\Start Menu\Programs\Startup
Opstartsmappe for alle brugere:C:\ProgramData\Microsoft\Windows\Start Menu\Programs\Startup
Hvordan får man adgang til startmapper med en kommando?
Den hurtigste måde at få adgang til dine startmapper er ved at bruge RUN-kommandoen. Åbn RUN-boksen med Win+Rgenvejen. Skriv derefter shell:startuptil din Startup-mappe, eller skriv shell:common startuptil den almindelige Startup-mappe, og tryk på Enter.
Vi håber, at du var i stand til at tilføje dine programmer til mappen Startup og spare dig selv for besværet med at åbne dem manuelt ved hvert logon.
RELATEREDE
Når du planlægger en ny Windows 11-installation, kan lidt forberedelse spare dig tid og kræfter senere.
Talformater bestemmer, hvordan tal vises, herunder dit valg af decimalseparator (f.eks. punktum eller komma) og tusindseparator. Sådan ændrer du talformatet i Windows 11.
Hvis du har mistanke om, at nogen tilgår og bruger din computer uden tilladelse, kan du bruge nogle af tricksene nedenfor til at tjekke computerens tænd/sluk-historik, se de seneste aktiviteter på computeren for at bekræfte og bekræfte dette.
Microsoft opkræver betaling for sine officielle codecs og inkluderer dem ikke i Windows 10. Du kan dog få dem gratis uden at trække dit kreditkort frem og bruge $0,99.
I Windows 10 integrerede Microsoft en ny applikation kaldet Indstillinger. Denne indstillingsapplikation er en Metro-applikation, der er oprettet af Microsoft for at erstatte den klassiske Kontrolpanel-applikation.
Når du har problemer med lyden eller ønsker at forbedre din pc's lydniveau, er det tid til at dykke ned i dine Windows-lydindstillinger og foretage nogle justeringer. Men vidste du, at der findes genveje og tricks til hurtigt at komme derhen, hvor du skal?
Har du nogensinde stødt på den mystiske AppData-mappe, mens du rodede gennem filer på din computer eller forsøgte at få en Minecraft-mod til at virke?
Fejl relateret til webkameraer på bærbare computere vil påvirke brugere, når de ønsker at kommunikere direkte via webcam.
En dag tænder du din computer, går til CMD og får fejlen: Den genkendes ikke som en intern eller ekstern kommando, et operativt program eller en batchfil. Hvad skal du gøre?
Denne guide hjælper dig med at besvare spørgsmålet "Hvor er papirkurven i Windows 10?" og lader dig vælge den mest bekvemme måde at nå Windows 10's papirkurvsplacering på:








