Sådan gør du proceslinjen gennemsigtig i Windows 11

Ligesom Windows 10 kan du også bruge tredjepartssoftware til at gøre Windows 11-proceslinjen gennemsigtig.
BSOD'er eller Blue screens of death er frygtede Windows-fejl, der kan forårsage alvorlige problemer med din pc og forhindre dig i at starte op i Windows 11 helt. BSOD'er opstår af flere årsager og viser ofte en stopkode , der hjælper dig med at identificere problemet.
' Utilgængelig opstartsenhed ' er en sådan stopkode, der er årsagen til en masse fo BSOD'er på Windows 11 ifølge de seneste brugerrapporter. En Windows-opdatering, driveropdatering eller endda et tredjepartsprogram kan være årsagen til dette problem . Hvis du er i samme båd, så er her alt hvad du behøver at vide om det.
Hvorfor får jeg 'Utilgængelig opstartsenhed' stopkode på Windows 11, og hvad er det?
'Utilgængelig opstartsenhed' er en stopkode, der udstedes af Windows, når den ikke er i stand til at identificere og starte fra dit bootdrev. Dette kan ske på grund af flere årsager, og de mest almindelige er angivet nedenfor.
og mere! Alle disse årsager kan føre til et ulæsbart opstartsdrev, som kan føre til denne BSOD på din pc.
Relateret: Sådan repareres Windows 11 [15 måder]
Windows 11 Utilgængelig opstartsenhed: 17 rettelser og 5 kontroller forklaret!
Sådan kan du rette den utilgængelige opstartsenhed BSOD på dit system. Vi anbefaler først, at du udfører et par kontroller på dit system for at indsnævre årsagen til dit problem. Du kan derefter bruge den relevante rettelse nævnt nedenfor til at rette denne BSOD på dit Windows 11-system. Lad os komme igang.
Windows 11 Utilgængelig opstartsenhed: 5 kontroller, der skal udføres
Lad os starte med først at kontrollere, om dit bootdrev vises i BIOS-menuen. Hvis det gør, så ser du sandsynligvis på problemer med din Windows-installation. Men hvis dit bootdrev ikke vises i BIOS-menuen, kan det være en indikator for et defekt drev. Lad os komme igang.
#1: Tjek efter dit bootdrev i BIOS
Genstart din pc, og brug en af BIOS-tasterne afhængigt af din OEM for at få adgang til din BIOS-menu. Hvis du ikke er klar over din PC's BIOS-nøgle, så kan du bruge dette omfattende indlæg fra os. Når du er i BIOS-menuen, skiftede du til Avancerede indstillinger og kigger efter Boot-rækkefølge eller en tilsvarende navngiven mulighed. Dette giver dig mulighed for at vælge en bootenhed, hvorfra du ønsker at starte op i det ønskede OS.
Vi behøver ikke at ændre denne mulighed, men tjekke de tilgængelige drev. Hvis dit bootdrev dukker op som en mulighed for at vælge til din opstartsrækkefølge, står du over for et problem med din Windows 11-installation. Men hvis dit drev mangler, ser du sandsynligvis på en drevfejl. Vi anbefaler, at du vælger følgende rettelser og kontroller for at bekræfte det samme.
Følg et af de relevante afsnit nedenfor afhængigt af din diagnose for at fortsætte med at rette den utilgængelige opstartsenhed BSOD på din Windows 11-pc.
Relateret: Sådan repareres Windows 11 uden cd: 12 forklarede metoder!
#2: Tjek dit drev for fysiske skader
Hvis du har det godt, anbefaler vi at åbne din pc og tjekke dit drev for fysiske skader. Dette kan være relevant, hvis du for nylig stod over for et strømsvigt, rejste med din pc eller transporterede din pc under stress. Åbn din pc eller bærbare computer og afmonter det pågældende drev fra den tilsluttede port. Vi anbefaler nu, at du kontrollerer drevets stikben for skader. Dette kan vise sig som buler, ridser og endda sorte pletter, der kan være tegn på en elektrisk gnist. Hvis du bruger en SSD med en køleplade, anbefaler vi, at du tjekker den termiske pude og efterfølgende kølepladen for tegn på skade. Hvis du bruger en HDD, kan du ryste den for at diagnosticere eventuelle ødelagte eller forkert justerede dele.
Når du er færdig, hvis dit drev viser tegn på skade, bør du tidligst tage det til en certificeret tekniker. Dette vil maksimere dine chancer for datagendannelse, før dele og sektorer på dit drev bliver ulæselige.
#3: Tjek, om du kan få adgang til gendannelsestilstand
Windows Recovery-tilstand tilbyder et sæt indbyggede avancerede funktioner designet til at diagnosticere og løse problemer ved opstart af operativsystemet. Du kan udløse gendannelsestilstanden automatisk ved at genstarte din pc midtvejs i opstartsprocessen 3 gange. Du kan også trykke på F11 på dit tastatur for at indtaste det samme under opstartsprocessen. Hvis du kan få adgang til gendannelsestilstanden, står du sandsynligvis over for et mindre problem med din Windows 11-installation. Men hvis du ikke kan få adgang til gendannelsestilstanden, kan det indikere et mere alvorligt problem med din pc. Vi anbefaler, at du følger de relevante rettelser nedenfor afhængigt af din diagnose.
Nogle pc'er leveres muligvis også med tilpassede gendannelsestilstande, der er gemt på skjulte partitioner på dit bootdrev. Dette er normalt tilfældet med præbyggede pc'er og bærbare computere, hvor du har en tilpasset gendannelsestilstand fra din OEM, der tilbyder yderligere gendannelsesmuligheder. Hvis du er i stand til at få adgang til denne tilstand, kan du prøve at gendanne din pc og rette den utilgængelige opstartsenhed BSOD ved hjælp af disse muligheder.
Relateret: Windows 11 Spotlight virker ikke? 9 rettelser og 3 kontroller, der skal udføres
#4: Tjek for løse kabler
Hvis du for nylig har udført reparationer eller opgraderinger på din pc, anbefaler vi, at du tjekker alle dine kabler og kontrollerer alle nødvendige forbindelser. Du kan have savnet en ledning, eller et stik passer måske ikke ordentligt. Genindsættelse af alle de berørte forbindelser og porte kan hjælpe med at løse problemer, især når din BIOS ikke er i stand til at få adgang til bootdrevet. Hvis du har en M.2 SSD og flere porte på dit bundkort, kan du endda prøve at skifte porte. Du kan have problemer med en defekt eller defekt M.2-port. Ændring af porten kan hjælpe med at diagnosticere og rette det samme i mellemtiden, indtil du kan tage din pc til en certificeret tekniker.
Windows 11 Utilgængelig opstartsenhed: 17 rettelser forklaret
Nu hvor du har verificeret og tjekket din pc for at diagnosticere dit problem yderligere, kan du bruge et af de relevante afsnit nedenfor til at begynde at reparere din pc. Lad os komme igang.
Del 1: Hvis du kan få adgang til dit bootdrev: 13 rettelser
Hvis du er i stand til at få adgang til og se dit bootdrev i BIOS, kan du starte med rettelserne nævnt nedenfor. Vi anbefaler, at du starter med den første rettelse og går gennem listen, indtil du er i stand til at starte op i Windows 11.
Rettelse 1: Afinstaller nyligt installerede programmer
Et nyligt installeret program eller app forhindrer dig sandsynligvis i at starte Windows. Du kan afinstallere seneste programmer og apps ved hjælp af CMD, som enten kan tilgås ved hjælp af gendannelsestilstand eller ved at bruge et Windows-installationsmedie. For at starte i gendannelsestilstand skal du genstarte din pc under opstartsprocessen 3 gange. Hvis du bruger et Windows-startmedie, skal du tilslutte det samme og klikke på Næste .
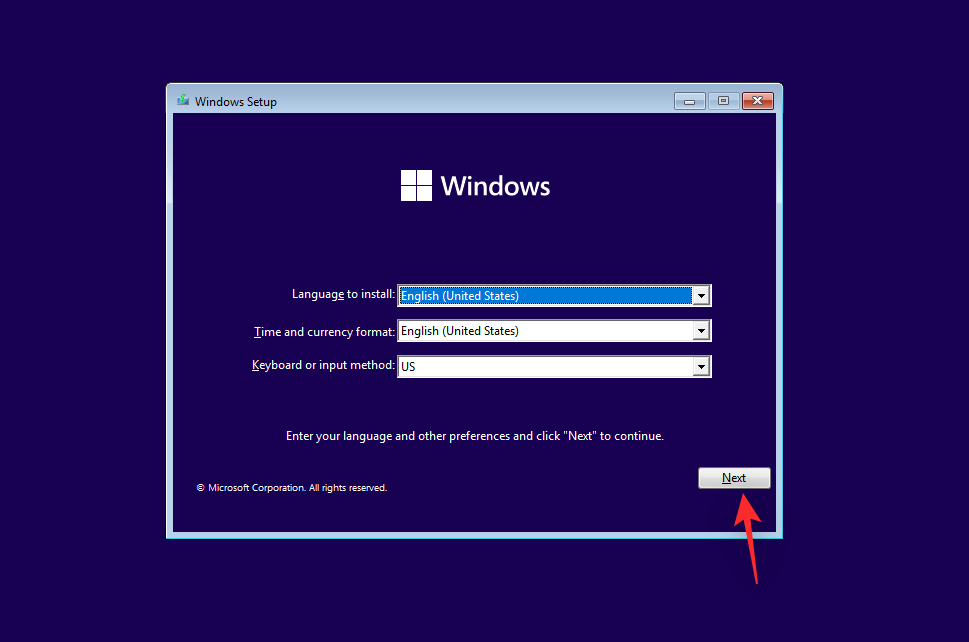
Klik nu på Reparer din computer .
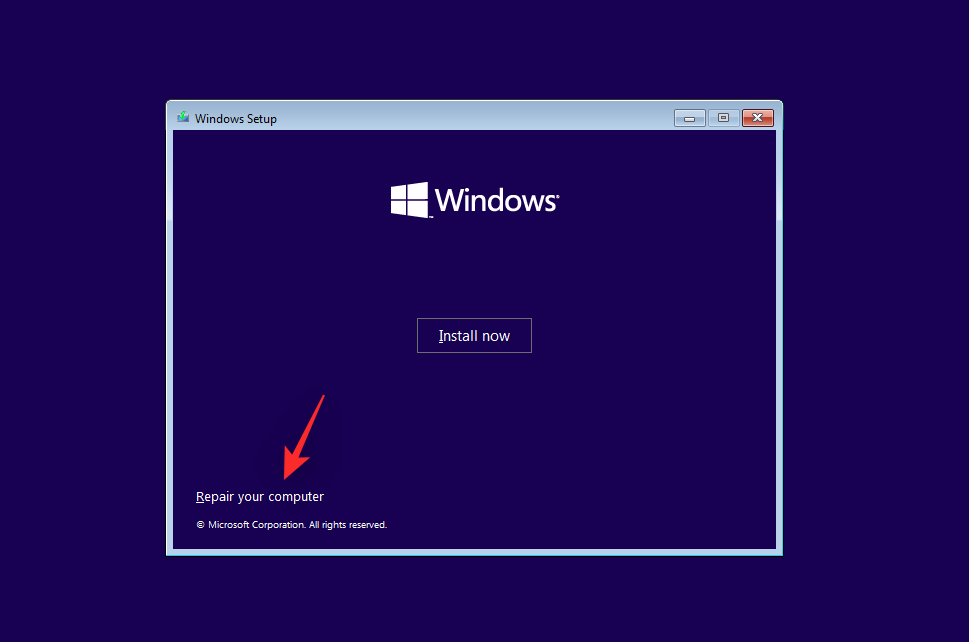
Når du er startet op i Windows-gendannelsesmiljøet, skal du klikke på Fejlfinding .
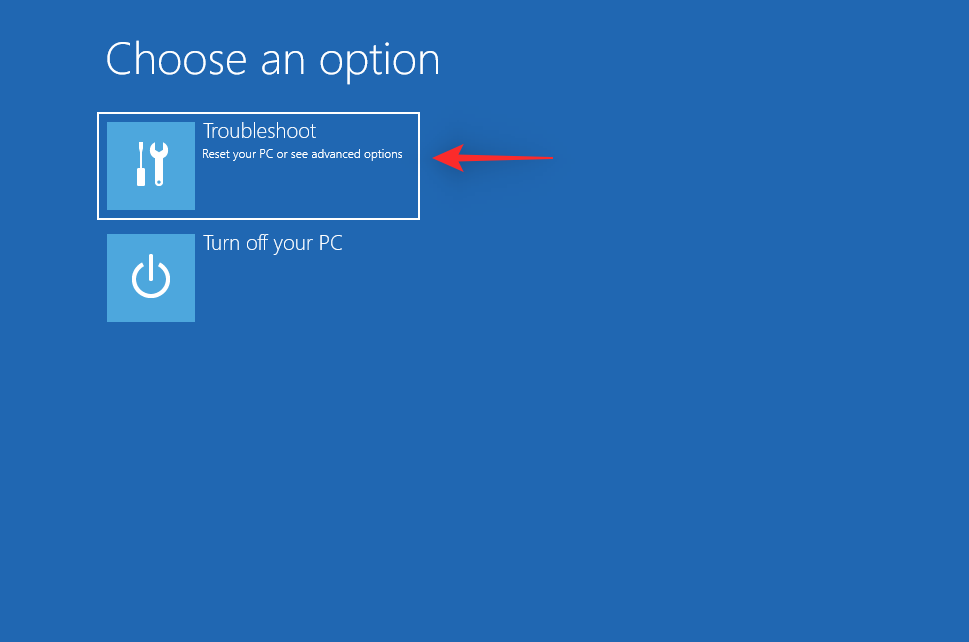
Klik på Avancerede indstillinger .

Klik nu på Kommandoprompt .

Du kan nu bruge kommandoerne nedenfor til at afinstallere nyligt installerede programmer og apps, som du har mistanke om, forårsager den utilgængelige opstartsenhed BSOD på din pc. Indtast følgende, og tryk på Enter for at komme i gang.
dir
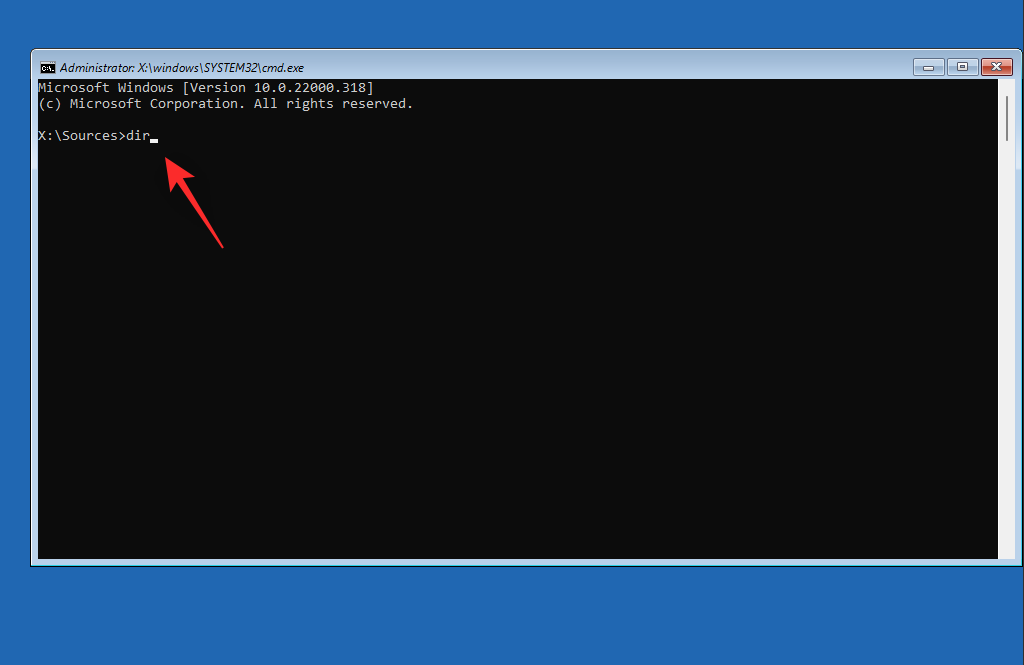
Du vil nu blive vist det drev og den diskenhed, hvor Windows er installeret. Noter dets drevbogstav og udfør følgende kommando. Erstat LTR med det drevbogstav, du noterede tidligere.
Dism /Image:LTR:\ /Get-Packages
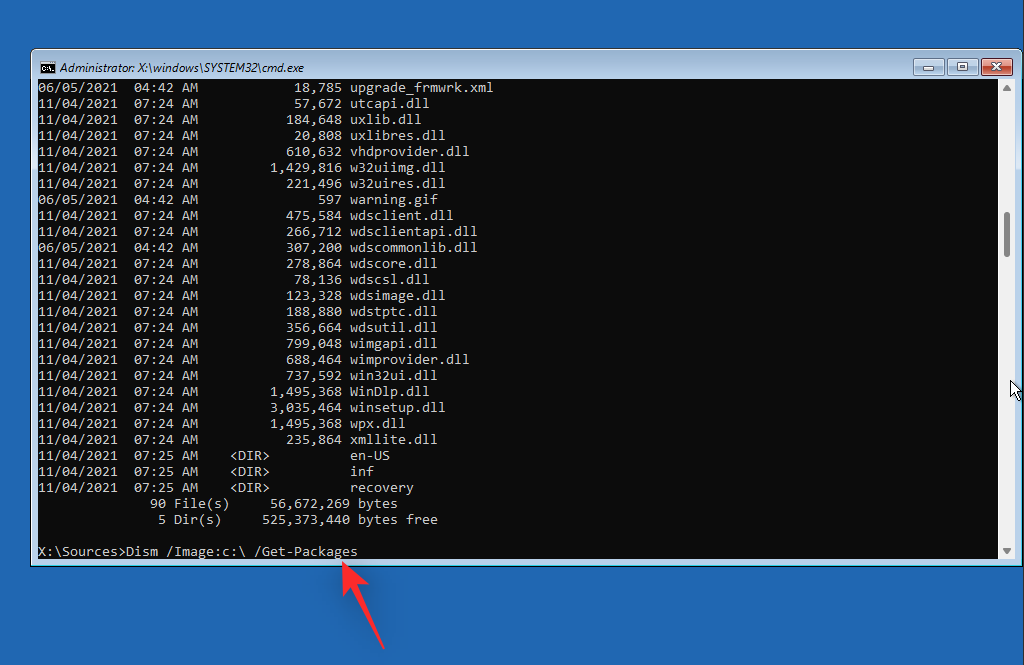
Identificer nu det program, du ønsker at fjerne fra din pc, og noter dets navn. Brug følgende kommando til at afinstallere det fra din pc. Erstat NAVN med navnet på det program, du tidligere har noteret. På samme måde skal du erstatte LTR med det drevbogstav, hvor Windows er installeret.
exe /image:LTR:\/remove-package/packagename:NAME
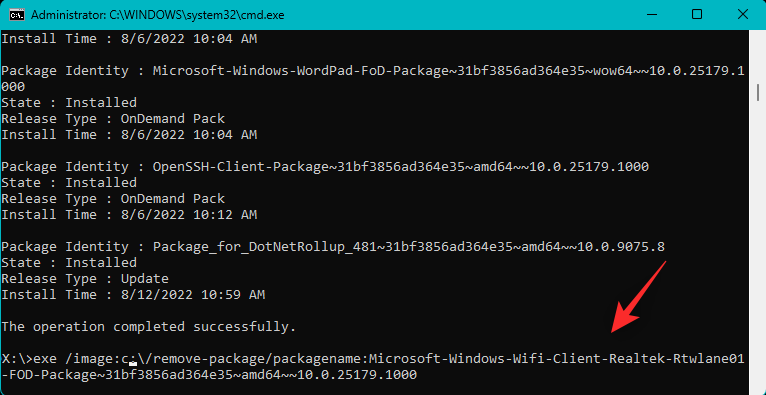
Det valgte program vil nu blive afinstalleret fra din pc. Når du er afinstalleret, skal du bruge følgende kommando til at lukke CMD.
exit
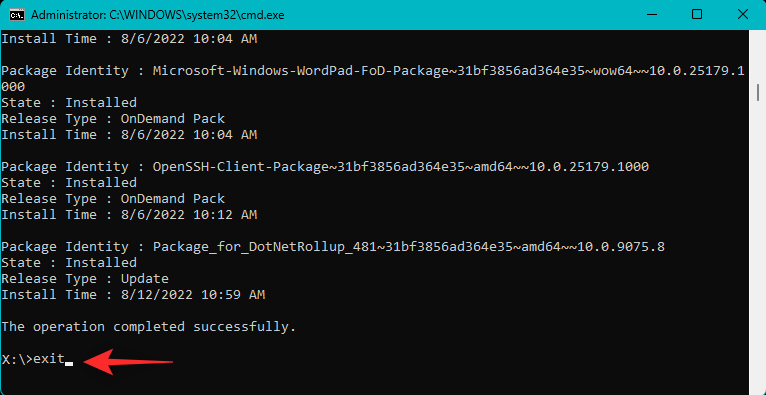
Genstart nu din pc og se, om du stadig står over for stopkoden for utilgængelig opstartsenhed, når du støder på en BSOD. Hvis et nyligt installeret program forårsagede problemer, skulle det nu være rettet.
Fix 2: Prøv at skifte din SATA-tilstand i BIOS
Vi anbefaler nu, at du skifter din SATA-tilstand i BIOS, især hvis du har et Intel-system. Genstart din pc og brug F2 til at starte op i BIOS-menuen. Du kan finde BIOS-nøglen, der er relevant for din OEM, på dette link fra os. Når du er i BIOS, skal du skifte din SATA-tilstand til AHCI eller omvendt. Afhængigt af din pc er følgende muligheder muligvis tilgængelige for dig.
og mere. Ideen er at skifte til en anden tilstand og se, hvilken der fungerer bedst for dig. Skift og skift af tilstande kan nogle gange hjælpe med at løse problemer med dit bootdrev, især hvis din BIOS står over for en fejl.
Rettelse 3: Annuller afventende Windows-opdateringer
Vi anbefaler nu, at du annullerer eventuelle afventende Windows-opdateringer, som måske forsøger at installere under opstartsprocessen og dermed forhindrer Windows i at få adgang til opstartsdrevet. Brug nedenstående trin til at hjælpe dig med processen.
Start i gendannelsestilstand ved hjælp af din foretrukne metode og start CMD.

Indtast følgende, og tryk på Enter.
reg load HKLM\temp c:\windows
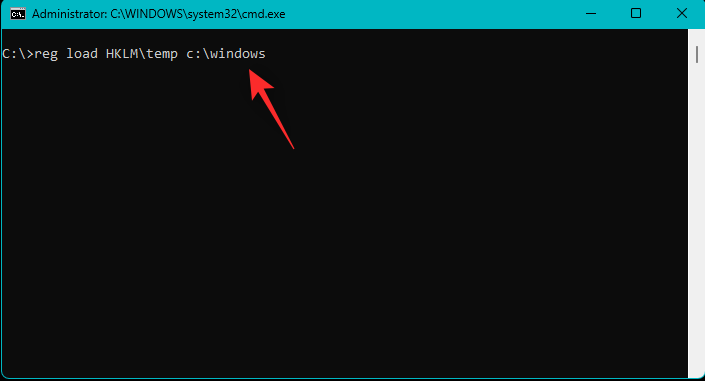
Udfør nu følgende kommando.
system32\config
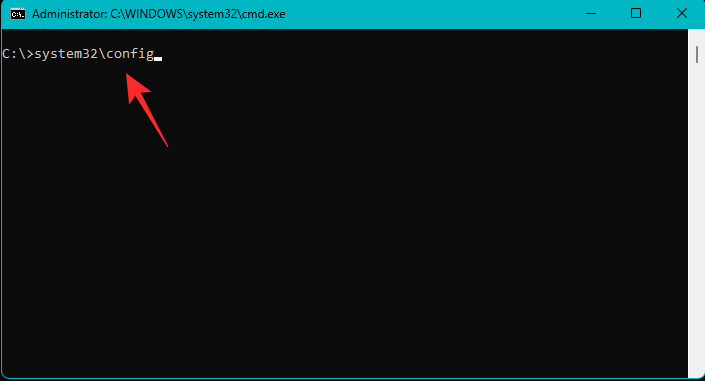
Udfør derefter følgende kommando.
software
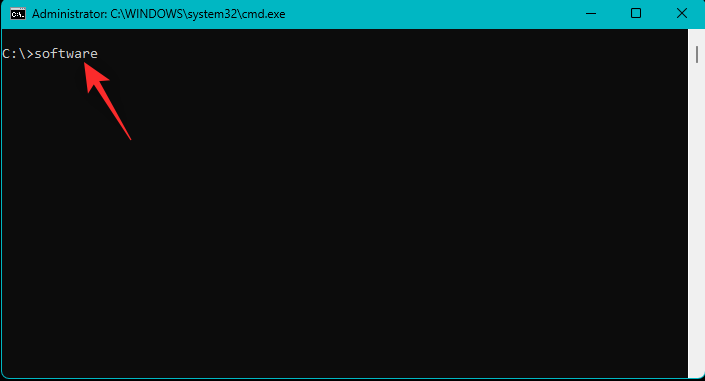
Brug nu følgende kommando til at slette den afventende opdatering af registreringsdatabasenøglen.
reg delete "HKLM\temp\Microsoft\Windows\CurrentVersion\Component Based Servicing\SessionsPending"/v exclusive
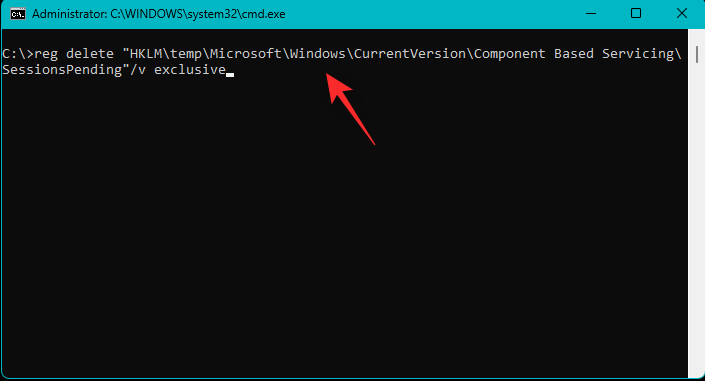
Brug følgende kommando til at fjerne registreringsdatabasen.
reg unload HKLM\temp
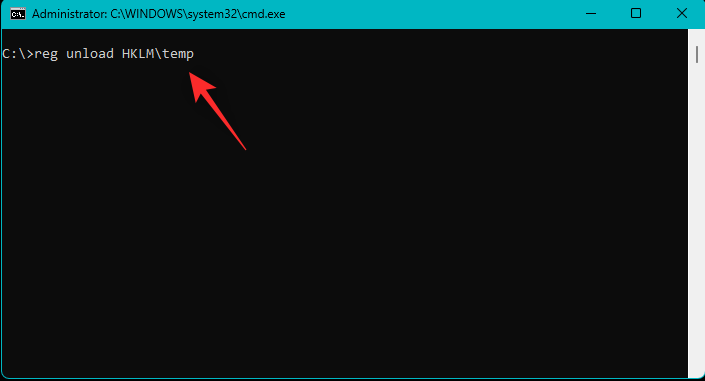
Indtast nu følgende kommando for at se tilgængelige opdateringer på din pc. Erstat c med drevbogstavet for dit bootdrev, hvis det er relevant.
dism /image:c:\ /get-packages
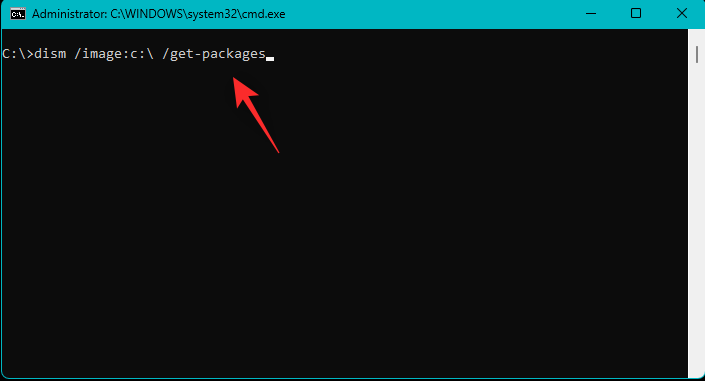
Se efter opdateringer med tagget Installation Pending . Noter deres navne, når de er fundet. Når du er færdig, skal du indtaste følgende og trykke på Enter.
MKDIR C:\temp\packages
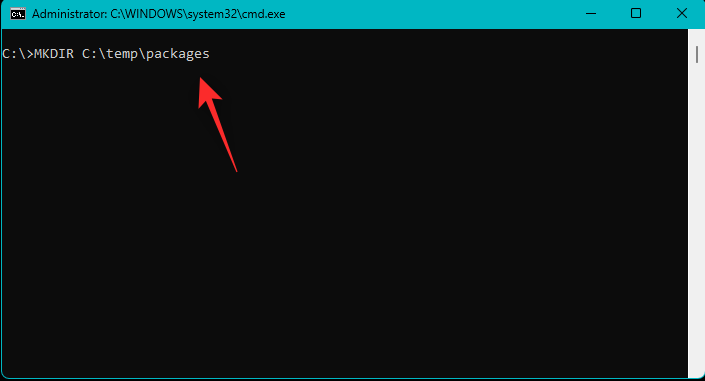
Indtast nu følgende og tryk på Enter for at udføre kommandoen. Erstat NAME med navnet på den opdateringspakke, du noterede tidligere. Udskift desuden c: med drevbogstavet for dit bootdrev, hvis det er relevant.
dism /image:c:\ /remove-package /packagename:NAME /scratchdir:c:\temp\packages
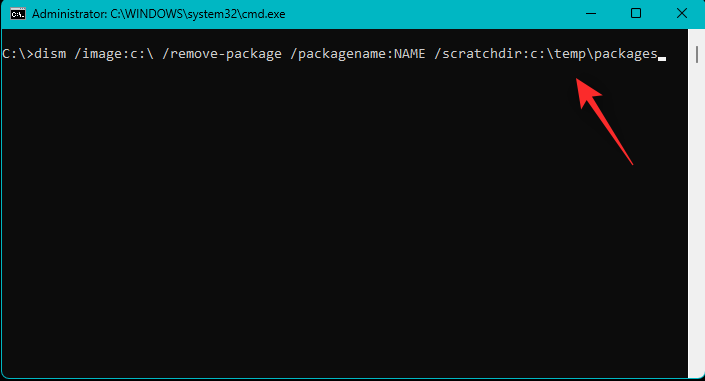
Gentag ovenstående trin for andre afventende opdateringer på din pc. Når du er færdig, skal du bruge følgende kommando til at lukke CMD.
exit
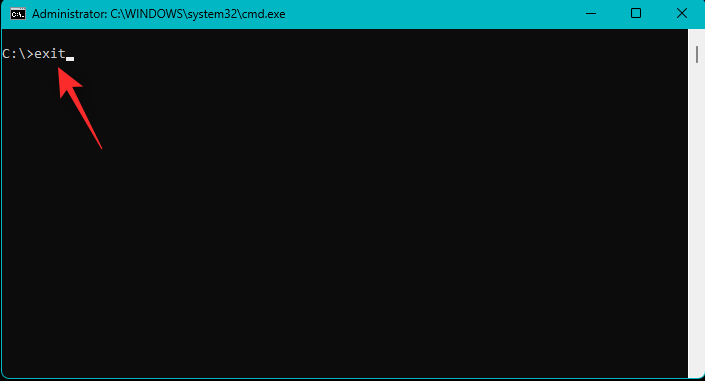
Genstart din pc, og du skulle nu være i stand til at starte op i Windows 11, hvis afventende opdateringer var årsagen til din BSOD.
Rettelse 4: Kør Chkdsk
Start gendannelsestilstand på din pc ved hjælp af den ønskede metode, og start kommandoprompt .

Brug nu følgende kommando til at køre Chkdsk. Erstat c: med drevbogstavet for dit bootdrev, hvis det er relevant.
chkdsk /f /r c:
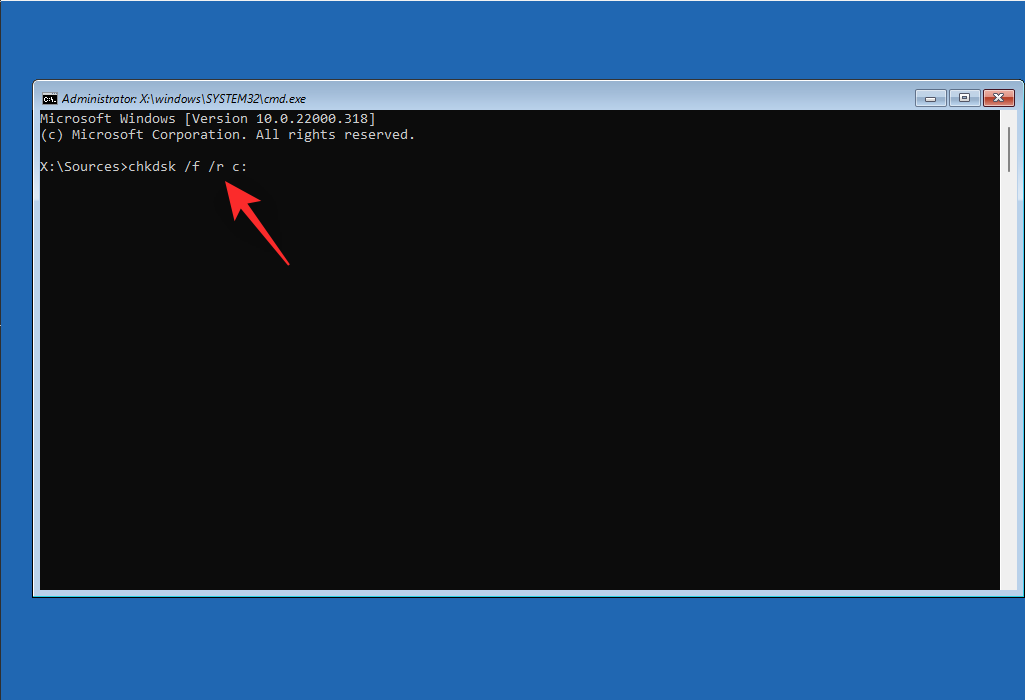
Når du er færdig, skal du bruge følgende kommando til at lukke CMD.
exit
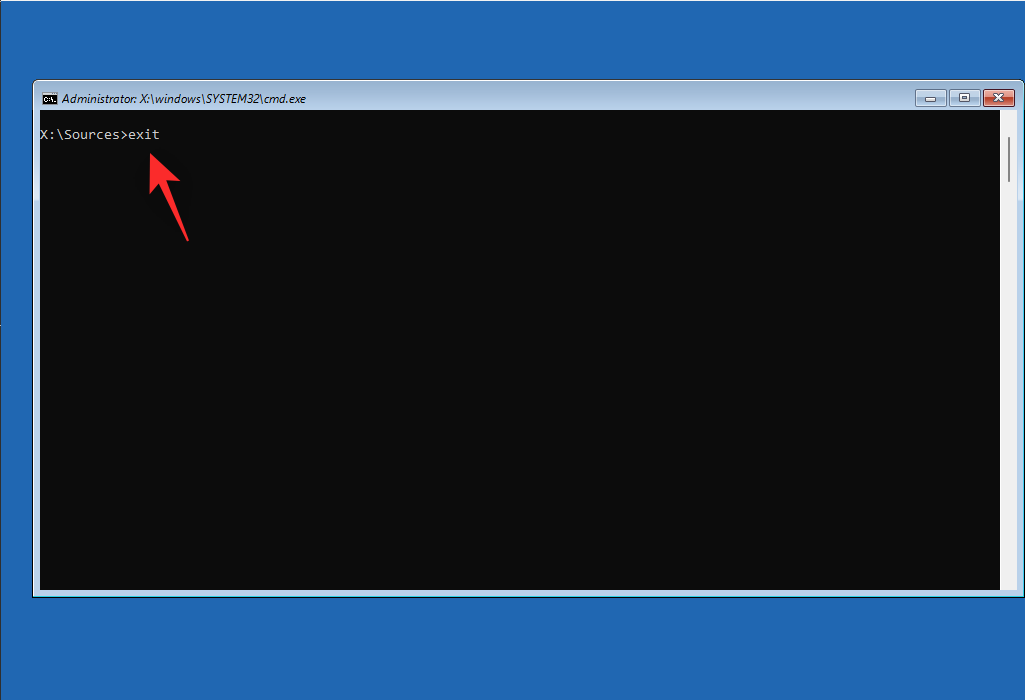
Genstart din pc, og hvis dårlige sektorer på dit bootdrev forårsagede problemet med Inaccessible Boot Device på din pc, skulle det nu være rettet.
Fix 5: Start Windows i fejlsikret tilstand
Vi anbefaler nu, at du prøver at starte Windows i fejlsikret tilstand. Hvis du kan starte Windows i fejlsikret tilstand, er det sandsynligt, at et tredjepartsprogram eller -tjeneste forårsager problemer med dit system og forårsager den utilgængelige opstartsenhed BSOD. Følg nedenstående trin for at hjælpe dig med processen.
Genstart din pc til gendannelsestilstand ved hjælp af din foretrukne metode. Klik på Fejlfinding .
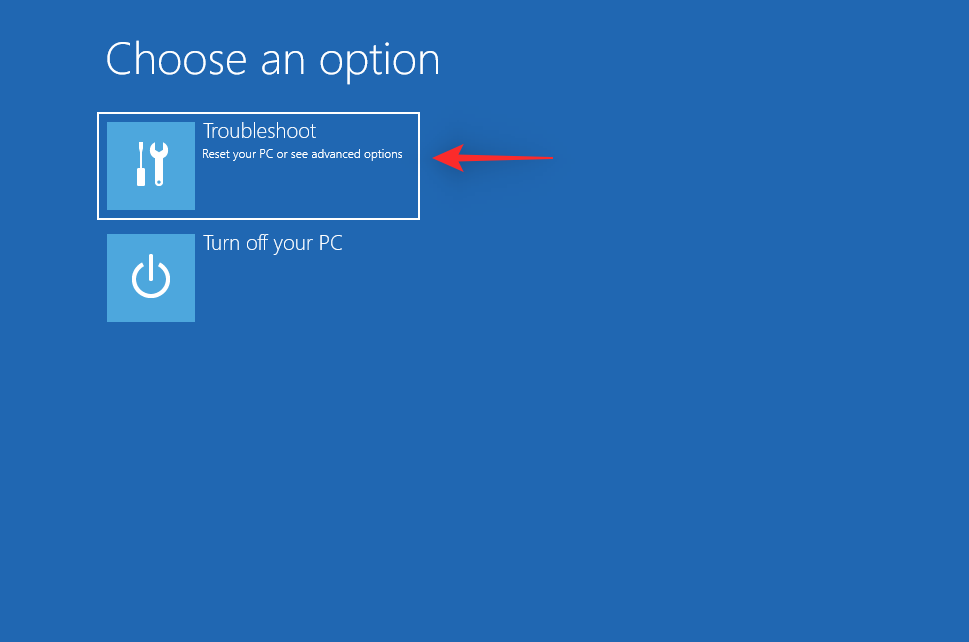
Klik nu på Avancerede indstillinger .

Klik på Startindstillinger .
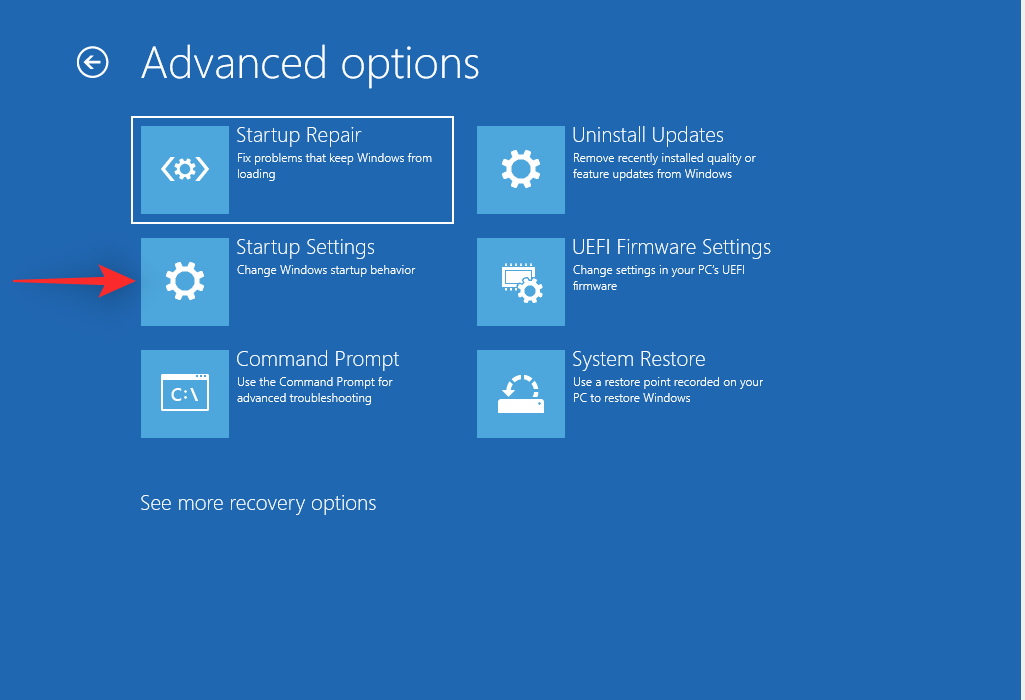
Klik på Genstart .
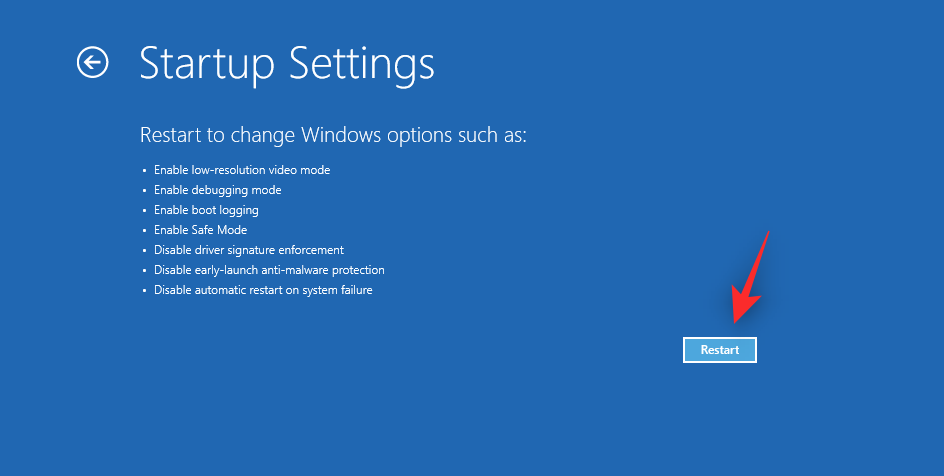
Din pc vil nu genstarte og vise de relevante opstartsmuligheder. Tryk på F4 eller 4 på dit tastatur for at starte Windows i sikker tilstand.
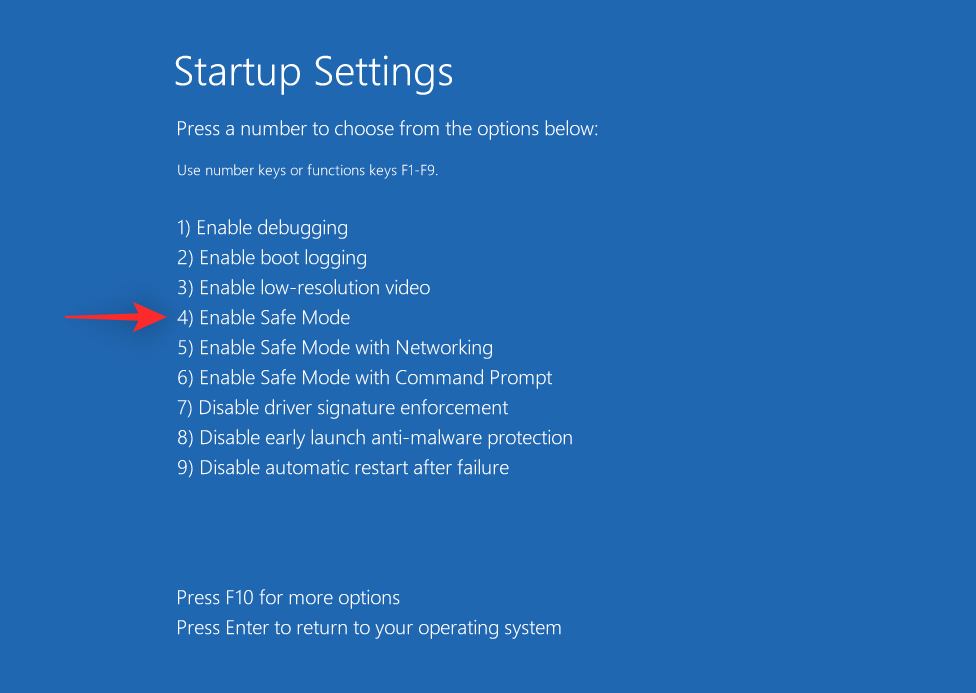
Hvis din pc formår at starte Windows i fejlsikret tilstand, kan du diagnosticere og fjerne nyligt installerede tredjepartsprogrammer for at løse dit problem. Hvis du imidlertid ikke er i stand til at starte op i Windows, kan du fortsætte med de andre rettelser nævnt nedenfor.
Rettelse 6: Opdater drivere til dine lagercontrollere
Forældede eller defekte lagercontroller-drivere kan også forhindre din pc i at få adgang til dit bootdrev. En nylig BIOS-opdatering kunne have ført til inkompatibilitet, eller en nylig driveropdatering kunne stå over for udiagnosticerede fejl. Brug nedenstående trin til at hjælpe dig med at fjerne defekte drivere og installere kendte fungerende drivere til dine lagercontrollere.
Bemærk: Du skal downloade eller hente de relevante drivere til din lagercontroller og overføre dem til en USB-forbindelse til din pc, før du fortsætter med denne vejledning.
Genstart din pc i gendannelsestilstand ved hjælp af din foretrukne metode, og start kommandoprompt .

Brug nu følgende kommando for at få en liste over alle de drivere, der er installeret på din pc.
pnputil -e > C:\drivers.txt
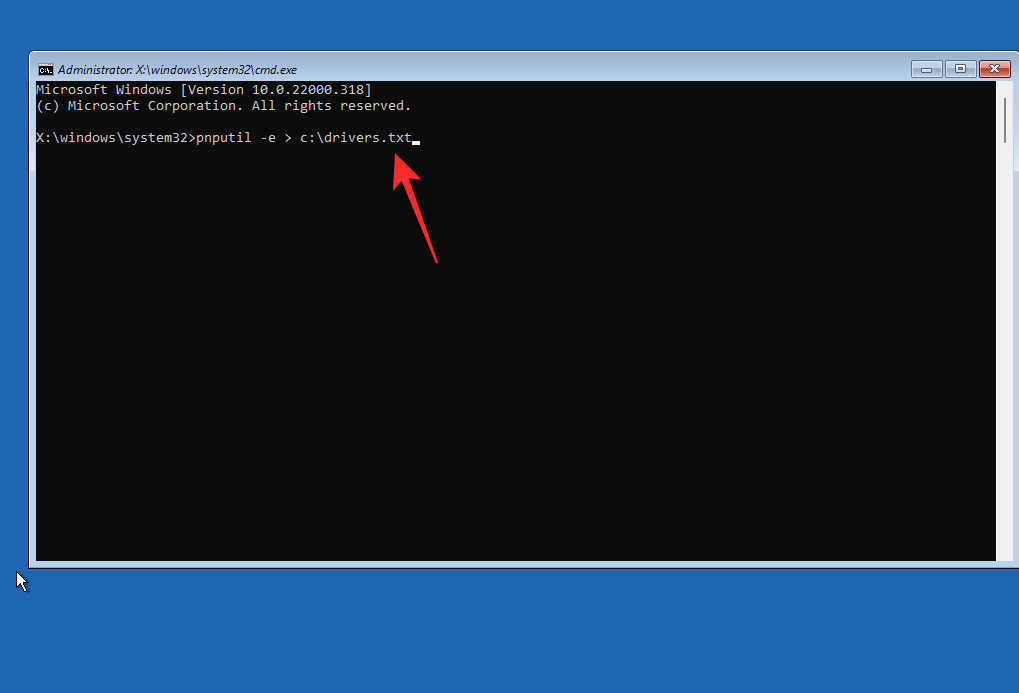
Brug følgende kommando til at se en liste over alle de drivere, der er installeret på din pc.
type C:\drivers.txt
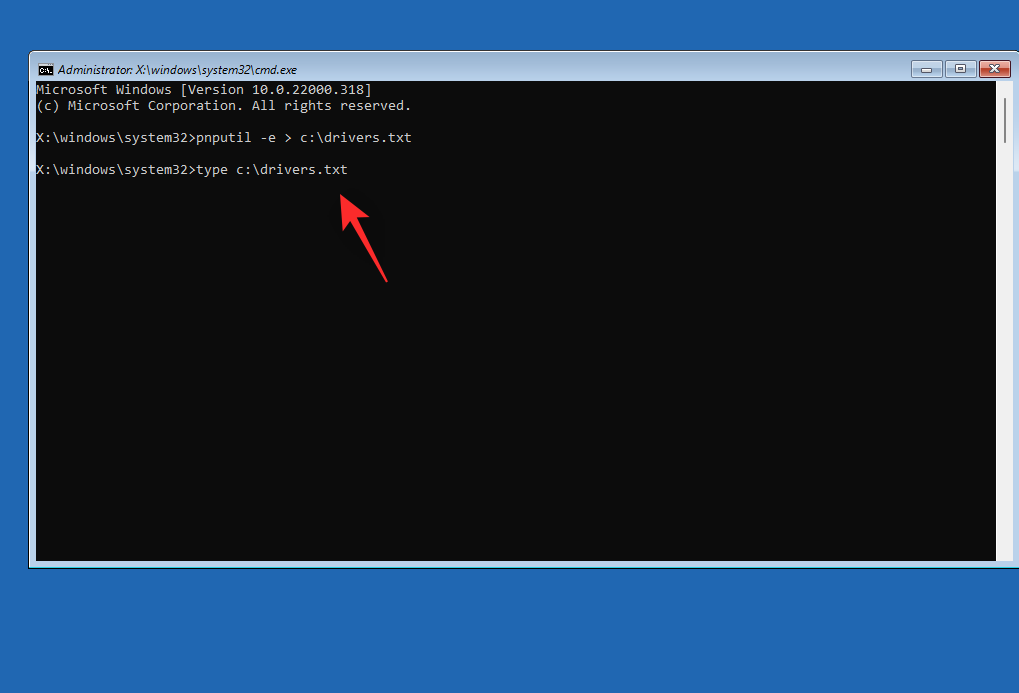
Identificer nu dine lagercontroller-drivere fra listen på din skærm og noter dens offentliggjorte navn . Brug følgende kommando til at fjerne driveren. Erstat NAME med det navn, du tidligere har noteret.
pnputil.exe -d NAME.inf
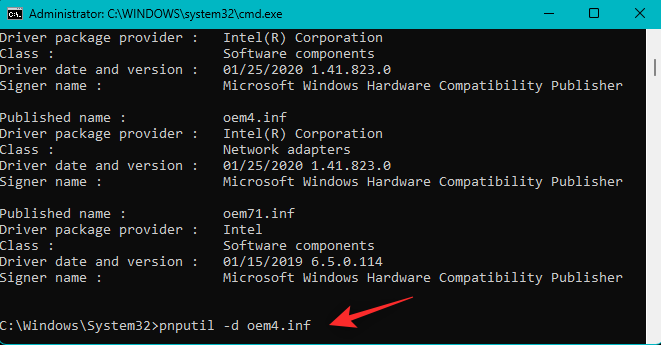
Når den er fjernet, skal du bruge kommandoen nedenfor til at installere den relevante driver fra din USB. Erstat LTR med drevbogstavet for din USB og NAME med navnet på din driver i USB.
pnputil.exe -a LTR:\NAME.INF
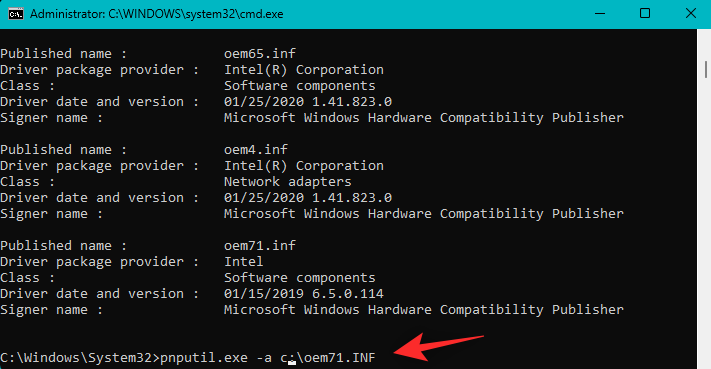
Brug nu følgende kommando til at lukke CMD.
exit
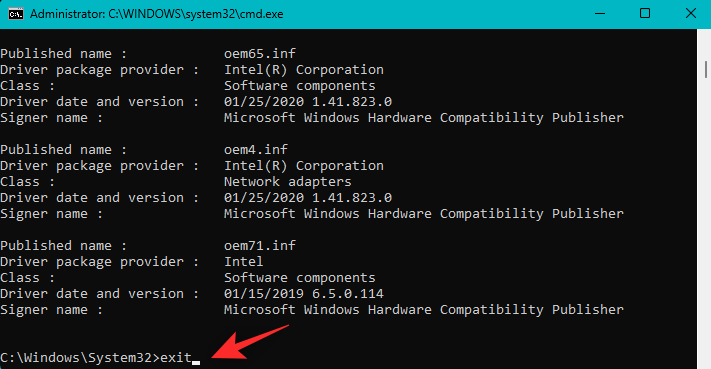
Genstart din pc og prøv at starte op i Windows normalt. Hvis defekte lagercontroller-drivere var årsagen til dit problem, skulle det nu være rettet på din pc.
Du kan bruge bootrec.exe-kommandoerne til at prøve at løse problemer med Windows boot-menuen. Brug nedenstående trin til at hjælpe dig med processen.
Genstart din pc i gendannelsestilstand , og start kommandoprompt .

Indtast følgende kommando, og tryk på Enter.
bootrec.exe /rebuildbcd
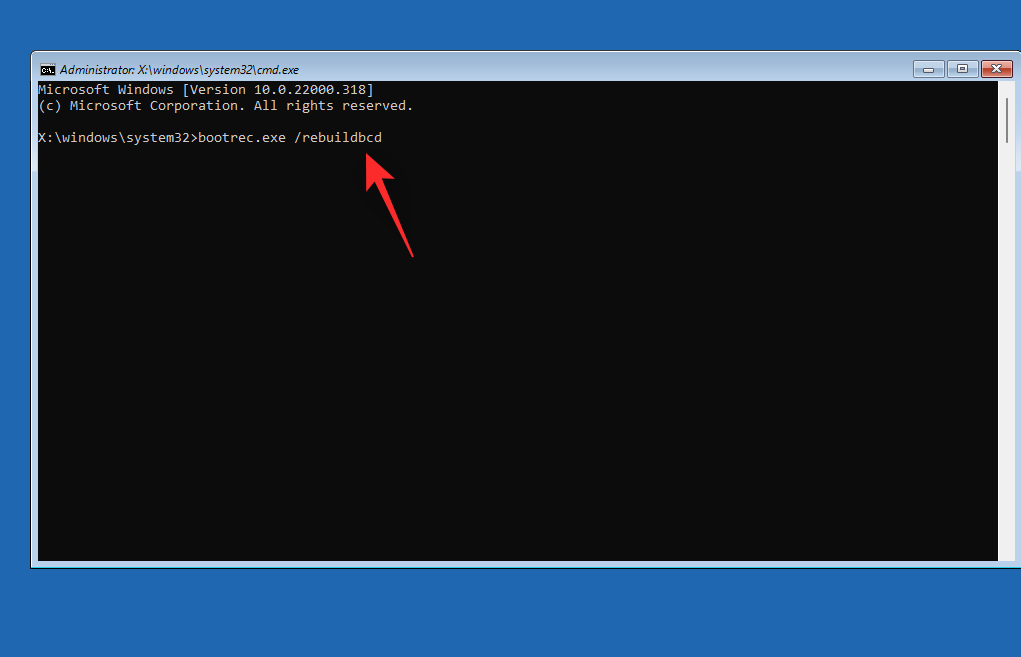
Udfør derefter følgende kommando.
bootrec.exe /fixmbr
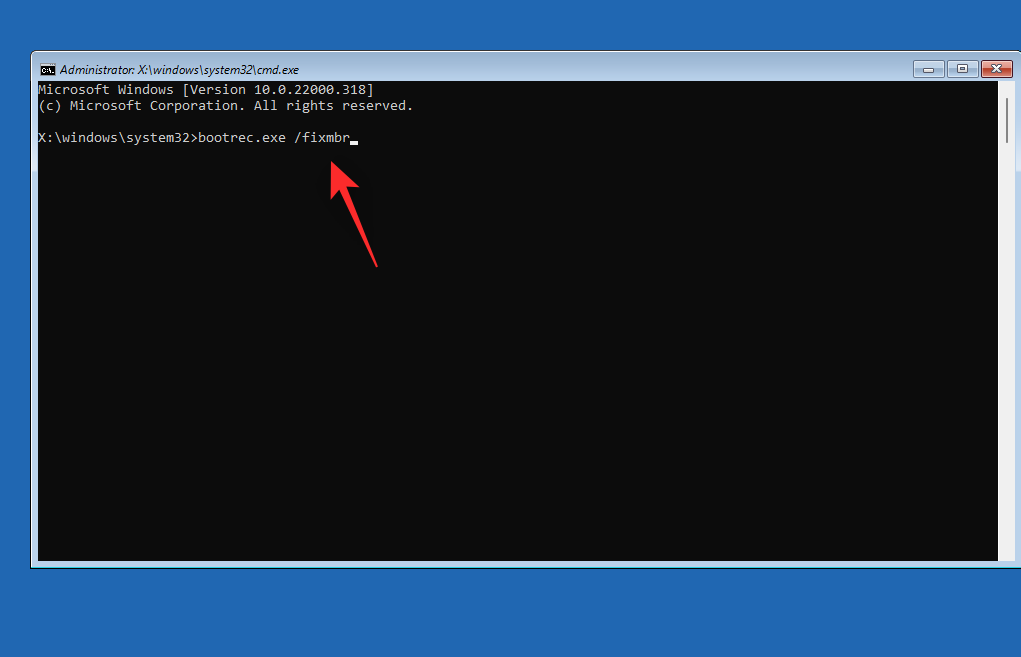
Til sidst skal du udføre følgende kommando for at rette opstartsrækkefølgen.
bootrec.exe /fixboot
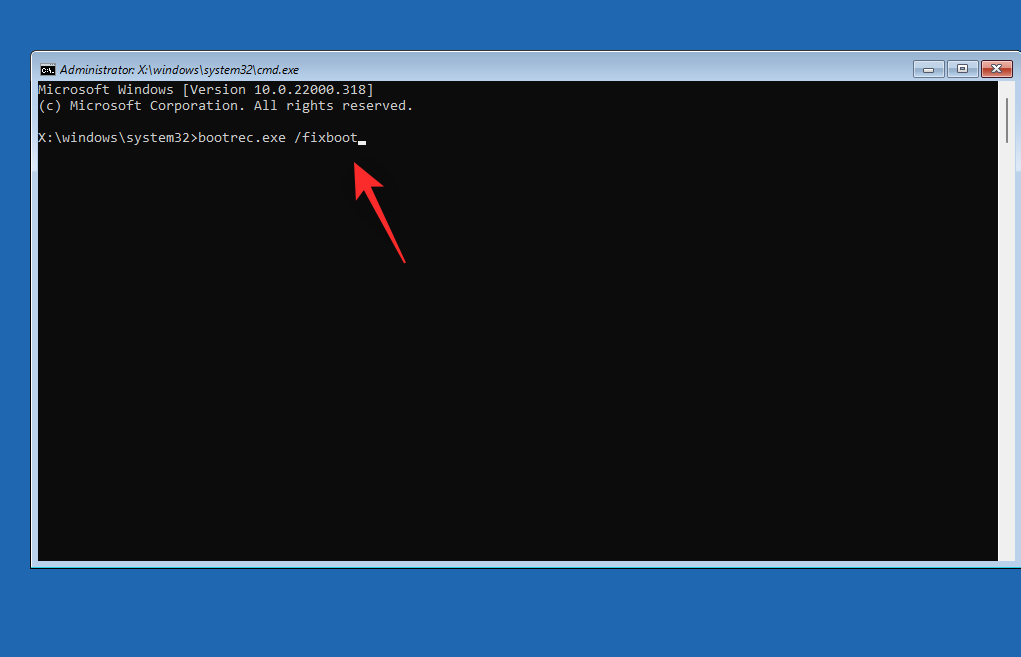
Brug følgende kommando til at lukke CMD.
exit
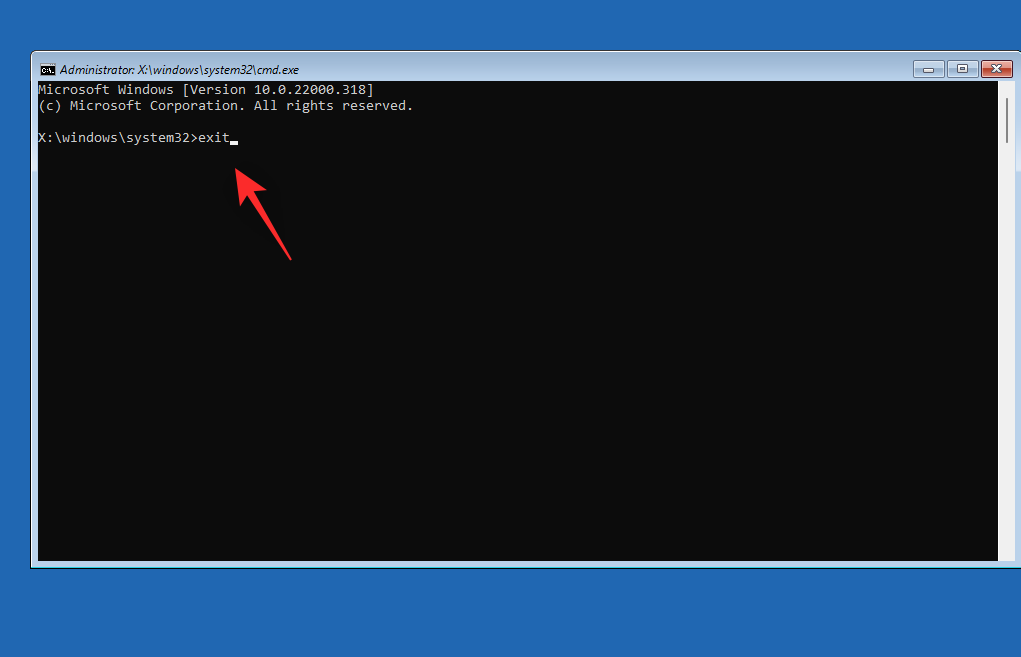
Genstart din pc og prøv at starte Windows 11 som normalt. Hvis problemer med din boot-menu forhindrede dig i at starte, skulle det nu være rettet på dit system.
Fix 8: Kør Startup Repair
Startup Repair er et indbygget hjælpeprogram i gendannelsestilstand, der kan hjælpe dig med at løse problemer med opstart på Windows 11. Følg nedenstående trin for at hjælpe dig med processen.
Genstart din pc til gendannelsestilstand , og klik på Fejlfinding .
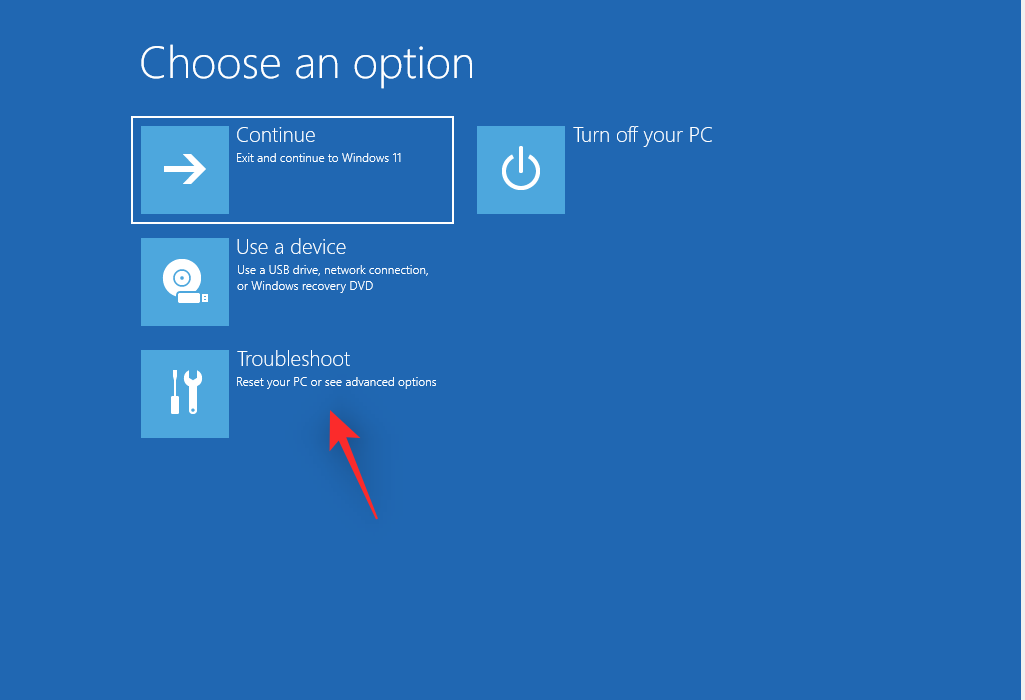
Klik nu på Avancerede indstillinger .

Klik på Startup Repair .
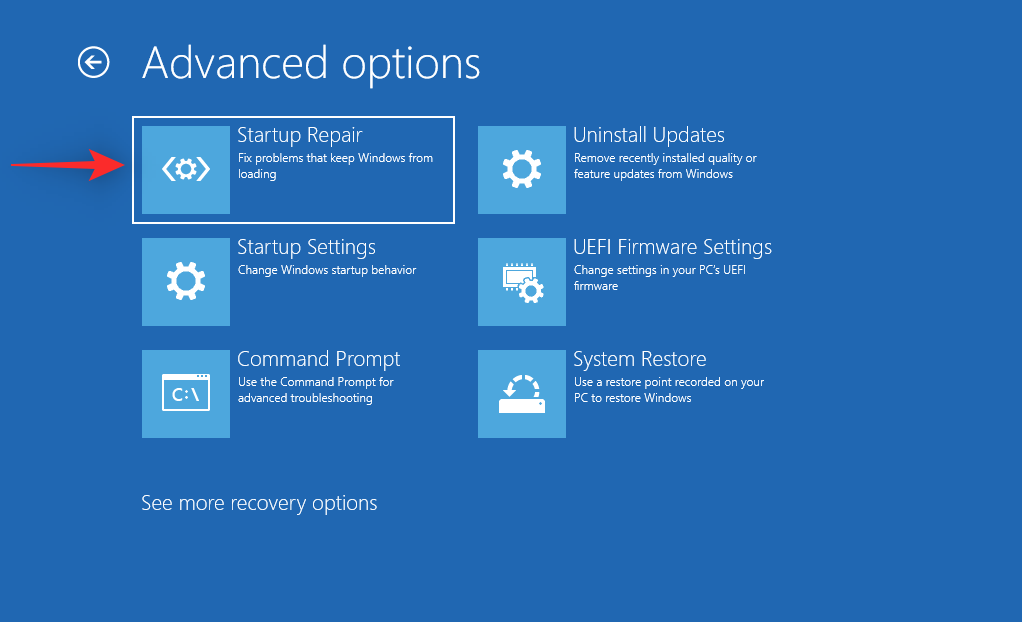
Log ind på din brugerkonto for at bekræfte din identitet. Windows vil nu prøve at løse problemer med opstart på dit system automatisk. Når du er færdig, skal du genstarte din pc, og du skulle nu være i stand til at starte op i Windows, hvis opstartsreparation formåede at løse dit problem.
Rettelse 9: Brug Systemgendannelse
Systemgendannelse kan hjælpe dig med at gendanne din pc til et tidligere gendannelsespunkt, hvor alt fungerede efter hensigten. Alle nyligt installerede programmer, tjenester og drivere efter gendannelsespunktet vil blive slettet under denne proces. Følg nedenstående trin for at hjælpe dig med processen.
Genstart din pc til gendannelsestilstand ved hjælp af din foretrukne metode, og klik på Fejlfinding .
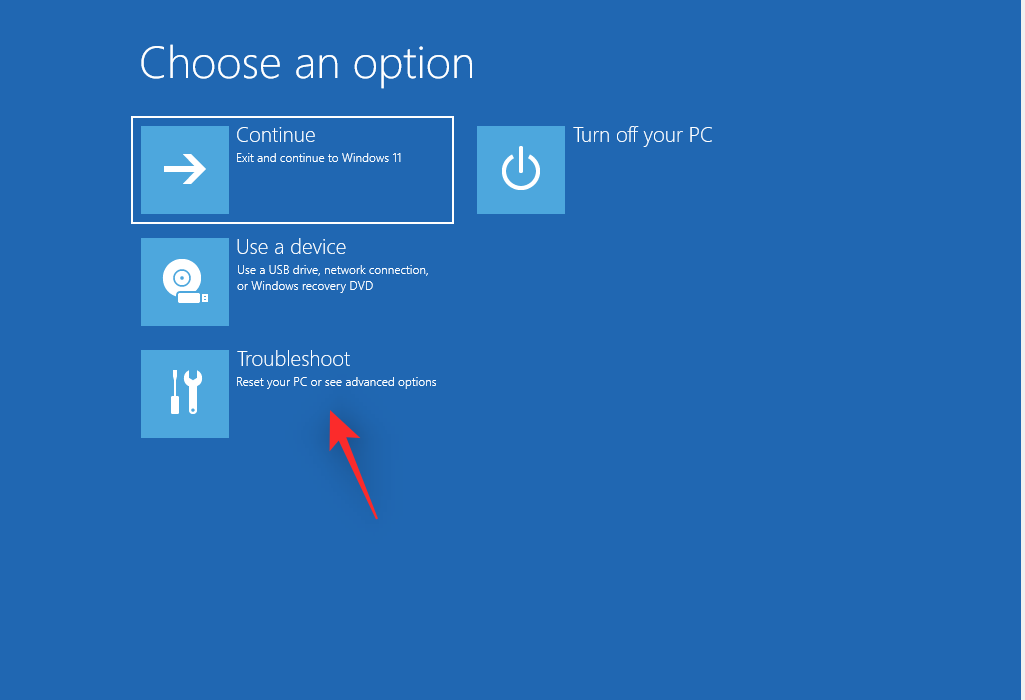
Klik på Avancerede indstillinger .

Klik nu på Systemgendannelse .
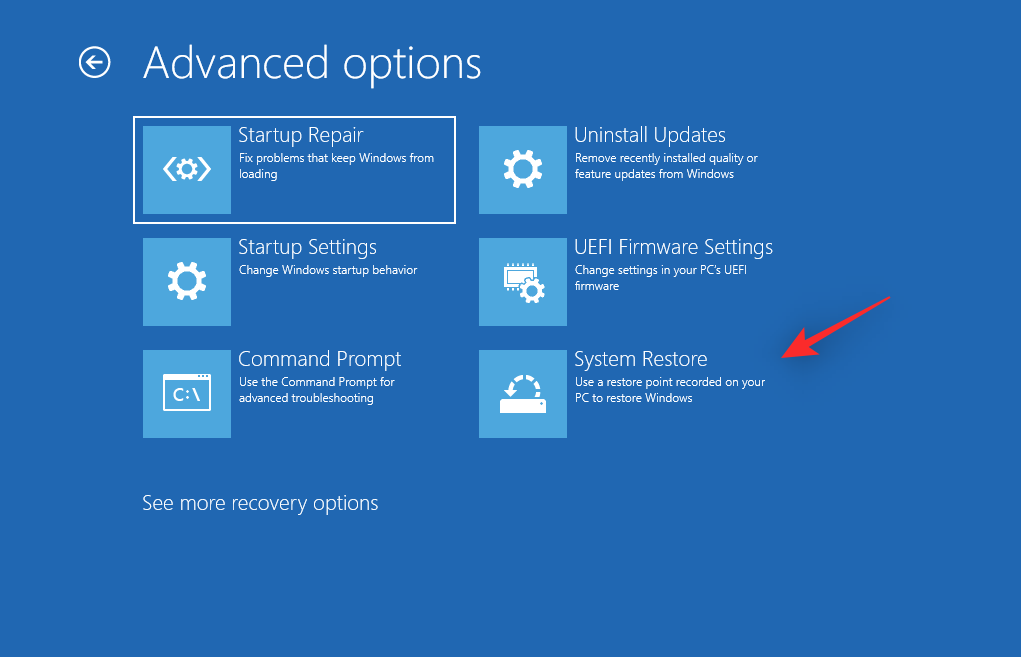
Klik og vælg den ønskede brugerkonto og bekræft din identitet ved at indtaste din adgangskode. Systemgendannelse starter nu på din pc. Klik på Næste .
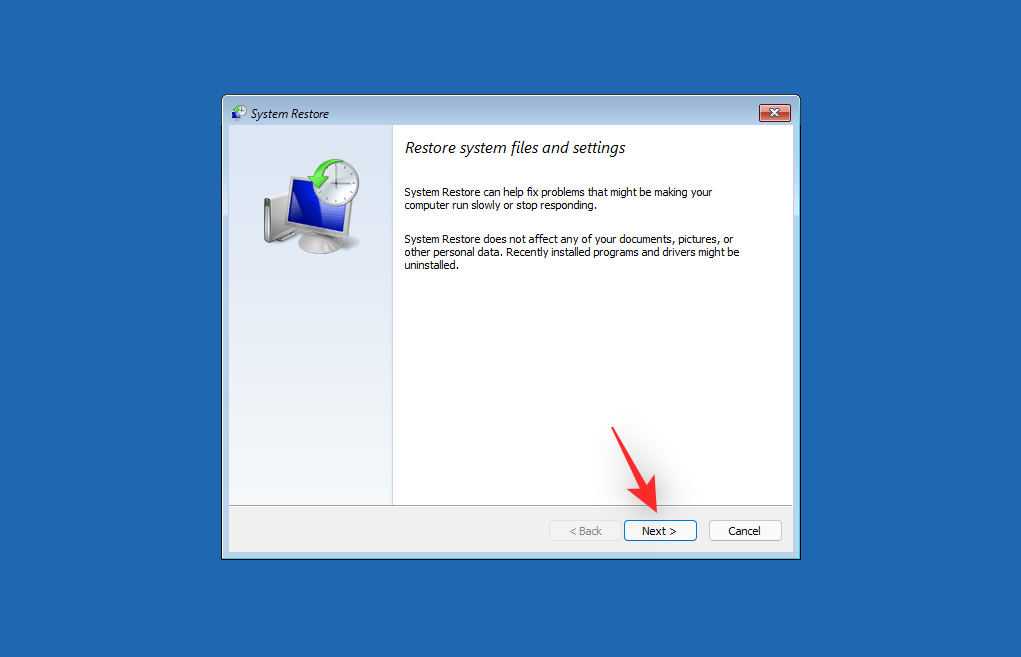
Klik nu på Vælg et andet gendannelsespunkt, hvis du bliver bedt om det. Klik og vælg det ønskede gendannelsespunkt, da alt fungerede efter hensigten på din pc.
Tip: Du kan klikke på Scan for berørte programmer for at se en liste over programmer, der vil blive fjernet fra din pc under denne proces.
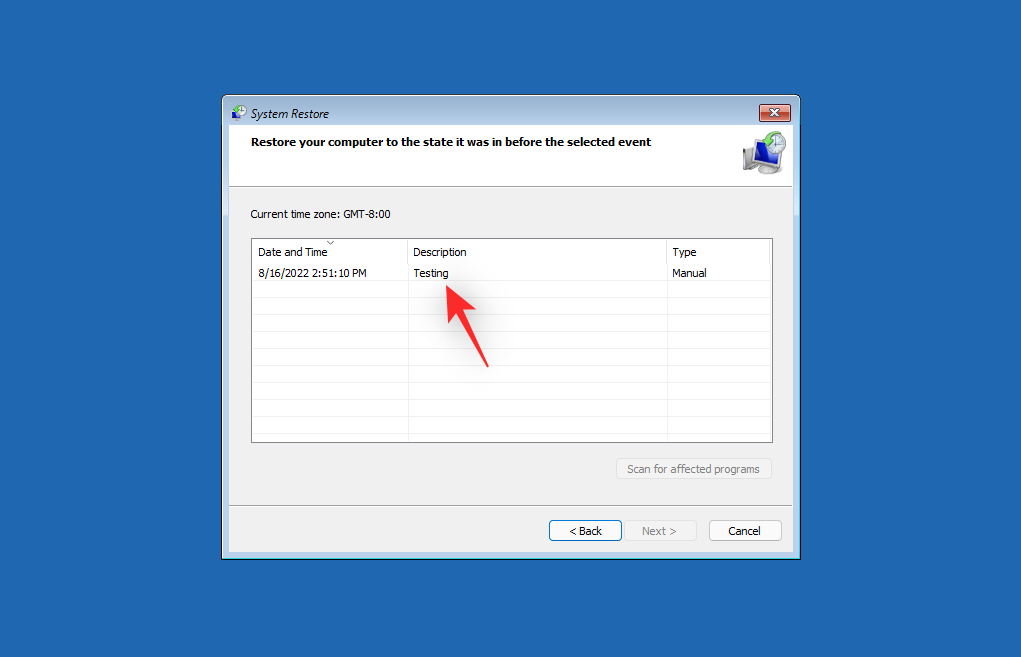
Klik på Næste .
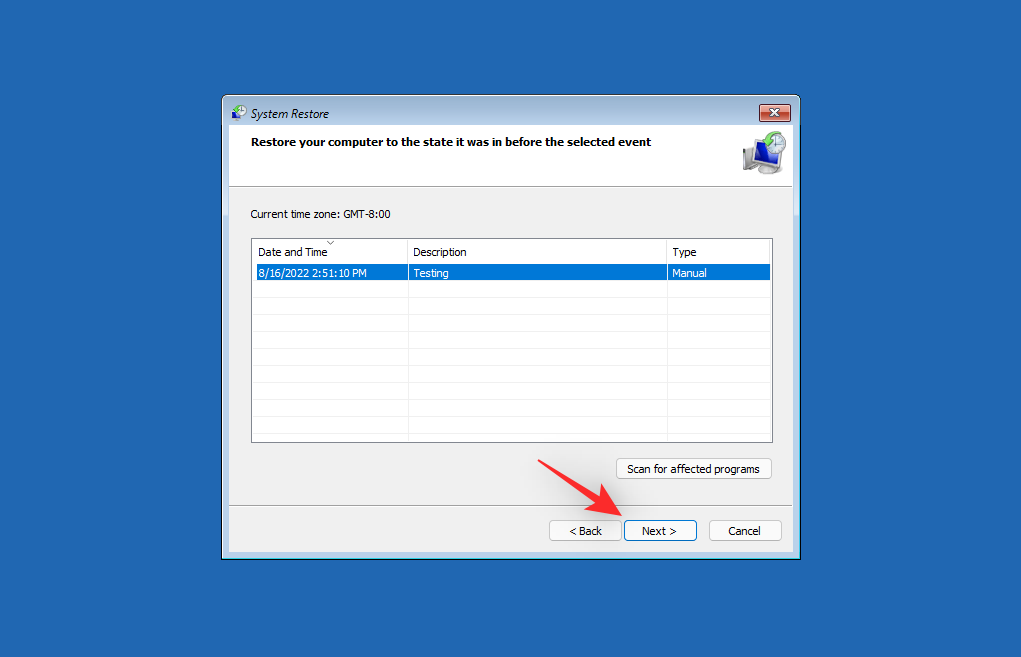
Klik nu på Udfør .
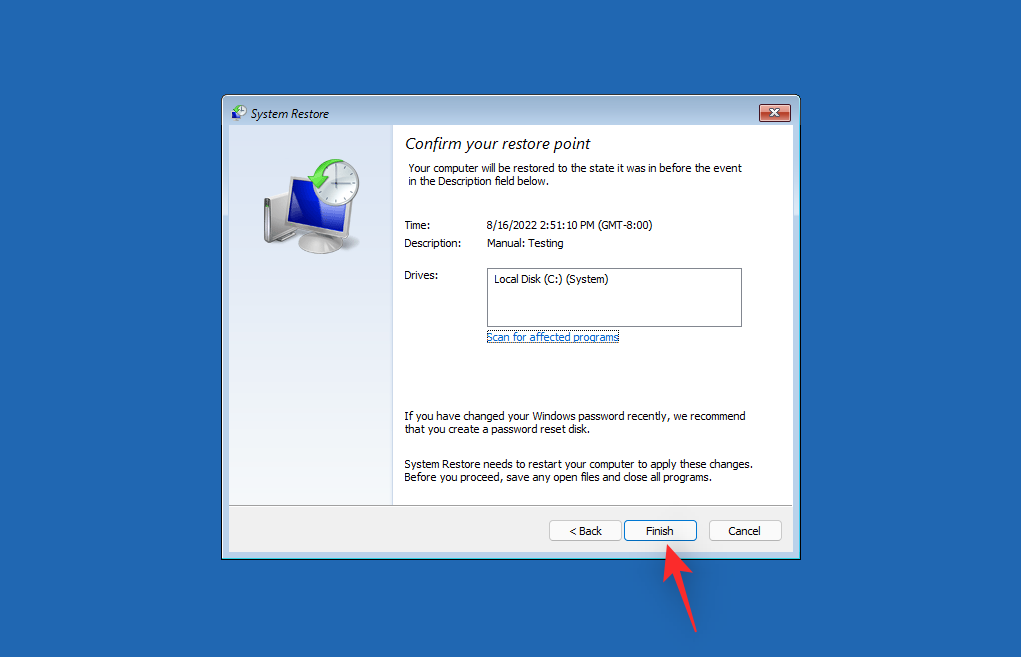
Din pc vil nu blive gendannet til det valgte gendannelsespunkt. Du bør ikke længere stå over for Inaccessible Boot Device BSOD på dit system.
Rettelse 10: Kør SFC & DISM-scanning
Genstart din pc til gendannelsestilstand, og start kommandoprompt .

Brug nu følgende kommando til at køre en SFC-scanning.
sfc /scannow
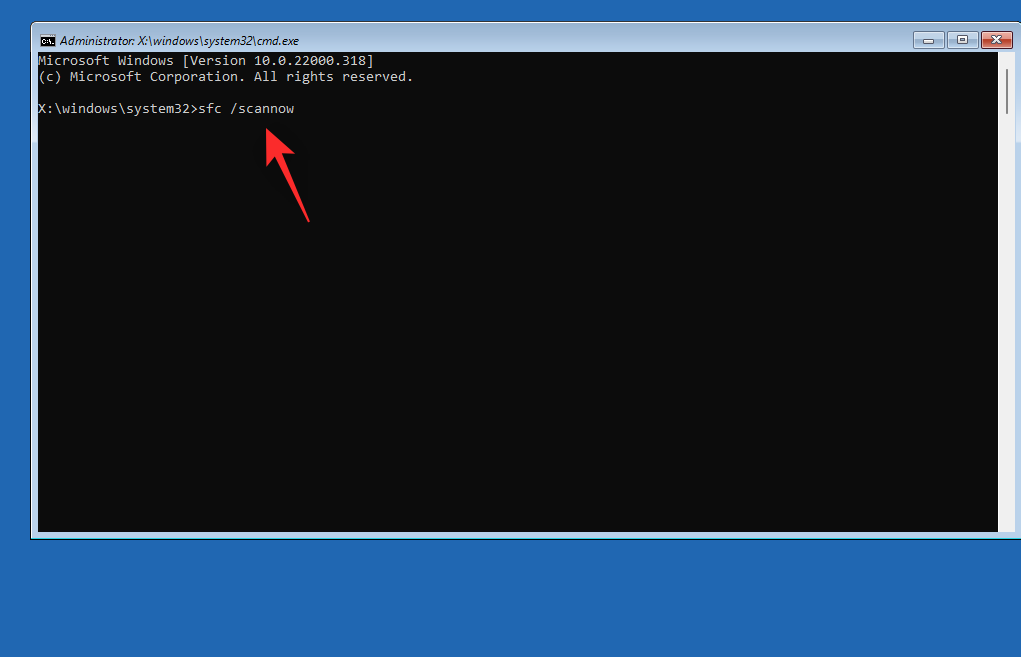
Når du er færdig, skal du bruge følgende kommando til at gendanne dit Windows 11-installationsbillede.
DISM /Cleanup-Image /RestoreHealth
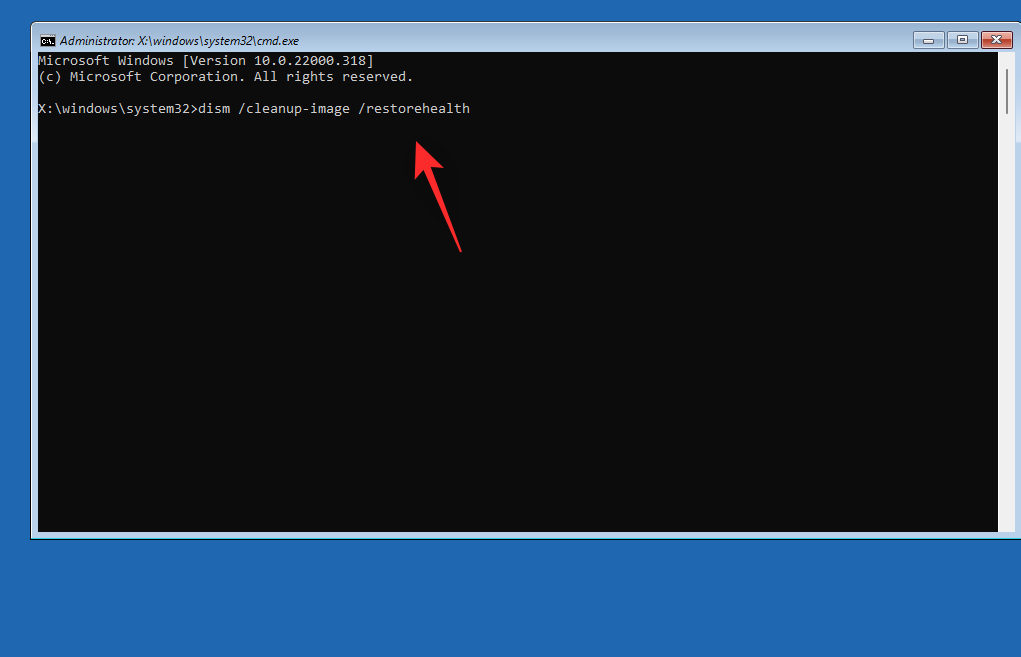
Når du er færdig, skal du bruge følgende kommando til at lukke CMD.
exit
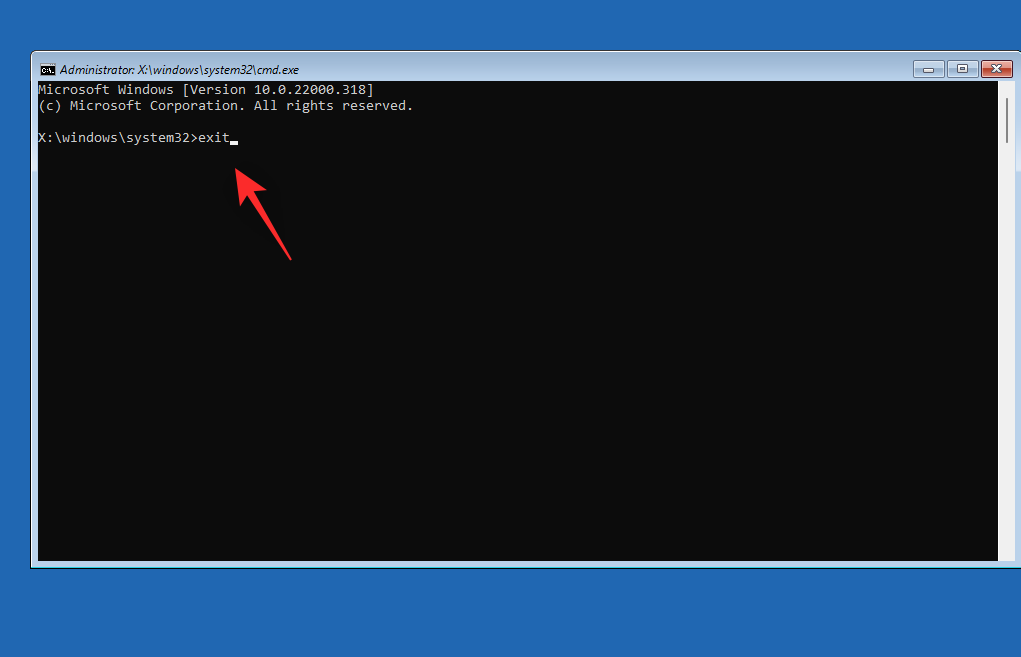
Genstart din pc, og prøv at starte op i Windows 11 som normalt. Hvis korrupte systemfiler forårsagede BSOD på dit system, skulle problemet nu være løst.
Fix 11: Flash din system-BIOS igen
Vi anbefaler nu, at du prøver at genoplade din BIOS. Du kan blive udsat for problemer med en forældet eller beskadiget BIOS, der muligvis står over for fejl med dine nuværende hardwarekomponenter. Genflashing af din BIOS kan hjælpe med at løse problemer med det samme. Flashing af din BIOS kan være en forskellig proces for hver pc afhængigt af dens OEM. Vi anbefaler, at du følger vejledningerne nedenfor, afhængigt af din OEM, for at flashe din BIOS.
Hvis BIOS-problemer forårsagede den utilgængelige opstartsenhed BSOD på dit system, så skulle problemet nu være løst.
Fix 12: Kontroller og gentildel dit boot-drevbogstav, hvis det ændres
Nogle gange kan drevbogstavet for dit bootdrev blive ændret afhængigt af de ændringer, du foretager på din pc. Det samme kan forhindre dig i at starte Windows og forårsage en BSOD med stopkoden Inaccessible Boot Device . Brug nedenstående trin til at kontrollere og rette det samme på din pc. Lad os komme igang.
Genstart din pc til gendannelsestilstand ved hjælp af din foretrukne metode, og start kommandoprompt .

Brug nu følgende kommando til at starte diskpart.
diskpart
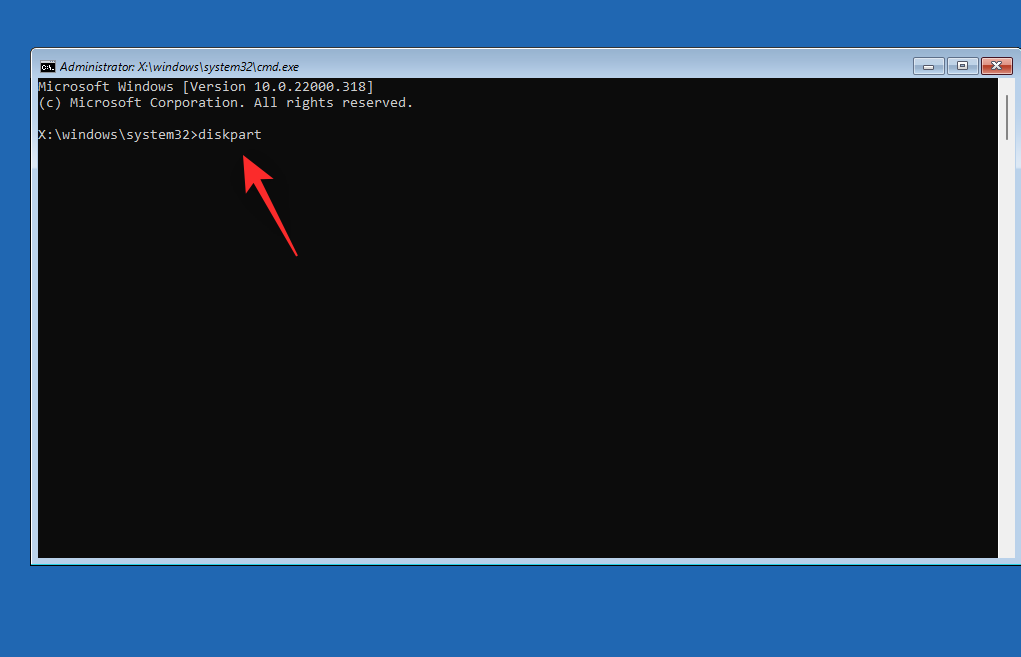
Indtast følgende, og tryk på Enter.
list vol
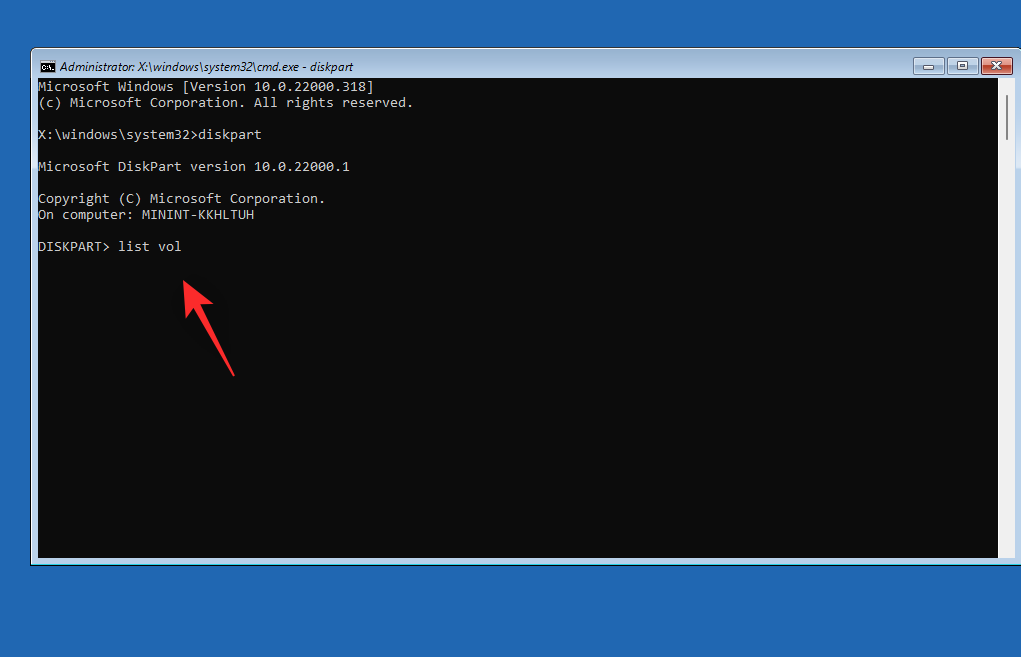
Find og identificer dit bootdrev fra listen på din skærm ved hjælp af kolonnen Info . Tjek bogstavet ved siden af det samme. Hvis det er forskelligt fra dit oprindelige boot-drevbogstav (C:), skal du bruge kommandoerne nedenfor til at rette det samme.
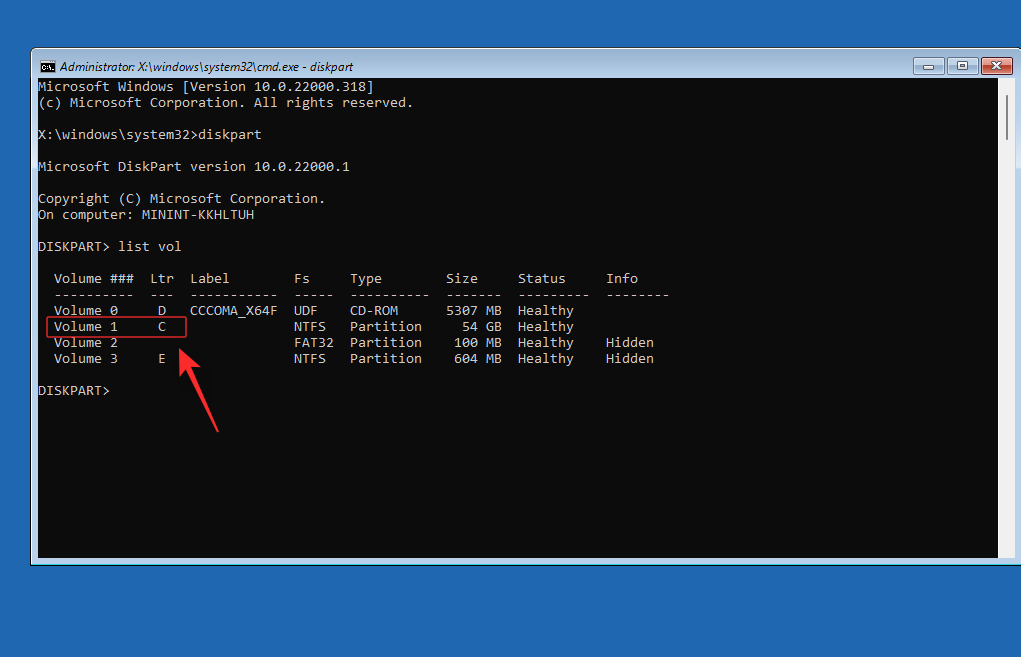
Start by selecting your boot volume using the command below. Replace VOLUMENUMBER with the relevant volume number for your boot volume.
sel vol VOLUMENUMBER
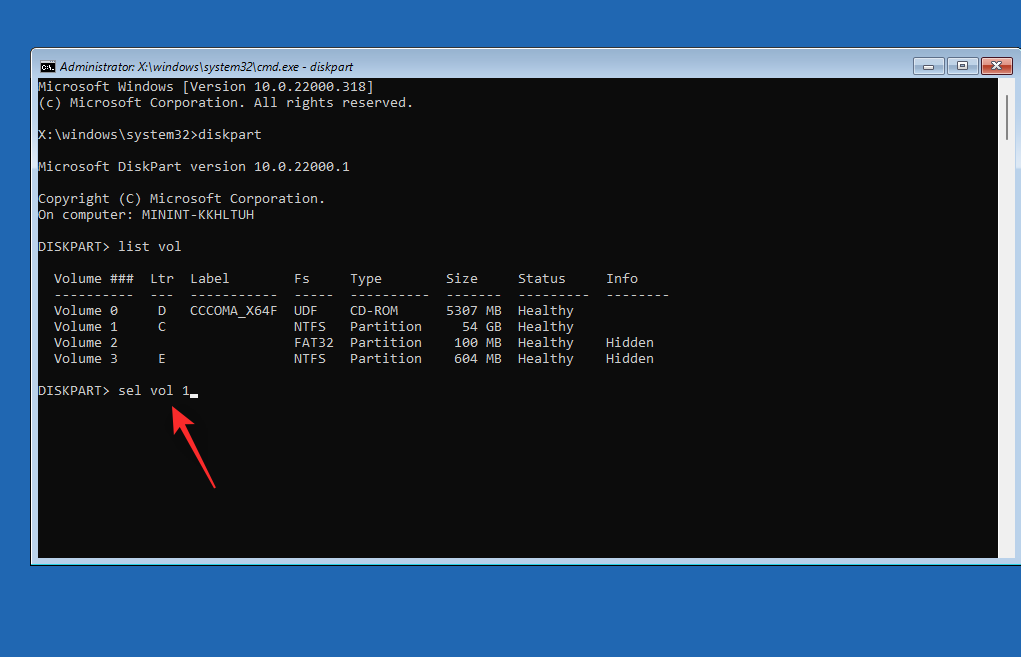
Now type in the following command to assign C: as the default drive letter to your boot volume.
assign letter=C
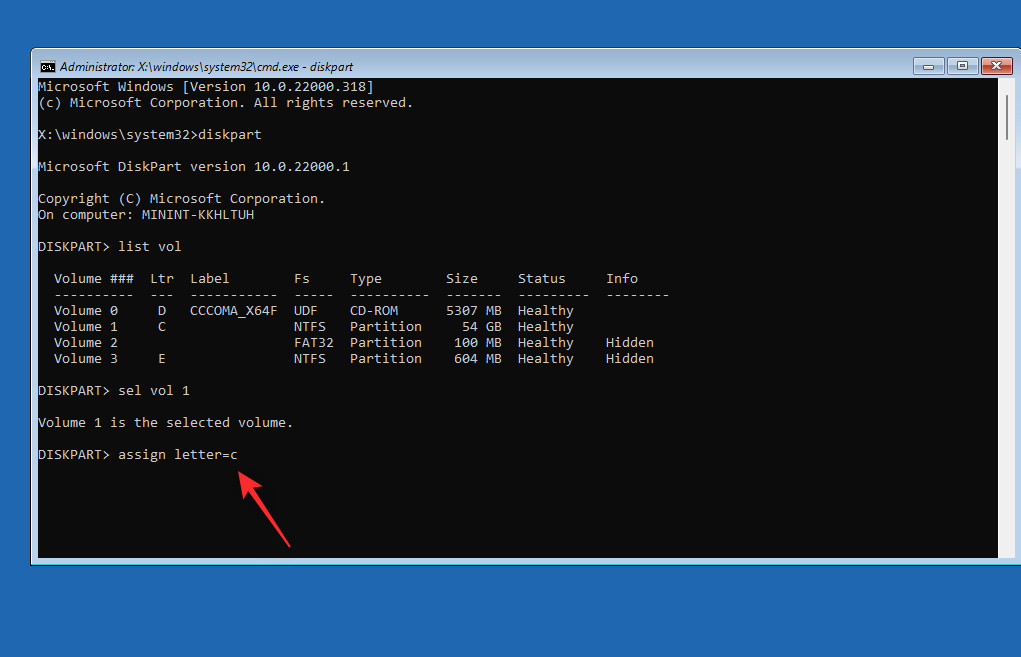
Use the following command to close diskpart.
exit
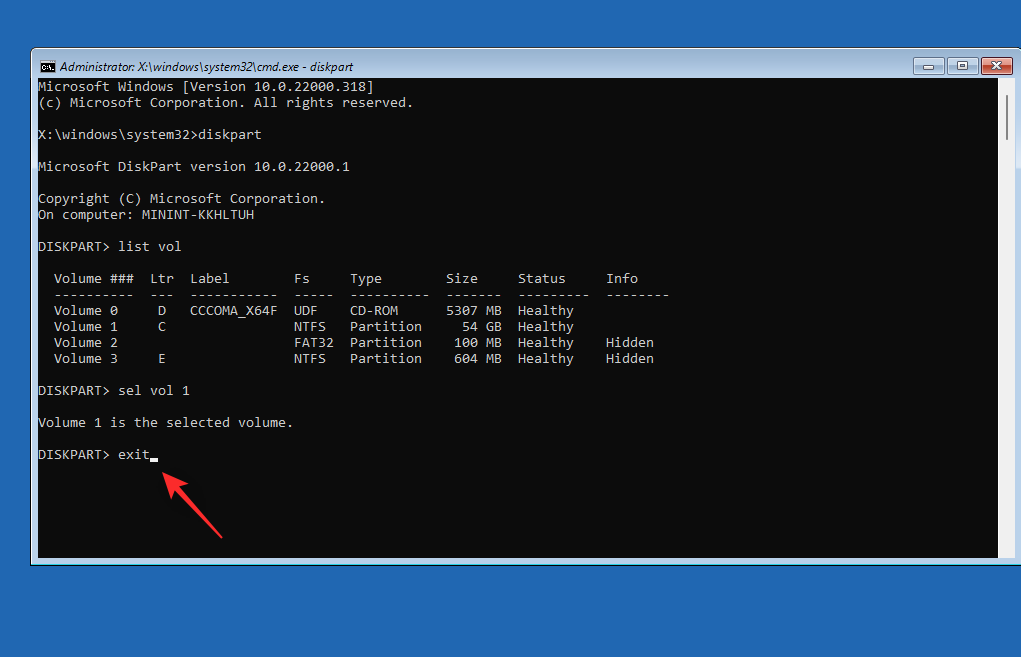
Now use the following command to close CMD.
exit
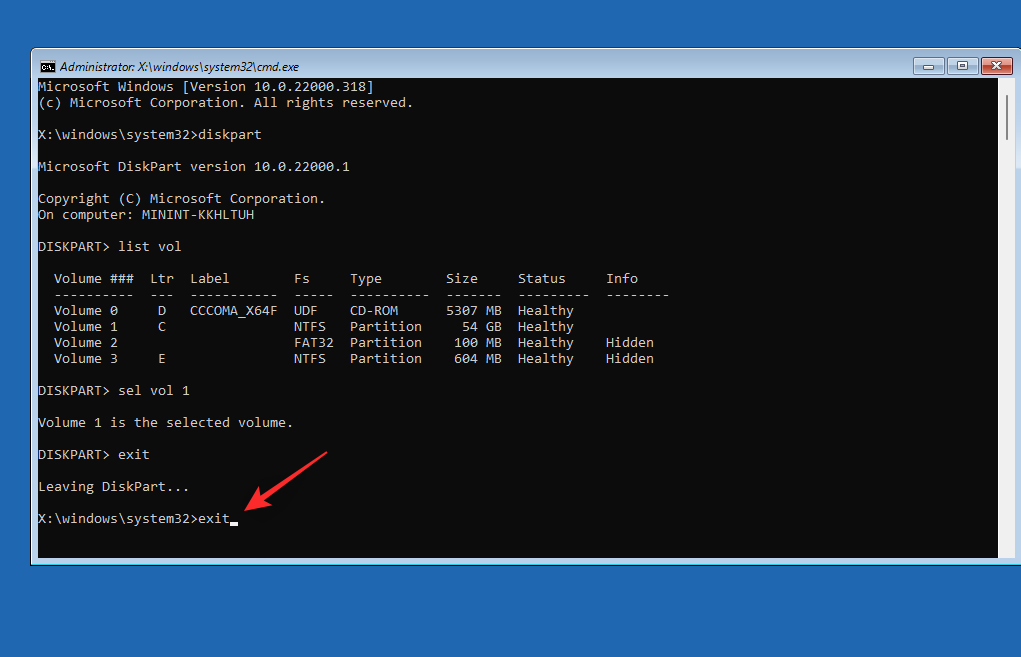
Reboot your PC and you should now be able to boot into Windows 11 as usual.
Fix 13: Install Intel RST drivers manually (only for Intel users)
If you have Rapid Storage compatible drive and CPU then you could be facing issues with your RST drivers. RST drivers are notorious for causing issues when trying to boot Windows during certain scenarios and re-installing the same can help fix many issues. Use the steps below to help you re-install or install Intel RST drivers depending on your PC.
Note: We highly recommend you download and use the drivers relevant to your PC published by your OEM. If your OEM doesn’t provide any Intel RST drivers then we recommend you verify your compatibility and download the relevant drivers from this link.
Start by downloading the relevant RST drivers for your PC and transferring them to a USB using a second device. Connect the USB to your PC. Now Reboot your PC to Recovery Mode and launch Command Prompt.

Use the following command to export a list of all installed drivers.
pnputil -e > C:\drivers.txt
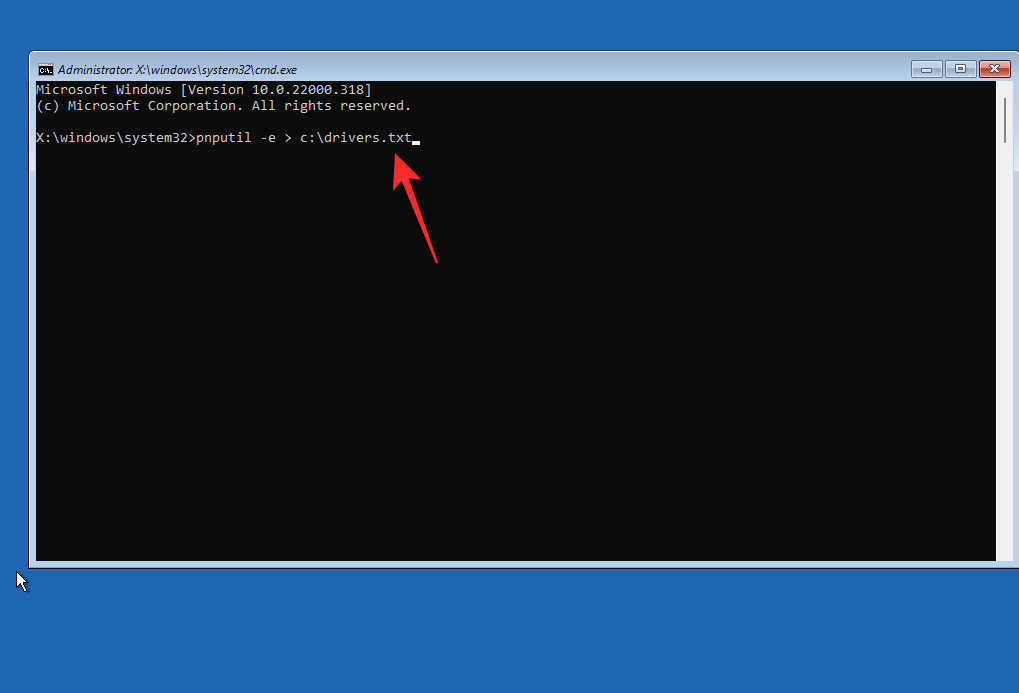
Use the following command to view a list of drivers installed on your PC.
type C:\drivers.txt
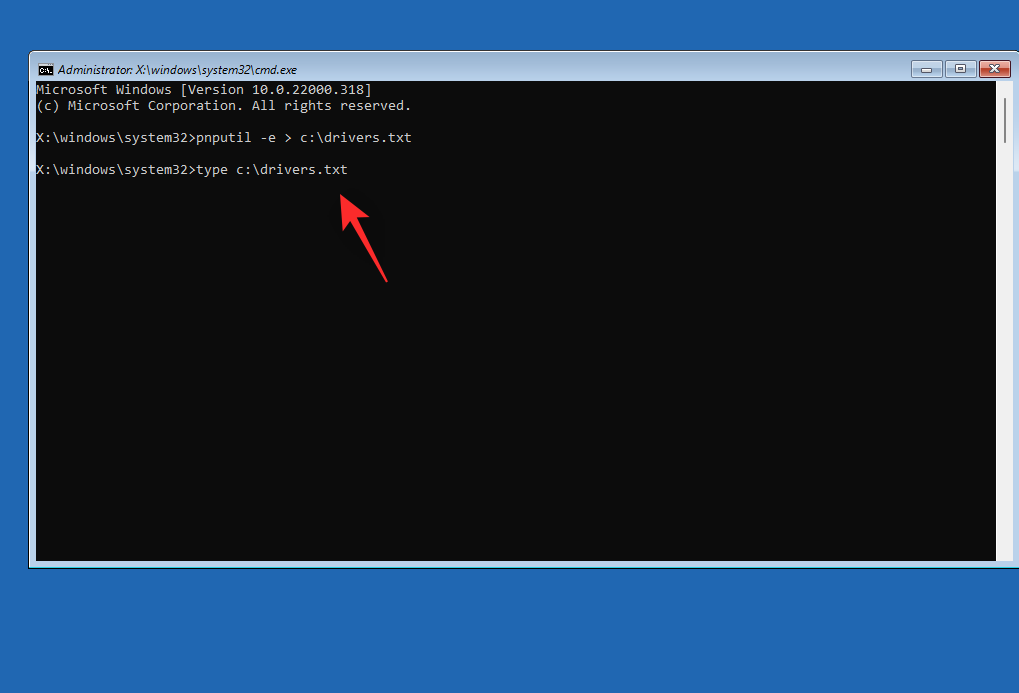
Find and identify any RST drivers installed on your PC. If you find any, note down the Published name. Now use the following command to remove the driver. Replace NAME with the name you noted down earlier.
pnputil.exe -d NAME.inf
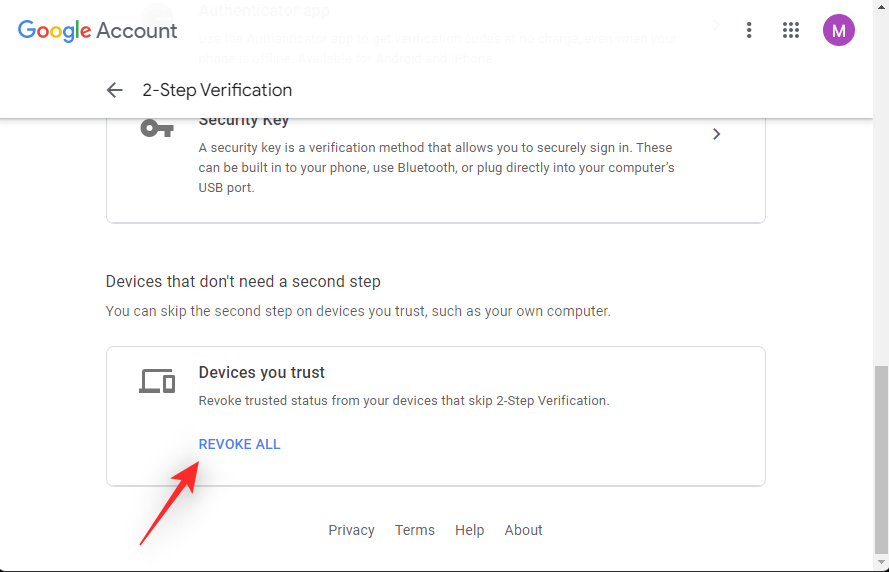
Repeat the steps above to remove any additional RST drivers on your PC. Your PC could have multiple versions of the driver in some cases. Once you’re done, use the following command to install the downloaded drivers from your USB. Replace LTR with the letter assigned to your USB drive and NAME with the name of your driver .INF file.
pnputil.exe -a LTR:\NAME.INF
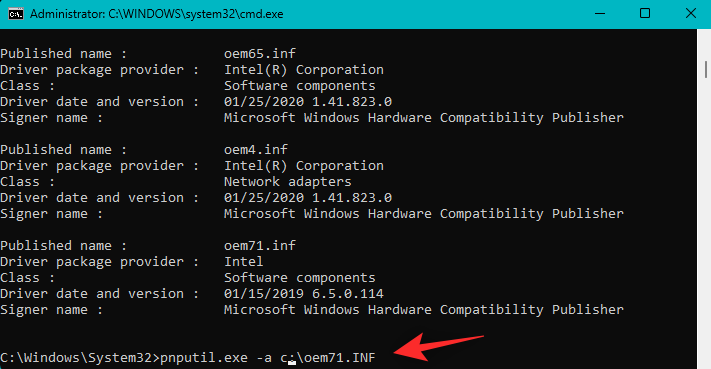
The selected driver will now be installed for your Windows 11 installation. Use the following command to close CMD.
exit
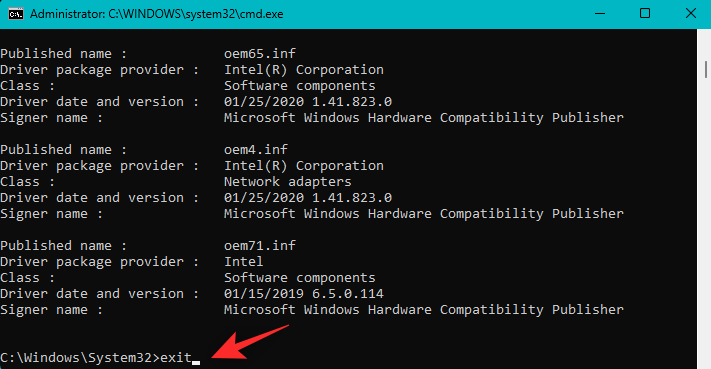
Reboot your PC and try booting Windows 11 as usual again. If faulty or incompatible RST drivers were causing issues with your system, then the same should now be fixed.
Last Resorts
If by this time you’re still facing Inaccessible Boot Device BSOD on your system then it’s time for some drastic measures. We now recommend you format your boot drive and reinstall Windows 11 from scratch. This can help fix major issues with your Windows 11 installation.
We will first backup all your important data using an Ubuntu ISO. We can then format and reinstall Windows 11 without the risk of losing your data.
If however, starting from scratch does not fix your issue, then you might be looking at a hardware failure. We recommend you get in touch with a certified technician at the earliest in such cases.
Things you need
Formater og geninstaller Windows 11
Sådan kan du formatere og geninstallere Windows 11 på din pc. Brug nedenstående trin til at hjælpe dig med processen.
Trin 1: Sikkerhedskopier dine data ved hjælp af Ubuntu
Start med at downloade Ubuntu ISO, der er linket ovenfor. På samme måde kan du downloade en bærbar kopi af Rufus ved hjælp af linket ovenfor. Start nu Rufus på din pc. Klik på rullemenuen øverst, og vælg din USB, hvis den ikke allerede er valgt.
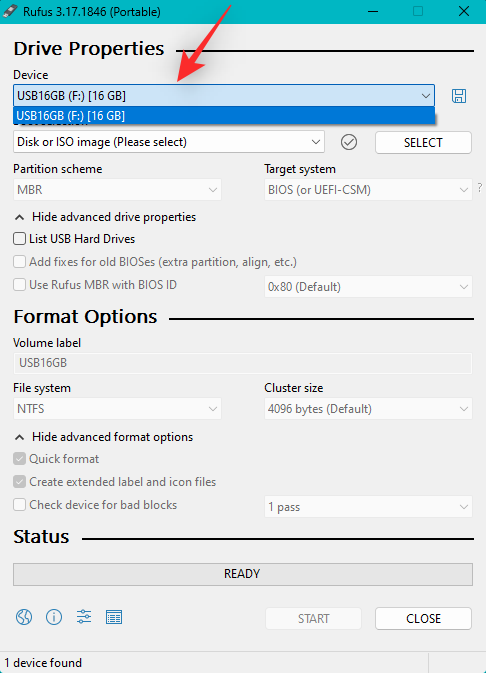
Klik på VÆLG .
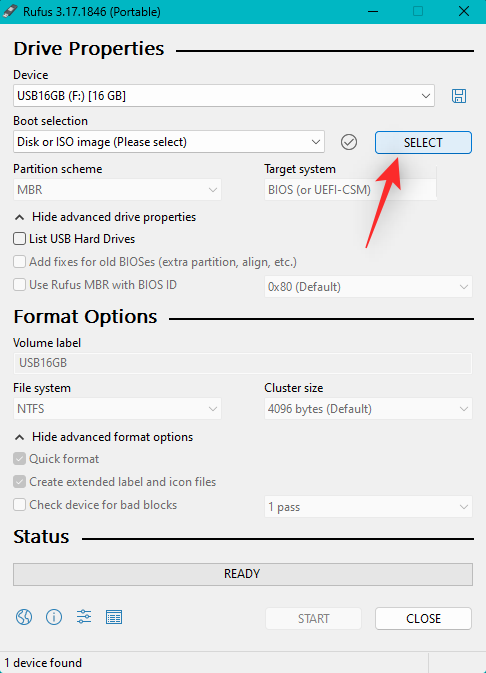
Naviger til den Ubuntu ISO, du downloadede, og dobbeltklik på den samme for at vælge den.
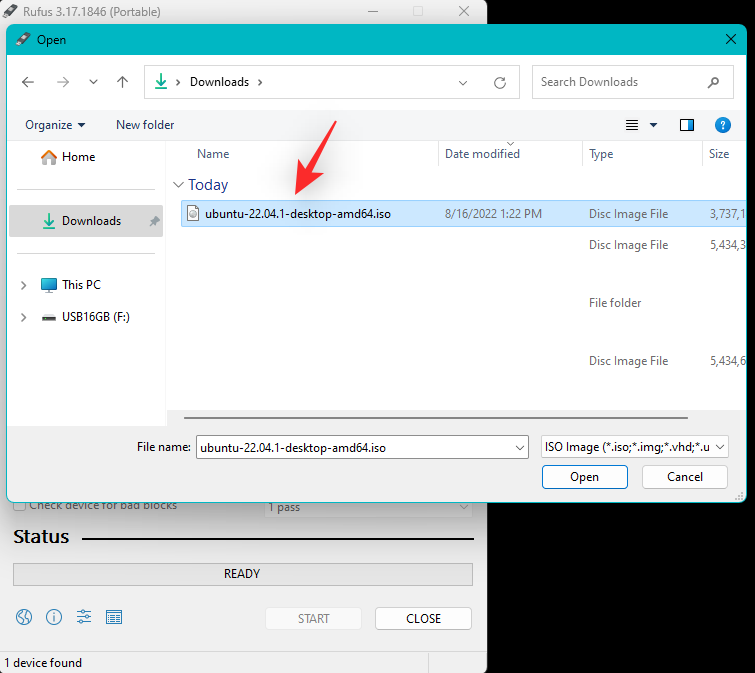
Værdierne vil automatisk blive udfyldt for din Ubuntu ISO. Klik på START, når du er færdig.
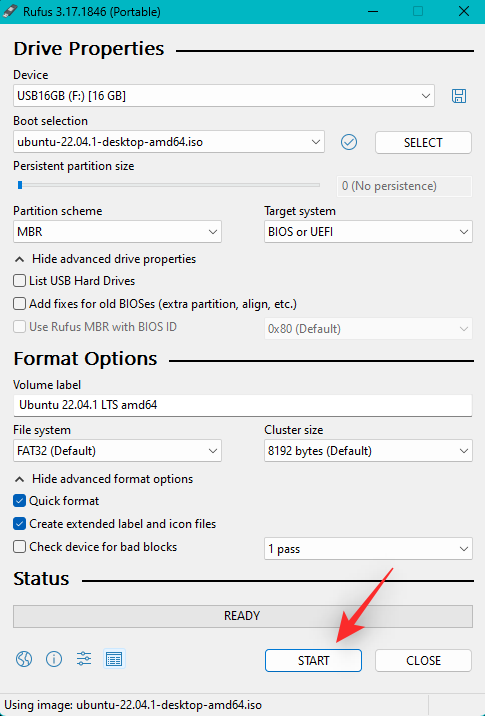
Hvis du bliver spurgt om billedtilstand, så lad den være som standardindstilling, Skriv i ISO-billedtilstand (anbefalet) .
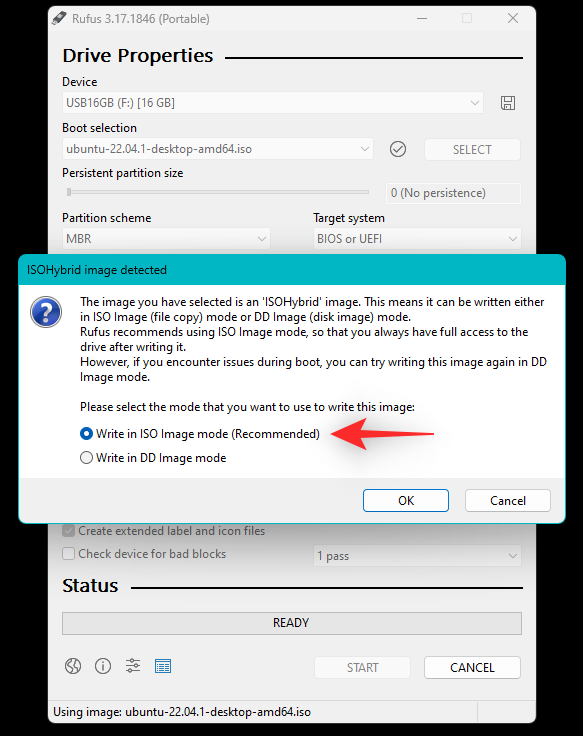
Klik på OK .
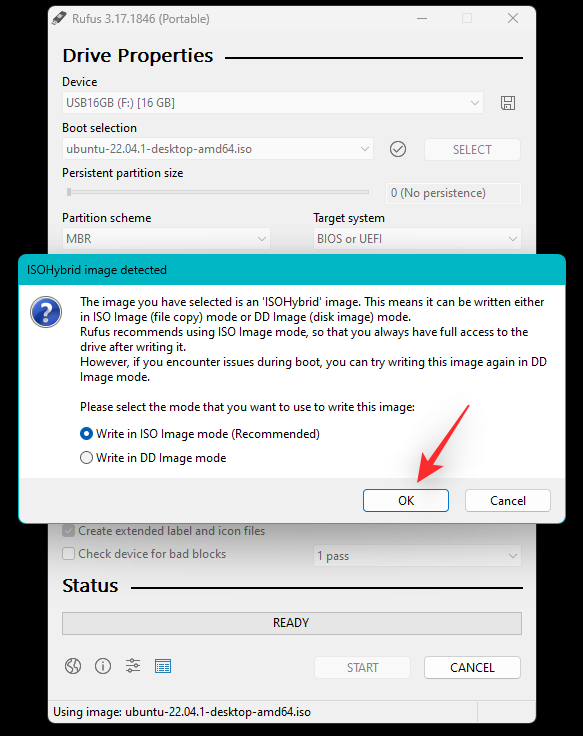
Du vil nu blive vist en advarsel om, at alle data på din USB vil blive slettet. Klik på OK for at bekræfte dit valg.

Rufus vil nu formatere og oprette en bootbar Ubuntu USB. Dette kan tage lidt tid afhængigt af din pc og USB. Du kan følge dens fremskridt i bunden af Rufus.
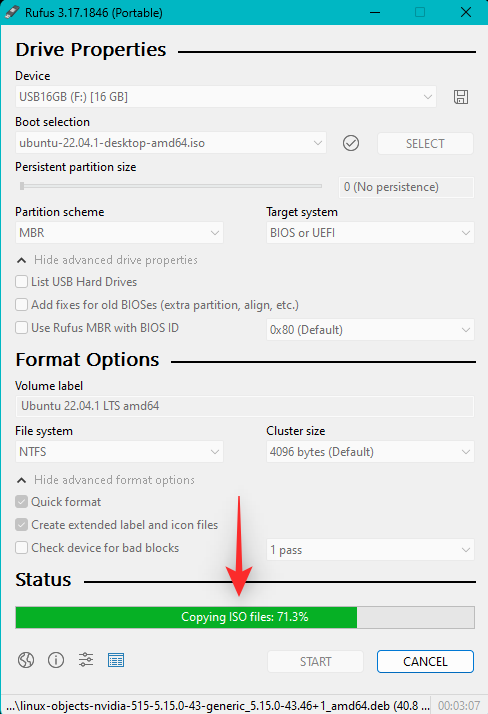
Når du er færdig, skal du lade din USB være tilsluttet og genstarte din pc. Tryk på Esc på dit tastatur, så snart din pc genstarter. Du får nu mulighed for at vælge din bootenhed. Brug piletasterne til at vælge dit USB-drev, og tryk på Enter for at vælge det samme. Du kan også bruge BIOS til at indstille USB som din foretrukne opstartsenhed. Vælg nu Prøv eller installer Ubuntu fra Grub-menuen.
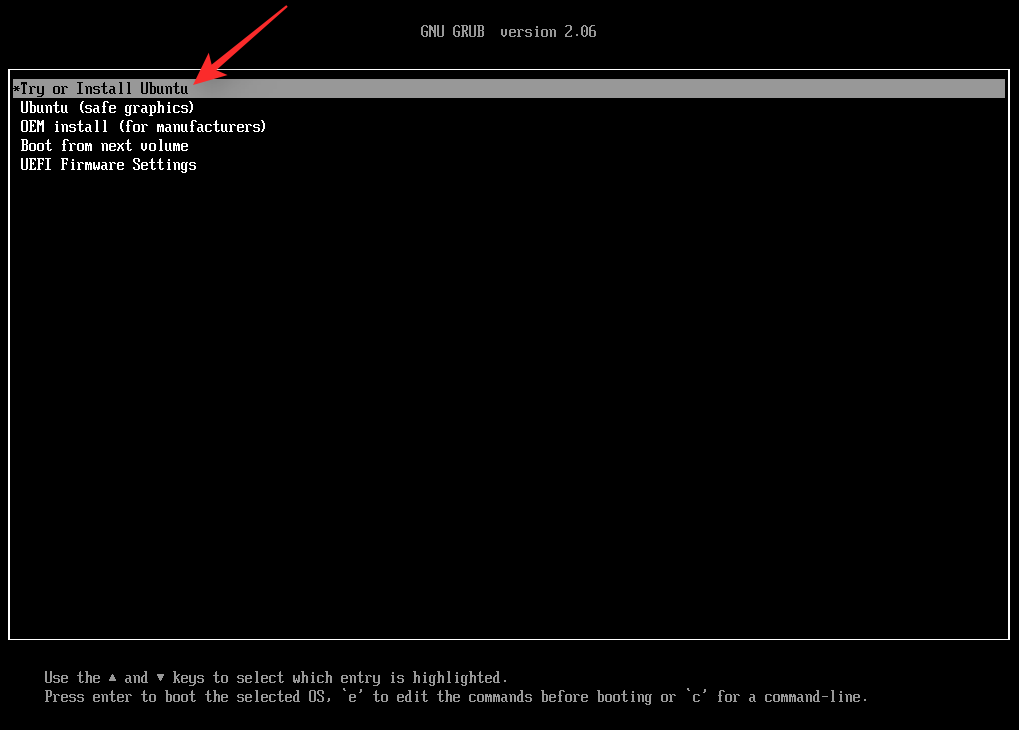
Din pc vil nu starte fra dit USB-drev og starte Ubuntu. Klik og vælg dit foretrukne sprog fra venstre sidebjælke.
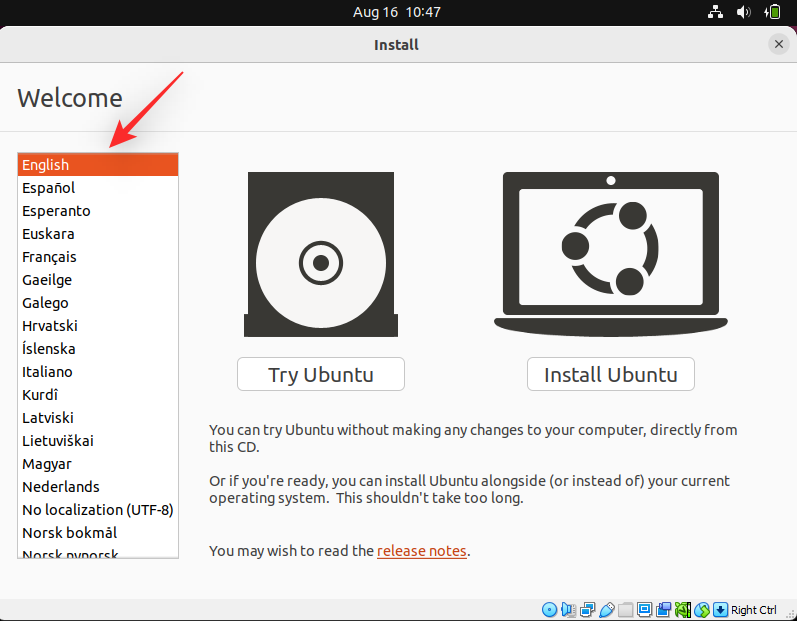
Klik nu på Prøv Ubuntu .
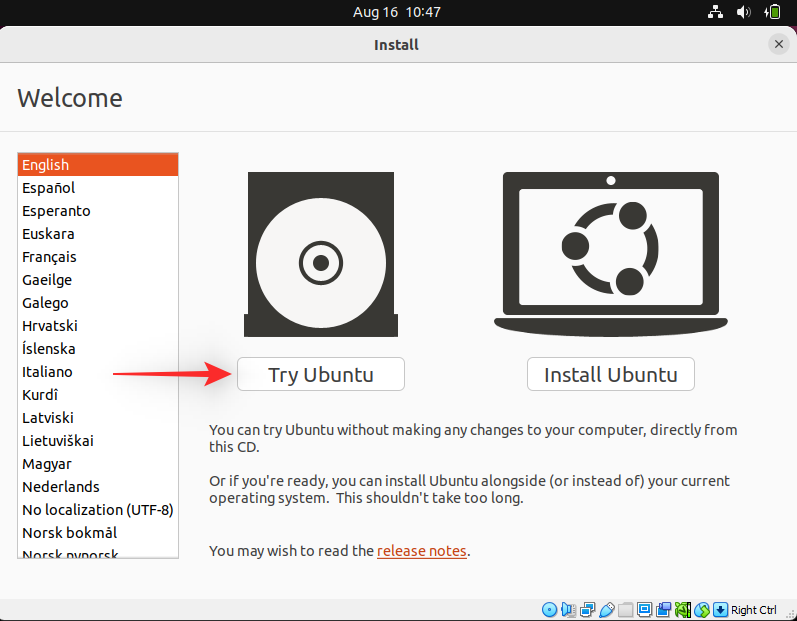
Live desktop-miljøet vil nu starte og starte på din pc. Når du er færdig, skal du dobbeltklikke på mappen Hjem på dit skrivebord.
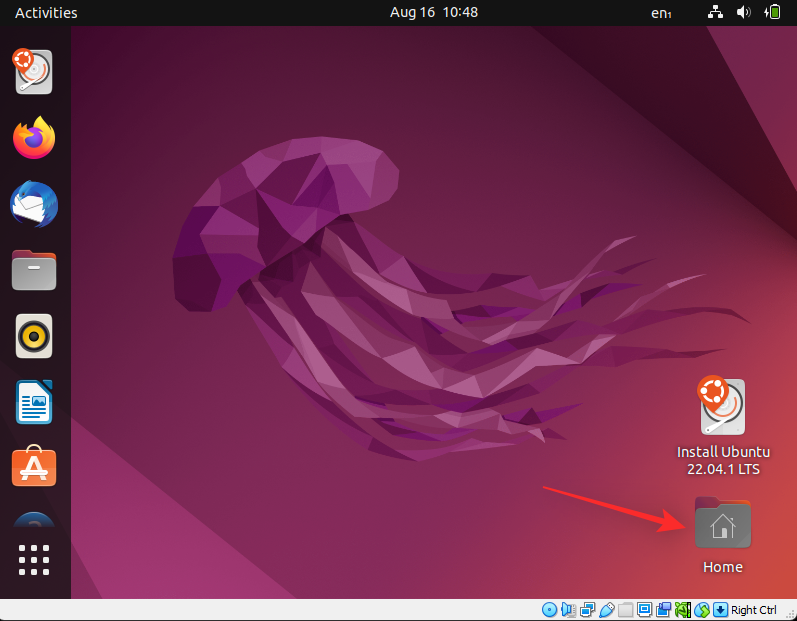
Klik på Andre steder til venstre. Du vil nu blive vist alle de tilgængelige diske på din pc. Dette inkluderer også dit defekte Windows-drev. Dobbeltklik på det samme og sikkerhedskopier alle dine vigtige filer til dit eksterne drev.
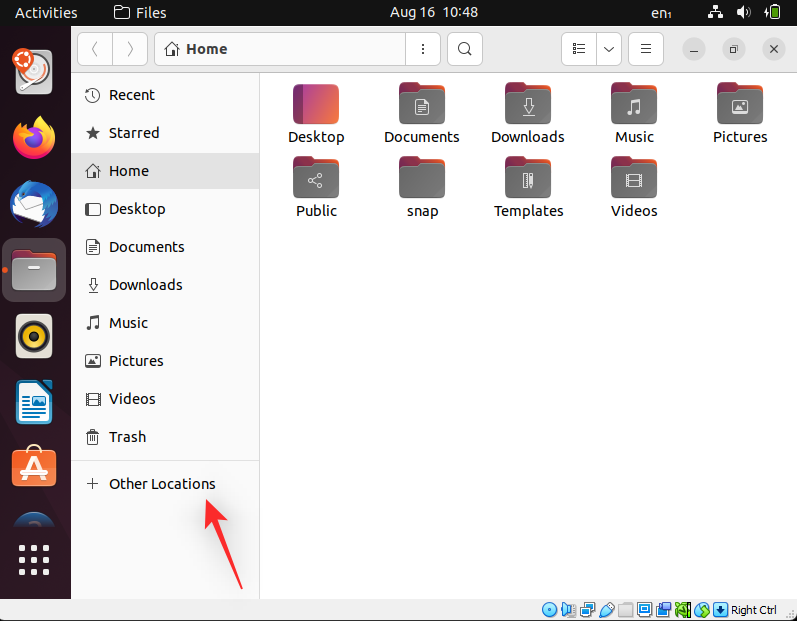
Når du er færdig, skal du blot genstarte din pc og følge næste trin for at formatere og geninstallere Windows 11 på dit drev.
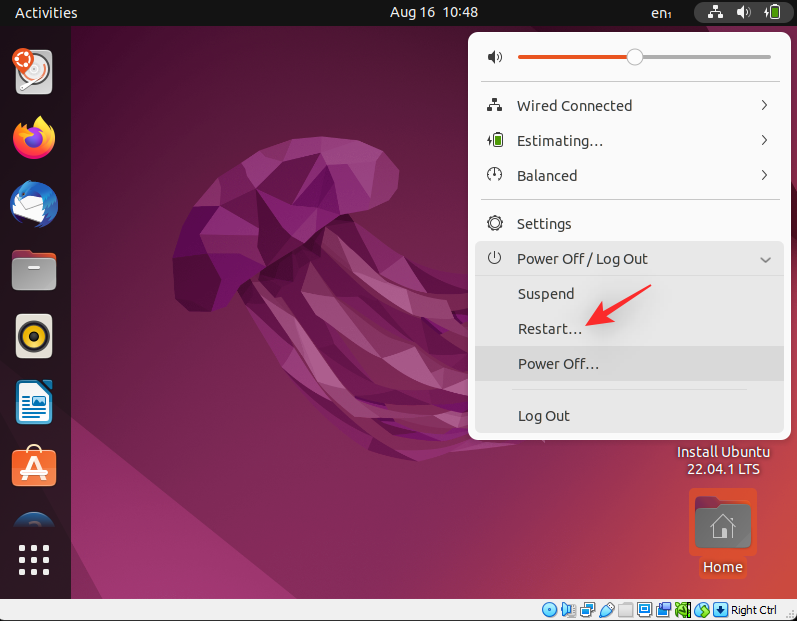
Trin 2: Formater og geninstaller Windows 11
I lighed med at starte Ubuntu skal du oprette et Windows 11-installationsmedie ved hjælp af den downloadede ISO. Når du er færdig, kan du starte fra USB, formatere det pågældende drev og geninstallere Windows 11. Husk, at formatering af dit bootdrev vil fjerne alle data fra det samme, inklusive skjulte partitioner. Hvis du har en tilpasset gendannelsespartition, anbefaler vi, at du sikkerhedskopierer den samme, før du fortsætter.
Når du er klar, kan du bruge denne omfattende guide fra os til at formatere og geninstallere Windows 11 på din pc.
Del 2: Hvis du slet ikke kan få adgang til dit drev (4 rettelser)
Hvis du slet ikke kan få adgang til dit drev i din BIOS-menu, kan det tyde på et defekt drev eller i værste fald en hardwarefejl. Vi anbefaler, at du prøver følgende rettelser for at prøve at diagnosticere dit problem yderligere. Lad os komme igang.
Fix 1: Prøv at ændre SATA/NVMe-porte
Hvis du har flere tilgængelige porte på dit bundkort, kan du prøve at skifte det samme for at se, om det løser problemet for dig. Du kan stå over for en defekt SATA- eller NVMe-port på din pc, som forhindrer dit bootdrev i at dukke op på din pc.
Porte kan blive beskadiget på grund af forskellige årsager, herunder stress, transitskader, strømstød, svigtende opladere og mere. Alle disse problemer kan forhindre dit drev i at blive læst, hvilket kan forårsage den utilgængelige opstartsenhed BSOD på dit system.
Hvis du har det godt, anbefaler vi, at du åbner din pc eller bærbare computer og prøver at skifte drevslots for at se, om det hjælper dit drev med at dukke op på din pc. De fleste NVMe-drev holdes nede af en enkelt skrue og vil poppe op, når skruen er fjernet. Drevene indsættes fjernet i en vinkel og derefter presset ned for at skabe spænding.
SATA-drev og HDD'er på den anden side bruger slot-in eller kabelstik, der kan trækkes ud og indsættes. Disse drev holdes også nede ved hjælp af skruer, og afmontering af stikket kan hjælpe dig med at fjerne det samme.
Hvis du dog bruger en bærbar computer, kan dine muligheder være begrænsede. Du har muligvis ikke en ekstra port på dit system, hvilket kan tvinge dig til at prøve dit drev på en anden pc eller en testbænk. Brug det næste afsnit til at hjælpe dig med det samme.
Fix 2: Prøv at bruge dit drev på en anden pc
Vi anbefaler nu, at du prøver at bruge det pågældende drev på en anden pc. Mens du vil stå over for dine problemer, når du prøver at starte din Windows 11-installation, er ideen at tjekke BIOS og kontrollere, om drevet kan læses eller ej. Dette kan hjælpe dig med at diagnosticere problemer med din pc, der kan være specifikke for dine hardwarekomponenter, og vil forhindre dig i at bruge det pågældende drev på din pc. Hvis dit drev vises på en anden pc, anbefaler vi, at du kontakter en certificeret tekniker for yderligere at diagnosticere og løse dette problem specifikt for din pc.
Fix 3: Udskift dit defekte drev
Hvis dit drev er ulæseligt og dødt, så er der ikke meget du kan gøre på dette tidspunkt. Du kan betale for professionelle datagendannelsestjenester for at gendanne vigtige data fra dit drev, hvis det er nødvendigt, og derefter udskifte drevet for at starte forfra.
Du kan bruge denne guide fra os til at installere Windows 11 på dit nye drev, når det er udskiftet.
Fix 4: Geninstaller Windows 11 på et nyt drev
Du kan prøve at installere Windows 11 på et andet drev for yderligere at diagnosticere og løse problemet med din tidligere installation. Du kan dog kun gøre dette, hvis du har et andet drev installeret på dit system. Da dit bootdrev i øjeblikket er ulæseligt, vil du ikke være i stand til at oprette en ny partition for at installere Windows 11 på samme. Brug nedenstående trin til at hjælpe dig med processen.
Trin 1: Sikkerhedskopier dine data ved hjælp af Ubuntu
Da vi installerer Windows 11 på dit alternative drev, kan du sikkerhedskopiere data fra det samme ved hjælp af Ubuntu live-miljøet. Følg nedenstående trin for at hjælpe dig med processen.
Start med at downloade Ubuntu ISO, der er linket ovenfor. På samme måde kan du downloade en bærbar kopi af Rufus ved hjælp af linket ovenfor. Start nu Rufus på din pc. Klik på rullemenuen øverst, og vælg din USB, hvis den ikke allerede er valgt.
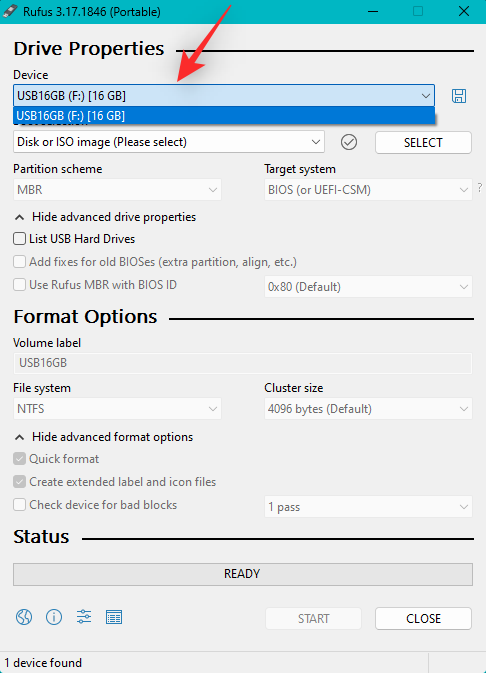
Klik på VÆLG .
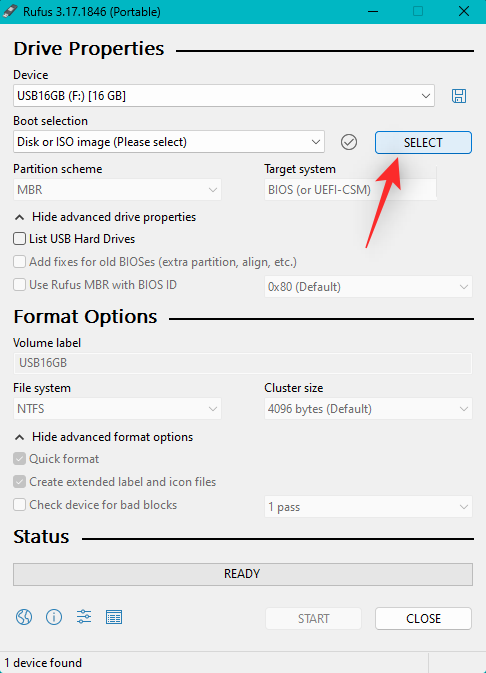
Naviger til den Ubuntu ISO, du downloadede, og dobbeltklik på den samme for at vælge den.
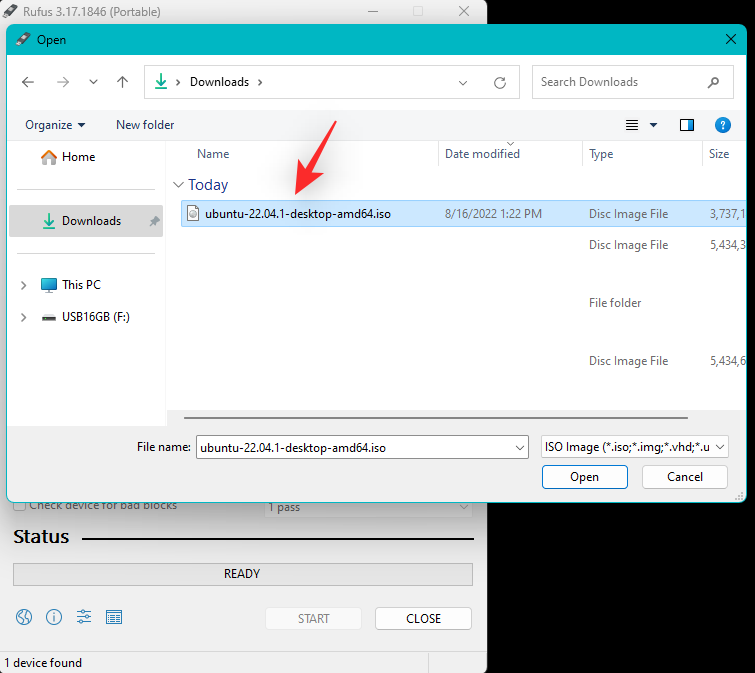
Værdierne vil automatisk blive udfyldt for din Ubuntu ISO. Klik på START, når du er færdig.
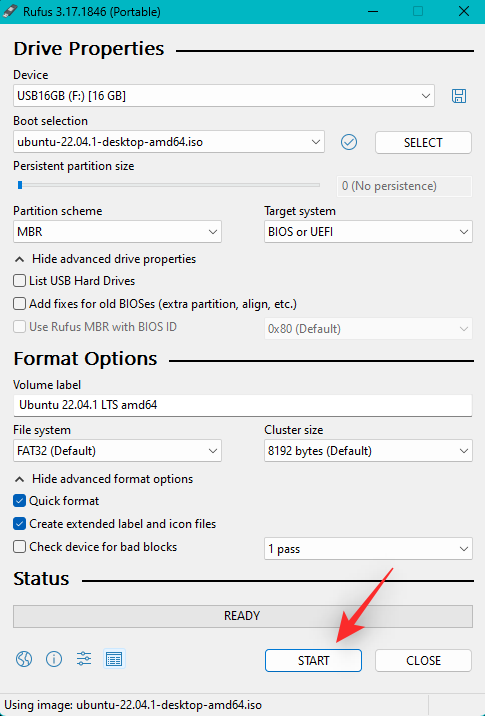
Lad billedtilstanden være standardvalget, og klik på OK , hvis du bliver bedt om det.
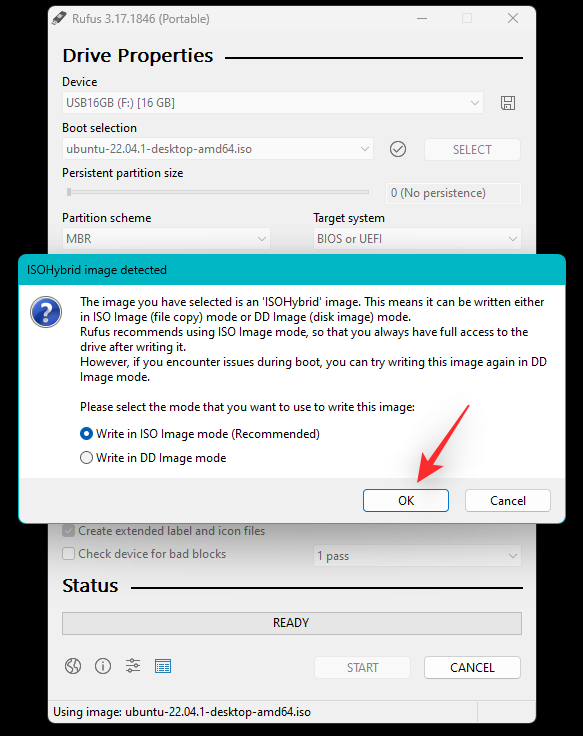
Du vil nu blive vist en advarsel om, at alle data på din USB vil blive slettet. Klik på Ja for at bekræfte dit valg.

Rufus vil nu formatere og oprette en bootbar Ubuntu USB. Dette kan tage lidt tid afhængigt af din pc og USB. Du kan følge dens fremskridt i bunden af Rufus.
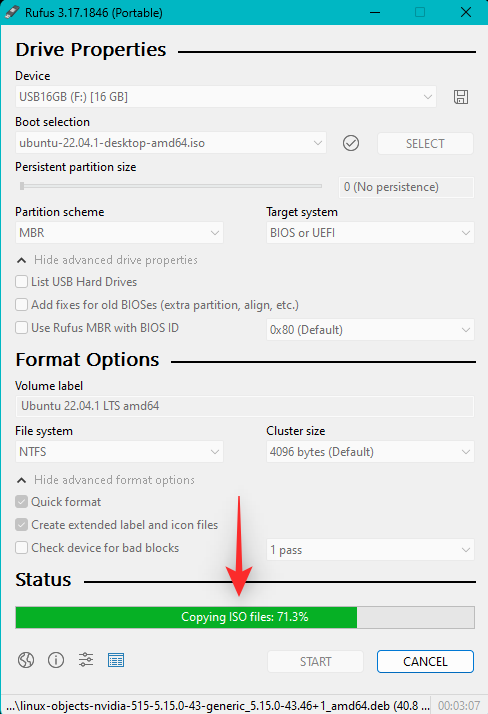
Når du er færdig, skal du lade din USB være tilsluttet og genstarte din pc. Tryk på Esc på dit tastatur, så snart din pc genstarter. Du får nu mulighed for at vælge din bootenhed. Brug piletasterne til at vælge dit USB-drev, og tryk på Enter for at vælge det samme. Din pc vil nu starte fra dit USB-drev og starte Ubuntu. Vælg Prøv eller installer Ubuntu fra Grub-menuen.
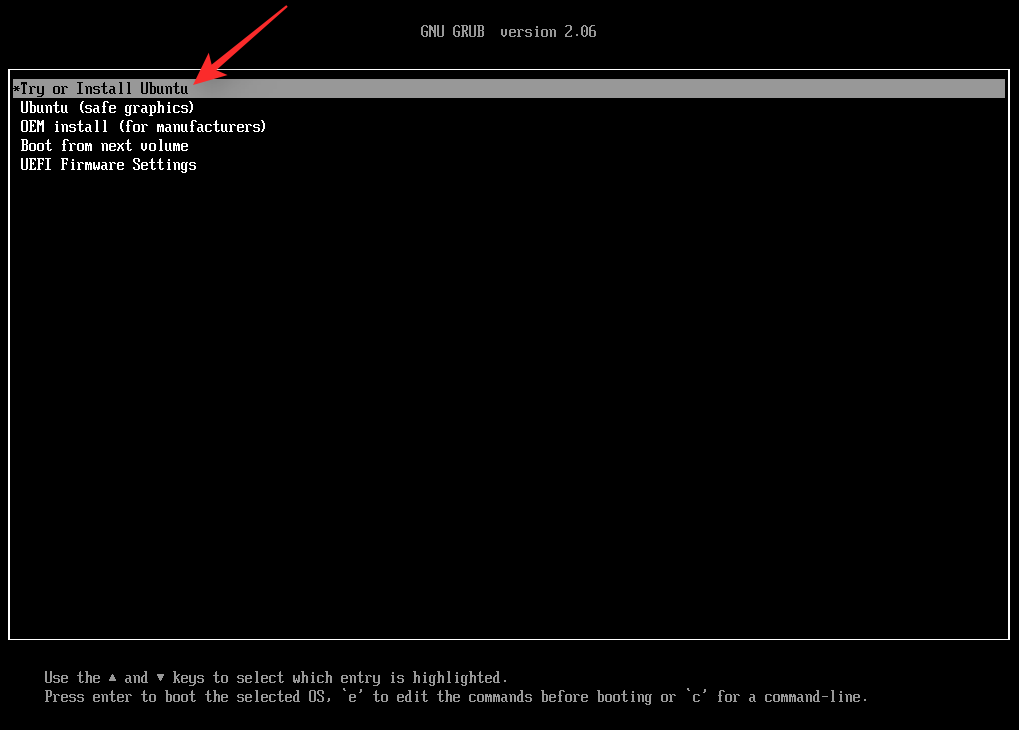
Klik og vælg dit foretrukne sprog fra venstre sidebjælke.
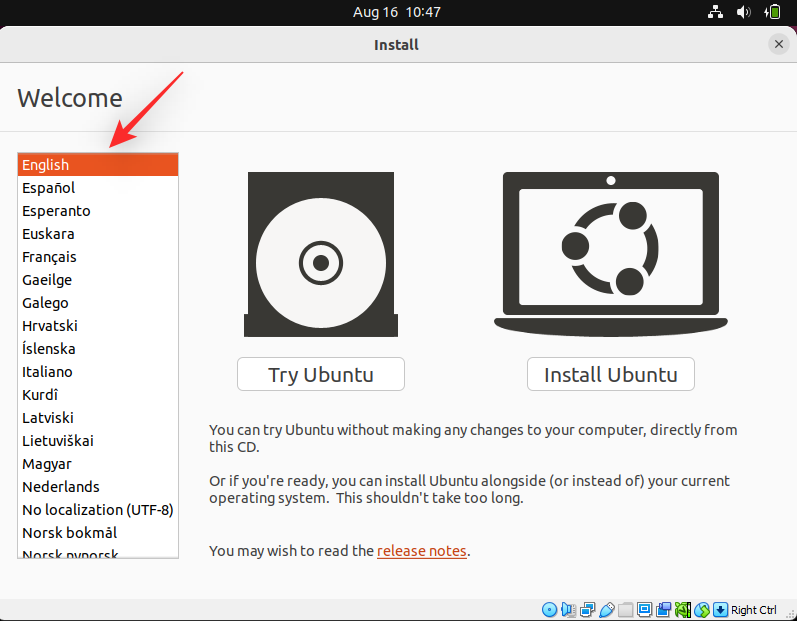
Klik nu på Prøv Ubuntu .
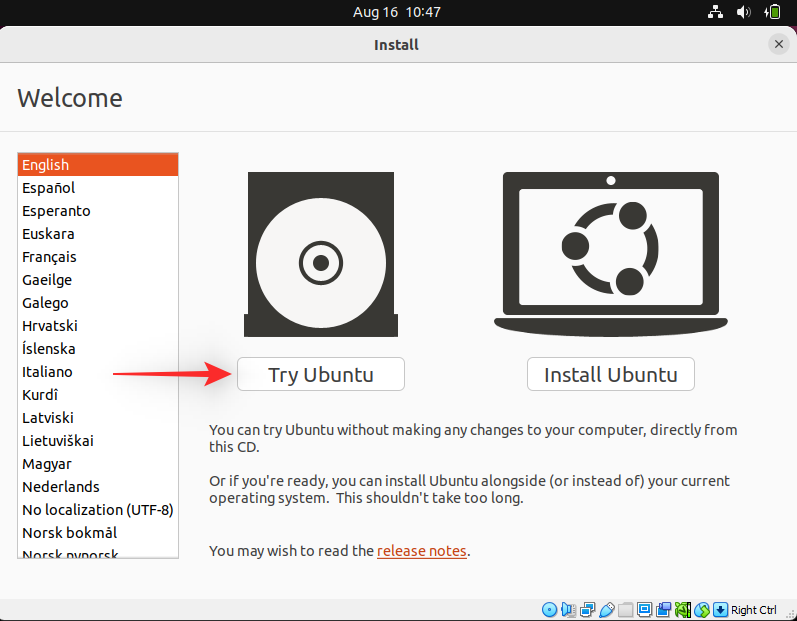
Live desktop-miljøet vil nu starte og starte på din pc. Når du er færdig, skal du dobbeltklikke på mappen Hjem på dit skrivebord.
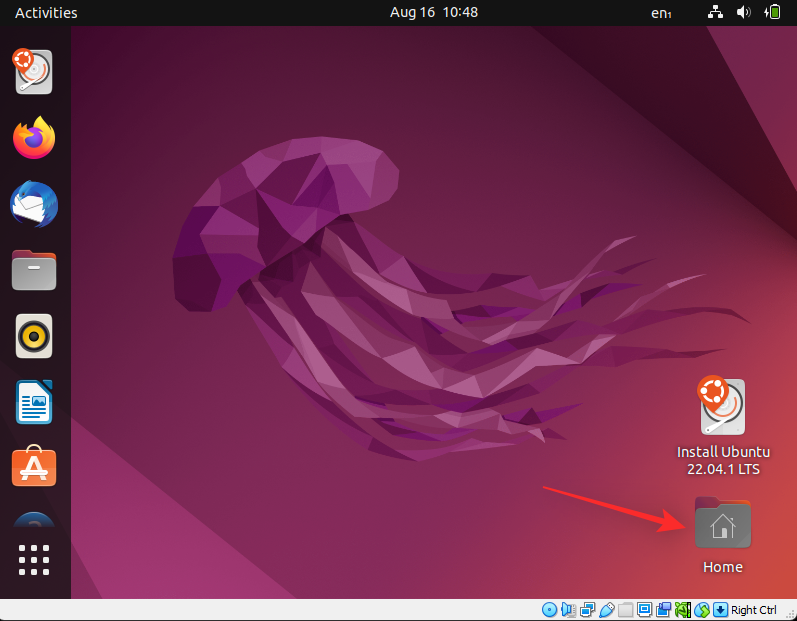
Klik på Andre steder til venstre.
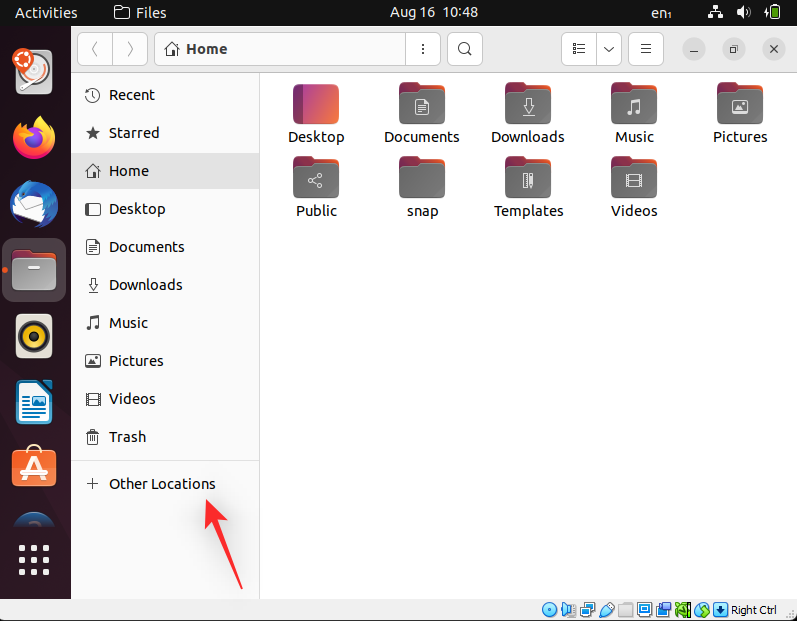
Du vil nu blive vist alle de tilgængelige diske på din pc. Dette inkluderer også dit defekte Windows-drev. Dobbeltklik på det samme og sikkerhedskopier alle dine vigtige filer til dit eksterne drev.
Når du er færdig, skal du blot genstarte din pc og følge næste trin for at formatere og geninstallere Windows 11 på dit drev.
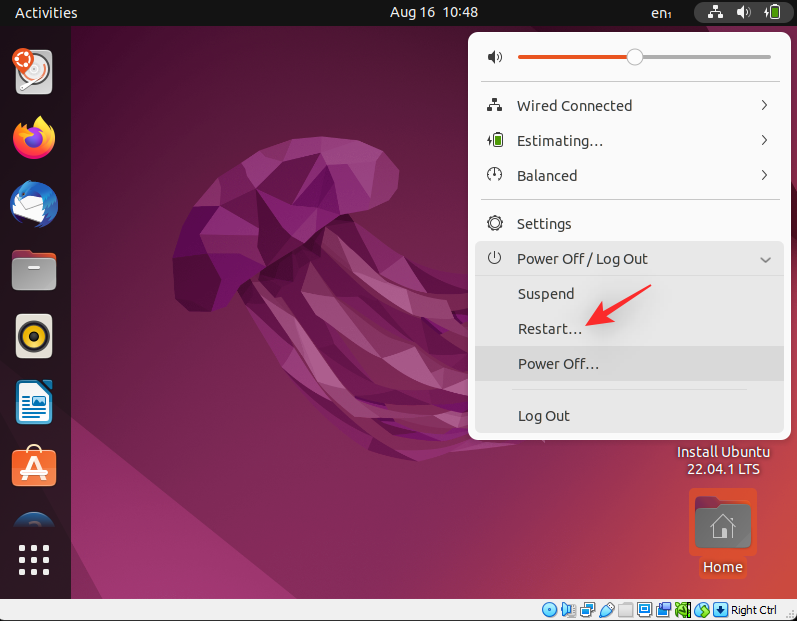
Trin 2: Installer Windows 11
Vi anbefaler nu, at du formaterer dit drev og installerer Windows 11 på det samme. Brug denne omfattende guide fra os til at hjælpe dig med processen. Når du har installeret Windows 11, kan du konfigurere din pc efter behov og prøve at læse dit første drev ved hjælp af datagendannelsesværktøjer. Du kigger måske på et muret drev, der muligvis har brug for yderligere rettelser for at få det til at fungere igen. Hvis drevet slet ikke dukker op, anbefaler vi, at du kontakter en certificeret tekniker for yderligere at hjælpe med at diagnosticere og reparere din pc.
Vi håber, at dette indlæg hjalp dig med at reparere den utilgængelige opstartsenheds stopkode BSOD på din pc. Hvis du har flere spørgsmål, er du velkommen til at kontakte os ved hjælp af kommentarerne nedenfor.
RELATEREDE
Ligesom Windows 10 kan du også bruge tredjepartssoftware til at gøre Windows 11-proceslinjen gennemsigtig.
Det er ikke svært at låse USB-porte op i BIOS. Men hvordan låser man computerens USB-porte? Lad os finde ud af det med Quantrimang.com!
Dårlig systemkonfigurationsinfo er en almindelig fejlfindingsfejl på Windows 10-systemer. Lad os se på nogle løsninger til at løse dette problem.
Når du planlægger en ny Windows 11-installation, kan lidt forberedelse spare dig tid og kræfter senere.
Talformater bestemmer, hvordan tal vises, herunder dit valg af decimalseparator (f.eks. punktum eller komma) og tusindseparator. Sådan ændrer du talformatet i Windows 11.
Hvis du har mistanke om, at nogen tilgår og bruger din computer uden tilladelse, kan du bruge nogle af tricksene nedenfor til at tjekke computerens tænd/sluk-historik, se de seneste aktiviteter på computeren for at bekræfte og bekræfte dette.
Microsoft opkræver betaling for sine officielle codecs og inkluderer dem ikke i Windows 10. Du kan dog få dem gratis uden at trække dit kreditkort frem og bruge $0,99.
I Windows 10 integrerede Microsoft en ny applikation kaldet Indstillinger. Denne indstillingsapplikation er en Metro-applikation, der er oprettet af Microsoft for at erstatte den klassiske Kontrolpanel-applikation.
Når du har problemer med lyden eller ønsker at forbedre din pc's lydniveau, er det tid til at dykke ned i dine Windows-lydindstillinger og foretage nogle justeringer. Men vidste du, at der findes genveje og tricks til hurtigt at komme derhen, hvor du skal?
Har du nogensinde stødt på den mystiske AppData-mappe, mens du rodede gennem filer på din computer eller forsøgte at få en Minecraft-mod til at virke?








