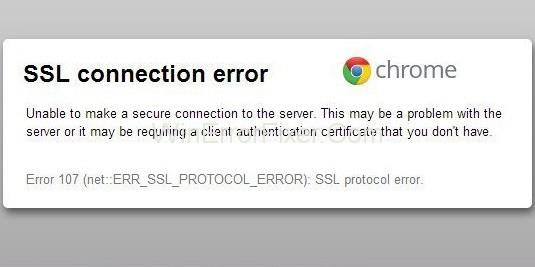Hvis du ser SSL-forbindelsesfejl, mens du bruger Google Chrome, er det sandsynligt, at du ikke får nogen netværksforbindelse. Men bare rolig, det er en meget almindelig fejl. Det kunne løses meget nemt. Denne vejledning indeholder alle trinene til at slippe af med dette irriterende problem.
Der er adskillige fejl, som brugere støder på, når de bruger Google Chrome. De fleste af disse fejl opstår på grund af dårlig internetforbindelse, som løser sig selv, så snart netværket forbedres. Andre fejl opstår på grund af en række forskellige årsager på computeren. Nogle fejl opstår på grund af fejlindstillinger på computeren eller appen og nogle fejl opstår på grund af hardwarefejl.
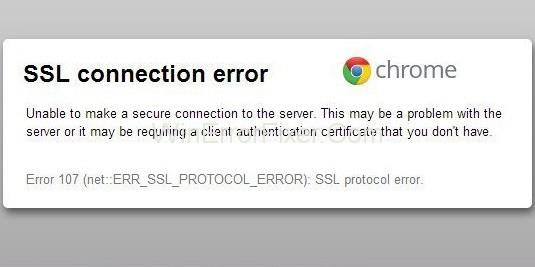
Indhold
Hvad er årsagerne til SSL-forbindelsesfejl?
Før du går i gang med vejledningen, er det vigtigt at vide om årsagerne til SSL-forbindelsesfejlen for at anvende den korrekte metode til at løse dette problem. At finde roden til problemet og bruge en passende metode til at løse det er vigtigt, da det ikke kun vil spare din tid, men også vil spare dig for at lave fejl i andre dele af din software.
Der er forskellige årsager bag SSL-forbindelsesfejl. Nogle af dem er anført nedenfor:
- Miss matchede SSL-certifikatnavnet med domænenavnet.
- Forkerte tidsindstillinger og computerdata.
- Firewall- eller antivirusbeskyttelse.
- Uautoriserede, forældede produkter, der ikke er tillid til SSL-certifikat.
- Browser problem.
- Hjemmesiden indeholder nogle usikre data.
Sådan rettes SSL-forbindelsesfejl på Chrome
Nedenfor er de 5 mest effektive metoder, du kan prøve. Hvis du er i stand til at diagnosticere årsagen bag fejlen, kan du vælge en passende metode til at rette den. Men bare rolig, hvis du er forvirret og ikke kan finde roden til problemet. Du skal blot starte med den første metode i denne vejledning. Arbejd hele vejen ned, indtil en af metoderne løser SSL-forbindelsesfejl for dig.
Bemærk: Problemer relateret til SSL-certifikater formodes at være webstedsadministratorernes bekymring. Vi har beskrevet måder, der kun kan være effektive fra vores side.
Lad os komme igang!
Løsning 1: Deaktiver tredjeparts antivirusprogram
Beskyttelse af antivirusprogrammet eller firewallen er en af årsagerne til SSL-forbindelsesfejl. At beholde mere end ét antivirusprogram kan også hindre den ydede beskyttelse. Det forårsager også flere fejl. Denne situation vil føre til forhindringer, mens du udfører enkle procedurer på computeren.
Hvis det er muligt, kan du overveje at deaktivere dit antivirusprogram midlertidigt og se, om problemet er løst eller ej. Hvis dette løser problemet, bliver du måske nødt til at ændre dit antivirusprogram til et, der ikke forstyrrer din computers normale funktion.
Løsning 2: Tjek indstillingerne for dato og klokkeslæt
Som tidligere fortalt kan forkert dato og klokkeslæt føre til SSL-forbindelsesfejlen. For at gøre dette rigtigt, følg nedenstående trin:
Trin 1: Højreklik på indstillingen Dato og tid i nederste højre hjørne af computerens skrivebord.
Trin 2: Klik nu på indstillingen Juster dato/tid .
Trin 3: Klik på afsnittet Tid og dato . Skift derefter indstillingen for tid og dato (dette er for Windows 7-brugere).
Trin 4: Opdater dato og klokkeslæt i henhold til din aktuelle tidszone.
Trin 5: Til sidst skal du genstarte din browser. Tjek nu, om denne metode løste dette problem for dig.
Gå ikke i panik, hvis denne metode ikke virkede for dig, da der er 4 flere metoder til at rette SSL-forbindelsesfejlen.
Løsning 3: Brug standardindstillinger for Chrome
Hvis du nulstiller Chrome-indstillingerne til standarden, ryddes alle de fejlbehæftede indstillinger i appen. Det vil løse alle de problematiske problemer og fejl, der er til stede i det. For at gøre det skal du følge de trin, der er angivet nedenfor:
Trin 1: Først og fremmest skal du højreklikke på Google Chrome-browsergenvejen på skrivebordet og derefter klikke på Egenskaber .
Trin 2: Sørg derefter i Target slot, at filnavnet slutter med \chrome.exe-ignore-certificate-errors .
Trin 3: Klik nu på Anvend for at implementere de foretagne ændringer og derefter på OK og afslut.
Hvis denne metode ikke virkede for dig, så fortsæt til den næste metode i denne vejledning.
Løsning 4: Skift Chrome-indstillinger
Der er chancer for, at nogle af indstillingerne i chrome stadig er defekte i henhold til dit krav. Følg nedenstående trin for at rette SSL-forbindelsesfejl:
Trin 1: På hovedsiden af din Google Chrome skal du klikke på ikonet Indstillinger i øverste højre hjørne og derefter vælge Indstillinger .
Trin 2: Skriv Netværk i søgefeltet.
Trin 3: Klik derefter på Skift proxyindstillinger under afsnittet Netværk .
Trin 4: Gå nu til Sikkerhed og skift derefter bjælken i sikkerhedsniveau til medium-høj for denne zone.
Trin 5: Klik nu på Anvend og derefter OK for at gemme de foretagne ændringer.
Trin 6: Gå til fanen Indhold og klik på knappen, der siger Ryd SSL -tilstand . Vent, indtil processen er afsluttet. Klik derefter på Anvend og derefter OK for at gemme de foretagne ændringer.
Trin 7: Til sidst skal du genstarte din browser og se, om SSL-forbindelsesfejlen er forsvundet.
Løsning 5: Opdater browseren til den nyeste version
Nogle gange holder applikationer op med at virke, hvis de er forældede. I dette tilfælde skal brugeren opgradere applikationen til den nyeste version.
Opgradering af Google Chrome vil ikke kun fjerne fejlen, men vil også indstille indstillingerne på den rigtige måde, hvis de to ovenstående metoder ikke gjorde det samme.
Følg nedenstående trin for at opdatere din Google Chrome-applikation:
Trin 1: Klik på indstillingsikonet i Chrome-browseren i øverste højre hjørne.
Trin 2: Klik nu på Indstillinger .
Trin 3: Klik på Om til stede i venstre side af websiden. Tjek om din browser er opdateret. Hvis en nyere version er tilgængelig, skal du opdatere den.
Lignende indlæg:
Konklusion
Der er forskellige årsager bag SSL-forbindelsesfejlen. Hvor komplekst det end lyder, er det faktisk meget enkelt og nemt at håndtere fejlen. Denne vejledning giver alle de mulige metoder til at løse dette problem på den enkleste måde. Håber denne guide viser sig nyttig for dig.