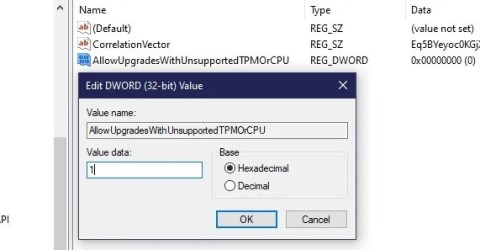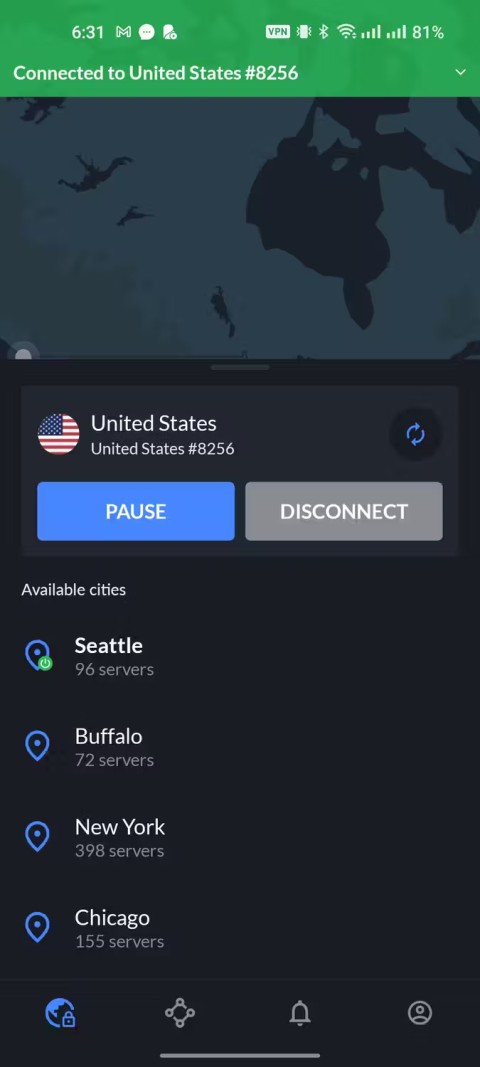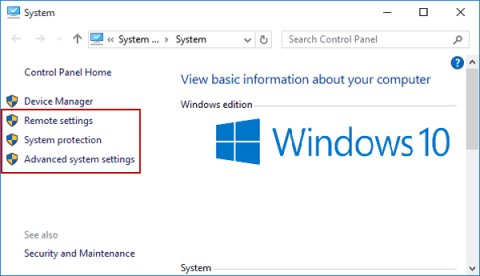Sådan aktiverer og tilslutter du Bluetooth i Windows 11
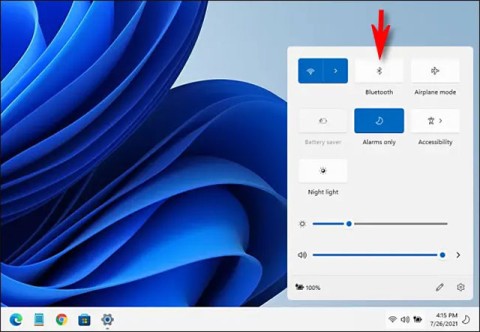
Denne artikel vil guide dig gennem måderne til at aktivere Bluetooth på Windows 11 for at oprette forbindelse til trådløst tilbehør med blot et par enkle trin.
Vi har alle hørt om Spotify nu. Hvis du siger, at du ikke har, så bor du sandsynligvis under en sten. Spotify er en af de nyeste apps til musikafspilning. De har mere end 70 millioner betalende abonnenter. Spotify har været på markedet i lang tid. Det er en himmel for musikelskere.
Udover det faktum, at det giver millioner af musik fra hele verden, kan du også nyde en gratis version, men nogle få funktioner som at downloade sange til at lytte offline vil ikke være tilgængelige i den gratis version, men du kan også vælge premium version for et beløb. Alt i alt er det et go-to stop for musikelskere.
Spotify har arbejdet i over ti år, og det viser ingen trin til at bremse. Hvis du tilfældigvis støder på en situation, hvor Spotify ikke reagerer, så behøver du ikke gå i panik, fordi vi er her i dag for at diskutere nogle løsninger på dette problem.
Vi ved, at det er et mareridt, når du ikke kan få adgang til de millioner af musik, som Spotify tilbyder lige ved hånden. Det er lige meget om du bruger premium-versionen eller den gratis version af Spotify, dette problem kan dukke op når som helst. Så lad os springe direkte ud i det uden meget mere.
Indhold
Sådan rettes Spotify-applikationen reagerer ikke-fejl
Der kan ikke være et mere forfærdeligt mareridt for en musikelsker end dette. Hvis du er en almindelig Spotify-bruger og pludselig en skønne dag opdager, at Spotify ikke reagerer, så er det sikkert nok til at sende dig i vanvid. Hvad sker der, når Spotify-musik holder op med at reagere. Antag, at du har en lang rejse.
Du sætter dig til rette i dit sæde og tilslutter din øretelefon kun for at finde ud af, at Spotify ikke virker. Intet kan være værre end det vel? Men gå ikke i panik. Der er flere trin, der kan tages for at løse problemet med, at Spotify ikke reagerer.
Vi forstår, at det er et frustrerende problem (jeg ved, at jeg helt sikkert ville miste roen, hvis jeg opdager, at min Spotify ikke reagerer), men det tilrådes roligt at gennemgå følgende løsninger og prøve dem for at løse problemet. Lad os komme lige ind i det.
Metode 1: Genstart din computer
Dette er et af de ældste tricks i bogen og det første, vi gør for praktisk talt at løse ethvert problem. For nogle af dine tech-fans kan dette virke som en ubrugelig løsning, fordi det er for mainstream, men nogle ting er mainstream af en grund.
Simpelthen fordi det virker det meste af tiden! Så kasser ikke denne idé direkte og prøv den en gang. Hold et åbent sind!
Trin 1: Genstart din c1mputer.
Trin 2: Prøv derefter at åbne Spotify ved at klikke på ikonet.
Hvis applikationen stadig ikke virker, behøver du ikke gå i panik. Dette var blot den første af mange løsninger til at få din Spotify til at fungere. Fortsæt med at læse til næste løsning.
Metode 2: Brug af Task Manager
Før du tager de store kanoner ud og begynder at afinstallere og geninstallere Spotify, foreslår vi, at du tager et øjeblik på at overveje denne løsning, som ikke kræver, at du afinstallerer og geninstallerer Spotify.
Det kan til tider ske, at Spotify allerede kører i baggrunden, hvilket gør, at du ikke kan åbne Spotify igen. Du kan kontrollere, om Spotify allerede kører i baggrunden eller ej, gennem følgende trin:
Trin 1: Brug korttasten "Ctrl + Alt + Del" , og vælg Task Manager.
Trin 2: En dialogboks vises. Naviger til fanen 'Processer' øverst i dialogboksen.
Trin 3: Naviger til Spotify.exe.
Trin 4: Hvis du finder det, skal du blot åbne det og derefter vælge 'Afslut proces'.
Hvis du efter at have gennemgået de ovennævnte trin åbner Spotify og finder ud af, at dit problem er løst, og Spotify allerede kører på fuld hastighed, så behøver du ikke besvære dig selv med det næste trin.
Du er færdig, og nu kan du nyde at lytte til din yndlingsafspilningsliste. Desværre, hvis problemet med at Spotify ikke reagerer stadig fortsætter, kan du fortsætte med at læse videre til næste trin.
Metode 3: Tjek din firewall
Risikoen for at løbe ind i og downloade malware og vira er steget, da netværket også udvider sig. Man skal være forsigtig, mens man beskæftiger sig med world wide web i dag. En af de nemmeste måder at håndtere vira på er ved at installere en god firewall på din enhed. Mulighederne er uendelige.
Med en god firewall kan du surfe på nettet uden at skulle bekymre dig om at downloade vira, der kan forårsage fejl på din enhed. På visse tidspunkter kan det dog ske, at din Antivirus Firewall bliver overbeskyttende og ikke kan skelne mellem sikre og skadelige programmer. Dette kan føre til, at firewallen forhindrer softwaren i at køre. Hvis dette er årsagen til, at din Spotify ikke reagerer, så kan det løses.
Trin 1: Gå til indstillingerne for din enheds Anti Virus Firewall. Næsten al software giver dig mulighed for at blokere og fjerne blokering af visse applikationer.
Trin 2: Hvis du opdager, at Spotify er blokeret, skal du blot fjerne blokeringen og tilføje den under den tilladte applikation. At gøre dette kan løse dit problem.
Trin 3: Åbn Spotify for at kontrollere, om det svarer eller ej. Hvis den reagerer, så er dit problem løst, og nu kan du nyde at fordybe dig i musikkens smukke land.
Men hvis problemet stadig fortsætter, så skal du læse videre. Mist ikke håbet. Der er stadig én løsning tilbage!
Metode 4: Geninstaller Spotify
Den sidste løsning på dette problem er at geninstallere Spotify. Hvis ingen af ovenstående løsninger har virket, så skal du som en sidste udvej afinstallere din Spotify-applikation og derefter geninstallere den. Det kan virke som en for meget simpel proces, men det er værd at prøve, fordi flere brugere har rapporteret at have fået deres problem løst ved blot at afinstallere og geninstallere applikationen. Du skal følge de følgende trin i henhold til den enhed, du bruger.
Til Mac-brugere
Trin 1: Åbn Spotify og klik på Afslut Spotify.
Trin 2: Åbn Finder. Åbn derefter biblioteket, hvis biblioteket ikke er synligt, så tryk på Alt-tasten.
Trin 3: Åbn caches og find mappen "com.Spotify.Client" . Slet den mappe.
Trin 4: Afslut og åbn Application Support.
Trin 5: Find Spotify-mappen og slet den derfra. Dette vil afinstallere din Spotify-applikation.
Trin 6: Download Spotify igen og installer det.
Til Windows-brugere
Trin 1: Luk din Spotify-applikation, hvis den er åben. Sørg også for at lukke det fra baggrunden.
Trin 2: Gå til kontrolpanelet på din enhed, og vælg indstillingen Programmer og funktioner
Trin 3: Vælg Spotify fra listen, og klik på knappen Afinstaller. Dette vil afinstallere din Spotify-applikation.
Trin 4: Download applikationen igen og installer den (Vi er sikre på, at du ved, hvordan du gør dette).
Til Windows 10-brugere
Trin 1: Åbn din Spotify-applikation. Gå til menulinjen og klik på 'Filer' og klik derefter på afslut-knappen.
Trin 2: Gå til Start-knappen og naviger til indstillinger.
Trin 3: Naviger til Apps & Features og se efter Spotify. Når du finder det, skal du vælge knappen Afinstaller. Bekræft bekræftelsesmeddelelsen for at afinstallere din Spotify-applikation.
Trin 4: Du skal gå til App Store og downloade Spotify igen. Når overførslen er fuldført, kan du installere Spotify.
For iPhone-brugere
Trin 1: Find Spotify-ikonet på din telefonskærm
Trin 2: Tryk og hold på ikonet, indtil det ryster. Et 'x' vises øverst på ikonet. Klik forsigtigt på det x. Bekræft boksen, der spørger dig, om du er sikker på at afinstallere den. Din applikation vil blive afinstalleret.
Trin 3: Gå nu til app store og download Spotify igen.
Trin 4: Installer Spotify.
For iPad-brugere
Trin 1: Gå til din startskærm og find Spotify-ikonet. Hold den nede, indtil den ryster.
Trin 2: Tryk på 'x'-symbolet, der vises over ikonet. Dette vil afinstallere din Spotify-applikation.
Trin 3: Gå til app store og download Spotify igen. Installer det, når overførslen er fuldført.
Til Android-brugere
Trin 1: Find indstillingerne på din telefon.
Trin 2: Find indstillingen ' Apps '.
Trin 3: Find Spotify på listen, og klik på den for at åbne den. (Hvis du har en ældre version af Android, skal du gå til indstillinger og derefter applikation og til sidst administrere applikationer)
Trin 4: Vælg derefter knappen Afinstaller.
Trin 5: Gå til Play Butik og download Spotify igen. Installer det, når overførslen er fuldført.
Afsluttende ord
Vi håber, at du har fået din Spotify op at køre ved at følge nogen af de førnævnte løsninger.
Denne artikel vil guide dig gennem måderne til at aktivere Bluetooth på Windows 11 for at oprette forbindelse til trådløst tilbehør med blot et par enkle trin.
Hvis din pc ikke opfylder Microsofts hardwarekrav, så giv ikke op. Det er muligt at installere Windows 11 på ikke-understøttede pc'er.
Det kan være spild af penge at tilmelde sig en VPN, hvis du ikke ved, hvordan produktet fungerer. Derfor bør du bruge en gratis VPN-prøveperiode for at hjælpe dig med at træffe den rigtige beslutning.
Du kan bruge en af følgende 6 metoder til at åbne Computeregenskaber (eller Systemegenskaber) i Windows 10.
Problemet med tab af lyd ved opdatering af Windows 11 kan være relateret til softwaren eller lyddriveren på computeren. Nedenfor er instruktioner til at rette fejlen om lydtab ved opdatering af Windows 11.
Hvis du låser dit gæste-Wi-Fi-netværk korrekt, kan du dele din internetforbindelse med alle besøgende uden at dele andre oplysninger.
Du behøver ikke bruge en krone på at sikre dine dokumenter og andre vigtige data. Brug pålidelige gratis apps til at låse alt ned og sende det sikkert til alle.
Microsoft stopper officielt med at understøtte Windows 10 om mindre end tre måneder, hvilket betyder, at millioner af brugere bliver nødt til at opgradere til ny hardware for at køre Windows 11.
Stol ikke helt på standardindstillingerne, når det kommer til privatliv. Windows 11 er ingen undtagelse, da det ofte overskrider sine grænser, når det kommer til dataindsamling.
Når du ikke kan åbne, redigere eller slette en fil i Windows Stifinder, er filen stadig åben i et program, der kører i baggrunden, eller noget lukkes ikke korrekt.