Sådan rydder du NVIDIA Shader-cache på Windows

Rydning af NVIDIA Shader-cachen nulstiller systemet og tvinger det til at genopbygge med nye data. Her er instruktioner til rydning af NVIDIA Shader-cachen.
Hvordan zipper jeg filer på Windows 10?
Windows tilbyder et indbygget hjælpeprogram til at hjælpe dig med nemt at zippe filer ud. Du kan bruge denne mulighed til at komprimere store filer i mindre zip-filer. For at gøre dette skal du følge disse trin:
Nu vil du se, at der er oprettet en ny zip-mappe med samme navn i den samme mappe. Du kan nemt e-maile eller overføre den zippede mappe.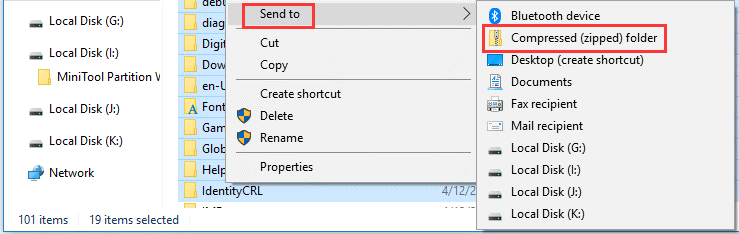
Hvordan udpakkes filer i Windows 10?
Ligesom du zipper en fil ved at følge et par trin, kan du pakke dem ud med det samme. For at gøre dette skal du følge disse trin:
Alternativt kan du også udpakke en bestemt fil fra den zippede mappe. For at gøre dette skal du følge disse trin:
Udpak filer online
Nu hvor du har prøvet manuel proces til at zippe/udpakke filer eller mapper, kan du også bruge de bedste onlineværktøjer, hvis du vil udpakke filer i batches. Disse gratis smarte onlineværktøjer hjælper dig med at spare tid og levere øjeblikkelige resultater. Lad os gennemgå nogle af disse bedste værktøjer her.
1. EzyZip
EzyZip er et af de bedste unzip-fil online-værktøjer, der sikrer nøjagtige resultater hver gang. Det understøtter alle operativsystemer, der kører en moderne browser , inklusive Windows, macOS, Linux, Android, iOS og ChromeOS. Du kan bruge denne smarte løsning til at zippe og udpakke alle populære filformater. Det har ikke filstørrelsesbegrænsninger; således kan du zip/unzip filer i batches. Det kører lokalt på dit system for at levere hurtige resultater. Det fungerer godt med alle populære browsere og deres varianter.
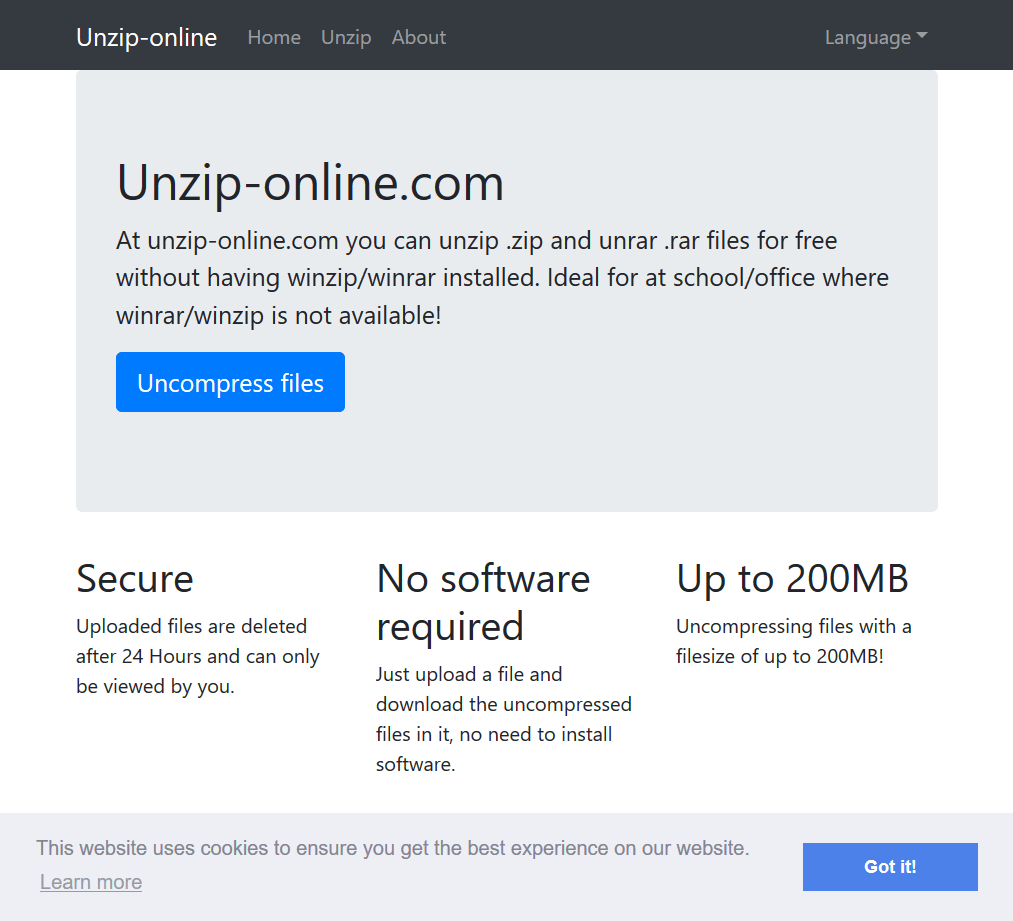
Unzip-online.com tilbyder sikker komprimeringsproces. Det sletter alle komprimerede filer efter 24 timer fra sine servere for at holde dine data sikre. Det bedste er, at du stadig kan se dine filer. Det er nemt at bruge dette online zip-værktøj, da du skal uploade en fil og klikke på komprimer eller udkomprimer fil for at lade det gøre processen. Du kan bruge dette gratis onlineværktøj til at komprimere filer med en filstørrelse på op til 200 MB. Du kan også bruge dette værktøj til at konvertere en fil til rar eller unrar den.
3. Files2Zip
For at bruge File2Zip skal du klikke på knappen Gennemse, vælge filen og lade dette avancerede onlineværktøj til at udpakke filer for at gøre dets magi. Det kræver ikke, at du registrerer dig for dets tjenester eller downloader software. I stedet kan du udføre alle opgaver online uden besvær. Det tilbyder sikker filkomprimeringsproces, mens du sparer meget tid. Værktøjet understøtter flere sprogmuligheder for at hjælpe brugere over hele verden. Det fungerer også som et avanceret billedredigeringsværktøj og YouTube-trimmerværktøj.
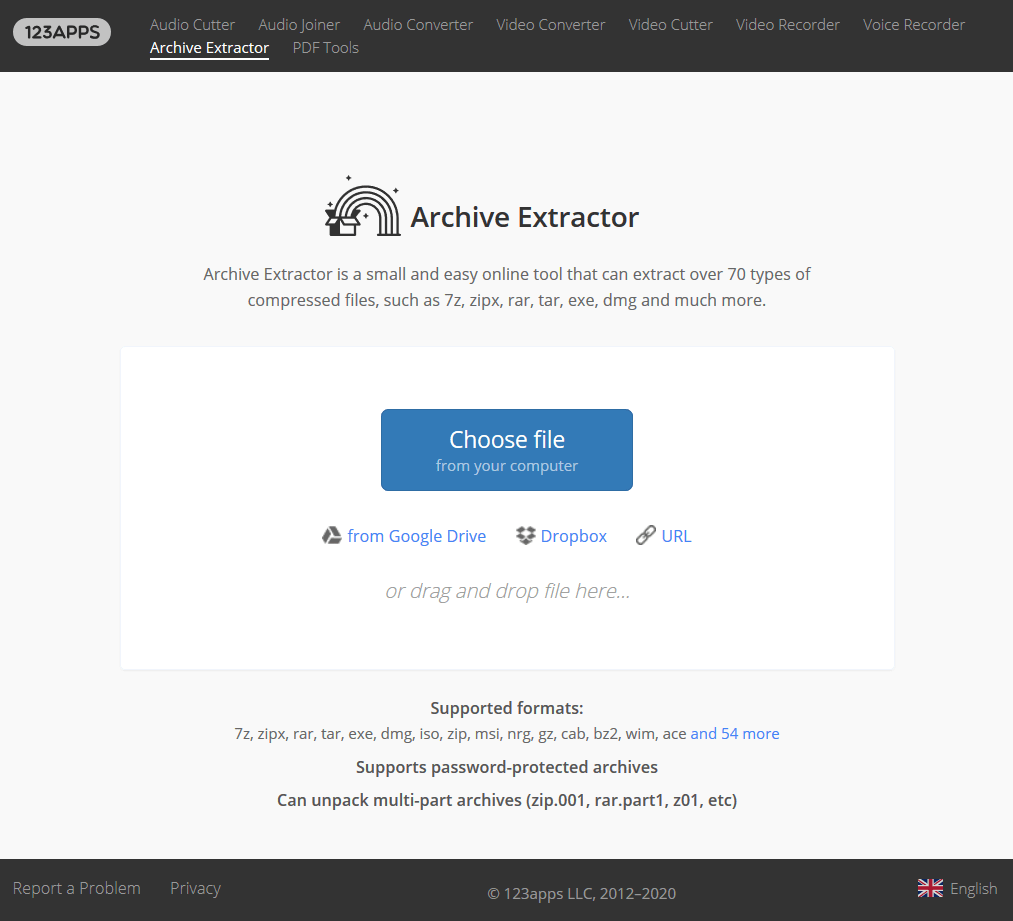
Prøv Archive Extractor for at udtrække over 70 typer komprimerede filer, inklusive zipx, 7z, exe, rar, tar, dmg og mange flere. Du kan bruge dette smarte onlineværktøj til at zippe eller udpakke filer fra lokal enhedslagring eller Google Drev eller Dropbox-placering. Du kan endda indsætte URL for at udtrække billeder og komprimere dem. Det understøtter adgangskodebeskyttede arkiver for at levere sikre resultater. For at vælge filerne kan du vælge dem fra lokalt lager eller blot trække-og-slip filer.
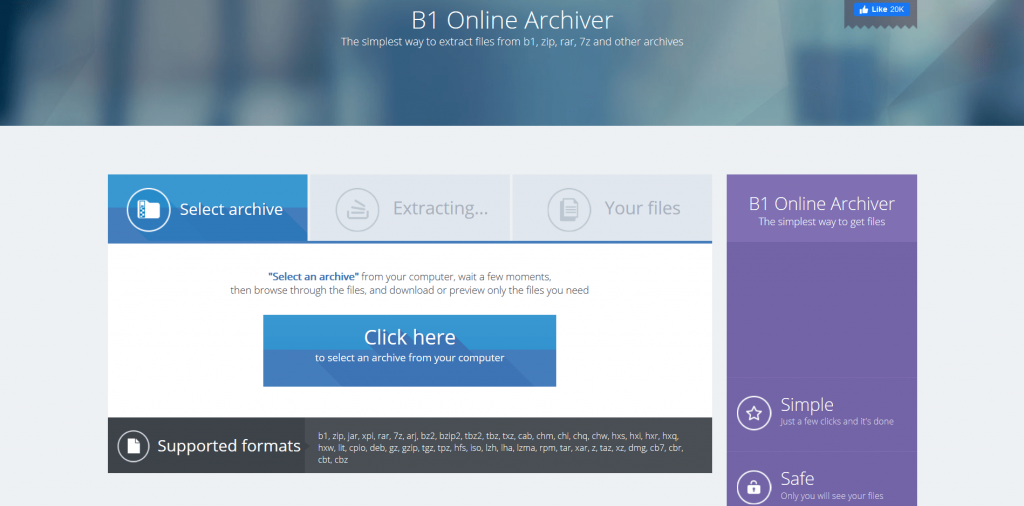
B1 Online Archiver tilbyder den enkleste måde at udpakke filer og komprimere dem. Du kan bruge dette kraftfulde onlineværktøj til at pakke filer ud eller komprimere filer i batches for at spare tid. Det giver dig mulighed for at se filer, før du komprimerer dem. Dette gratis værktøj har en enkel proces med få klik til at levere øjeblikkelige resultater. Det giver en sikker komprimeringsproces, hvor kun du kan se dine filer. Det indeholder alle større filformater for at give effektive resultater.
Konklusion
Nu var dette en detaljeret diskussion om, hvordan man zipper eller udpakker filer i Windows 10 ved hjælp af den manuelle proces og ved at bruge de bedste onlineværktøjer til zip-udpakning. Prøv disse trin og del din oplevelse i kommentarerne nedenfor.
Rydning af NVIDIA Shader-cachen nulstiller systemet og tvinger det til at genopbygge med nye data. Her er instruktioner til rydning af NVIDIA Shader-cachen.
Heldigvis er der nogle enkle måder at opdage skjult overvågningssoftware og genvinde kontrollen over dit privatliv.
Afhængigt af behovet kan brugerne hurtigt aktivere eller deaktivere sproglinjen på computeren. Nedenfor er instruktioner til at aktivere eller deaktivere sproglinjen i Windows 11.
At ændre din WiFi-adgangskode til specielle, komplekse tegn er én måde at beskytte din families WiFi mod ulovlig brug, hvilket påvirker din families WiFi-hastighed.
Kontrolpanel spiller stadig en afgørende rolle i mange af de konfigurationsopgaver, du har brug for på dit nye operativsystem. Her er et par forskellige måder, du kan få adgang til Kontrolpanel i Windows 11.
Mellem midlertidige filer, forældede sikkerhedskopier, duplikerede data og ubrugte apps er der masser af måder at genvinde plads på uden at røre dine personlige filer.
Vi bruger et specialiseret program til at kontrollere MD5- og SHA1-koderne i filen for at se, om der er fejl i filen. Og MD5-kontrolsoftwaren HashCalc er et af de ret nyttige værktøjer til at kontrollere MD5- og SHA1-koder.
Det er ret simpelt at se skjulte filer, skjulte mapper og skjulte systemfiler i Windows. Læserne kan finde detaljerede instruktioner om visning af skjulte filer og filtypenavne i denne artikel.
Genvejen Win + Shift + S i Windows 10 giver brugerne mulighed for at optage en del af eller hele skærmen og kopiere den til udklipsholderen. I de fleste tilfælde fungerer denne funktion som forventet, men nogle gange kan den ikke reagere.
Hvis din computer har en SSD og en HDD, kan du slukke harddisken efter en periode med inaktivitet.








