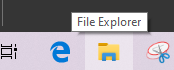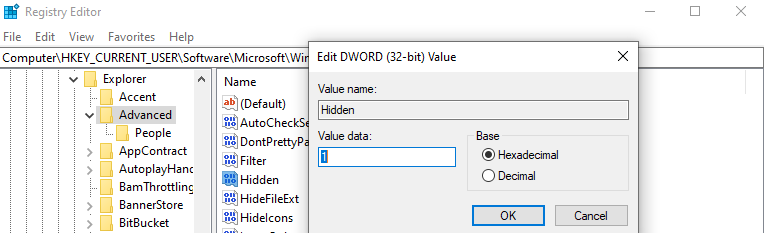En af de vigtigste ting, når du er online, er at vide, hvordan du beskytter dine vigtige filer mod nysgerrige øjne. Men hvad nu hvis du skjuler en fil og glemmer det? Eller vil du tjekke en skjult fil for at få indholdet ind?
Billede via- Giphy.com
Nå, jeg ved, hvor den skjulte skat ligger. Ja, du gætter det rigtigt, det er de skjulte mapper og filer på Windows 10.
I denne artikel vil vi afsløre metoderne til at se skjulte filer på Windows 10.
Lad os komme igang!
Metode 1- Vis skjulte filer på Windows 10 gennem File Explorer
Ovenstående metode 1 er den nemmeste at bruge. Hovedelementet til at skjule filerne og mapperne er File Explorer. Gennem denne metode vil du se skjulte filer på Windows 10. Nedenfor er de trin, du skal følge:
- Klik på File Explorer på værktøjslinjen.
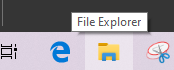
- Klik nu på fanen Vis og markere "Skjulte elementer". Her kan du se skjulte filer på Windows 10.

Metode 2- Vis skjulte mapper Windows 10 gennem kontrolpanelet
Der kan være chancer for, at File Explorer holder op med at reagere eller ikke fungerer korrekt, så i denne situation kan du se skjulte filer på Windows 10 fra kontrolpanelet. Her er trinene, hvorfra du kan finde den skjulte skat.
- Skriv Kontrolpanel i søgefeltet.
- Klik på Udseende og personalisering i kontrolpanelet. Sørg for at opdatere visningen efter kategori.

- I denne mulighed skal du navigere til Fil Explorer-indstillinger og klikke på Vis skjulte filer og mapper.
- En ny pop vises på din skærm. Her skal du markere vis skjulte filer, mapper og drev.
Hvis du vil se skjulte operativsystemfiler og -mapper, skal du fjerne markeringen i afkrydsningsfeltet, der siger "Skjul beskyttede operativsystemfiler (anbefales)"
Metode 3- Se skjulte filer på Windows 10 gennem registreringsdatabasen
Dette er den sidste metode, hvorigennem du kan se skjulte filer og mapper på Windows 10.
Fra metode 1 og 2, vil du finde ud af de skjulte data i dit system, hvis ikke, så vil ændring af registreringsværdien i registreringseditoren hjælpe dig. Nedenfor er de trin, du skal følge:
- Åbn Kør-boksen ved at bruge Windows-tasten og R sammen.
- Skriv nu Regedit for at starte Windows Registry Editor.
- Indtast her følgende kommando i stiboksen.
- Naviger nu efter Skjult mappe i højre side, og dobbeltklik på den for at ændre dens værdi.
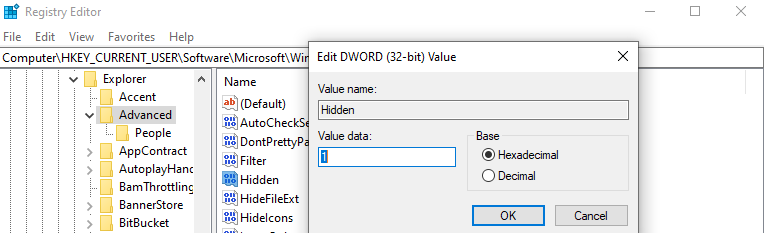
Hurra! Nu kan du se alle de skjulte filer og mapper på Windows 10. Og lad være med at råbe af mig i kommentarerne, hvis du bliver fanget, mens du sniger en anden skjulte filer og mapper, det har jeg ikke en løsning på!
Afsluttende ord
Forhåbentlig har jeg hjulpet dig med at få adgang til dine skjulte filer og mapper. Alt du skal gøre er at følge en af de tre metoder præcist for at se skjulte filer på Windows 10 og Vis skjulte mapper på Windows 10 til den skyldige.
Vi lytter!
Ja, vi er opmærksomme på dine tanker og kommentarer! Jeg håber, du kunne lide denne artikel. Følg os på sociale medier og tilmeld dig vores nyhedsbrev for flere tips og tricks. Vent, glem ikke at fortælle mig, om du bliver fanget, mens du får adgang til de skjulte filer og mapper på en andens system i kommentarfeltet nedenfor.