Følg denne tjekliste, før du foretager en ren installation af Windows 11!

Når du planlægger en ny Windows 11-installation, kan lidt forberedelse spare dig tid og kræfter senere.
Visningsuret på proceslinjen er en af de mest grundlæggende og permanente funktioner i Windows eller et hvilket som helst andet operativsystem for den sags skyld. Men Windows understøtter ikke alle tidsenheder.
Tidligere versioner af Windows havde mulighed for at vise sekunders opdatering i systemets sporur. De senere versioner af Windows droppede dog denne funktion, og brugerne måtte stole på tredjepartsapps for at vise sekunder på proceslinjen.
Nu har Microsoft heldigvis bragt muligheden for at vise sekunder i systembakkens ur tilbage. Her er alt, hvad du behøver at vide om det.
Ny funktionsadvarsel: Microsoft bringer sekunder tilbage i proceslinjens ur i Windows 11
Den længe ventede funktion med at have sekunder vist i proceslinjens ur er nu tilbage, startende med Windows 11 Dev build 25247 . Hvis du ikke er en del af Insider-programmet, skal du muligvis vente lidt, før denne funktion rulles ud til stabile offentlige builds.
Indtil Windows 10 kunne brugere ændre ' ShowSecondsInSystemClock ' registreringsdatabasenøglen i registreringseditoren for at vise sekunder. Dette tvang Windows Explorer til at opdatere proceslinjen og vise sekunder i systembakkens ur. Startende med Windows 11 begyndte stifinderen dog at springe over at tjekke denne nøgle hvor som helst i registreringsdatabasen.
Som svar på brugerfeedback har Microsoft besluttet at bringe tilbage muligheden for at vise sekunder i systembakkens ur, til stor glæde for brugere, der har brug for at holde øje med sekunderne
passerer.
Relateret: Sådan ændres tid og dato på Windows 11
Sådan viser du sekunder i proceslinjens ur på 5 måder
Tilføjelsen af denne funktion åbner op for et par forskellige indbyggede måder, hvorigennem du kan vise sekunder i proceslinjens ur, ikke kun gennem 3. parts applikationer. Sådan viser du sekunder i proceslinjens ur.
Metode 1: Brug af proceslinjeindstillinger
Den nemmeste måde at vise sekunder på proceslinjens ur er fra vinduet Proceslinjeindstillinger. Men husk, du kan kun bruge denne metode, hvis du har fået funktionen som en del af de seneste opdateringer (se afsnittet ovenfor for mere info om dette). Sådan gør du:
Tryk Win+Ifor at åbne Indstillinger. Klik derefter på Personalisering i venstre rude.
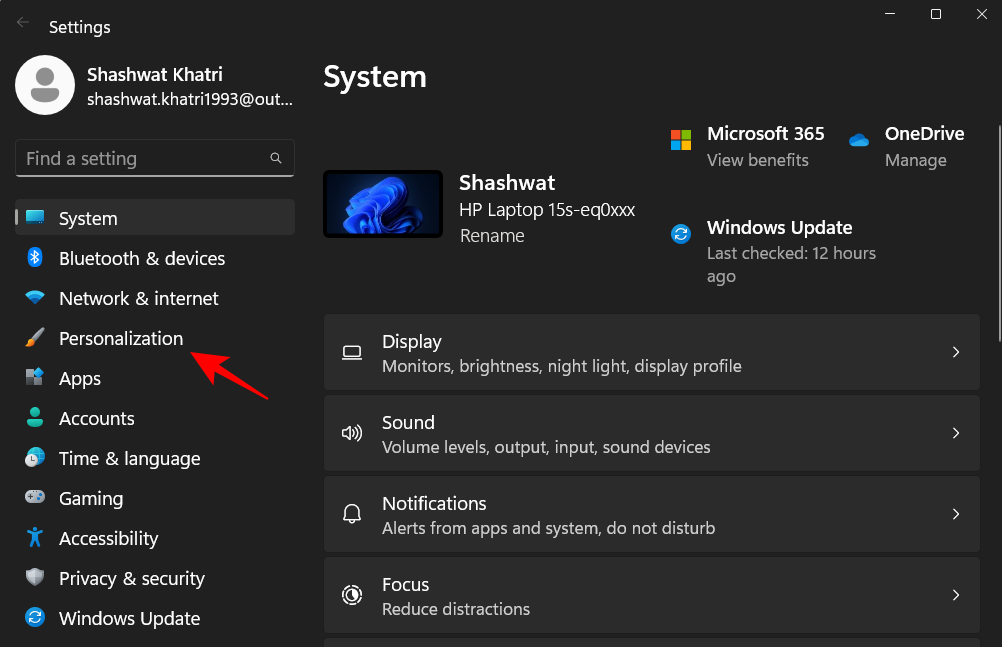
Rul ned til højre og klik på proceslinjen .
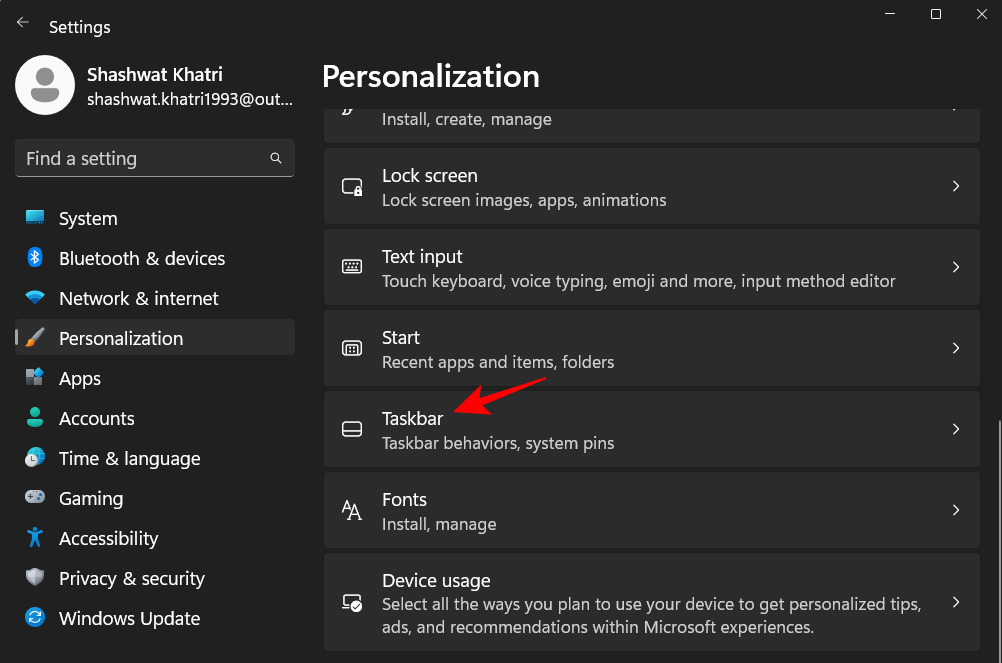
(Alternativt kan du også komme til denne indstillingsside ved at højreklikke på proceslinjen og vælge proceslinjeindstillinger .)
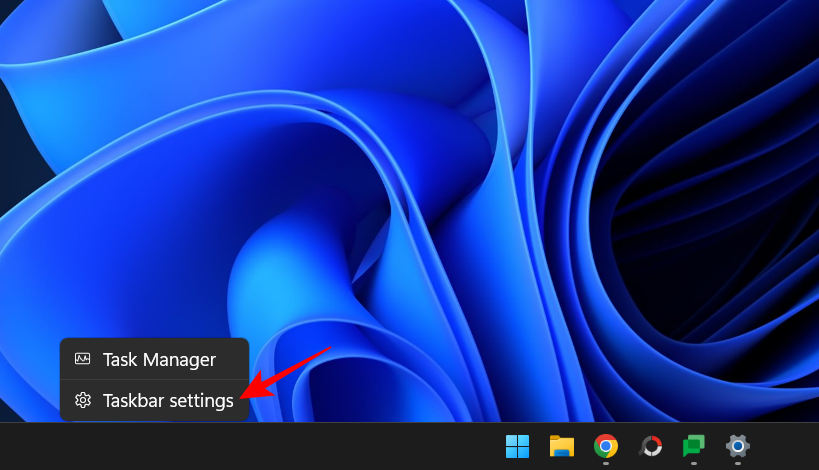
Så når du er i indstillingerne for proceslinjen, skal du vælge Proceslinjeadfærd .
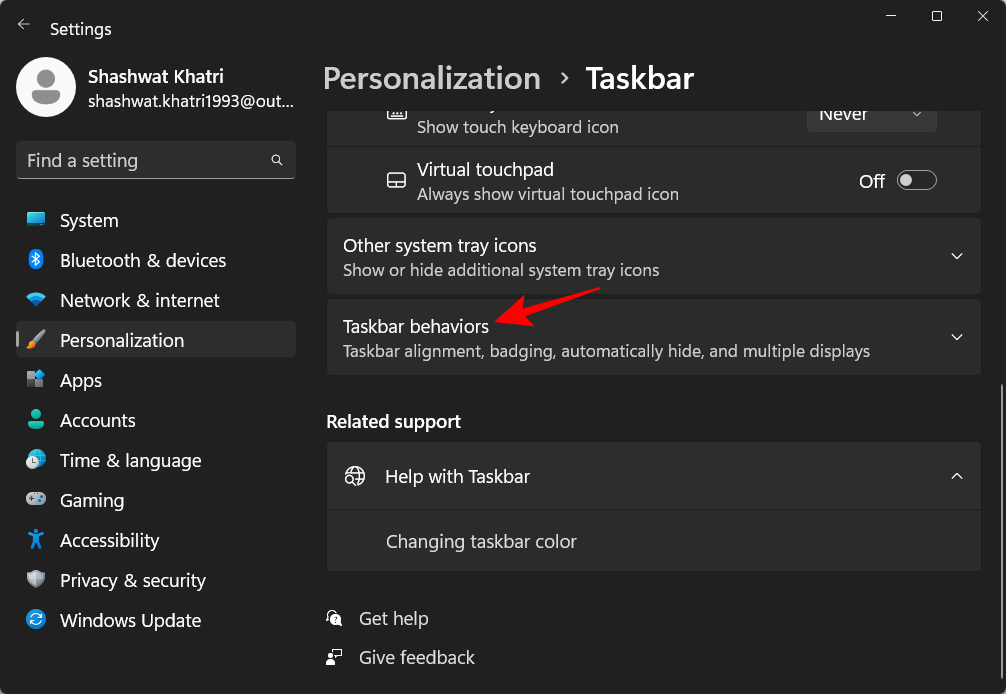
Klik nu og marker afkrydsningsfeltet ud for Vis sekunder i systembakkens ur .
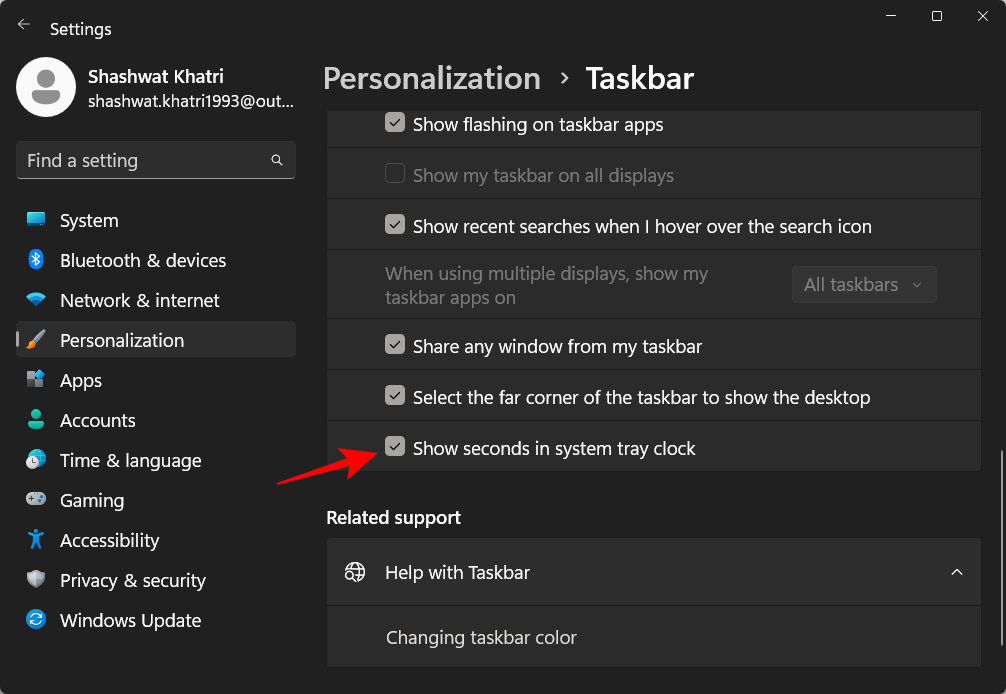
Du bør nu se sekunderne vises i proceslinjens ur.
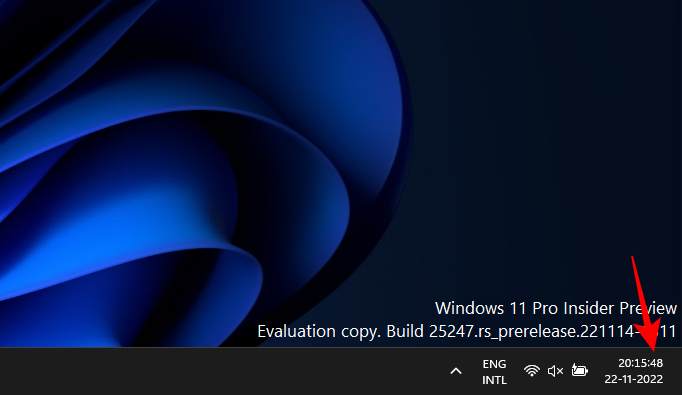
Relateret: Sådan ændres skrifttype i Windows 11
Metode 2: Brug af registreringsdatabasen
Sådan bruger du registreringsdatabasen til at vise sekunder i proceslinjens ur.
Tryk på Start, skriv registreringseditor , og tryk på Enter.
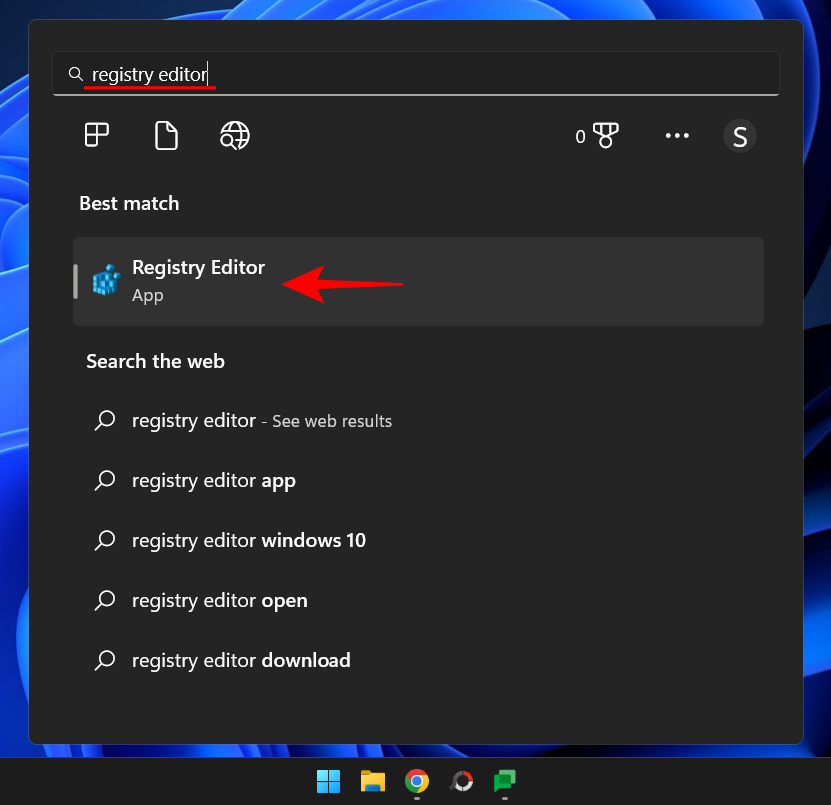
Naviger til følgende adresse i registreringseditoren:
HKEY_CURRENT_USER\Software\Microsoft\Windows\CurrentVersion\Explorer\Advanced
Eller kopier ovenstående og indsæt det i registreringseditorens adresselinje.
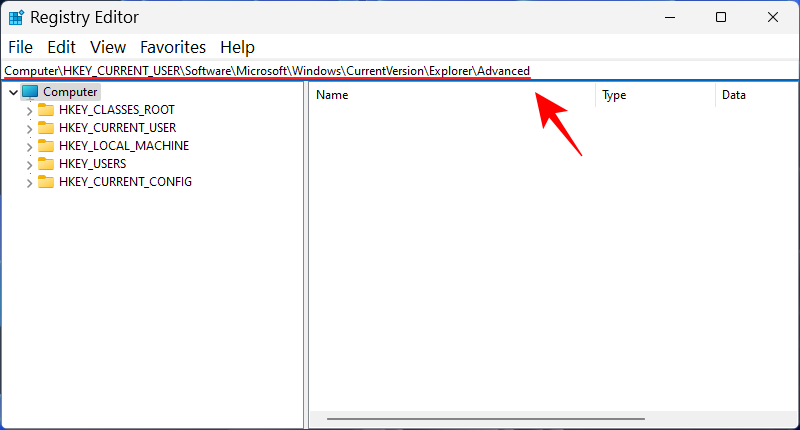
Tryk derefter på Enter. Rul ned til højre og dobbeltklik på ShowSecondsInSystemClock -tasten.
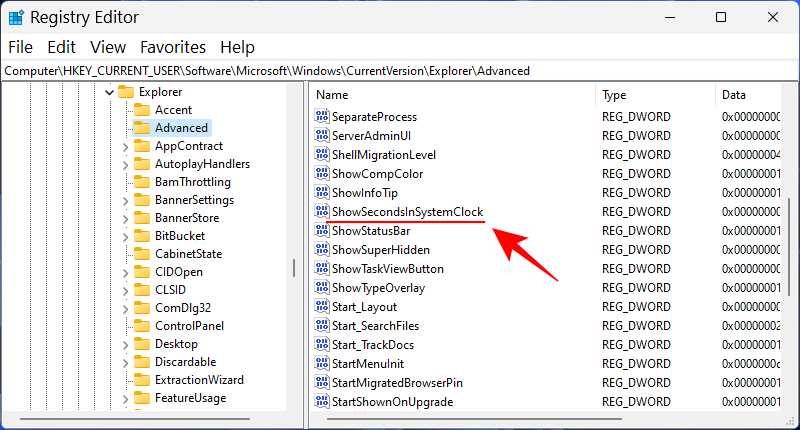
Her skal du ændre værdien fra 0 til 1 .
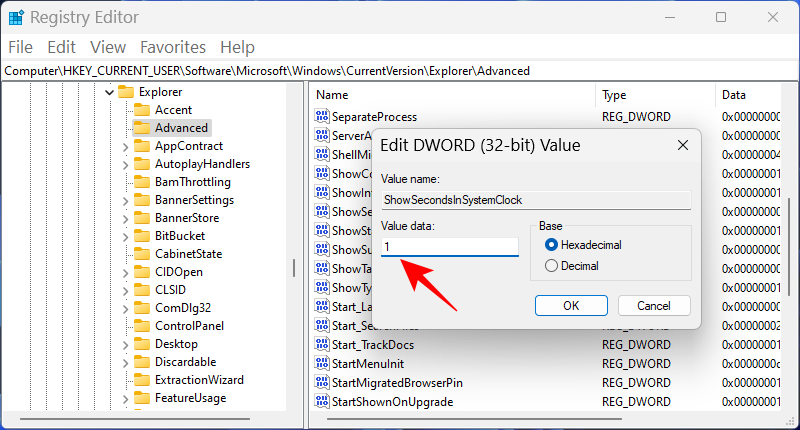
Klik derefter på OK .
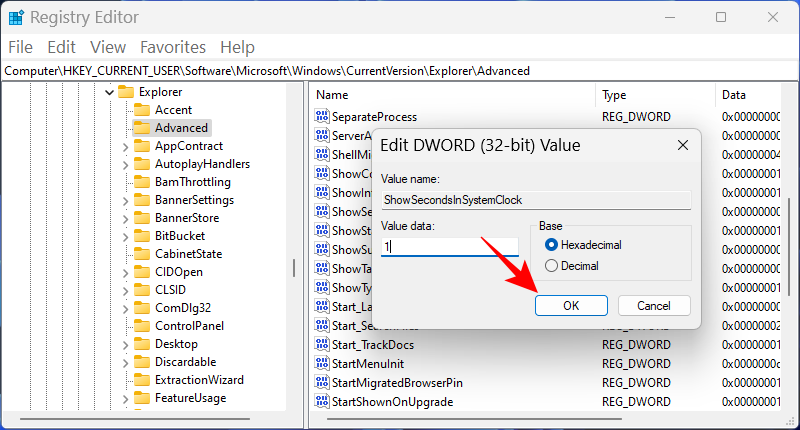
Metode 3: Brug af kommandoprompt (CMD) eller Powershell eller Windows Terminal
Du kan også bruge kommandoterminaler som PowerShell og Command Prompt til at foretage ændringen og vise sekunder i systembakkens ur. Sådan gør du det ved hjælp af PowerShell:
Tryk på Start, skriv PowerShell , højreklik på resultatet og vælg Kør som administrator .
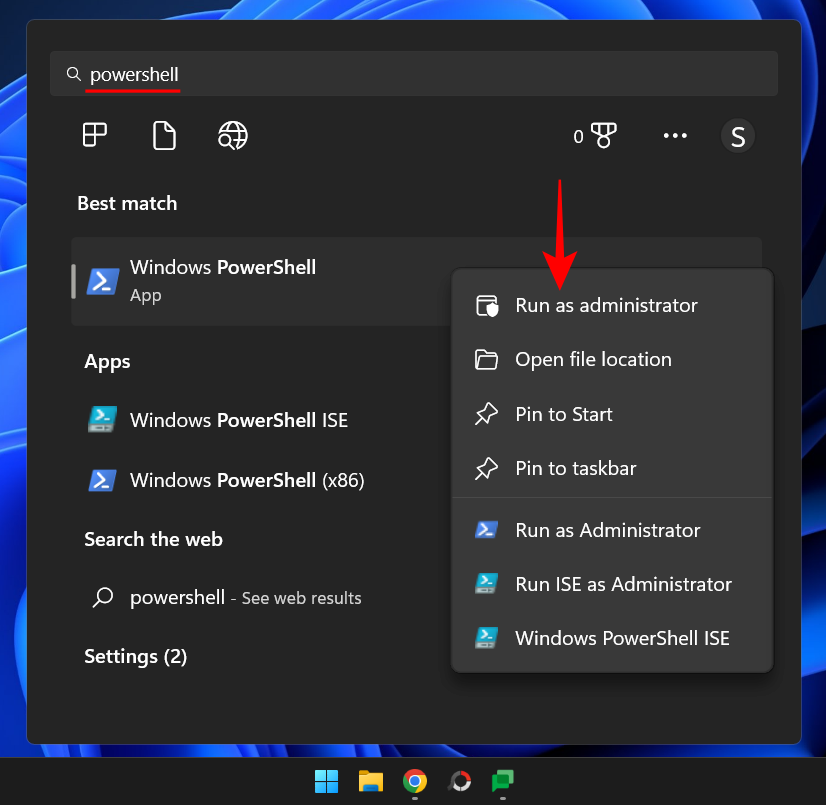
Skriv nu følgende kommando:
Set-ItemProperty -Path HKCU:\Software\Microsoft\Windows\CurrentVersion\Explorer\Advanced -Name ShowSecondsInSystemClock -Value 1 -Force
Alternativt kan du kopiere ovenstående og indsætte det i PowerShell.
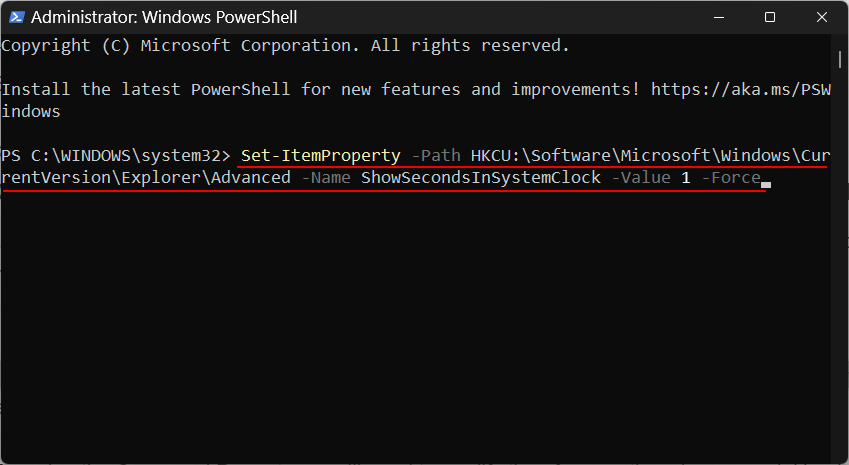
Tryk på Enter. Du skulle nu se sekunderne vist i proceslinjens ur.
Hvis du foretrækker at bruge kommandoprompten, skal du ændre den førnævnte kommando. Sådan gør du:
Tryk på Start, skriv cmd , højreklik på resultatet (kommandoprompt) og vælg derefter Kør som administrator .
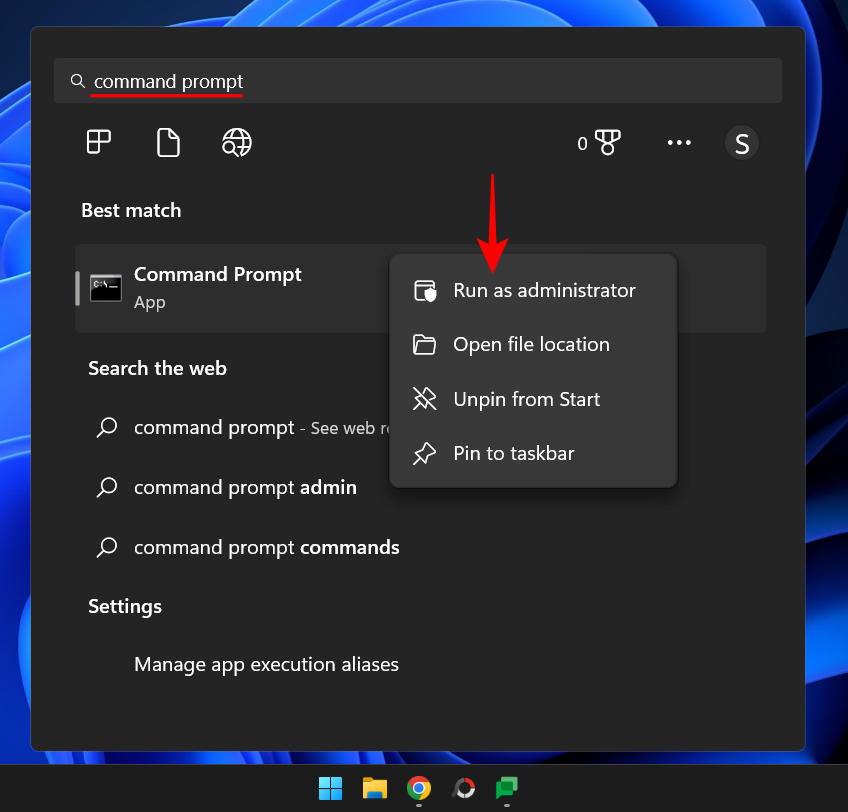
Skriv nu følgende kommando:
powershell.exe Set-ItemProperty -Path HKCU:\Software\Microsoft\Windows\CurrentVersion\Explorer\Advanced -Name ShowSecondsInSystemClock -Value 1 -Force
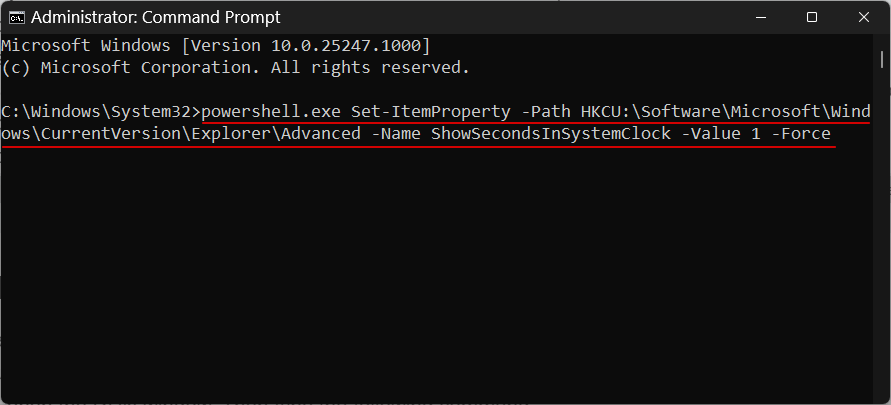
Tryk på Enter. Og færdig.
Metode 4: Brug af RUN
Du kan også bruge RUN-dialogboksen til at køre kommandoerne ovenfor. Men en lille ændring af den forrige kommando er påkrævet. Sådan gør du det.
Tryk på Win+Rfor at åbne RUN-vinduet. Skriv derefter følgende kommando:
cmd /c powershell.exe Set-ItemProperty -Path HKCU:\Software\Microsoft\Windows\CurrentVersion\Explorer\Advanced -Name ShowSecondsInSystemClock -Value 1 -Force
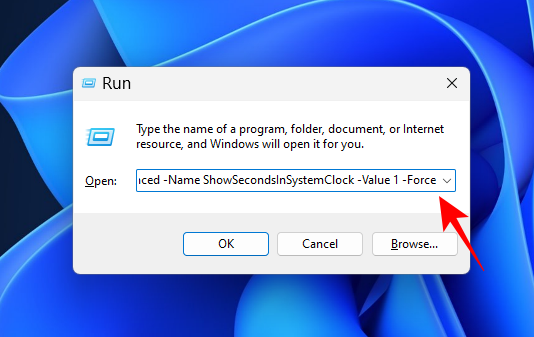
Tryk derefter på Enter.
Metode 5: Brug ElevenClock (tredjeparts app)
Før tilføjelsen af denne indbyggede mulighed for at vise sekunder i systembakken, var brugerne nødt til at ty til tredjepartsapplikationer såsom ElevenClock. Hvis du af en eller anden grund ikke er i stand til at bruge den oprindelige mulighed for at "vise sekunder i systembakkens ur" fra metoderne angivet ovenfor, har du muligvis intet andet valg end at bruge denne applikation.
Bemærk: Du vil måske prøve nedenstående rettelse for at kontrollere, om alt er i orden, før du vælger denne løsning.
Download: ElevenClock
Til at starte med, følg linket ovenfor. Rul ned på siden og klik på Elevenclock.Installer.exe .
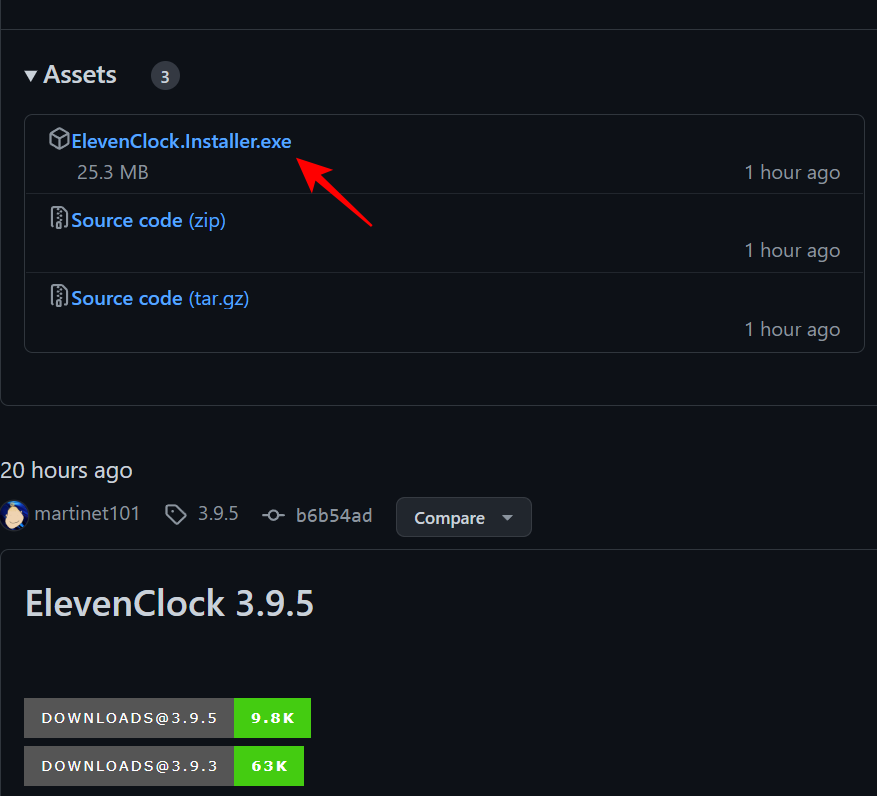
Klik på Behold for at starte download.
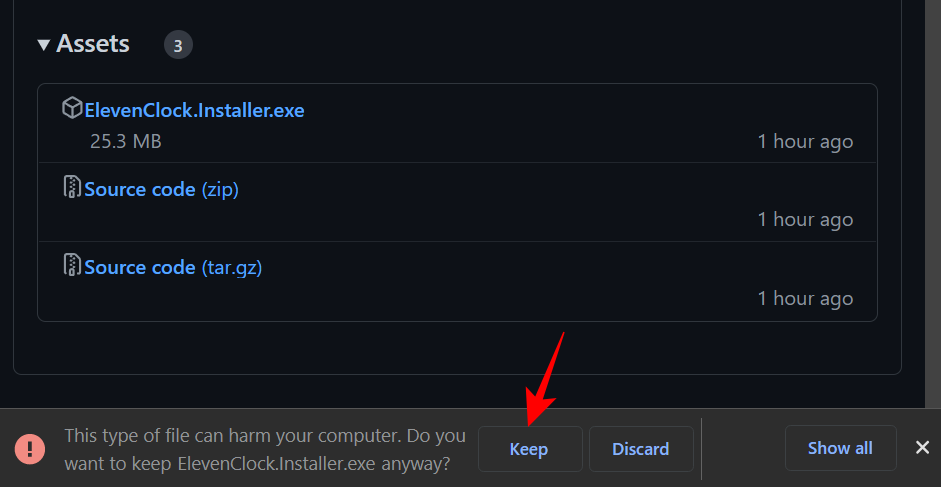
Når den er downloadet, skal du køre den eksekverbare fil. Hvis du får skærmbilledet "Windows beskyttede din pc", skal du klikke på Mere info .
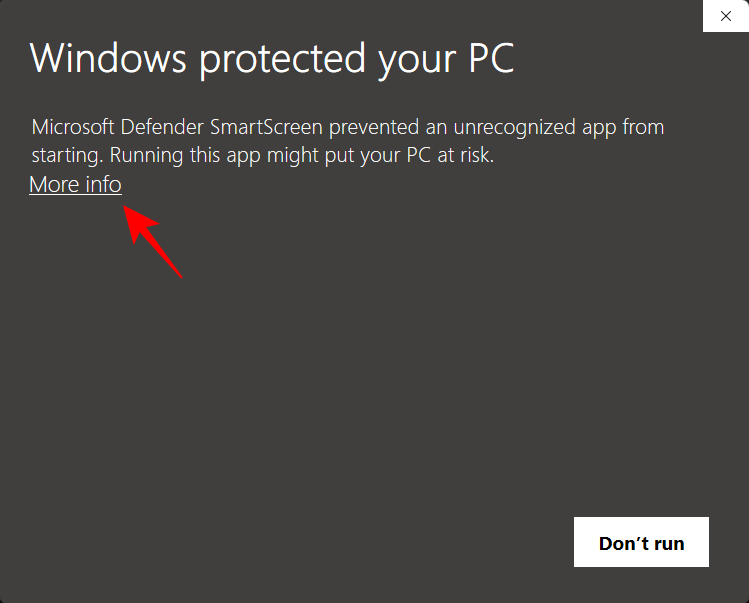
Vælg derefter Kør alligevel .
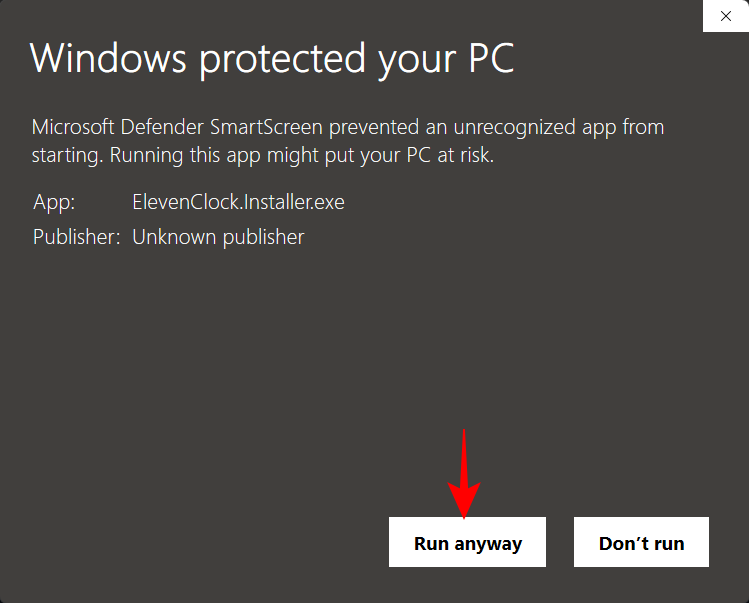
Klik på OK .
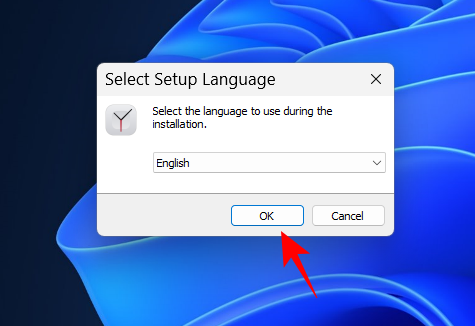
Klik på Næste .
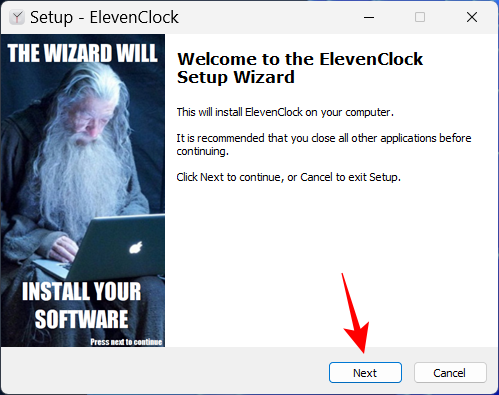
Accepter licensaftalen, og klik derefter på Næste .
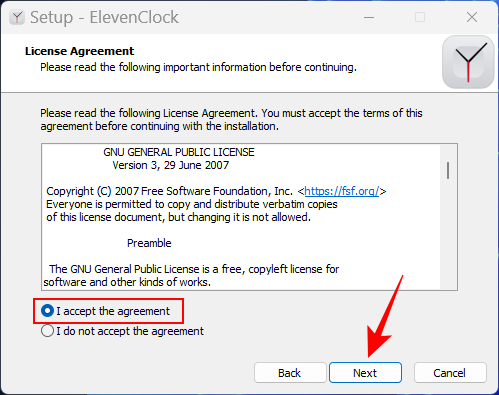
Klik derefter på Installer .
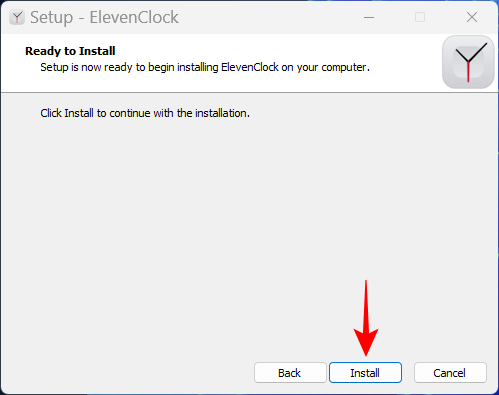
Når installationen er færdig, skal du klikke på Udfør .
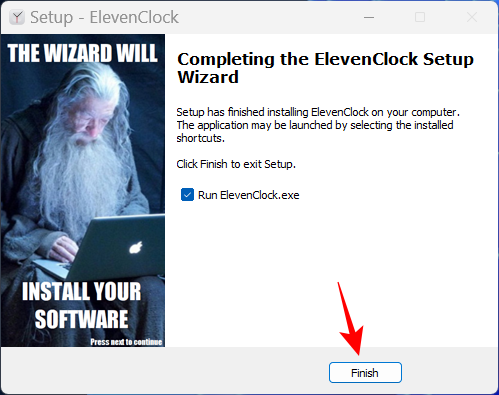
Når ElevenClock åbner, skal du klikke på Start .
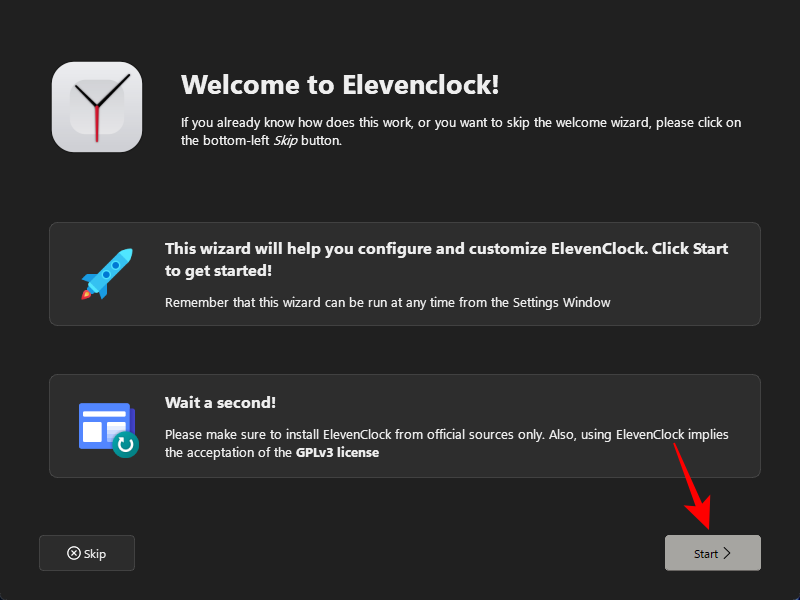
Vælg, om du vil synkronisere med internettiden eller kun beholde en lokal tid. Klik derefter på den næste pil.
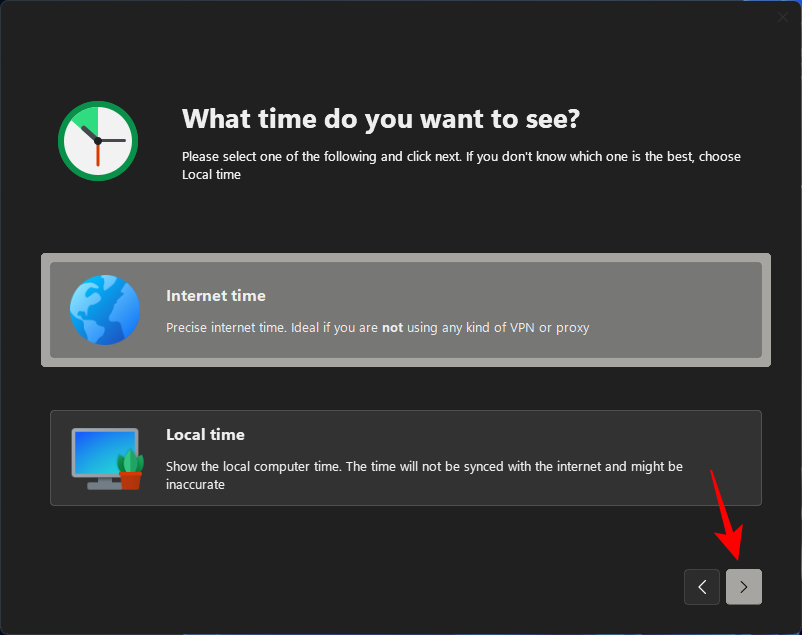
Vælg, om du vil skjule eller vise uret i fuld skærm, og klik derefter på den næste pil.
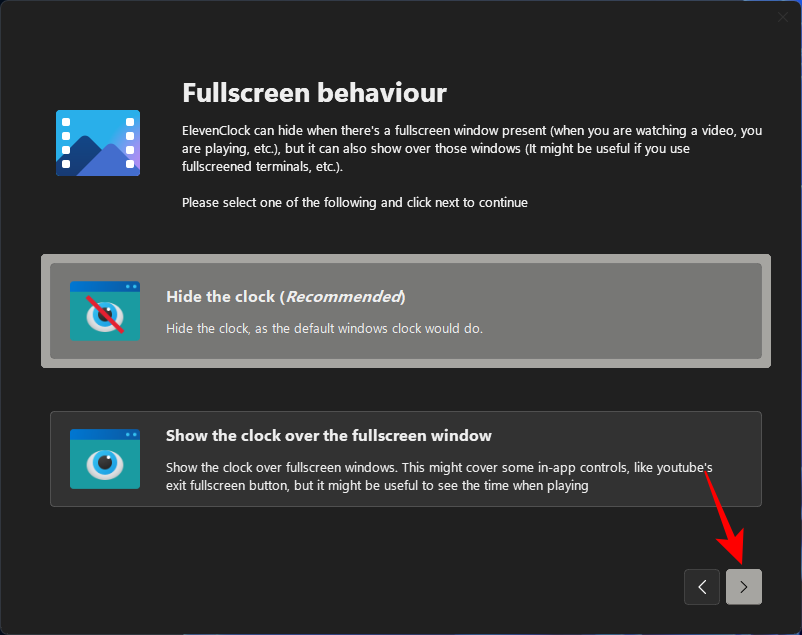
Vælg nu Ft. Sekunder og klik på den næste pil.
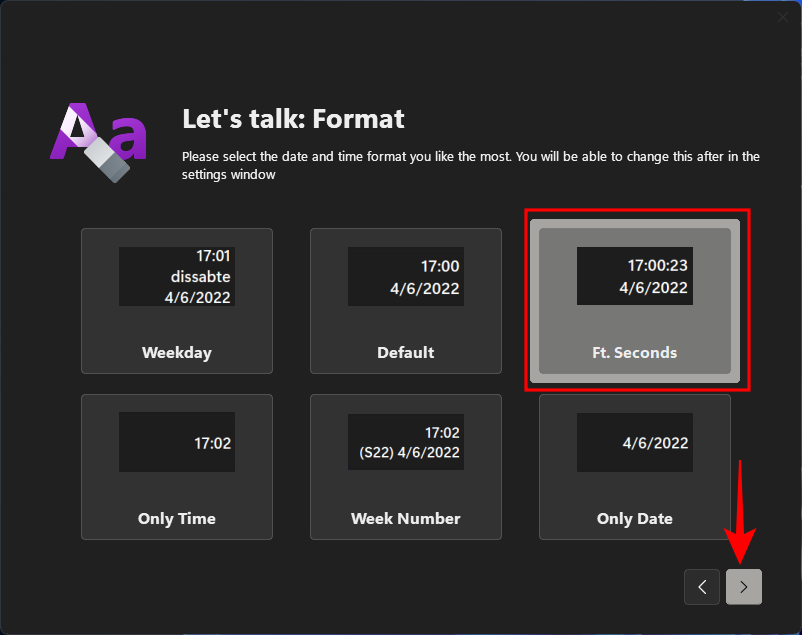
Så snart du vælger dette format, bør du se sekunderne vises i systembakkens ur.
På den næste skærm vil du være i stand til at vælge en stil til dit ur. Vælg en og klik derefter på den næste pil.
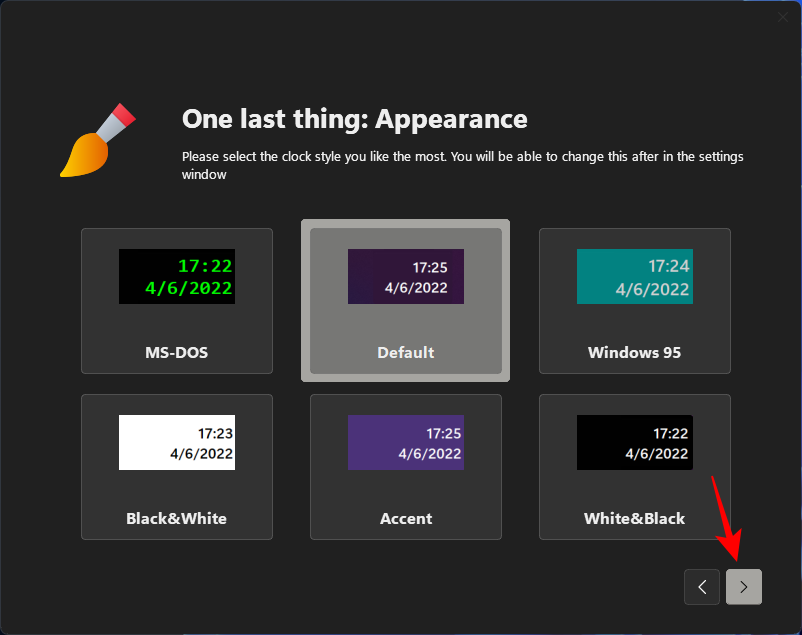
Klik til sidst på Udfør .
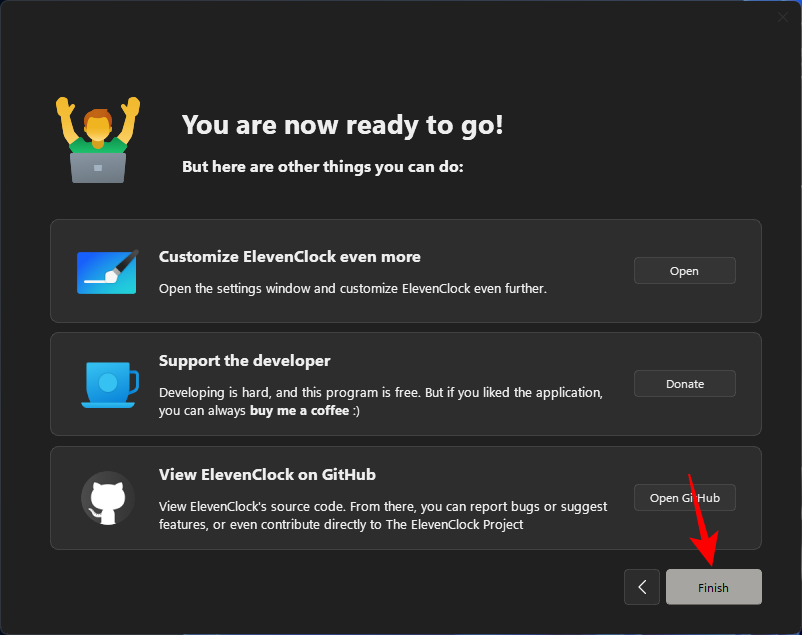
Hvor var sekunderne alt imens?
Man kan undre sig over, hvorfor Microsoft ikke opdaterede systembakkens ur på Windows alt dette, mens det var noget så tilsyneladende lille som at vise sekunder. Årsagen til dette er primært ydeevne.
Hver gang den anden enhed opdateres i uret, bruger din computer dyrebare ressourcer på at opdatere, side og male proceslinjens ur. På computere med flere brugere bliver de samme ressourcer opdelt flere gange for at gøre det samme. Selvom moderne computere er i stand til at håndtere disse duplikationer, er god ydeevne lige så meget et resultat af prioritering af opgaver, som det handler om muligheder.
Når alt kommer til alt, hvorfor skulle Windows prioritere at opdatere sekunderne af et ur, hvilket tiltrækker granskning og bruger mange ressourcer, når det kunne kanalisere den samme mængde ressourcer til noget bedre, såsom at forudsige din næste indtastede sætning eller sikre, at en video spiller glat?
Som Microsoft fremhævede i en blog tidligere i år, "at opdatere sekunderne i proceslinjens ur er ikke afgørende for brugergrænsefladen". Det ser dog ud til, at de har ændret mening om det og givet mulighed for i det mindste at lade brugerne vælge selv. Tak!
FIX: Kan ikke finde muligheden for at vise sekunder i systembakkens ur
Hvis du ikke kan finde muligheden for "Vis sekunder i systembakkens ur" i indstillingerne på proceslinjen, er det højst sandsynligt, fordi opdateringen ikke er blevet rullet ud til dig. Når denne vejledning skrives, er denne funktion kun tilgængelig i Developer Build 25247, som kan fås ved at være en del af Windows Insider-programmet. Eller du kan vente på, at Microsoft ruller det ud gradvist via en stabil build.
Fix: Vis sekunders systemur fungerer ikke
I de fleste tilfælde, hvis konfiguration af indstillingerne til at vise sekunder i systembakkens ur ikke virker med det samme, kan en hurtig systemgenstart eller genstart af Windows Explorer gøre det trick. Dette kan ske, hvis det er første gang, du tænder for sekunder i proceslinjens ur, da det tager lidt tid at forberede kanalerne til at begynde at vise sekunderne. Genstart af systemet vil genstarte pakkerne og læse registreringsdatabasen igen.
Ofte stillede spørgsmål
I dette afsnit ser vi på at besvare et par ofte stillede spørgsmål om visning af sekunder i Windows 11-uret.
Hvordan viser jeg sekunder i Windows 11 ur?
Hvis du er på Dev build 25247 eller nyere, kan du gå til proceslinjeadfærd i proceslinjeindstillinger og slå Vis sekunder i systembakkens ur til . For yderligere metoder og information henvises til vores vejledning ovenfor.
Hvordan viser jeg sekunder på mit computerur?
Der er en række forskellige måder at vise sekunder på computerens ur. Du kan bruge tredjepartsapps som ElevenClock eller slå indbygget understøttelse til i sekunder i systembakkens ur. Se vores guide ovenfor for at vide mere.
Tid er en dyrebar ting. Men er evnen til at se sekunder i dit proceslinjeur mere værdifuld end dine systemressourcer? Microsoft giver dig nu valget. Og vi håber, at du nu ved, hvordan du viser sekunder i proceslinjens ur, hvis du beslutter dig for det.
RELATEREDE
Når du planlægger en ny Windows 11-installation, kan lidt forberedelse spare dig tid og kræfter senere.
Talformater bestemmer, hvordan tal vises, herunder dit valg af decimalseparator (f.eks. punktum eller komma) og tusindseparator. Sådan ændrer du talformatet i Windows 11.
Hvis du har mistanke om, at nogen tilgår og bruger din computer uden tilladelse, kan du bruge nogle af tricksene nedenfor til at tjekke computerens tænd/sluk-historik, se de seneste aktiviteter på computeren for at bekræfte og bekræfte dette.
Microsoft opkræver betaling for sine officielle codecs og inkluderer dem ikke i Windows 10. Du kan dog få dem gratis uden at trække dit kreditkort frem og bruge $0,99.
I Windows 10 integrerede Microsoft en ny applikation kaldet Indstillinger. Denne indstillingsapplikation er en Metro-applikation, der er oprettet af Microsoft for at erstatte den klassiske Kontrolpanel-applikation.
Når du har problemer med lyden eller ønsker at forbedre din pc's lydniveau, er det tid til at dykke ned i dine Windows-lydindstillinger og foretage nogle justeringer. Men vidste du, at der findes genveje og tricks til hurtigt at komme derhen, hvor du skal?
Har du nogensinde stødt på den mystiske AppData-mappe, mens du rodede gennem filer på din computer eller forsøgte at få en Minecraft-mod til at virke?
Fejl relateret til webkameraer på bærbare computere vil påvirke brugere, når de ønsker at kommunikere direkte via webcam.
En dag tænder du din computer, går til CMD og får fejlen: Den genkendes ikke som en intern eller ekstern kommando, et operativt program eller en batchfil. Hvad skal du gøre?
Denne guide hjælper dig med at besvare spørgsmålet "Hvor er papirkurven i Windows 10?" og lader dig vælge den mest bekvemme måde at nå Windows 10's papirkurvsplacering på:








