Sådan redigerer og nulstiller du Windows 11 Handlingscenter

Brugere kan ændre og redigere indstillinger i Handlingscenter, så de passer til deres behov.
Hvis du vil have det sjovt, kan du prøve at ændre din Windows 10-startlyd. Du kan enten oprette en smuk velkomstbesked, en inspirerende eller motiverende besked eller noget skræmmende eller sjovt for at spille dine venner en spøg. Denne ændring vil ikke påvirke din computers funktion på nogen måde og er nem at følge. Jeg tror, at den bestemmelse bevidst er blevet overladt af Microsoft til, at brugerne kan tilpasse Windows 10-startlyden.
Læs også: Sådan løses ingen lydproblemer i Windows 10
Sådan tilpasses Windows 10-startlyd?
For at tilpasse Windows 10-startlyden skal du lave en lille smule programmering. Men frygt ej, jeg har nævnt koderne, og alt du skal gøre er at indsætte dem i en ny notesblokfil. De detaljerede trin er forklaret nedenfor:
Trin 1: Opret en VBScript-fil
Det første trin er at åbne Notesblok-appen på din computer ved at skrive "Notesblok" i søgefeltet på proceslinjen. Når Notesblok-appen åbner, skal du kopiere kommandokoderne nedefra og indsætte dem i notesblok-appen.
dæmpet tale
text="Din besked"
set speech=CreateObject(“sapi.spvoice”)
tale.tale tekst
Læs også: Sådan øges mikrofonlydstyrken i Windows 10
Trin 2: Tilføj din besked
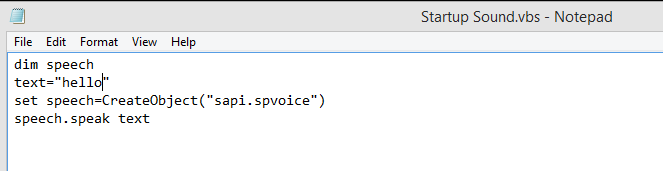
Du kan tilføje din besked i anden linje mellem citaterne. Bare slet din besked og skriv hvad du vil, og sørg for at det er mellem citaterne.
Trin 3: Gem filen
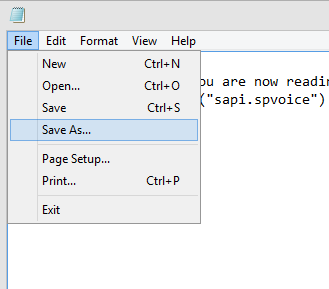
Når du har redigeret filen, er det vigtigt at gemme den med det samme. For det skal du klikke på fanen Filer øverst til venstre og vælge Gem som fra rullemenuen.
Indtast et navn efter eget skøn, og glem ikke at tilføje ".vbs" i slutningen af det navn, du har indtastet. Dette vil tilføje som en udvidelse og konvertere den simple Notepad-tekstfil til en VBScript-fil. For eksempel har jeg navngivet filen som "Startup Soud.vbs".
Læs også: 8 bedste lydforstærkere til Windows 10 bærbar og stationær
Trin 4. Test filen
Før vi placerer denne fil i den relevante mappe til Windows 10 for at udføre startlyden, når du tænder for computeren, lad os teste filen og kontrollere, om vi kan høre vores besked højt og tydeligt. Testen kan udføres ved et simpelt dobbeltklik på VBScript-filen, og du vil høre beskeden skrevet i citaterne.
Hvis du af en eller anden grund ikke kan høre beskeden, skal du højreklikke på den pågældende VBScript-fil og klikke på Rediger i kontekstmenuen. Tjek nu kodningen og sammenlign den med koderne nævnt ovenfor,
Den stemme, du vil høre, er standard Windows Oplæser, og den kan let sige engelske ord. Hvis du bruger dit navn eller et andet ord på et fremmedsprog, kan det muligvis ikke udtales korrekt.
Læs også: Sådan repareres HDMI-lyd, der ikke fungerer på Windows 10?
Trin 5. Placer filen i opstartsmappen
Hvis du har testet VBScript-filen og er tilfreds med resultaterne, så er det tid til at placere den i den relevante mappe, så den kan afspilles ved opstart. Til det skal du trykke på Windows + R-tasterne sammen på dit tastatur for at åbne Run Box. Når den er åbnet, skal du skrive "Shell: Startup" for at åbne opstartsmappen og kopiere og indsætte denne nyoprettede VBScript-fil i den mappe.
Trin 6. Genstart din computer
Når du genstarter din pc, vil du blive mødt af den samme besked, som du satte op i VBScript-filen og placerede den i Windows 10-startmappen.
Bemærk: Hvis du er træt af den tilpassede Windows 10-startlyd og ønsker at fjerne den eller ændre den, skal du navigere til den samme mappe som i trin 5 og enten redigere VBScript eller slette den for at fjerne lyden.
Læs også: Sådan tilføjes Windows 10 Equalizer: Bedste måde at forbedre lyd på pc
Dine tanker om, hvordan du tilpasser Windows 10-startlyd?
Det afslutter trinene til at indstille en brugerdefineret Windows 10-startlyd på din computer. Denne proces er ikke et fejlfindingstrin, men noget at have det sjovt med din computer. Prøv det på din computer og del dine oplevelser i kommentarfeltet nedenfor.
Følg os på sociale medier – Facebook og YouTube . For eventuelle spørgsmål eller forslag, så lad os det vide i kommentarfeltet nedenfor. Vi vil meget gerne vende tilbage til dig med en løsning. Vi skriver regelmæssigt om tips og tricks sammen med løsninger på almindelige problemer relateret til teknologi.
Brugere kan ændre og redigere indstillinger i Handlingscenter, så de passer til deres behov.
Windows 10 giver brugerne mulighed for at ændre standardwebbrowseren på systemet på en ekstremt fleksibel og enkel måde.
Denne artikel forklarer, hvordan man ændrer filtypenavne i Windows 11, samt diskuterer forskellen mellem filtypenavne og filtyper.
For at ændre adgangskoden eller WiFi-navnet til TP Link-modemet skal brugerne logge ind på adressen for denne modemlinje. Hvad er så TP Link-modemets loginadresse?
Nu om dage kan brugerne betale for at beskytte alle deres enheder – uanset om det er en pc, Mac eller smartphone. Men med så mange muligheder på markedet i dag, kan det være svært at vide, hvor man skal starte. Her er en liste over de bedste internetsikkerhedspakker, der er tilgængelige i dag.
Når søgeværktøjet i Windows 10 fejler, kan brugerne ikke søge efter programmer eller data, de har brug for.
Søgning i Windows 11 henter ikke kun resultater fra filer og apps på din computer, men også fra cloud-lagring, der er knyttet til din Microsoft-konto.
Når du først har lært det og rent faktisk afprøvet det selv, vil du opdage, at kryptering er utrolig nemt at bruge og utrolig praktisk i hverdagen.
Windows har effektive indbyggede fejlfindingsværktøjer på kommandolinjen. Windows Maintenance Tool forenkler tingene ved at samle disse værktøjer i én brugervenlig menu.
Det er meget nemt at installere Windows med WinToHDD. Du behøver ikke en USB-stick eller DVD, der indeholder installationsfilen. Du skal blot bruge ISO-filen, og så vil WinToHDD fortsætte med at installere Windows.








