Sådan rydder du NVIDIA Shader-cache på Windows

Rydning af NVIDIA Shader-cachen nulstiller systemet og tvinger det til at genopbygge med nye data. Her er instruktioner til rydning af NVIDIA Shader-cachen.
Selvom du ikke har personliggjort din computers låseskærm, får du stadig dejlige billeder, når du åbner din låseskærm. Men selvom billederne er flotte, foretrækker du måske stadig at se på andre, der kommer fra en bestemt kilde. Du kan lave alle mulige ændringer på din låseskærm og ændre billederne og hvilken info du kan se på. Hvis du for eksempel har en begivenhed på vej, kan du nemt få din låseskærm til at vise dig den, så du ikke går glip af den. Bare hvis du gik glip af det.
Sådan ændres billedet på låseskærmen på Windows 11
Windows Spotlight er den indstilling, der er indstillet som standard på din computer. Som nævnt byder den på meget flotte billeder, men du foretrækker måske noget andet. Du kan nemt ændre det ved at trykke på Windows- og I-tasterne for at gå til Indstillinger . Når du er i Indstillinger, skal du klikke eller trykke på indstillingen Tilpasning til venstre. Vælg nu indstillingen Lås skærm .
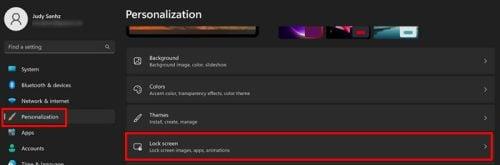
Tilpasningsmulighed i Windows 11 muligheder
Du har forskellige muligheder for at tilføje et billede i sektionen Lås skærm. Du kan klikke på rullemenuen for indstillingen Tilpas din låseskærm . Du kan vælge mellem tre forskellige muligheder såsom:
Du vil også se en mulighed for at tilføje ethvert album, du ønsker, til diasshowet. Den mappe, du vælger, vises under denne mulighed, bare hvis du glemmer, hvilken du vælger. Hvis du i stedet ikke ville få tips og tricks og anden info, kan du fjerne markeringen i feltet for den mulighed. Der er andre muligheder, du kan bruge, når det kommer til de billeder, den vælger, såsom:
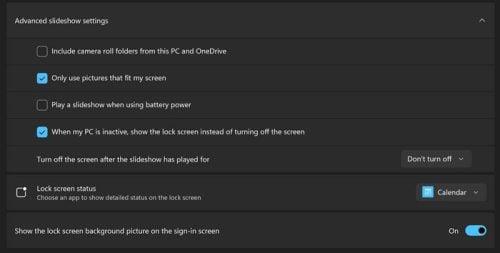
Avancerede diasshowindstillinger på Windows 11
Sådan viser du vejr, kalender eller mail på låseskærm på Windows 11
Under låseskærmens status kan du vælge, hvilke oplysninger du vil have låseskærmen til at vise. Du kan vælge mellem muligheder såsom Kalender, Vejr eller Mail. Du kan også have låseskærmbilledet på login-området. Hvis du ønsker det, skal du blot slå indstillingen til, og så er du i gang.
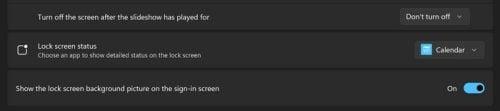
Mulighed for at vælge, hvilke oplysninger der skal vises på låseskærmen
Hvis du ikke kan lide, at låseskærmen vises for tidligt, er der en ændring, du kan foretage, så det kan være på det mest passende tidspunkt for dig.
Sådan ændres timeout-indstillingen på Windows 11
Uanset om du vil beholde din skærm tændt i et kort stykke tid eller ej, kan du ændre skærmtimeouten ved at gå til Indstillinger > Personalisering > Skærmtimeout og vælge dit foretrukne tidspunkt fra listen over muligheder.
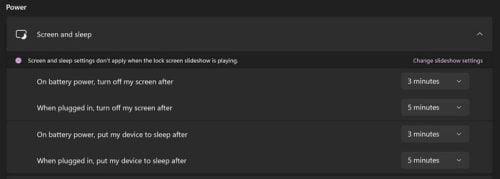
Mulighed for skærmtimeout i Windows 11
Yderligere læsning
Hvis din Windows 11-computer ikke viser dig låseskærmen på et tidspunkt, er her nogle nyttige tips til at løse problemet. Så længe vi er ved emnet låseskærmen, her er hvordan du kan ændre Android 12 låseskærmen . Desuden kan Windows Spotlight-funktionen lejlighedsvis fejle; hvis det ikke ændrer billedet, er her, hvad du kan gøre for at rette det.
Konklusion
Låseskærmen er ikke noget, man kigger på i lang tid, men det betyder ikke, at man ikke kan lave et par ændringer hist og her. Du kan ændre det billede, du ser hver gang, og hvor lang tid der skal gå for at se det. Med et par klik her og der kan du vælge kilden til de billeder, du ser på din låseskærm. Hvilke ændringer har du lavet på din låseskærm? Fortæl mig det i kommentarerne nedenfor, og glem ikke at dele artiklen med andre på sociale medier.
Rydning af NVIDIA Shader-cachen nulstiller systemet og tvinger det til at genopbygge med nye data. Her er instruktioner til rydning af NVIDIA Shader-cachen.
Heldigvis er der nogle enkle måder at opdage skjult overvågningssoftware og genvinde kontrollen over dit privatliv.
Afhængigt af behovet kan brugerne hurtigt aktivere eller deaktivere sproglinjen på computeren. Nedenfor er instruktioner til at aktivere eller deaktivere sproglinjen i Windows 11.
At ændre din WiFi-adgangskode til specielle, komplekse tegn er én måde at beskytte din families WiFi mod ulovlig brug, hvilket påvirker din families WiFi-hastighed.
Kontrolpanel spiller stadig en afgørende rolle i mange af de konfigurationsopgaver, du har brug for på dit nye operativsystem. Her er et par forskellige måder, du kan få adgang til Kontrolpanel i Windows 11.
Mellem midlertidige filer, forældede sikkerhedskopier, duplikerede data og ubrugte apps er der masser af måder at genvinde plads på uden at røre dine personlige filer.
Vi bruger et specialiseret program til at kontrollere MD5- og SHA1-koderne i filen for at se, om der er fejl i filen. Og MD5-kontrolsoftwaren HashCalc er et af de ret nyttige værktøjer til at kontrollere MD5- og SHA1-koder.
Det er ret simpelt at se skjulte filer, skjulte mapper og skjulte systemfiler i Windows. Læserne kan finde detaljerede instruktioner om visning af skjulte filer og filtypenavne i denne artikel.
Genvejen Win + Shift + S i Windows 10 giver brugerne mulighed for at optage en del af eller hele skærmen og kopiere den til udklipsholderen. I de fleste tilfælde fungerer denne funktion som forventet, men nogle gange kan den ikke reagere.
Hvis din computer har en SSD og en HDD, kan du slukke harddisken efter en periode med inaktivitet.








