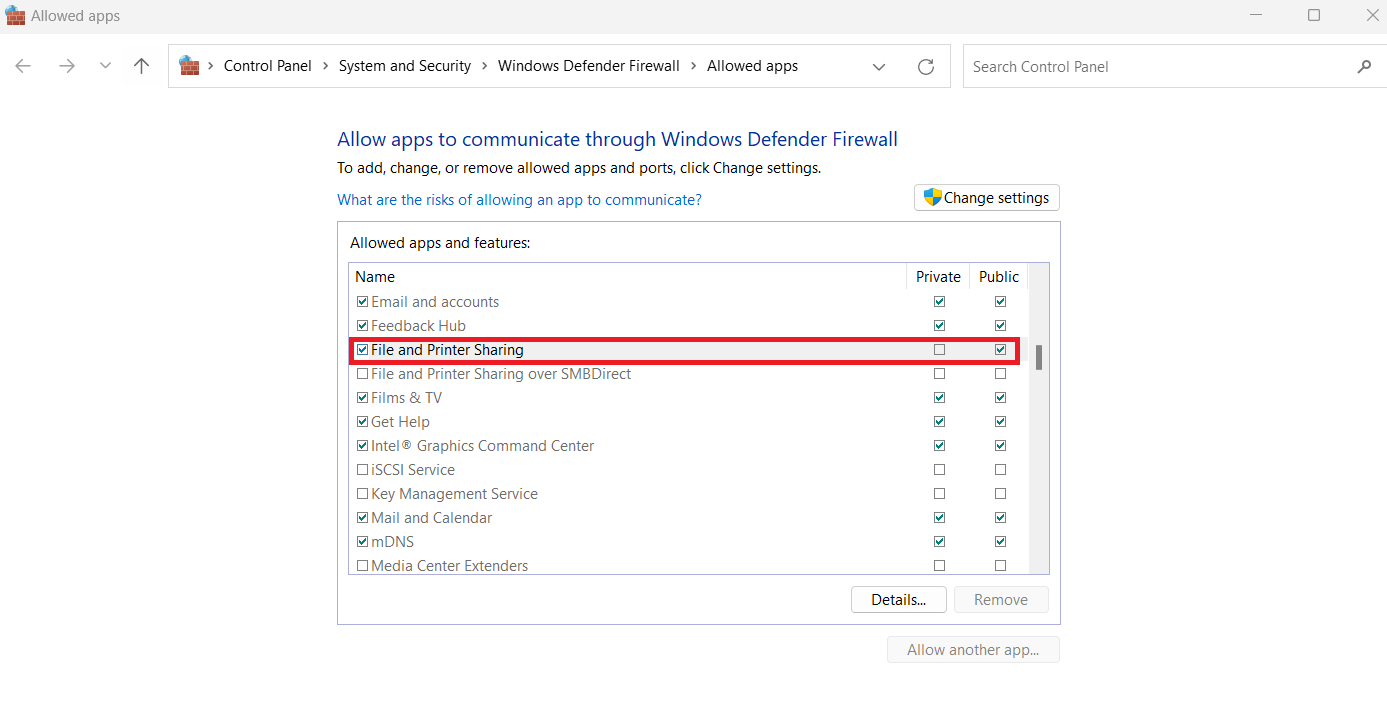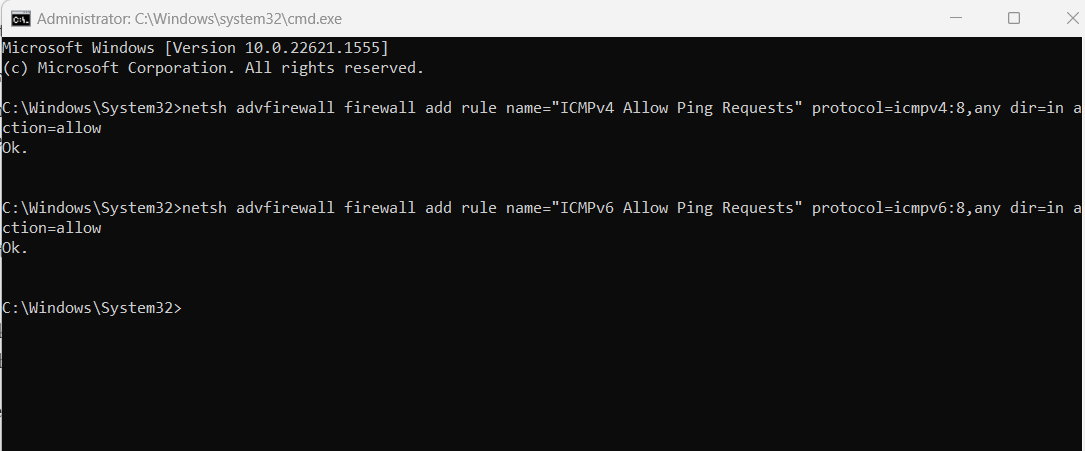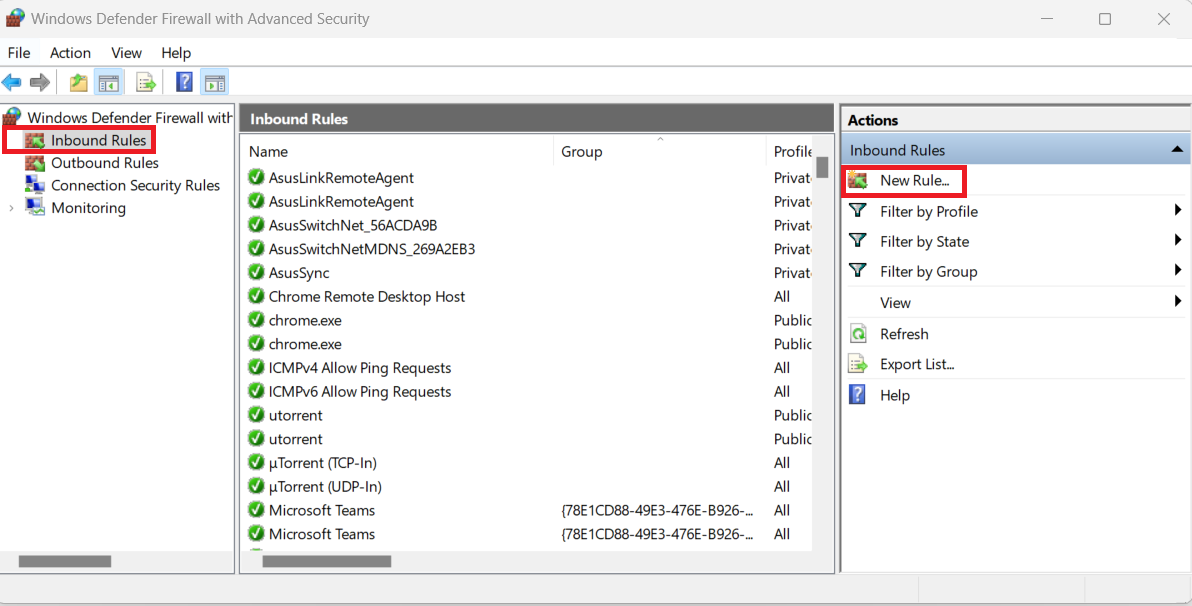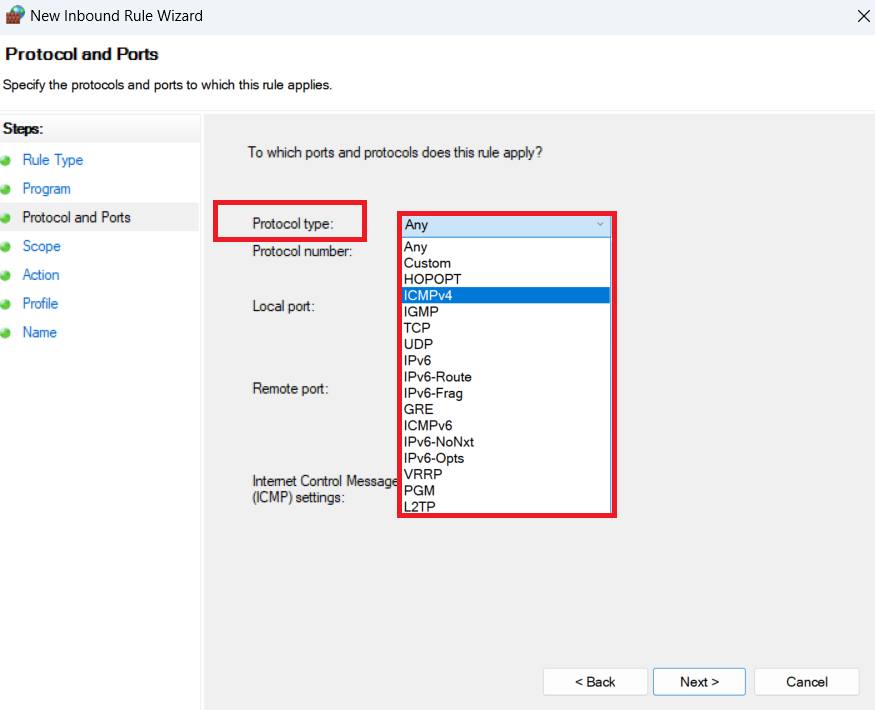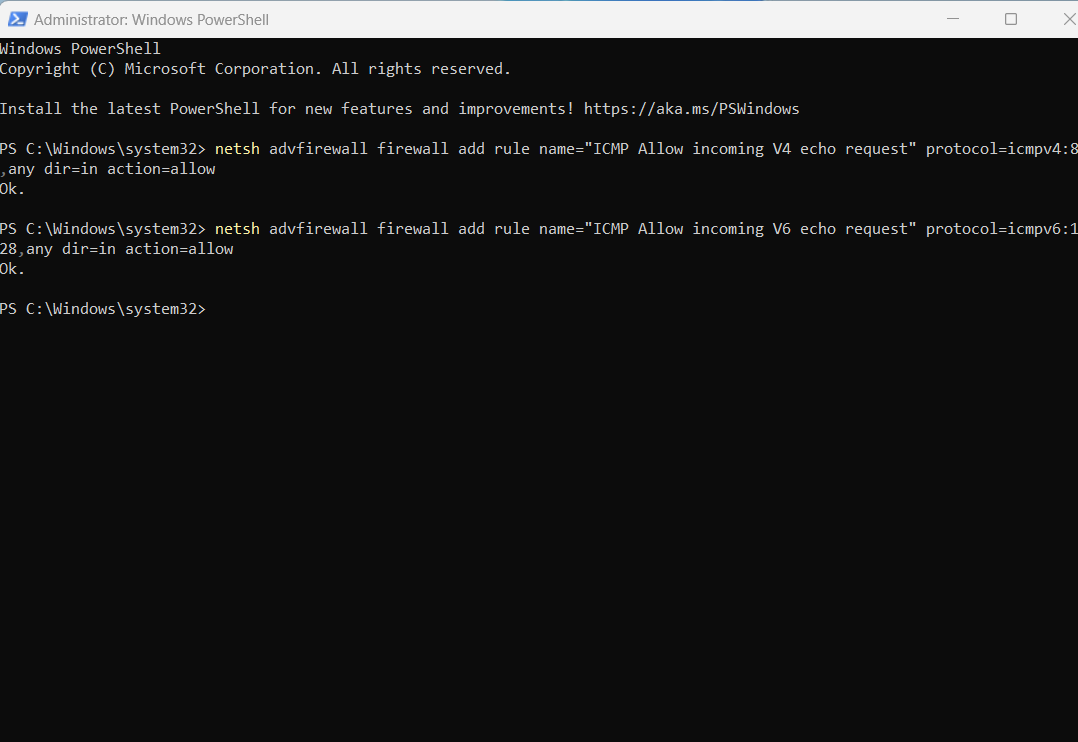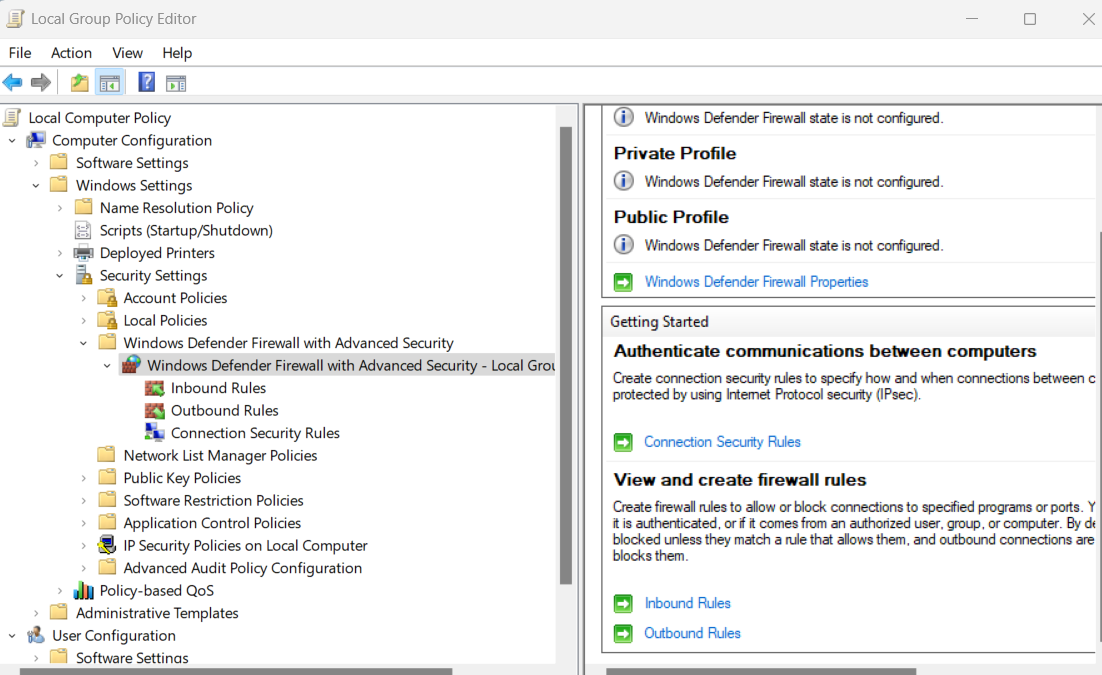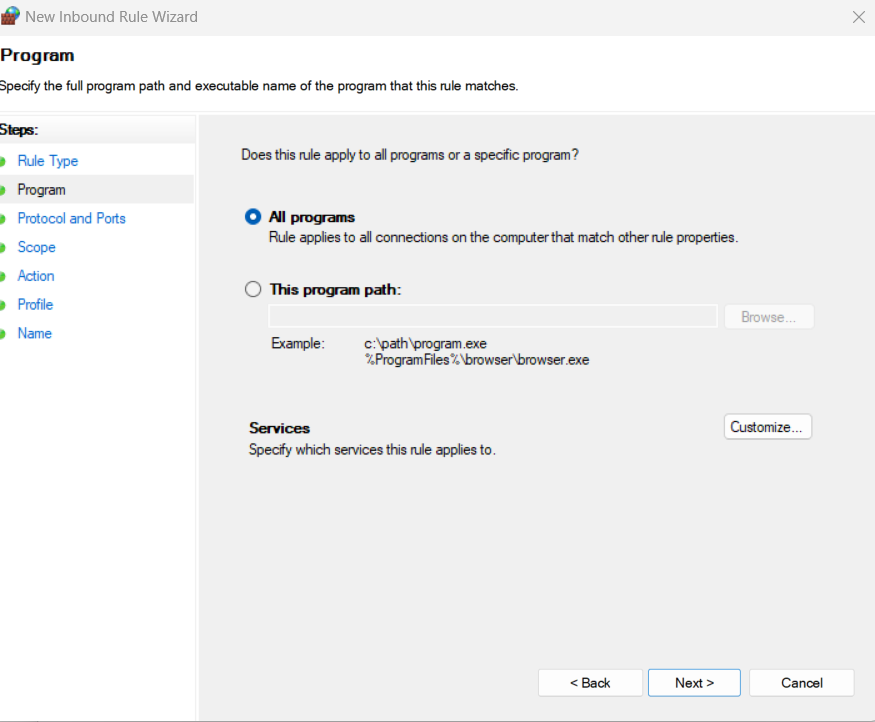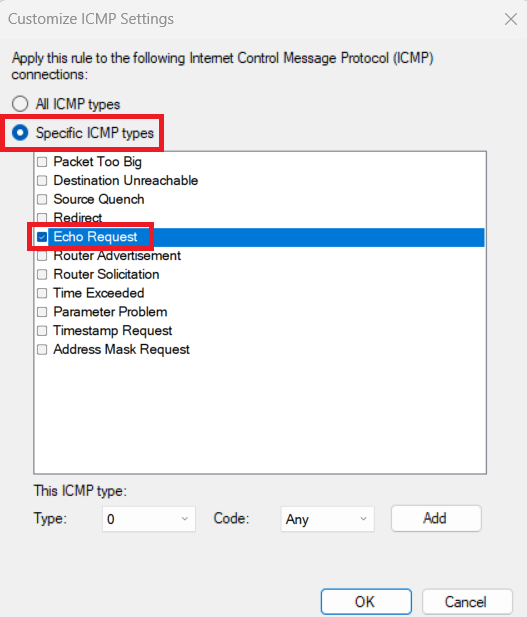Er du ikke i stand til at teste netværksforbindelsen, fordi firewallen blokerer ping? Ved, hvordan du tillader ICMP ekko-anmodning gennem Windows 11 firewall.
Ping-kommandoen er en populær metode til at fejlfinde problemer med netværksforbindelse og kontrollere stabiliteten af internetforbindelsen. Men med den indbyggede Windows Firewall aktiveret på din Windows 11-computer, vil ping-anmodningerne blive blokeret som standard.
For at fjerne denne hindring skal du aktivere ping i Windows firewall. Se, hvordan du tillader ICMP-ekkoanmodning med topmetoder. Men først, lad os få en grundlæggende forståelse af ping-anmodningen og dens sikkerhed for at løse netværksproblemer mere effektivt og effektivt.
Hvad er Ping-anmodning, og skal du tillade det i Firewall?
En ping-anmodning, eller Internet Control Message Protocol (ICMP) ekkoanmodning, er en slags netværkspakke. Det overføres mellem enheder for at teste forbindelsen mellem disse enheder.
Ping-anmodninger bruges ofte til at diagnosticere netværksproblemer, netværksrespons og pakketab, mens den almindelige brug af ICMP-anmodninger for en almindelig bruger er at bestemme netværksforsinkelse. Dette kommandolinjeværktøj er tilgængeligt på de fleste operativsystemer, inklusive Windows, Linux og macOS.
Nu kommer det brændende spørgsmål om, hvorvidt man skal tillade ping gennem Windows 11-firewallen eller ej. Computere, der tillader ICMP ekko-anmodning, er forholdsvis mere sårbare over for cyberangreb, hvis de har en dårligt konfigureret firewall, eller den har andre sikkerhedssårbarheder. Men at tillade ping-anmodninger gennem Windows Firewall kan hjælpe dig med at teste netværksforbindelse eller fejlfinde netværksproblemer.
Af denne grund kan du tillade ping-anmodninger på computere, der tilhører et sikkert miljø og med en korrekt konfigureret firewall. Ellers er det bedre at blokere ping-anmodninger, hvis du bruger offentlig WiFi.
Sådan tillades Ping Through Win 11 Firewall med de bedste metoder
Der er forskellige metoder til at tillade ICMP-ekkoanmodning gennem firewallen på din Windows 11-pc. Du kan vælge en af disse afhængigt af dit valg og bekvemmelighed.
Metode 1: Tillad Ping fra Windows-sikkerhedsindstillinger
Den mest almindeligt anvendte tilgang til at tillade ping i Windows 11 firewall er at ændre indstillinger for apps, der får lov til at gå gennem firewallen.
- Skriv Windows Security på Windows 11-søgelinjen og tryk på Enter .
- Windows Security-appen åbnes. Vælg Firewall og netværksbeskyttelse fra venstre panel.
- Klik på Tillad en app via firewall- hyperlink.
- Vinduet Tilladte apps vises på din skærm.
- Klik på knappen Skift indstillinger .
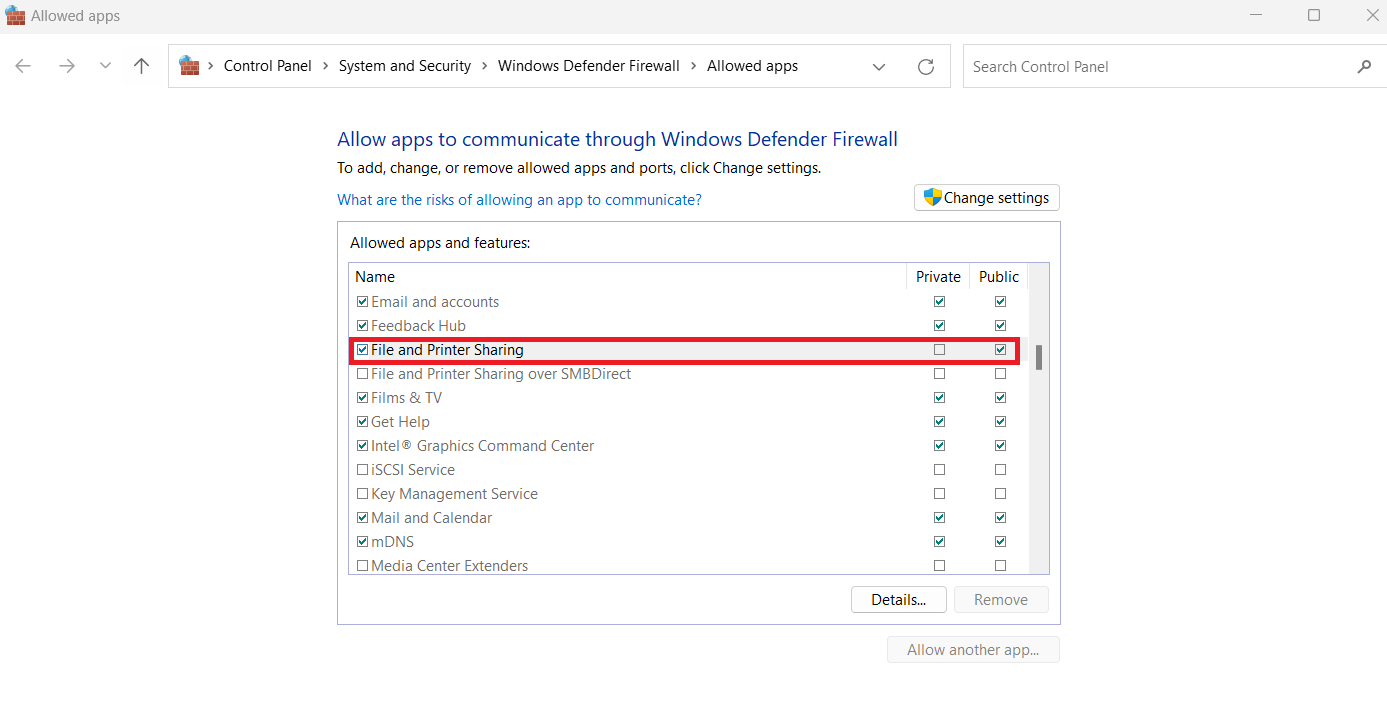
Marker afkrydsningsfelterne ud for Fil- og printerdeling for at aktivere ping gennem firewall
- Rul gennem listen for at finde indstillingen Fil- og printerdeling .
- Sørg nu for at markere boksene ud for denne mulighed.
- Klik på knappen OK for at gemme ændringerne og tillade ping gennem firewallen.
Metode 2: Aktiver ICMP Echo Request ved hjælp af kommandoprompt
Det er også muligt at aktivere ping ved hjælp af en kommandoprompt på en Windows 11-computer eller bærbar.
- Tryk på Windows + R -tasterne for at åbne feltet Kør og skriv cmd der.
- Tryk nu på Ctrl + Shift + Enter- tasterne for at åbne kommandoprompten med Admin-adgang.
- Skriv følgende kommando og tryk på Enter :
netsh advfirewall firewall tilføj regelnavn = "ICMPv4 Tillad Ping-anmodninger" protocol=icmpv4:8, enhver dir=in action=allow
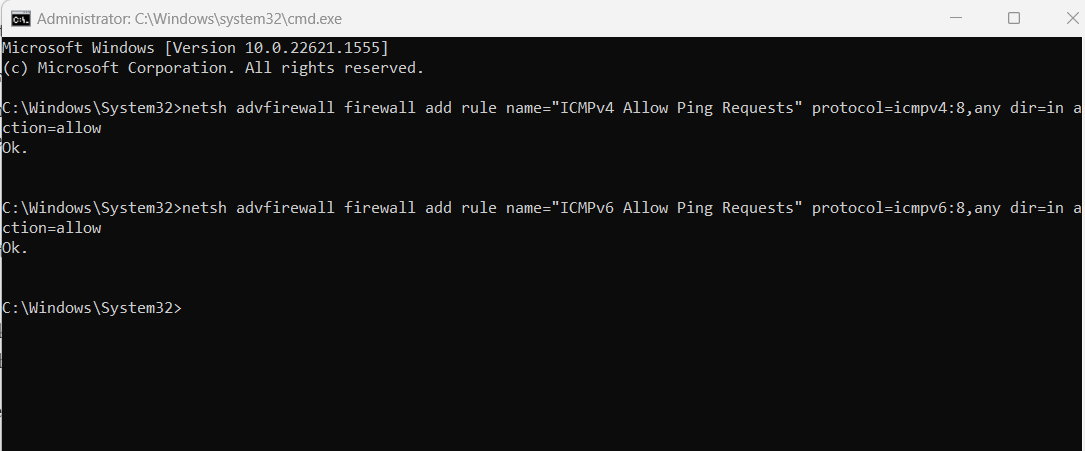
Brug kommandoprompt til at tillade ICMP Echo Request på Windows 11
- Indtast derefter denne kommando og tryk på Enter- tasten for at tillade en anden type ICMP-anmodning:
netsh advfirewall firewall tilføje regelnavn = "ICMPv6 Tillad Ping-anmodninger" protocol=icmpv6:8, enhver dir=in action=allow
- Når kommandoerne er udført med succes på kommandoprompten, kan du nemt aktivere ping gennem Windows 11-firewallen.
Metode 3: Tillad Ping gennem Firewall ved hjælp af avancerede indstillinger
Der er en anden teknik, der tillader ping at gå gennem firewallen ved at køre de avancerede sikkerhedsindstillinger for Windows Defender Firewall. Til det skal du følge disse trin:
- Først skal du åbne boksen Kør ved at trykke på Windows + R -tasterne.
- Skriv wf.msc og tryk på Enter .
- Vinduet Windows Defender Firewall med avanceret sikkerhed vises på din skærm.
- I det højre panel, under handlingssektionen, skal du klikke på Ny regel .
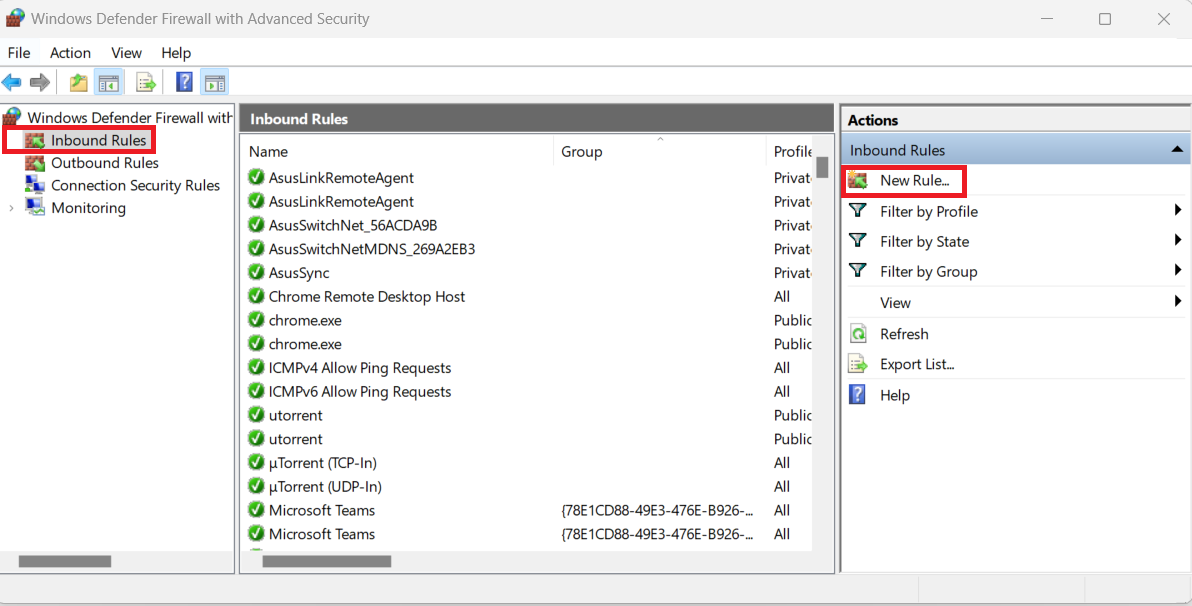
Klik på Ny regel... for at tilføje en ny regel vedrørende ping gennem firewall
- Ny Inbound Rule Wizard vil dukke op på skærmen.
- Vælg knappen Brugerdefineret og klik på Næste .
- Vælg knappen Alle programmer , og klik på Næste .
- Klik på protokoltypen for at åbne rullelisten.
- Derfra skal du vælge ICMPv4 eller ICMPv6 , afhængigt af hvilken du vil tillade.
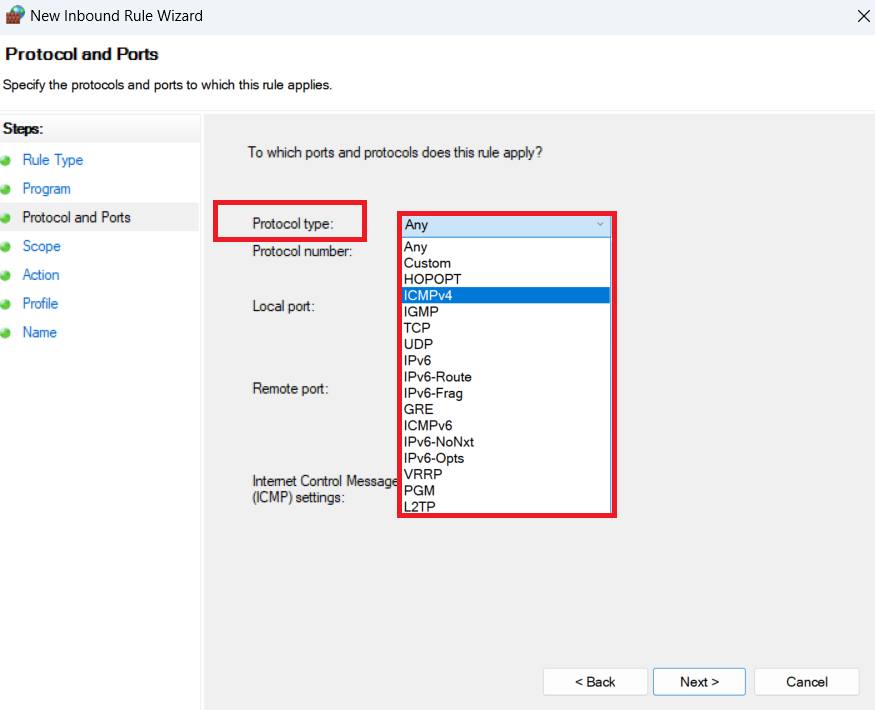
Vælg ICMPV4 eller ICMPV6 fra rullemenuen Protocol type
- Klik på knappen Tilpas... på samme skærm.
- I guiden Tilpas ICMP-indstillinger skal du vælge knappen Specifikke ICMP-typer .
- Marker indstillingen Echo Request , og klik på OK .
- Denne guide lukker, og du bliver ført til guiden for indgående regler. Klik på Næste .
- Når valgmuligheden Enhver IP-adresse er valgt for begge muligheder, skal du klikke på Næste .
- Vælg Tillad forbindelsesindstillingen , før du klikker på Næste .
- Under sektionen Profil skal du vælge Domæne , Privat og Offentligt , før du klikker på Næste .
- Tilføj et navn til denne nye regel , og klik på knappen Udfør .
Metode 4: Tillad ICMP Echo Request ved hjælp af PowerShell
Hvis du er mere komfortabel med at bruge PowerShell, kan du bruge det til at tillade ICMP ekko-anmodning.
- Skriv PowerShell i din søgelinje.
- Klik på Kør som administrator i højre panel .
- Når PowerShell-vinduet åbner, skal du indtaste følgende kode, før du trykker på Enter :
netsh advfirewall firewall tilføj regelnavn="ICMP Tillad indgående V4 ekkoanmodning" protocol=icmpv4:8,enhver dir=in action=allow
- Det vil skabe en ny firewall-regel for at tillade indgående ICMPv4-ekkoanmodninger.
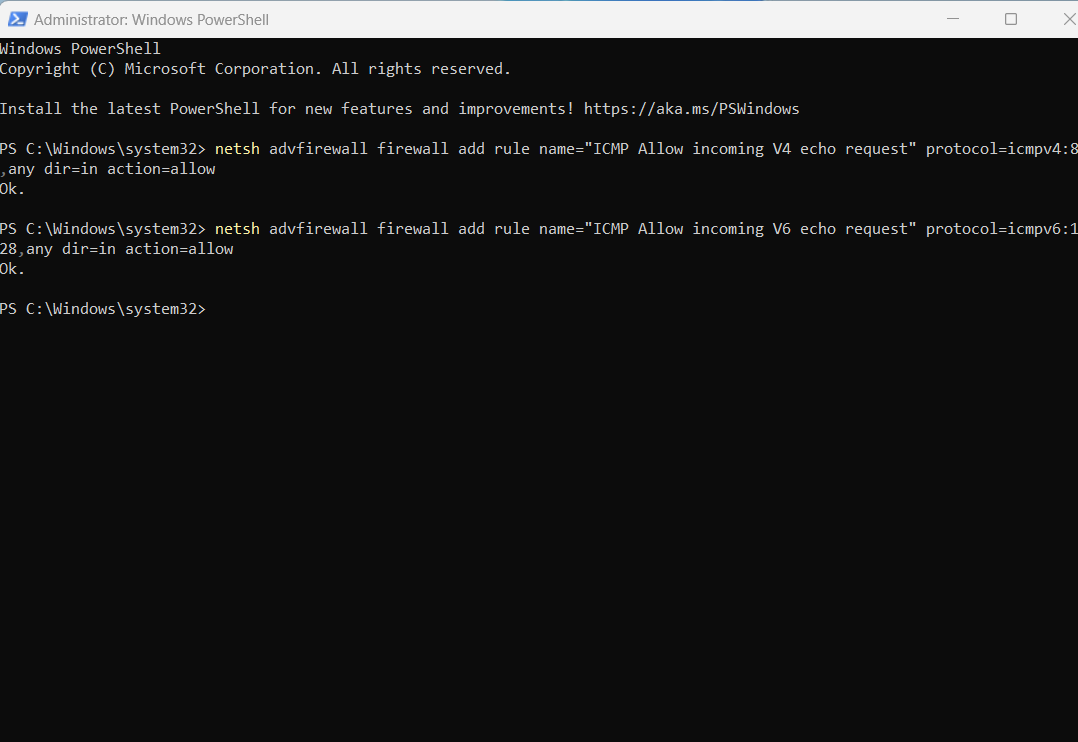
Brug kommandoer på PowerShell til at tillade ICMP ekkoanmodning eller ping gennem firewallen
- Nu kan du indtaste en anden kode for at tillade ping over IPv6.
netsh advfirewall firewall tilføj regelnavn="ICMP Tillad indgående V6 ekkoanmodning" protocol=icmpv6:128,any dir=in action=allow
- Tryk på Enter og lad kommandoen blive udført.
- Luk PowerShell-vinduet.
Metode 5: Tillad Ping ved hjælp af lokal gruppepolitik
Du kan også tillade ping gennem firewallen ved hjælp af den lokale gruppepolitikeditor.
- Åbn feltet Kør ved at trykke på Windows + R -tasterne.
- Skriv gpedit.msc og tryk på Enter for at åbne den lokale gruppepolitikeditor.
- Vælg Computerkonfiguration i venstre panel .
- Dobbeltklik på Windows-indstillinger for at udvide det.
- Vælg Sikkerhedsindstillinger , og dobbeltklik for at udvide Windows Firewall med Avanceret sikkerhed .
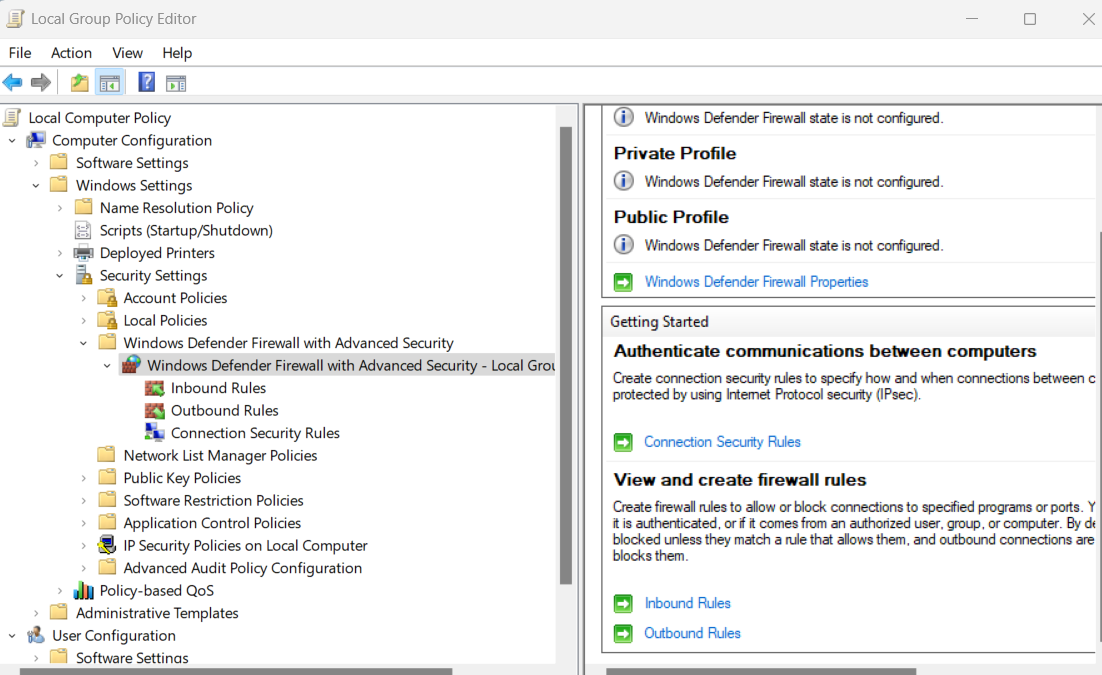
Find ud af, hvordan du navigerer til afsnittet om indgående regler på Local GPE-værktøjet
- Vælg de indgående regler , og højreklik på dem.
- Klik på Ny regel...
- I den nye guide skal du vælge knappen Brugerdefineret og klikke på Næste .
- Vælg Alle programmer , og klik på Næste .
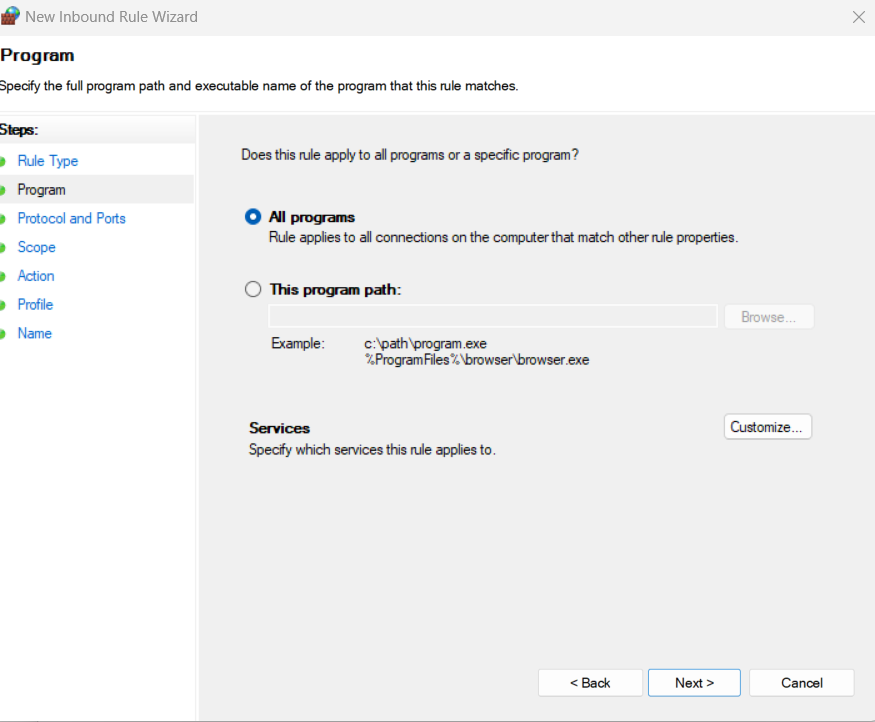
Et eksempel på guiden til den nye indgående regel Alle programmer
- Åbn rullemenuen Protocol type og vælg ICMPv4 eller ICMPv6 , afhængigt af hvilken du vil tillade.
- Klik på knappen Tilpas fra samme skærm.
- Vælg knappen Specifikke ICMP-typer , og marker afkrydsningsfeltet for Echo Request . Klik på Næste .
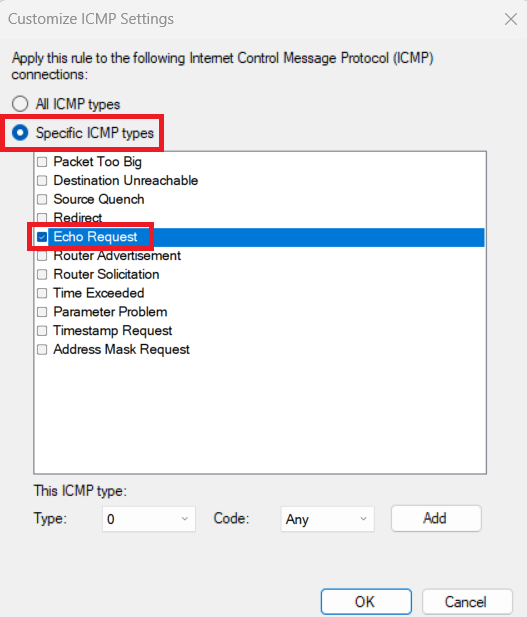
Sådan vælger du Echo Request i specifikke ICMP-typer
- Vælg Enhver IP-adresse for begge muligheder, og klik på Næste igen.
- Klik på alternativknappen for Tillad forbindelsesknappen , og klik på Næste .
- Sæt kryds i felterne for alle mulighederne: Domæne , Privat , Offentlig .
- Tilføj endelig et navn til den nye regel og klik på Udfør for at fuldføre processen for at tillade ping.
Konklusion
At tillade ping-anmodninger er muligvis ikke det sikreste valg i alle situationer, men du skal tillade det til en vis grad for netværksfejlfinding. Det hjælper dig også med at forstå, om der er et netværksforsinkelsesproblem. Nu hvor du ved, hvordan du tillader ping gennem Windows 11 firewall, skulle du ikke have problemer med at aktivere ICMP ekko-anmodning.
Hvilken metode syntes du var den mest anvendelige? Fortæl os i kommentarfeltet. Glem ikke at dele denne artikel med dine venner og kolleger. Næste, hvordan du løser Windows Online Fejlfindingstjeneste er deaktiveret .