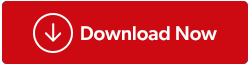At tage skærmbilleder er en praktisk måde at dele og fange oplysninger, som du ønsker, at andre skal kunne se. Windows-operativsystemet leveres med en række standardvalg til at tage skærmbilleder i høj opløsning. Disse omfatter klippeværktøjet, tastaturgenveje osv. Når det er sagt, har du måske observeret, at den overordnede kvalitet af et billede eller en skærm, som du har taget fra din Windows 11- eller Windows 10-maskine til tider, virker lav. På grund af den lave opløsning sker dette.
For at forbedre klarheden af dit efterfølgende skærmbillede skal du sørge for at følge disse trin, hvis du ønsker at tage skærmbilleder i høj opløsning med Windows 11/10. Udtrykket "opløsning" beskriver, hvor mange pixels (eller punkter pr. tomme eller DPI) der er i en tomme af et billede. Derfor er højere opløsning lig med bedre kvalitet.
Læs også: 3 måder, skærmbilleder forbedrer dine Word-dokumenter, PowerPoints og e-mails
Trin til, hvordan man tager skærmbilleder i høj opløsning på Windows 10?
Trin 1: Tryk på Win + I for at åbne vinduet Indstillinger .
Trin 2: Dobbeltklik på System-ikonet, og klik derefter på Skærm fra venstre sidepanel.
Trin 3: Find nu sektionen Skalering og layout i højre side og klik på Avancerede skaleringsindstillinger.
Trin 4: I det nye vindue skal du finde til/fra-knappen under 'Lad Windows prøve at rette apps, så de ikke er slørede' og skub den mod højre for at aktivere den.

Bemærk: Apps på din primære skærm vil se bedre ud som et resultat. Du kan også indtaste en brugerdefineret skaleringsstørrelse mellem 100 og 500. Skærmene vil derefter blive justeret til den specifikke skaleringsstørrelse, du angiver.
Trin 5: Når du er færdig, skal du klikke på knappen "Anvend" for at aktivere ændringerne.
Læs også: Sådan tilføjes brugerdefinerede grænser til optagede skærmbilleder i Windows
Trin til, hvordan man tager skærmbilleder i høj opløsning på Windows 11?
Trin 1: Tryk på Win + I for at starte indstillingerne.
Trin 2: Klik på fanen System i venstre panel, og klik derefter på Skærm i højre side.

Trin 3: Klik nu på indstillingen Skærmopløsning i højre side og vælg den passende opløsning fra rullemenuen.

Bonusalternativ: Brug TweakShot Screen Capture til at tage skærmbilleder
Du kan tage skærmbilleder med TweakShot Screen Capture af et aktivt vindue, hele skærmen eller ethvert rektangulært område. Det understøtter nogle grundlæggende redigeringsmuligheder, herunder beskæring, understregning og skalering. Derudover gør det brugere i stand til hurtigt at optage skærmaktivitet , såsom musebevægelser og ændringer på skærmen. Andre egenskaber omfatter:
Vælg det område eller område, du vil fange, fra det aktive vindue.
- Du skal blot rulle vinduet eller websiden for at få fat i alt med et enkelt klik!
- For at gøre design nemmere skal du vælge farver fra fotografier på skærmen eller kopiere farvekoden.
- Vælg et specifikt aktivt vindue til at fange, og lad derefter softwaren klare resten.
- Med brugen af dette modul kan brugere fange al aktivitet på skærmen, inklusive musemarkør og klik.
Læs også: Sådan aktiverer du Google Chromes skærmbilledeværktøj
Sådan bruger du TweakShot Screen Capture til skærmbilleder i høj opløsning?
Trin 1: For at downloade TweakShot Screen Capture skal du klikke på download-ikonet nedenfor.

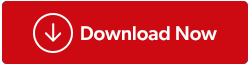
Trin 2: For at starte den eksekverbare installationsfil, du downloadede, skal du dobbeltklikke på den. Følg derefter instruktionerne på skærmen for at fuldføre installationen.
Trin 3: Efter at være blevet installeret for første gang på din pc, tilbyder denne applikation en fuldt funktionel 7-dages prøvetilstand. Softwaren skal købes efter prøvetiden.
Trin 4: For at starte softwaren skal du klikke på Fortsæt evaluering indtil videre. En kort bjælke vil i sidste ende vises på din skærm.
Trin 5: Du kan vælge mellem en række indstillinger ved hjælp af applikationsgrænsefladen.
Trin 6: Vælg et vindue, du vil fange, ved at trække markøren hen over det efter at have valgt et menupunkt.
Trin 7: Når du har valgt det aktuelle vindue at fotografere, skal du klikke med musen for at tage billedet. Den åbner derefter i kameraets indbyggede editor, hvor du kan foretage de nødvendige justeringer.
Trin 8: For at gemme din optagelse på den valgte placering, skal du klikke på knappen Store.
Læs også: Sådan kommenterer du skærmbilleder og billeder i Windows 11
Det sidste ord om, hvordan man tager skærmbilleder i høj opløsning i Windows 11/10?
Vi håber, at du nu kan tage skærmbilleder i høj opløsning ved hjælp af det indbyggede Windows-værktøj. Hvis du vil have bedre skærmbilleder, kan du vælge TweakShot Screen Capture. Dette værktøj tager skærmbilleder til et andet niveau med mere avancerede funktioner.
Fortæl os venligst i kommentarerne nedenfor, hvis du har spørgsmål eller anbefalinger. Vi vil med glæde give dig en løsning. Vi udgiver ofte råd, tricks og løsninger på almindelige teknologirelaterede problemer. Du kan også finde os på Facebook, Twitter, YouTube, Instagram, Flipboard og Pinterest.
Læs også: Sådan ændres, hvor skærmbilleder gemmes på Windows 10/11?