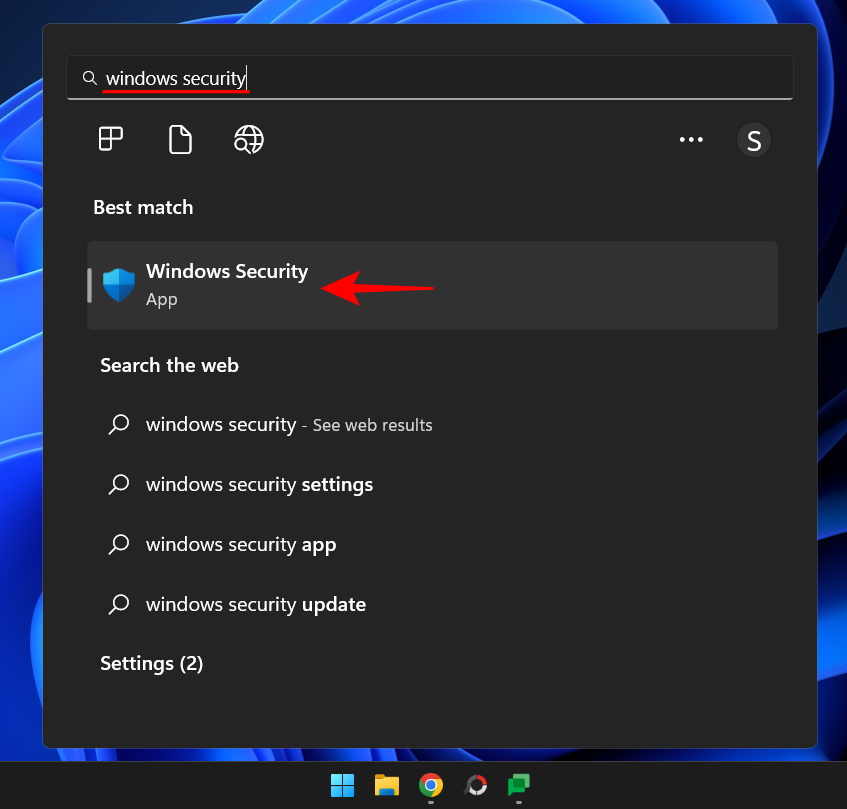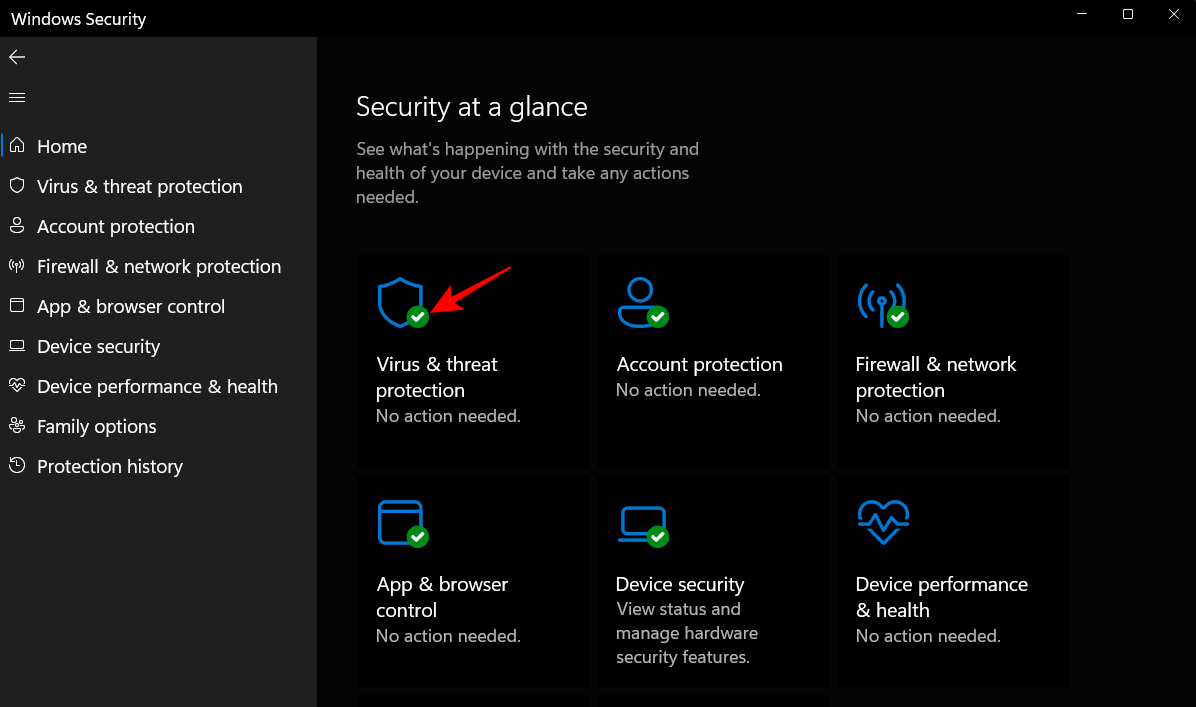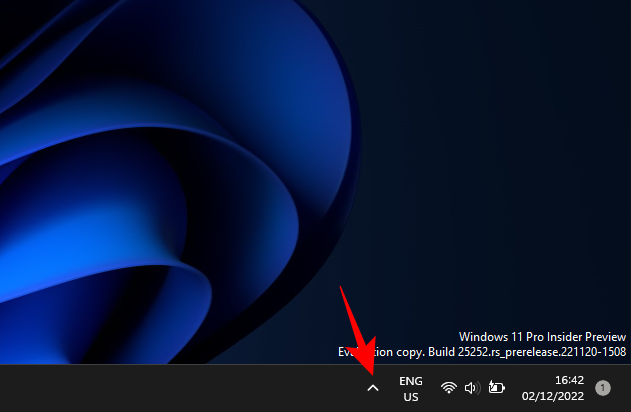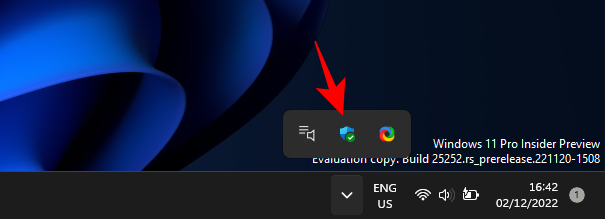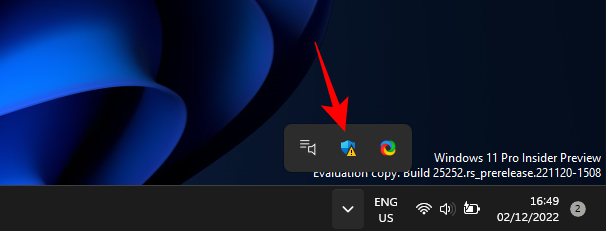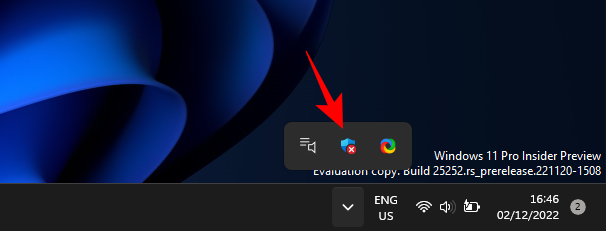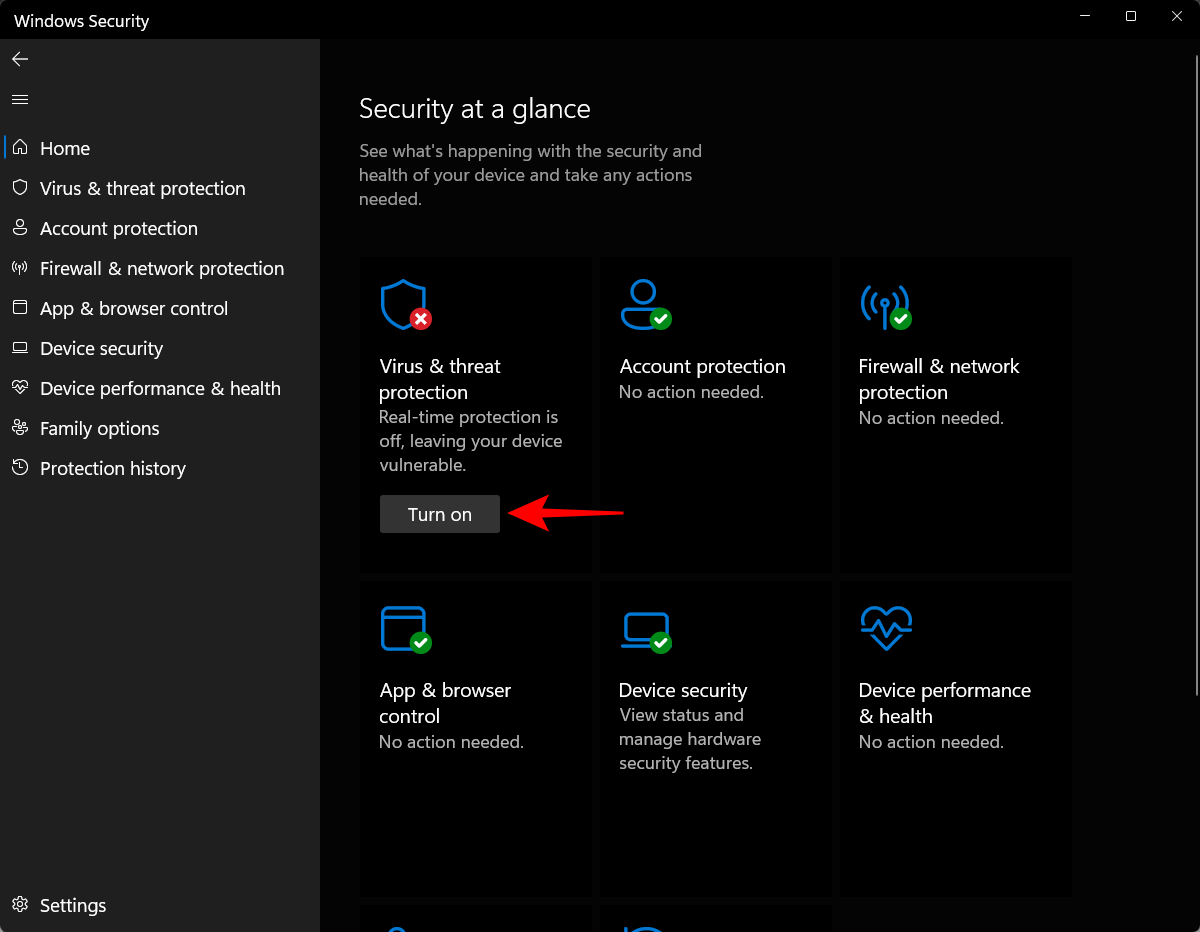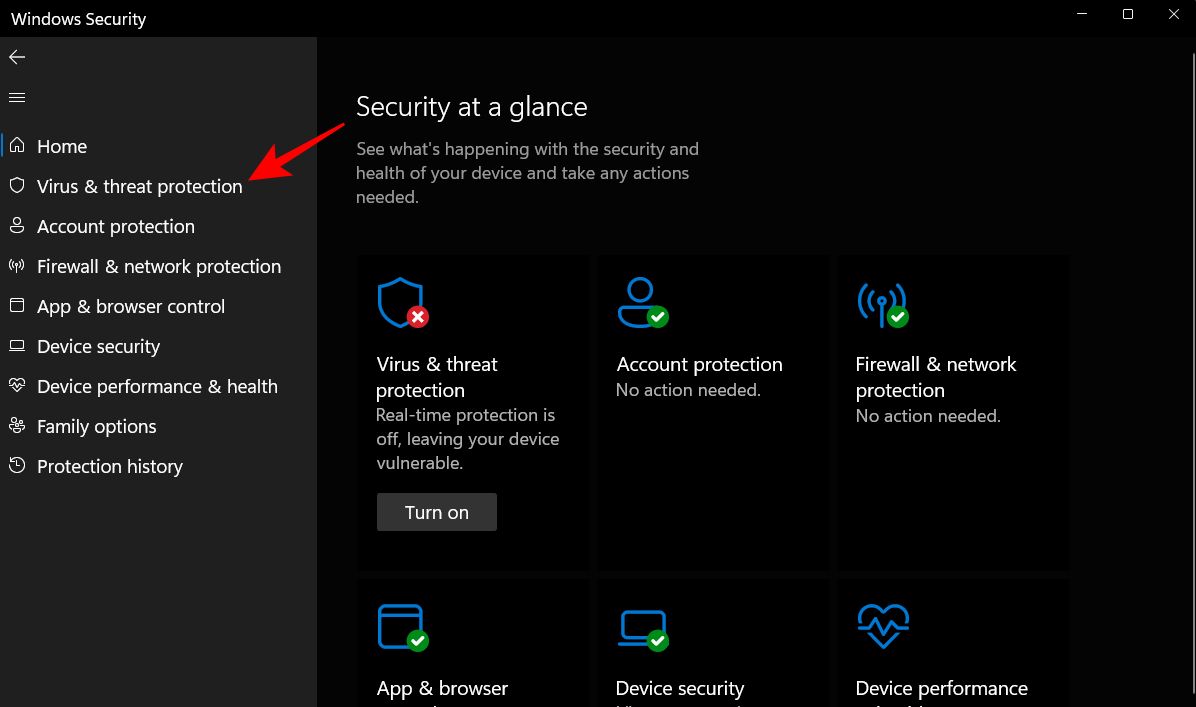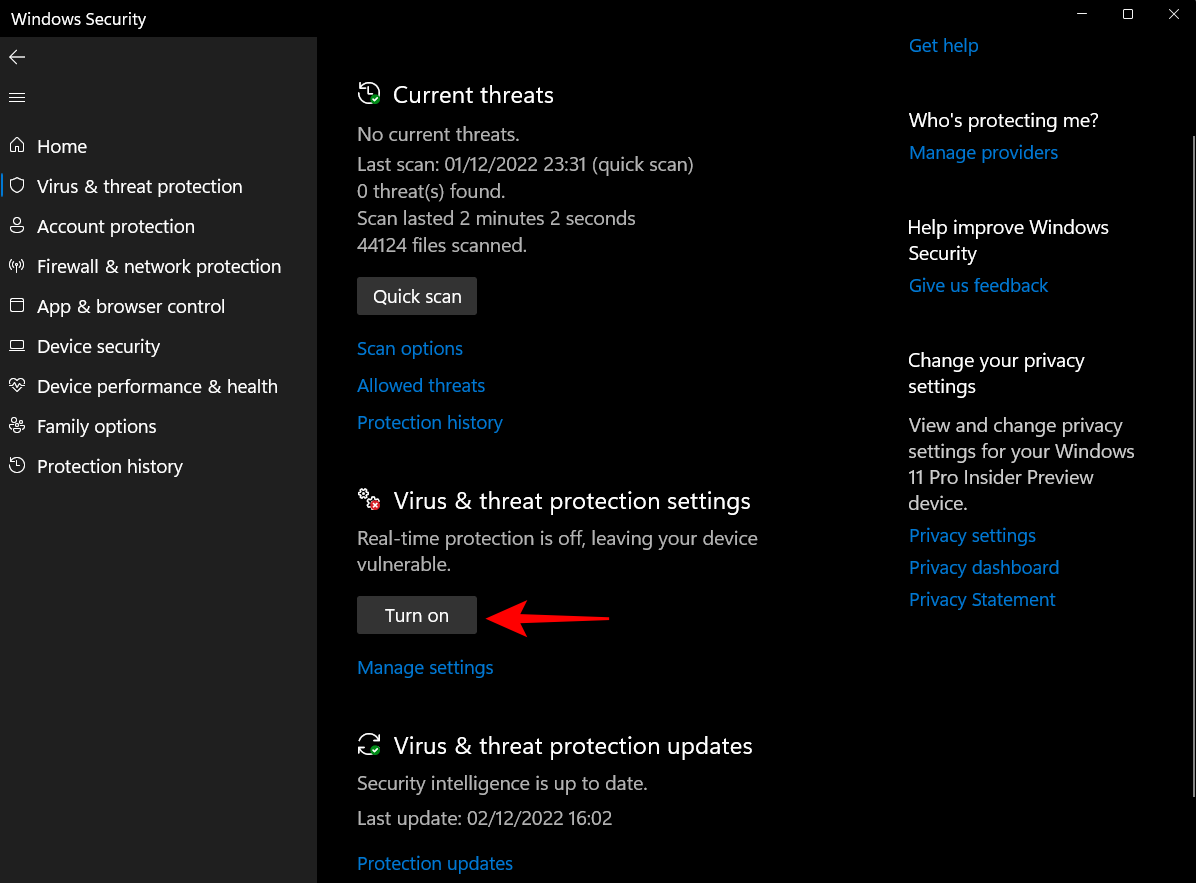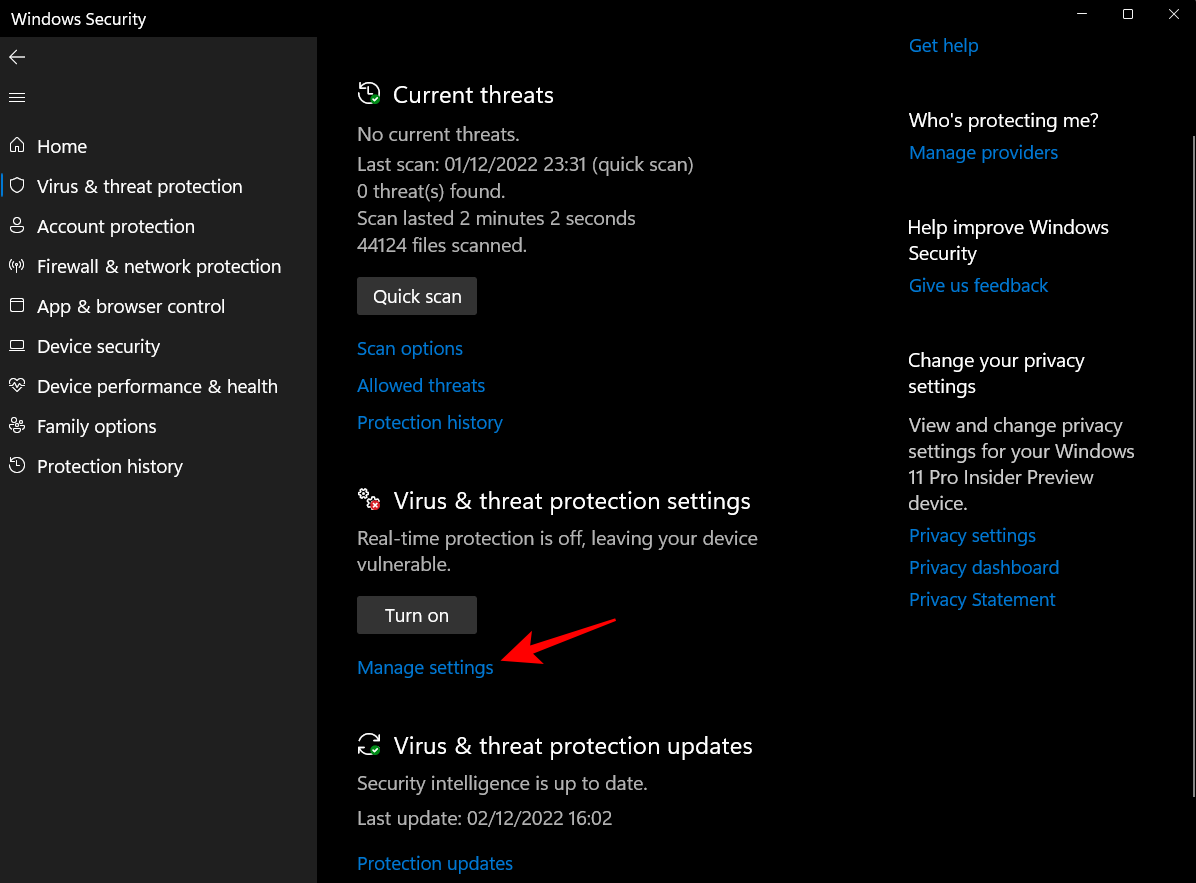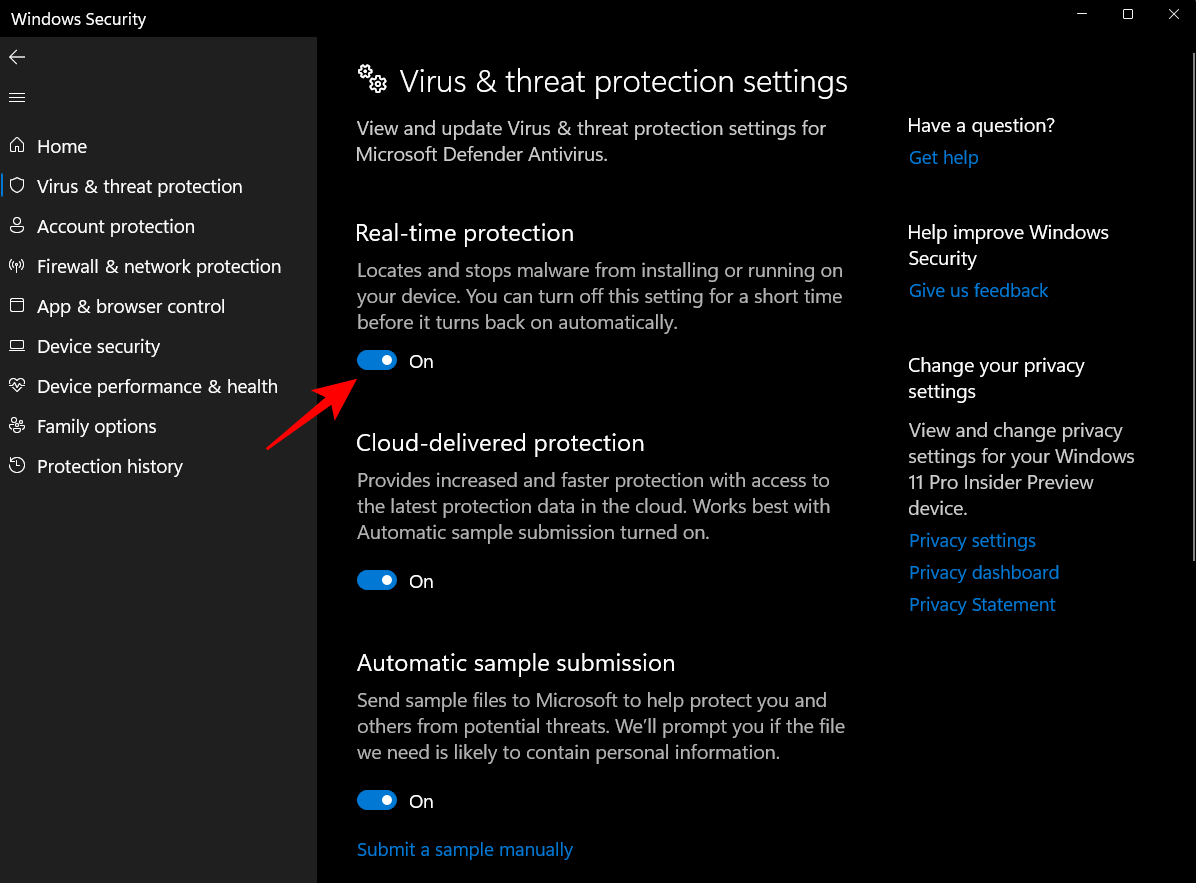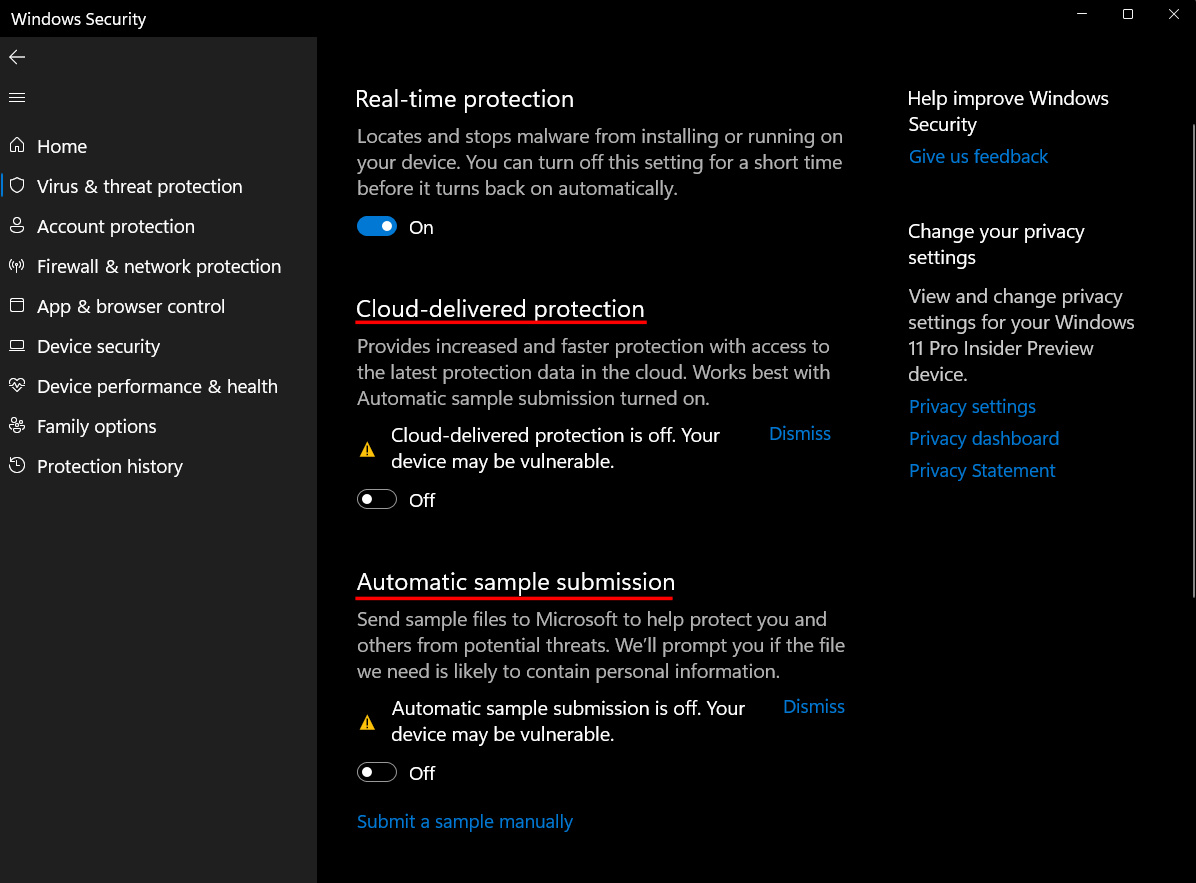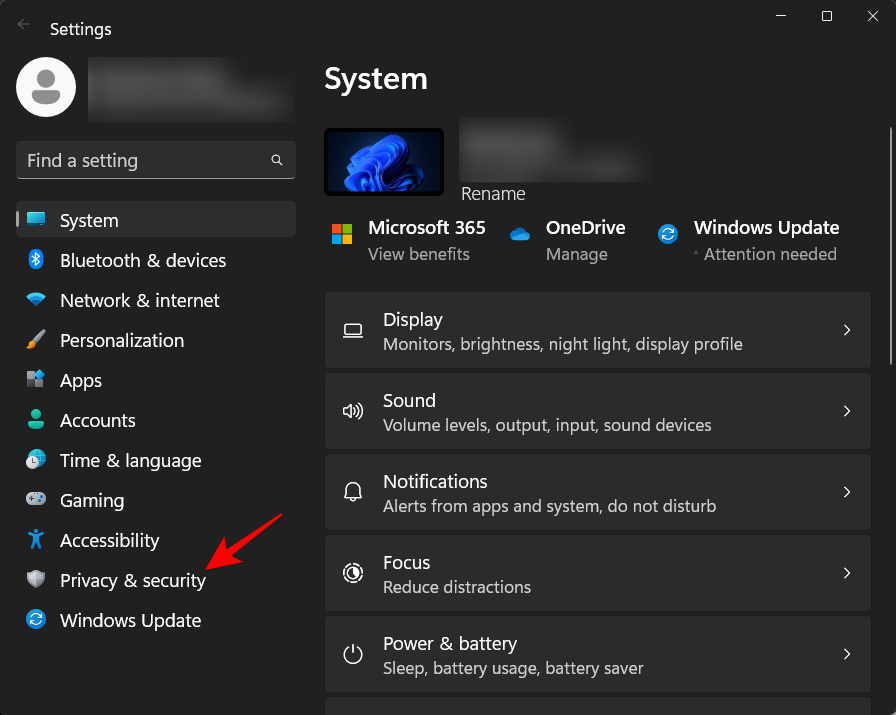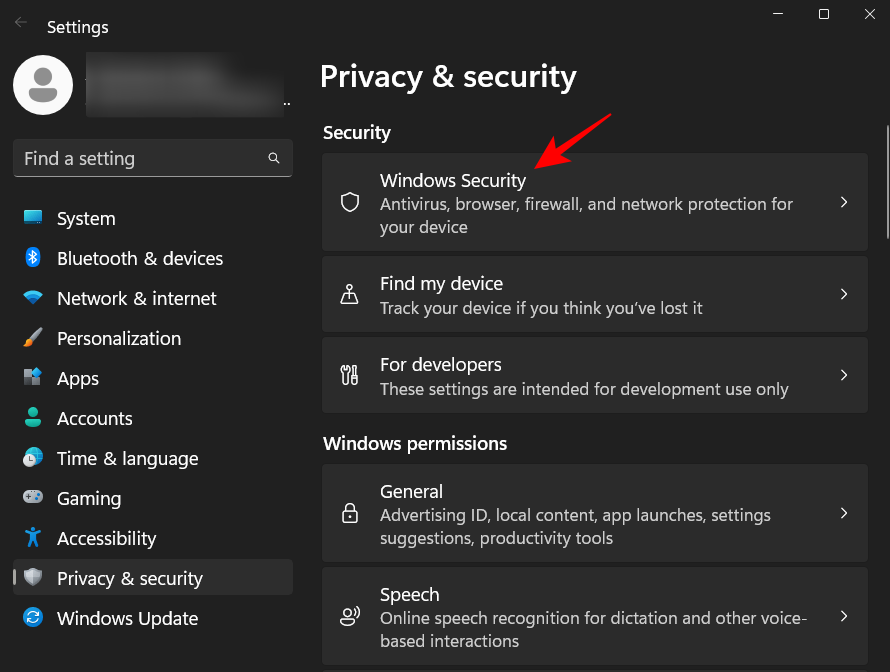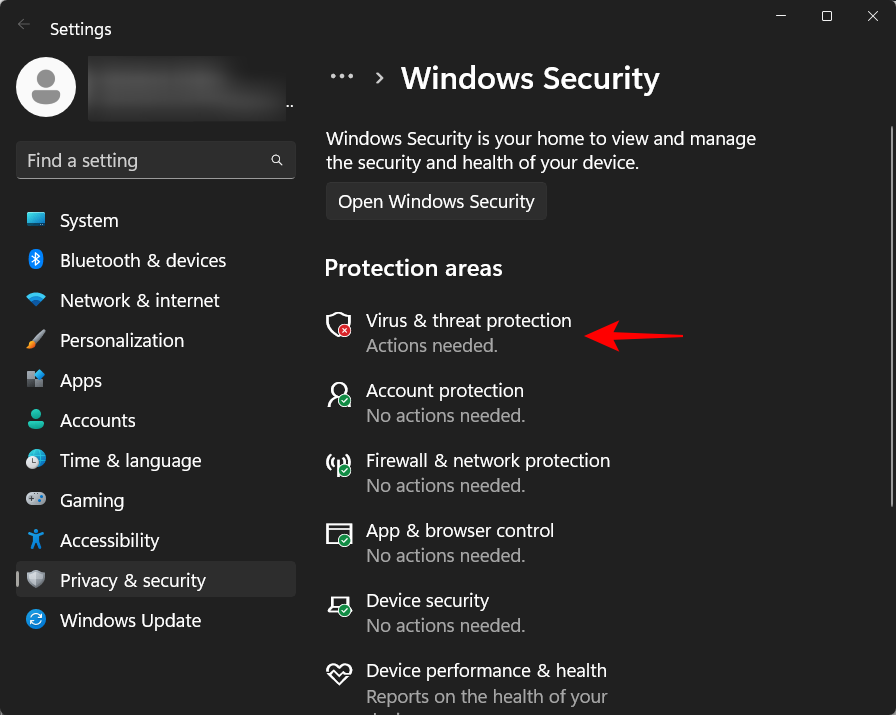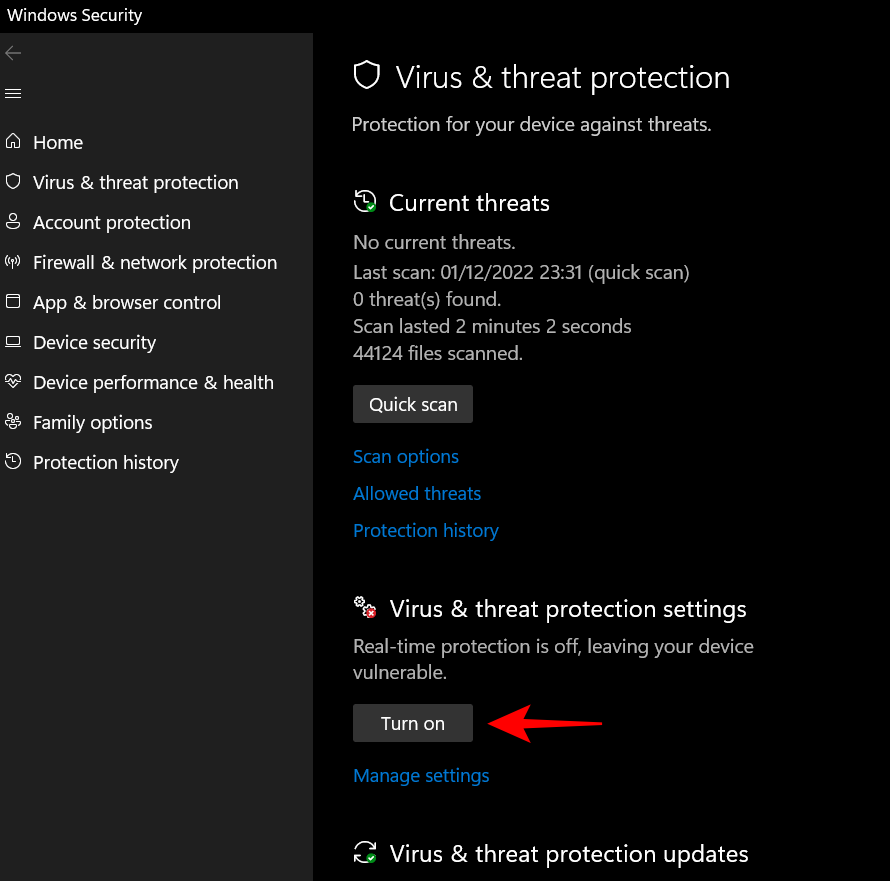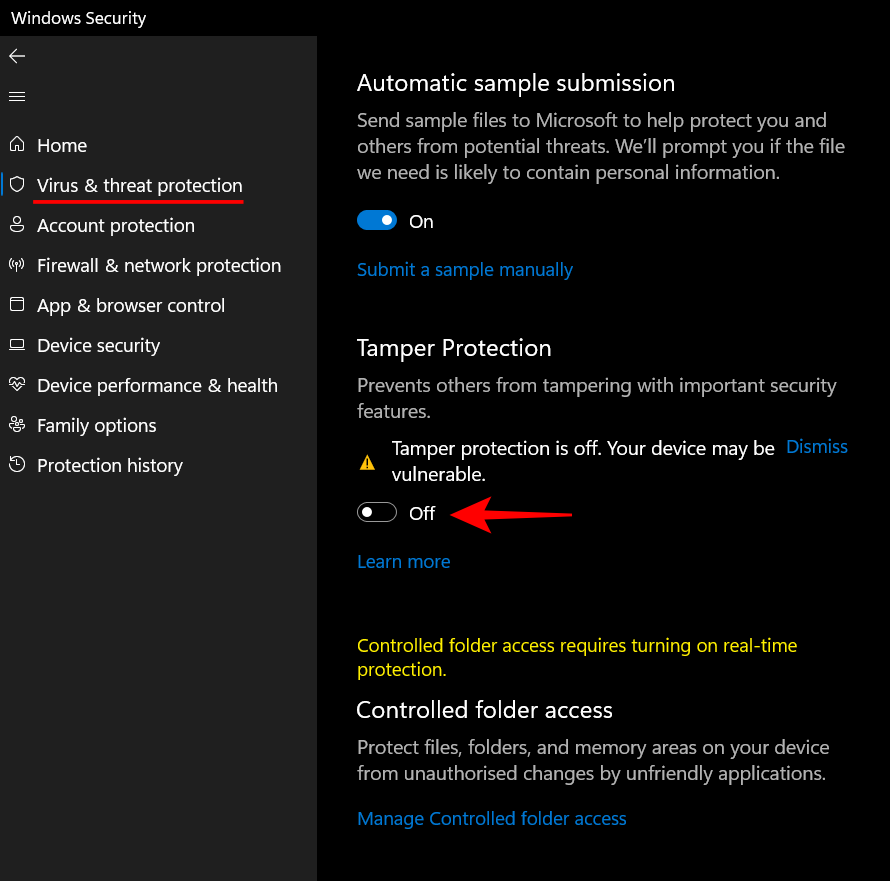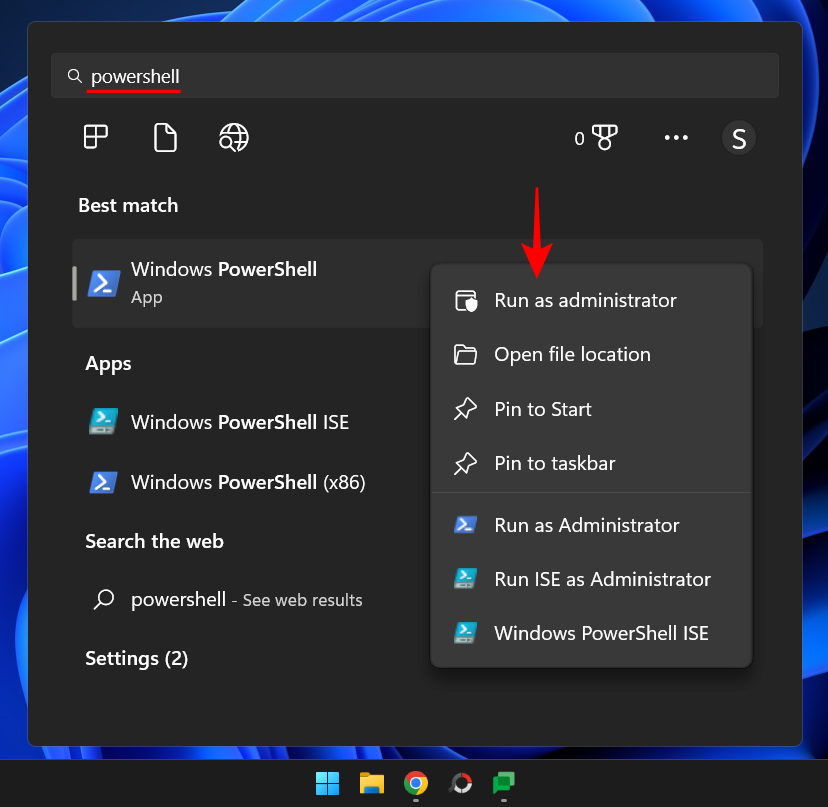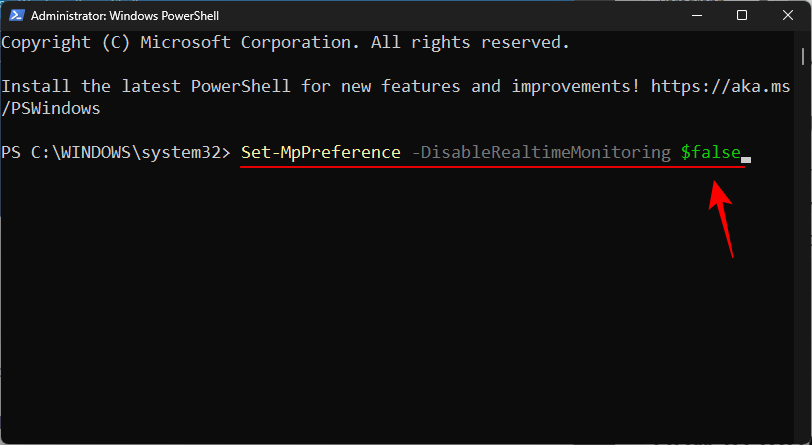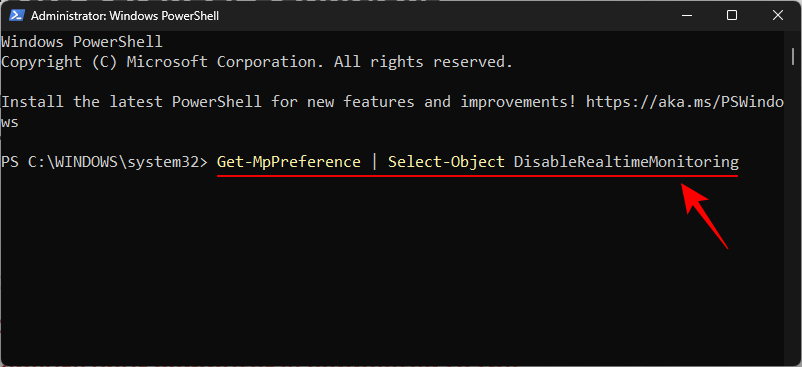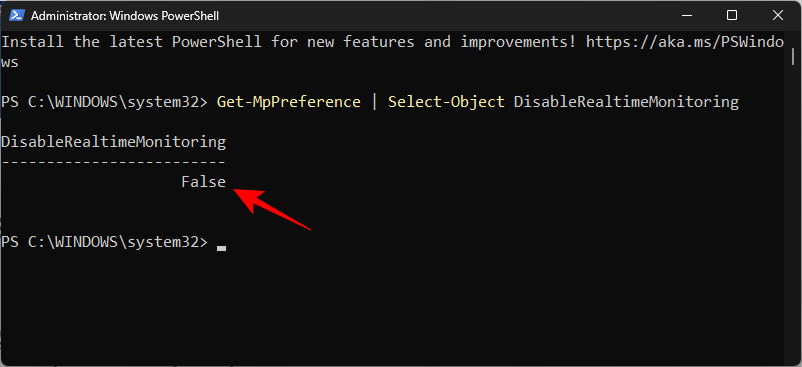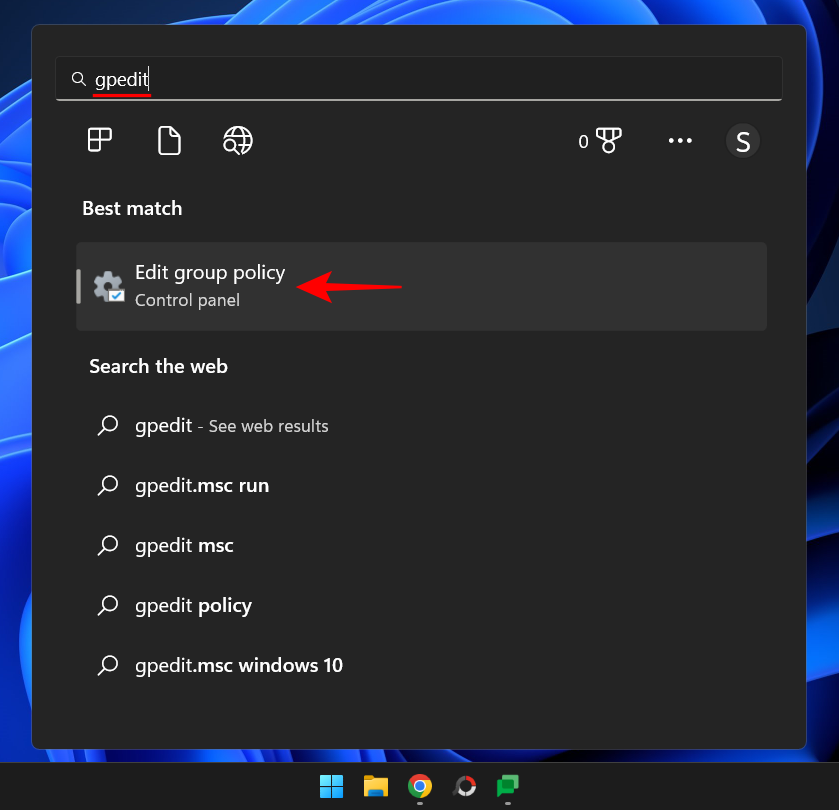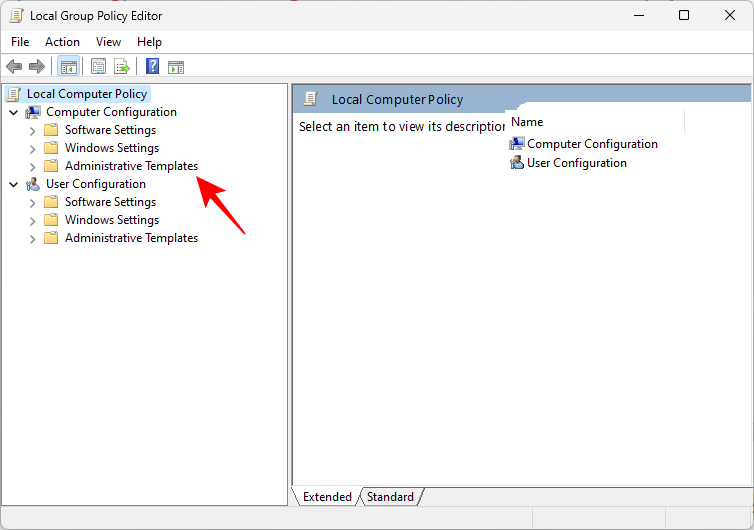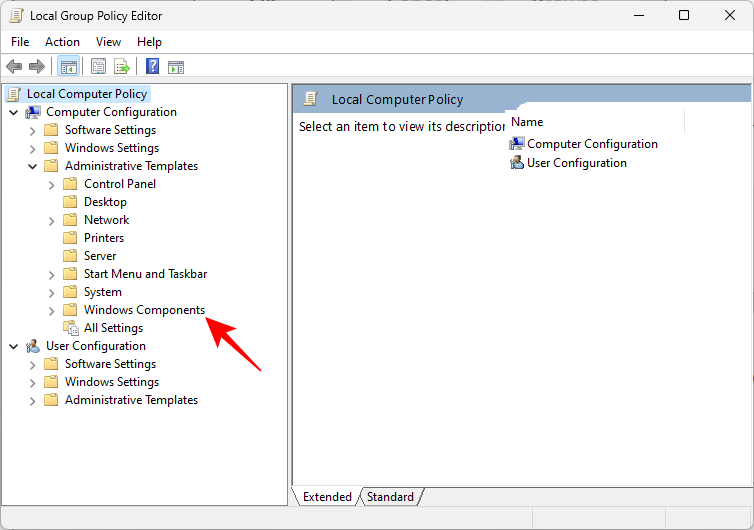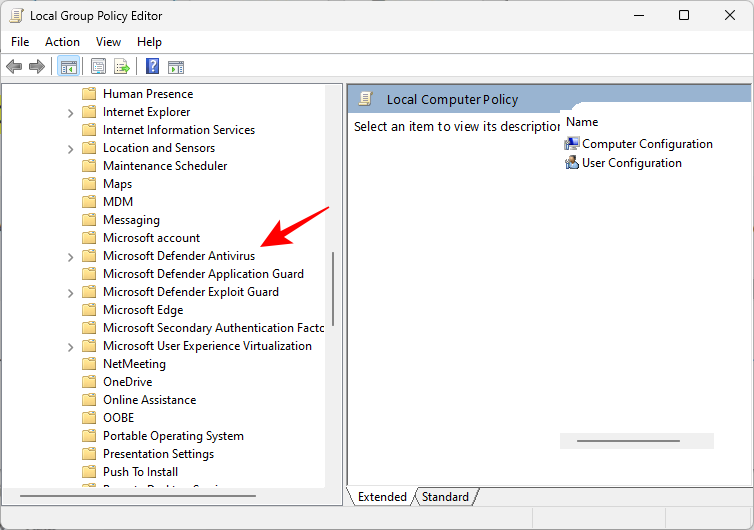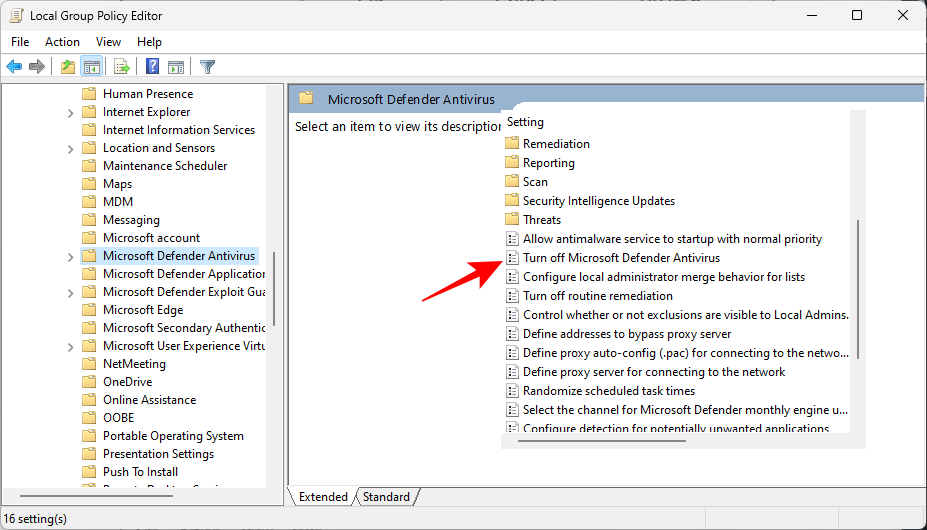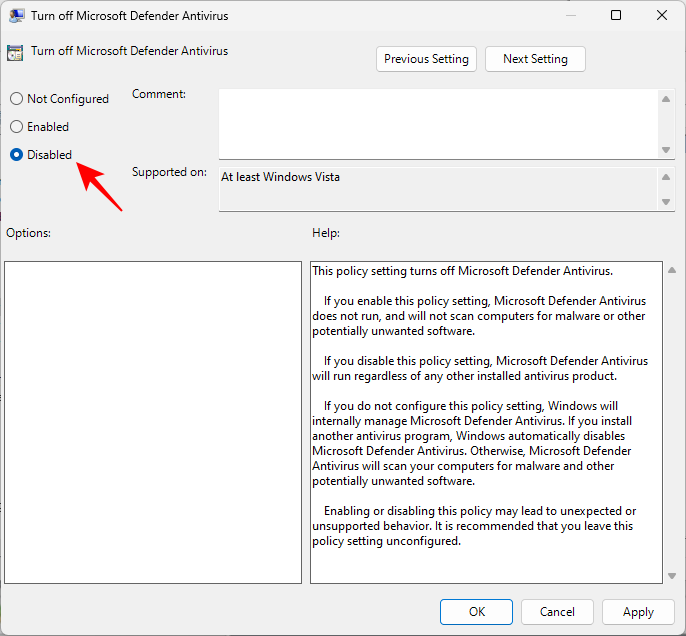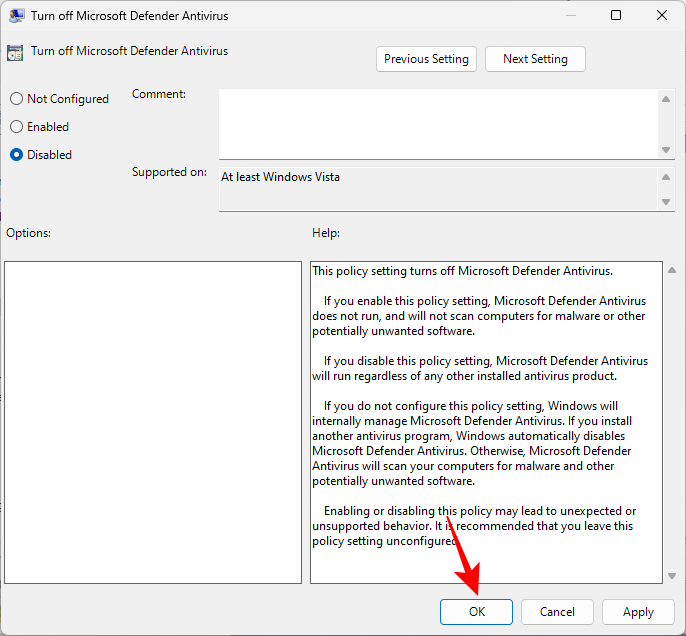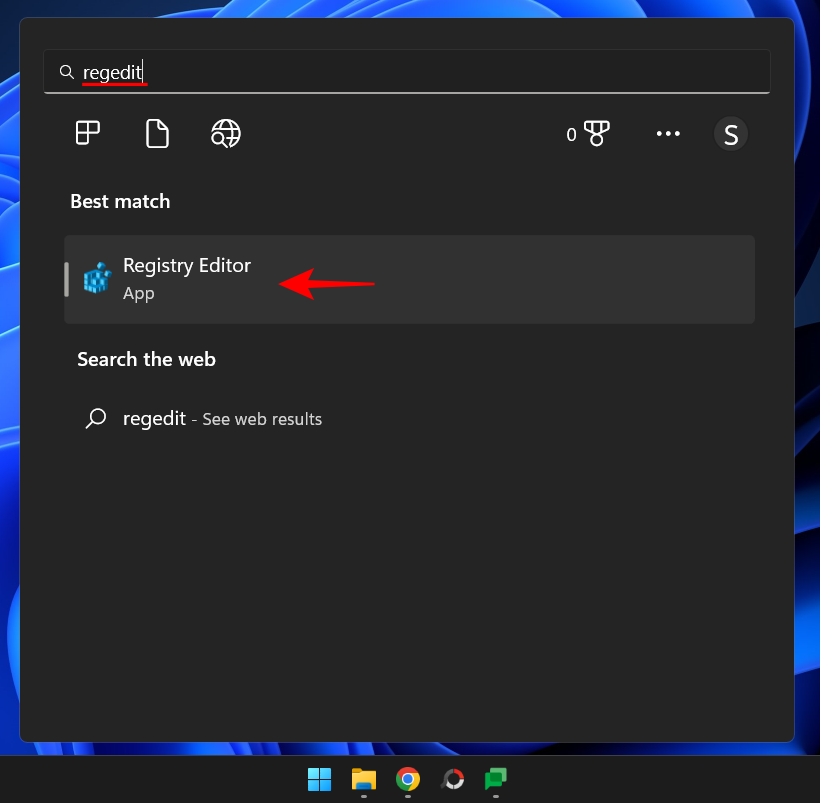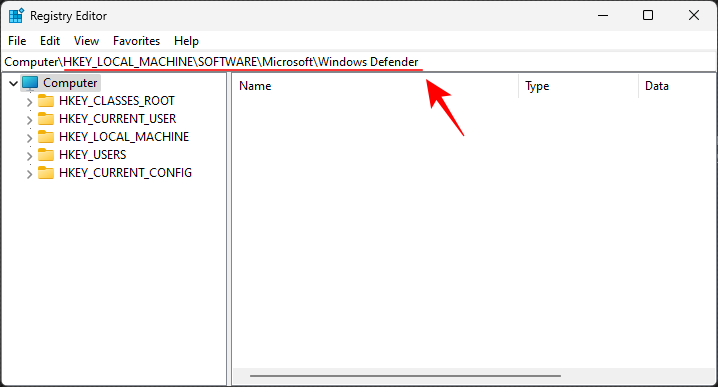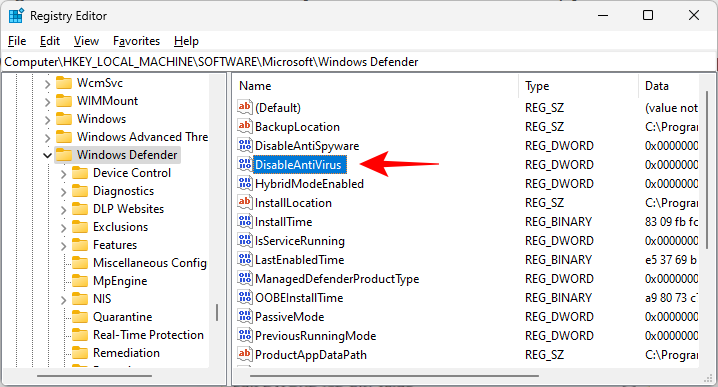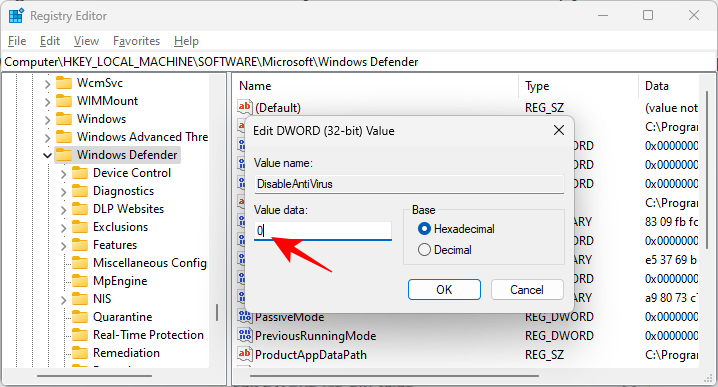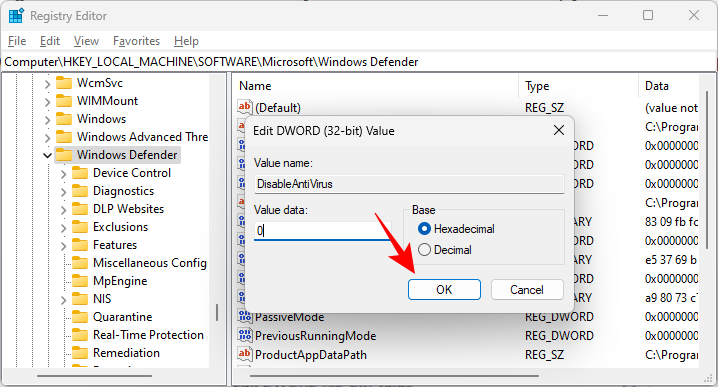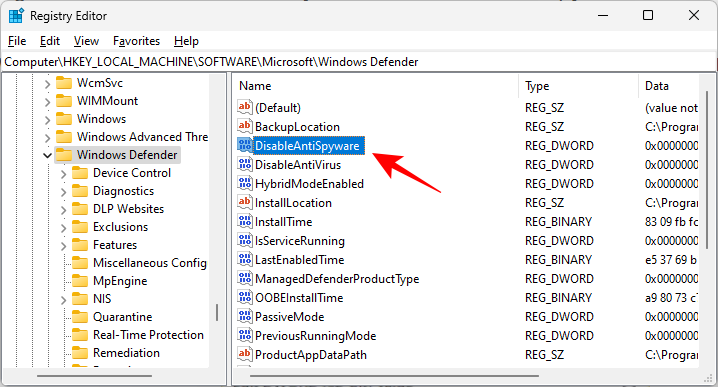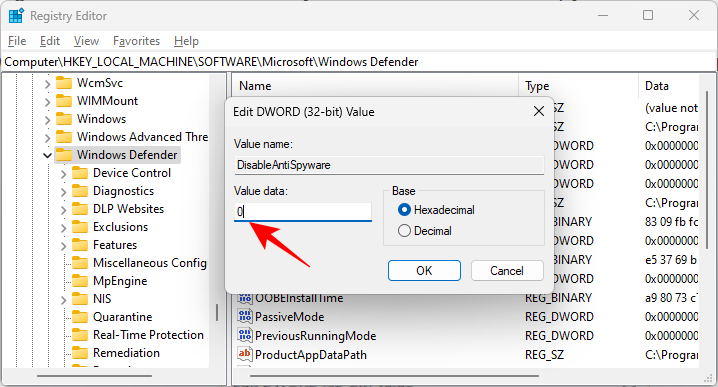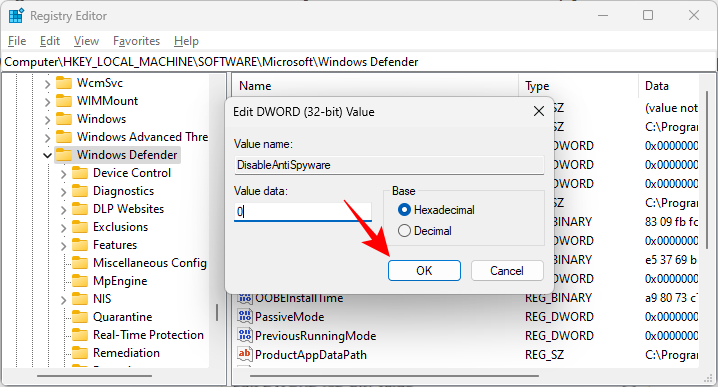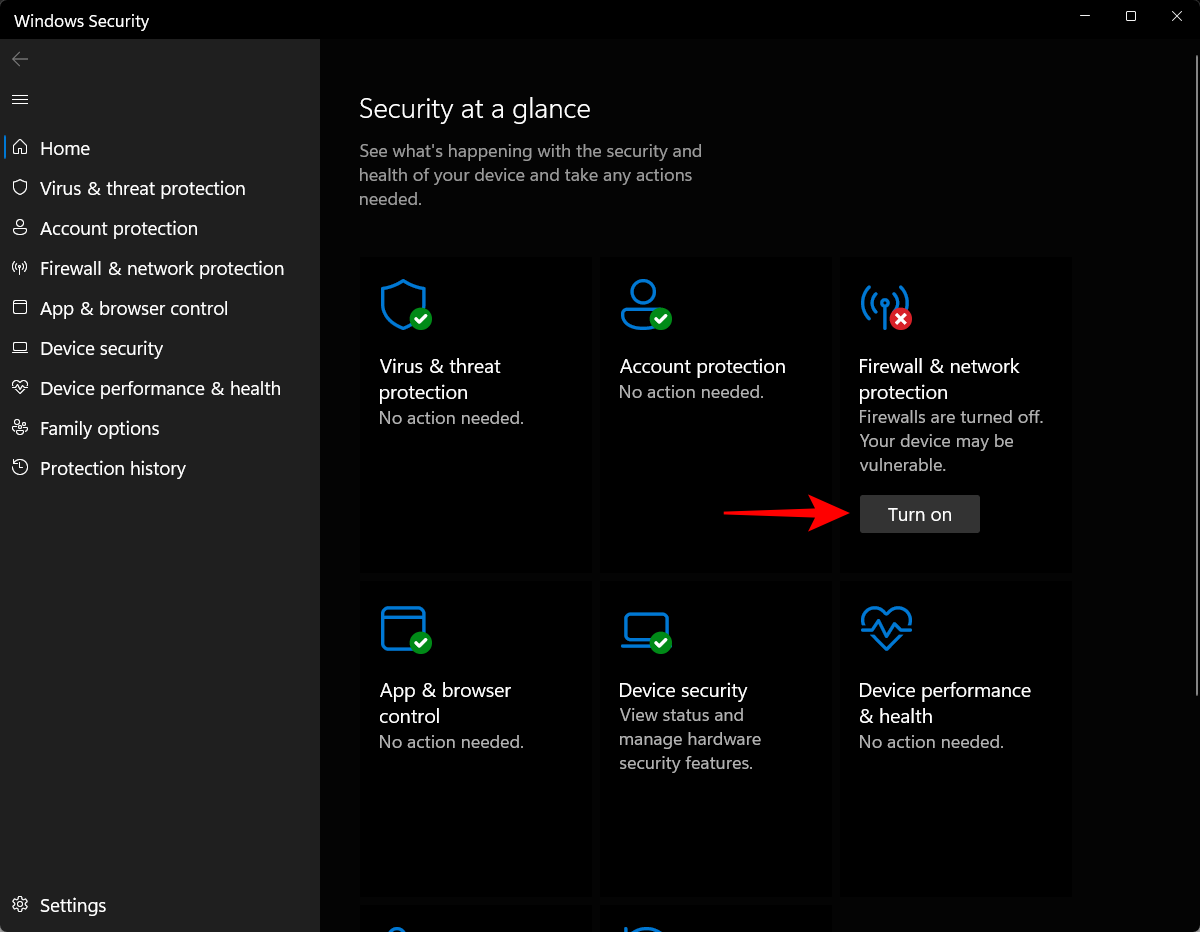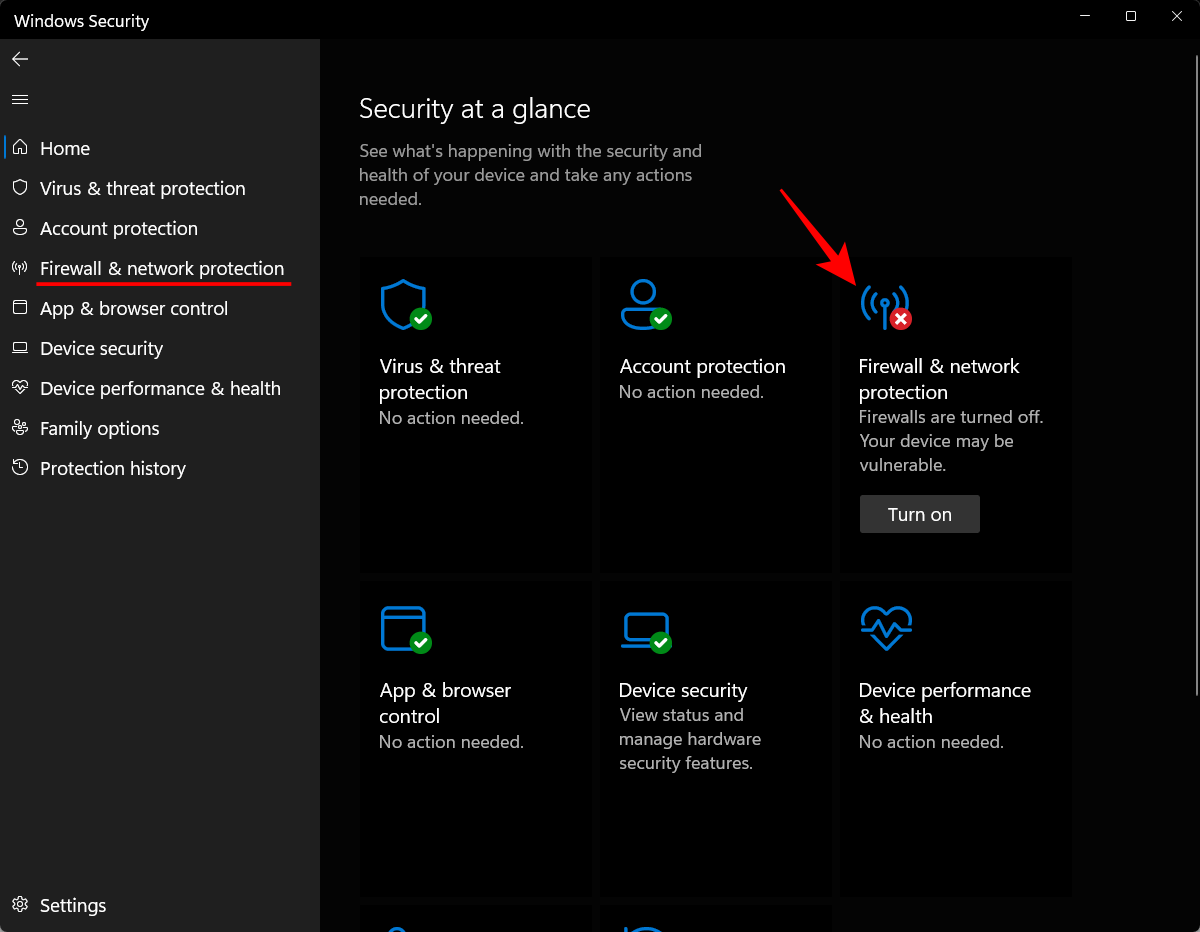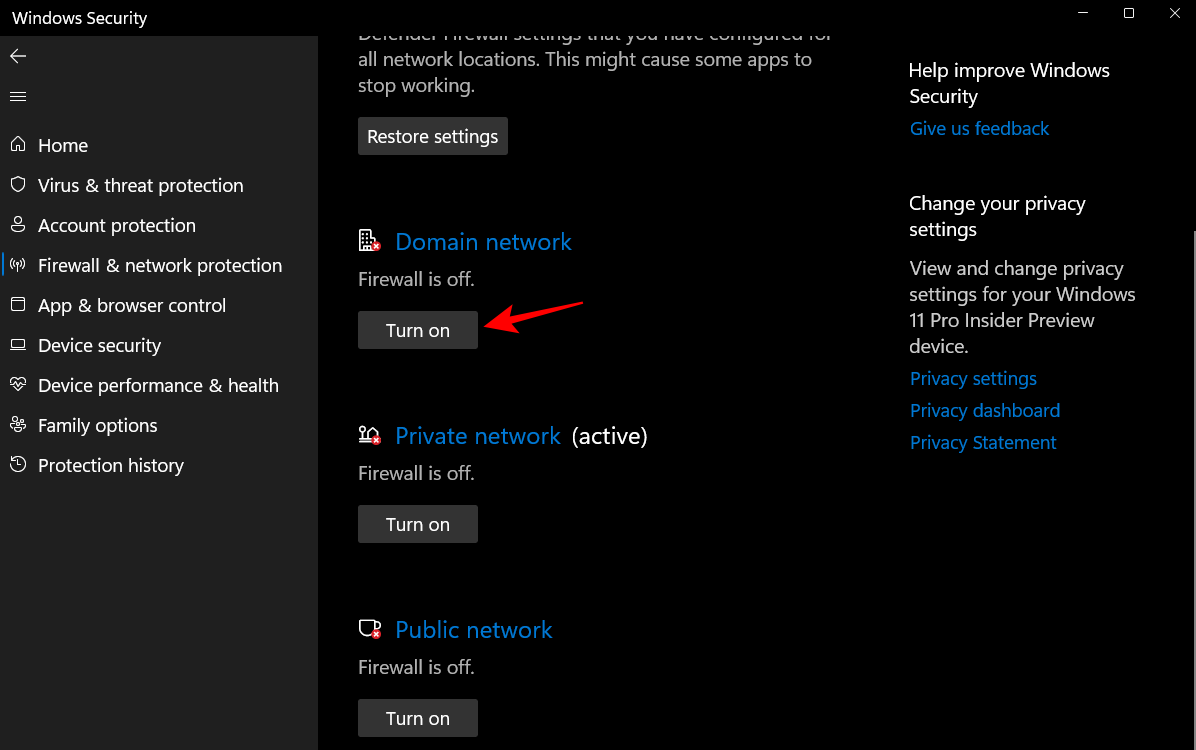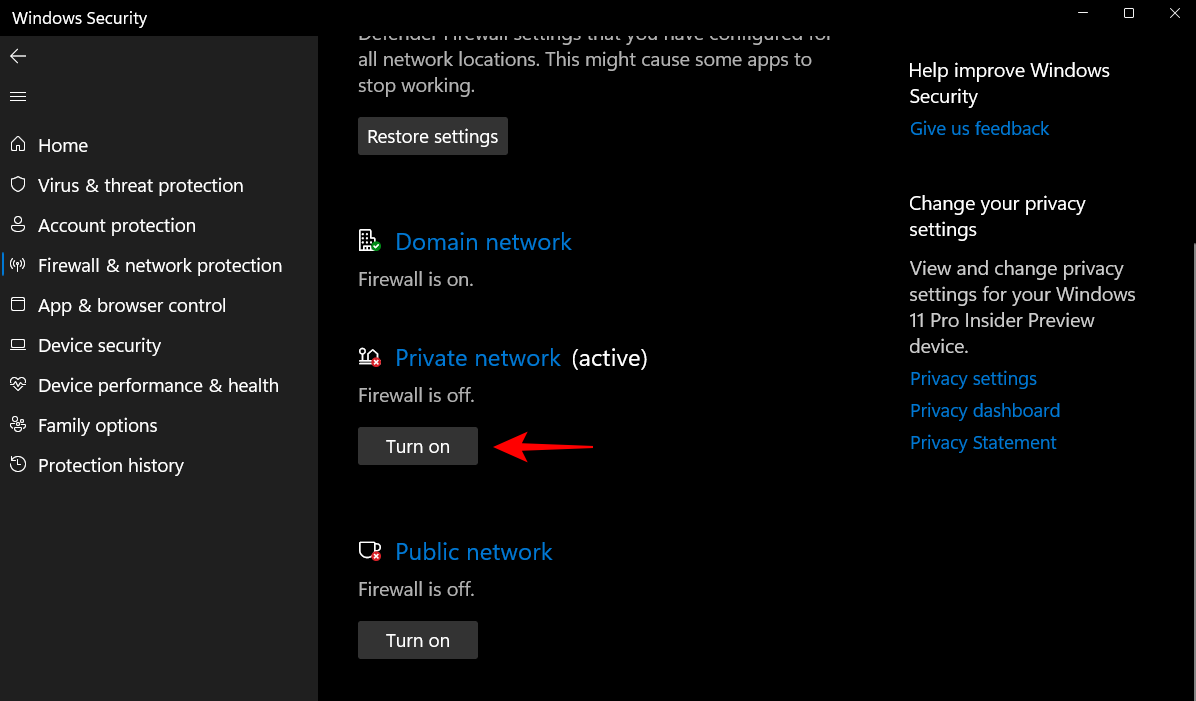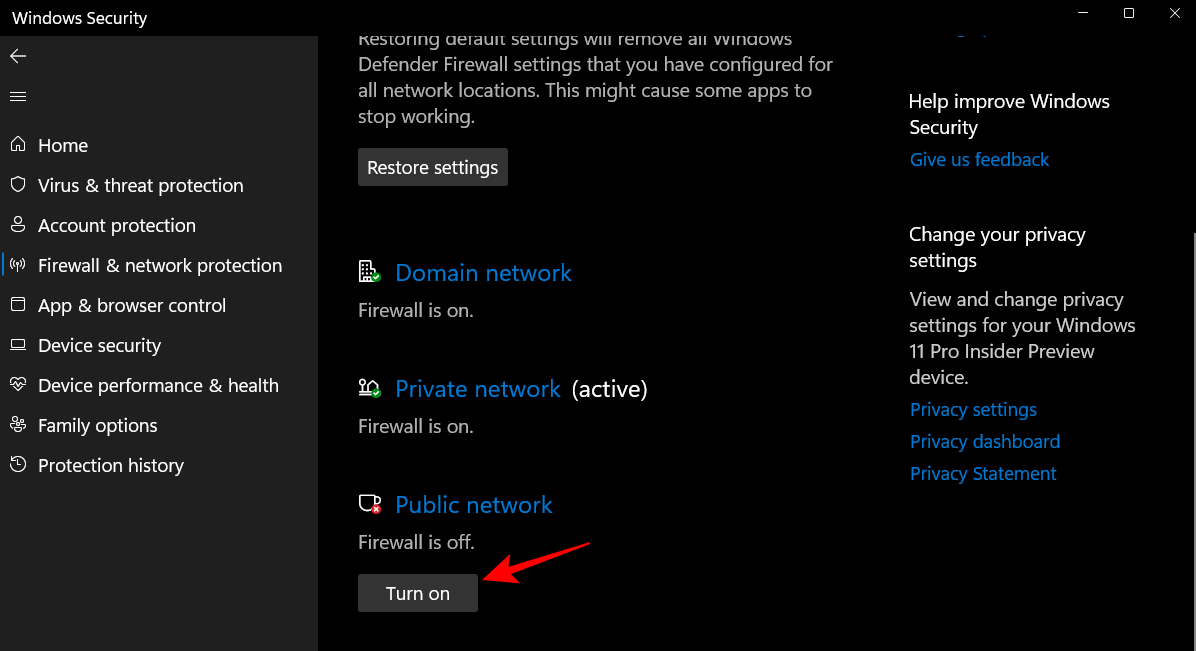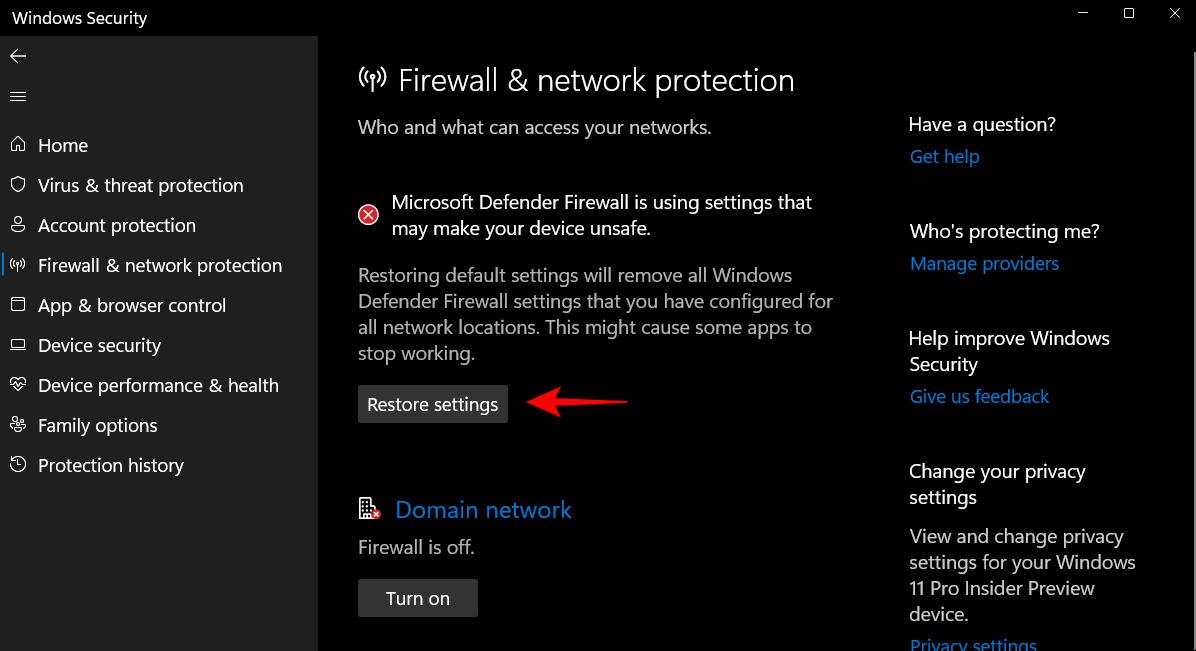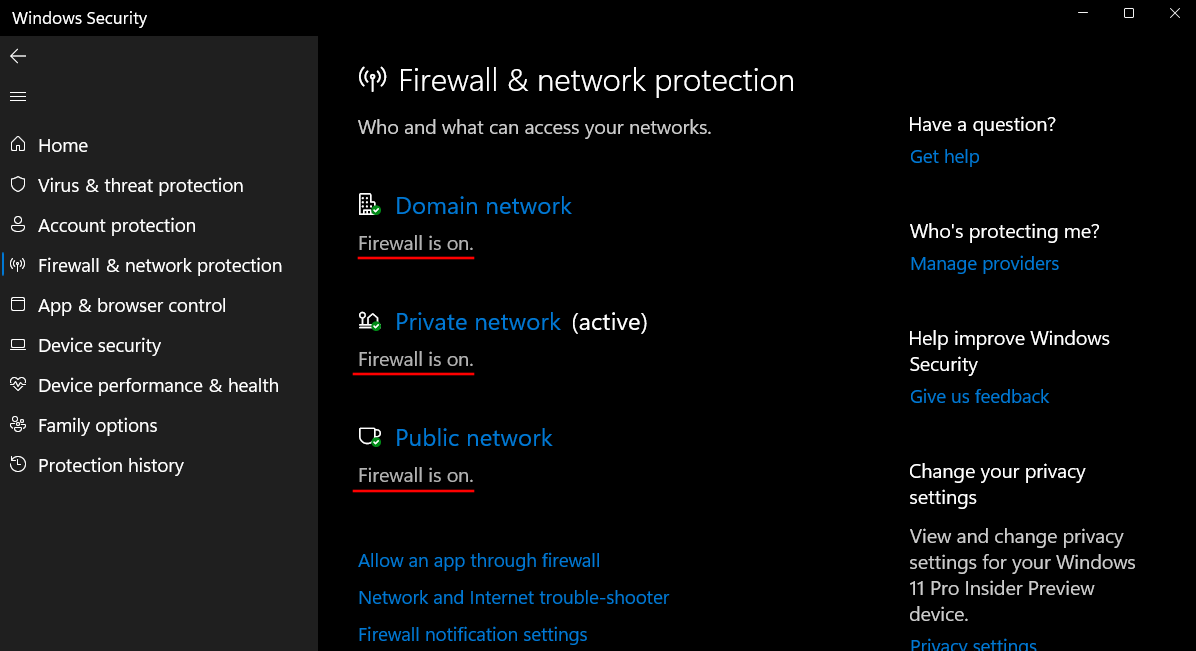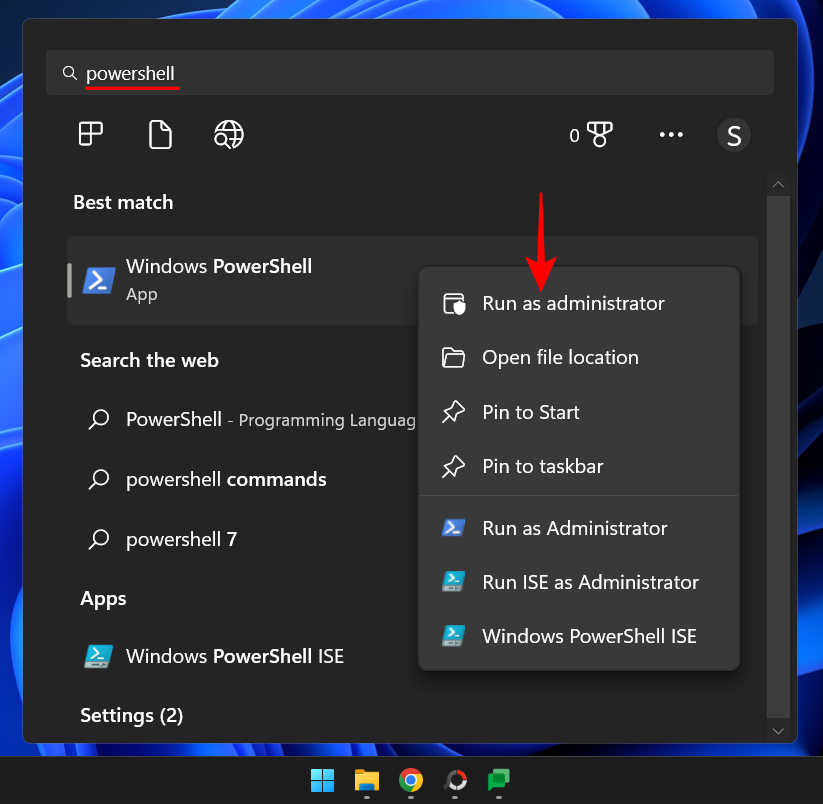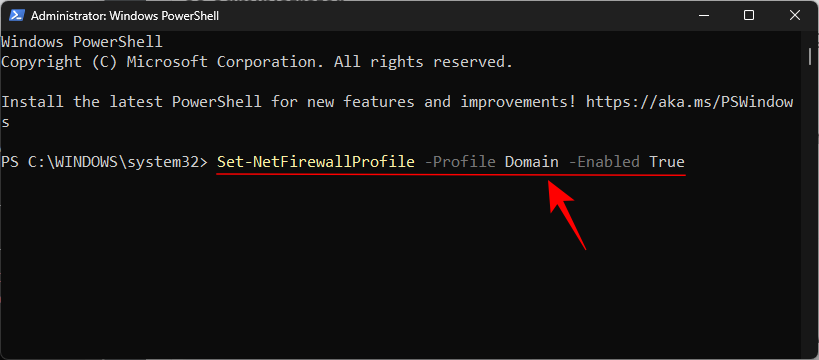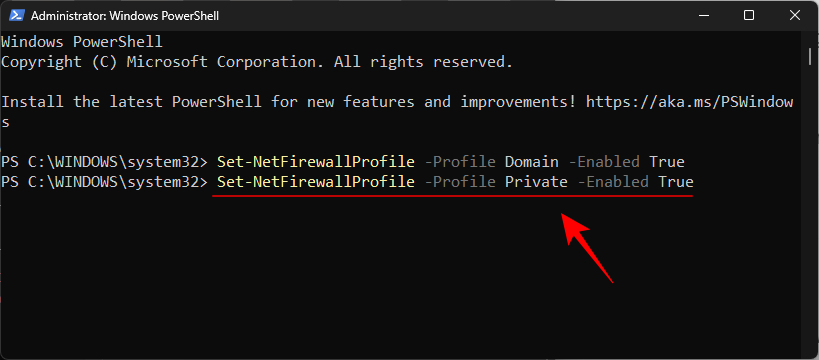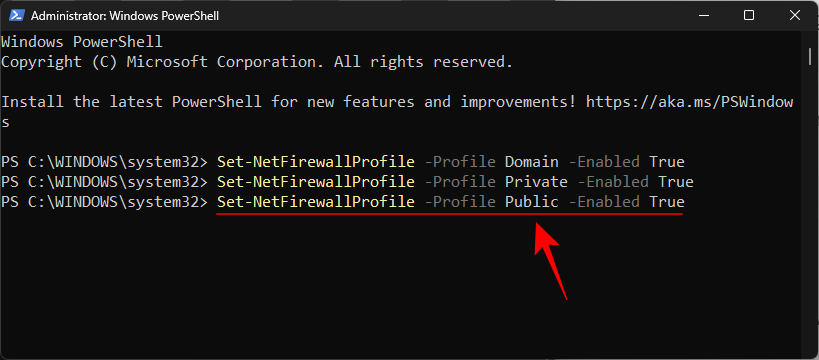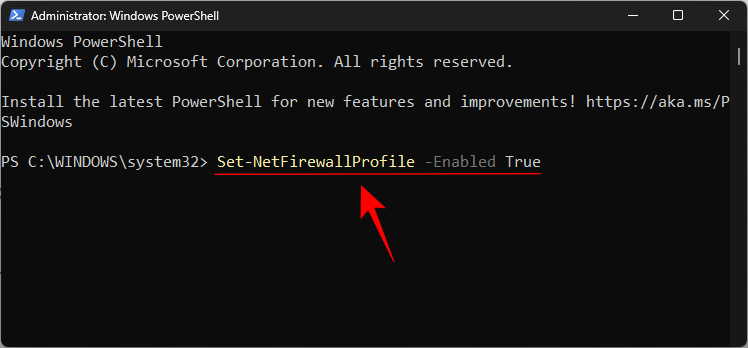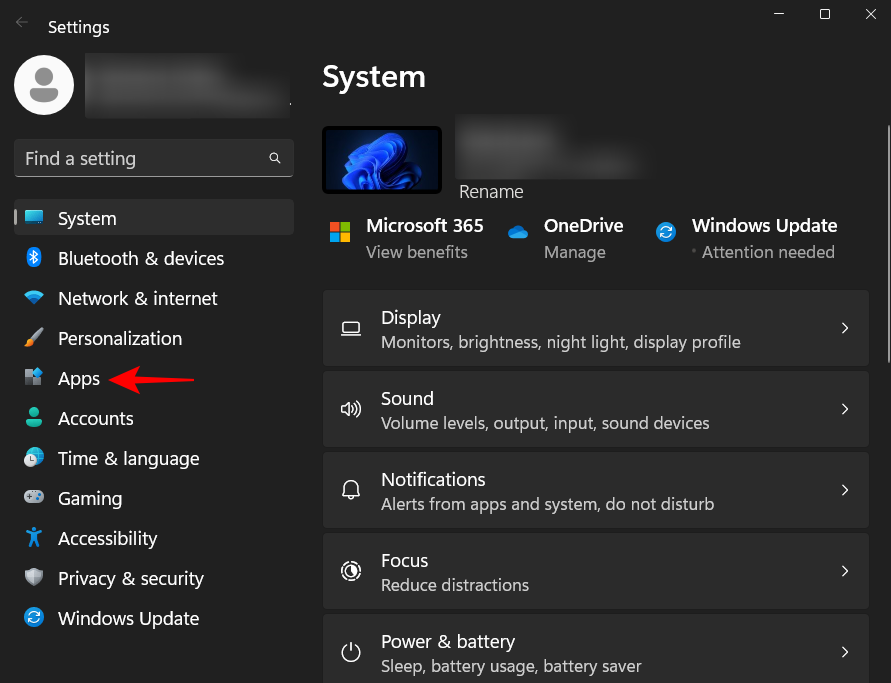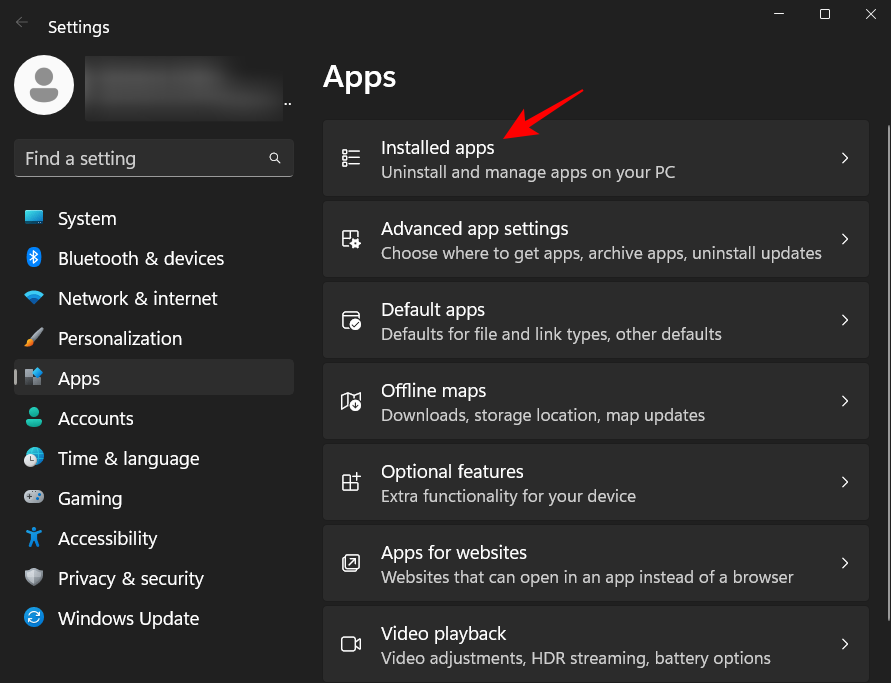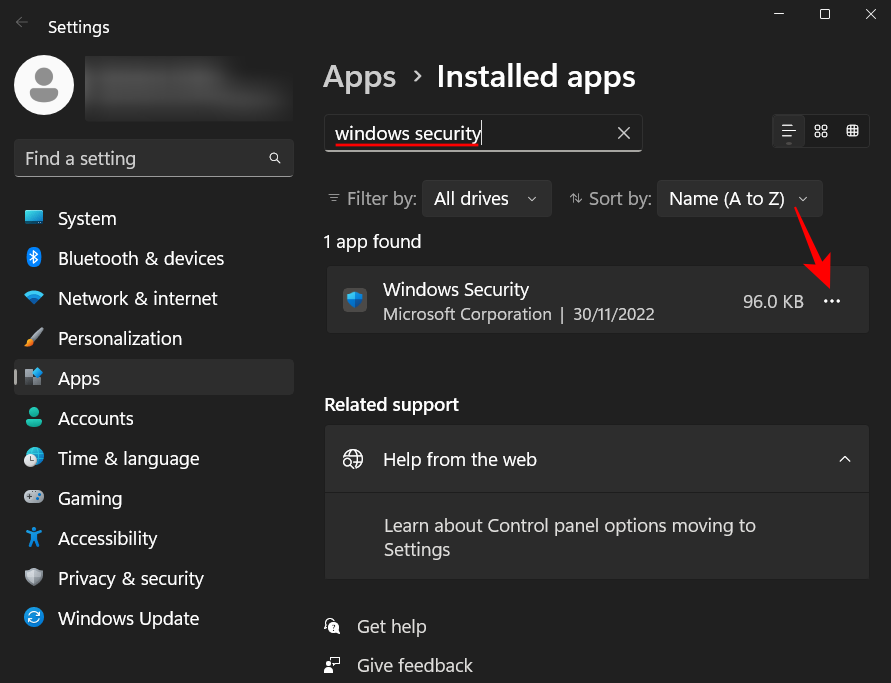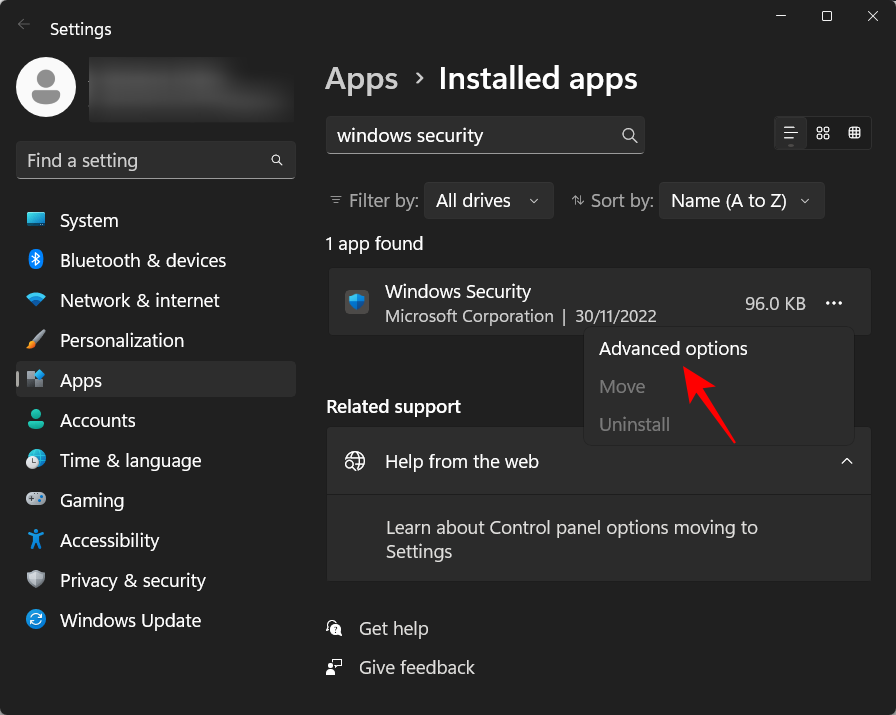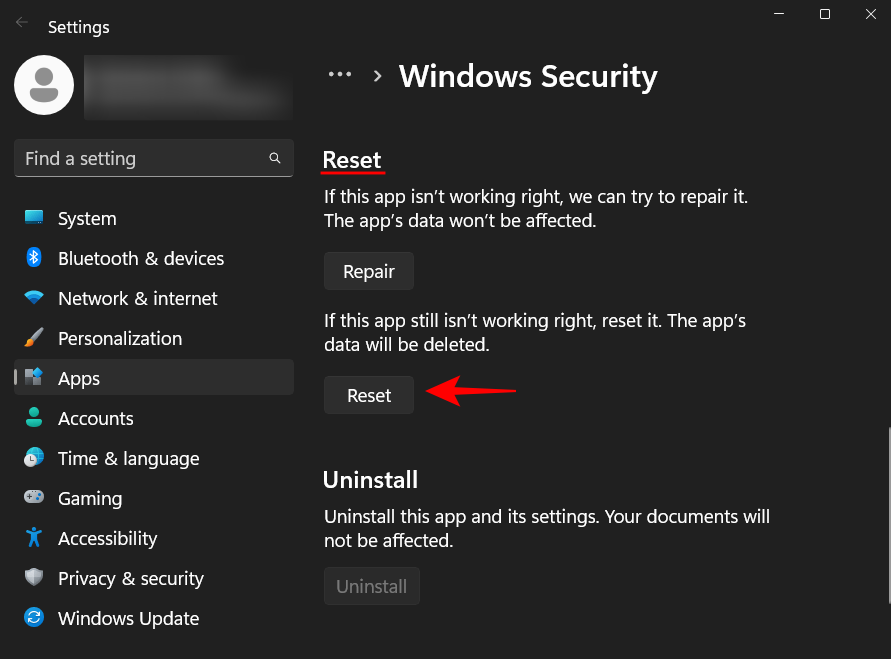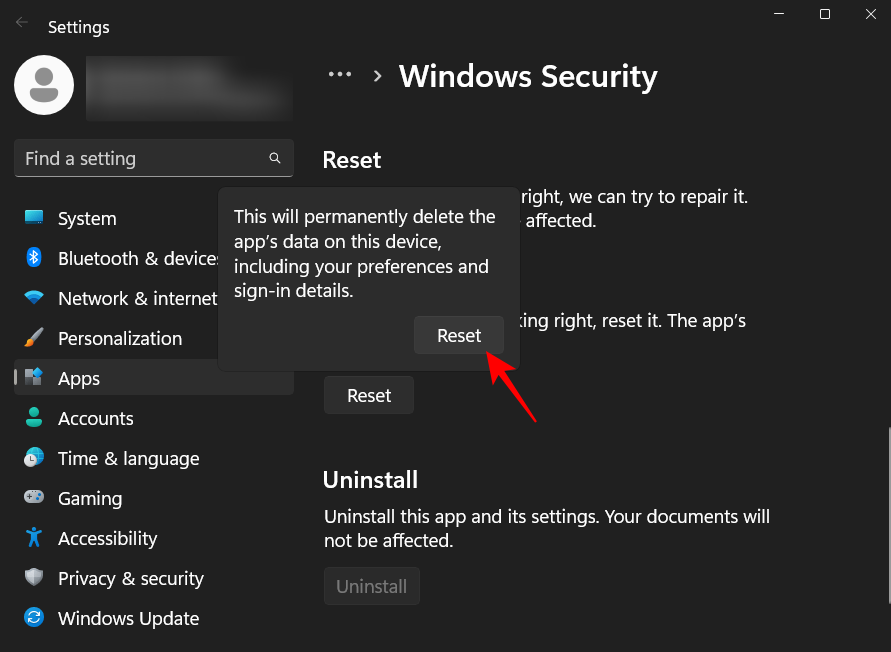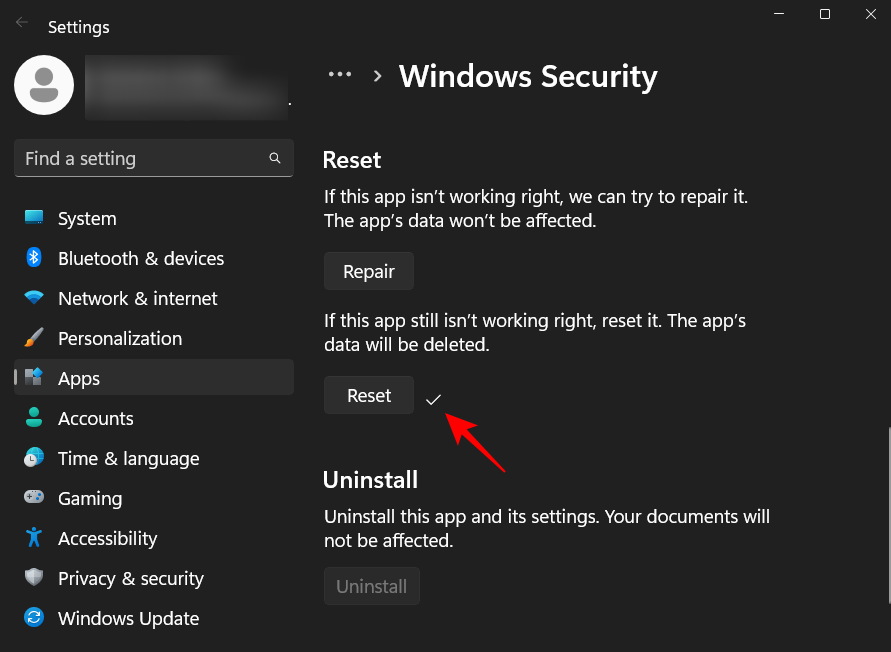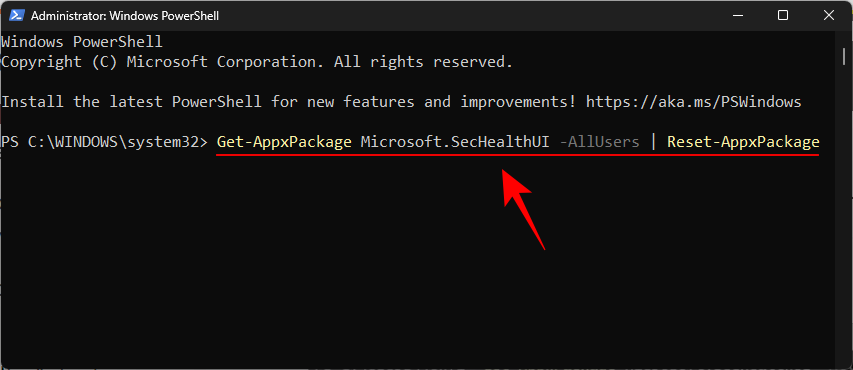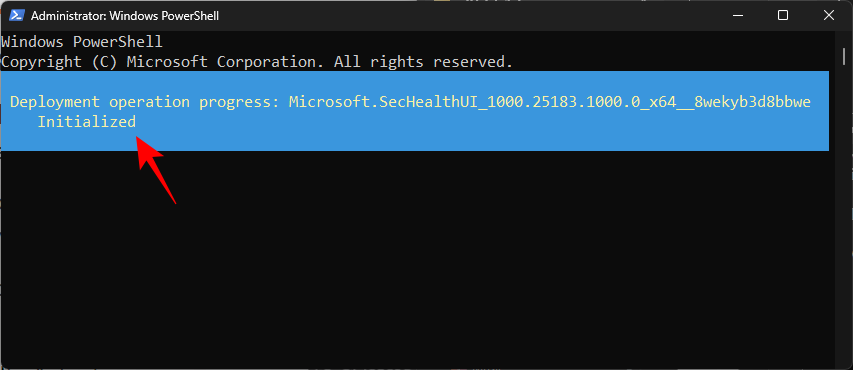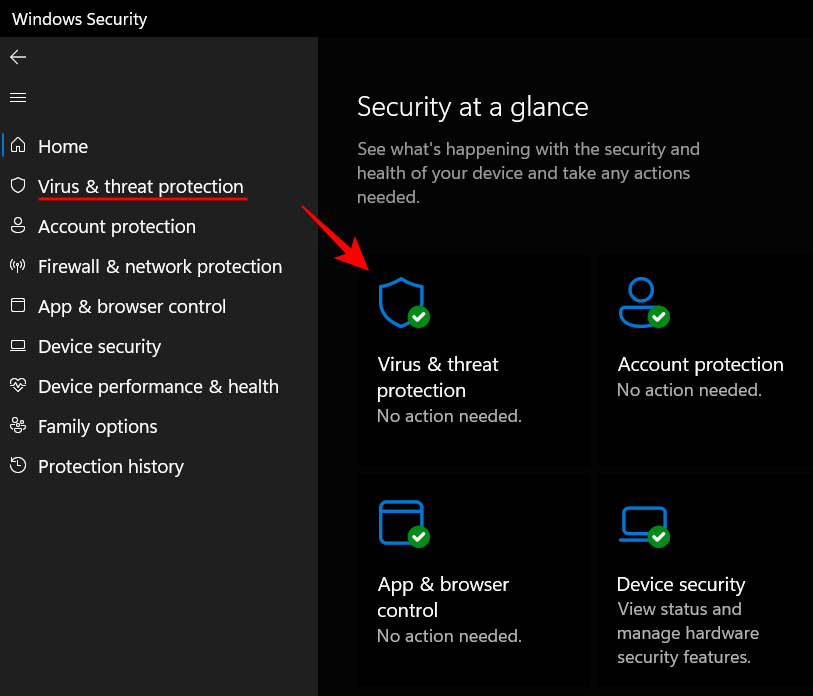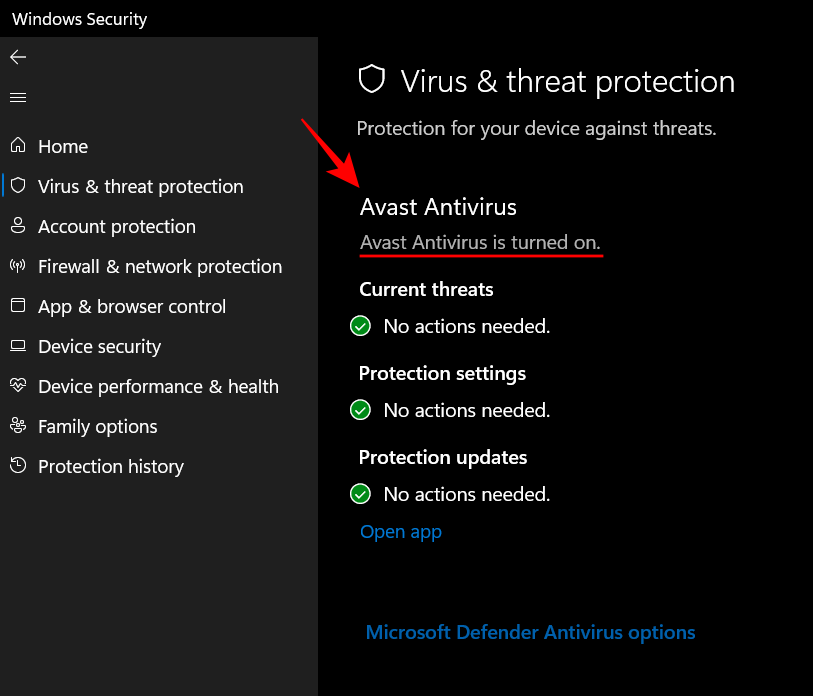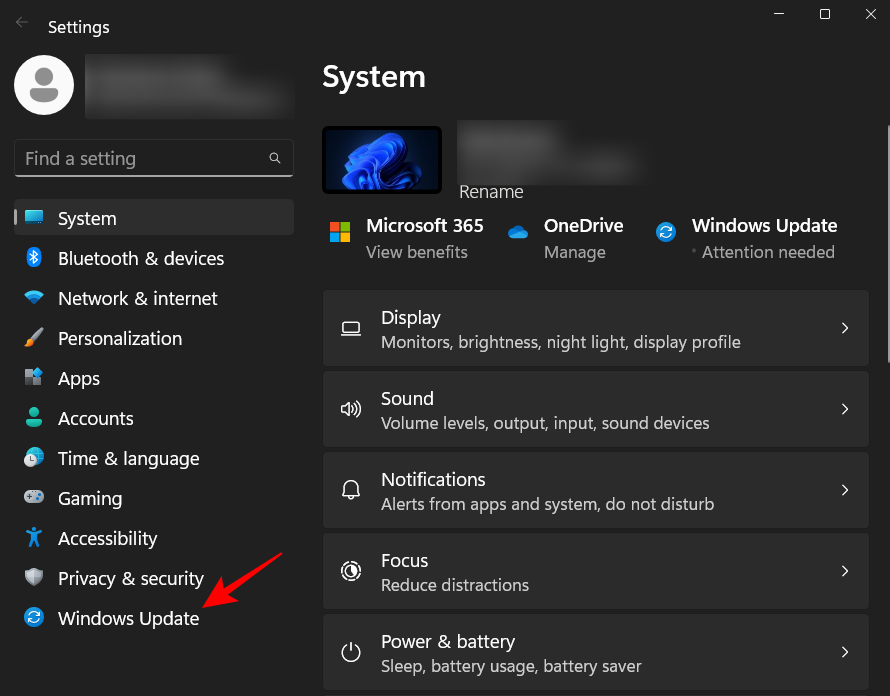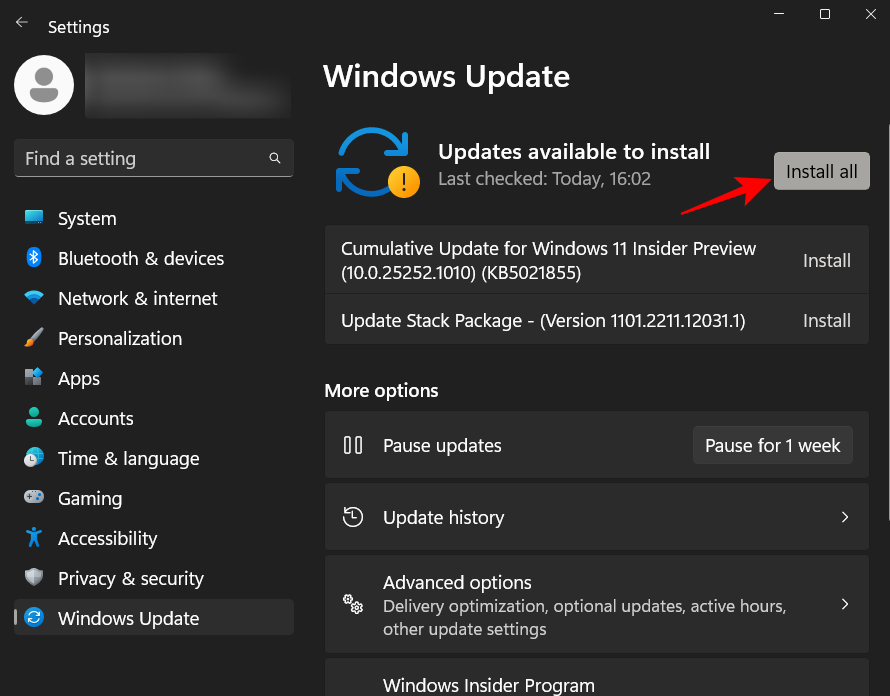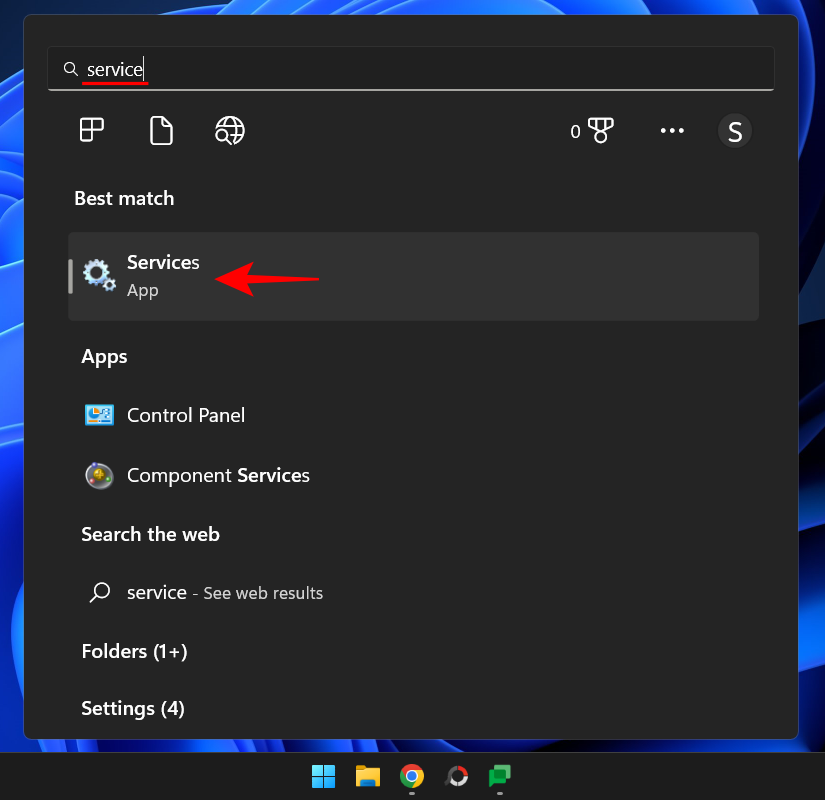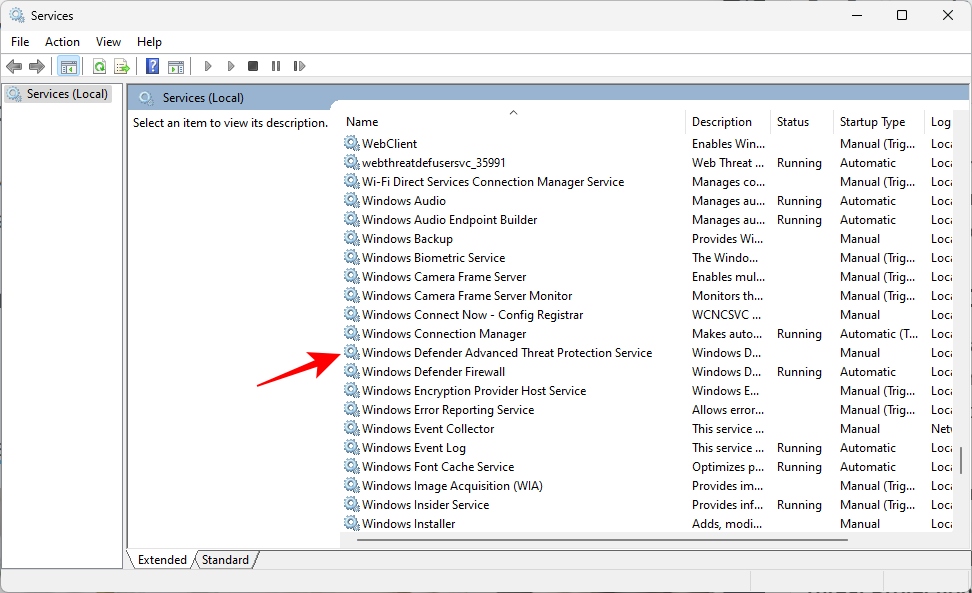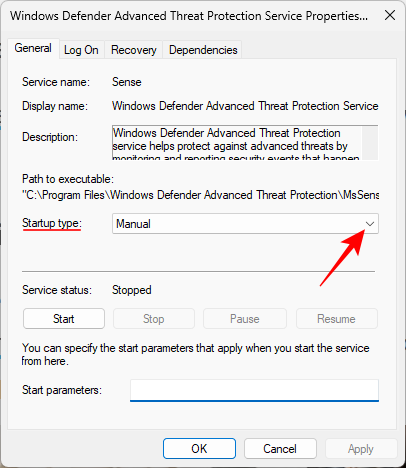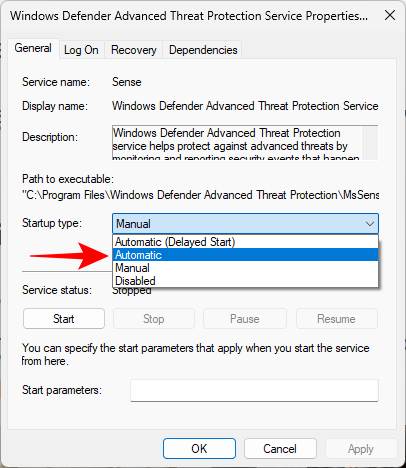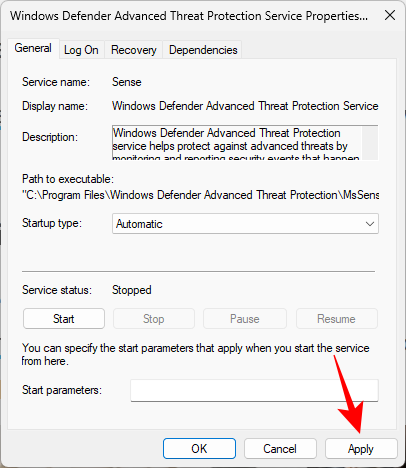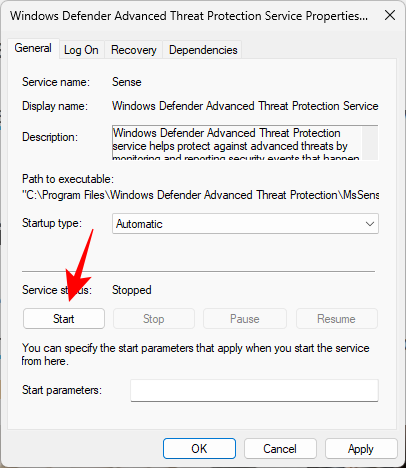Sikkerheden på din pc er af største vigtighed, uanset hvad du gør det. Da Windows-brugere er verdens mest populære operativsystem, er målet for en masse online- og malwareangreb. Men heldigvis er Windows' sikkerhedsfunktioner forblevet foran spillet takket være en række funktioner.
Selvom du har en tredjeparts antivirus installeret, kan Windows' indbyggede beskyttelsessystem – Windows Defender – som er en del af en endnu bredere pakke af sikkerhedsfunktioner, give et ekstra lag af beskyttelse. I denne vejledning tager vi et dybdegående kig på, hvad Windows Defender er, hvorfor du skal beholde det tændt, og hvordan du gør det.
Hvad er Windows Defender?
Windows Defender er Windows' oprindelige antivirusprogram. Når det tages sammen med andre sikkerhedsfunktioner som skybeskyttelse, firewall- og netværksbeskyttelse og kontrolleret mappeadgang, har vi Windows Security – en central hub for alle dine sikkerhedsindstillinger. Gennem årene har Windows opgraderet sine sikkerhedsfunktioner og tilføjet flere og flere måder at holde dit system og dine data sikre på. Men Windows Defender har eksisteret i et stykke tid nu, og er nu en del af et større følge, der tjener Windows Security i det hele taget.
Relateret: Sådan deaktiveres Windows Defender i Windows 11
Hvorfor skal du holde Windows Defender tændt?
Når den er tændt, vil Windows Defender aktivt beskytte dit system fra det øjeblik, du tænder det. Windows Security-pakken scanner for vira, malware og andre trusler. Ud over denne beskyttelse, der tilbydes i realtid, vil Windows Defender sikre, at de seneste signaturopdateringer er på plads, så din enhed forbliver beskyttet mod de stadigt skiftende typer og typer af computervirus.
Af alle disse grunde bør du holde Windows Defender tændt. Desuden, hvis du ikke har installeret en antivirussoftware separat, bør du helt sikkert slå Windows Defender til nu, hvis du ikke ønsker at være prisgivet onlineangreb.
Relateret: Sådan scannes for malware på Windows 11 i 2022 [AIO]
Sådan kontrollerer du, om Windows Defender kører
Hvis du aldrig har foretaget nogen ændringer i Windows Defender, vil den efter al sandsynlighed være tændt og køre i baggrunden. Ikke desto mindre, hvis du vil bekræfte det samme, her er hvordan du kan kontrollere, om Windows Defender kører på dit system:
Tryk på Start, skriv windows security og tryk på Enter.
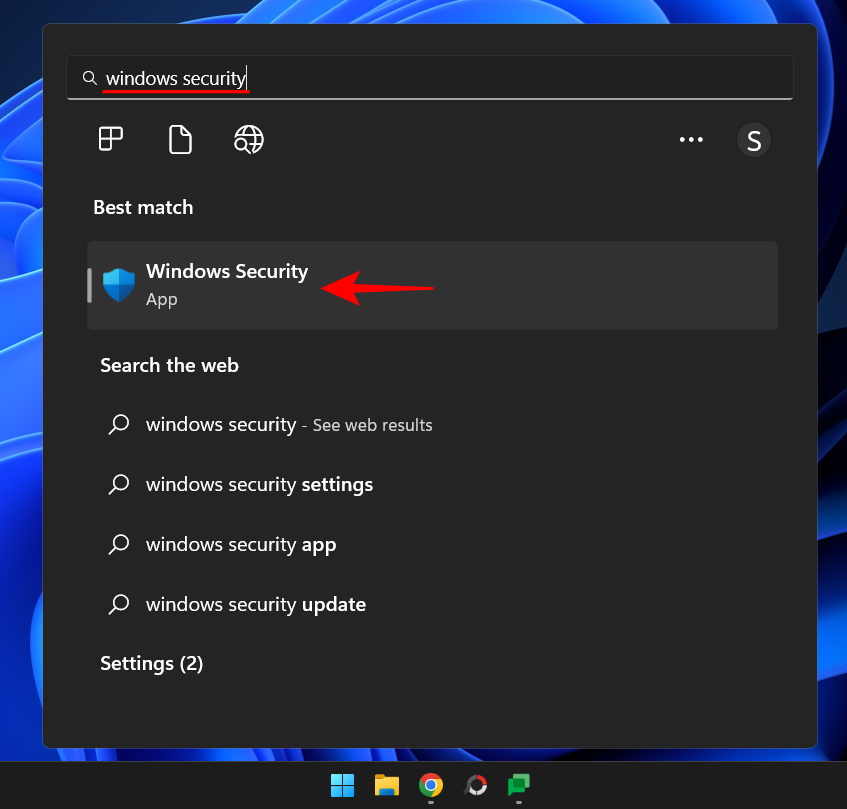
Hvis der er et flueben ud for Virus- og trusselsbeskyttelse på 'Hjem'-siden , er Windows Defender slået til.
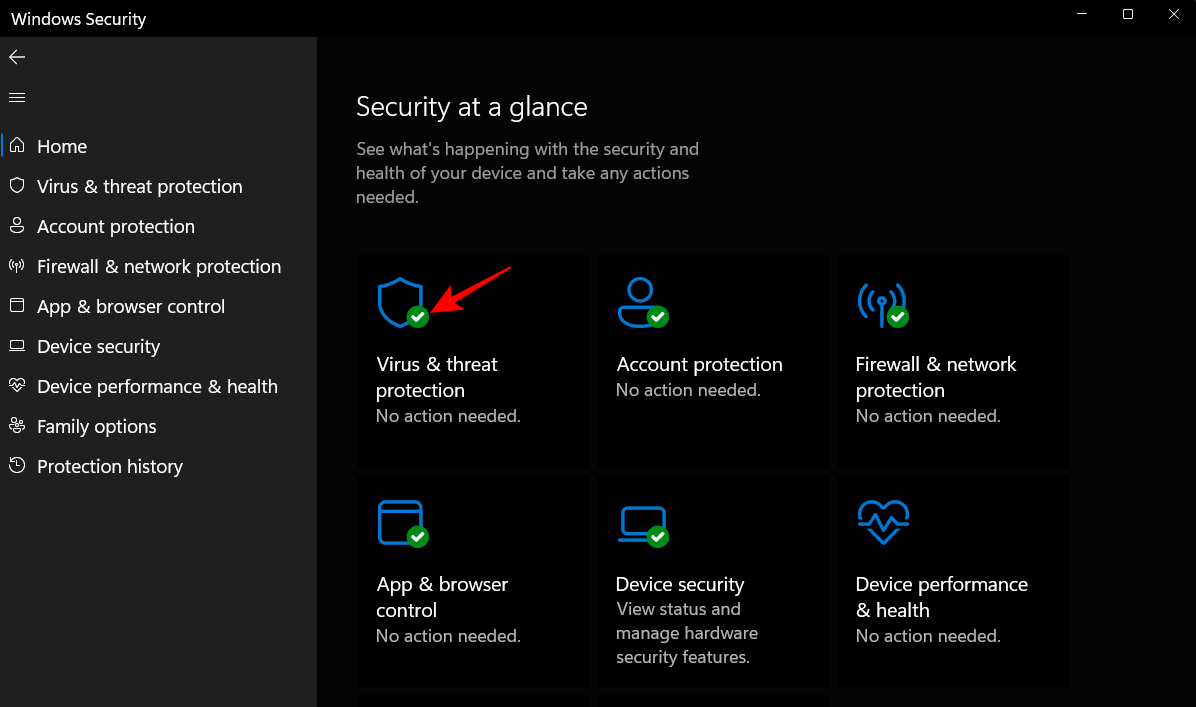
Der er en anden, enklere måde at kontrollere, om Windows Defender kører. Klik på pil op lige før proceslinjen.
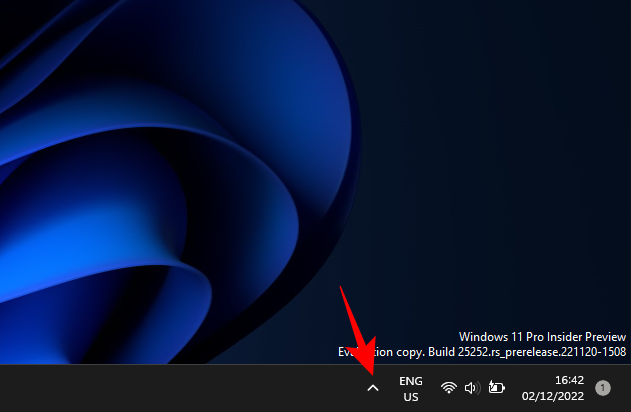
Se her efter et lille skjoldikon. Hvis den har et grønt flueben, så er Windows Defender tændt og kører normalt.
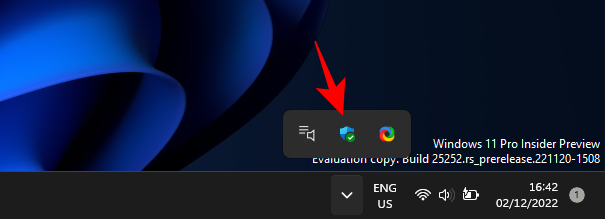
Hvis der er et gult udråbstegn på det, så er der Windows-sikkerhedsfunktioner, der er slået fra, og dit system kan opleve nogle sikkerhedsproblemer.
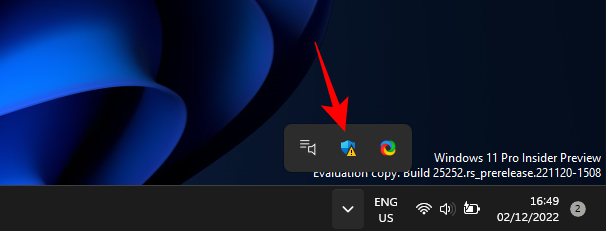
Hvis der er et rødt kryds på det, betyder det, at nogle vigtige dele af Windows Security er slået fra.
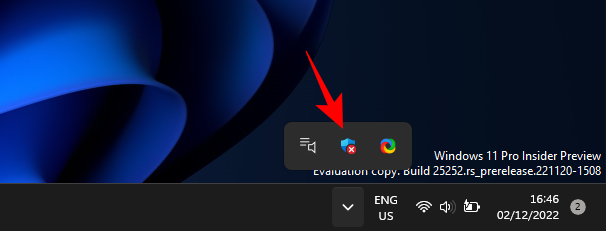
Du skal blot klikke på den for at komme til Windows Security-appen.
Relateret: Sådan bruger du PC Manager-appen på Windows 11
Sådan tændes Windows Defender i Windows 11 (5 måder)
Der er et par måder at slå Windows Defender til på Windows 11. Her er et kig på, hvordan du sikrer, at det er tændt, og dit system er godt beskyttet i fravær af en tredjeparts antivirus.
Metode 1: Brug af Windows-sikkerhed
Tryk på Start, skriv windows security og tryk på Enter.
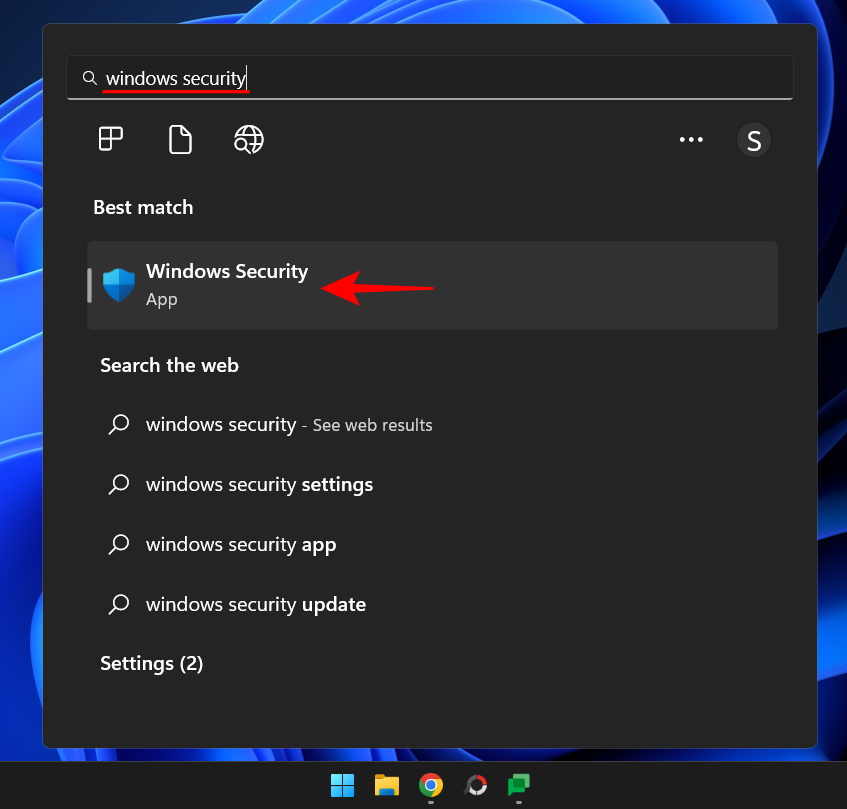
Nu, på siden 'Sikkerhed med et blik', skal du klikke på Slå til under 'Virus- og trusselsbeskyttelse'.
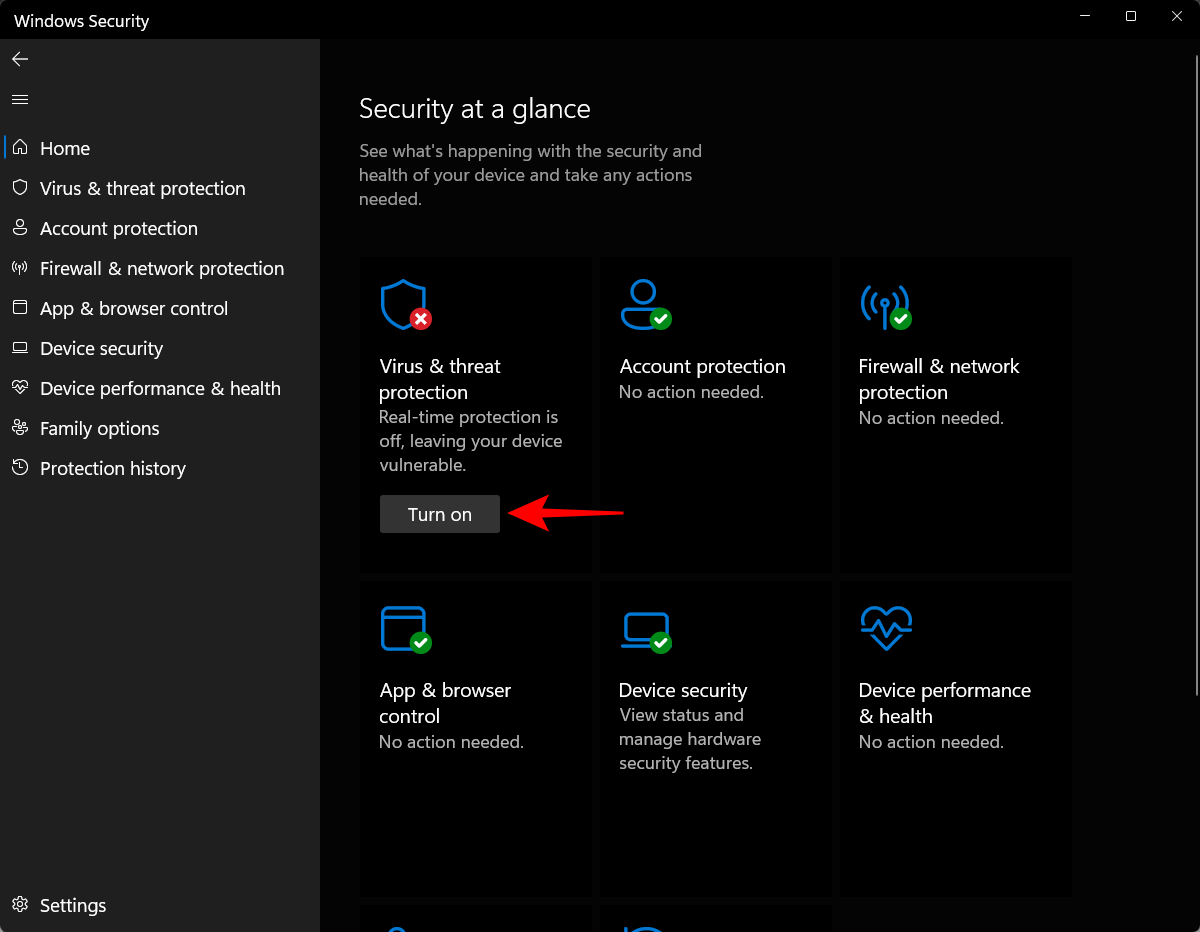
Alternativt kan du klikke på Virus- og trusselsbeskyttelse i venstre rude.
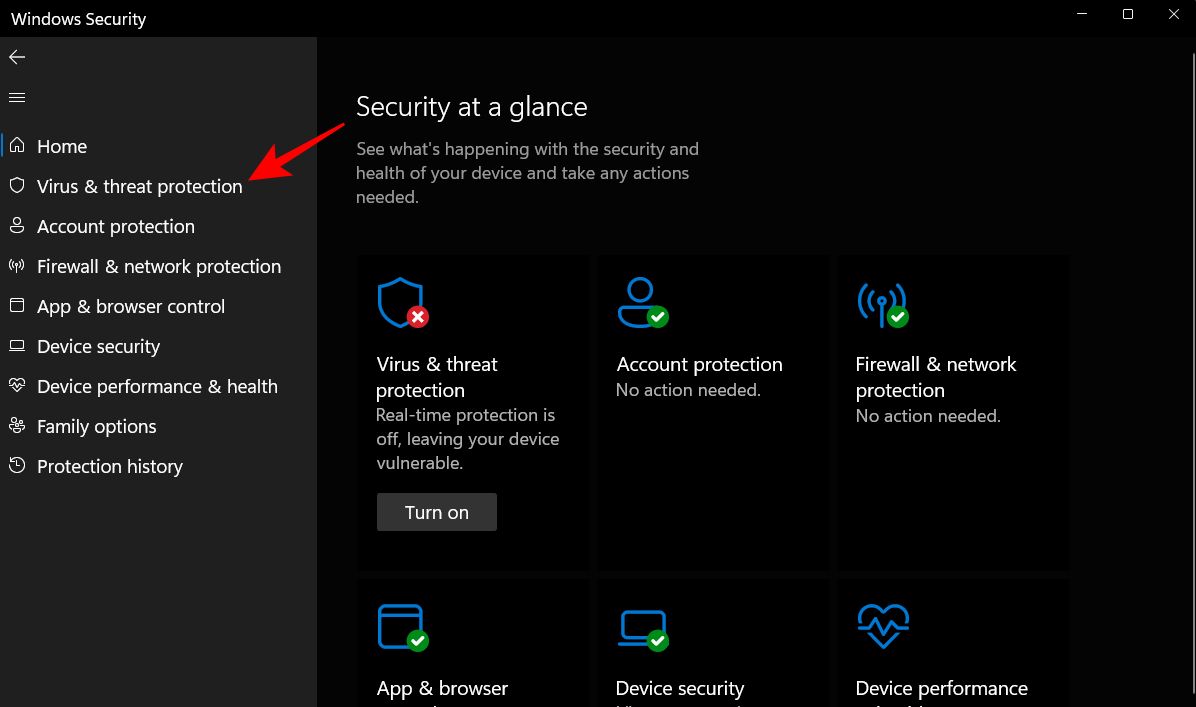
Hvis du ser muligheden for at slå 'Indstillinger for virus- og trusselbeskyttelse' til, skal du klikke på den.
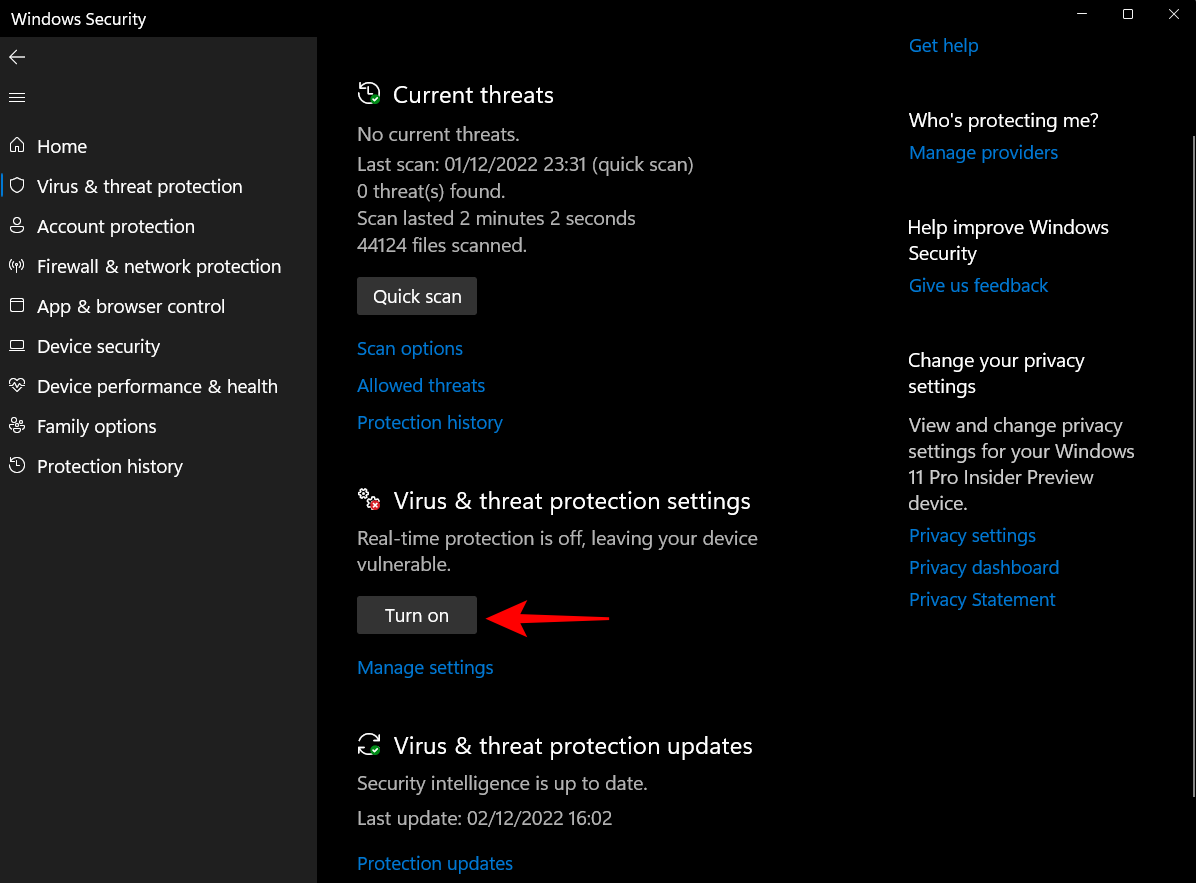
Ellers skal du klikke på Administrer indstillinger under 'Indstillinger for virus- og trusselbeskyttelse'.
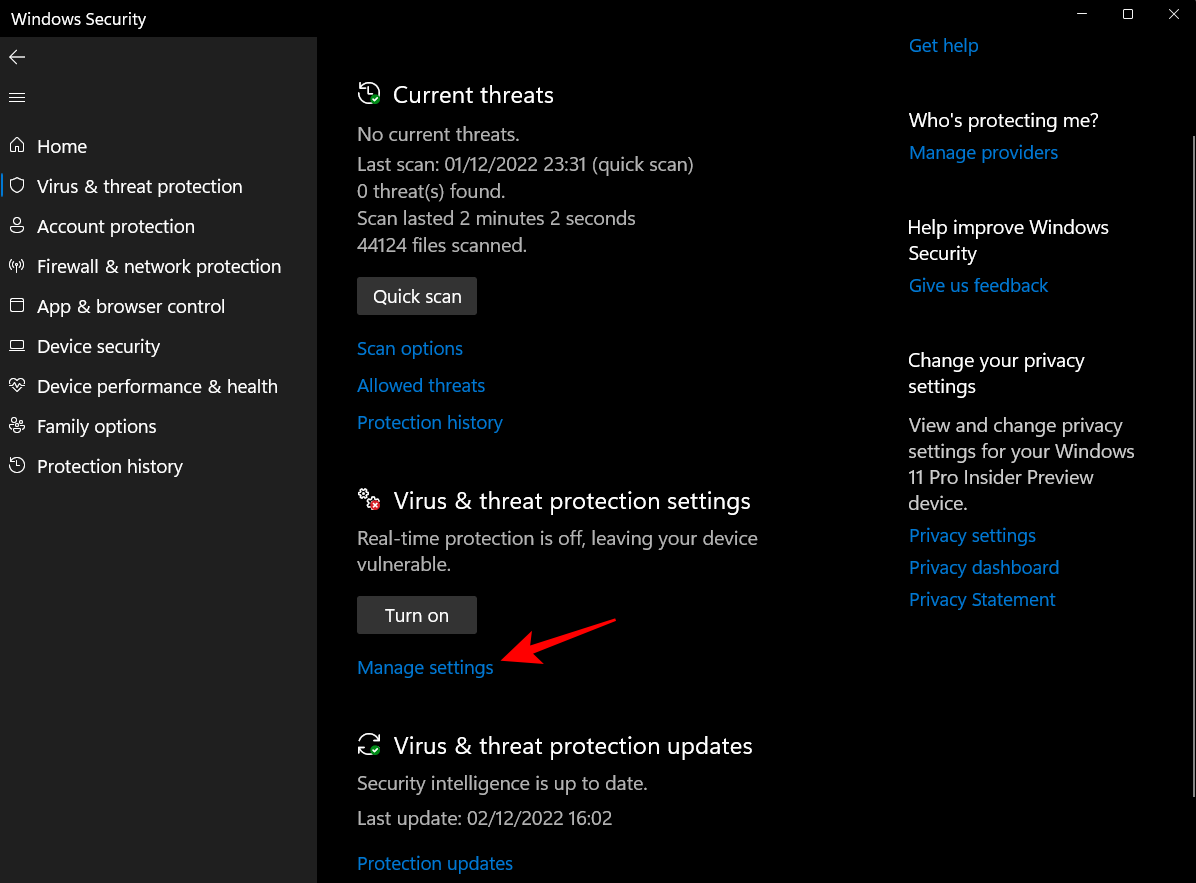
Skift nu kontakten til On under Realtidsbeskyttelse .
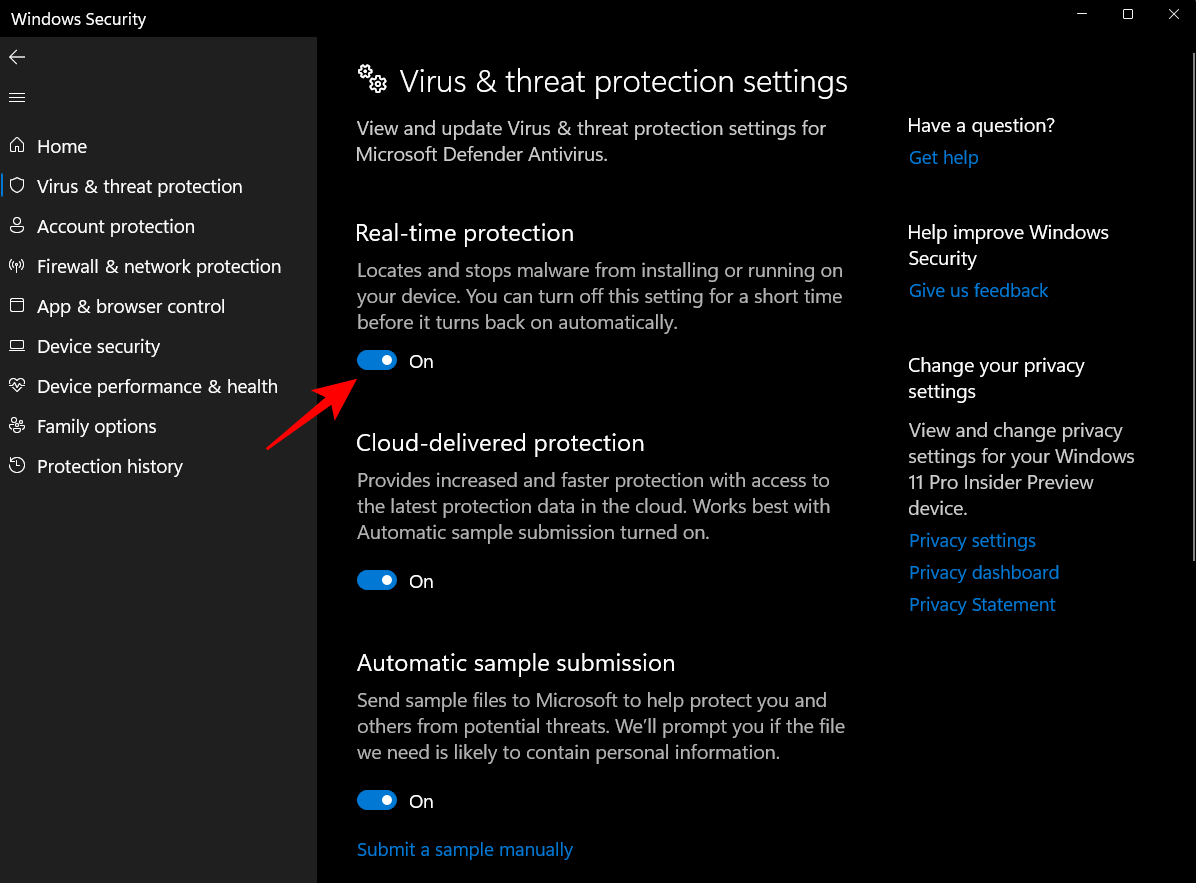
Du kan også slå andre sikkerhedsfunktioner til i Windows Security-appen.
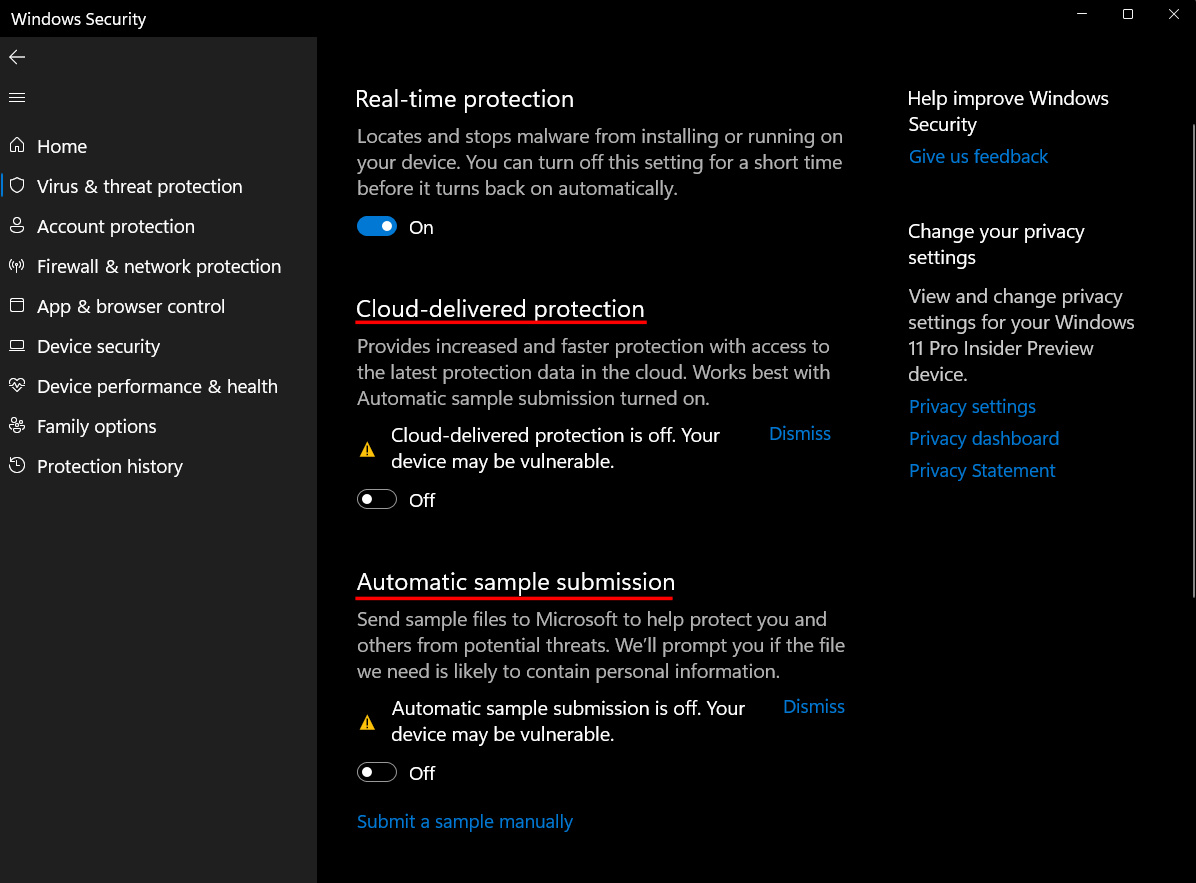
Alt du skal gøre er at klikke på 'Tænd' under de funktioner, du vil slå til, eller skifte individuelle funktioner til 'Til'-positionen.
Metode 2: Brug af indstillinger
En anden måde at få adgang til Windows Security-appen for at aktivere Windows Defender er at gøre det fra appen Indstillinger. Sådan gør du:
Tryk først Win+Ifor at åbne appen Indstillinger. Klik derefter på Privatliv og sikkerhed i venstre rude.
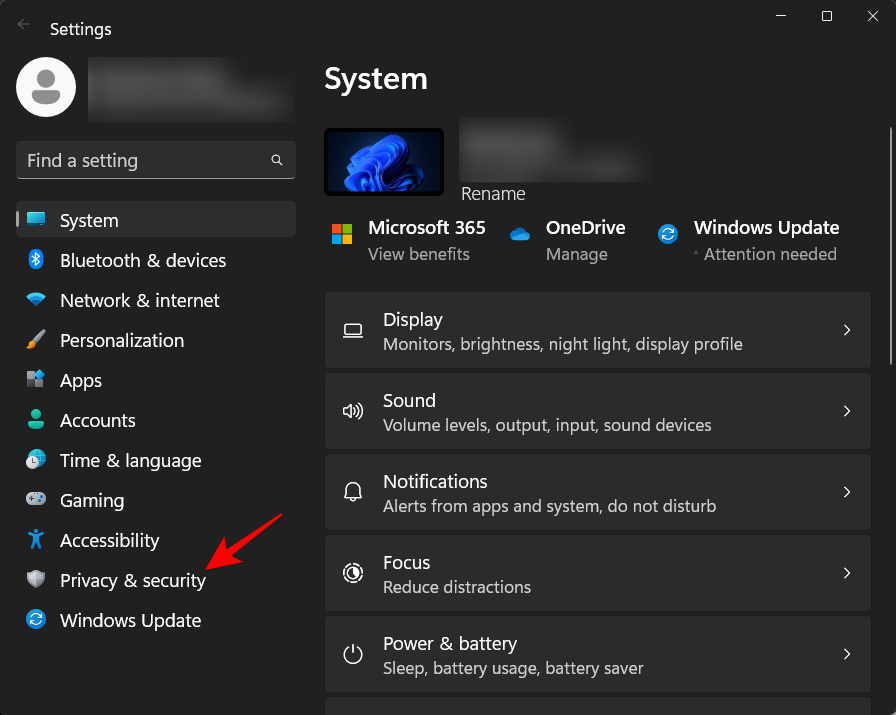
Klik derefter på Windows Security .
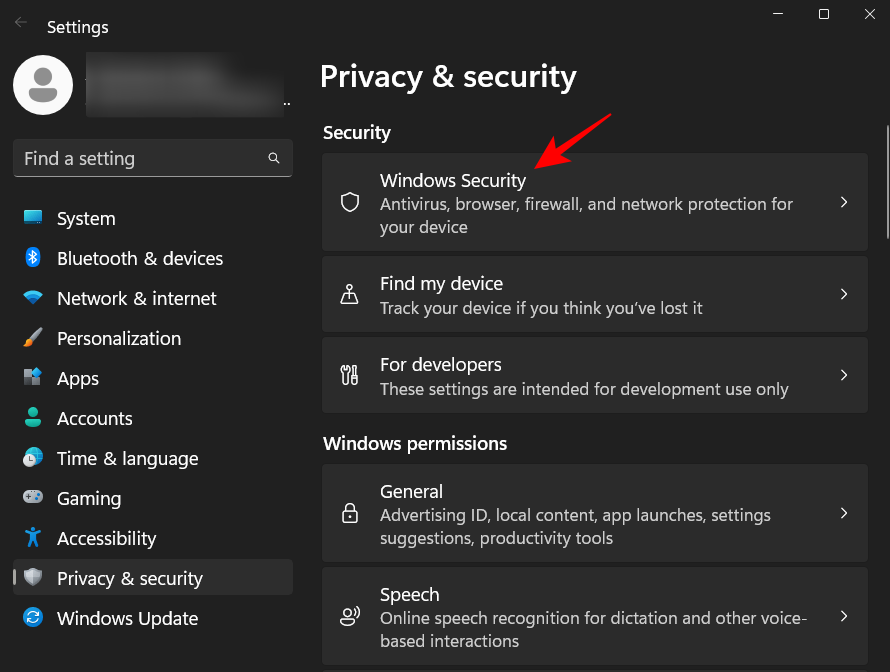
Klik her på Virus- og trusselsbeskyttelse under 'Beskyttelsesområder'.
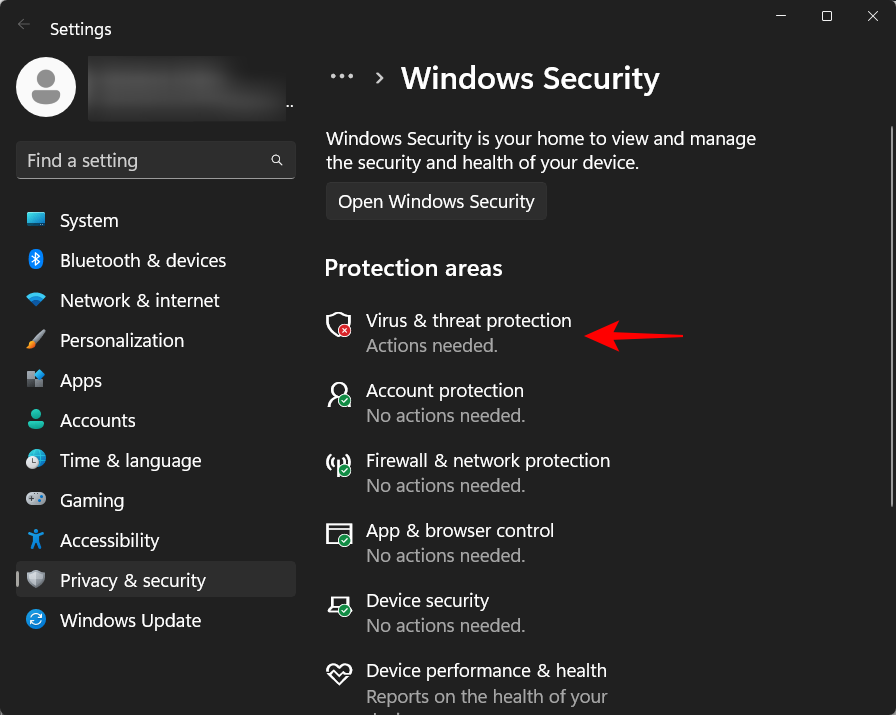
Dette åbner virus- og trusselsbeskyttelsessiden i Windows Security-appen. Her skal du blot klikke på Slå til under 'Indstillinger for virus- og trusselbeskyttelse'.
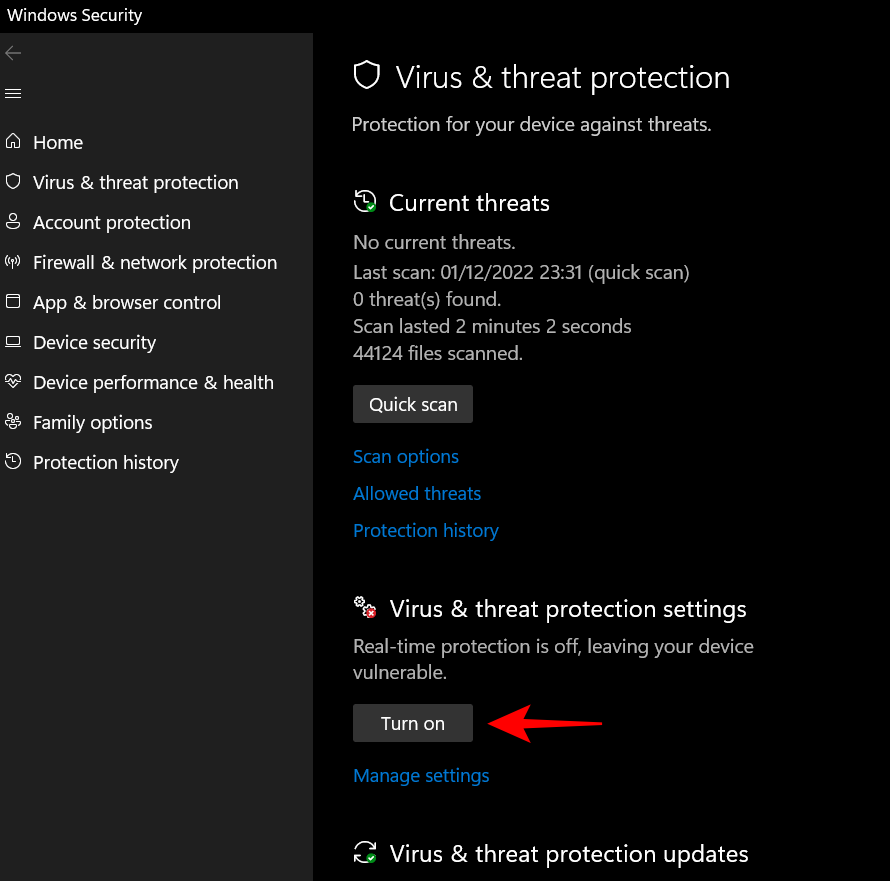
Alternativt kan du klikke på 'Administrer indstillinger' og slå Realtidsbeskyttelse til som vist i den foregående metode.
Metode 3: Brug af PowerShell
Før vi går videre til at aktivere Windows Defender uden for Windows Security-appen, er der én funktion, som du skal vide om – Tamper Protection.
Tamper Protection er en ekstra sikkerhedsfunktion, der forhindrer brugere og apps i at foretage ændringer i Windows Defender uden for Windows Security-appen. Hvis dette er slået til, kan der ikke foretages ændringer i Windows Defender.
Indstillingerne for sabotagebeskyttelse kan findes på siden 'Indstillinger for virus- og trusselbeskyttelse'. Sørg for, at den er slukket, før du går videre.
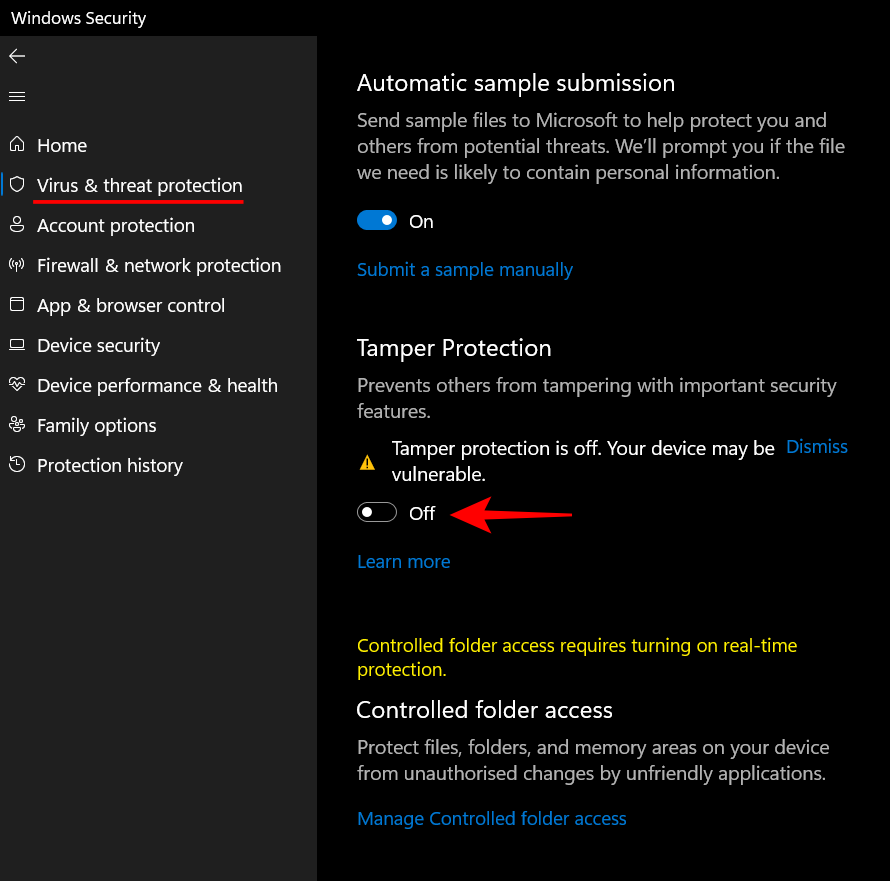
Tryk derefter på Start, skriv powershell , højreklik derefter på det bedste resultat, og klik på Kør som administrator .
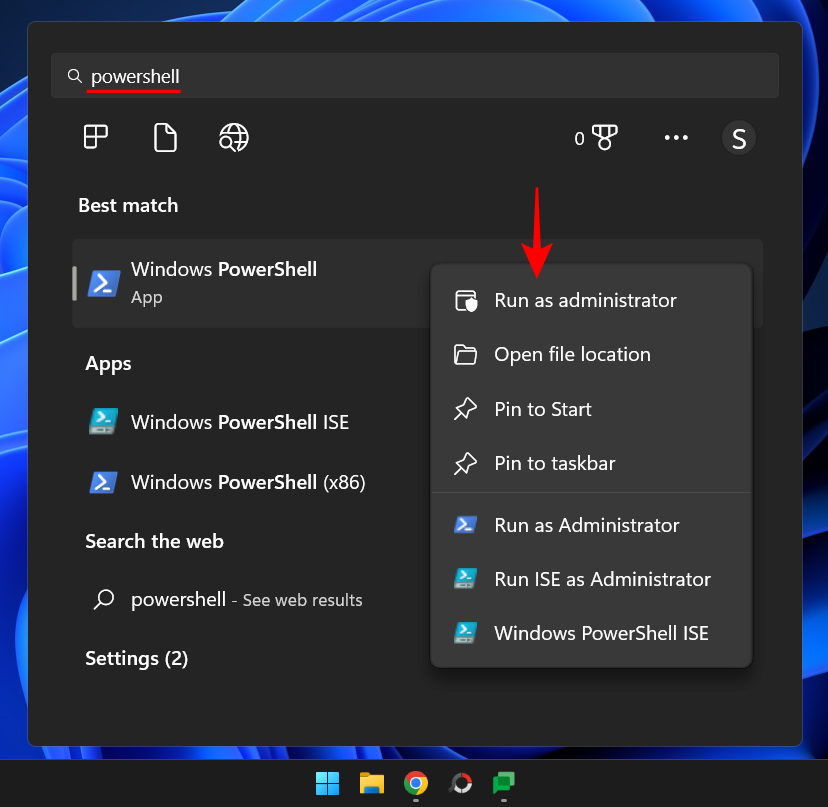
Skriv nu følgende kommando for at aktivere Windows Defender antivirus:
Set-MpPreference -DisableRealtimeMonitoring $false
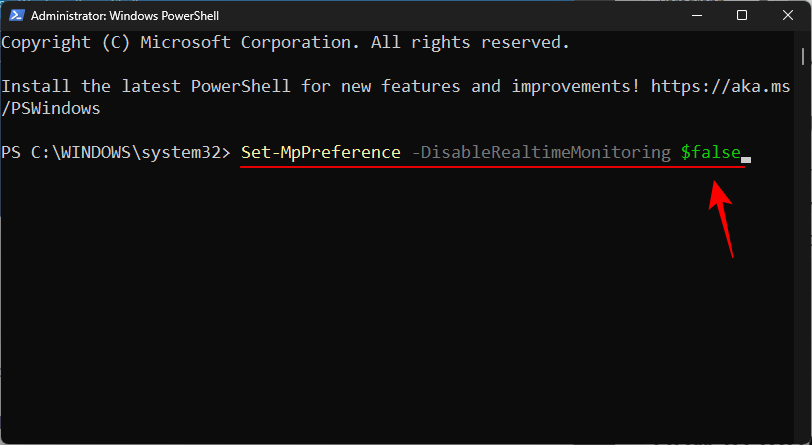
Tryk derefter på Enter.
Realtidsbeskyttelse vil nu blive slået til. Du kan kontrollere dette fra Windows Security-appens side 'Indstillinger for virus- og trusselbeskyttelse'. Alternativt kan du også tjekke dette inde fra PowerShell. Skriv følgende kommando:
Get-MpPreference | Select-Object DisableRealtimeMonitoring
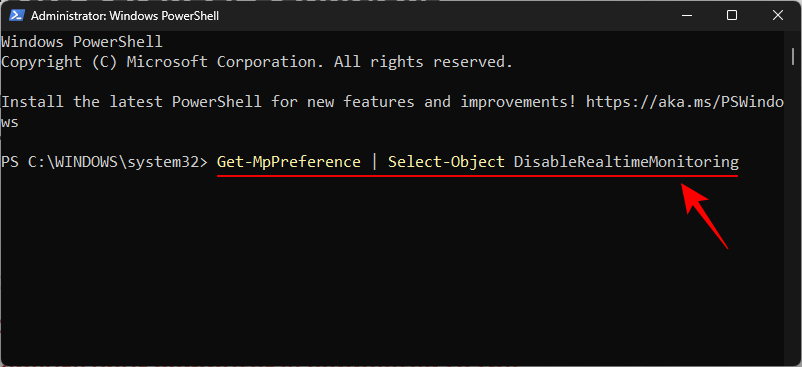
Tryk derefter på Enter.
Hvis du får meddelelsen 'Falsk', betyder det, at Windows Defenders realtidsovervågning er slået til og tjener sit antivirale formål.
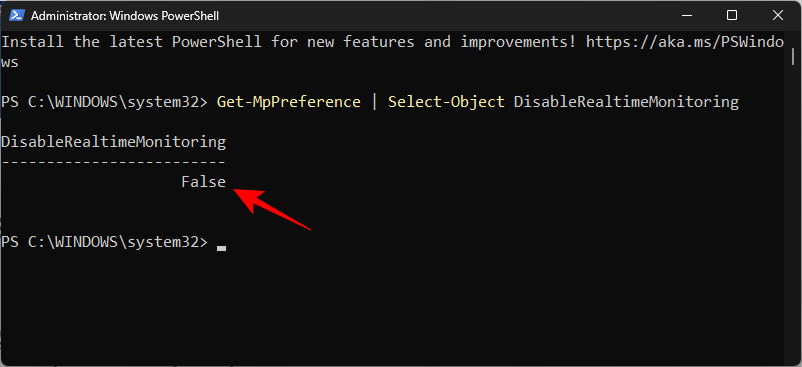
Metode 4: Brug af Group Policy Editor (GPE)
Windows Defender kan også aktiveres fra Group Policy Editor. Som før kan eventuelle ændringer af Windows Defender udefra kun foretages, hvis Tamper Protection er slået fra. Se den tidligere metode for at vide, hvordan du slår den fra.
Når du er færdig, skal du trykke på Start, skrive gpedit og derefter trykke på Enter.
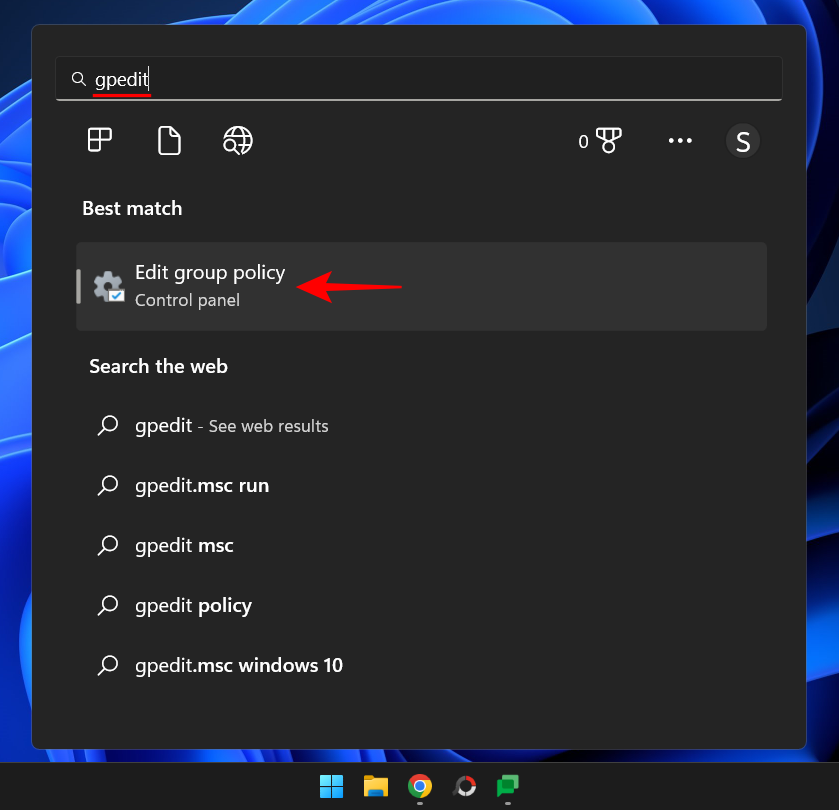
Udvid grenen Administrative skabeloner under 'Computerkonfiguration' .
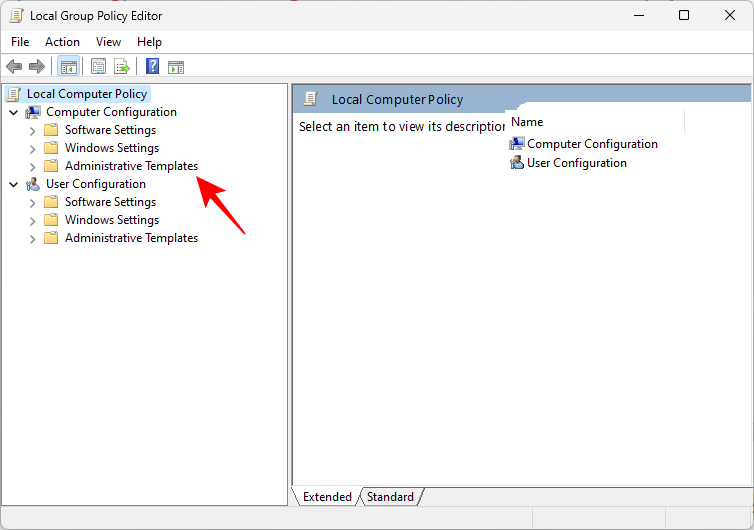
Udvid derefter Windows Components -grenen.
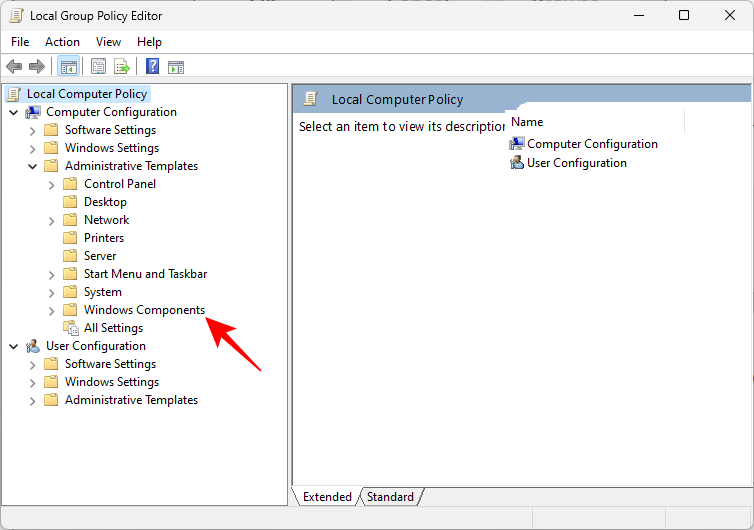
Rul ned og klik på Microsoft Defender Antivirus .
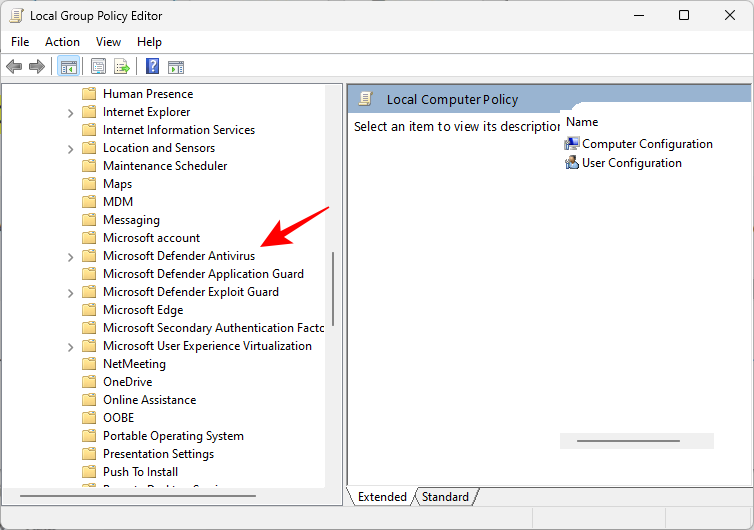
Til højre skal du dobbeltklikke på Slå Microsoft Defender Antivirus fra .
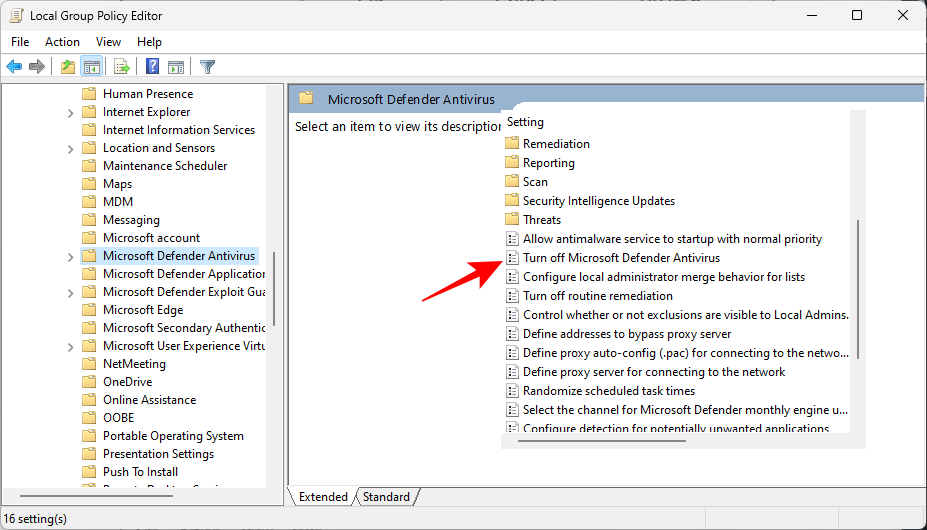
Sørg nu for, at du enten vælger Ikke konfigureret eller Deaktiveret .
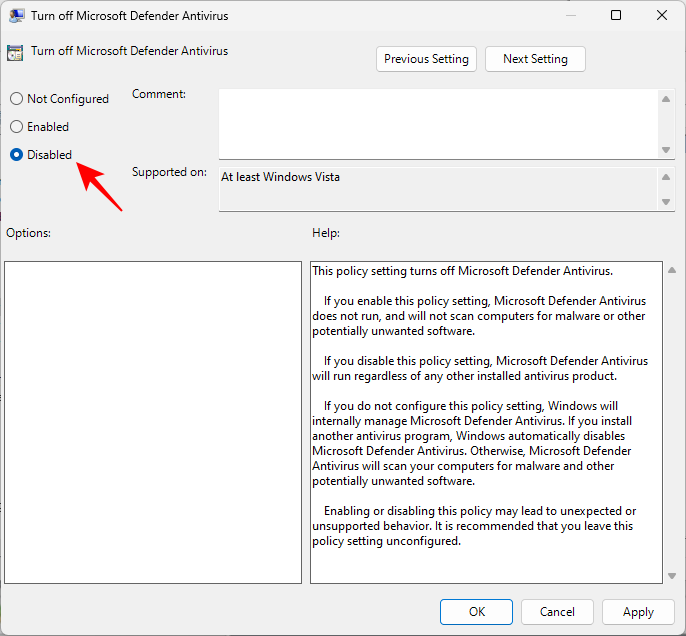
Klik derefter på OK .
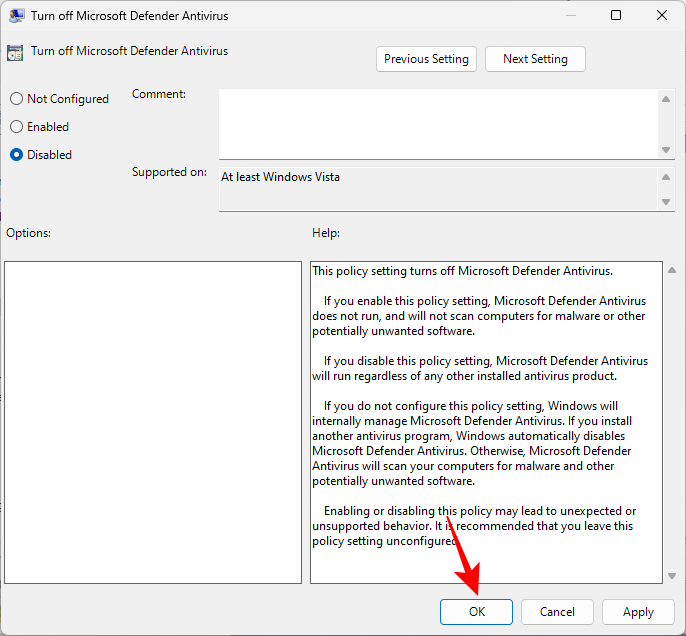
Dette vil sikre, at Windows Defender ikke er slået fra.
Metode 5: Brug af registreringseditor
Denne metode er for brugere, der kan lide at pille ved registreringseditoren for at foretage ændringer i deres system. Hvis du brugte registreringsdatabasen til at deaktivere Windows Defender, hvilket kan være en ret kedelig proces, da det involverer at tage ejerskab af Windows Defender-mappen (nogle gange fra fejlsikret tilstand), så er det sådan, du kan genaktivere den:
Tryk på Start, skriv regedit , og tryk på Enter.
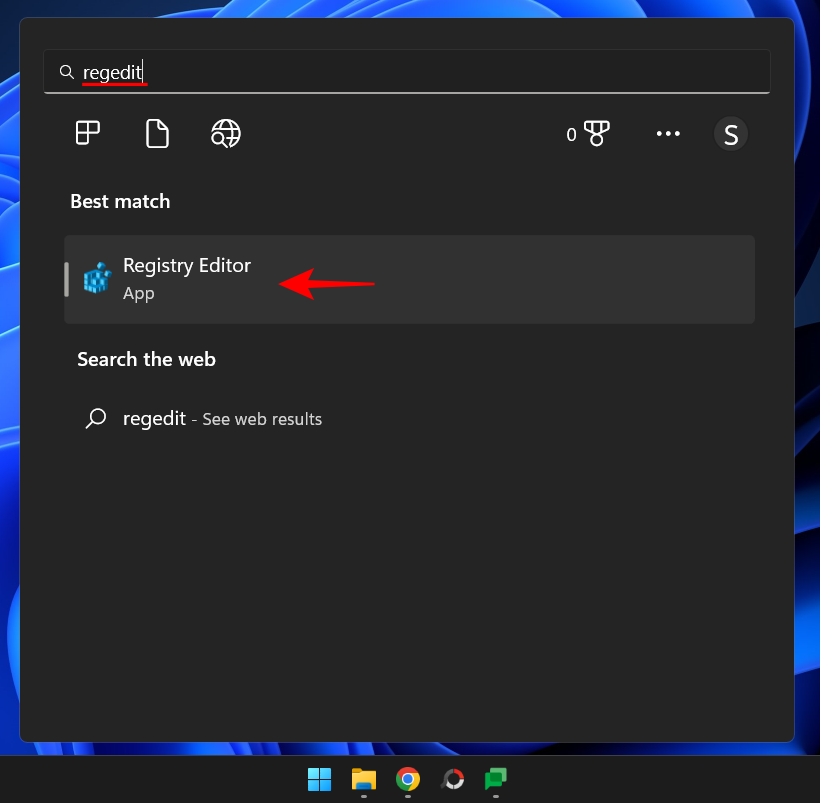
Naviger til følgende adresse:
HKEY_LOCAL_MACHINE\SOFTWARE\Microsoft\Windows Defender
Alternativt kan du kopiere ovenstående og indsætte det i registreringseditorens adresselinje som vist nedenfor.
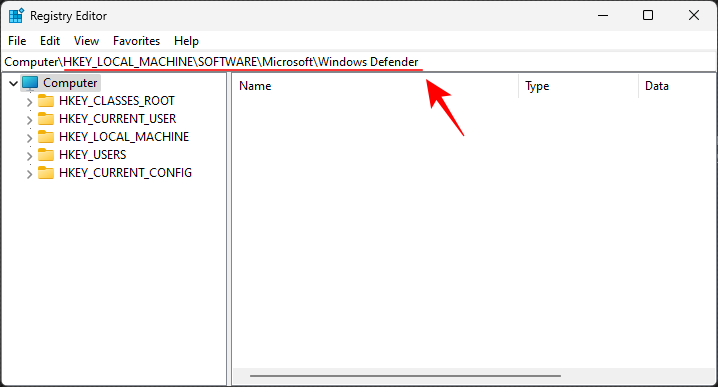
Tryk derefter på Enter. Til højre skal du dobbeltklikke på DisableAntiVirus .
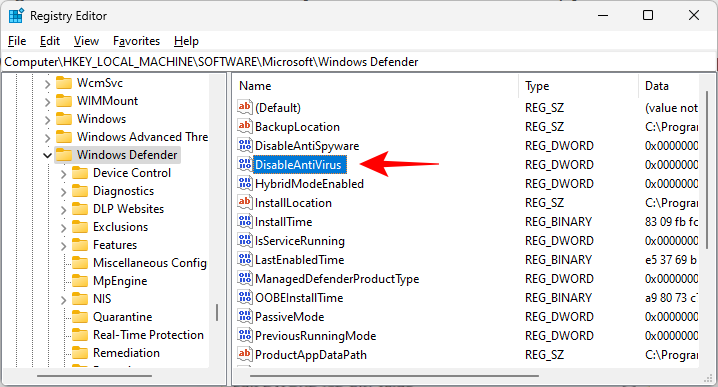
Skift værdidata til 0.
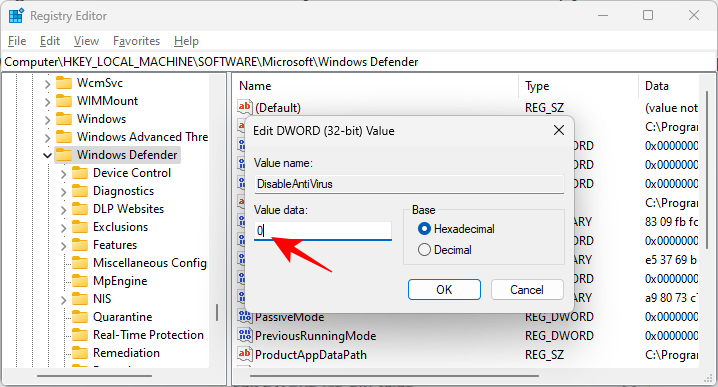
Klik derefter på OK .
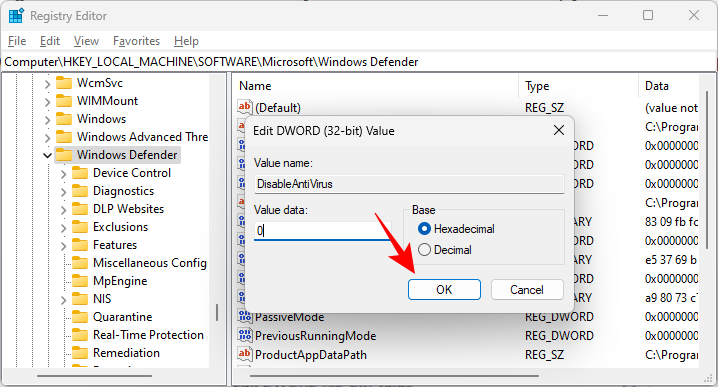
Dobbeltklik nu på DisableAntiSpyware .
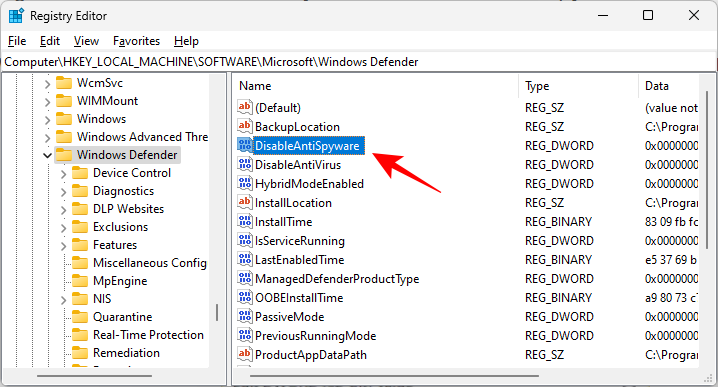
Skift værdidata til 0.
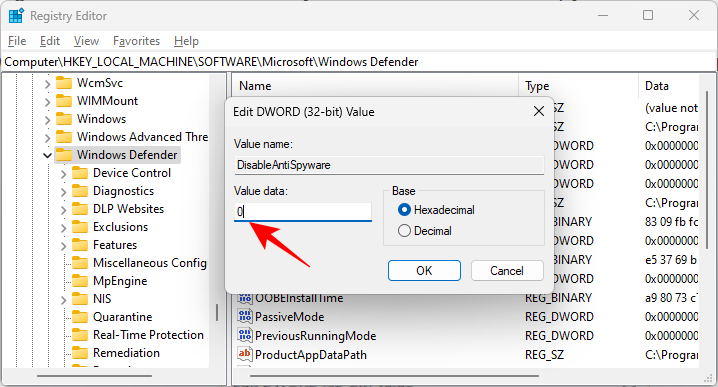
Klik derefter på OK .
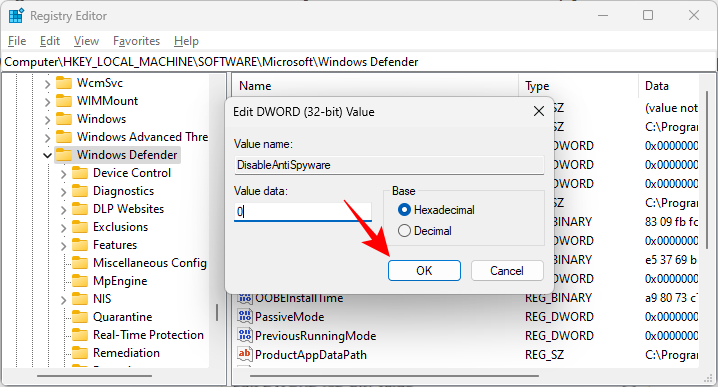
Genstart din computer for at ændringerne træder i kraft.
Sådan tænder du Windows Defender Firewall (2 måder)
Windows Defender Firewall er en vigtig sikkerhedskomponent i Windows Security, der beskytter brugere mod onlineangreb. Hvis du vil give dit system alsidig beskyttelse, bør firewallen også være tændt. Her er, hvordan du gør det ved hjælp af et par metoder.
Metode 1: Brug af Windows-sikkerhed
Tryk på Start, skriv vinduessikkerhed og tryk på Enter.
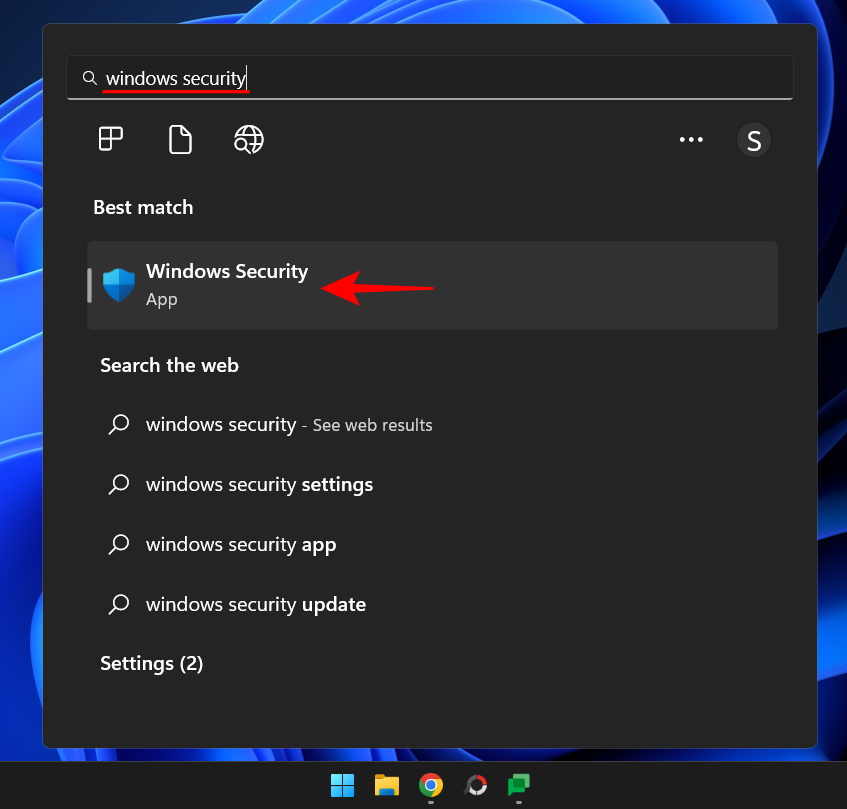
På startsiden vil du se Firewall og netværksbeskyttelse . Klik på knappen Tænd under den.
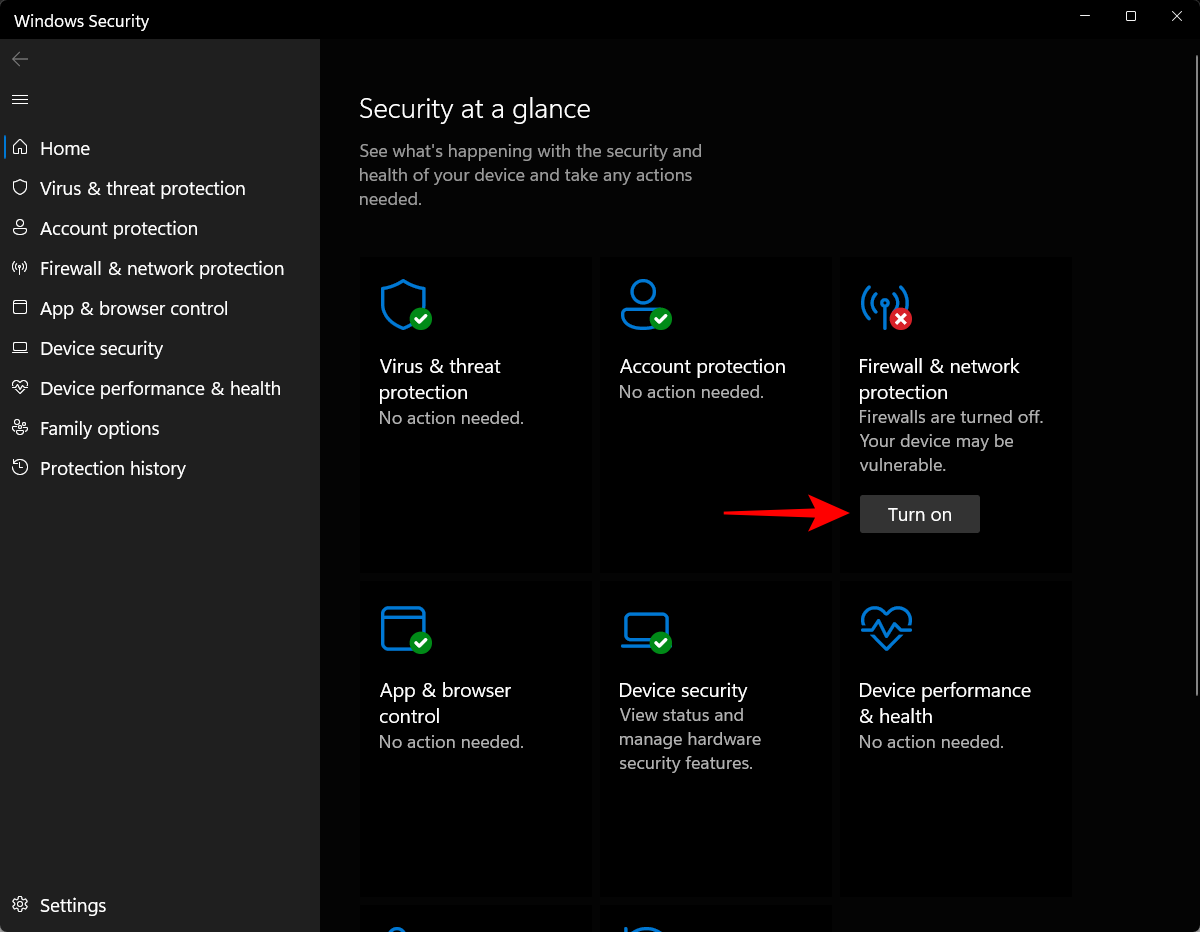
Alternativt kan du gå inden for denne indstilling og vælge, hvilken netværkstype du vil slå firewallen til. For at gøre det skal du klikke på Firewall & netværksbeskyttelse .
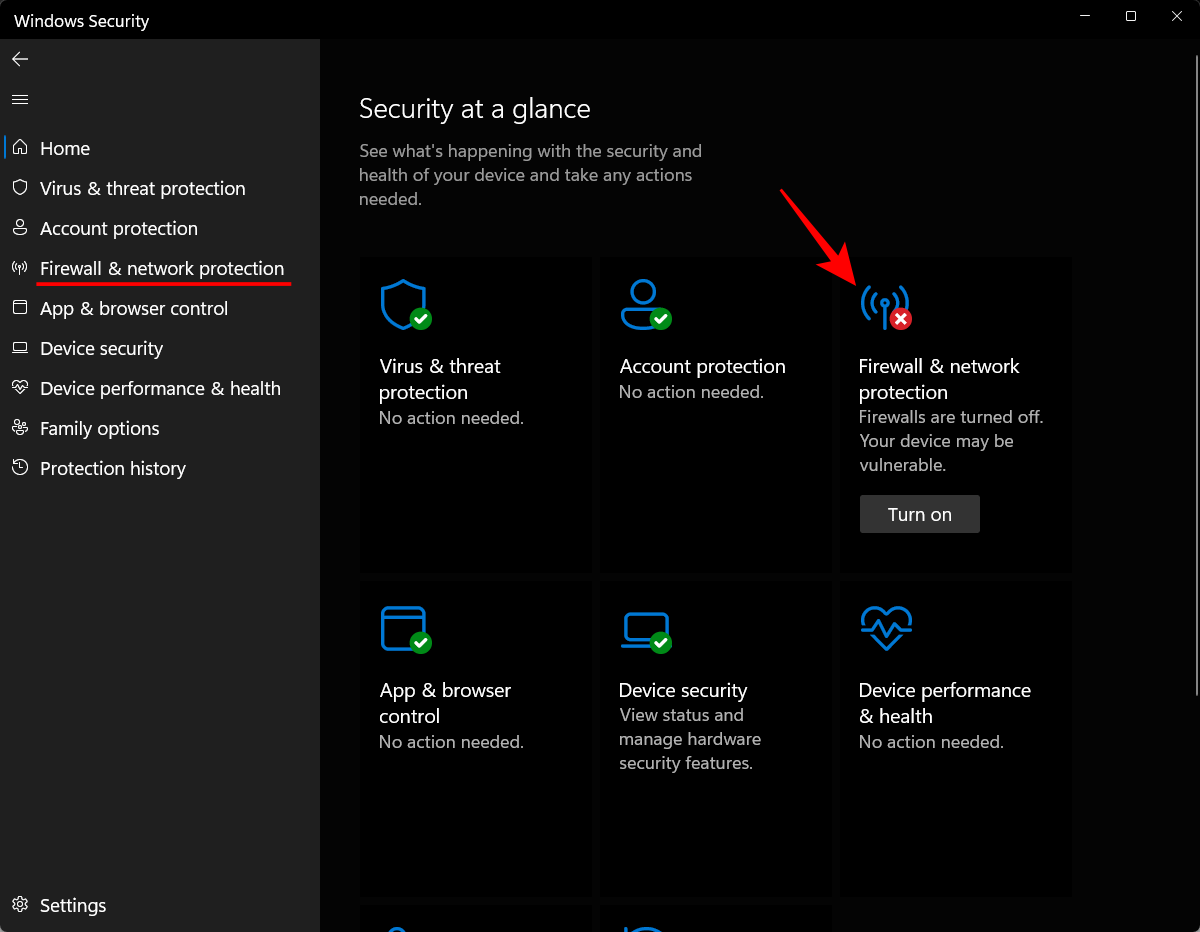
For at slå firewallen til for domænetværket, skal du klikke på Slå til under "Domænenetværk".
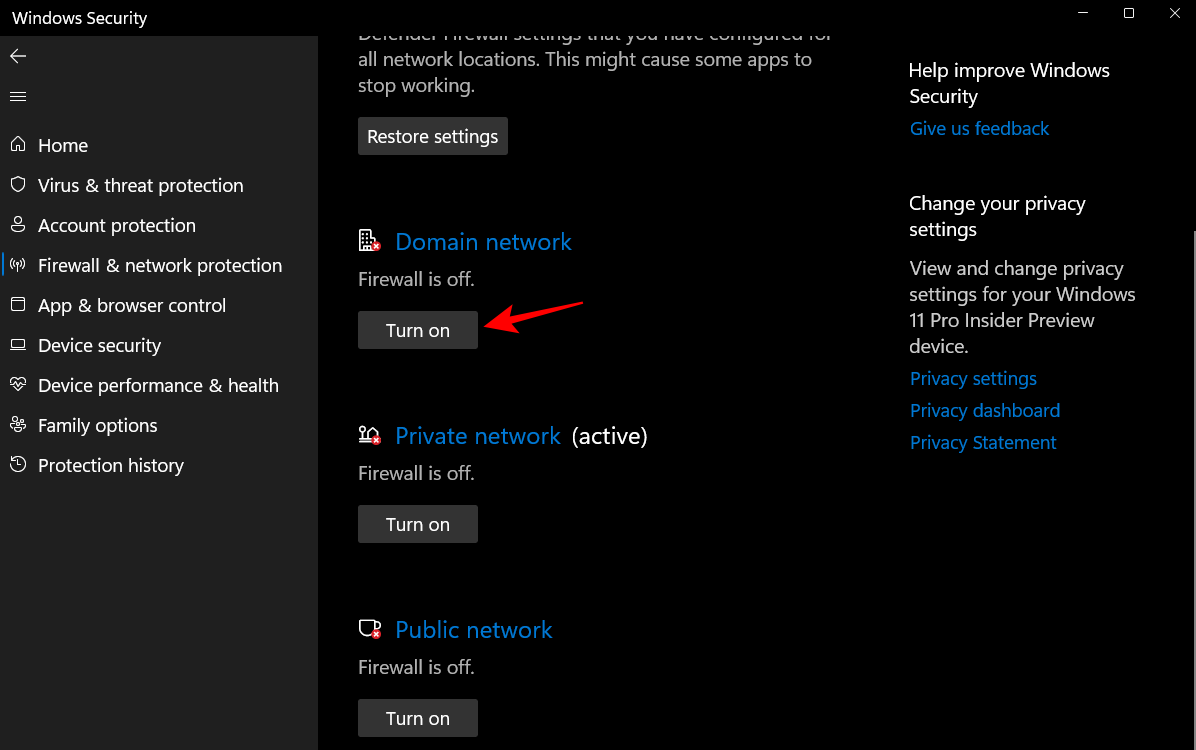
For at slå firewallen til for det private netværk, skal du klikke på Slå til under "Privat netværk".
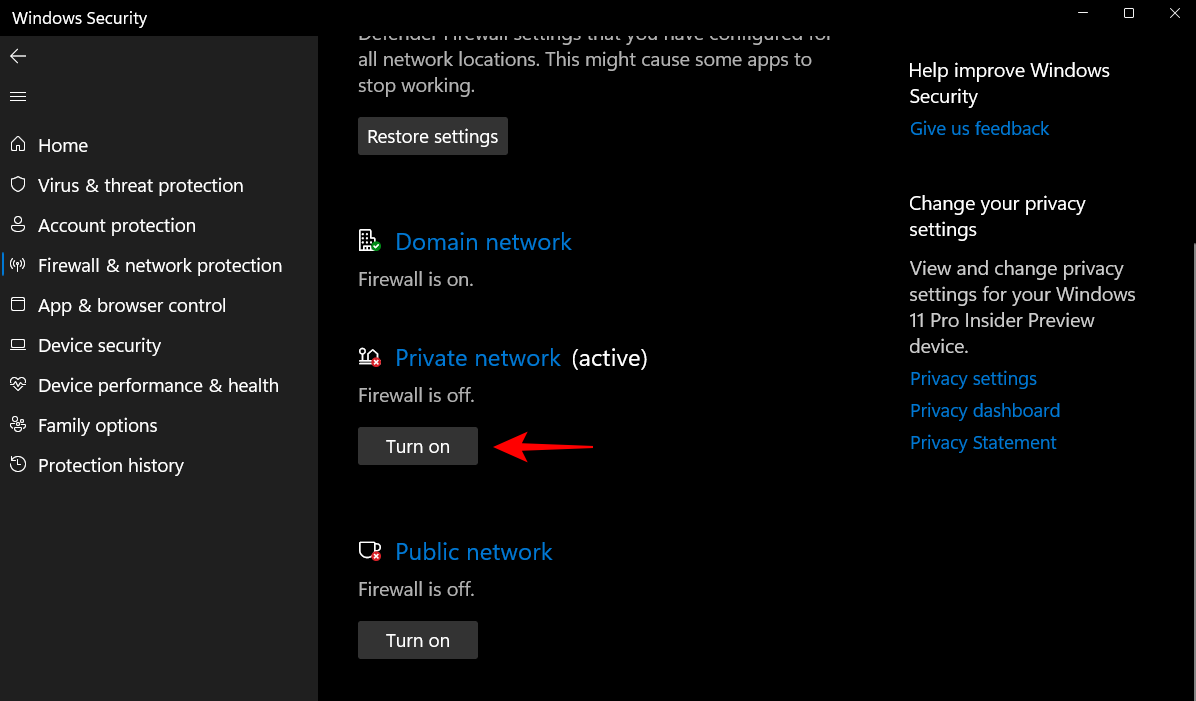
For at slå firewallen til for det offentlige netværk, skal du klikke på Slå til under "Offentligt netværk".
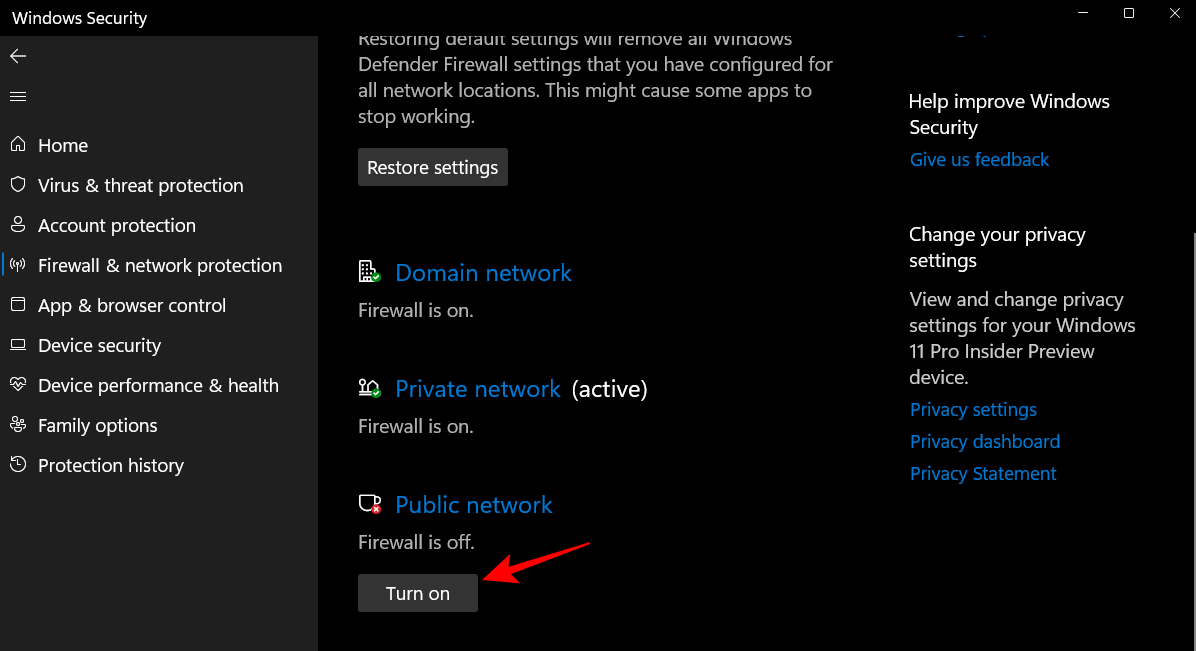
Alternativt, for at aktivere firewallen for alle tre samtidigt, skal du klikke på Gendan indstillinger .
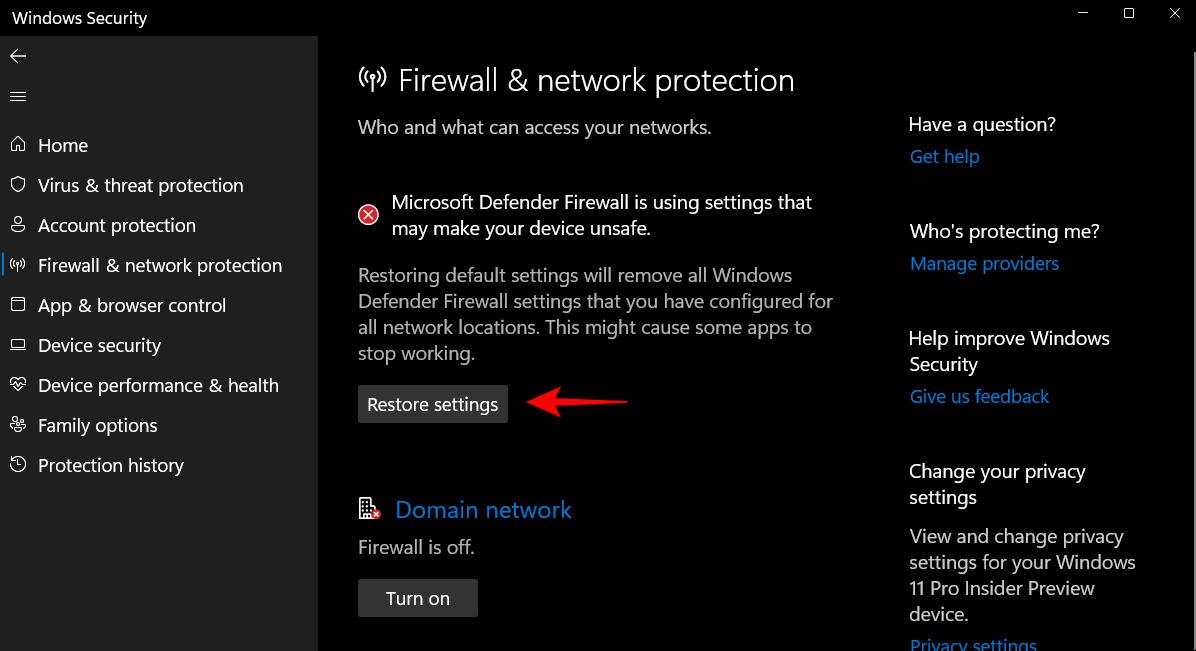
Og bare sådan vil du have aktiveret Firewall og netværksbeskyttelse på dit system.
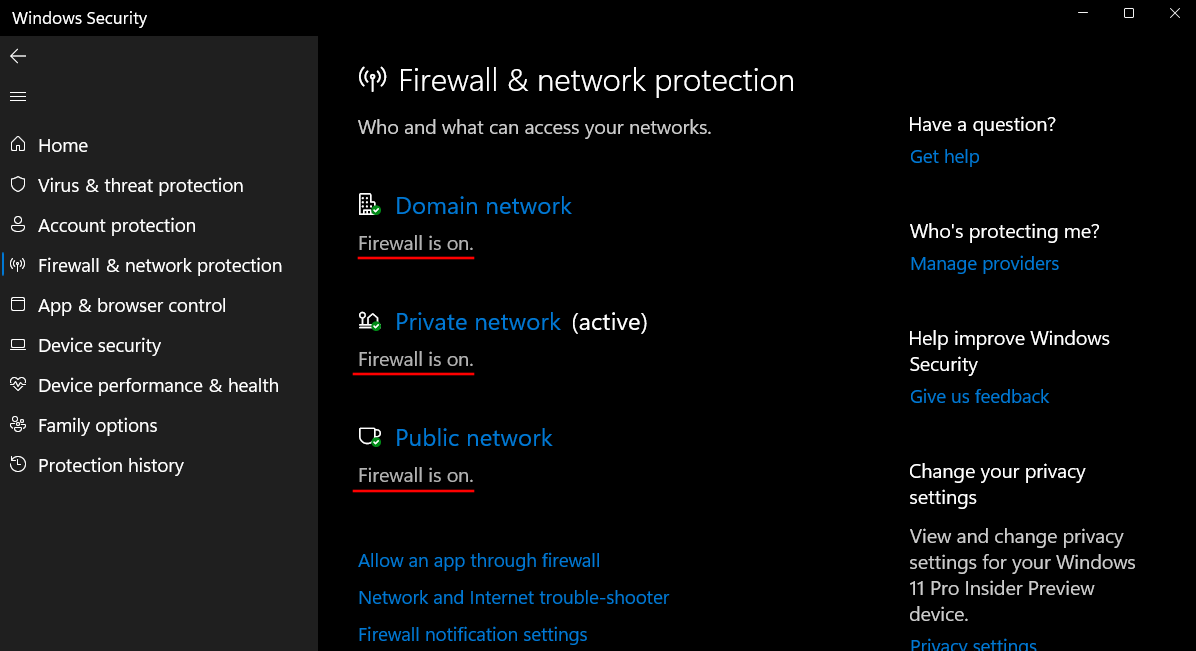
Metode 2: Brug af PowerShell
Sådan kan du bruge PowerShell til at tænde firewallen for forskellige netværkstyper:
Tryk på Start, skriv powershell , højreklik derefter på det bedst matchede resultat, og vælg Kør som administrator .
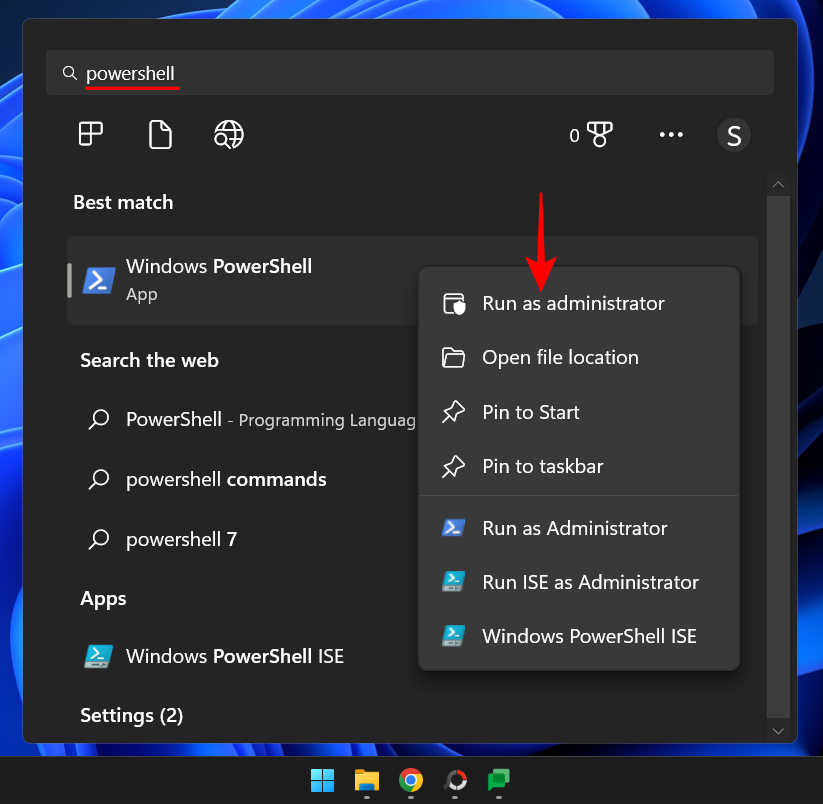
Nu, for at tænde firewallen for dit domænetværk, skal du skrive følgende kommando:
Set-NetFirewallProfile -Profile Domain -Enabled True
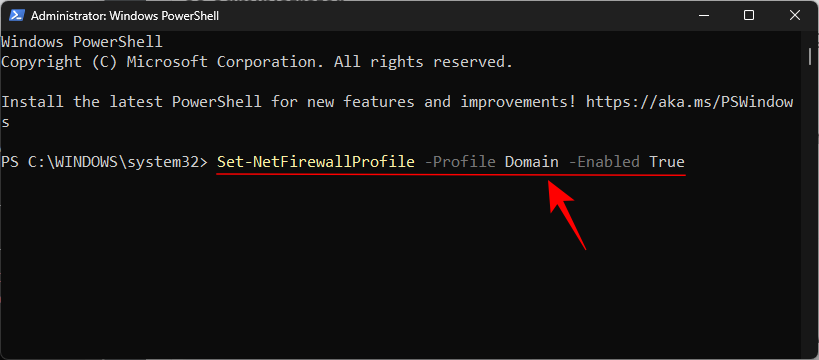
Tryk derefter på Enter.
For at tænde for firewallen for dit private netværk skal du skrive følgende kommando:
Set-NetFirewallProfile -Profile Private - Enabled True
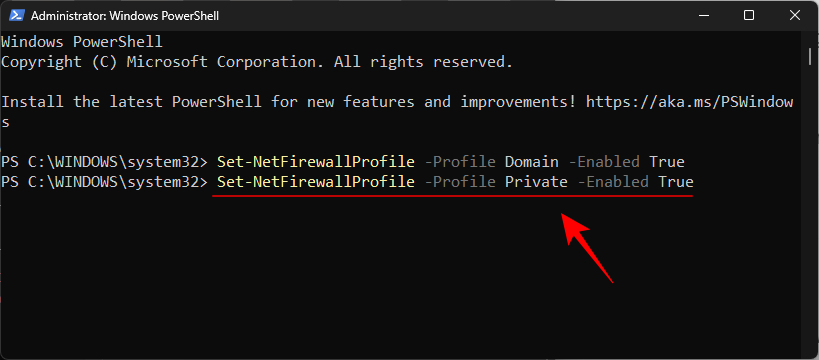
Tryk derefter på Enter.
For at slå firewallen til for et offentligt netværk skal du skrive følgende kommando:
Set-NetFirewallProfile -Profile Public - Enabled True
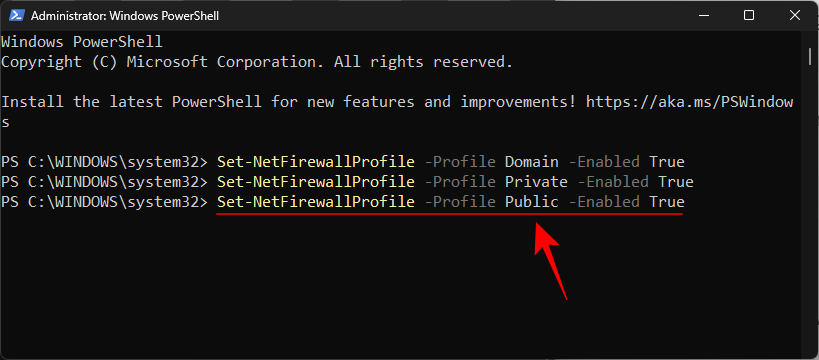
Tryk derefter på Enter.
For at aktivere firewallen for alle netværkstyper og profiler skal du skrive følgende kommando:
Set-NetFirewallProfile -Enabled True
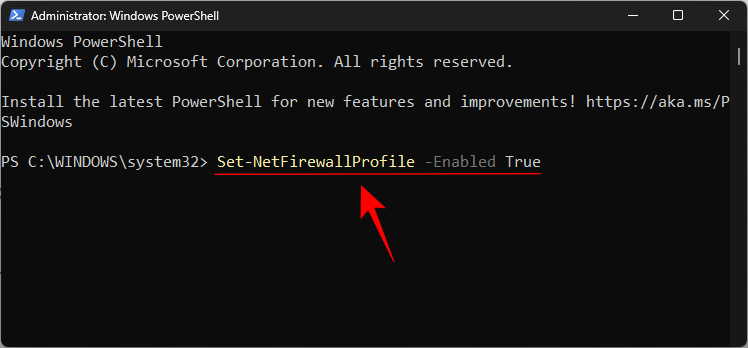
Tryk derefter på Enter.
Alle dine netværksprofiler vil nu modtage firewallbeskyttelse.
Hvordan nulstilles eller geninstalleres Windows Defender?
Hvis din Windows Defender oplever problemer, skal du muligvis geninstallere eller nulstille den. Men da Windows Defender (og Windows Security) ikke er installeret på samme måde som andre apps på dit system, vil du hovedsageligt nulstille hele Windows Security-pakken. Her er et par måder at gøre det på:
Fra appen Indstillinger
Tryk på Win+Ifor at åbne appen Indstillinger. Klik derefter på Apps i venstre rude.
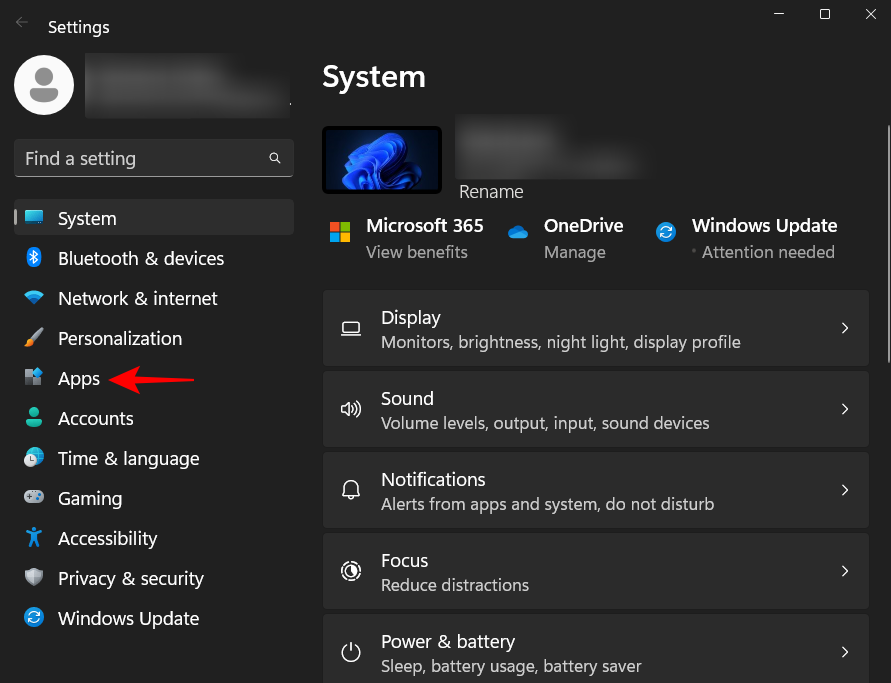
Klik nu på Installerede apps .
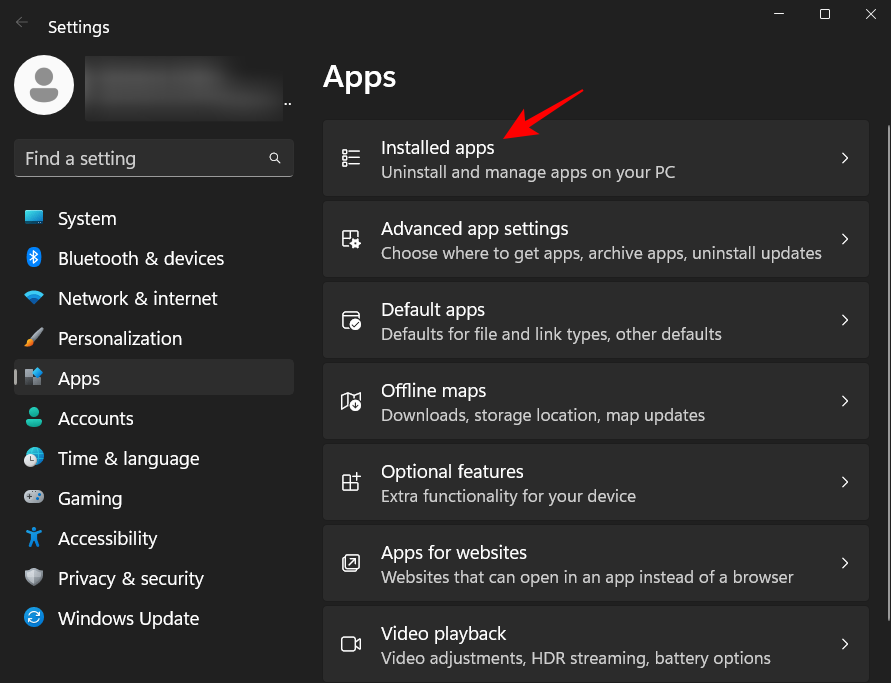
Søg efter 'Windows-sikkerhed' i feltet ovenfor, og klik derefter på menuen med tre prikker til højre for Windows-sikkerhed.
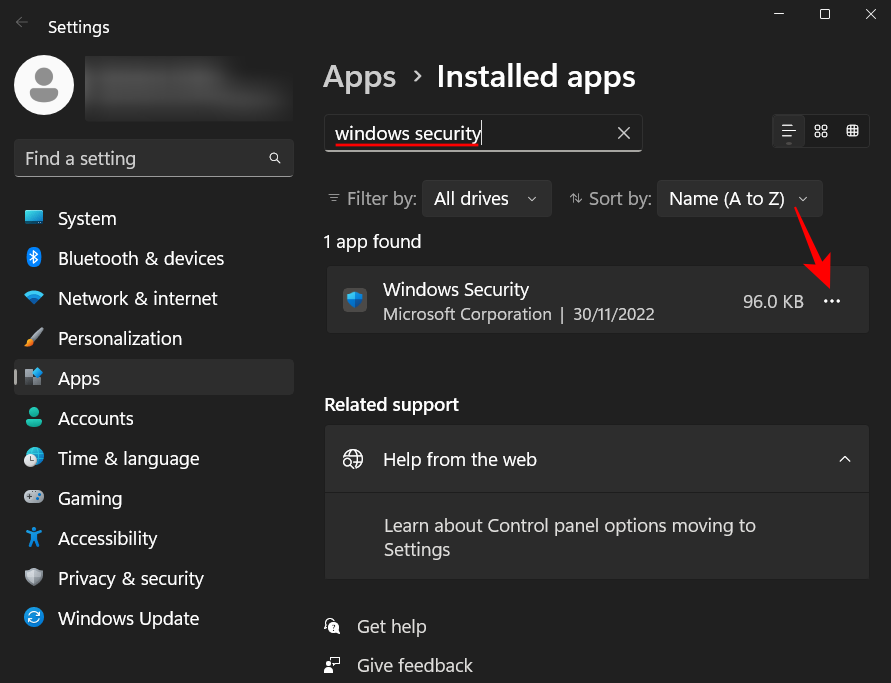
Klik på Avancerede indstillinger .
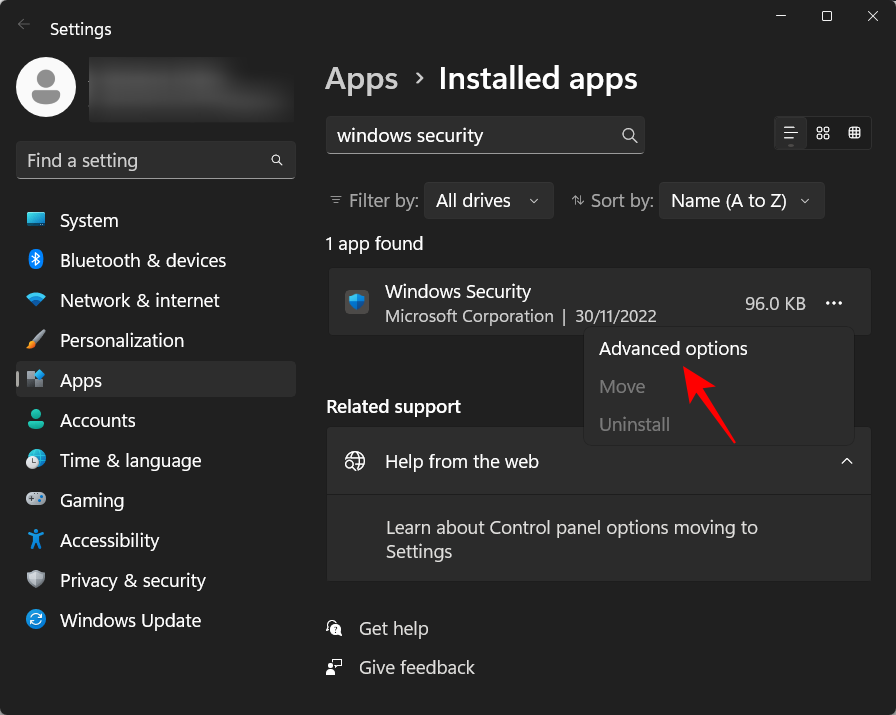
Rul nu ned og klik på Nulstil- knappen.
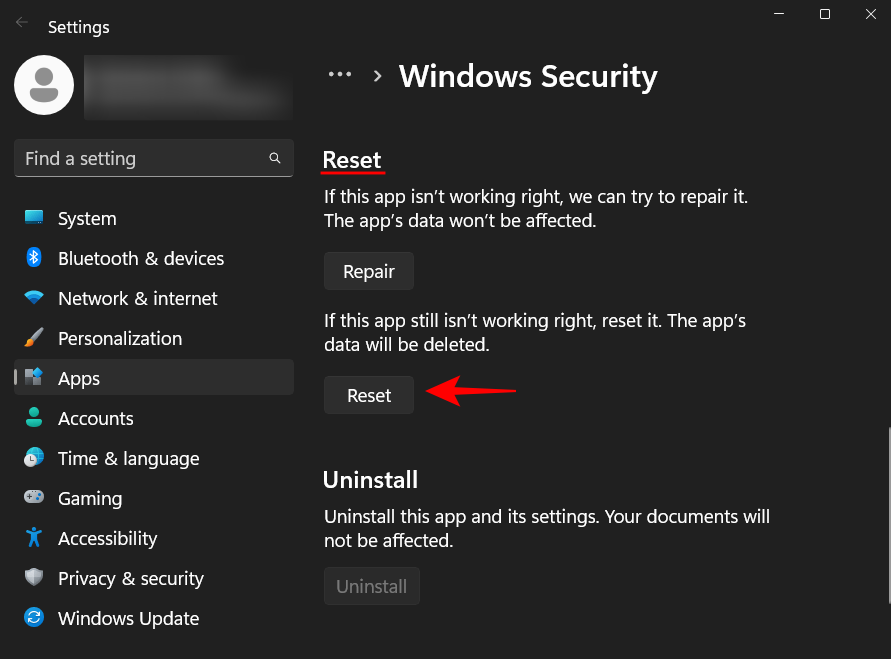
Klik på Nulstil igen.
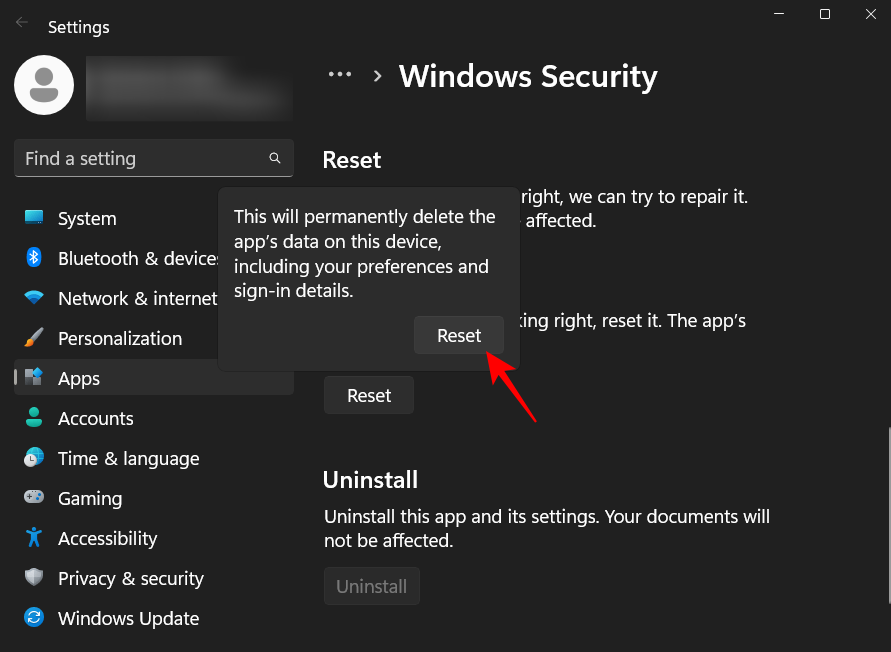
Når du er færdig, bør du se et flueben ud for knappen 'Nulstil'.
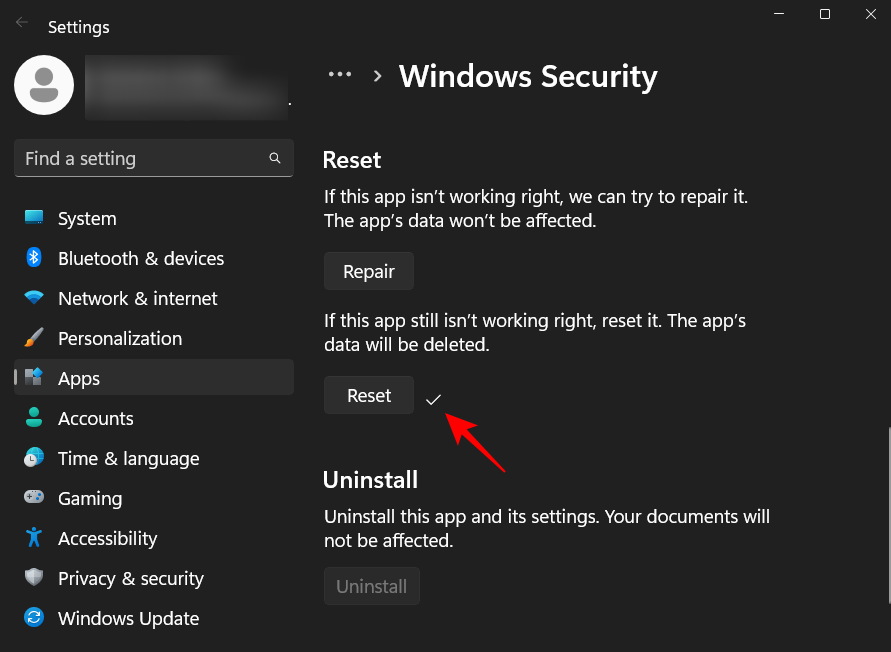
Dette nulstiller ikke kun Windows Defender, men hele Windows Security-pakken.
Fra PowerShell
Tryk på Start, skriv powershell , højreklik på det bedst matchede resultat, og klik på Kør som administrator .
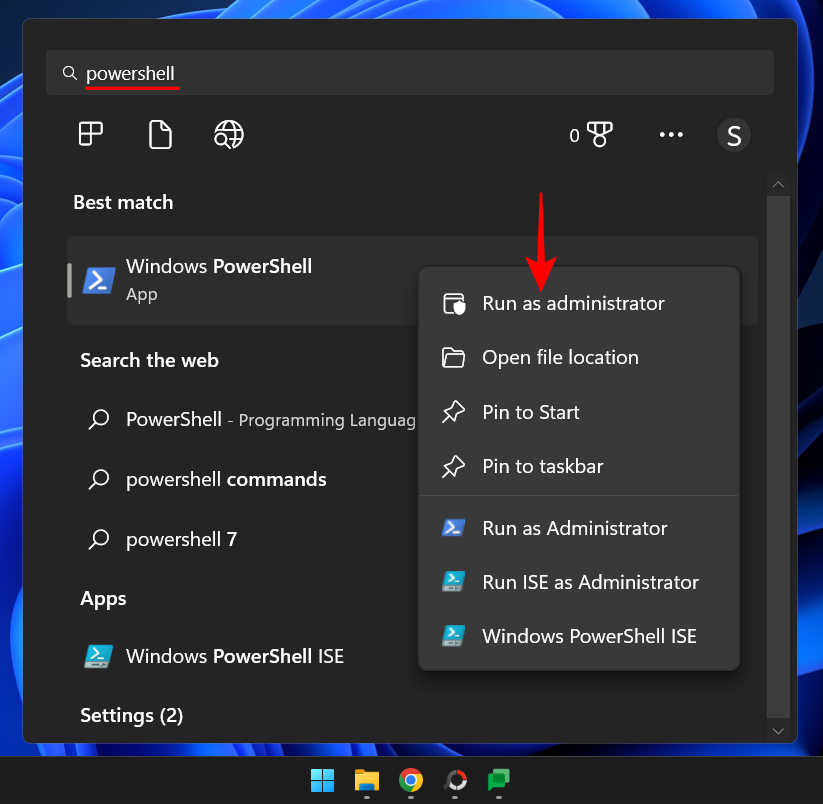
Skriv nu følgende kommando:
Get-AppxPackage Microsoft.SecHealthUI -AllUsers | Reset-AppxPackage
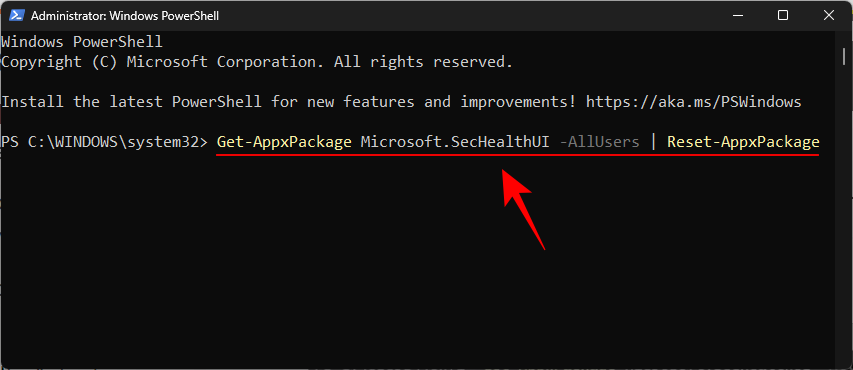
Tryk derefter på Enter. Dette starter processen med at nulstille Windows Defender (og Windows Security) til standardindstillingerne, så det fungerer som en nyinstalleret app.
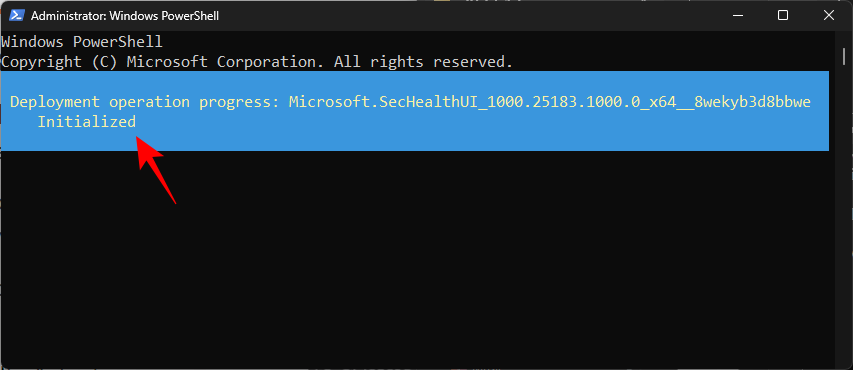
FIX: Kan ikke tænde Windows Defender
Hvis du ikke kan aktivere Windows Defender, så er der en række mulige årsager til, at det kan være tilfældet. I dette afsnit gennemgår vi de forskellige mulige scenarier for, hvorfor Windows Defender ikke tænder, og tilbyder løsninger til at løse problemet.
1. Tjek, om en tredjeparts antivirus er installeret
Den mest almindelige årsag til, at Windows Defender ikke tænder, er, hvis du allerede har en tredjeparts antivirussoftware installeret. Dette skyldes, at Windows Defender automatisk slukker, hvis det registrerer tilstedeværelsen af et andet sikkerhedsprogram på dit system.
For at kontrollere, om det er tilfældet, skal du åbne Windows Security som vist før. Klik derefter på Virus- og trusselsbeskyttelse .
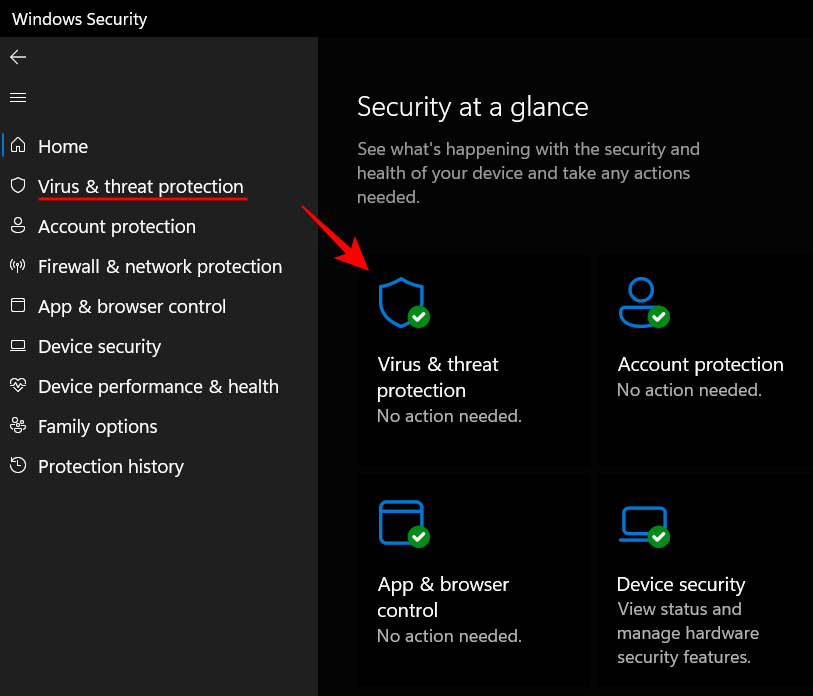
Her, hvis du ser, at et andet antivirus er slået til, så er det grunden til, at Windows Defender ikke er slået til.
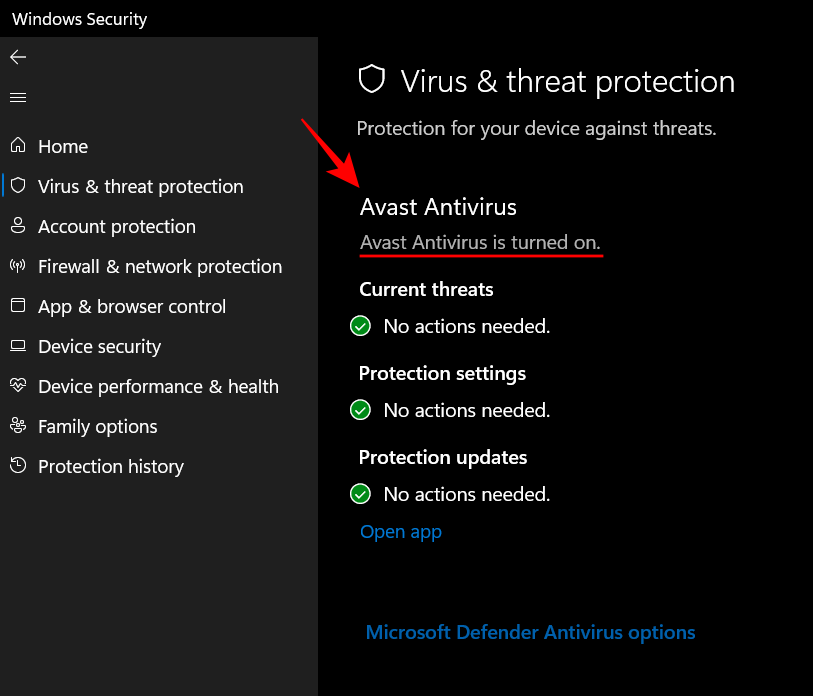
Alt du skal gøre er at afinstallere antivirusprogrammet og derefter tænde for Windows Defender via en af metoderne ovenfor
Hvis det ikke løser problemet, skal du gå videre til følgende rettelser.
2. Kør Windows Update
Windows ikke er opdateret er en anden almindelig årsag til, at din Windows Defender muligvis ikke fungerer. Ligesom enhver anden applikation har Windows Defender også brug for de nyeste funktioner og rettelser for at fungere optimalt. Så sørg for at opdatere Windows regelmæssigt. For at kontrollere, om der er nogen afventende opdateringer, skal du åbne appen Indstillinger (tryk på Win+Itastekombination) og derefter klikke på Windows-opdatering i venstre rude.
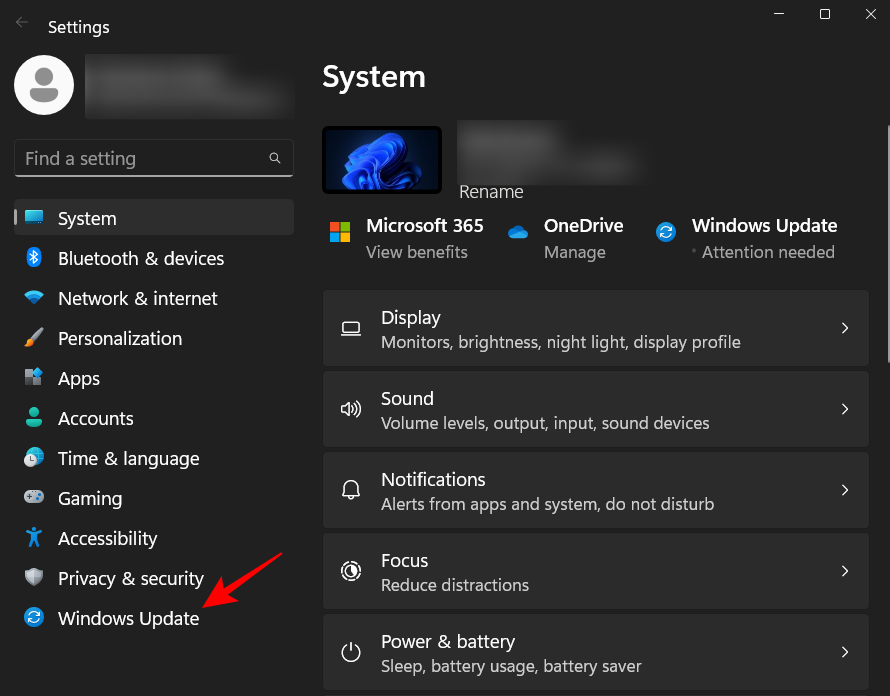
Klik derefter på Tjek opdateringer og installer derefter eventuelle opdateringer, der måtte være.
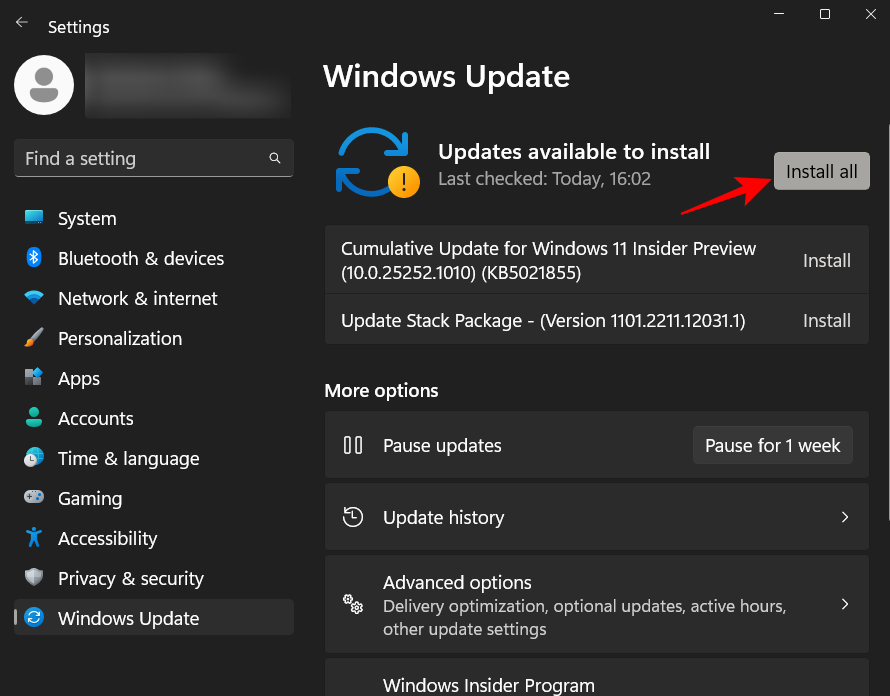
3. Tjek dato og klokkeslæt på dit system
De fleste Windows-funktioner afhænger af datoen og klokkeslættet på dit system. Hvis dit systemur ikke er indstillet rigtigt, vil der være et misforhold mellem dit system og de servere, som mange Windows-funktioner er afhængige af. Se vores guide til, hvordan du ændrer dato og klokkeslæt på Windows 11 for at vide mere.
4. Kontroller indstillinger i registreringsdatabasen for Windows Defender
En anden grund til, at du muligvis ikke er i stand til at tænde for Windows Defender, kan være indstillingerne i Windows Defender i registreringsdatabasen. Hvis du nogensinde har foretaget ændringer i registreringsdatabasenøglerne, der svarer til Windows Defender, bliver du nødt til at fortryde dem. Tjek metode #5 i vejledningen ovenfor for at vide, hvordan du slår Windows Defender til via registreringseditoren.
5. Tjek gruppepolitikindstillingerne for Windows Defender
I lighed med registreringsdatabasen kan ændringer foretaget fra appen Group Policy Settings også forhindre dig i at tænde Windows Defender. For at vide, hvordan du tænder det, se metode #4 i vejledningen ovenfor.
6. Genstart Windows Defender-tjenesten
Windows Defender er afhængig af automatisk opstart af en tjeneste med samme navn. For at sikre, at denne tjeneste kører, skal du først åbne Tjenester-appen fra startmenuen.
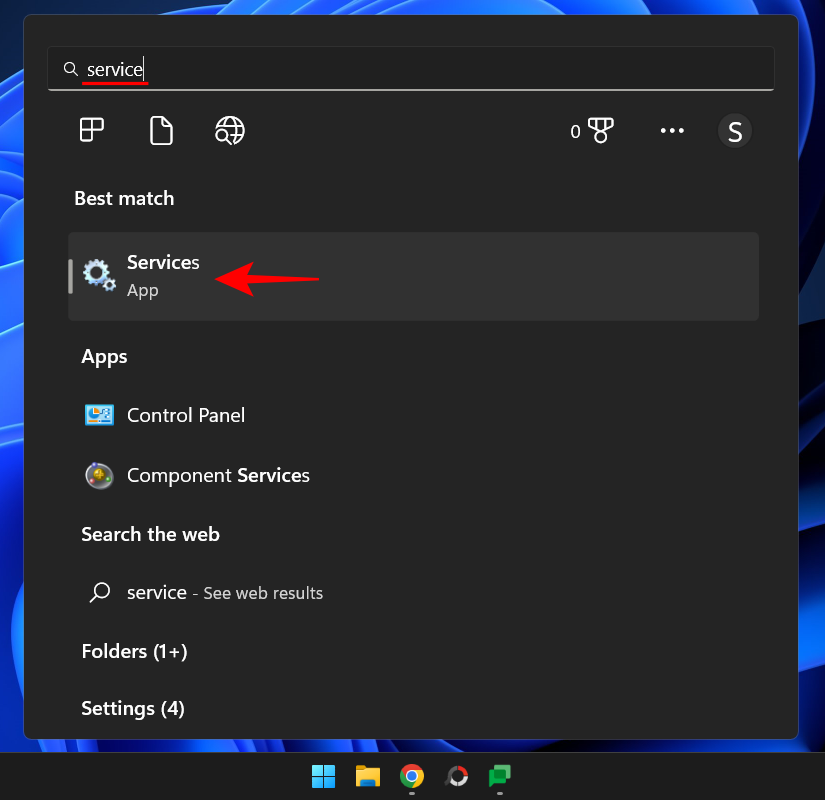
Rul derefter ned på listen over tjenester, og dobbeltklik på Windows Defender Advanced Threat Protection Service .
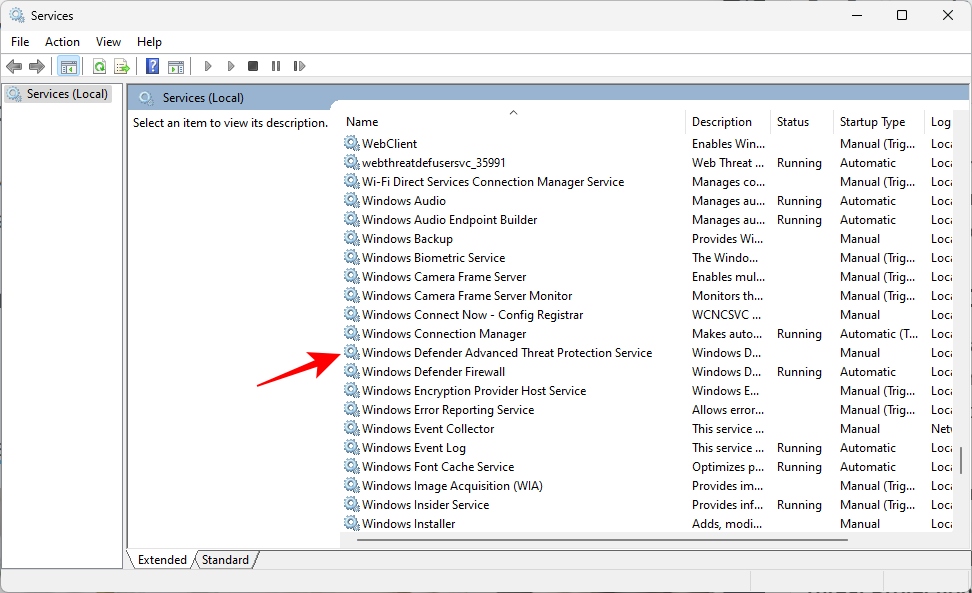
Klik på rullemenuen ud for Starttype.
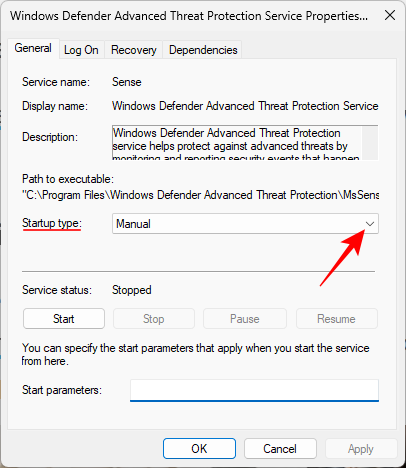
Vælg Automatisk .
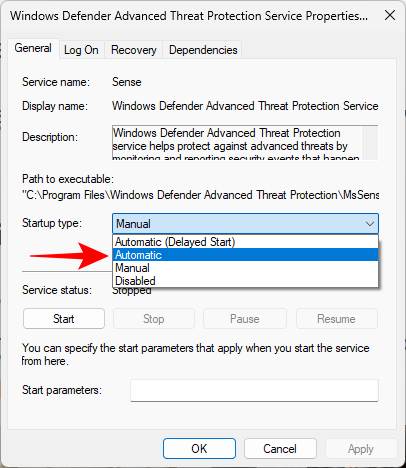
Klik derefter på Anvend .
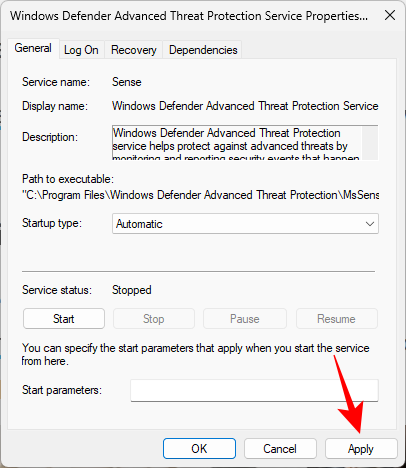
Klik derefter på Start for at starte tjenesten med det samme.
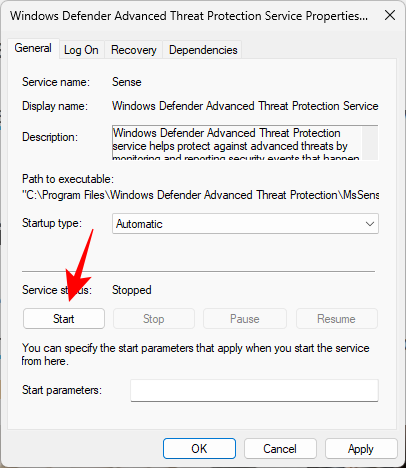
7. Scan din pc for malware og virus
Det er også en mulighed, at malware eller virus på dit system kan blokere selve Windows Defender. For at løse dette problem skal du installere en tredjeparts antivirus og scanne din pc for og fjerne malware og virus.
Ofte stillede spørgsmål
I dette afsnit tager vi et kig på et par ofte stillede spørgsmål om Windows Defender og ser ud til at besvare det samme.
Hvorfor kan jeg ikke åbne Windows Defender i Windows 11?
Der er et væld af grunde til, at du muligvis ikke kan aktivere Windows Defender. Se det forrige afsnit om at løse dette for at vide, hvordan du løser problemet.
Hvordan slår jeg Windows Defender til?
Windows Defender kan aktiveres på flere måder. Den hurtigste måde er gennem Windows Security-appen. For at vide mere, se vores guide ovenfor.
Har Windows 11 Windows Defender?
Ja, Windows 11 har Windows Defender, som fungerer som Windows' oprindelige antivirusfunktion. Der er også en række andre funktioner, der tilsammen udgør Windows Security-pakken. Tilsammen arbejder disse funktioner for at holde dit system sikkert og sikkert.
Vi håber, at du fandt denne vejledning nyttig til at tænde Windows Defender på dit system samt løse problemer relateret til det samme. Indtil næste gang, vær sikker!
RELATEREDE