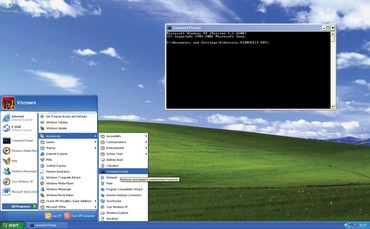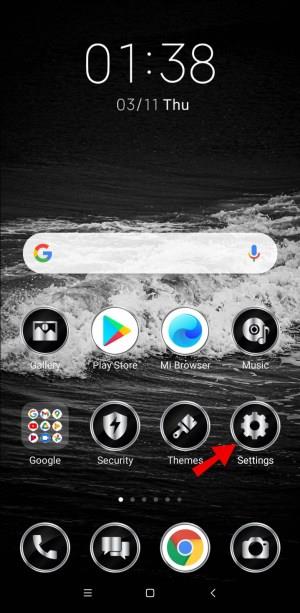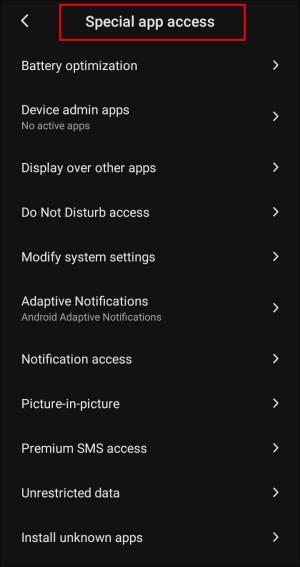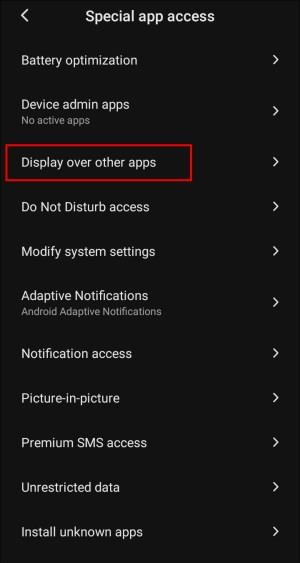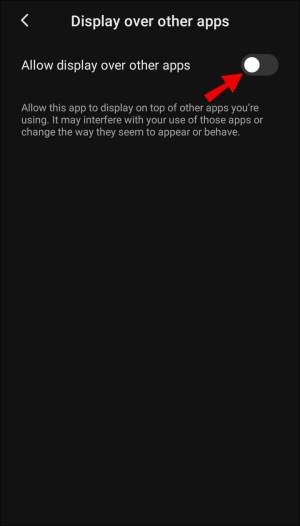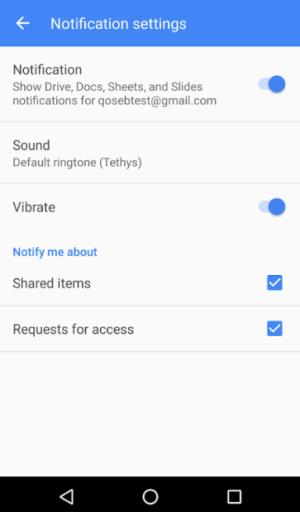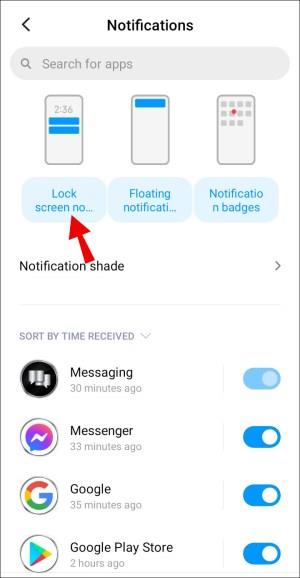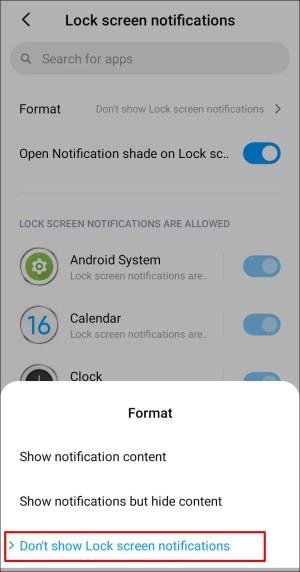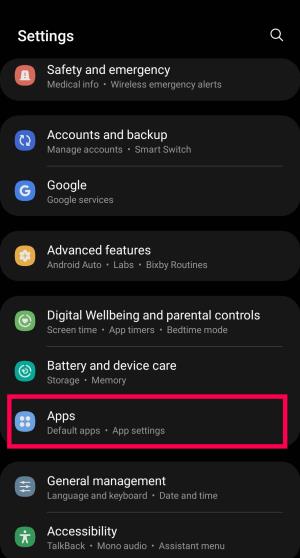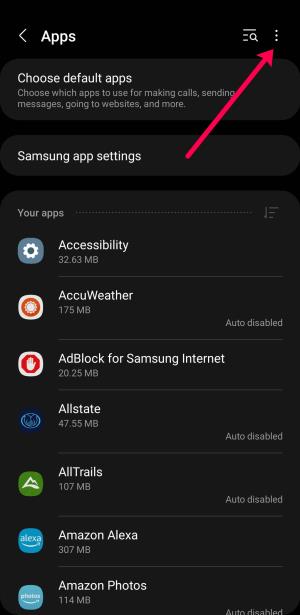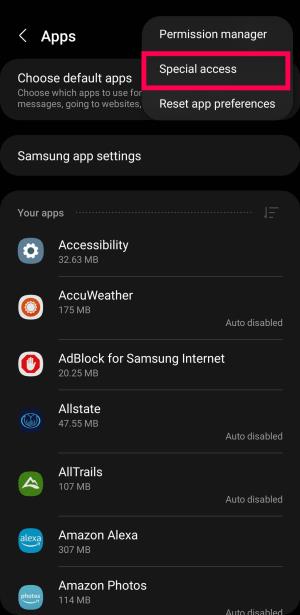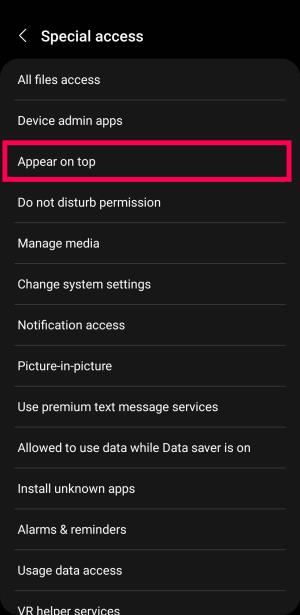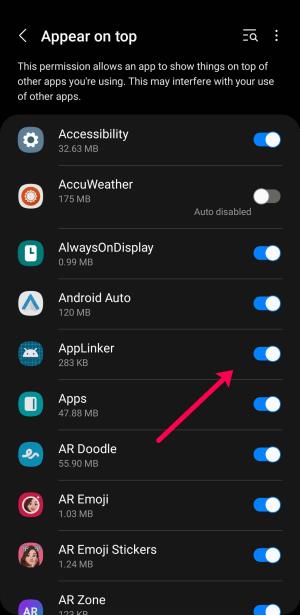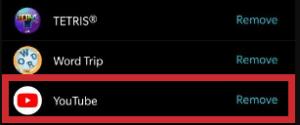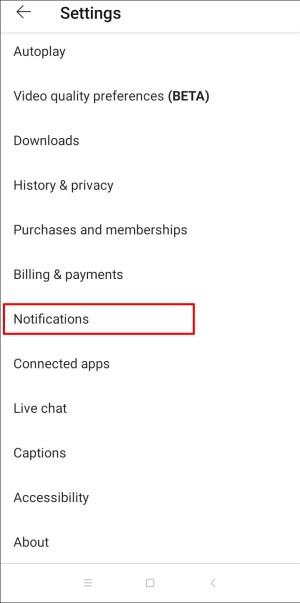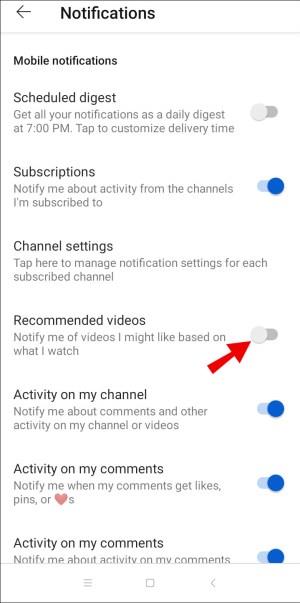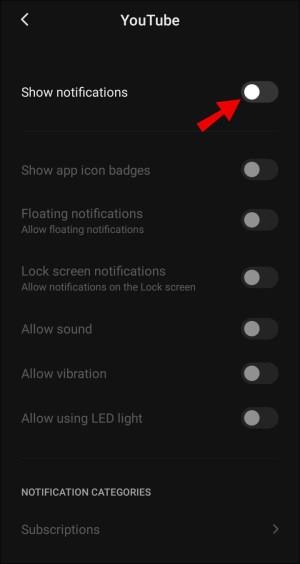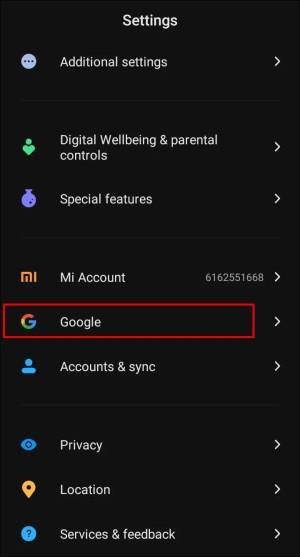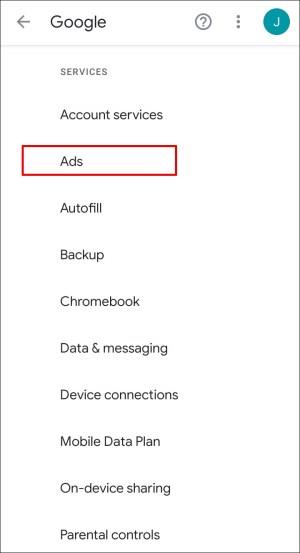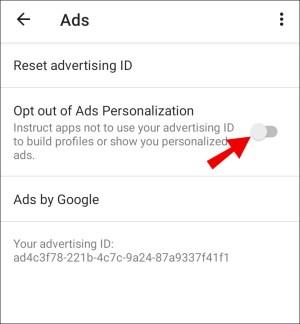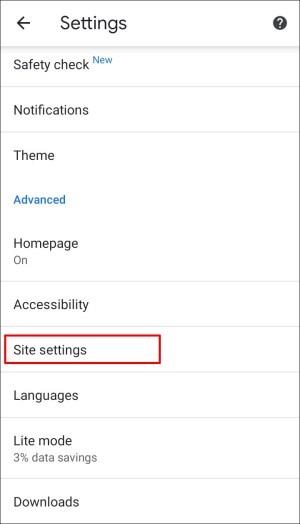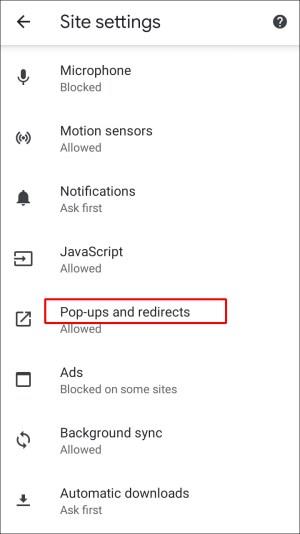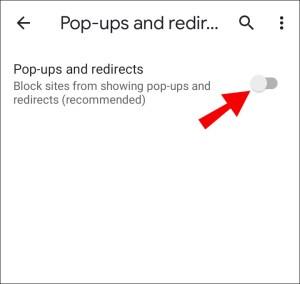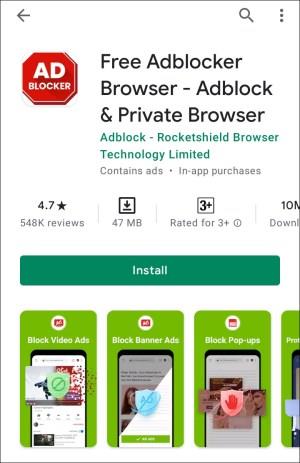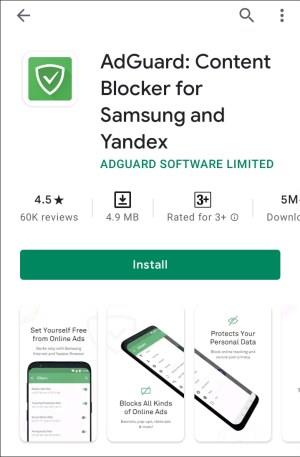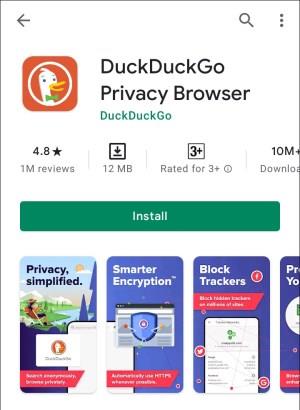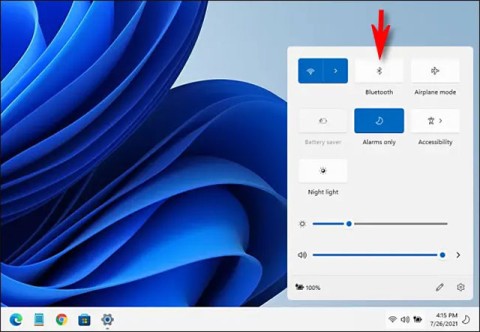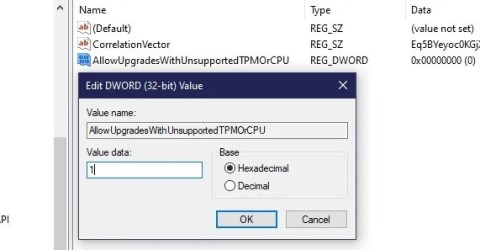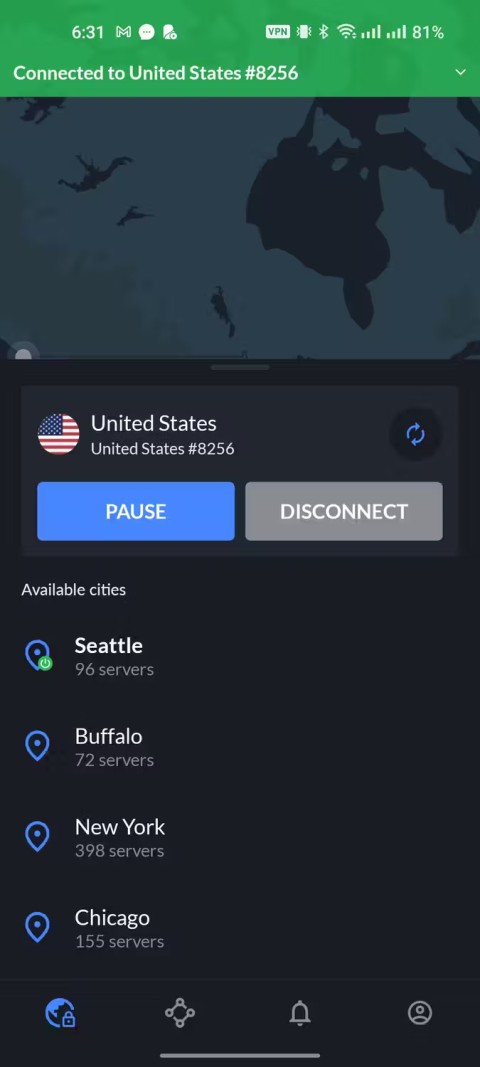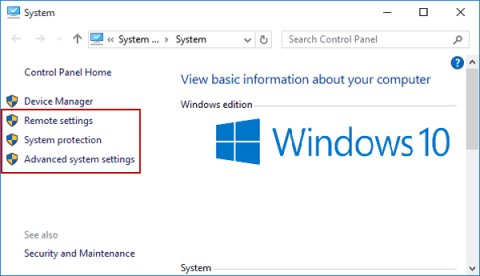Pop-up-annoncer er et almindeligt problem med de fleste mobilenheder, uanset operativsystemet. Oftere end ikke ligger problemet i apps installeret på din enhed. Hvis du undrer dig over, hvordan du slipper af med pop-up-annoncer på din Android-telefon, så sørg for at læse hele siden!

Denne vejledning giver instruktioner om, hvordan du deaktiverer pop op-annoncer på Android-telefoner – uanset om du vil stoppe bestemte annoncer eller helt slippe af med dem. Derudover vil denne artikel besvare nogle af de mest almindelige spørgsmål relateret til pop op-meddelelser på Android-enheder.
Sådan stopper du pop-up-annoncer på en Android-telefon
Pop op-annoncer kan blive vist af forskellige årsager. Her er en nem måde at identificere, hvilken app der er ansvarlig for annoncerne, og slippe af med dem:
- Åbn din telefons Indstillinger.
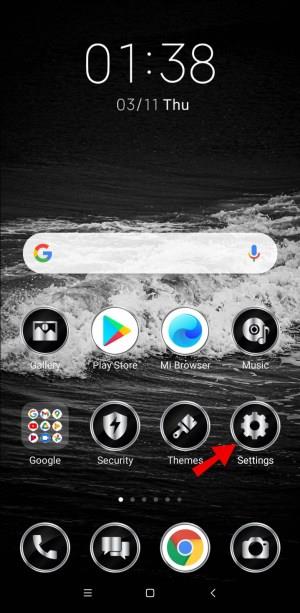
- Naviger til ''Apps og meddelelser'' og tryk derefter på ' 'Avanceret'' og derefter ''Special App Access''.
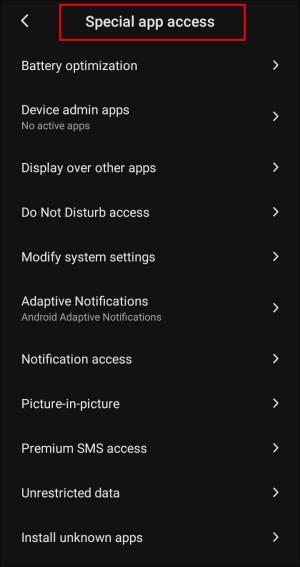
- Tryk på ''Vis'' over andre apps. Du vil se en liste over alle apps med tilladelse til at vise pop op-annoncer.
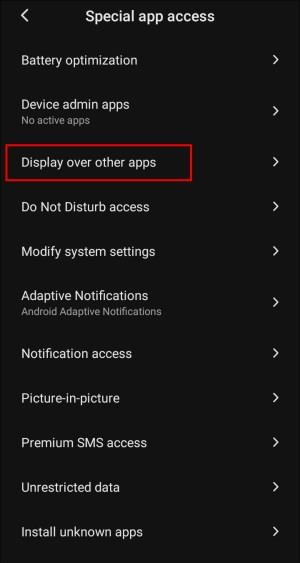
- Tjek listen for apps, som du ikke gerne vil se pop op-meddelelser fra, eller som virker mistænkelige. Tryk på appnavnet, og skift til/fra-knappen ud for "Tillad visning over andre apps" til ''Fra'' -positionen.
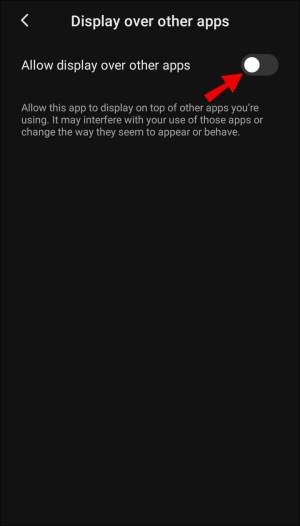
Sådan stopper du pop-up-annoncer eller -meddelelser på en Android-telefonlåseskærm
Hvis du vil begrænse meddelelser på din låseskærm, kan du gøre det i telefonens indstillinger. I lighed med instruktionerne ovenfor kan mulighederne variere afhængigt af AndroidOS-versionen og producenten. Hvis du har problemer med at finde meddelelsesindstillingerne for låseskærmen, skal du bruge søgelinjen til at gå direkte til indstillingerne.
Følg nedenstående trin for at deaktivere pop op-meddelelser på din telefons låseskærm:
- Åbn din telefons indstillinger.
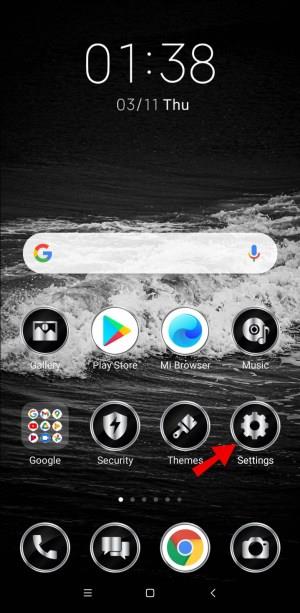
- Naviger til ''Apps og meddelelser'' og tryk derefter på ''Konfigurer meddelelser.''
Bemærk : Nogle versioner har disse muligheder under fanen Lås skærm.
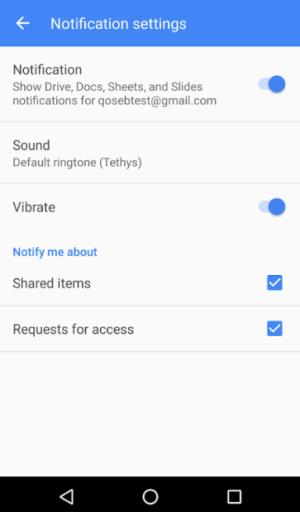
- Rul ned til sektionen Vis meddelelser, og tryk på ''Underretninger på låseskærmen ''.
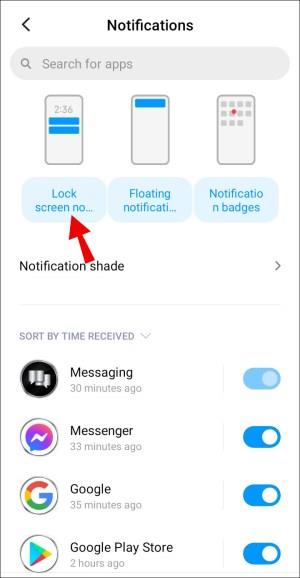
- Vælg "Vis ikke notifikationer". Ændringerne vil gælde automatisk.
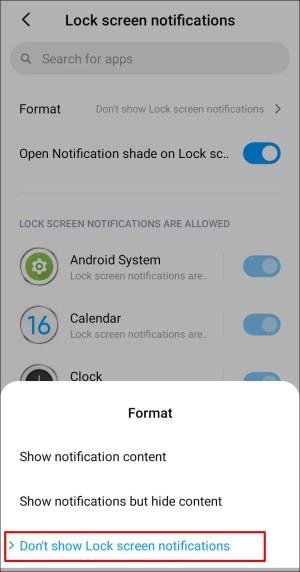
Sådan stopper du pop-up-annoncer med en specifik app
Måske er nogle af de annoncer, du ser, resultatet af en app. Hvis du foretrækker at beholde appen, men deaktiverer dens evne til at placere annoncer, skal du deaktivere skærmens overordnede muligheder.
Trinnene varierer afhængigt af versionen af AndroidOS din telefon kører og producenten. Følg nedenstående trin for at deaktivere billedoverlejring for apps og derfor annoncer:
- Åbn Indstillinger og tryk på Apps .
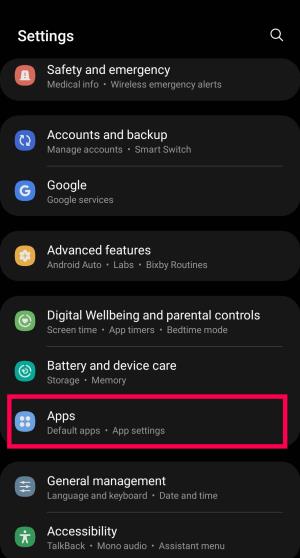
- Tryk på de tre prikker i øverste højre hjørne.
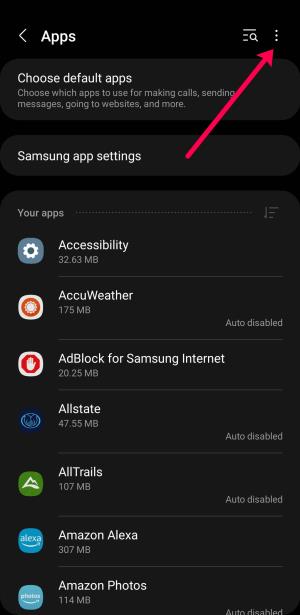
- Tryk på Speciel adgang .
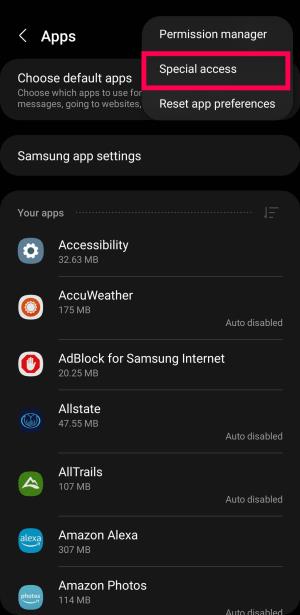
- Tryk på Vis øverst .
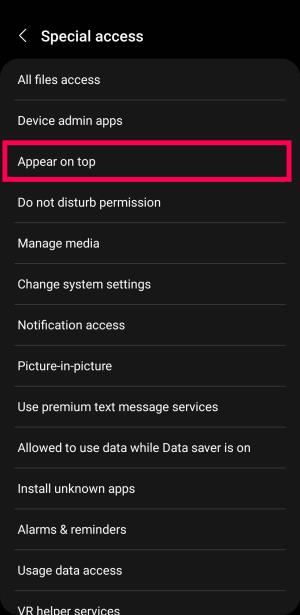
- Skift kontakterne ud for hver app, du vil begrænse, så de bliver grå.
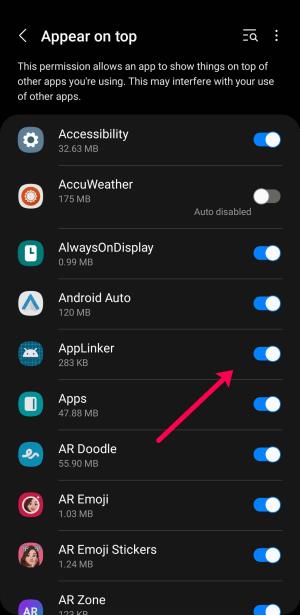
Nu kan disse apps ikke sende pop op-reklamer på din telefon. Hvis du bemærker nogen, du ikke længere har brug for, skal du gå tilbage til Apps- siden og afinstallere dem.
Sådan stopper du YouTube-annoncer (meddelelser) på Andriod
Gode nyheder! Du kan slippe af med YouTube-pop op-annoncer via din enheds indstillinger. For at gøre det skal du følge instruktionerne nedenfor:
- Åbn din enheds indstillinger.
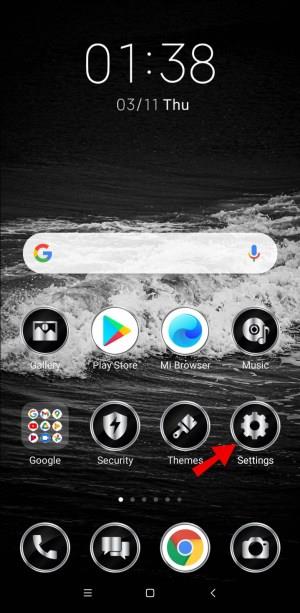
- Naviger til ''Apps og meddelelser.''
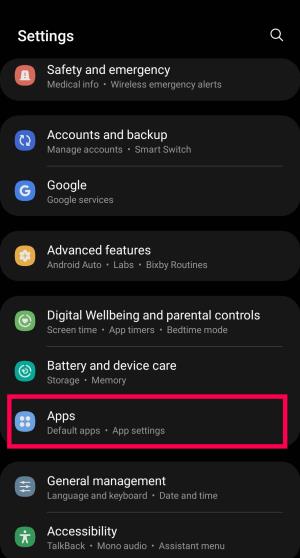
- Tryk på ''Se alle apps'' og rul ned, indtil du finder YouTube.
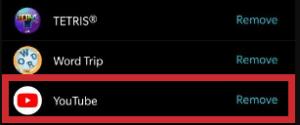
- Åbn YouTube-indstillinger, og tryk på ''Underretninger''.
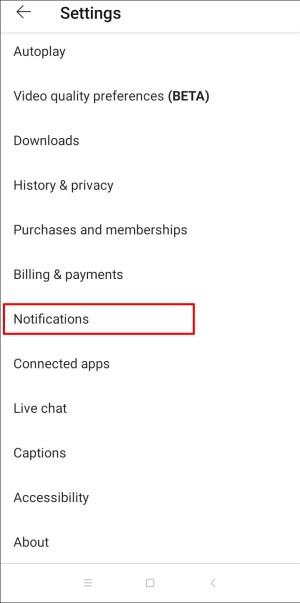
- Flyt til/fra-knapperne ud for uønskede meddelelser til ''Fra''- positionen. For eksempel kan du slå notifikationer fra for anbefalede videoer, men beholde notifikationer for livestreams.
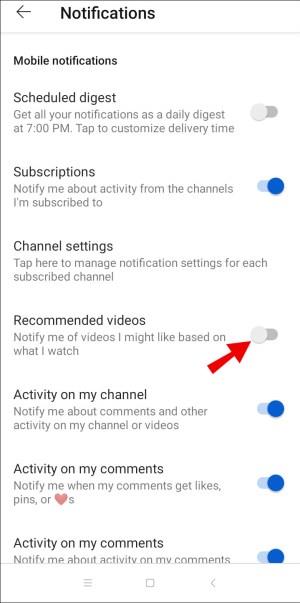
- Hvis du gerne vil slippe af med alle YouTube-notifikationer, skal du flytte til/fra-knappen ud for "Vis notifikationer" til ''Fra''- positionen.
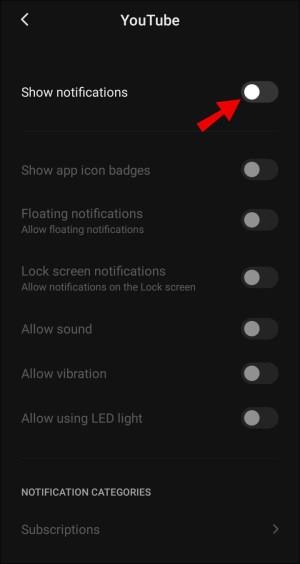
Sådan stopper du Google Ads (meddelelser) på Android-telefoner
Følg nedenstående vejledning for at deaktivere tilpassede Google-annoncer på din Android-enhed:
- Åbn din enheds indstillinger.
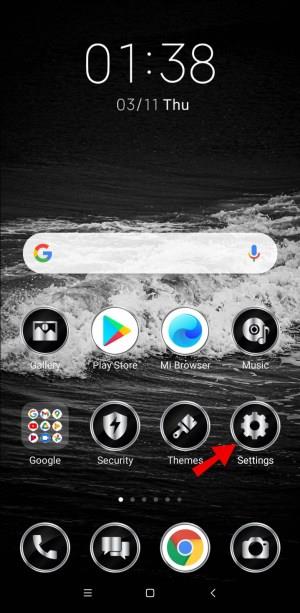
- Rul ned og tryk på ''Google''.
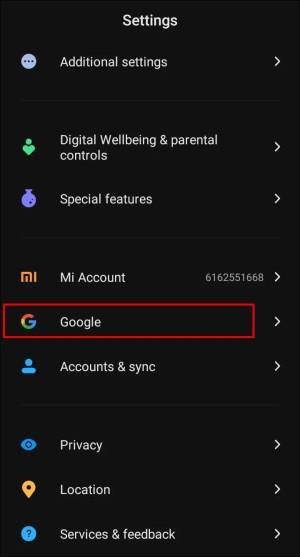
- Under sektionen ''Tjenester'' skal du trykke på ''Annoncer''.
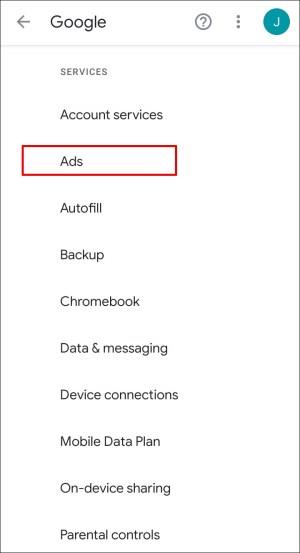
- Skift til/fra-knappen ud for "Fravælg annoncetilpasning" til ''O ff''-positionen.
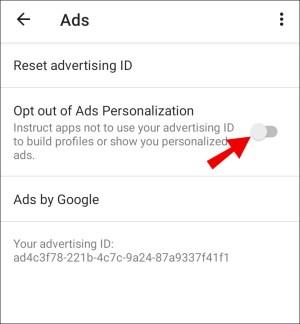
Sådan deaktiveres pop-ups i Google Chrome til Android
Hvis du vil stoppe pop op-annoncer på Google Chrome, skal du følge nedenstående trin:
- Start Google Chrome-browseren.

- Tryk på ikonet med tre prikker i øverste højre hjørne af din skærm, og vælg derefter ''Indstillinger '' fra rullemenuen.
- Tryk på ''Siteindstillinger.''
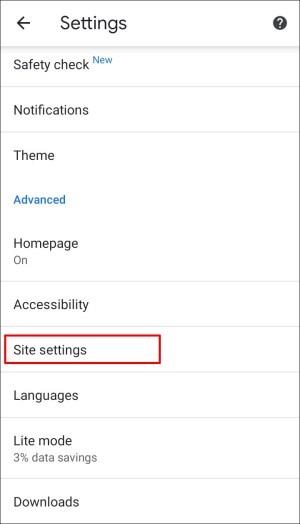
- Naviger til ''Pop-ups og omdirigeringer''.
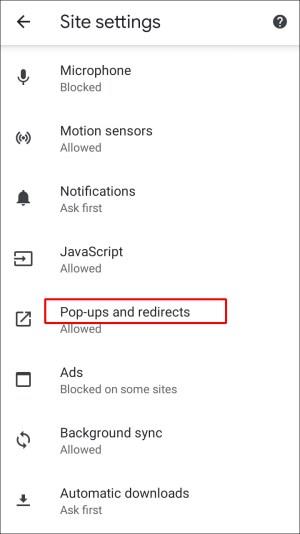
- Vælg indstillingen ''Blokeret'' øverst på din skærm.
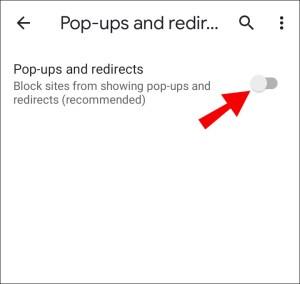
Tredjeparts muligheder
Du kan eventuelt installere en app til annonceblokering eller en browser uden annoncer. Her er nogle af de bedste apps til Android-enheder:
- Gratis AdBlocker . Denne app er designet specifikt til at fjerne pop op-reklamer, men har nogle ekstra funktioner såsom vejrudsigt, browsertemaer, muligheden for at beskytte din browser med en adgangskode og mere.
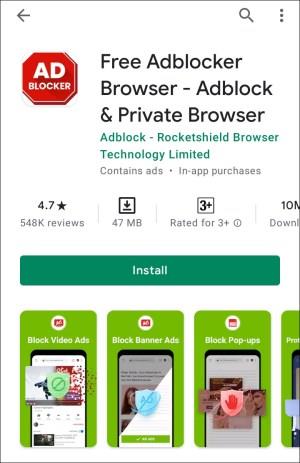
- AdGuard . En simpel annonceblokerende app med mulighed for at anvende tilpassede annoncefiltre.
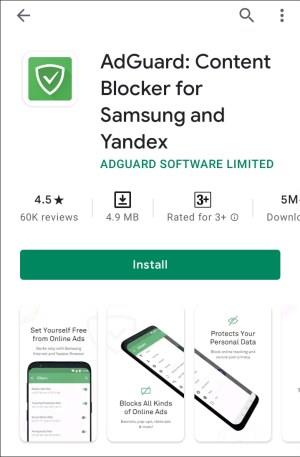
- DuckDuck Go browser . Browseren gør det samme som Google Chrome eller Mozilla Firefox, men er fri for pop op-reklamer.
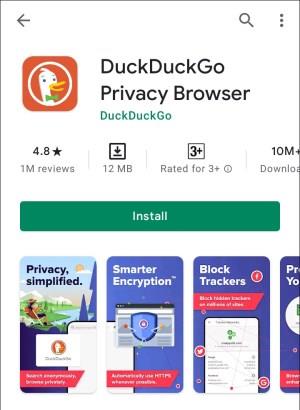
Ofte stillede spørgsmål
I dette afsnit giver vi flere oplysninger om fjernelse af pop op-annoncer på Android-enheder.
Hvordan fjerner jeg pop op-annoncer?
Desværre er der ingen universel knap til at deaktivere pop op-annoncer på Android-enheder helt. I stedet skal du håndtere pop op-annoncer fra hver app individuelt. Naviger til din telefons indstillinger og derefter til "Apps og meddelelser". Tryk på ''Avanceret'' og derefter ''Special App Access''.
Når du trykker på ''Vis'' over andre apps, vil du se en liste over apps, der har tilladelse til at sende pop op-annoncer. Bloker annoncer fra specifikke apps ved at flytte til/fra-knappen ud for "Tillad visning over andre apps." En anden mulighed er at installere en annonceblokerende app i Google Play Butik. Funktionerne og effektiviteten af sådanne apps varierer, men nogle af dem kan stoppe langt de fleste pop op-reklamer på din telefon.
Hvordan kan jeg blokere specifikke pop-up-annoncer fuldstændigt?
Du kan blokere pop op-annoncer fra bestemte apps via din enheds indstillinger. Naviger til indstillingerne for Apps og meddelelser. Tryk på ''Avanceret'' og derefter ''Særlig appadgang.''
Når du trykker på ''Vis'' over andre apps, vil du se en liste over apps, der har tilladelse til at sende pop op-annoncer. Bloker annoncer fra specifikke apps ved at flytte til/fra-knappen ud for "Tillad visning over andre apps."
Hvorfor bliver der ved med at blive vist annoncer på min telefon?
Pop-up-annoncer kan være ekstremt irriterende – selvom du har deaktiveret pop-up-meddelelser fra de fleste apps, kan du stadig få dem. Nogle gange kan dette ske, når du installerer en ny app og glemmer at justere tilladelserne.
En anden almindelig årsag er at besøge ukendte websteder i din browser – i dette tilfælde kan du prøve at deaktivere pop op-annoncer direkte via Google Chrome-indstillinger i stedet for via din enheds indstillinger. Vi anbefaler kraftigt, at du installerer en app til annonceblokering eller et antivirus for at stoppe popup-annoncer i at blive vist.
Stop distraherende notifikationer
Konstante pop-up-annoncer er måske den mest irriterende og distraherende app-funktion, man kan forestille sig. Forhåbentlig er du ved hjælp af vores guide sluppet af med unødvendige notifikationer på din Android-enhed. Sørg for at opdatere notifikationstilladelser efter at have downloadet en ny app, og overvej at installere en annonceblokering for at gøre dit liv lettere.
Kender du nogle gode browsere, der er fri for annoncer? Del dine oplevelser i kommentarfeltet nedenfor.