Sådan ændrer du talformat i Windows 11

Talformater bestemmer, hvordan tal vises, herunder dit valg af decimalseparator (f.eks. punktum eller komma) og tusindseparator. Sådan ændrer du talformatet i Windows 11.
Hvis din Windows-maskine oplever store besvær, kan det være en udvej at starte op i fejlsikret tilstand og anvende de nødvendige løsninger for at afhjælpe problemet. Men hvordan starter du op i sikker tilstand på Windows 11, og hvad betyder de forskellige typer af fejlsikret tilstande? Her er alt, hvad du behøver at vide.
Hvad er fejlsikret tilstand til?
Enkelt sagt er fejlsikret tilstand en systemtilstand, der fjerner alle uvæsentlige drivere og applikationer, der potentielt kan interferere med systemet og kun indlæser de komponenter, som systemet ikke kan undvære. I de fleste tilfælde vil man starte i sikker tilstand, hvis man ønsker at fejlfinde malware, netværk, ydeevne eller opstartsrelaterede problemer. Fordi der ikke er mange funktioner, der kører i baggrunden, bliver det nemmere i Safe Mode-miljøet at indsnævre og identificere, hvad der forårsager problemer med dit system.
Typer af sikre tilstande (og hvornår de skal bruges)
Der er tre typer af sikre tilstande. Lad os tage et kig på dem for at se, hvornår du skal vælge dem.
Sikker tilstand : Dette er den mest grundlæggende type. Det lader dig starte Windows med det absolutte minimum af nødvendige drivere og tjenester.
Fejlsikret tilstand med netværk : Denne type ligner den grundlæggende fejlsikret tilstandstype, men med den tilføjede funktion at være i stand til at få adgang til internettet og filer og mapper, der deles på et netværk.
Fejlsikret tilstand med kommandoprompt : Dette er en ret avanceret fejlsikret tilstandstype, der tillader brugen af kommandopromptterminalen til at foretage vigtige ændringer i systemet.
Relateret: 8 måder at reparere Windows 11 ved hjælp af kommandoprompt (CMD)
Sådan starter du op i fejlsikret tilstand
Nu hvor du ved, hvad fejlsikret tilstand er, lad os springe ind i de metoder, der giver dig mulighed for at starte op i den.
Metode 1: Fra Indstillinger
Tryk på Win+I for at åbne appen Windows Settings. Vælg System fra venstre rude.
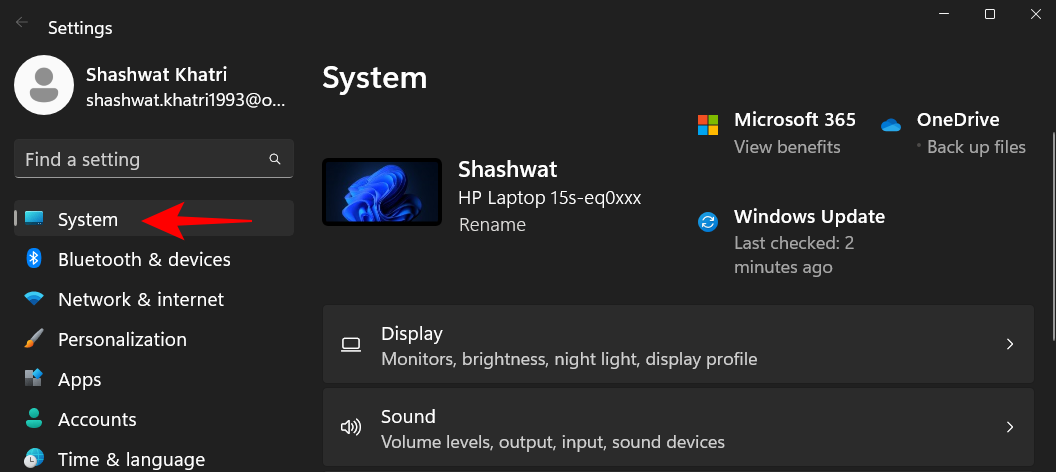
Rul derefter ned til højre og vælg Gendannelse .
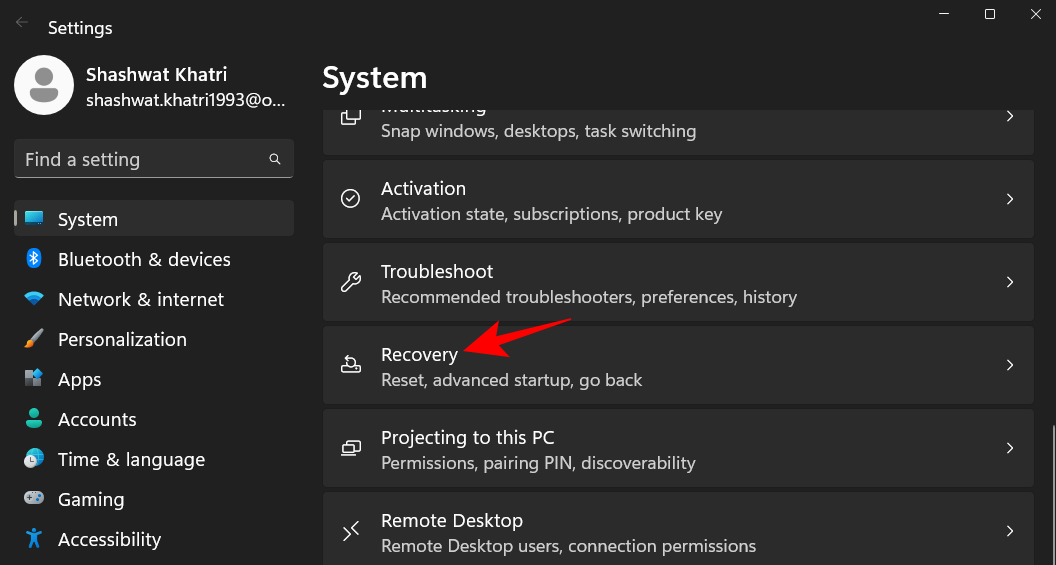
Klik nu på Genstart nu ved siden af "Avanceret opstart".
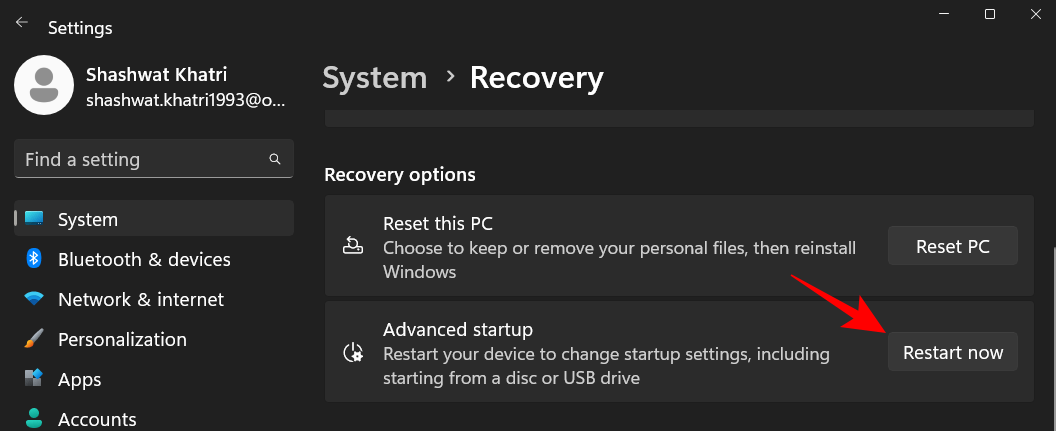
Dette vil få vist Windows Recovery Environment. Klik her på Fejlfinding .
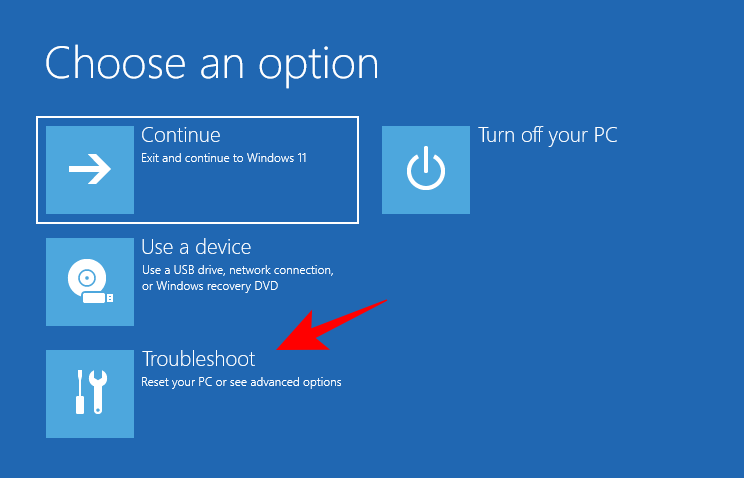
Klik derefter på Avancerede indstillinger .
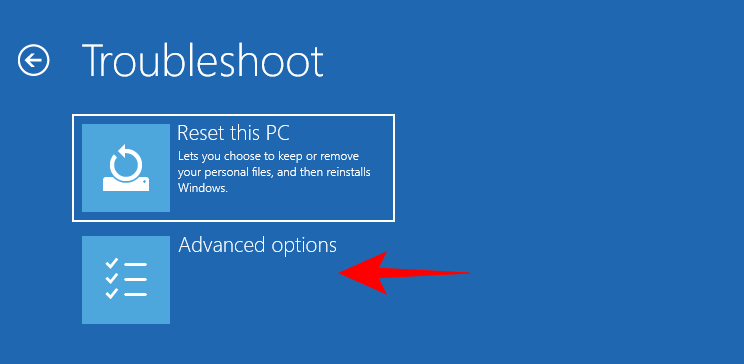
Klik på Startindstillinger .
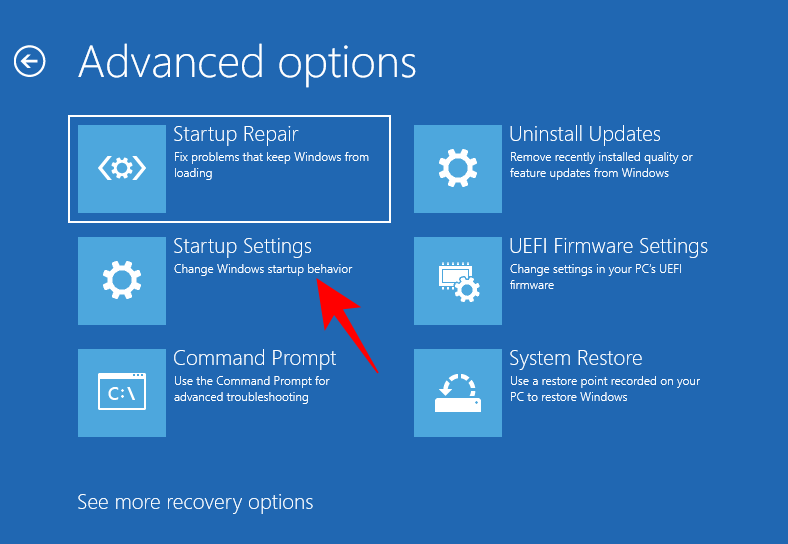
Klik på Genstart .
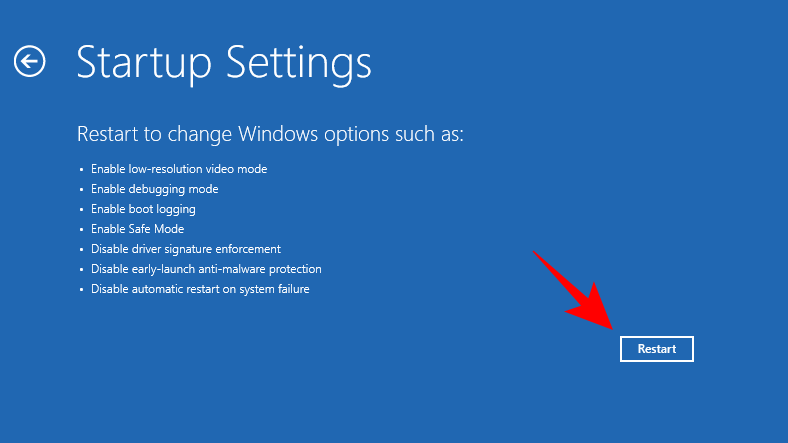
Vælg derefter mellem de tre fejlsikret tilstand ved at trykke på deres tilsvarende tal.
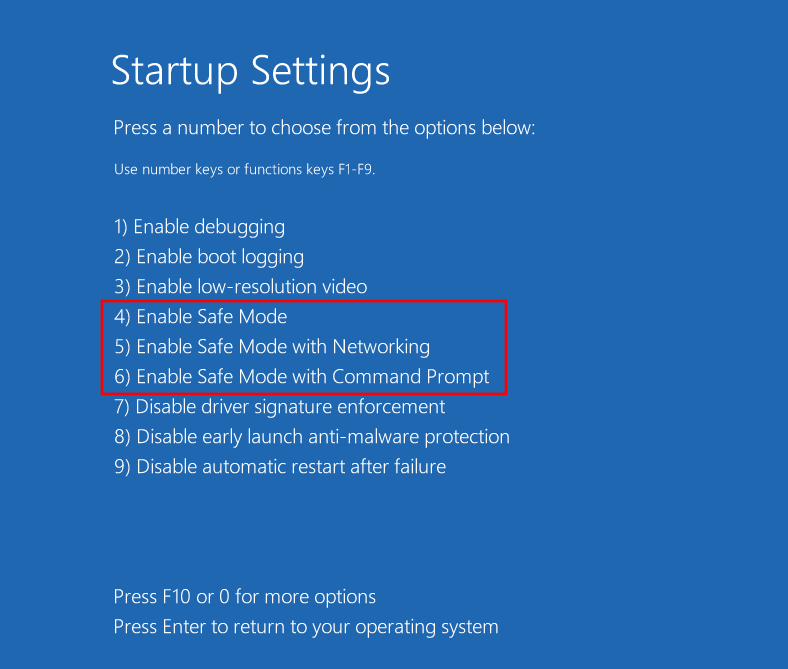
Din pc vil nu starte i fejlsikret tilstand. Dette vil fremgå af ordene "Safe Mode" i de fire hjørner af skærmen.
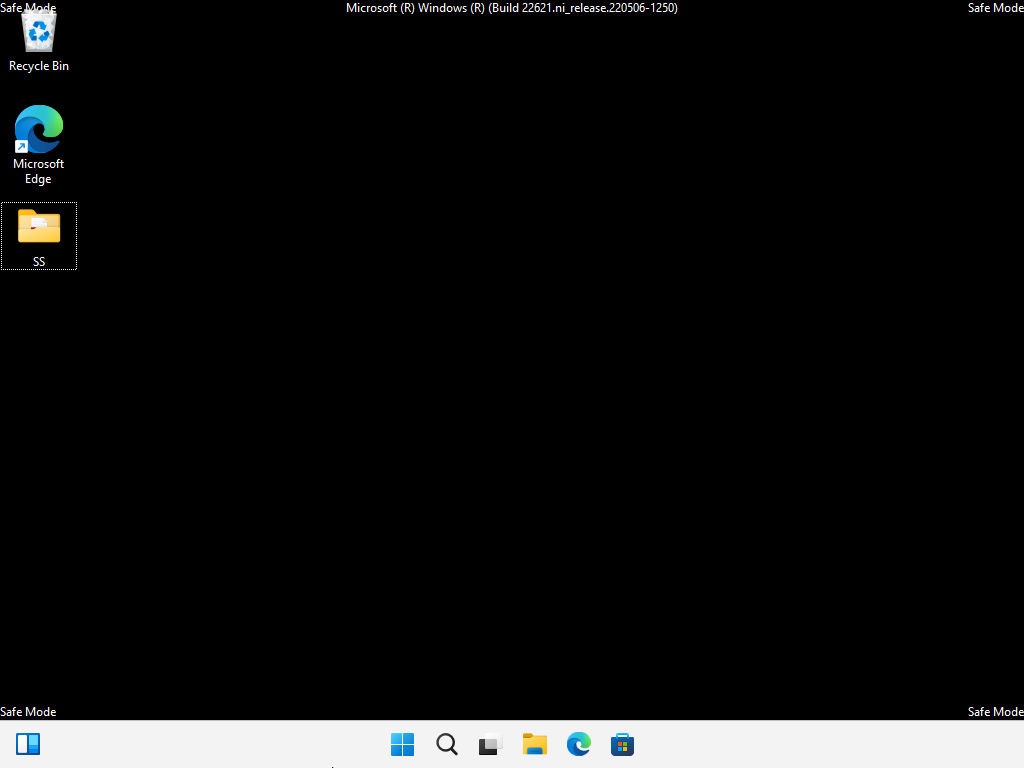
Relateret: Sådan repareres Windows 11 [15 måder]
Metode 2: Fra log på skærmen
Dette er en temmelig enklere måde at starte op i fejlsikret tilstand. For at gøre det skal du være på login-skærmen. Hvis du ikke er det, skal du trykke på Win+L . Når du er på login-skærmen, skal du klikke på tænd/sluk-knappen.
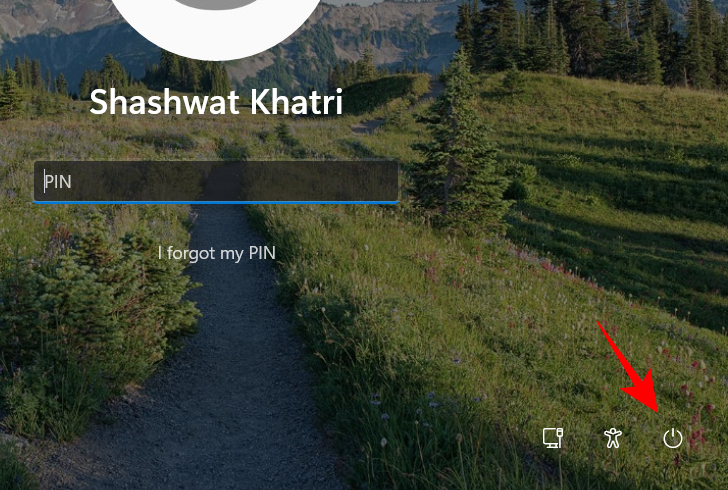
Hold derefter Shift- tasten nede, og vælg Genstart .
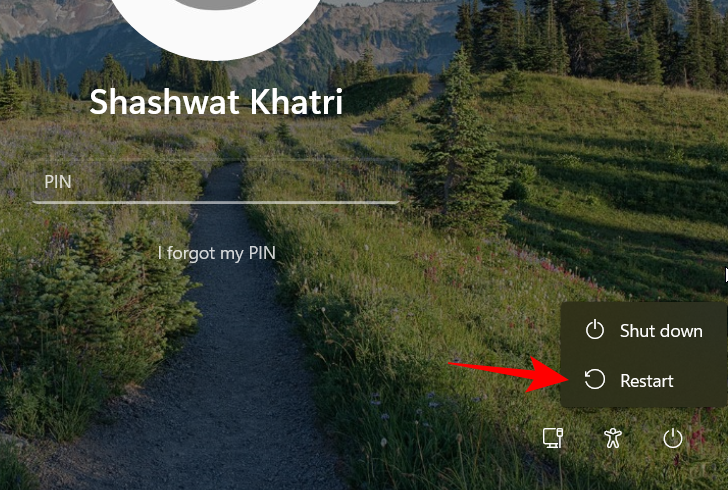
Efter genstart skal du følge trinene som angivet i den foregående metode for at starte op i fejlsikret tilstand.
Relateret: 6 måder at deaktivere Windows Security antivirus i Windows 11
Dette er en anden nem måde at starte op i fejlsikret tilstand, der ligner den tidligere metode. For at gøre det skal du trykke på Start og klikke på tænd/sluk-knappen i nederste højre hjørne.
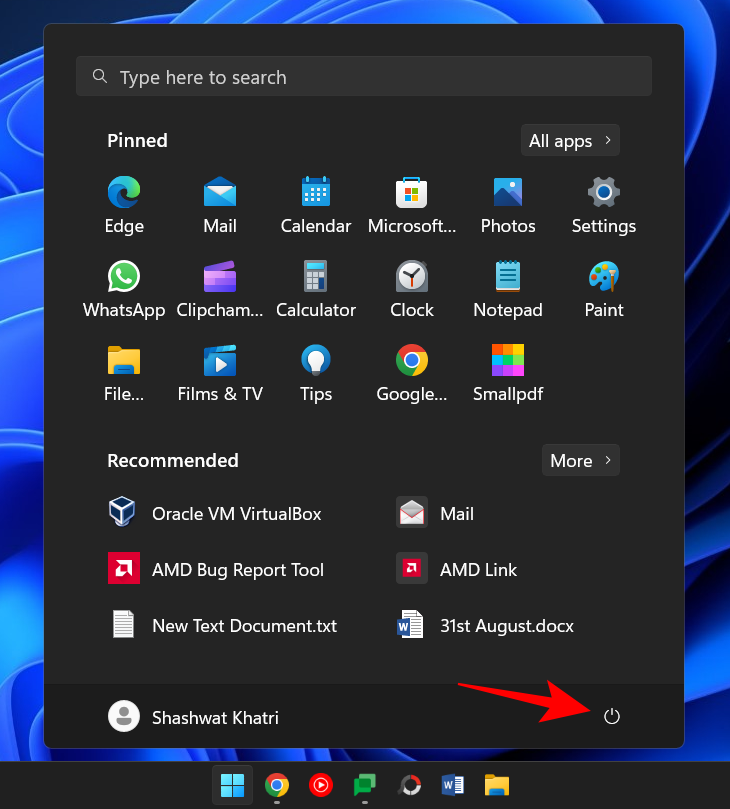
Hold derefter Shift- tasten nede og klik på Genstart .
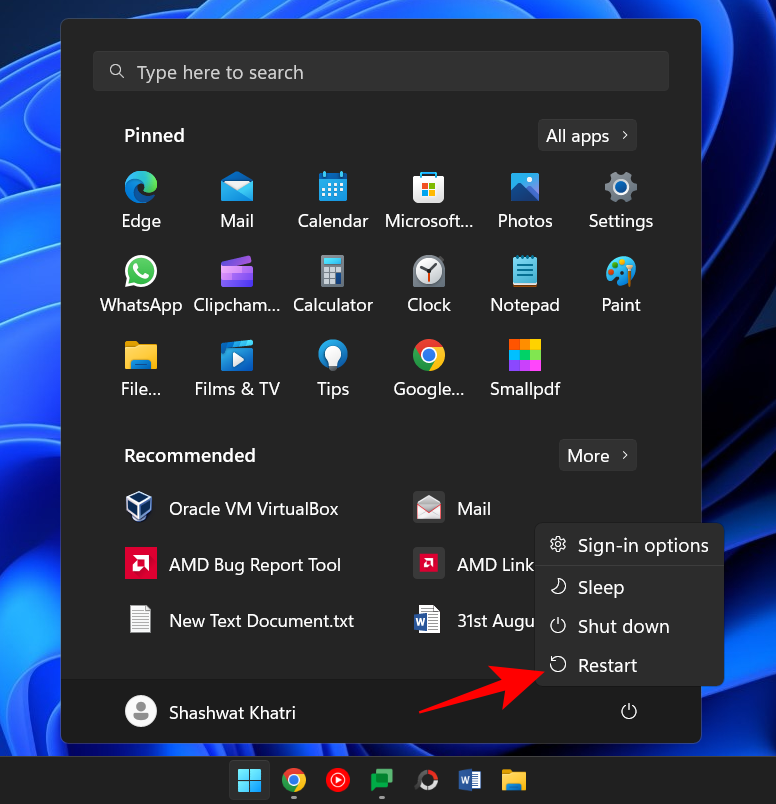
Efter genstart skal du følge trinene som angivet i den første metode for at starte til fejlsikret tilstand
Metode 4: Fra en tom skærm
Hvis du får en tom skærm og er usikker på, hvad du skal gøre ved det, kan du se her, hvordan du starter i fejlsikret tilstand for at fejlfinde problemerne.
Trin 1- Tryk og hold tænd/sluk-knappen nede for at slukke din enhed.
Trin 2- Tryk på tænd/sluk-knappen igen, og tænd for din enhed.
Trin 3- Så snart du ser de første tegn på, at Windows tænder igen (mest sandsynligt, når du ser producentens logo), skal du trykke og holde tænd/sluk-knappen nede igen for at slukke for den. Tænd den derefter igen.
Gentag denne proces tre gange.
Efter tre mislykkede forsøg på at starte, vil Windows genstarte til Automatisk reparation. Automatisk reparationstilstand udløses, når Windows ikke starter op normalt.
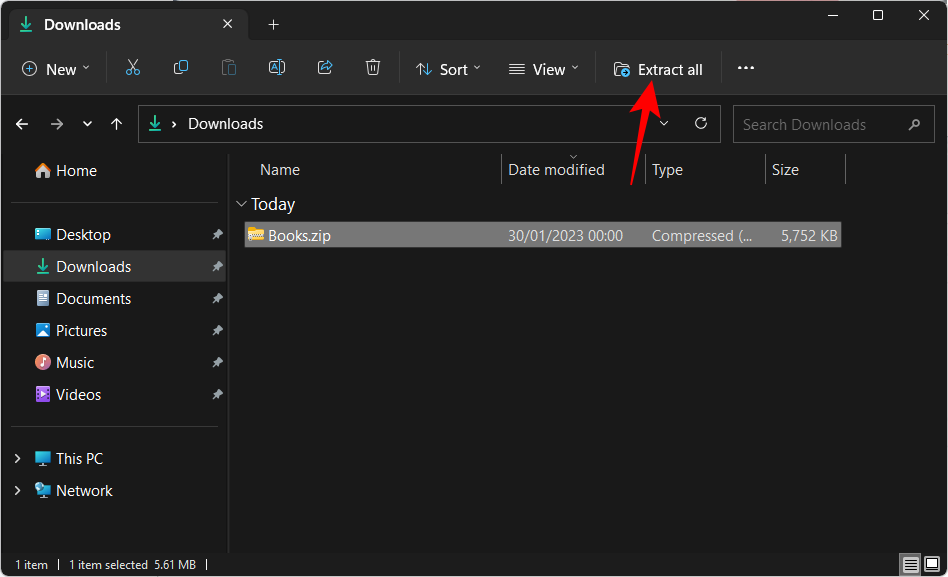
På den første skærm skal du vælge Avancerede indstillinger .
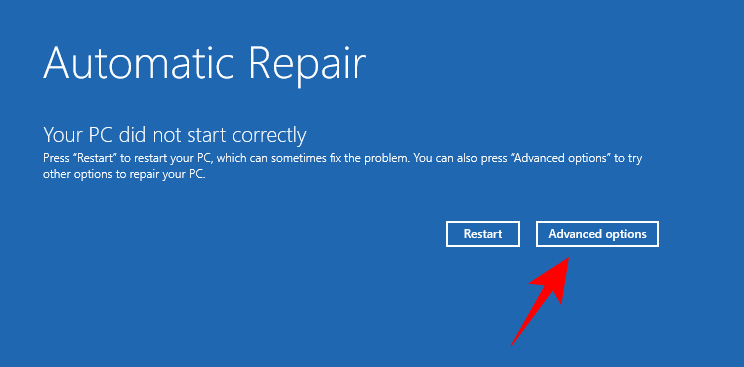
Dette åbner Windows Repair Environment. På den første skærm skal du klikke på Fejlfinding .
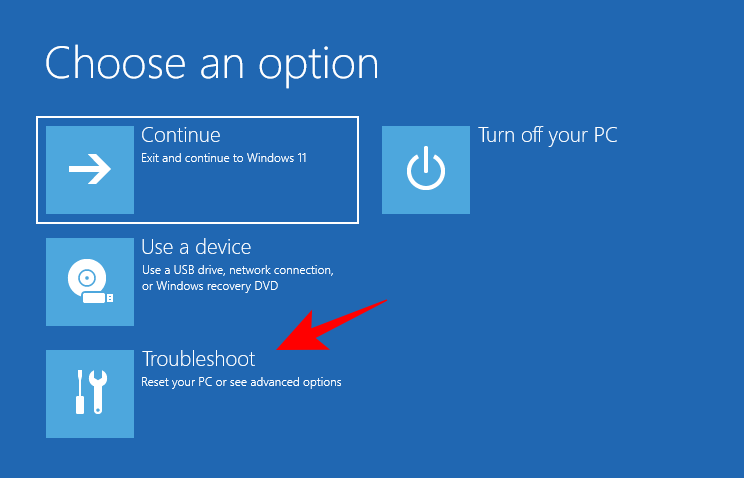
Vælg derefter Avancerede indstillinger .
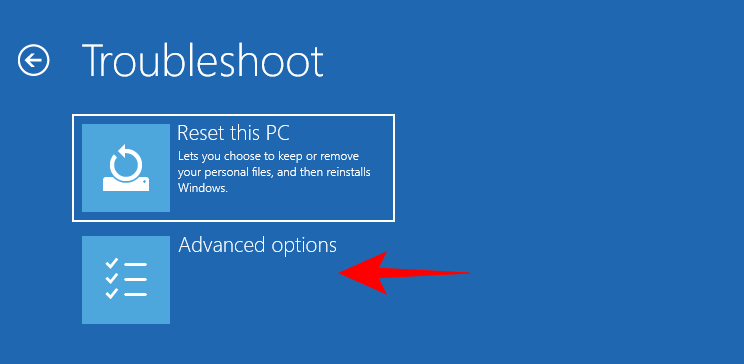
Klik på Startindstillinger .
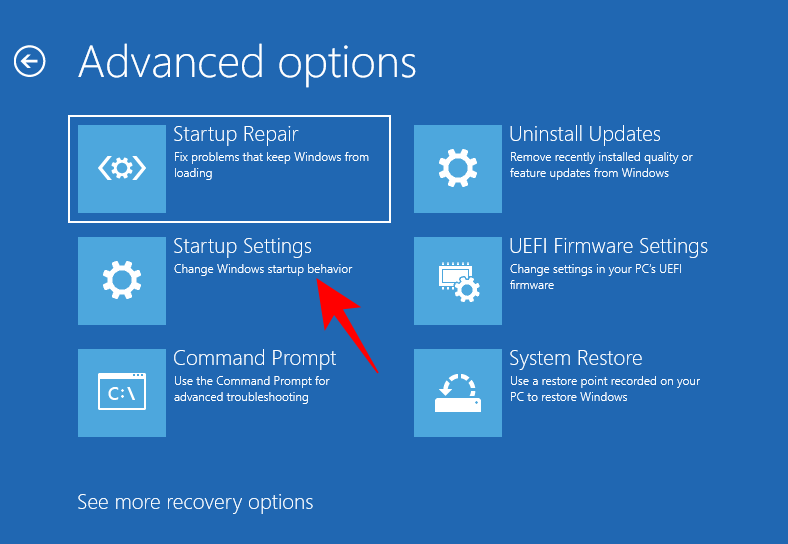
Klik på Genstart .
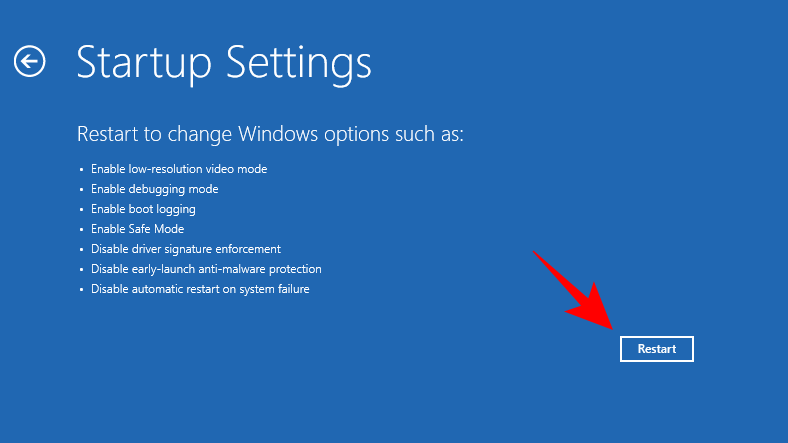
Når enheden er genstartet, vil du se en liste over muligheder, herunder tre muligheder for fejlsikret tilstand. Vælg den, du ønsker, ved at trykke på den tilsvarende tast.
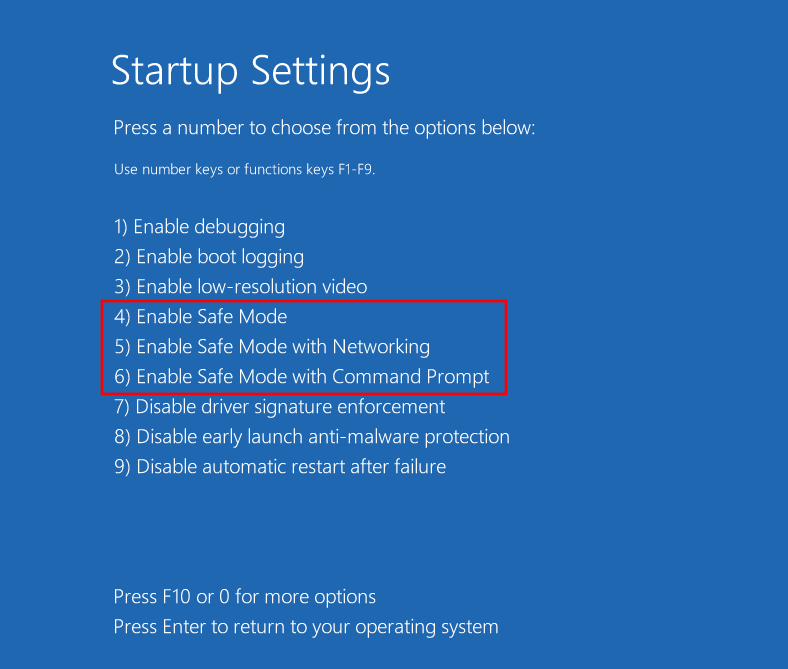
Metode 5: Fra appen Systemkonfiguration
Brugere får også mulighed for at starte op i fejlsikret tilstand gennem den ældre MSConfig-app. Sådan gør du:
Tryk på Start, skriv msconfig , og klik på Systemkonfiguration .
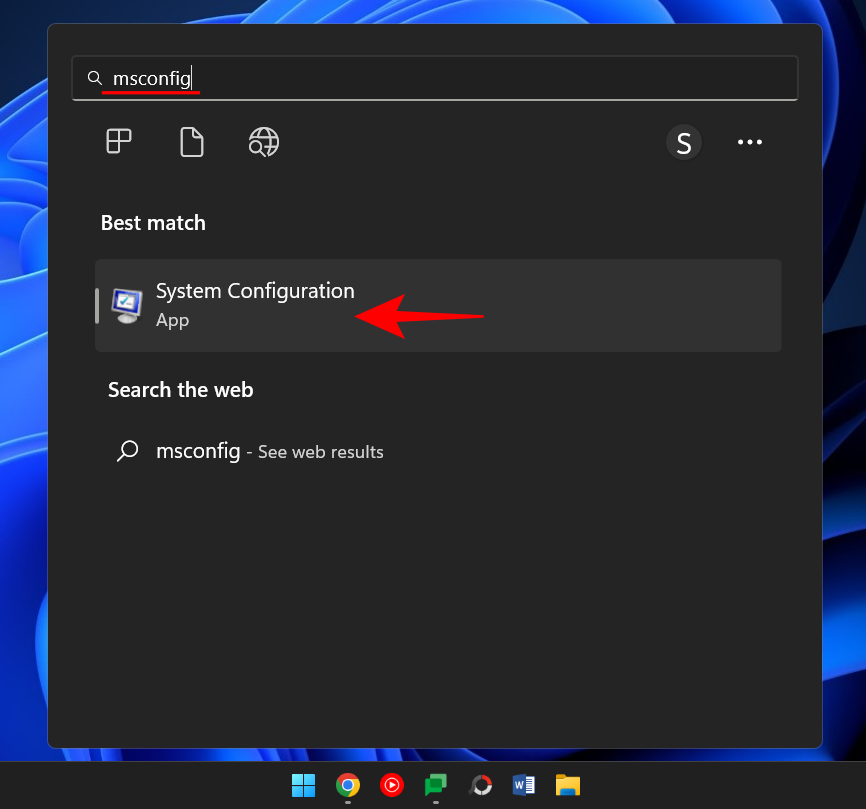
Gå til fanen Boot .
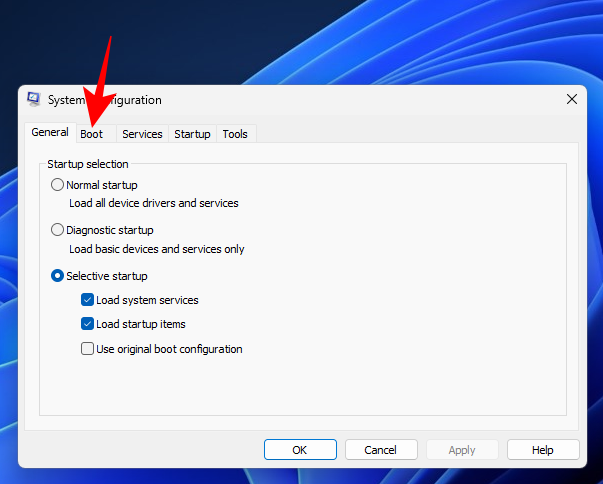
Under "Opstartsindstillinger" skal du vælge Sikker opstart .
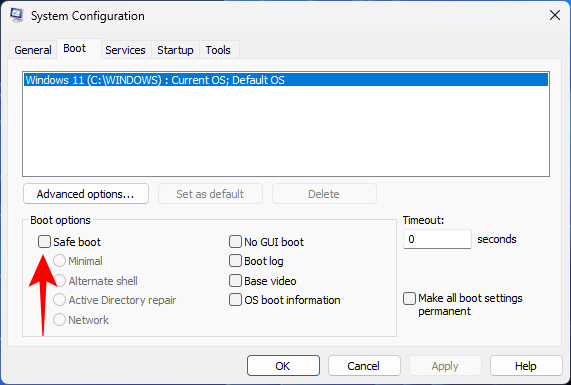
Vælg derefter blandt de angivne muligheder.
"Minimal" er den grundlæggende sikker tilstand; "Alternative shell" er fejlsikret tilstand med kommandoprompt; og "Netværk" er fejlsikret tilstand med netværk.
Du vil se en anden speciel fejlsikret tilstand - "Active Directory reparation". Denne mulighed starter i sikker tilstand med Directory Service Restore Mode (DSRM), som giver administratorer mulighed for at reparere og gendanne aktive mappedatabaser eller tilføje nye data til mappen. For de fleste brugere vil denne mulighed dog ikke være til megen hjælp. Så hold dig til de tre store sikre tilstande.
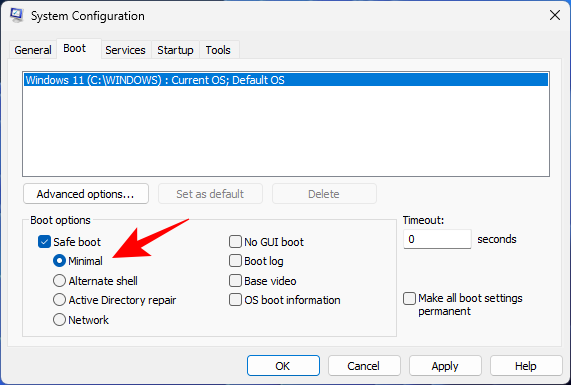
Når du har valgt din mulighed for sikker opstart, skal du klikke på OK .
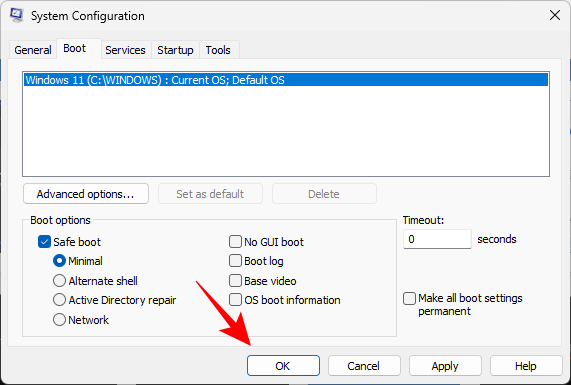
Genstart derefter din computer.
Vær dog opmærksom på, at hvis du ikke fortryder disse ændringer, vil din computer altid starte i den valgte sikker tilstand. Så når du er færdig med at fejlfinde problemerne, skal du gå tilbage til appen Systemkonfiguration og fjerne markeringen af indstillingen Sikker opstart.
Metode 6: Fra kommandoprompt eller PowerShell
Kommandoterminaler som Command Prompt og PowerShell giver dig også mulighed for at starte op i fejlsikret tilstand. Til demonstrationsformål bruger vi førstnævnte. Sådan gør du:
Tryk på Start, skriv cmd , højreklik derefter på Kommandoprompt og vælg Kør som administrator .
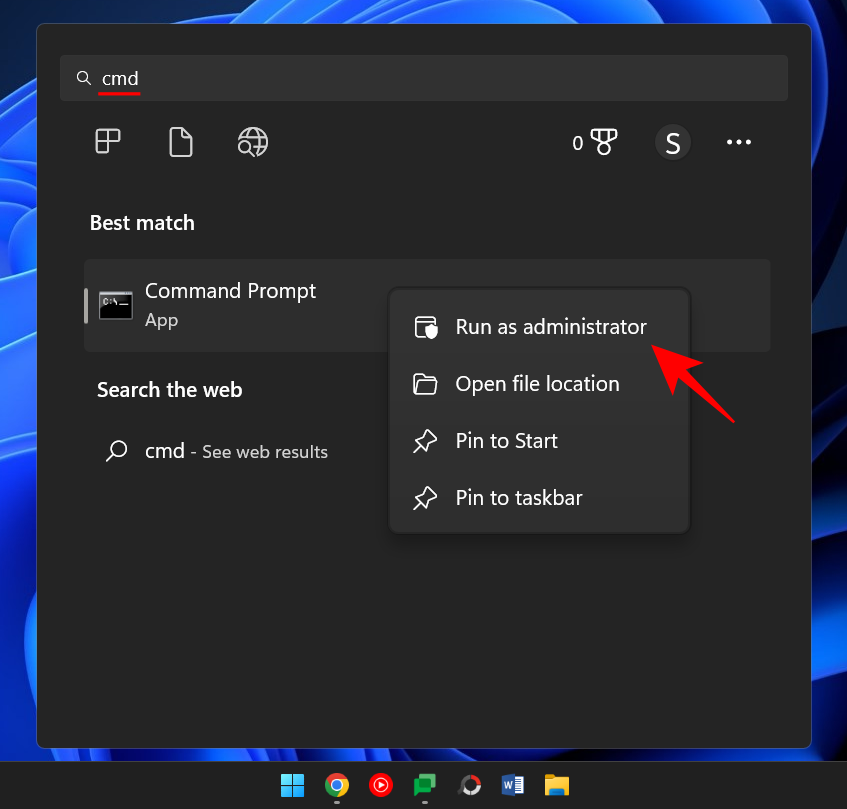
Skriv nu følgende kommando:
bcdedit /set {bootmgr} displaybootmenu yes
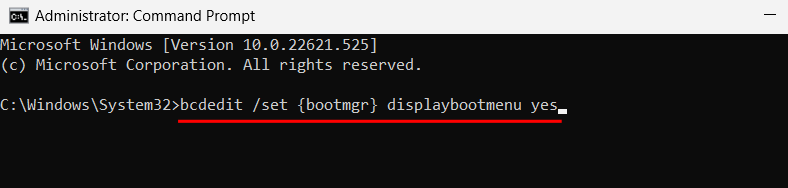
Tryk derefter på Enter.
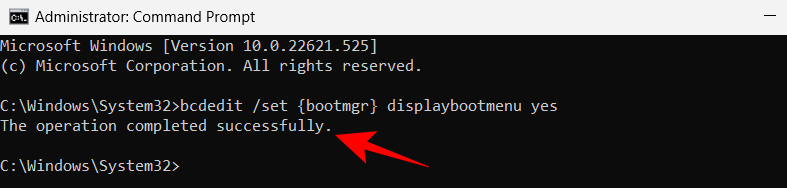
Nu, for at genstarte computeren, skriv følgende kommando:
shutdown /r /t 0
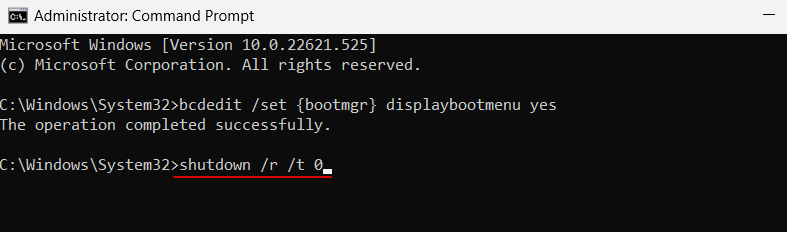
Tryk på Enter.
Når computeren genstarter, vil Windows Boot Manager komme op. Tryk på F8 for at komme til menuen "Startindstillinger".

Vælg nu blandt muligheder 4-6 for at starte i fejlsikret tilstand.
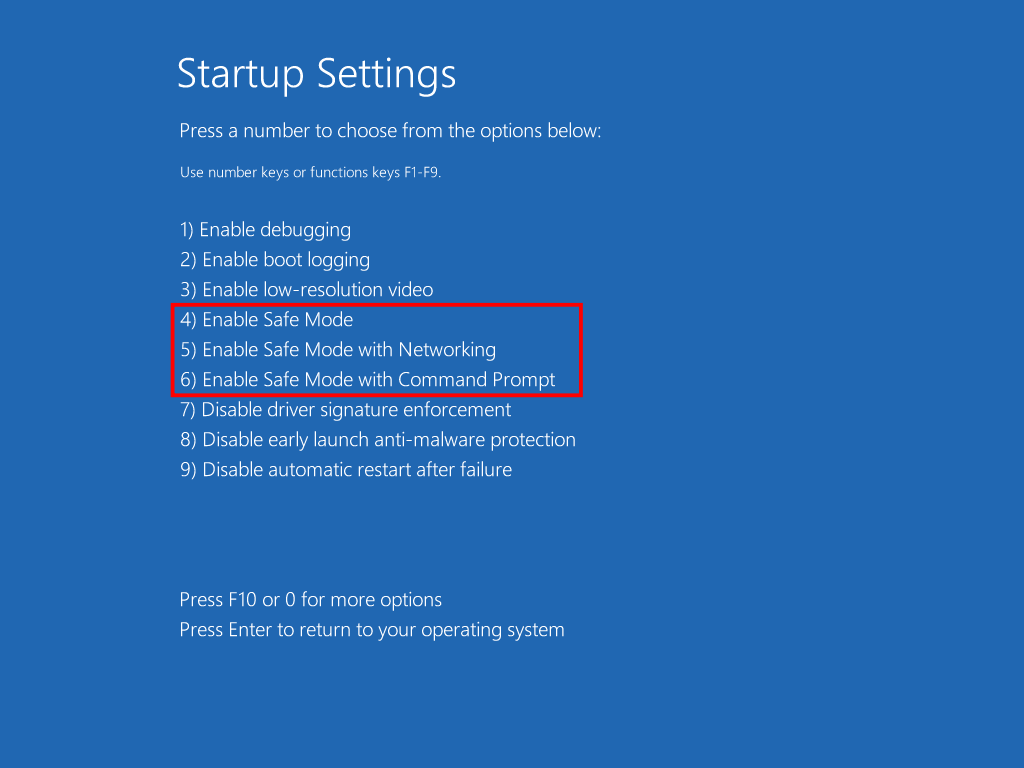
Efter fejlfinding af problemerne, for at starte op normalt, skal du åbne kommandoprompten igen, men denne gang skal du indtaste følgende kommando:
bcdedit /set {bootmgr} displaybootmenu no
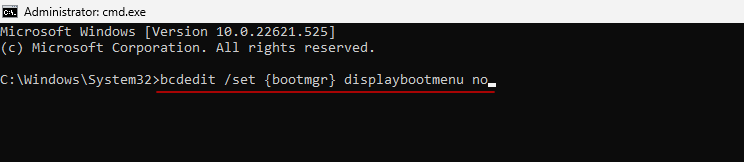
Tryk på Enter.
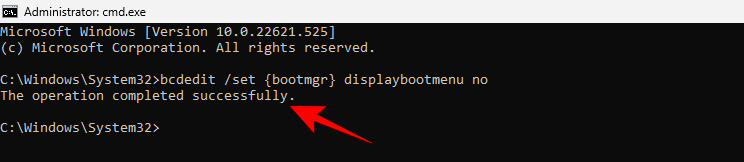
Metode 7: Fra et bootbart USB-drev
Windows kan også starte i fejlsikret tilstand ved hjælp af et USB-drev, der indeholder Windows 11-opsætningen. Vi har allerede en hel artikel om, hvordan du laver Windows 11 bootbar USB i 4 nemme trin , så sørg for at tjekke det ud, før du fortsætter.
Når du har dit bootbare USB-drev klar, kan du starte din pc med det sådan her:
Gå til Windows Recovery Environment (som vist i tidligere metoder). Klik derefter på Fejlfinding .
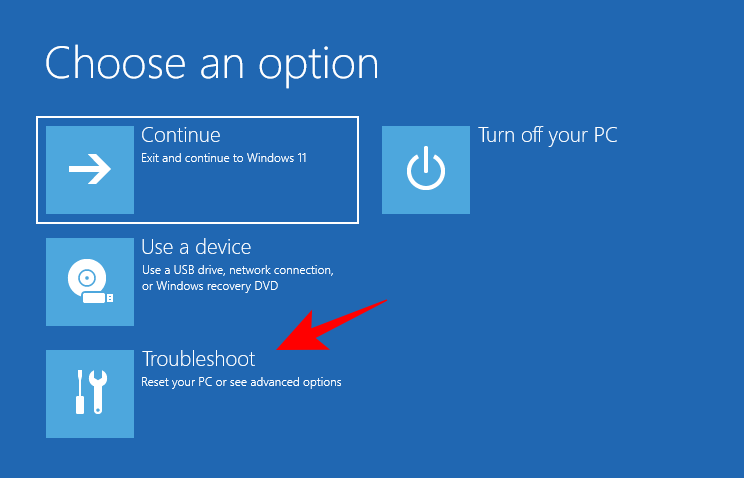
Klik på Avancerede indstillinger .
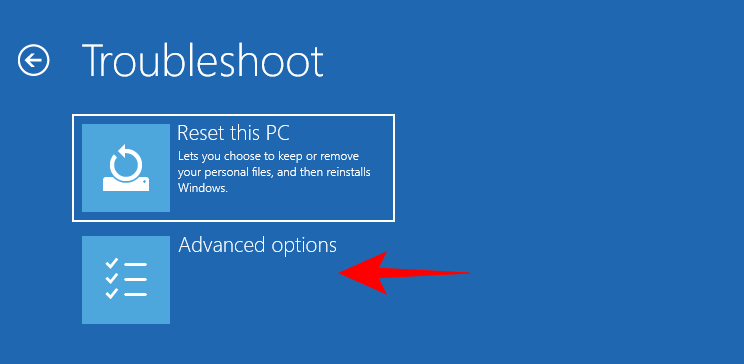
Vælg UEFI Firmware-indstillinger .
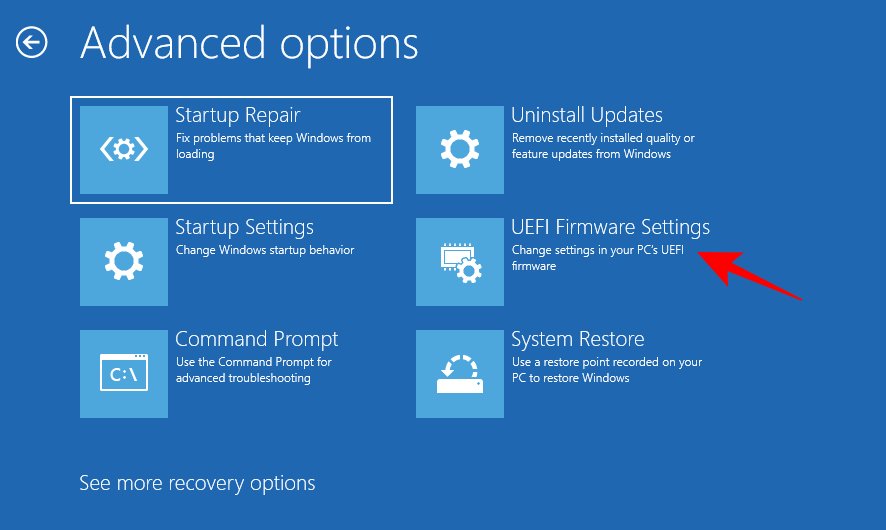
Klik derefter på Genstart .
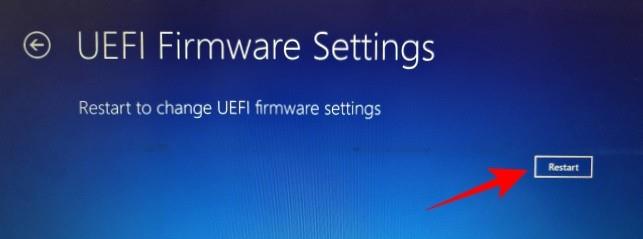
Nu får du en opstartsmenu, der vil have mulighed for at ændre indstillingerne for opstartsenheden. Bemærk, at denne skærm vil variere afhængigt af din pc-producent. Tryk på tasten, der fører dig til indstillingerne for Boot Device.
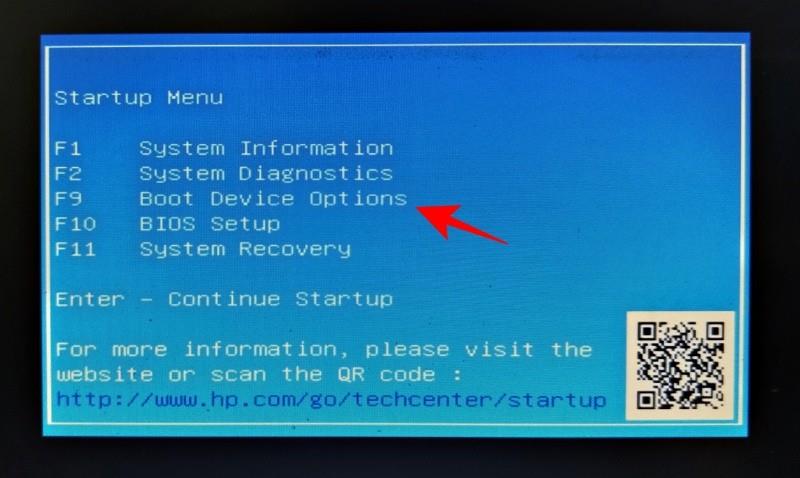
På den næste skærm skal du vælge din USB-enhed.
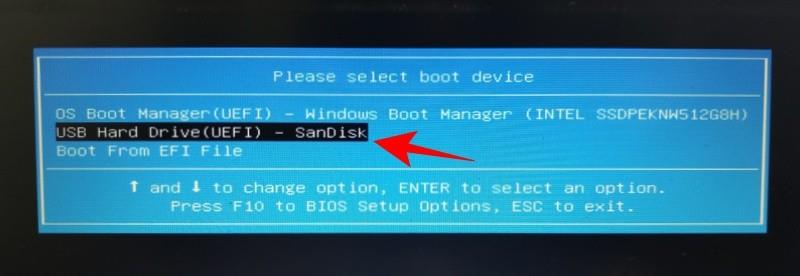
Nu, når "Windows Setup"-skærmen vises, skal du klikke på Næste .
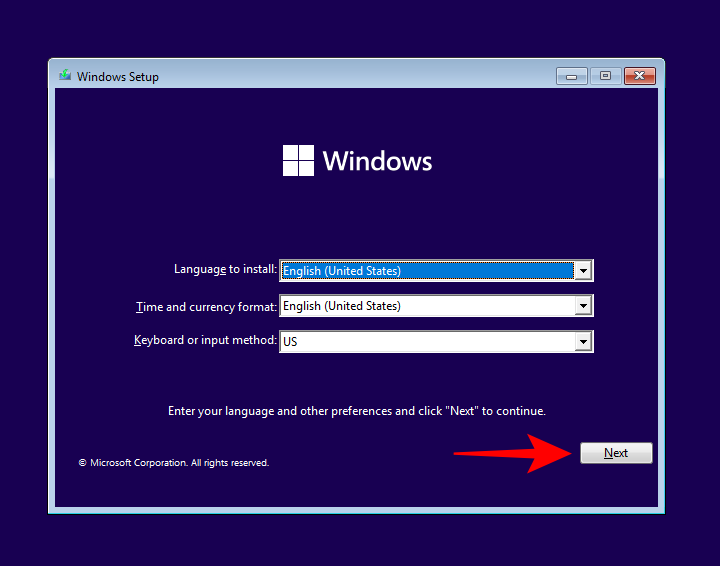
Klik derefter på Reparer din computer i nederste venstre hjørne.
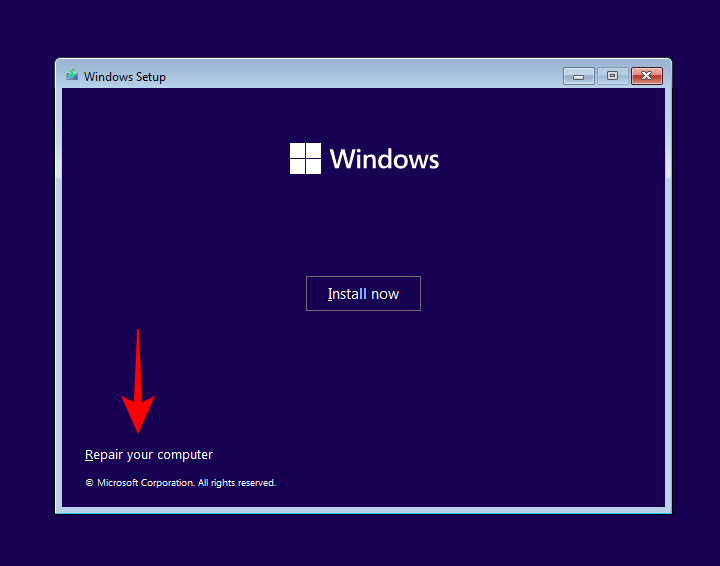
Klik på Fejlfinding .
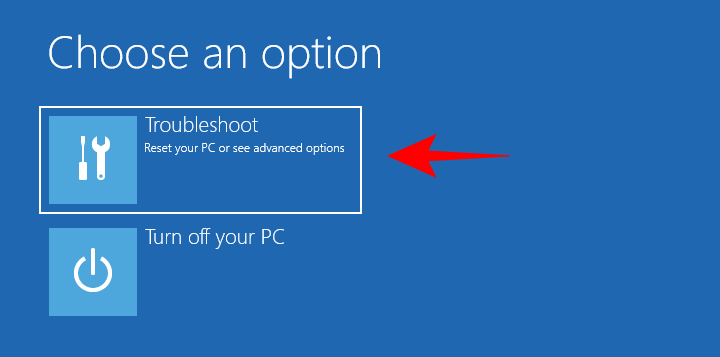
På den næste skærm skal du klikke på Kommandoprompt .
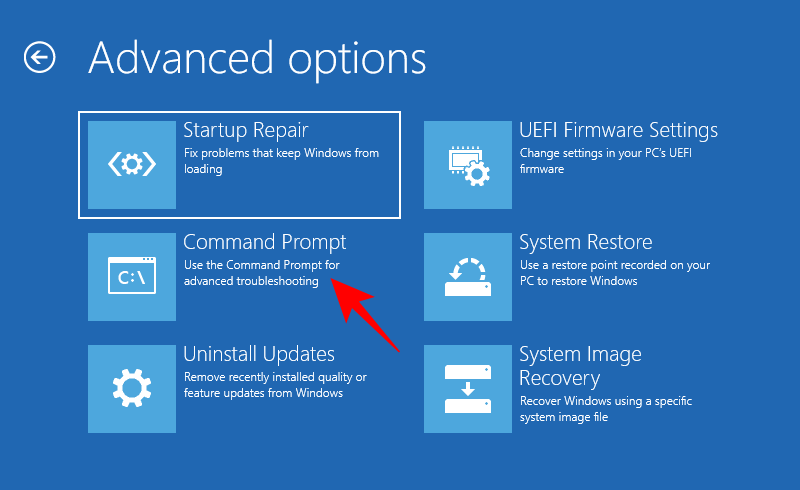
Når kommandoprompt åbner, skal du skrive følgende kommando:
bcdedit /set {default} safeboot minimal
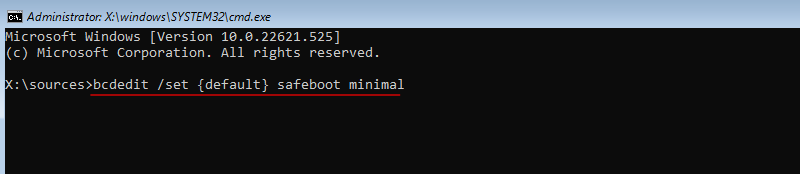
Tryk på Enter.
Luk nu kommandoprompten. Klik derefter på Fortsæt på den næste skærm .
Din computer bør nu genstarte og starte i fejlsikret tilstand.
Metode 9: Fra BIOS (kun for ældre BIOS)
For dem, der har et ret moderne system med UEFI BIOS og et SSD-drev, vil denne proces ikke fungere. Hovedårsagen til dette er, at du i moderne pc'er ikke kan trykke på en tastekombination for at afbryde opstartsproceduren.
Men for dem med computere, der stadig har ældre BIOS og HDD'er, fungerer det gamle BIOS-hack stadig. Så hvis din computer er kvalificeret, kan du gøre det sådan her:
Sluk din computer. Tryk derefter på tænd/sluk-knappen for at tænde den. Der vil være et lille vindue af muligheder, fra når computeren er tændt, men før du ser Windows-logoet (eller producentens logo). Inden for denne periode skal du trykke på F8 gentagne gange. Hvis det ikke virker, så prøv Shift+F8.
Dette vil afbryde opstartsproceduren og få dig til vinduet "Avanceret opstart". Derfra kan du vælge muligheden for at starte op i fejlsikret tilstand.
Det er værd at gentage, at denne mulighed kun vil fungere for computere, der har langsomgående mekaniske harddiske og den ældre BIOS. Hvis du ikke er i den lejr og har en moderne pc, så prøv alternativerne ovenfor.
Kan du ikke starte i sikker tilstand i Windows 11? Sådan repareres
Nå, prøv disse rettelser.
Rette til: Kan ikke logge på og få adgang til skrivebordet i fejlsikret tilstand
Hvis du er i sikker tilstand, men ikke kan få adgang til skrivebordet, fordi du ikke kan logge på, er det normalt fordi du bruger din Microsoft-legitimationskonto til at logge ind, hvilket kræver en internetforbindelse.
Men da den grundlæggende fejlsikret tilstand ikke giver en netværksmulighed, bliver du nødt til at vælge den fejlsikrede tilstand, der også giver mulighed for netværk. Sådan gør du:
På låseskærmen skal du klikke på Power- ikonet.
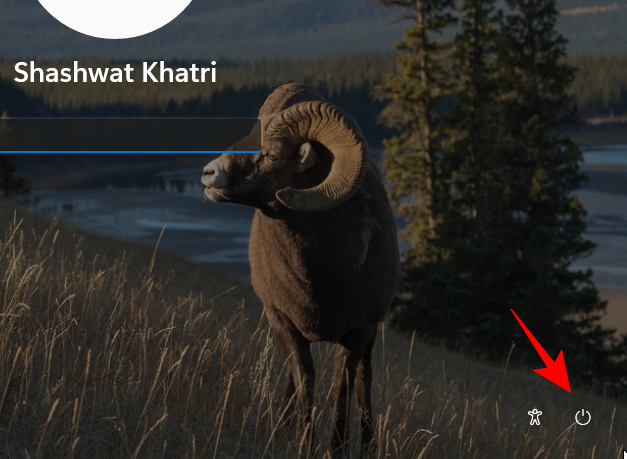
Tryk derefter på Shift- tasten og klik på Genstart .
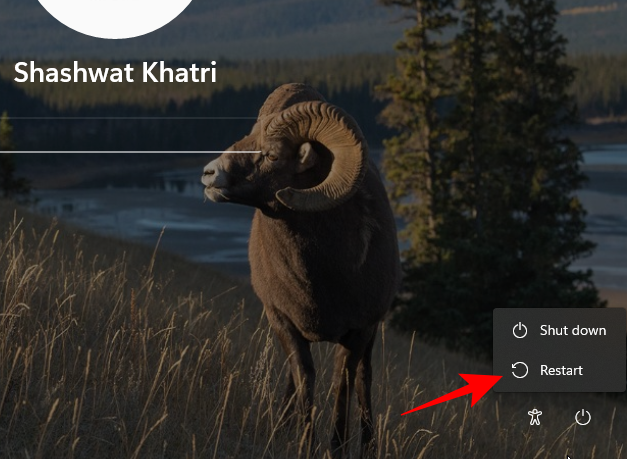
Dette bringer dig til Windows Recovery Environment. Klik her på Fejlfinding .
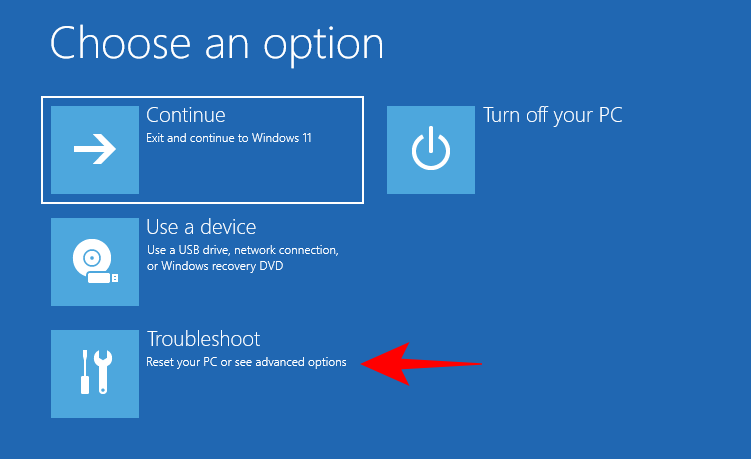
Klik derefter på Avancerede indstillinger .
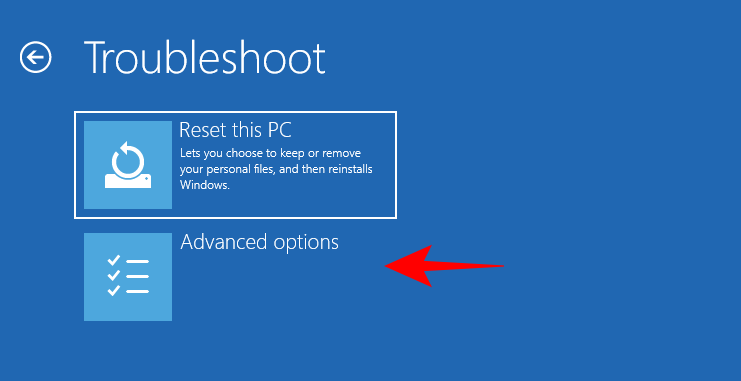
Klik på Startindstillinger .
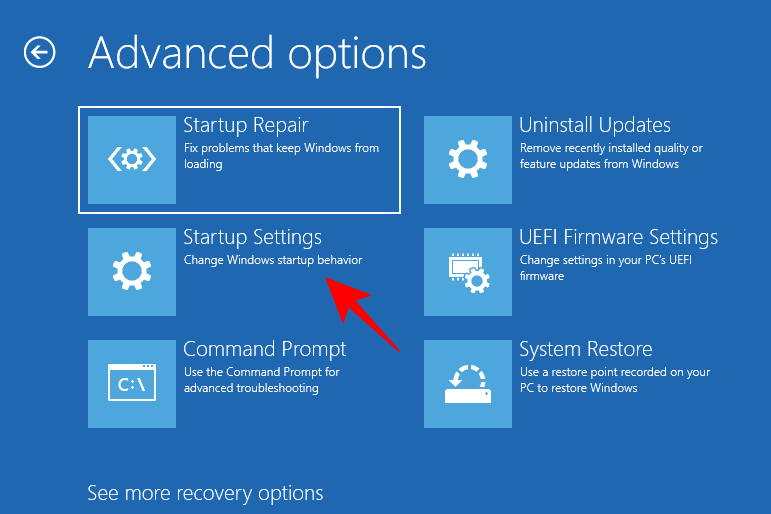
Klik på Genstart .
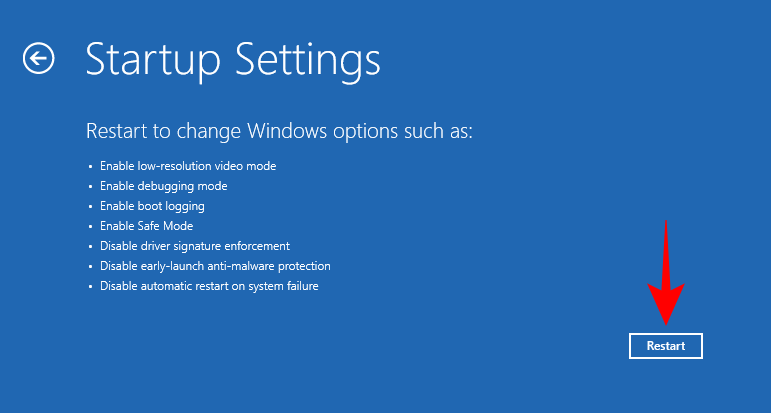
Vælg mulighed 5 – Aktiver sikker tilstand med netværk ved at trykke på tallet '5'.
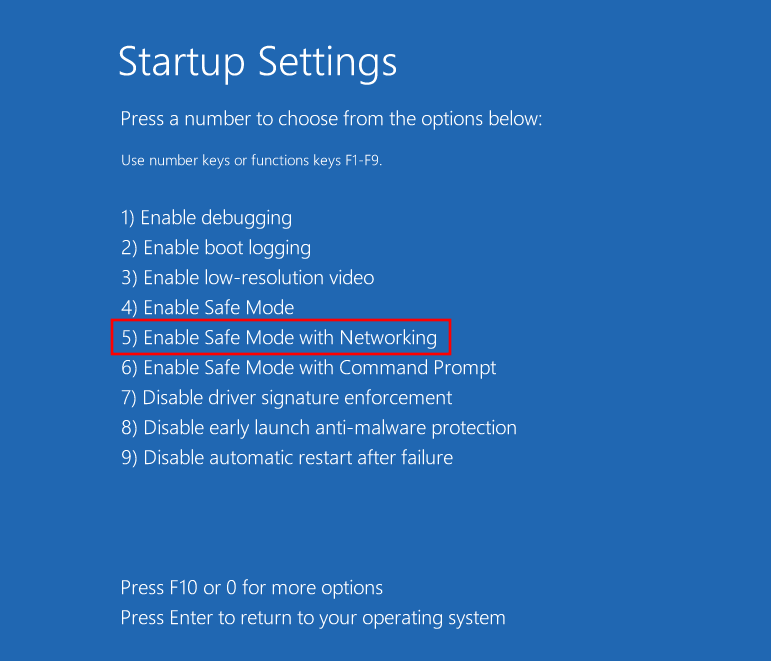
Når du er i denne nye sikker tilstandstype, skal du logge ind med dine Microsoft-legitimationsoplysninger.
Rette til: Windows starter ikke i fejlsikret tilstand
Hvis du ikke er i stand til at starte op i fejlsikret tilstand, er det normalt et problem med beskadigede systemfiler. Her er et par metoder til at rette op på det:
Metode 1: Brug et systemgendannelsespunkt
Hvis du har et systemgendannelsespunkt oprettet på Windows 11 , er det ret nemt at vende tilbage til et punkt, hvor systemfilerne var ubeskadigede. For at gøre det skal du trykke på Start , skrive "Systemgendannelse" og klikke på Opret et gendannelsespunkt .
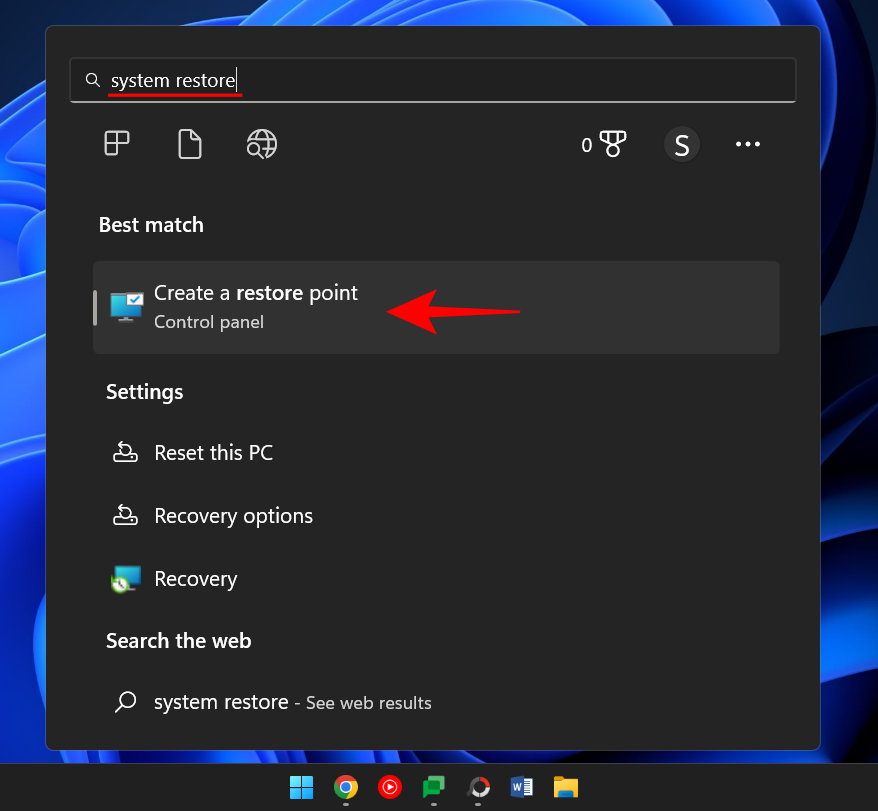
Dette åbner vinduet "Systemegenskaber". Klik her på Systemgendannelse .
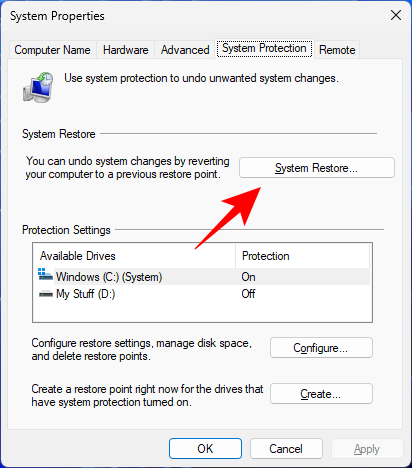
Her vil Windows give et "Anbefalet gendannelsespunkt". Klik på Næste .
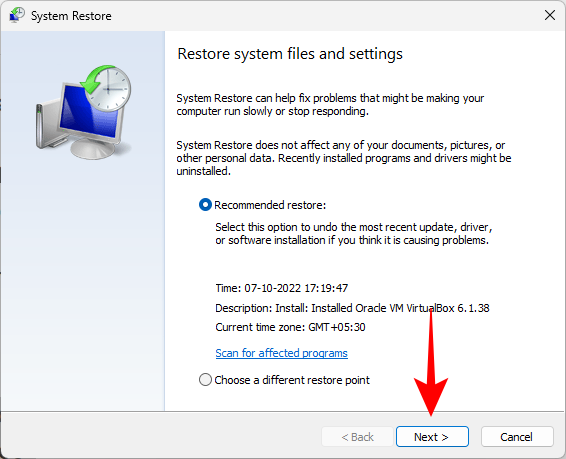
Alternativt kan du klikke på Vælg et andet gendannelsespunkt .
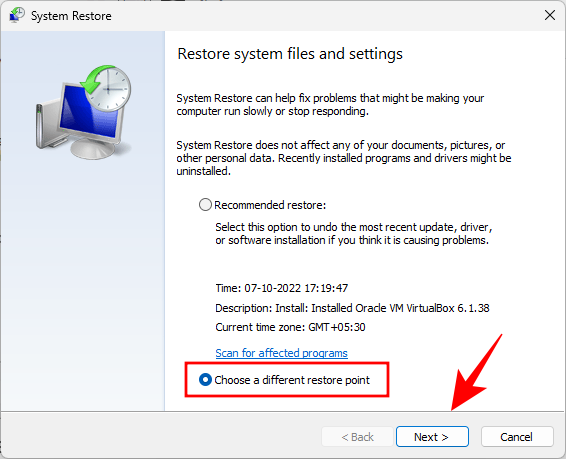
Her skal du vælge den begivenhed før, som du vil have systemet til at gendanne. Klik derefter på Næste .
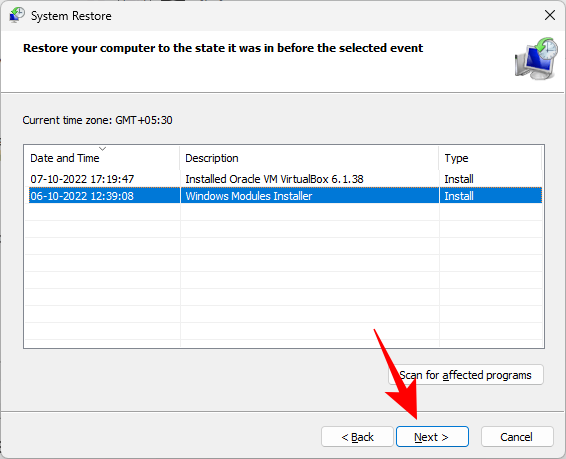
Klik på Udfør .
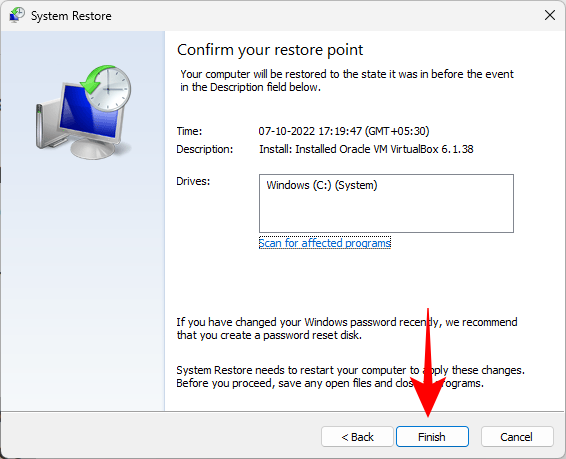
Klik på Ja , når du bliver bedt om det .
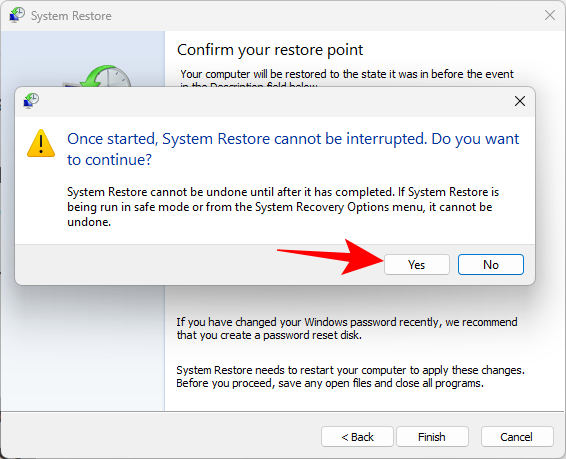
Vent på, at systemgendannelsen er fuldført. Når det gør det, bør du være i stand til at bruge metoderne givet i vejledningen ovenfor til at starte i sikker tilstand.
Metode 2: Brug DISM-kommandoer til at gendanne System Health
Hvis du ikke har oprettet et gendannelsespunkt, kan du bruge kommandoprompten til at scanne og rette dit systems tilstand. Sådan gør du:
Tryk på "Start", skriv cmd , højreklik på kommandoprompt og vælg Kør som administrator .
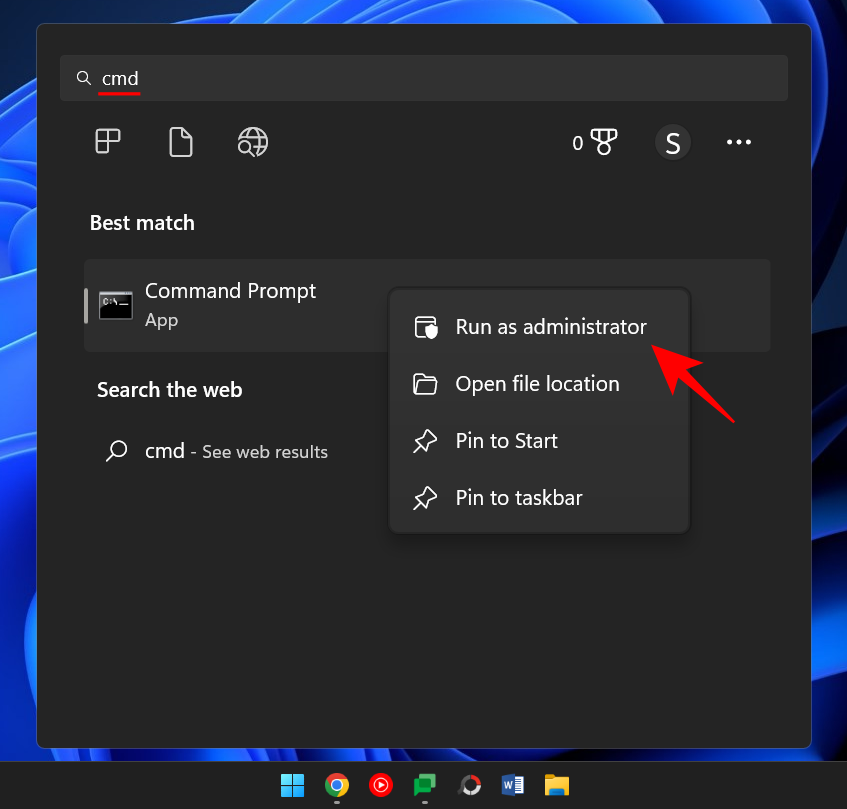
Indtast derefter følgende kommando:
dism /online /cleanup-image /scanhealth
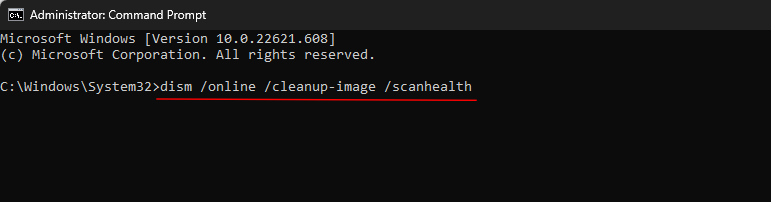
Tryk på Enter. Vent på, at scanningen er færdig.
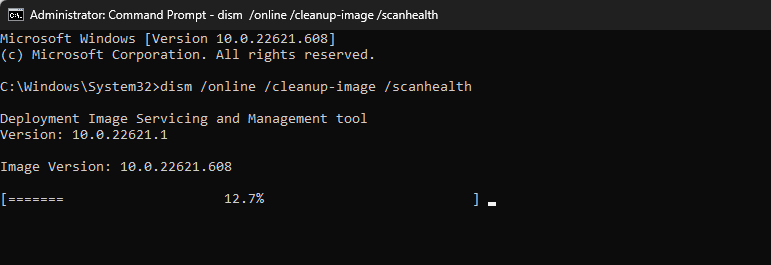
Indtast derefter følgende kommando:
dism/ online /cleanup-image /checkhealth

Tryk på enter.
Indtast til sidst følgende kommando:
dism /online /cleanup-image /restorehealth

Tryk på Enter. Vent på, at processen er færdig.
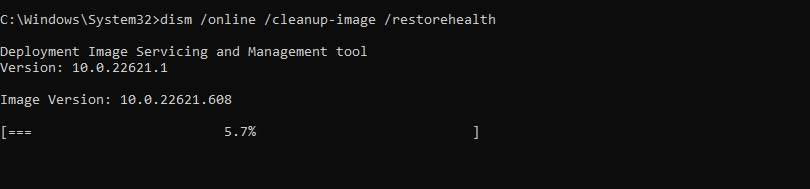
Eventuelle problemer relateret til systemfiler skal nu være løst, så du kan få adgang til sikker tilstand via metoderne ovenfor.
Windows 11 tilbyder en lang række måder at starte din pc i sikker tilstand, så du kan identificere årsagen til de problemer, der plager den. Afhængigt af din fejlfindingsprocedure kan du vælge mellem den grundlæggende opstart i sikker tilstand, sikker tilstand med kommandoprompt og sikker tilstand med netværk.
En ting, som de fleste moderne pc'er ikke vil være i stand til, er at bruge BIOS til at komme i sikker tilstand. Windows 11 har en hurtig opstartsproces, som ingen tastekombinationer kan afbryde. Heldigvis burde de ovenfor anførte metoder få dig i sikker tilstand uanset dit udgangspunkt.
RELATEREDE
Talformater bestemmer, hvordan tal vises, herunder dit valg af decimalseparator (f.eks. punktum eller komma) og tusindseparator. Sådan ændrer du talformatet i Windows 11.
Hvis du har mistanke om, at nogen tilgår og bruger din computer uden tilladelse, kan du bruge nogle af tricksene nedenfor til at tjekke computerens tænd/sluk-historik, se de seneste aktiviteter på computeren for at bekræfte og bekræfte dette.
Microsoft opkræver betaling for sine officielle codecs og inkluderer dem ikke i Windows 10. Du kan dog få dem gratis uden at trække dit kreditkort frem og bruge $0,99.
I Windows 10 integrerede Microsoft en ny applikation kaldet Indstillinger. Denne indstillingsapplikation er en Metro-applikation, der er oprettet af Microsoft for at erstatte den klassiske Kontrolpanel-applikation.
Når du har problemer med lyden eller ønsker at forbedre din pc's lydniveau, er det tid til at dykke ned i dine Windows-lydindstillinger og foretage nogle justeringer. Men vidste du, at der findes genveje og tricks til hurtigt at komme derhen, hvor du skal?
Har du nogensinde stødt på den mystiske AppData-mappe, mens du rodede gennem filer på din computer eller forsøgte at få en Minecraft-mod til at virke?
Fejl relateret til webkameraer på bærbare computere vil påvirke brugere, når de ønsker at kommunikere direkte via webcam.
En dag tænder du din computer, går til CMD og får fejlen: Den genkendes ikke som en intern eller ekstern kommando, et operativt program eller en batchfil. Hvad skal du gøre?
Denne guide hjælper dig med at besvare spørgsmålet "Hvor er papirkurven i Windows 10?" og lader dig vælge den mest bekvemme måde at nå Windows 10's papirkurvsplacering på:
MSConfig er et alsidigt værktøj, der er fantastisk til at administrere opstartsprocessen på din computer. Det kan også bruges til mere end blot fejlfinding af ydeevne- og stabilitetsproblemer.








