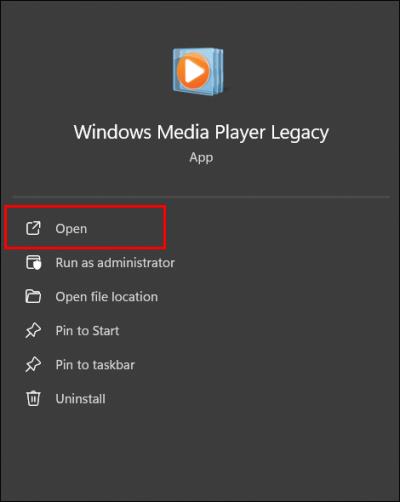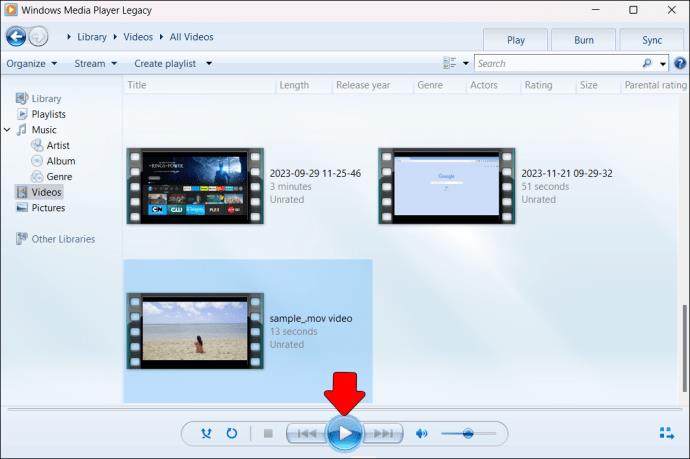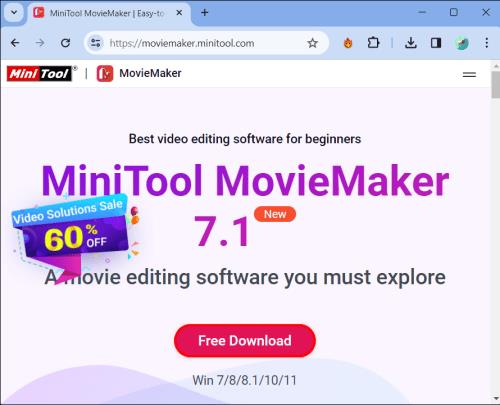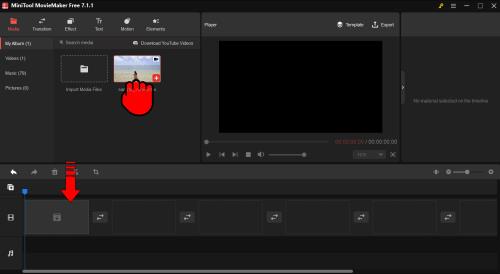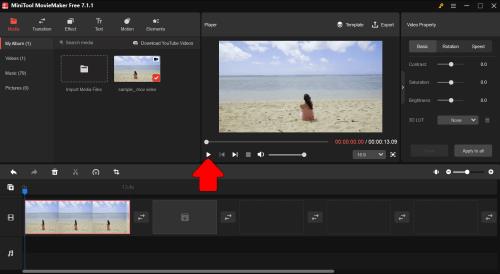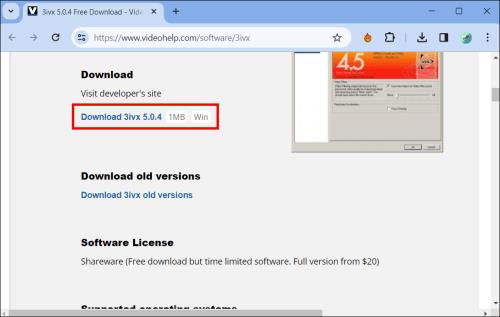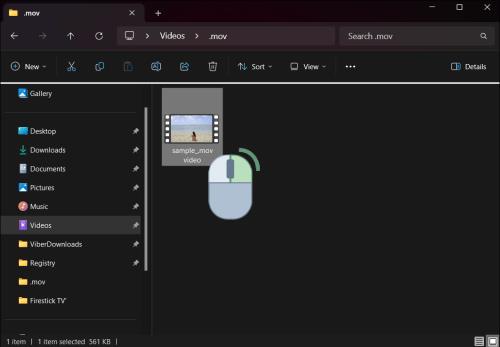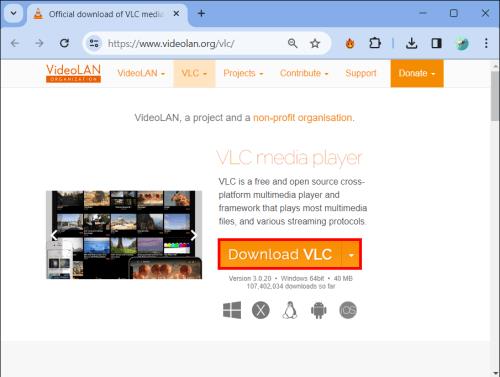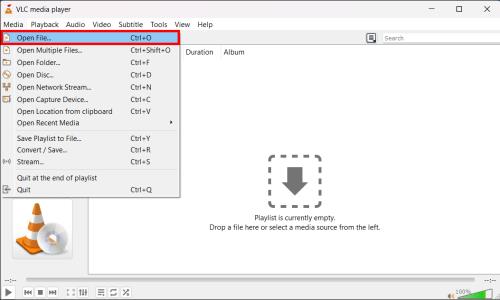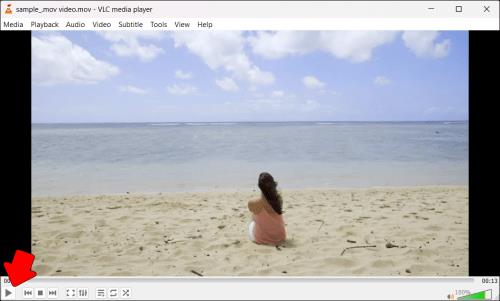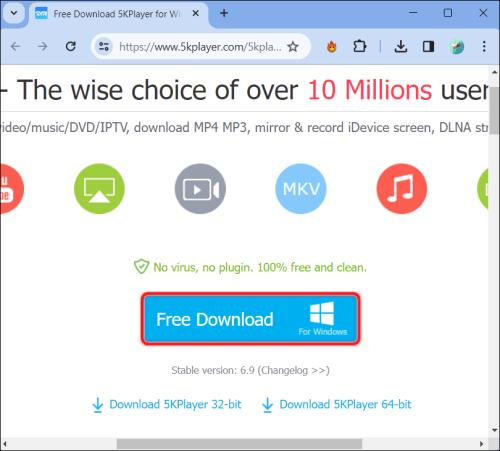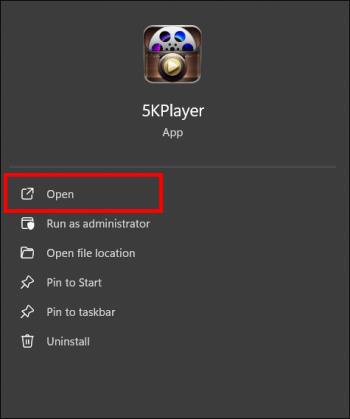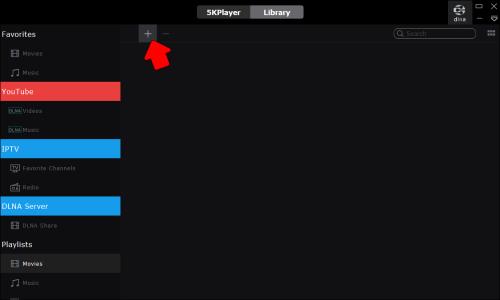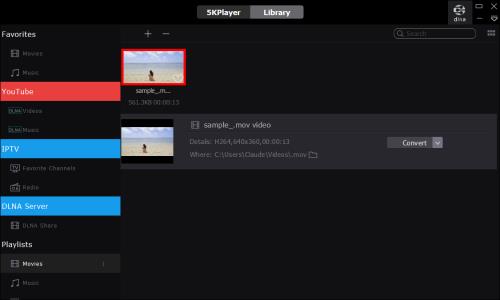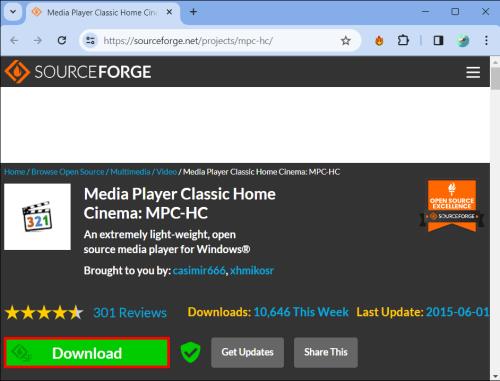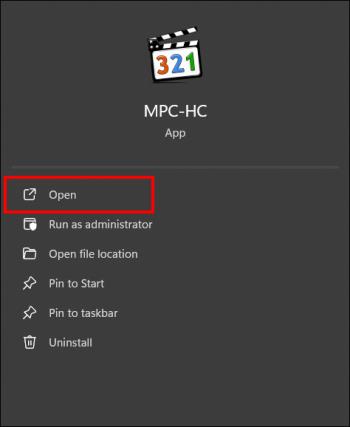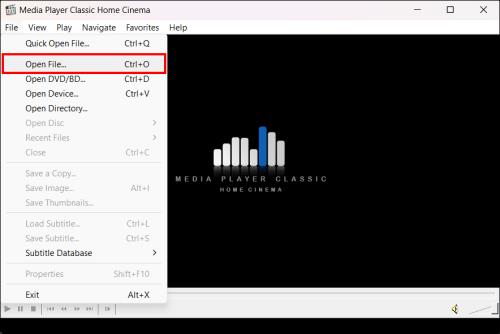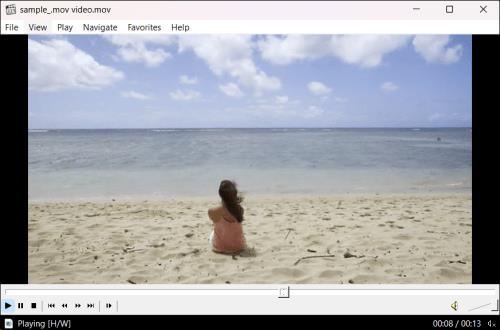.MOV-filer, en type videoformat udviklet af Apple, er højt anset for den høje kvalitet af deres video og lyd. Det er så godt, at professionelle videoproducenter også stoler på formatet. Men nogle gange kan en .MOV-fil muligvis ikke afspilles på Windows, fordi ikke alle medieafspillere understøtter formatet. Men med lidt justeringer kan .MOV-videoer laves til afspilning på en Windows-computer.

Denne artikel vil diskutere forskellige måder at afspille .MOV-filer på Windows ved hjælp af en medieafspiller, der udelukkende er lavet til sådanne formater, eller ved at konvertere filen til et andet format. Fortsæt med at læse for at opdage de nemmeste og mest effektive metoder til at se .MOV-videoer på en Windows-computer.
Sådan spiller du .MOV på Windows
Nogle af måderne, du kan se .MOV-videoer på, omfatter brug af specifikke medieafspillere, konvertering af filerne til et kompatibelt format eller brug af visse medieafspilleres indbyggede funktioner. Når man ved, hvilken tilgang man skal bruge, kan sådant indhold nemt ses og nydes.
Nedenfor er en vejledning til afspilning af .MOV-filer på Windows:
- Hvis du ikke allerede har gjort det, skal du downloade og installere en Windows-medieafspiller på din computer (se instruktionerne nedenfor).
- Start .MOV-afspilleren.
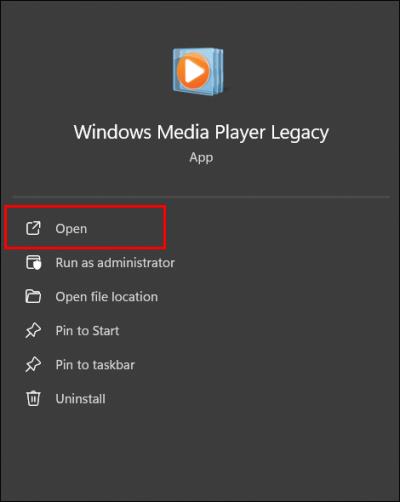
- Klik på knappen Videoer og dine Importer mediefiler for at importere din .MOV-fil.

- Klik på knappen Afspil i forhåndsvisningsvinduet for at begynde at afspille din .MOV-fil.
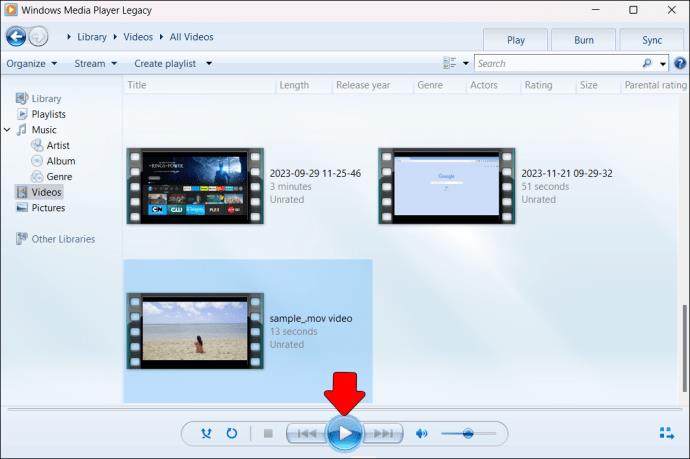
Download en dedikeret .MOV-medieafspiller
Der er flere tilgængelige medieafspillere, som giver dig mulighed for at afspille en .MOV-fil problemfrit. Og som en bonus er mange af dem gratis at downloade og bruge. MiniTool MovieMaker er sådan en gratis .MOV-afspiller til Windows, der lader dig importere og afspille .MOV-filer med lethed.
Følg disse trin for at bruge MiniTool MovieMaker:
- Download og installer MiniTool MovieMaker på din Windows-pc.
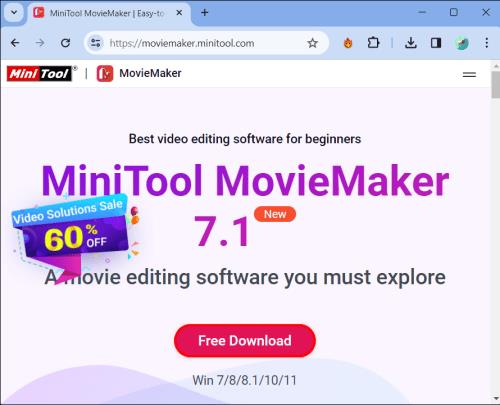
- Start programmet og luk eventuelle skabelonvinduer for at få adgang til hovedgrænsefladen.

- Klik på knappen Importer mediefiler , vælg din .MOV-fil, og klik på Importer .

- Træk og slip .MOV-filen på tidslinjen.
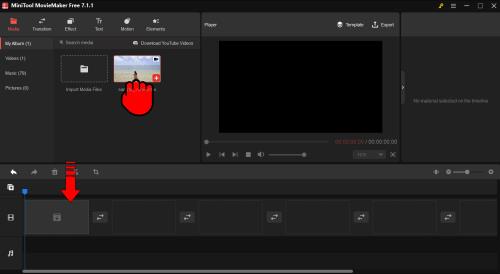
- Klik på knappen Afspil i forhåndsvisningsvinduet for at afspille din .MOV-fil.
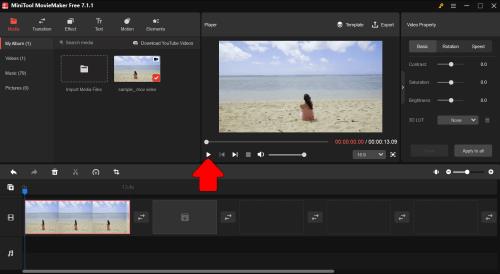
Du kan nemt afspille .MOV-filer på Windows, samt redigere og konvertere dine .MOV-videoer med denne software. Effekter, undertekster, lyd osv. kan tilføjes. Kort sagt, det er en fremragende gratis dedikeret .MOV-afspiller til Windows-brugere, der vil have en enkel tid med at spille .MOV-filer.
Brug Windows Media Player
Windows Media Player (WMP) er standardmedieafspilleren til Windows-operativsystemer, som leveres forudinstalleret i alle versioner af Windows. Der kræves dog yderligere software for at lade WMP afspille .MOV-filerne. For at afspille .MOV-filer på WMP, skal 3ivx-codec'et også downloades og installeres.
Nedenfor er måder at afspille .MOV-filer på Windows Media Player:
- Hvis du ikke har gjort det, skal du downloade og installere den nyeste version af Windows Media Player.
- Download og installer 3ivx codec-software .
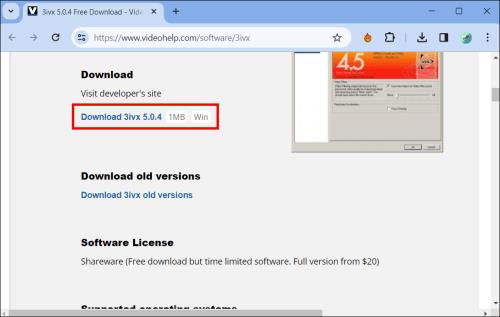
- Genstart din pc.
- Højreklik på den .MOV-fil, du vil se.
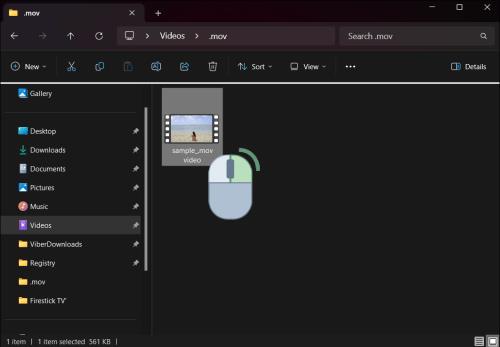
- Vælg Åbn med... og vælg Windows Media Player.

- Vælg den .MOV-fil, du vil se, og vælg Afspil .
Installation af 3ivx codec øger antallet af filformater, der understøttes af WMP, såsom .MOV, blandt andre. Ved at installere codec'et kan du stadig bruge din foretrukne WMP-grænseflade, når du vil se .MOV-filer.
Brug VLC Media Player
VLC -medieafspilleren er en gratis multimedieafspiller, der understøtter mange lyd- og videoformater, herunder .MOV-filer. Det er et open source-program på tværs af platforme.
Sådan afspiller du .MOV-filer på VLC Media Player på Windows:
- Download VLC-medieafspilleren , og installer den derefter.
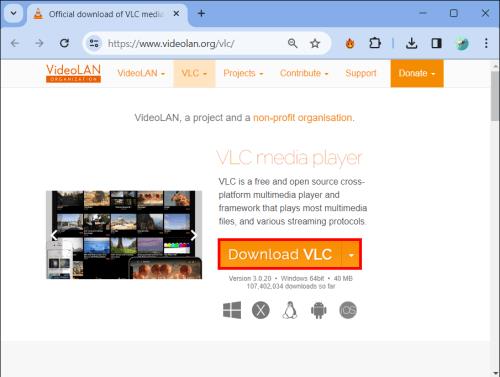
- Åbn VLC medieafspiller.

- Klik på Medier og derefter Åbn fil... for at åbne filbrowseren for at navigere til din .MOV-fil.
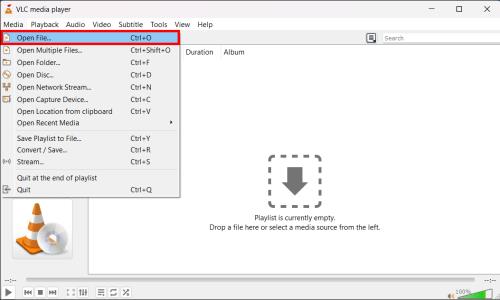
- Klik på knappen Afspil for at begynde at afspille videoen.
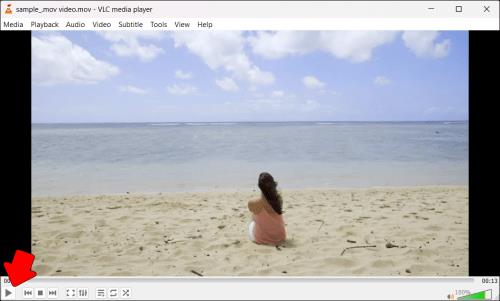
VLC er en simpel medieafspiller til personer, der ønsker at afspille .MOV-filer via Windows-baserede enheder. Desuden, fordi det er open source og kan køre på forskellige platforme, er det en favorit blandt mange medieudviklere.
Brug 5KPlayer
5KPlayer understøtter almindelige formater som .MOV, MP4, AVI, MKV, FLV, WMV, MP3 og mere, hvilket gør den til en fremragende gratis medieafspiller til Windows.
For at afspille .MOV-filer på Windows ved hjælp af 5KPlayer.
- Besøg 5kplayer.com og download den seneste version af 5KPlayer.
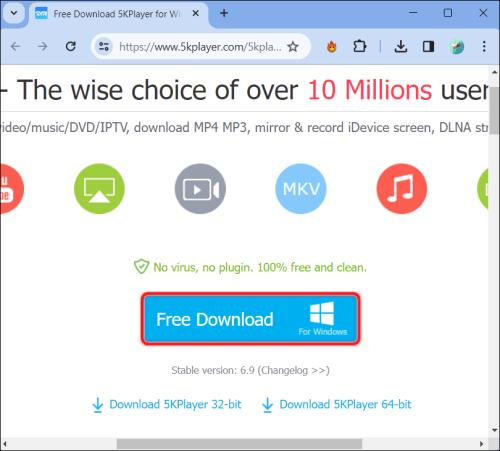
- Når det er installeret, skal du åbne 5KPlayer og klikke på Skift til video i øverste højre hjørne.
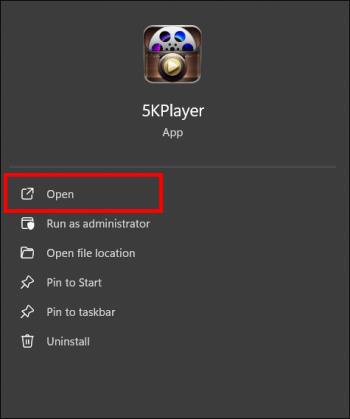
- Tryk på Importer , og vælg derefter de .MOV-filer, du vil tilføje til dit bibliotek.
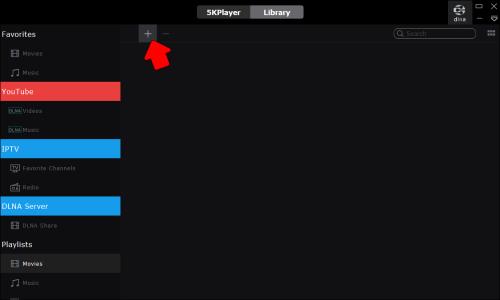
- Klik to gange på den .MOV-fil, du vil se, og den starter automatisk.
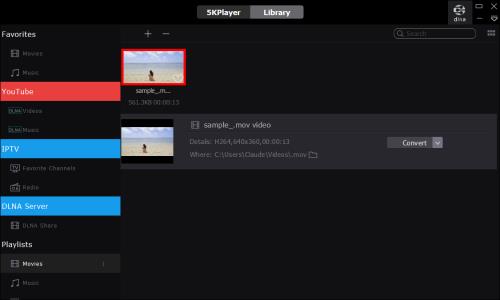
Betjeningsknapperne i bunden af vinduet giver dig mulighed for at pause, gå frem og tilbage og hæve og sænke lydstyrken. Næste gang du skal se en .MOV-video, skal du bare starte 5KPlayer, åbne dit bibliotek og dobbeltklikke på filmen.
Det er nemt at afspille .MOV-filer og andre medietyper på Windows ved hjælp af 5KPlayer på grund af dens intuitive grænseflade og hardwareacceleration med AirPlay-understøttelse.
Brug Media Player Classic
Du kan bruge Media Player Classic (MPC) , en gratis open source-medieafspiller, der understøtter afspilning af .MOV-filer og mange andre video- og lydformater.
Sådan afspiller du .MOV-filer på Windows ved hjælp af MPC:
- Besøg udviklerens websted for at downloade Media Player Classic .
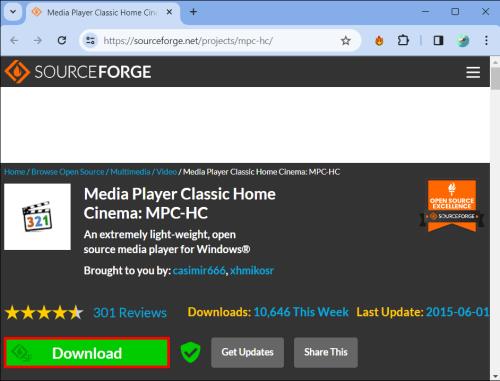
- Installer MPC korrekt på din Windows-pc.
- Start Media Player Classic.
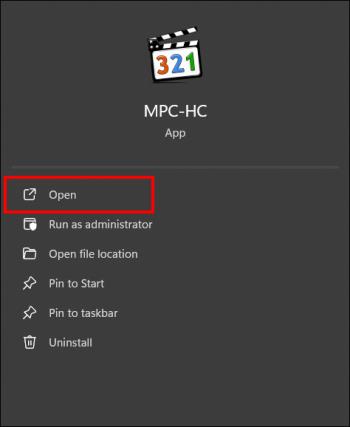
- Klik på Åbn fil , eller slip blot dine .MOV-filer i MPC-vinduet.
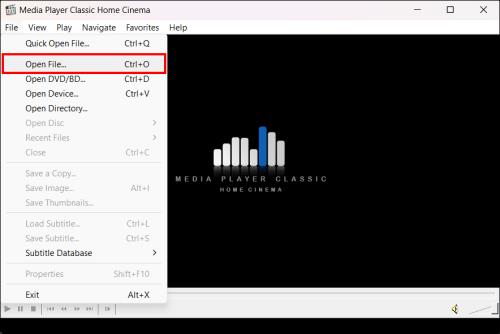
- MPC vil øjeblikkeligt begynde at afspille .MOV-videofilerne.
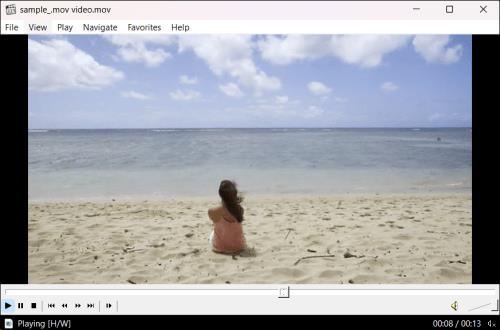
MPC er en let, bare-bones mulighed for dem, der ønsker at afspille .MOV og andre mediefiler i Windows. Fordi det er en open source-software, har den en tendens til at blive opdateret ofte med nye codecs og funktioner.
Ofte stillede spørgsmål
Hvordan kan jeg afspille .MOV-filer på Windows ved hjælp af MiniTool MovieMaker?
Download og installer programmet, importer din fil, træk den til tidslinjen, og tryk på Afspil i forhåndsvisningsvinduet.
Hvad er andre .MOV-afspillerfunktioner?
Ved at bruge .MOV-afspilleren kan du redigere dine videoer ved at tilføje undertekster, sluttekster og titler eller lave farvekorrektioner.
Understøtter Windows Media Player indbygget afspilning af .MOV-videoformater?
Windows Media Player kan ikke afspille .MOV-filer direkte, medmindre du tilføjer en anden softwareudvidelse som 3ivx-codec.
Hvorfor skal jeg vælge 5KPlayer til afspilning af .MOV-filer?
Nogle af de bedste ting ved at have 5KPlayer på Windows er dens brugervenlige grænseflade, hardwareacceleration og AirPlay-understøttelse. Disse gør det til en af de bedste muligheder for at afspille forskellige medieformater, herunder .MOV.
.MOV frem med din videovisning
Afspilning af .MOV-filer på Windows burde ikke længere være et problem. Bare følg disse trin og brug de rigtige værktøjer til at kunne afspille dine .MOV-videoer uden problemer overhovedet. Du kan bruge en af flere forskellige medieafspillere, der har gode funktioner, eller du kan konvertere filerne til mere acceptable former ved hjælp af flere konvertere.
Har du prøvet disse metoder til at afspille .MOV-filer på din Windows-pc? Hvad fungerede bedst for dig? Del dine erfaringer og anbefalinger i kommentarfeltet nedenfor.