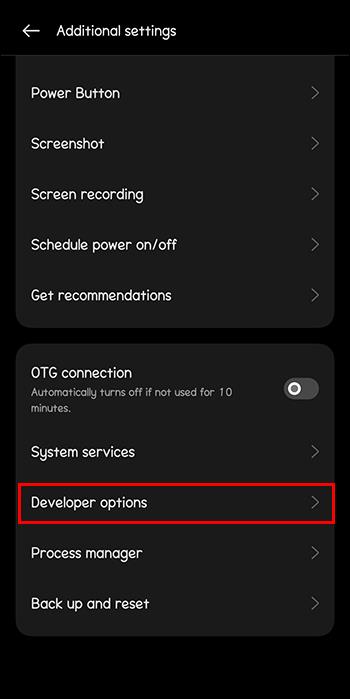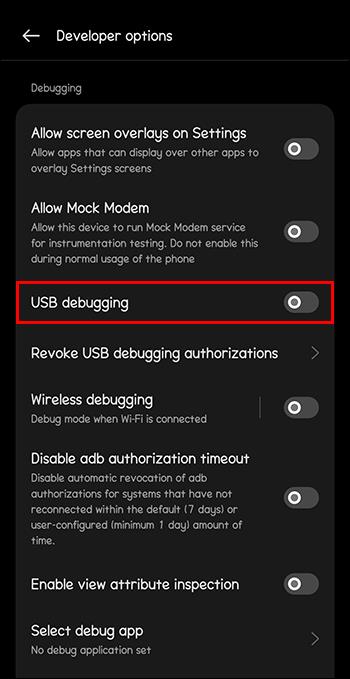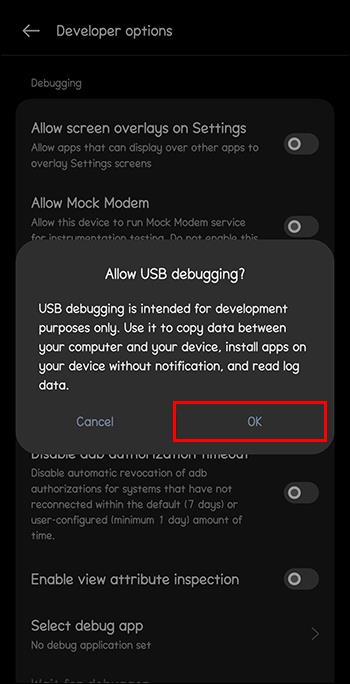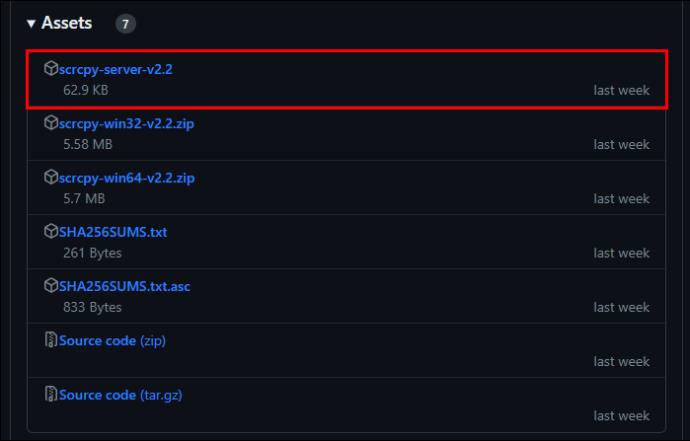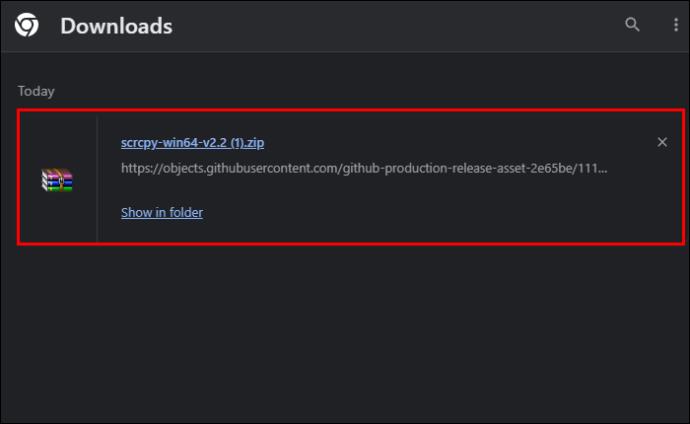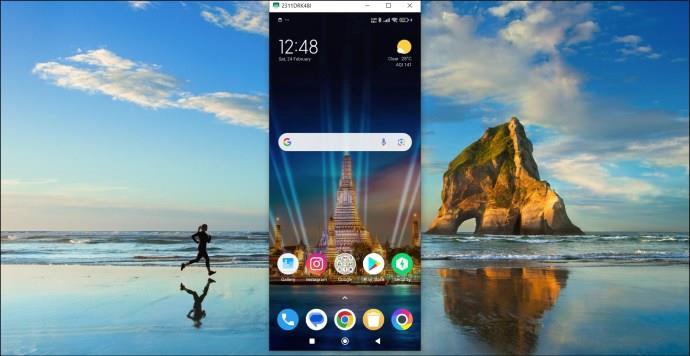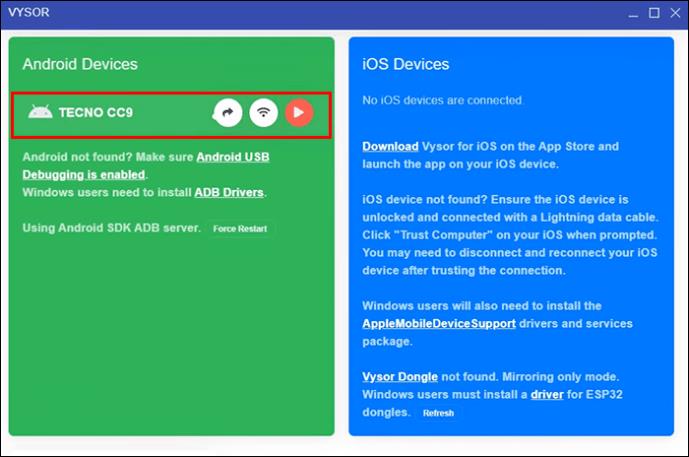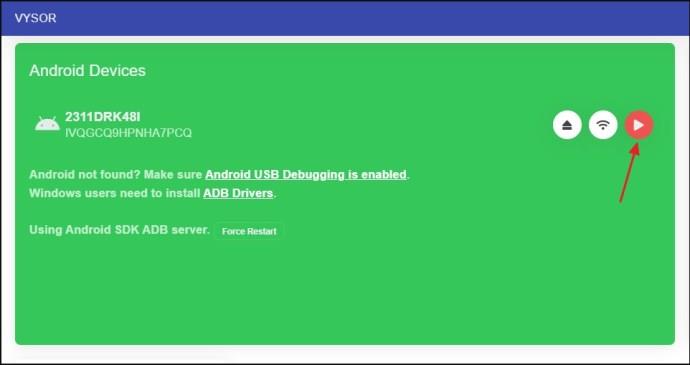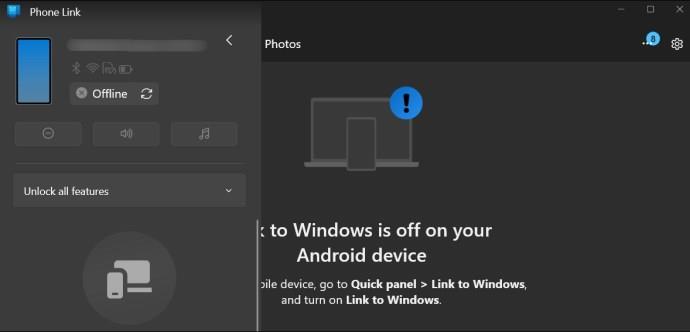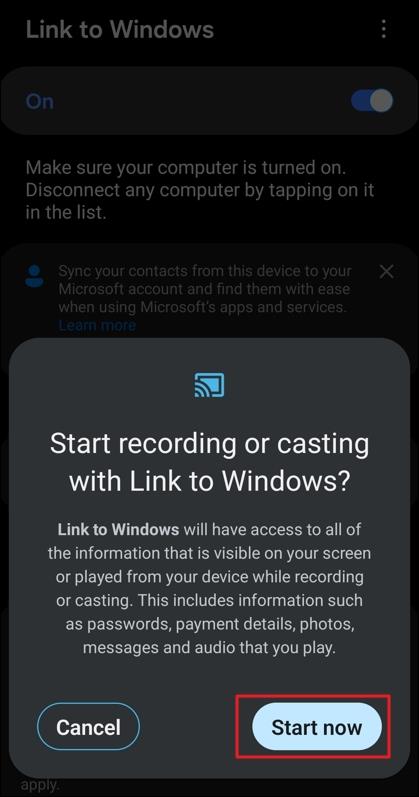Der er utallige ting, du kan gøre på din Android-telefon. Dens skærm kan dog være for lille, når du ser en video med venner. I dette tilfælde kan du spejle din Android-skærm til en pc med et USB-kabel. Selvom dette kan lyde svært, er det ligetil, hvis du har de rigtige værktøjer og viden.

Denne vejledning forklarer, hvordan du spejler din Android-telefons skærm til en computer via et USB-kabel for at fremskynde din arbejdsgang.
Skærmspejling kan være praktisk, når du præsenterer projekter, ser videoer med venner eller arbejder på et produktdesign eller softwarekode. Det giver dig mulighed for at vise noget til andre på en større skærm eller undgå at tage din telefon separat, når du arbejder. Telefonskærmspejling kan også reducere øjenbelastningen, når du arbejder på et projekt eller spil i flere timer.
Sådan aktiveres USB-fejlretning på Android
For at begynde skal du bruge et USB-kabel og specifikke softwareværktøjer. USB-kabeltelefonskærmspejling er hurtigere end enhver trådløs forbindelse. Det virker også på de fleste stationære computere og forbliver stabilt hele vejen igennem. Før du begynder at spejle, skal du aktivere USB-fejlretningstilstanden på din Android-telefon.
- Åbn appen Indstillinger , og tryk på Om enhed .
- Tryk på Byg nummer syv gange for at aktivere udviklerindstillingerne .
- Gå tilbage til Indstillinger, vælg Yderligere indstillinger efterfulgt af Udviklerindstillinger .
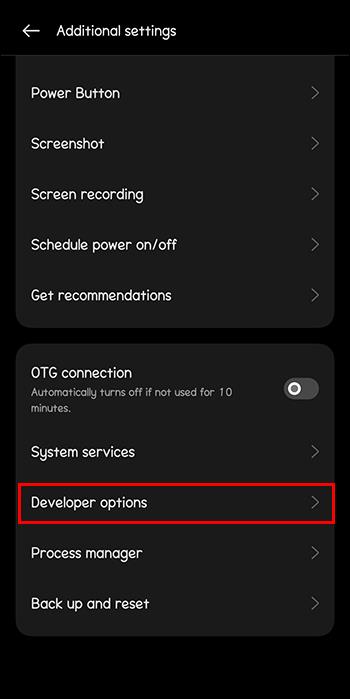
- Flyt ned og aktiver USB-fejlfinding .
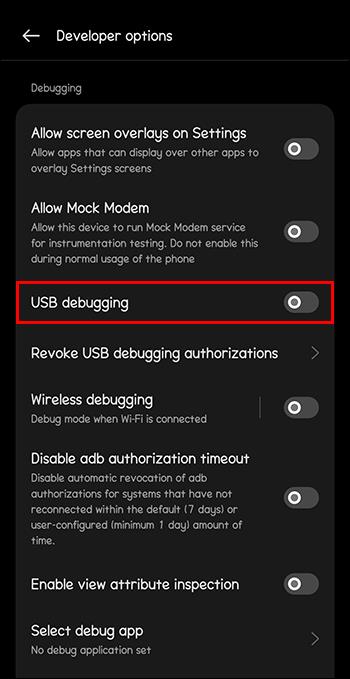
- Vælg OK for at bekræfte din handling.
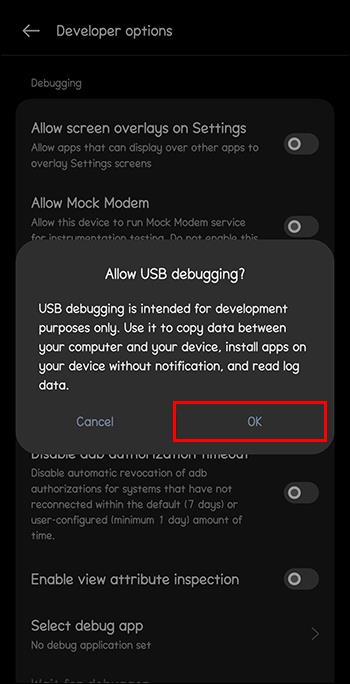
Afhængigt af hvilken Android-telefon du ejer, kan trinene til at aktivere USB-fejlretning variere en smule.
Sådan spejler du din Android-telefons skærm til pc via et USB-kabel
Nu hvor du har aktiveret USB-fejlretning, kan du dele din Android-skærm på en pc. Du har dog brug for et specifikt softwareværktøj for at starte og afslutte denne opgave. For at forenkle dit arbejde er her nogle håndplukkede muligheder, du kan prøve.
Scrcpy
Scrcpy er et telefonskærmspejlingsværktøj, du kan finde online. Udover at understøtte alle stationære computere, kan Scrcpy bruge et USB-kabel eller Wi-Fi-forbindelse. Spejlingsværktøjet lader dig også optage skærmen og bruge den tilsluttede telefon som webcam.
Sådan spejler du din Android-telefons skærm til din pc med Scrcpy:
- Download Scrcpy fra GitHub . Tilslut din Android-telefon til din pc ved hjælp af et USB-kabel.
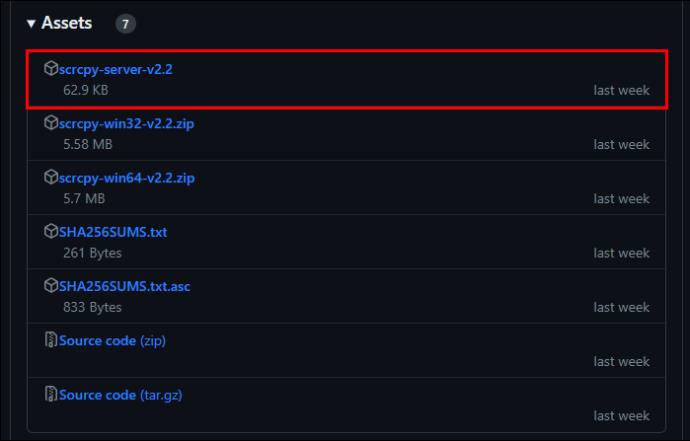
- Udpak Scrcpy-appen til en mappe på din pc, og kør den derfra.
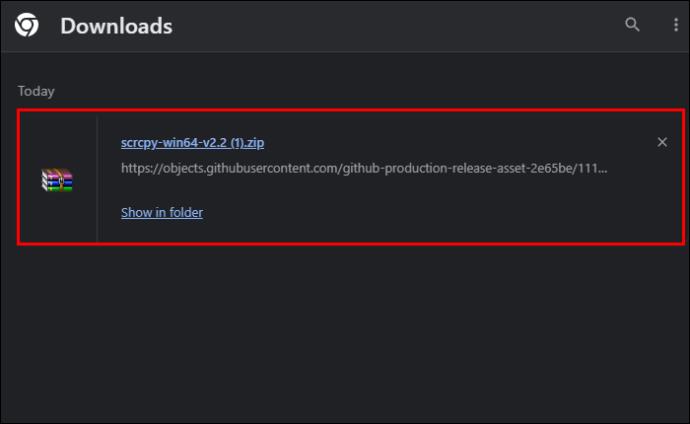
- Når Scrcpy åbner, vil den registrere din telefon. Derefter vil den vise din Android-telefonskærm på din pc.
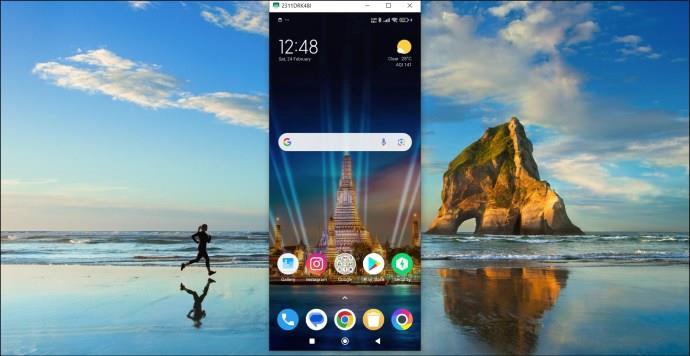
Bemærk, at Scrcpy ikke videresender dine lydfiler, medmindre du kører Android 10 eller nyere.
Pris: Gratis; Understøttet platform: Android og Windows
Vysor
Du bør prøve at se din Android-skærm på en computer via et USB-kabel med Vysor . Når du har tilsluttet begge skærme, kan du gennemse din telefon på computerskærmen. Alt du behøver er din mus og tastatur. Uanset om du vil skrive softwarekode, designe et logo, se en video eller spille spil, vil Vysor hjælpe dig.
- Download og installer Vysor på din Mac eller Windows-pc og Android-telefon fra Google Play Butik .
- Etabler en forbindelse mellem din computer og telefon ved hjælp af et USB-kabel.
- Vent på, at din Android-enhed vises på en liste på din pc.
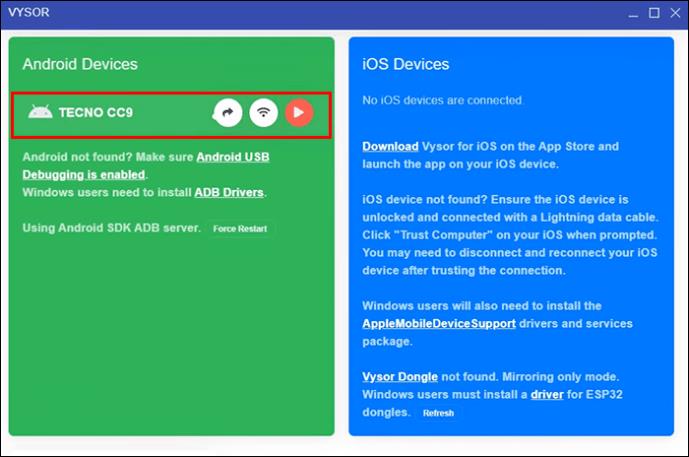
- Klik på vis enhedsikon for at se din telefons skærm på pc'en.
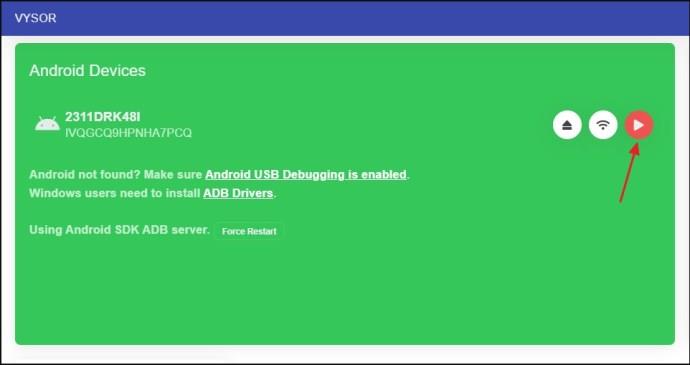
- Du kan derefter bruge din Android-telefon fra din pc.
Pris: Gratis; Understøttet platform: Mac, Windows, Linux, browsere, Android og iOS
Udover spejling kan du trådløst overføre filer fra din Android-pc til Android og omvendt.
Telefonlink
Hvis du har en Samsung-telefon, kan du bruge Phone Link, et oprindeligt Microsoft-program, til at spejle skærmen på din Windows-pc. For at bruge det skal du først installere Phone Link på din Windows-pc og din Samsung-telefon og synkronisere dem. Følg derefter nedenstående trin:
- Åbn Phone Link på din Windows-pc, og klik på dit telefonbillede i venstre sidebjælke.
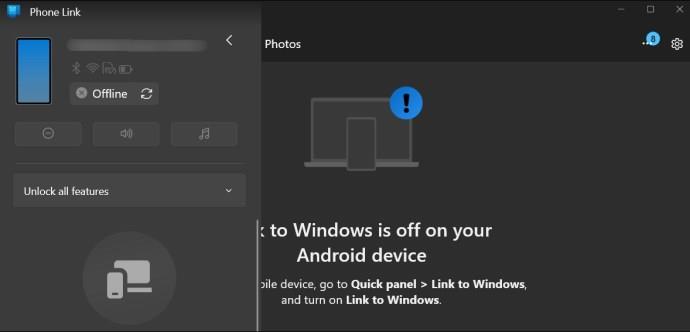
- Vælg indstillingen Start nu i den prompt, der vises, for at give din tilladelse til at spejle din telefonskærm til din pc.
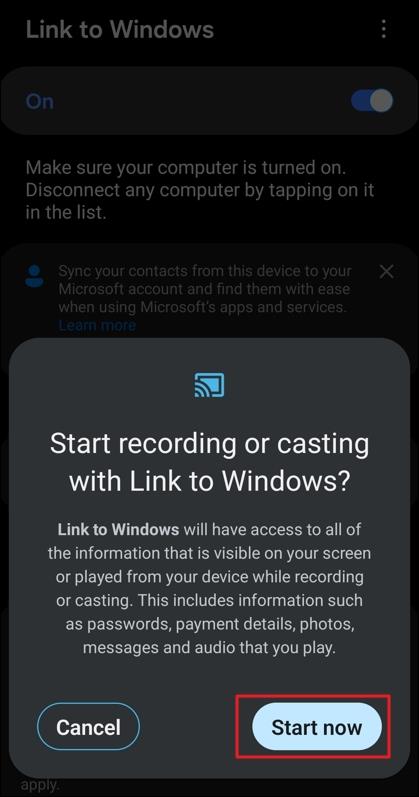
Og det handler om det. Din Samsung-telefonskærm vil blive vist på din Windows-pc.
Pris: Gratis; Understøttet platform: Samsung-telefoner og Windows
Vis din Android-skærm på pc
For at se dine telefonapps på en større skærm skal du sørge for at have en pc, et USB-kabel og et specifikt softwareværktøj eller en app. Når du har valgt den bedste spejlingssoftware, skal du følge de enkle instruktioner for at spejle din telefons skærm på din pc. De fleste programmer til spejling af telefonskærme kan fungere på ethvert desktopoperativsystem og tilbyde en trådløs forbindelse som en bonus.
Når du har spejlet din Android-telefon til din computer, kan du være interesseret i at lære, hvordan du spejler din Mac til dit Smart TV eller din Android-telefon til Roku .
Ofte stillede spørgsmål
Kan du spejle din telefon ved hjælp af et USB-kabel?
Ja, du kan spejle din telefon ved hjælp af et USB-kabel. , skal du bruge en app til skærmspejling som Scrcpy, Aiseesoft Phone Mirror eller ApowerMirror.
Hvad er USB-spejling?
USB-spejling er processen med at vise indholdet af en mobilenheds skærm på en større skærm, såsom din computer eller tv, ved hjælp af et USB-kabel. Det er et alternativ til trådløs skærmspejling, som typisk er afhængig af Wi-Fi.
Hvorfor opretter min mobil ikke forbindelse til pc'en via USB?
Din telefon kan muligvis ikke oprette forbindelse til din pc via et USB-kabel, primært fordi USB-kablet kan være beskadiget. Derudover kan problemet også opstå på grund af manglen på tilladelser, en korrupt eller forældet USB-driver og en defekt USB-port i enten din pc eller din telefon.