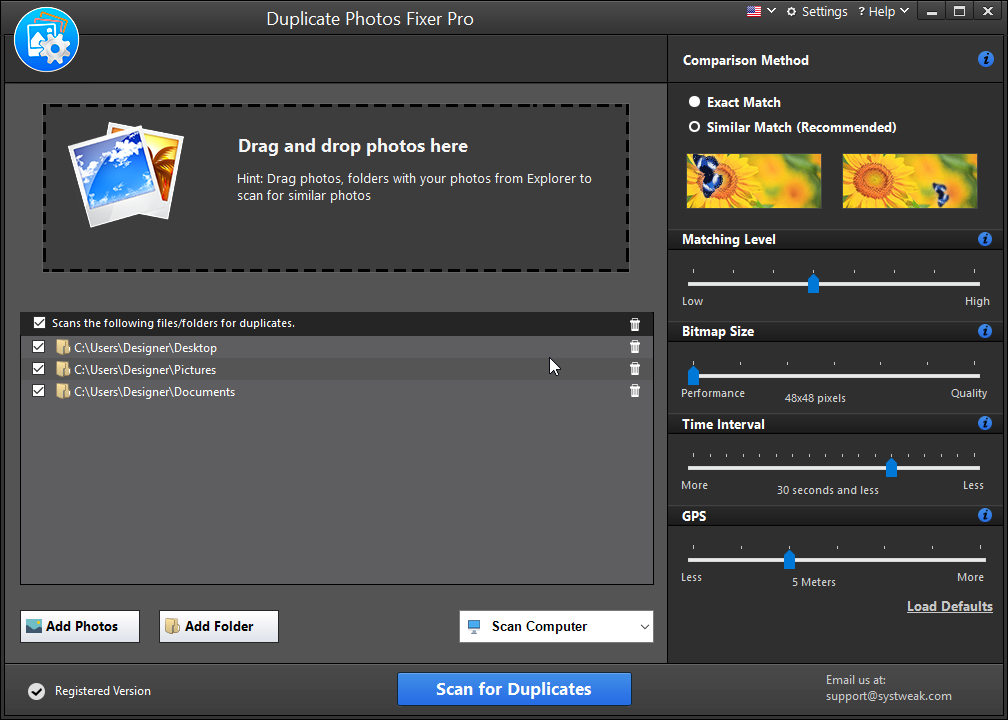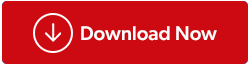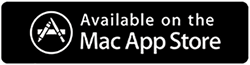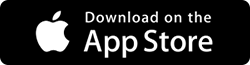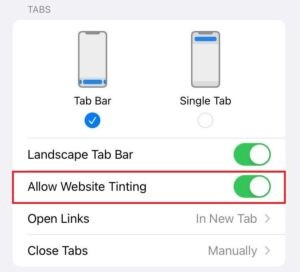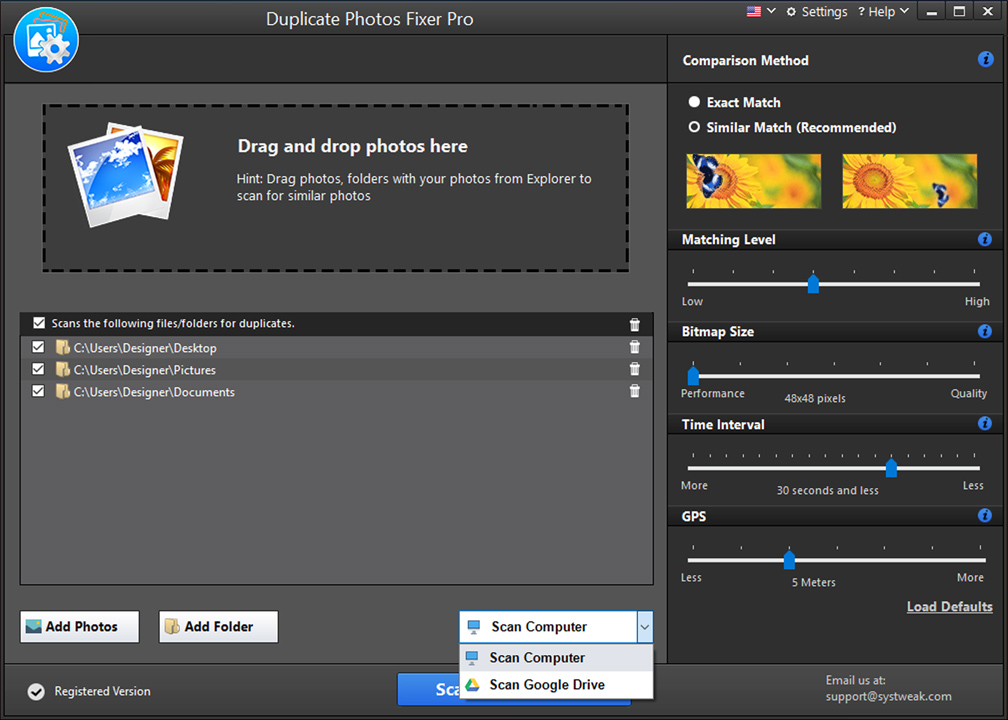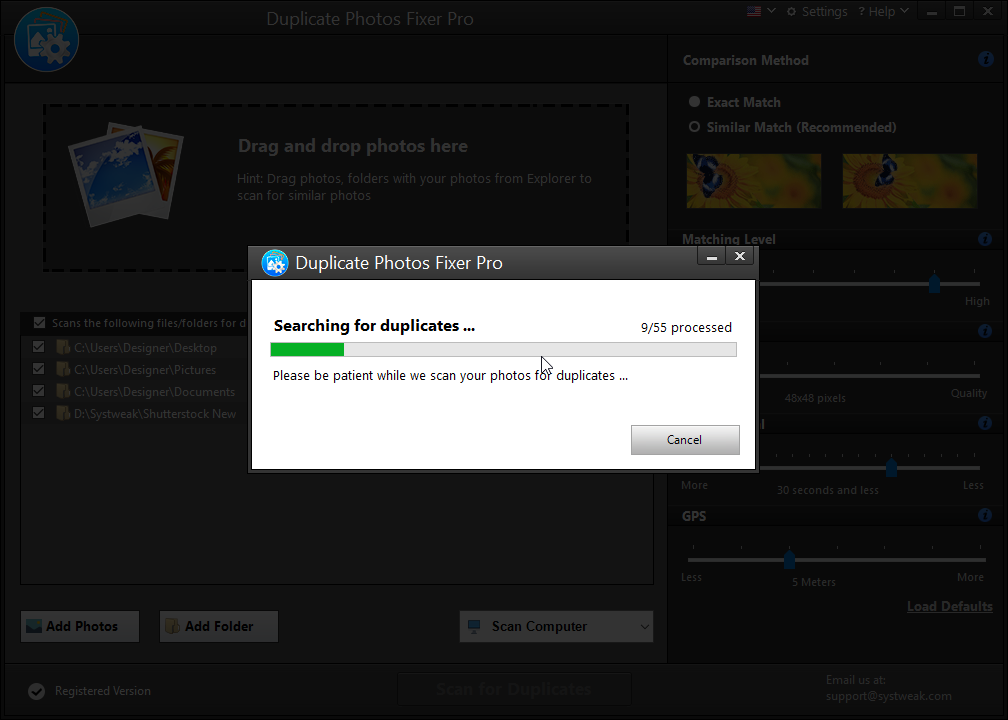Har du dublerede billeder i din fotosamling på dit Flash Drive?
Har du sprunget over et par gentagne billeder, mens du ser dine dyrebare minder?
Føler du, at uanset hvor mange flashdrev du køber, så mangler du altid lagerplads?
Nå, det er et par spørgsmål, der bekymrede mig for et par måneder siden. To af de største udfordringer i livet er at organisere dit fotobibliotek og altid have den ekstra lagerplads, som du måske har brug for. Jeg fandt ud af, at hvis du organiserer dit fotobibliotek og sletter dubletterne, lignende og næsten identiske billeder, så får du automatisk lagerplads. Husk, at købe nye SD-kort, Pen-drev og Flash-diske er ikke altid løsningen, og jeg vil hellere se, opdage og slette dubletterne for at få plads. Med det i tankerne fokuserer denne vejledning på, hvordan du sletter duplikerede billeder på et flashdrev.

Et flashdrev eller pendrev er en lille, handy og flytbar lagerenhed, der kan bruges til at gemme data inklusive billeder. Det er dog svært at identificere, om der er ophobet duplikerede billeder på flashdisken. Dette kan kun gøres ved at bruge et tredjeparts duplikatfotorenserværktøj som Duplicate Photos Fixer Pro.
Sådan sletter du dublerede fotos på mit flashdrev i Windows 11/10?
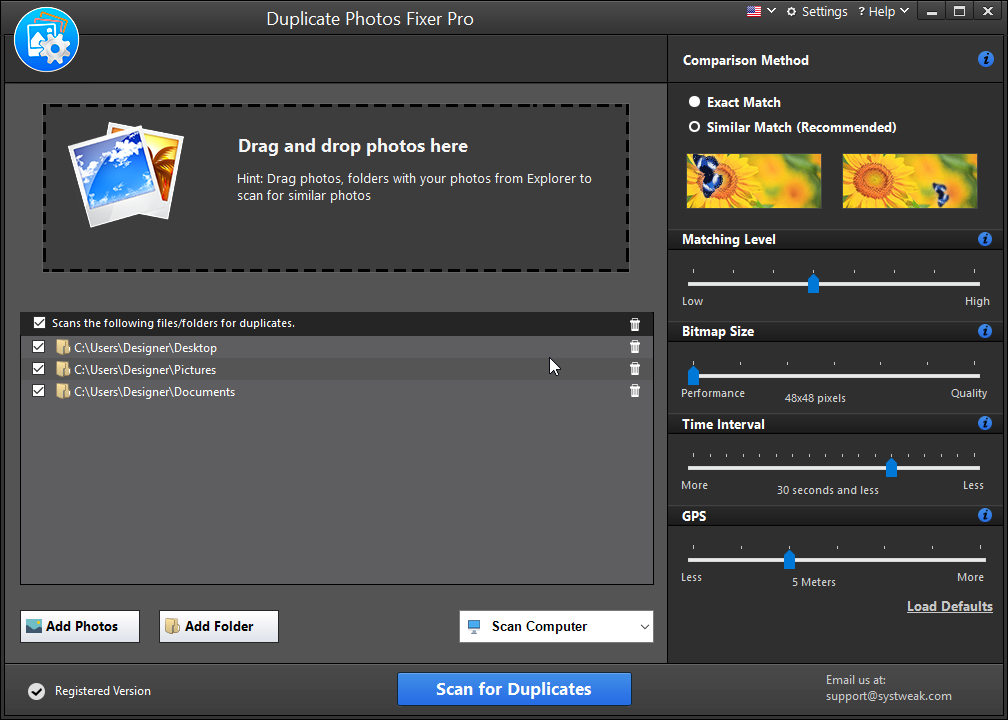
For at slette dublerede billeder fra din computer skal du bruge et program, der scanner din pc, identificerer alle billedfiler og derefter sammenligner dem. Denne applikation vil derefter præsentere en liste over dubletter baseret på indholdet af billedfilen i stedet for blot at sammenligne filnavn, størrelse og format. Da denne opgave ikke er mulig at udføre manuelt, har jeg besluttet at bruge Duplicate Photos Fixer Pro , som vil hjælpe med at rydde de duplikerede, lignende og næsten identiske billeder hurtigt og nemt.
Her er trinene til at finde og slette duplikerede filer på Flash Drive:
Trin 1 : Download og installer Duplicate Photos Fixer Pro fra det officielle link nedenfor.
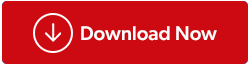
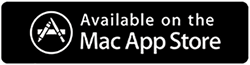
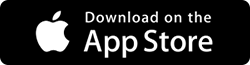
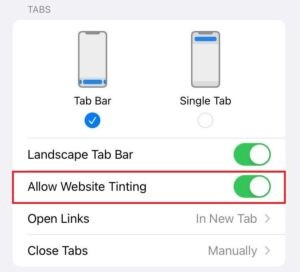
Trin 2 : Tilslut dit flashdrev til din computer, og sørg for, at det kan åbnes/læses som en flytbar lagerenhed/disk.
Trin 3 : Åbn programmet, og klik på knappen Tilføj billeder eller Tilføj mapper for at vælge billeder fra din computer. Naviger gennem Windows Stifinder for at finde dit Flash-drev (Flytbar disk), og vælg billederne indeni.
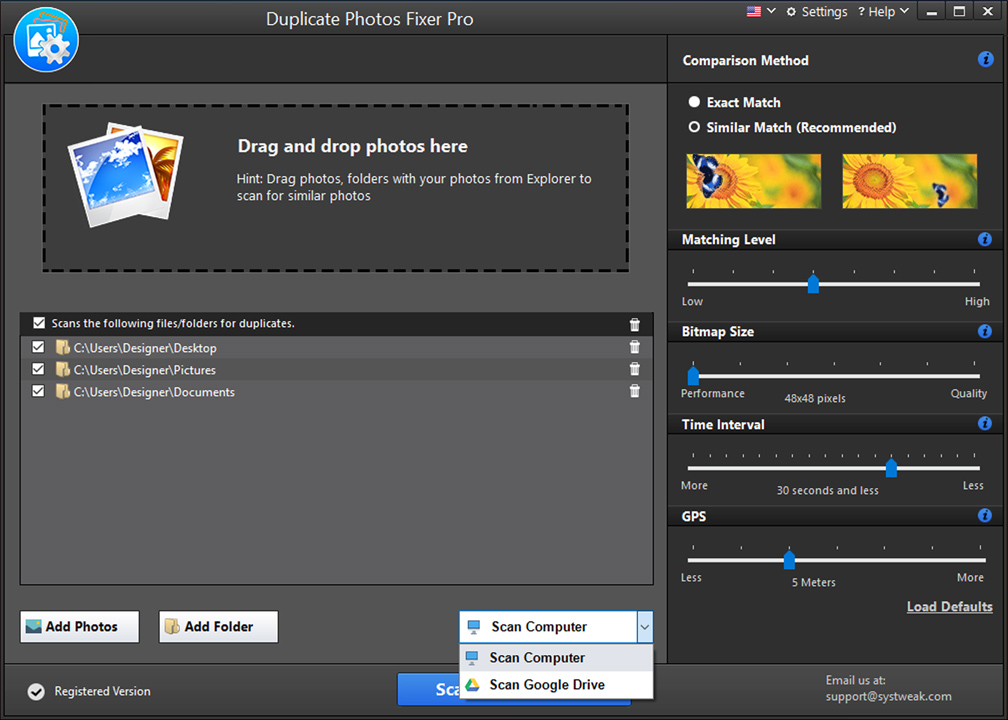
Trin 4 : Klik på knappen Scan for dubletter for at starte scanningsprocessen.
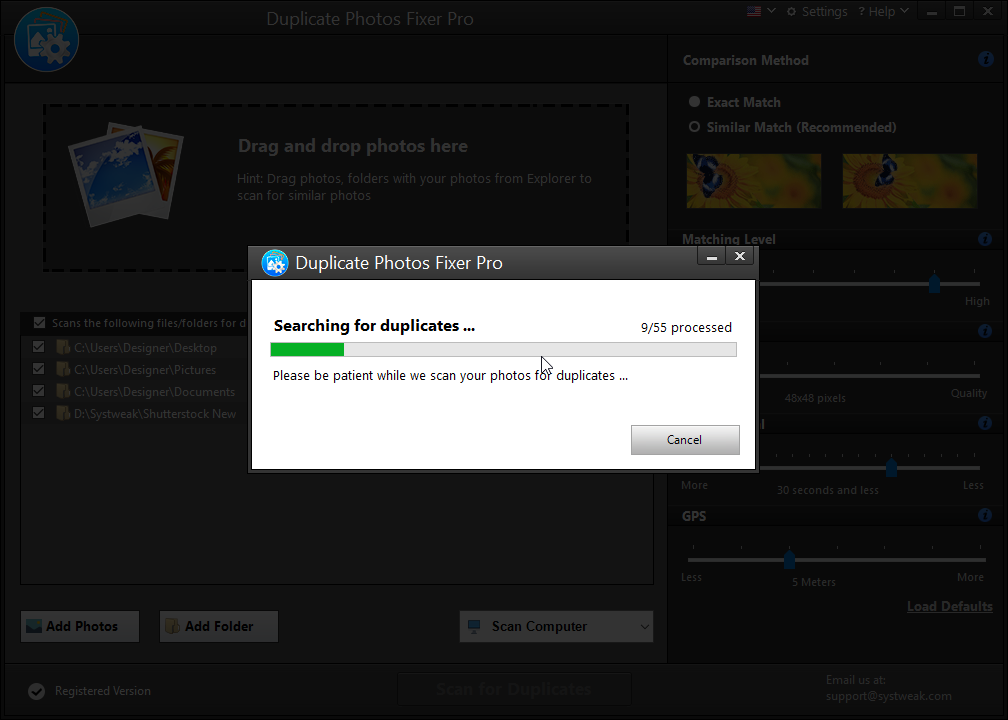
Trin 5 : Når dubletterne er blevet opdaget, vil de blive listet og sorteret i forskellige grupper.
Trin 6 : Vælg billedet i hver gruppe, som du vil slette fra listen.
Bemærk : Du kan bruge funktionen Automarkering til at markere dubletterne automatisk uden at skulle vælge hver enkelt.
Trin 7: Klik på knappen Slet markeret.
Dette vil slette dublerede billeder og organisere dit fotobibliotek.
Hvorfor vælge Duplicate Photos Fixer Pro frem for anden Duplicate Photo Finder-software?
Duplicate Photos Fixer Pro (DPF) er bemærkelsesværdig software, der kan installeres på alle større platforme som Windows, Android, macOS og iOS. Denne duplikerede fotofindersoftware er nem at bruge med en praktisk grænseflade, og nogle af de andre funktioner inkluderer:
1. Identificer nøjagtige dubletter
Duplicate Photos Fixer Pro scanner din computer og identificerer dubletter, selvom filnavne, formater og størrelser er forskellige.
2. Identifikation af lignende billeder
Denne software registrerer også lignende og næsten identiske billeder, der klikkes på i successive klik, når dit mobiltelefonkamera bruges i Burst-tilstand.
Du vil måske læse: Hvad er duplikerede og lignende billeder og forskellen mellem dem?
3. Support til både interne og eksterne enheder
Duplicate Photos Fixer Pro er et af de få duplikerede fotofinderværktøjer, der fungerer fejlfrit på både interne og eksterne lagerenheder. Dette giver brugerne mulighed for at scanne dit Flash-drev, SD-kort, pen-drev og eksterne harddiske for lignende og duplikerede billeder.
4. Markér automatisk duplikerede billeder for at spare tid og besvær
Denne applikation tilbyder en automarkeringsfunktion, der kan anvendes til at vælge hundredvis af duplikerede billeder med et enkelt klik. De automarkerede billeder slettes derefter næsten øjeblikkeligt ved at trykke på knappen Slet markerede. Valget af dubletter udføres ved hjælp af en kraftfuld algoritme, der tager hensyn til forskellige faktorer som oprettelsesdato, filstørrelse osv.
5. Effektive tilstande til filsammenligning
Duplicate Photo Fixer Pro tillader brugere at skifte mellem forskellige scanningstilstande ved at ændre filtrene som matchende niveauer, tidsintervaller og GPS.
Duplicate Photo Fixer Pro: Fordele og begrænsninger
Fordele:
- Hurtigt og praktisk
- Fotobiblioteket kan organiseres
- Værdifuld lagerplads kan vindes
- Sletter dubletter, lignende og næsten identiske billeder
- Find dubletter fra Cloud – Google Drev
Ulemper:
- Prøveversionen kan kun fjerne 15 billeder
Se videovejledning:
Det sidste ord om, hvordan du sletter dublerede fotos på mit flashdrev i Windows 11/10?
Duplicate Photos Fixer Pro er et enestående program, der kan hjælpe med at finde duplikerede billeder på flashdrev og fjerne dem. Den har forskellige avancerede funktioner, der er baseret på avancerede algoritmer, der fungerer i baggrunden. Med denne app kan du altid fjerne duplikerede billeder på flashdrev og din computer hurtigt og nemt.
Følg os på sociale medier – Facebook, Instagram og YouTube. For eventuelle spørgsmål eller forslag, så lad os det vide i kommentarfeltet nedenfor. Vi vil meget gerne vende tilbage til dig med en løsning. Vi poster regelmæssigt tips og tricks sammen med svar på almindelige problemer relateret til teknologi.
LÆS NÆSTE: