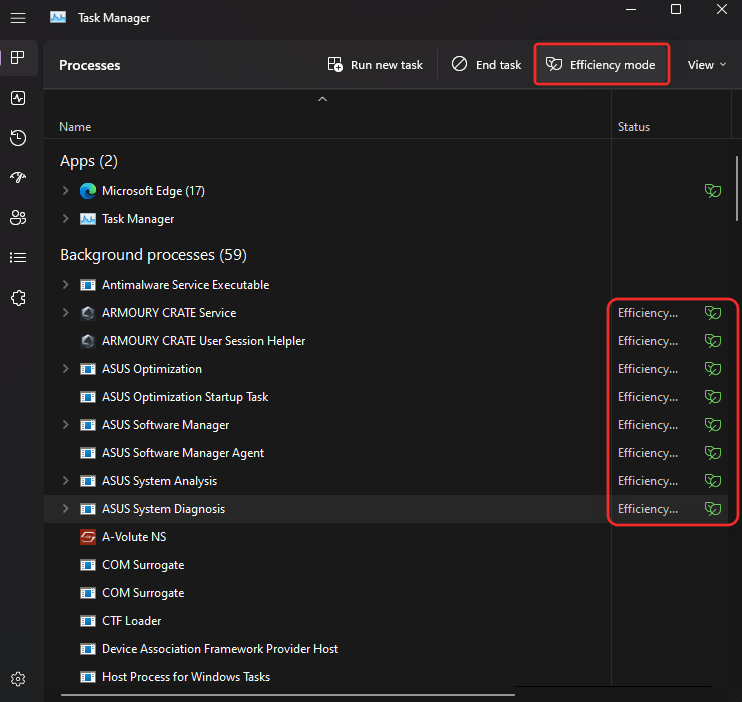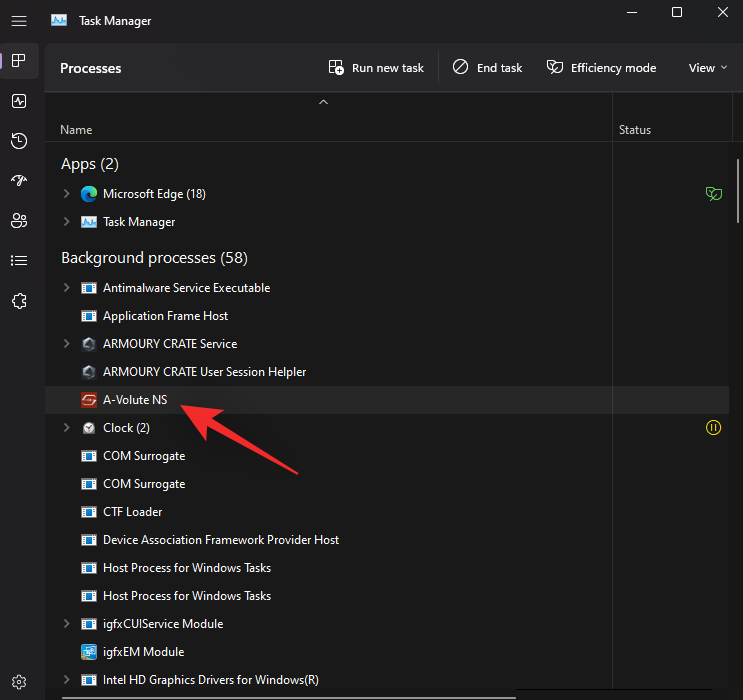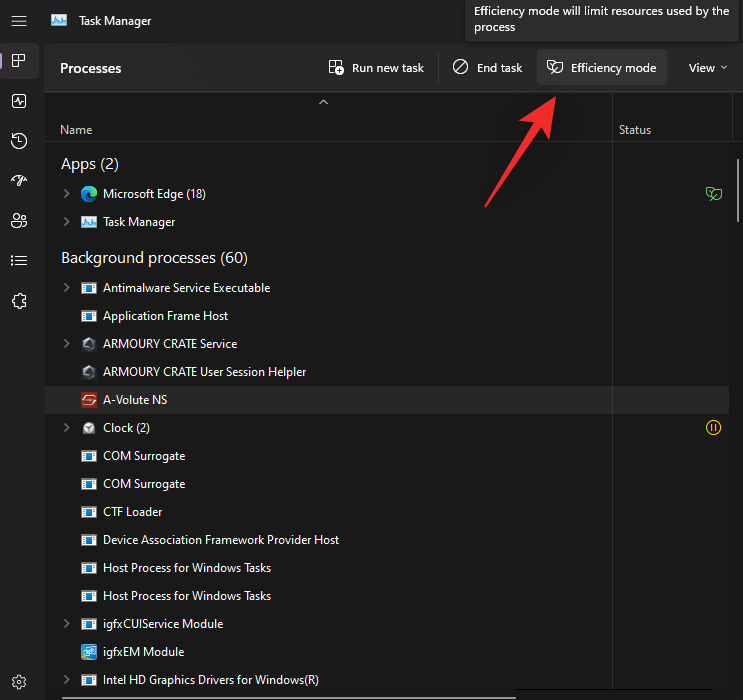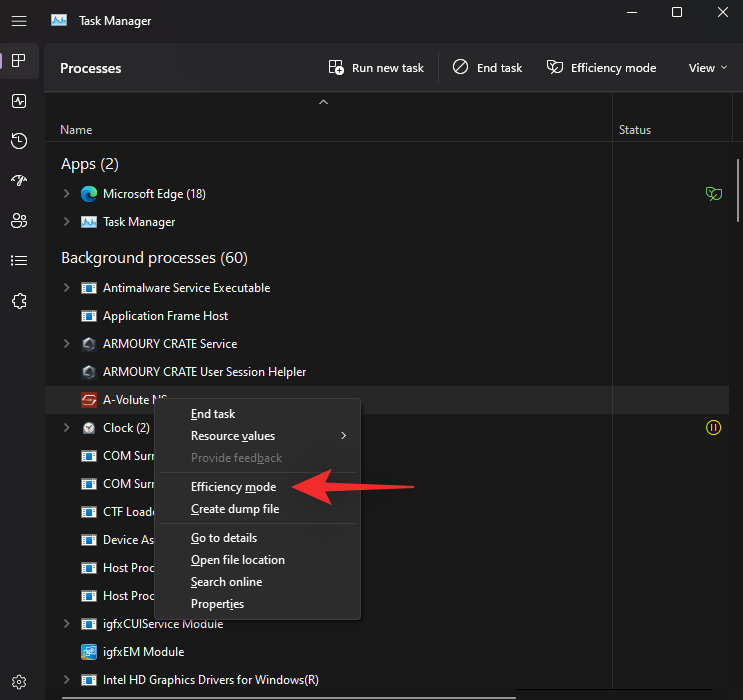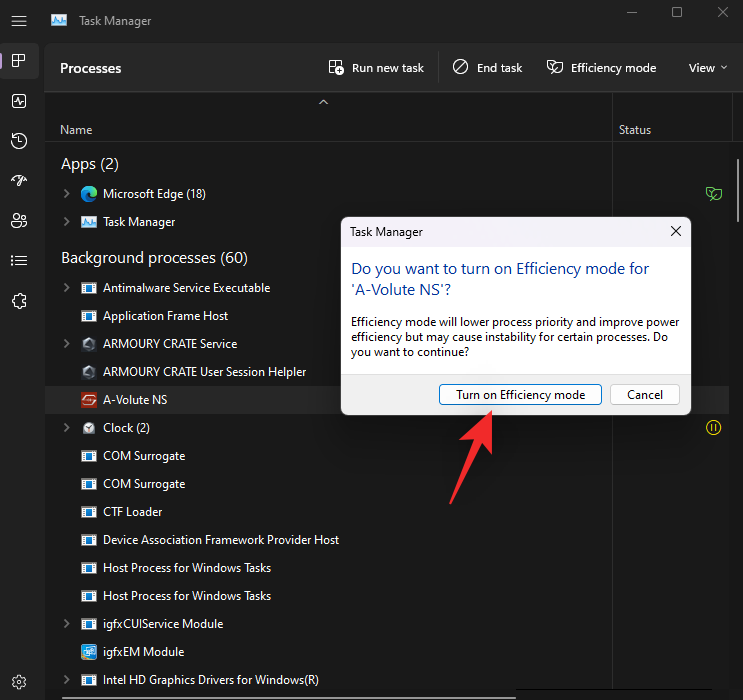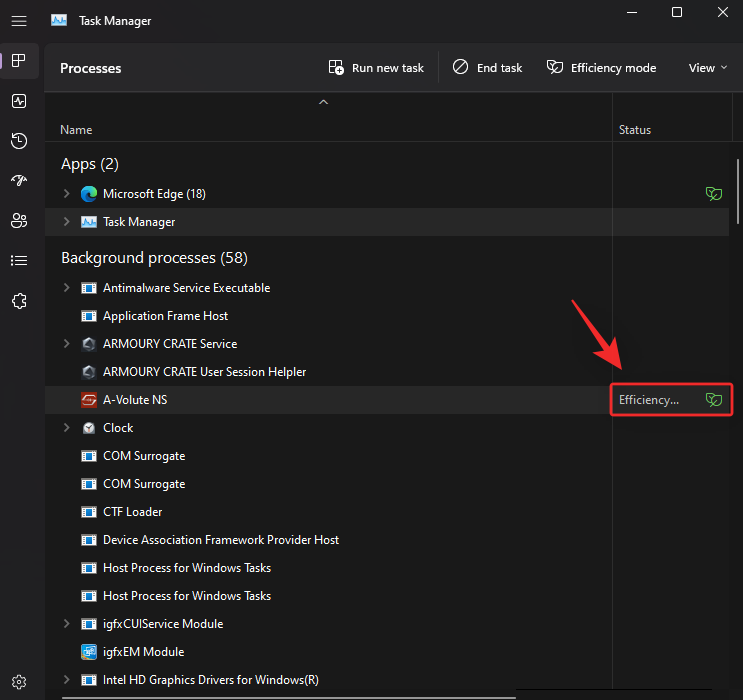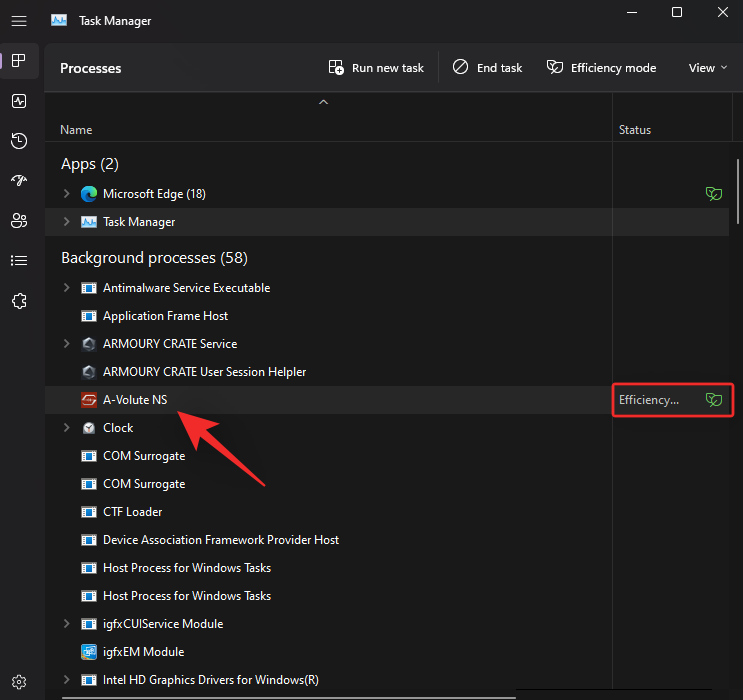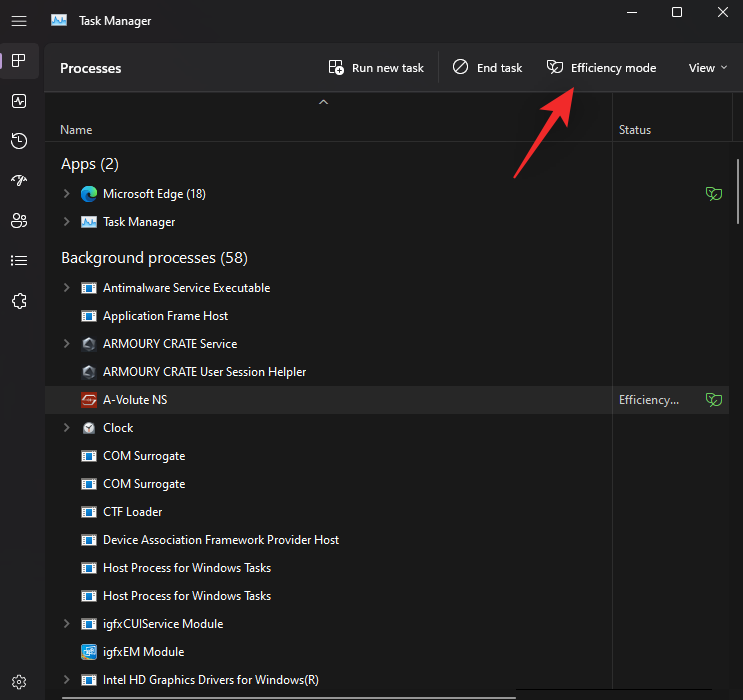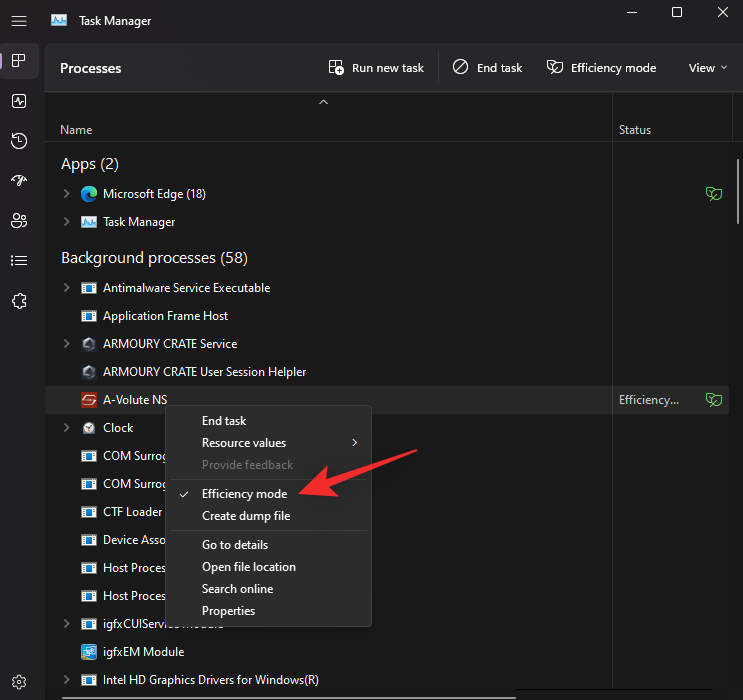Den nye Task Manager i Windows 11 22H2 har været en velsignelse for superbrugere. Det giver nu en bedre brugergrænsefladeoplevelse med yderligere data for at holde øje med dine kørende processer, opgaver, tjenester og hardwarekomponenter.
Hvis du har leget med den nye Task Manager, har du måske bemærket den nye Efficiency-tilstand. Hvad er det? Hjælper det med at forbedre ydeevnen på Windows 11-systemer? Lad os finde ud af det!
Relateret: 2 Sådan installeres Windows 11 22H2 Update
Hvad er effektivitetstilstanden i Windows 11?
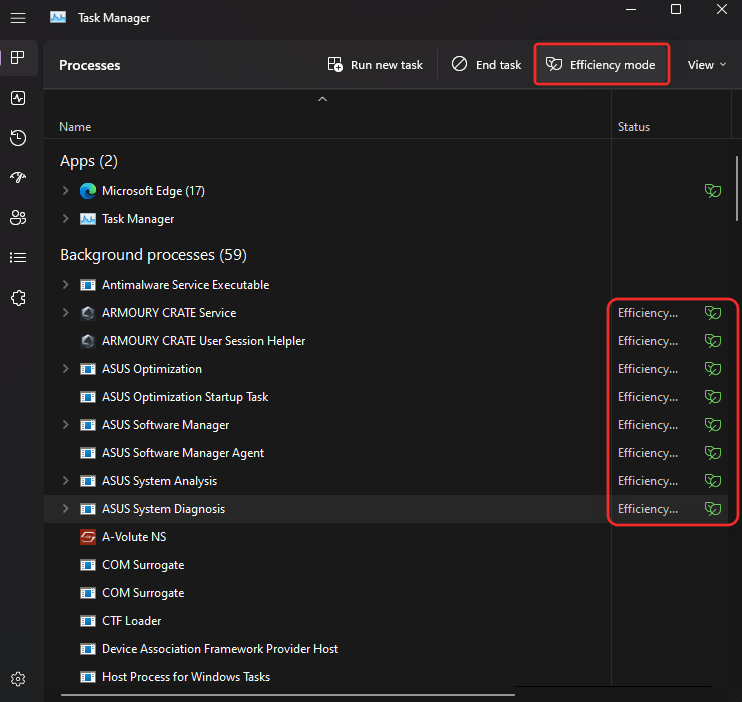
Effektivitetstilstand er en ny funktion i Task Manager, der giver dig mulighed for manuelt at reducere strømforbruget og ressourceforbruget af en proces ved at slå Effektivitetstilstand til for opgaven.
Dette hjælper med at øge din batterilevetid ved at reducere dine CPU-ure for den valgte proces. Windows bruger også et par andre løsninger for at sikre, at den valgte proces kører så effektivt som muligt på dit system.
Hvordan fungerer effektivitetstilstand?
Effektivitetstilstand fungerer hovedsageligt i to faser. Lad os tage et kig på dem.
1. Reducer basisprioritet: Tilstanden sænker først processens basisprioritet til lav. Dette sikrer, at det ikke forstyrrer andre højprioriterede opgaver, der i øjeblikket kører på dit system.
2. Skift fra QoS til EcoQoS: De fleste processer har en tendens til at køre i QoS, når de ikke er i effektivitetstilstand. Skift til EcoQoS sikrer dog, at processen køres i baggrunden på den mest effektive måde. Dette sker ved at reducere CPU-ure eller turbotider, når der tildeles ressourcer til den valgte proces. Ud over dette hjælper det også med at reducere det termiske fodaftryk af din CPU. Microsoft hævder, at brugere med CPU-flaskehalssystemer vil se op til 4x forbedringer i UI-respons, når de bruger Effektivitetstilstand på processer og applikationer, der opfører sig forkert.
Hvad sker der, når du aktiverer effektivitetstilstand?
Når du aktiverer effektivitetstilstand for en proces eller et program, reducerer Windows processens prioritet. Som standard tildeler Windows prioritet til hver proces baseret på dens krav og aktuelle opgave. Denne prioritet kan nogle gange være fejlberegnet eller forkert anmodet om af et program eller en proces.
I sådanne tilfælde ender disse processer med at bruge væsentligt højere ressourcer og ender med at forstyrre andre højt prioriterede opgaver, der har brug for disse ressourcer. Dette kan føre til højt batteriforbrug, lavere UI-svartider, forsinkelse og endda nedbrud på systemer, der er flaskehalse.
Effektivitetstilstand hjælper med at løse dette ved manuelt at ændre basisprioritetsprocessen til den lavest mulige værdi. Når basisprioriteten er ændret, skifter Windows derefter til EcoQoS for den valgte proces eller program. Dette tvinger programmet eller processen til at køre så effektivt som muligt.
Dette gøres ved at reducere CPU-ure til dens opgave eller ved at reducere mængden af strøm, der forbruges under disse opgaver. Når du kører i baggrunden, vil Windows tildele ressourcer så effektivt som muligt til det valgte program eller den valgte proces. Microsoft hævder en ydelsesforøgelse på op til 4 gange, især for systemer, der står over for CPU-flaskehalse.
Sådan aktiverer du effektivitetstilstanden for en app eller proces
Sådan kan du bruge Effektivitetstilstand i Task Manager, hvis du kører Windows 11 22H2 eller nyere.
Tryk på Ctrl + Shift + Escfor at åbne Task Manager på din pc.

Alternativt kan du også højreklikke på menuikonet Start og vælge Task Manager.

Klik og vælg en proces, du ønsker at køre i effektivitetstilstand.
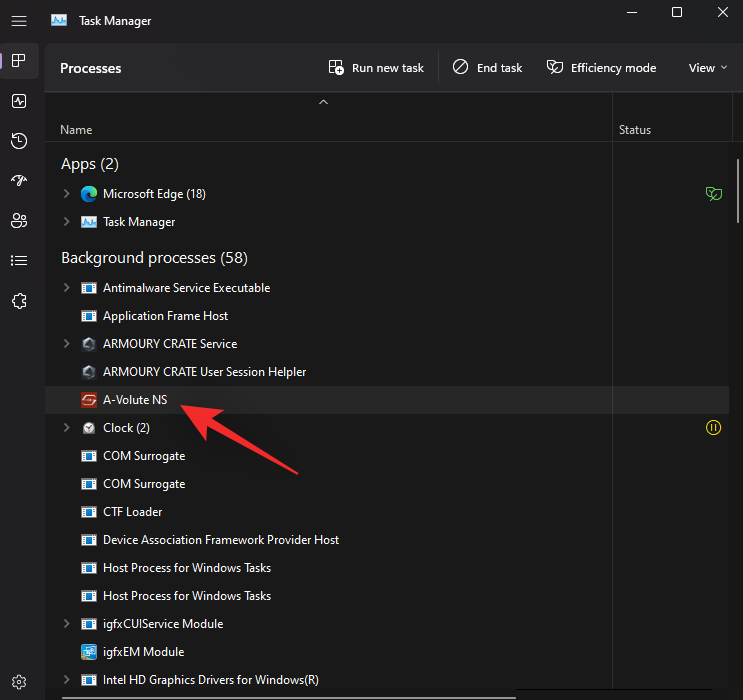
Klik på Effektivitetstilstand øverst.
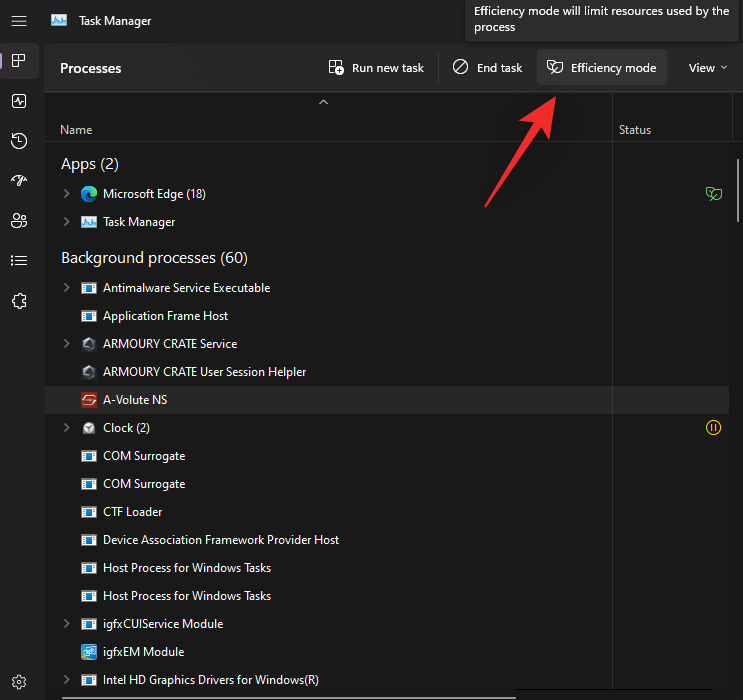
Alternativt kan du også højreklikke og vælge det samme fra kontekstmenuen.
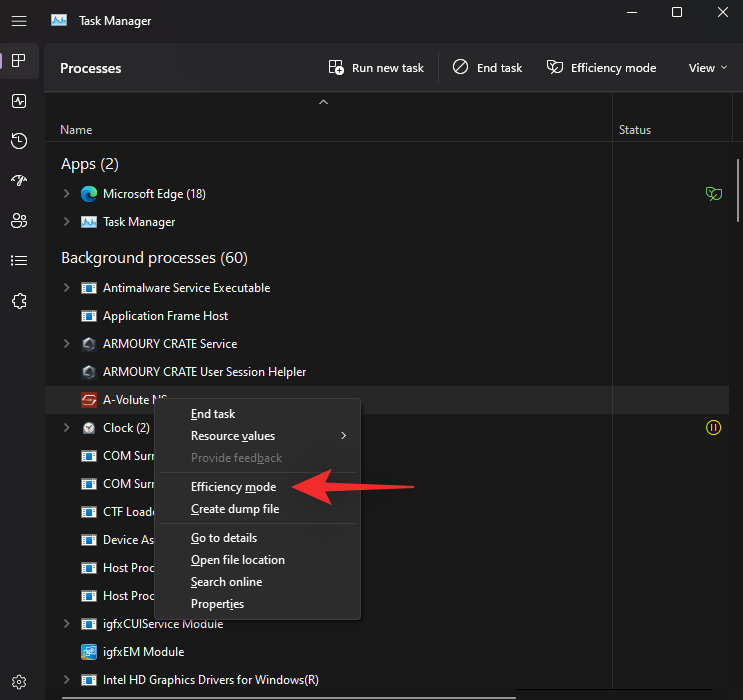
Bekræft dit valg ved at klikke på Slå effektivitetstilstand til .
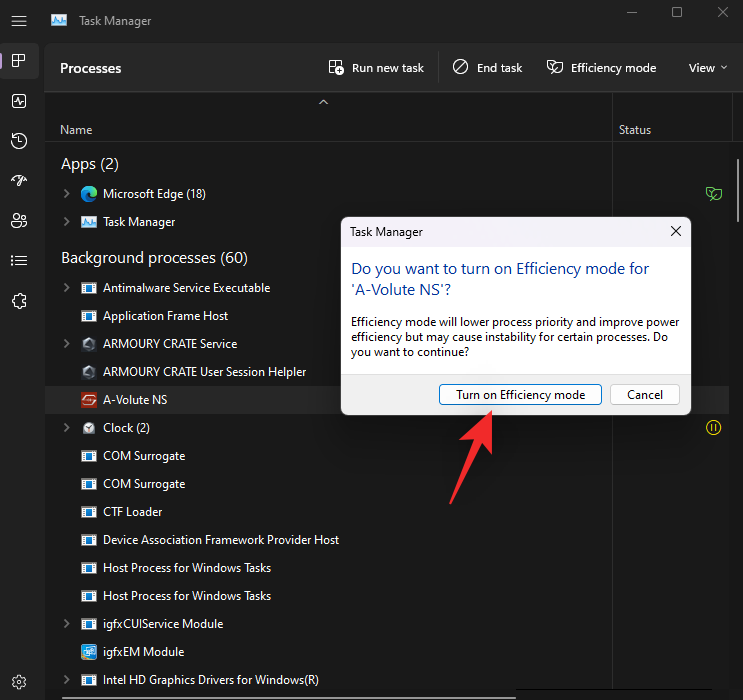
Og det er det! Du vil nu have slået Effektivitetstilstand til for den valgte proces.
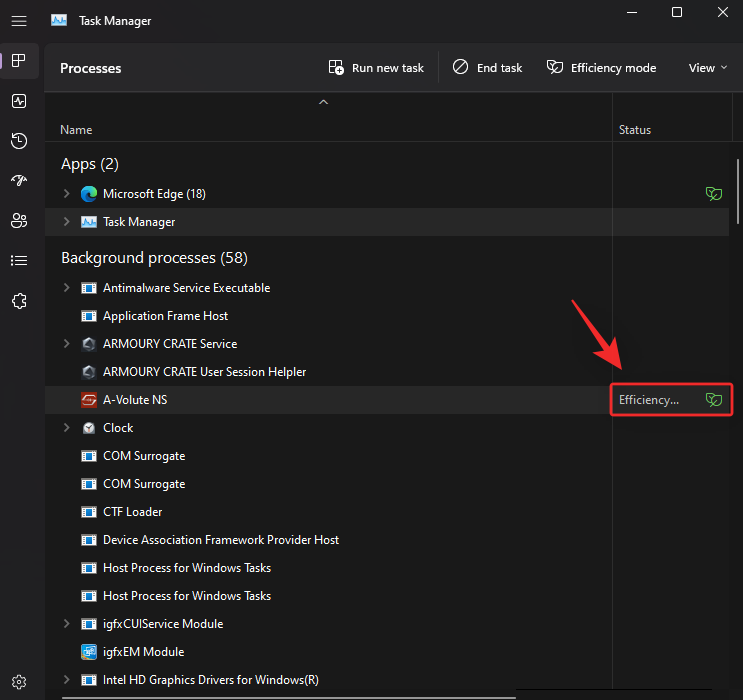
Gentag ovenstående trin for at aktivere Effektivitetstilstand for andre processer, der ikke opfører sig dårligt på dit system.
Sådan deaktiverer du effektivitetstilstanden for en app eller proces
Tryk på Ctrl + Shift + Escfor at åbne Task Manager .

Alternativt kan du også højreklikke på menuikonet Start og vælge det samme.

Klik og vælg den pågældende proces fra listen på din skærm.
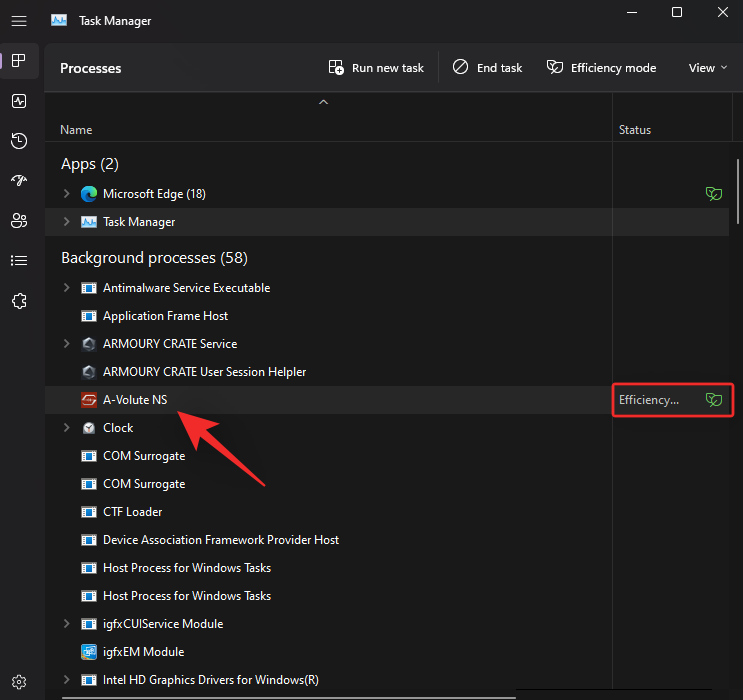
Bemærk: Hvis du har problemer med at finde processen, skal du klikke på Status øverst. Du skulle derefter være i stand til at finde alle processer, der kører i effektivitetstilstand på listen nedenfor.
Klik på Effektivitetstilstand øverst.
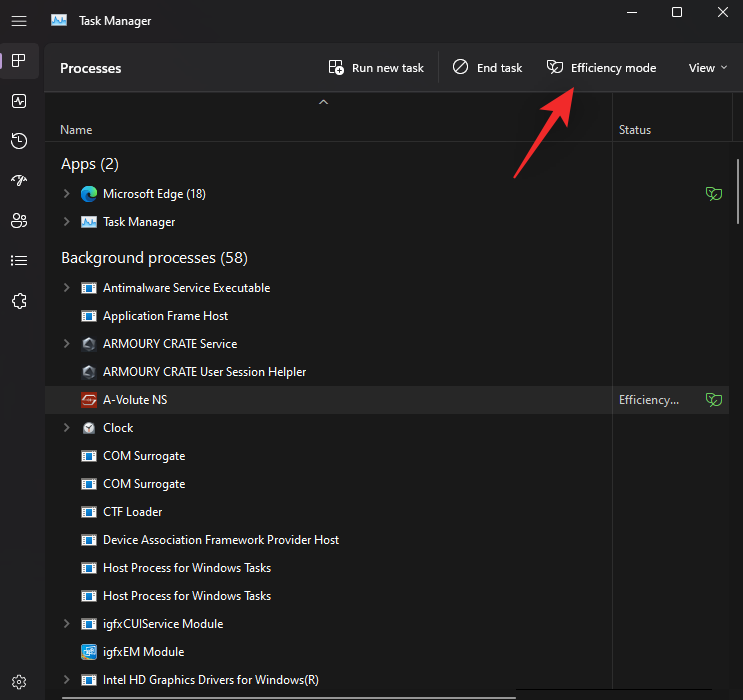
Alternativt kan du også højreklikke og klikke på det samme fra kontekstmenuen.
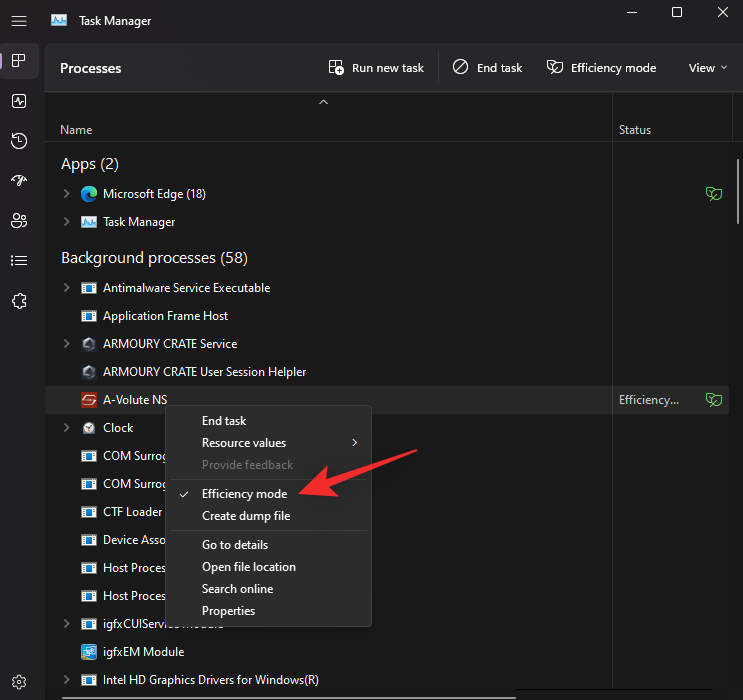
Og det er det! Effektivitetstilstand vil nu være deaktiveret for den valgte proces.

Gentag ovenstående trin, hvis du også ønsker at deaktivere effektivitetstilstand for andre processer.
Hvornår skal man bruge og hvornår man ikke skal bruge effektivitetstilstanden
Her er, hvornår du skal bruge effektivitetstilstand, og hvornår du ikke skal bruge effektivitetstilstand på Windows 11.
Hvornår skal du bruge effektivitetstilstand (fordelene):
Du bør bruge Effektivitetstilstand, hvis du står over for følgende problemer eller har programmer eller processer, der opfører sig forkert på din pc, som du ikke ønsker at afinstallere fuldstændigt fra dit system.
- Overdreven CPU-brug: Hvis du finder nominelle baggrundsopgaver, der bruger for mange CPU-ressourcer, kan du aktivere Effektivitetstilstand for at bremse det samme.
- Apps, der opfører sig forkert: Hvis du har apps, der bliver ved med at køre i baggrunden med konstante meddelelser og overvågning, kan du aktivere effektivitetstilstand for dem.
- Lavt drevet CPU: Hvis din CPU i øjeblikket er understrøm til de opgaver, der køres på dit system, kan du spare ressourcer ved at aktivere Effektivitetstilstand for processer og programmer, der i øjeblikket ikke er i brug eller topprioritet.
- Når du kører et enkelt program i lang tid: Hvis du spiller eller planlægger at redigere en video- eller lydfil i et par timer, bør alle din pc's ressourcer allokeres til dit valgte program for maksimal ydeevne. I sådanne tilfælde kan du aktivere effektivitetstilstand for unødvendige processer og baggrundsopgaver for at få mest muligt ud af dit system.
- Systemet er flaskehalset af CPU'en: Holdes dit system tilbage af CPU'en? Hvis ja, så kan du aktivere effektivitetstilstand for alle processer på dit system, der ikke er i brug. Dette vil hjælpe din CPU med at køre mere effektivt og reducere dens strømforbrug samt termiske fodaftryk. Dette vil igen resultere i bedre svartider og en mere responsiv brugergrænseflade.
Hvornår skal man ikke bruge effektivitetstilstand (ulemperne):
Her er et par scenarier, hvor Efficiency-tilstanden enten vil være skadelig for dit systems ydeevne eller dit workflow.
- Push-beskeder: Stoler du på en app til push-beskeder? Så anbefaler vi, at du ikke slår Effektivitetstilstand til for det samme. Dette vil forsinke dine meddelelser og i nogle tilfælde gå glip af dem helt.
- Ressourcestyringsapps: Bruger du apps, der administrerer dine CPU- eller GPU-ressourcer? Måske overclocking applikationer? Sådanne applikationer er normalt forbundet med konstant kørende tjenester eller processer, der igen er forbundet med den relevante driver. Aktivering af effektivitetstilstand for sådanne applikationer kan deaktivere deres funktionalitet fuldstændigt eller forårsage problemer med dine hardwarekomponenter.
- Sikkerhedsapplikationer: Sikkerhedsapplikationer kan ende med at vise falske positiver eller ikke fungere efter hensigten, når de bruger Effektivitetstilstand med dem. Vi anbefaler, at du ikke slår Effektivitetstilstand til for AntiVirus og Malware-forsvarere på din pc.
- Synkronisering: Apps, der bruger synkronisering til at give dig de nødvendige filer og projekter fra skyen, vil ikke fungere efter hensigten, hvis effektivitetstilstand er slået til for dem. Effektivitetstilstand vil i nogle tilfælde forsinke synkroniseringsprocessen eller stoppe den fuldstændigt. Dette kan forhindre dine ændringer i at blive synkroniseret til skyen, hvilket i de værste tilfælde kan få dig til at miste vigtige data.
Ofte stillede spørgsmål
Her er et par ofte stillede spørgsmål om Effektivitetstilstand i Windows 11 22H2, der skulle hjælpe dig med at komme op i hastighed med de seneste oplysninger.
Er effektivitetstilstand sikker at bruge?
Ja, effektivitetstilstand er sikker at bruge i de fleste tilfælde. Det vil ikke påvirke dit system negativt, men kan i nogle tilfælde påvirke dine applikationer. Hvis dette sker, har du altid mulighed for at deaktivere effektivitetstilstanden med det samme.
Bruger Windows 11 effektivitetstilstand automatisk?
Nej, Windows 11 aktiverer ikke effektivitetstilstanden automatisk. Dette er en brugerstyret funktion, der kun kan aktiveres manuelt fra Task Manager.
Kan du slå Effektivitetstilstand til for systemapps?
Desværre nej, du kan ikke aktivere effektivitetstilstand for systemapps eller processer. Disse er beskyttede systemprocesser og apps, og derfor vil effektivitetstilstandsknappen være nedtonet for dem.
Slår effektivitetstilstand automatisk fra?
Ja, Effektivitetstilstand slukkes automatisk efter en genstart af dit system. Du bliver nødt til at tænde for det igen manuelt, når dit system genstarter.
Vi håber, at dette indlæg hjalp dig med at blive fortrolig med Effektivitetstilstand i Windows 11 22H2. Hvis du har flere spørgsmål, er du velkommen til at stille dem i kommentarerne nedenfor.