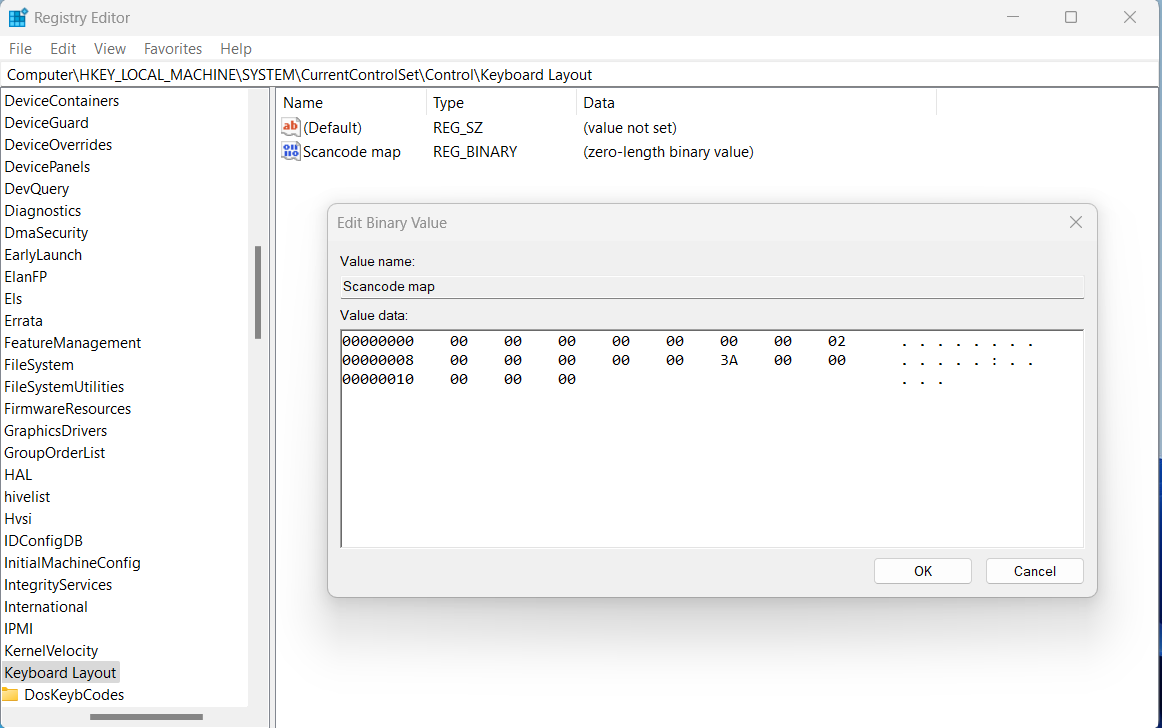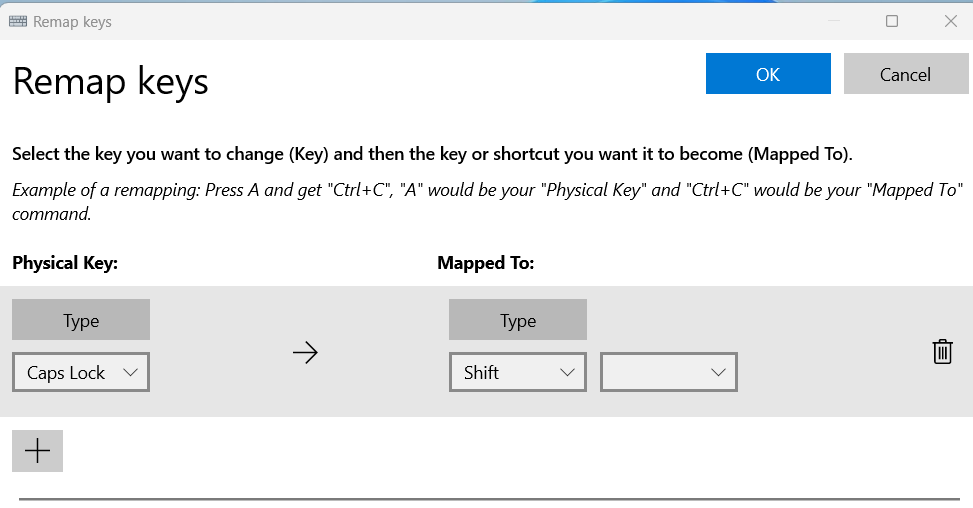Aktivering af Caps Lock-tasten betyder, at alt, hvad du skriver, vises med store bogstaver. Selvom det kan lyde nyttigt, kan det være frustrerende at slå det til uden at vide det ved at få ordene til at skrives med store bogstaver. Situationen bliver værre, når du skriver nogle linjer uden at bemærke det.
Medmindre du skrev på en sofistikeret teksteditor, ville der ikke være nogen nem metode til at konvertere store bogstaver til små bogstaver. Den eneste mulighed er at slette den store tekst og skrive disse ord igen med små bogstaver.
Hvis det er sket for dig ofte, og du vil deaktivere Caps Lock, skal du fortsætte med at læse. I denne tutorial vil jeg diskutere nogle gennemprøvede og effektive metoder til at slå Caps Lock-funktionaliteten fra på Windows 11.
Sådan slår du Caps Lock fra i Windows 11: 2 metoder
Metode 1: Slå Caps Lock fra med registreringseditor
Redigering af registreringseditoren forkert kan have alvorlige konsekvenser. Derfor ville det være bedst, hvis du var forsigtig, mens du anvender denne metode eller søger hjælp fra en ekspert.
- Åbn dialogboksen Kør ved at trykke på Windows + R -tasterne.
- Skriv regedit og tryk på Enter for at åbne registreringseditoren.
- Naviger for at gå til følgende placering:
HKEY_LOCAL_MACHINE\SYSTEM\CurrentControlSet\Control\Keyboard Layout
- Vælg mappen Tastaturlayout , og se efter tasten Scancode Map.
- Hvis det ikke er der, bliver du nødt til at oprette det.
- Højreklik på mappen Tastaturlayout, og vælg Ny > Binær værdi .
- Indtast navnet Scancode Map for den binære værdi, og tryk på Enter .
- Dobbeltklik nu på Scancode Map-værdien og indtast følgende hexadecimale kode i værdidatafeltet:
00000000 00000000 02000000 00003A00 00000000
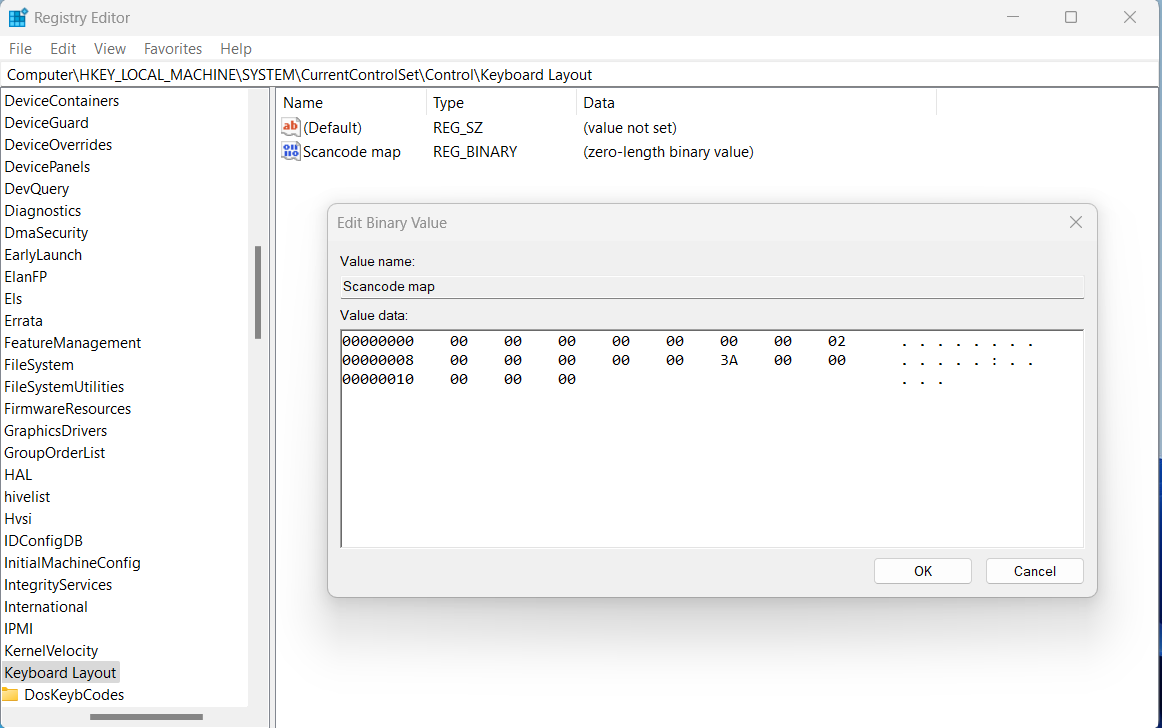
- Klik på OK og luk registreringseditoren.
- Genstart computeren, og den slår Caps Lock-tasten fra på Windows 11.
Metode 2: Deaktiver Caps Lock ved hjælp af Microsoft PowerToys-omlægning
For at anvende denne metode skal du downloade Microsoft-værktøjet PowerToys. Efter installationen kan du bruge den indbyggede Keyboard Remapper til at omdanne Caps Lock-tasten til noget andet. Her er trinene til gentilknytning af Caps Lock-tasten:
- Åbn PowerToys fra listen Alle apps.
- Vælg Keyboard Manager fra venstre.
- Klik på knappen Åbn indstillinger .
- Under Keys sektionen, vælg Remap a key for at åbne Remap keys vinduet.
- Klik på + -ikonet under den fysiske nøgle.
- Klik på knappen Type , og tryk på Caps Lock-tasten på tastaturet.
- Du kan også åbne rullemenuen og vælge Caps Lock .
- Klik på knappen Type under indstillingen Mapped To , og tryk på Ctrl / Shift/en hvilken som helst anden tast.
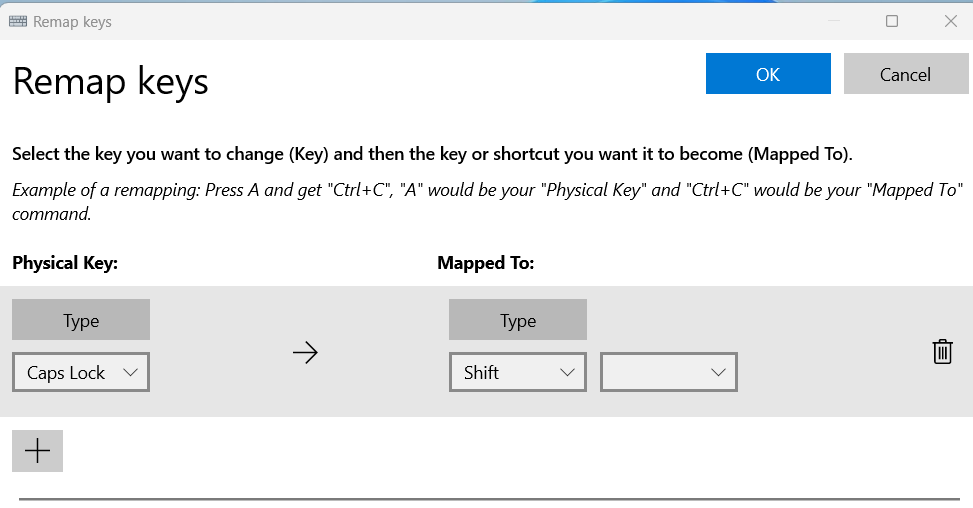
- Du kan også vælge disse taster fra rullemenuen for sektionen Tilknyttet til .
- Klik på OK- knappen og luk vinduet.
- Caps Lock-tasten fungerer som Ctrl/Shift/en hvilken som helst anden tast, du har valgt.
- For at gentilknytningen skal fungere, skal PowerToys køre på din computer.
Konklusion
Ved at deaktivere Caps Lock-tasten på dit tastatur kan du forbedre din skriveoplevelse og have fuld kontrol over din tekst. Nu hvor du ved, hvordan du slår Caps Lock-tasten fra, kan du prøve disse metoder og se, hvad der virker for dig.
Har du nogen irriterende eller sjove historier om ved et uheld at aktivere Caps Lock-tasten? Del med os i kommentarfeltet. Del også denne artikel med din familie og venner, så de også kan bruge teknikkerne, når det er nødvendigt.
Næste, hvordan du aktiverer eller deaktiverer skærmtastaturet på Windows 11.