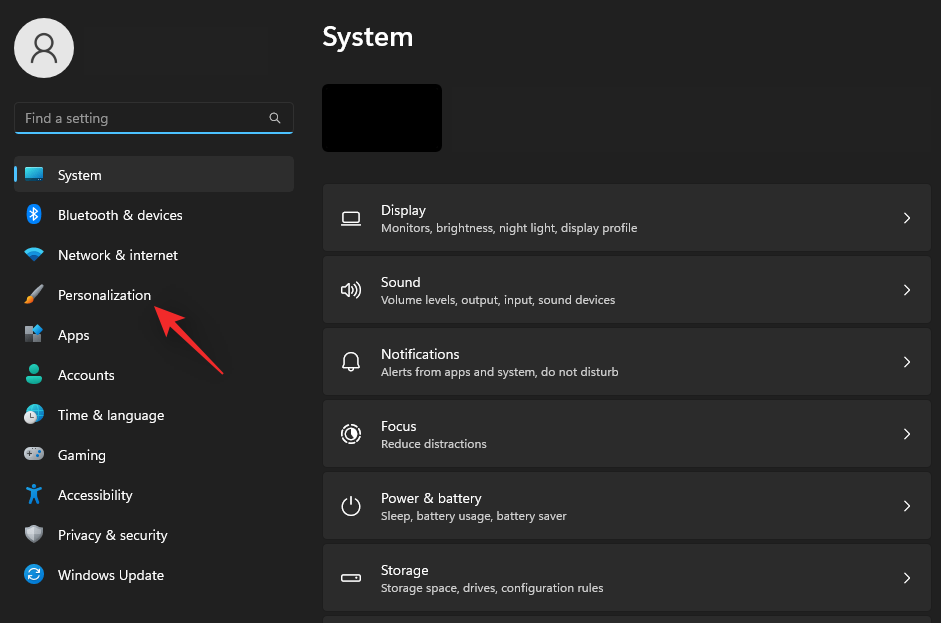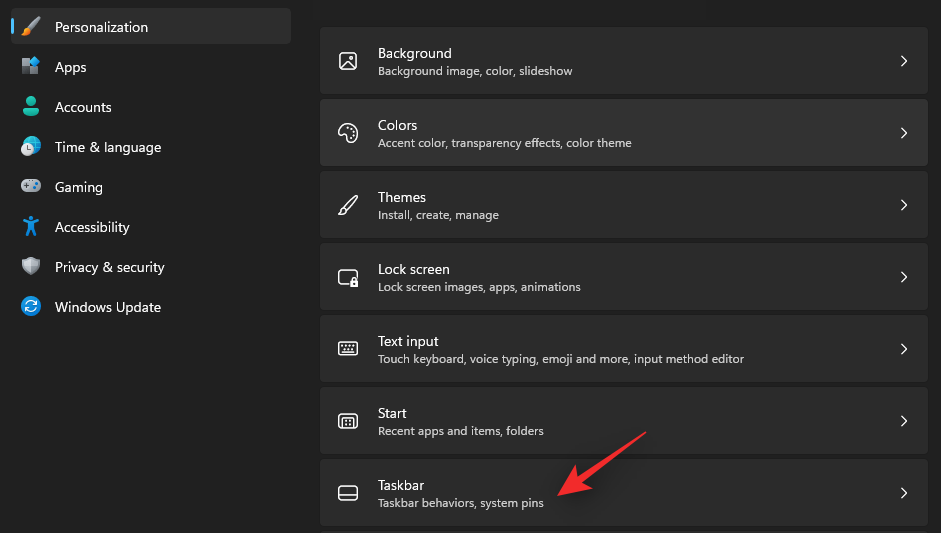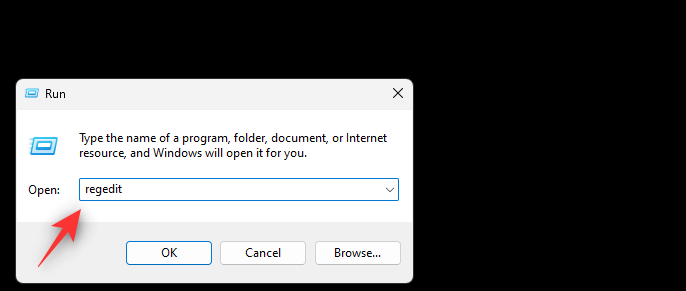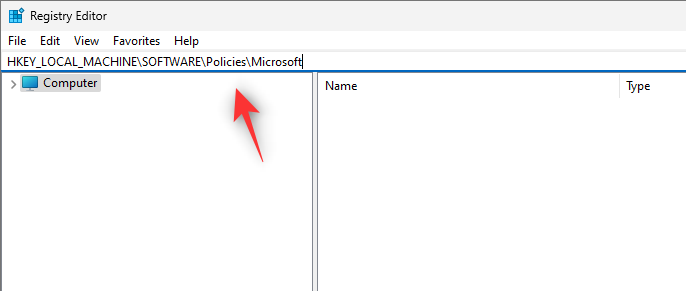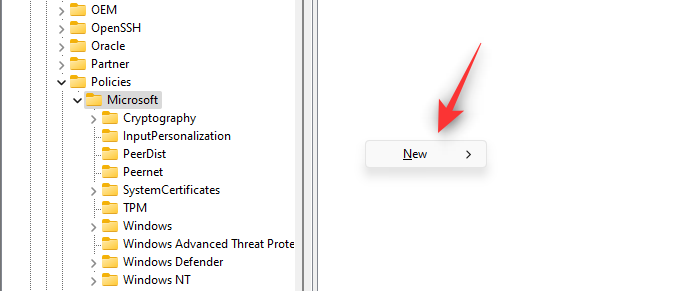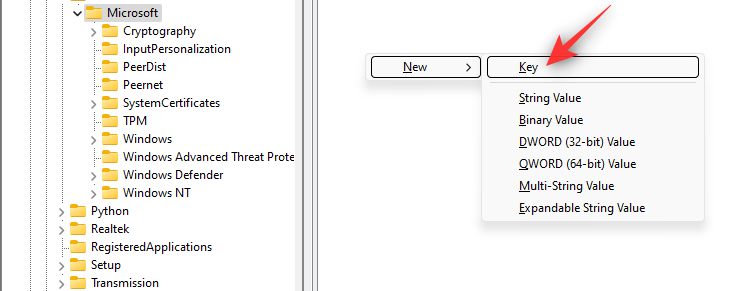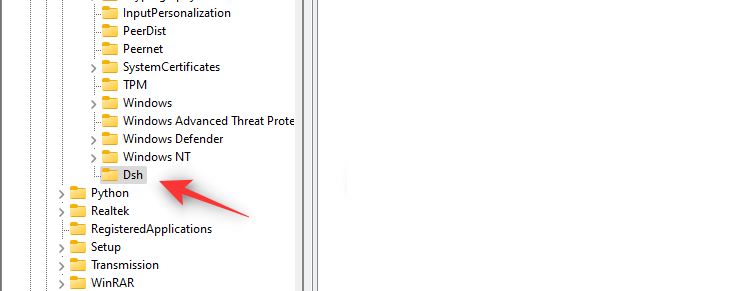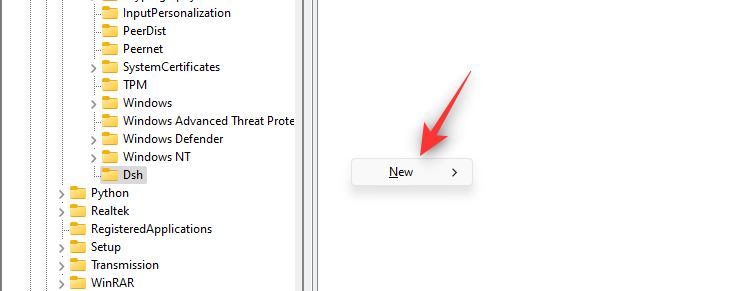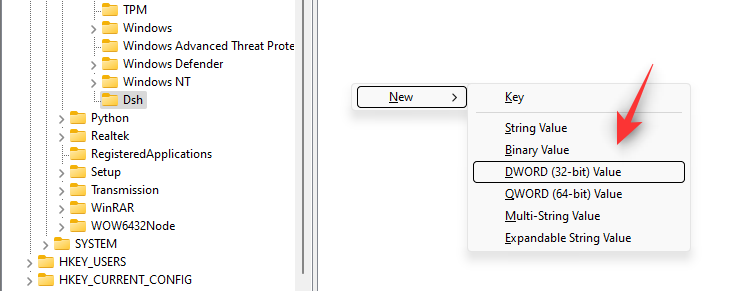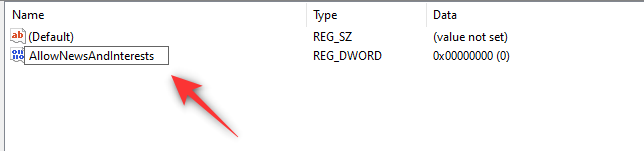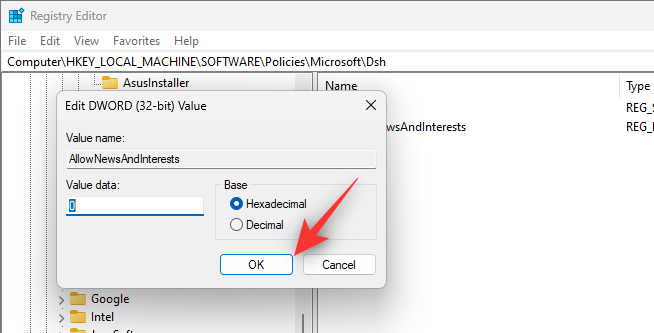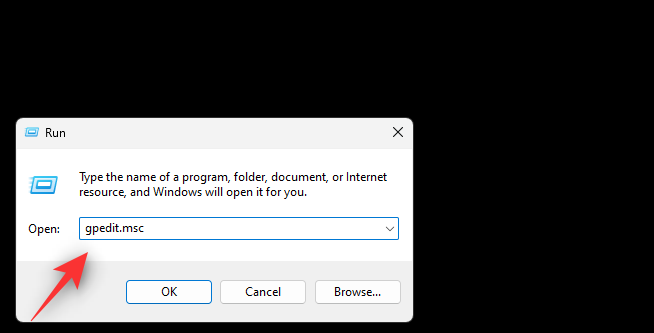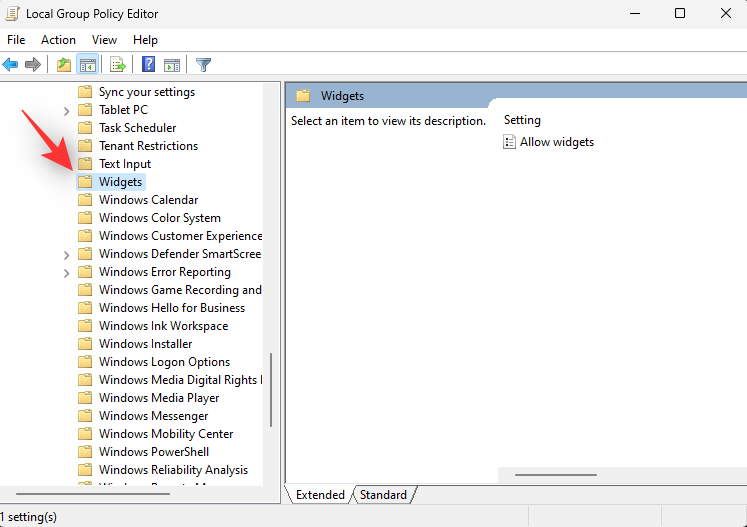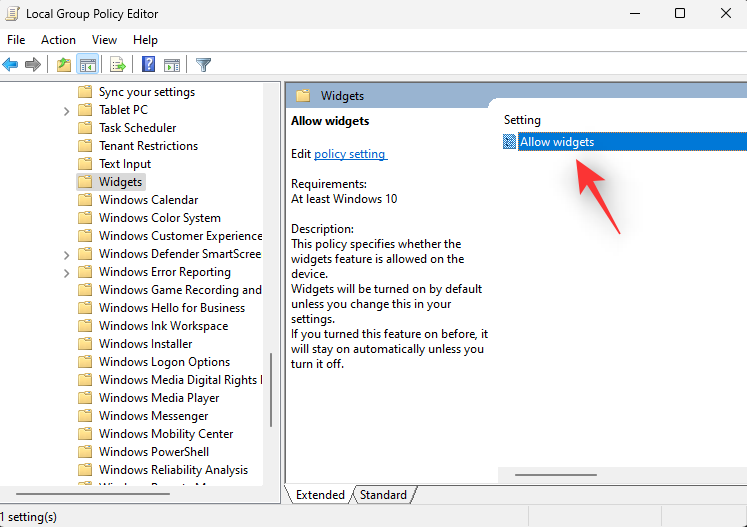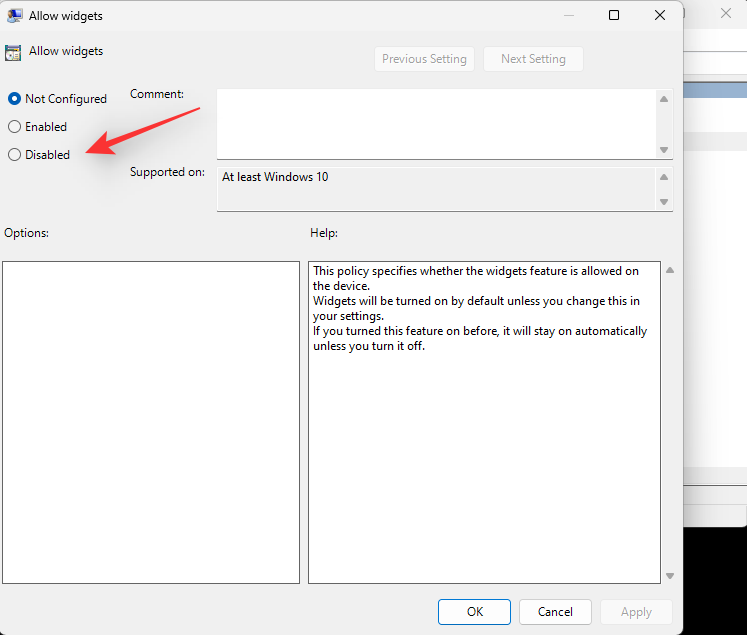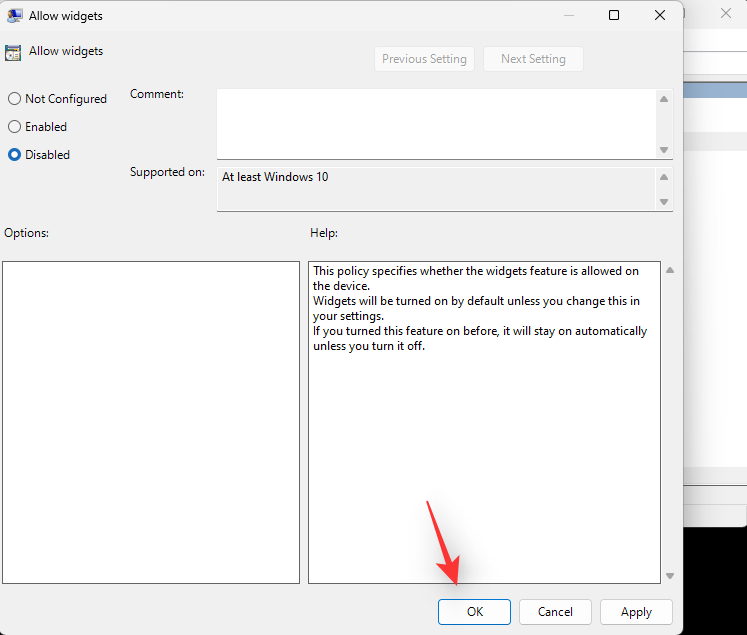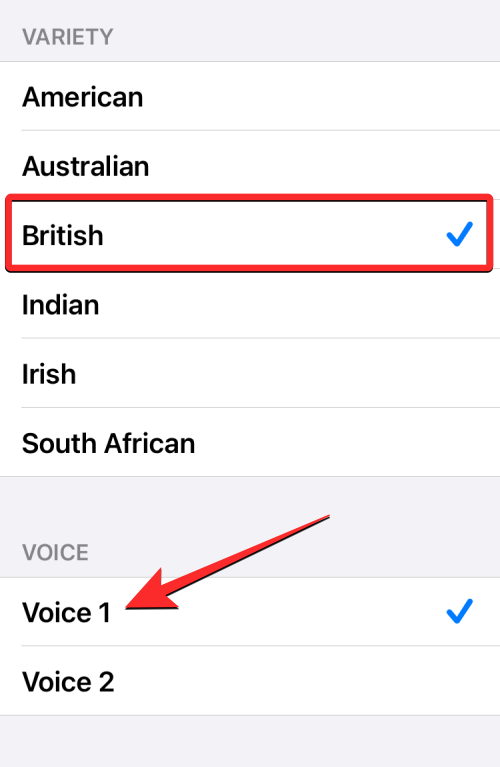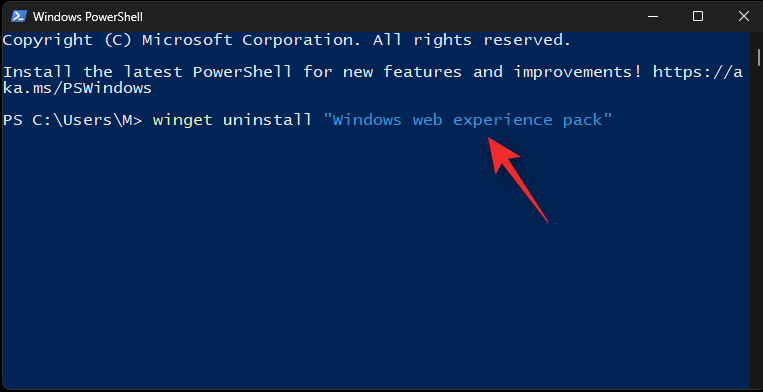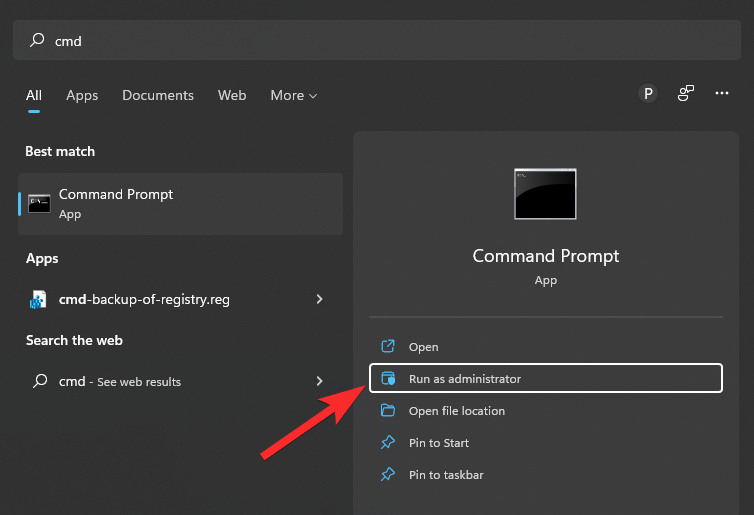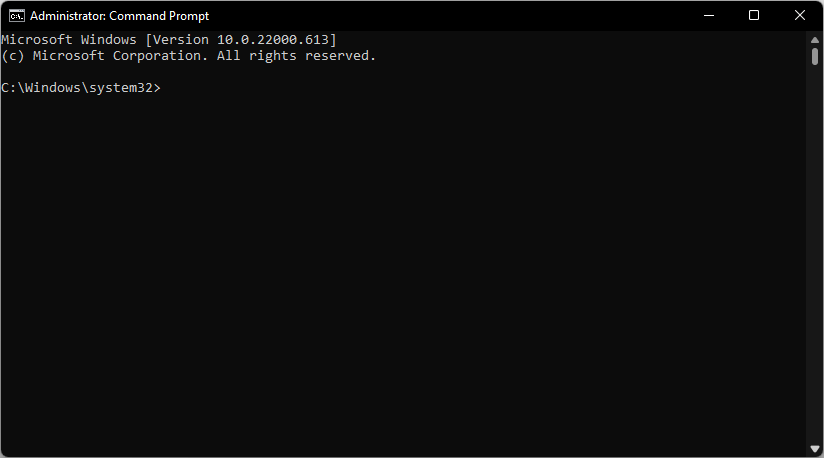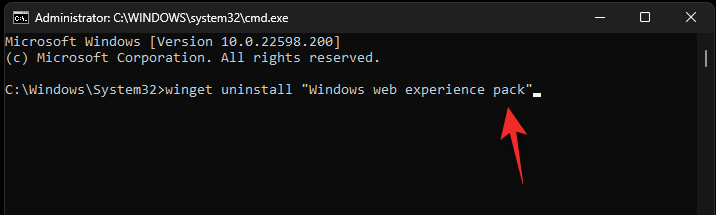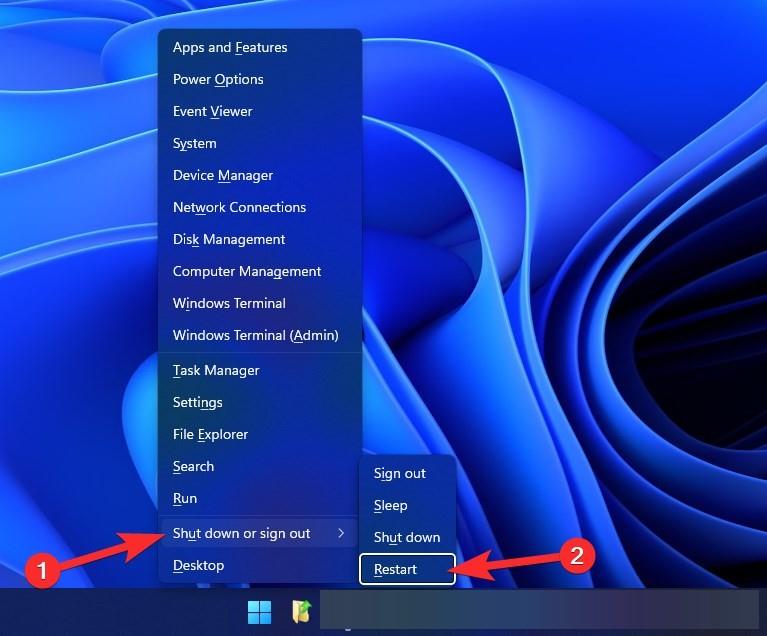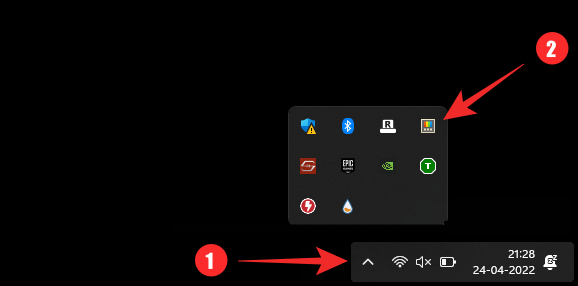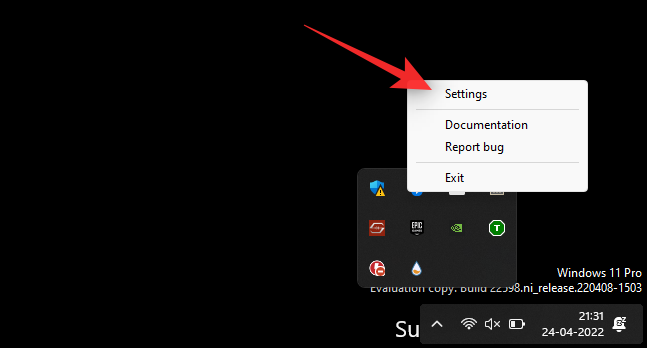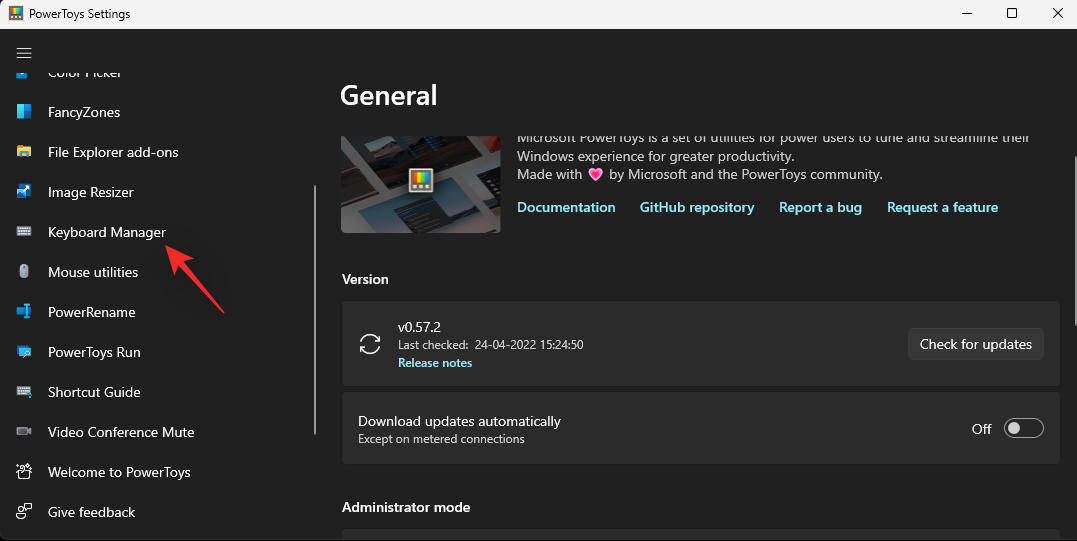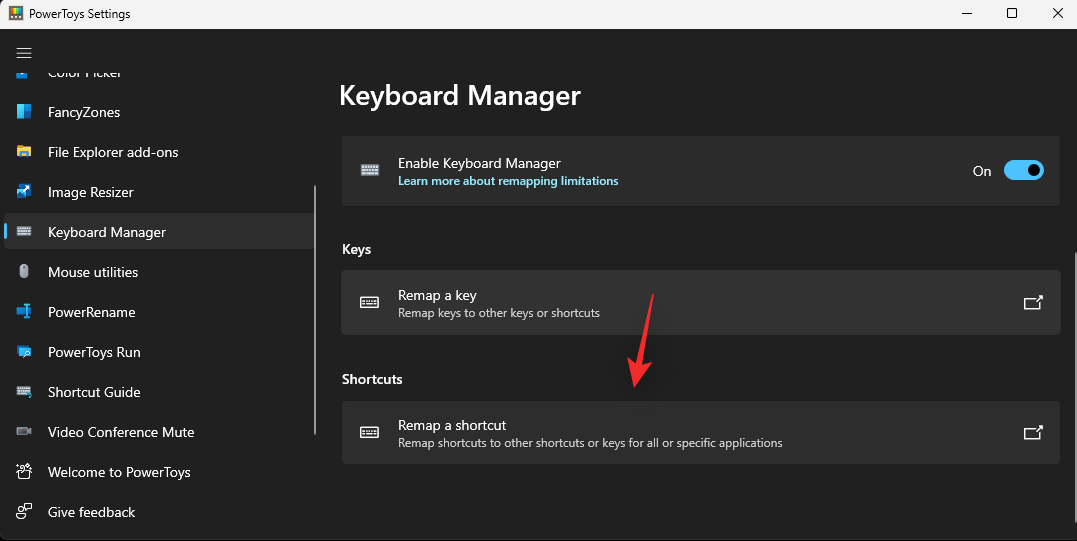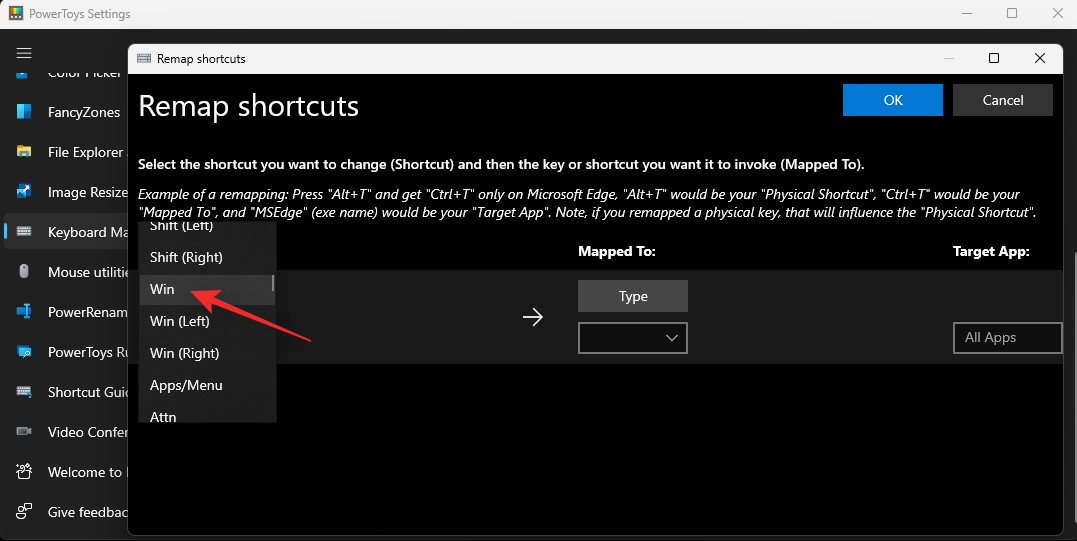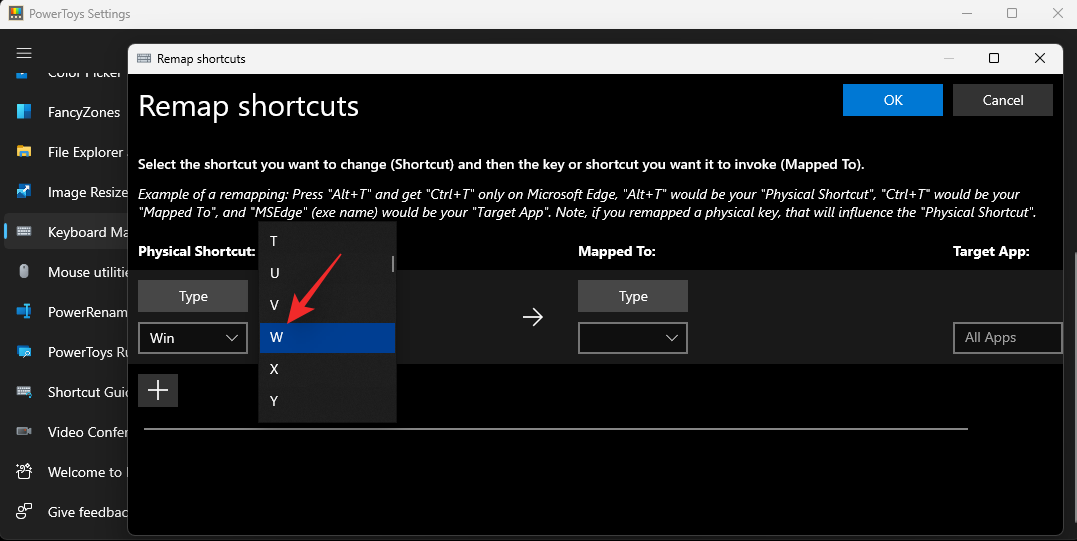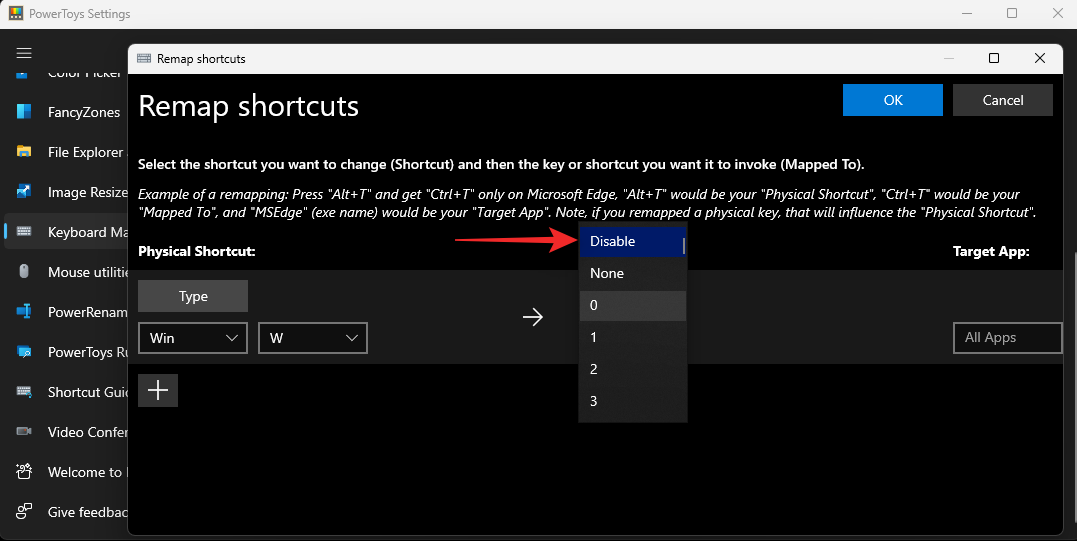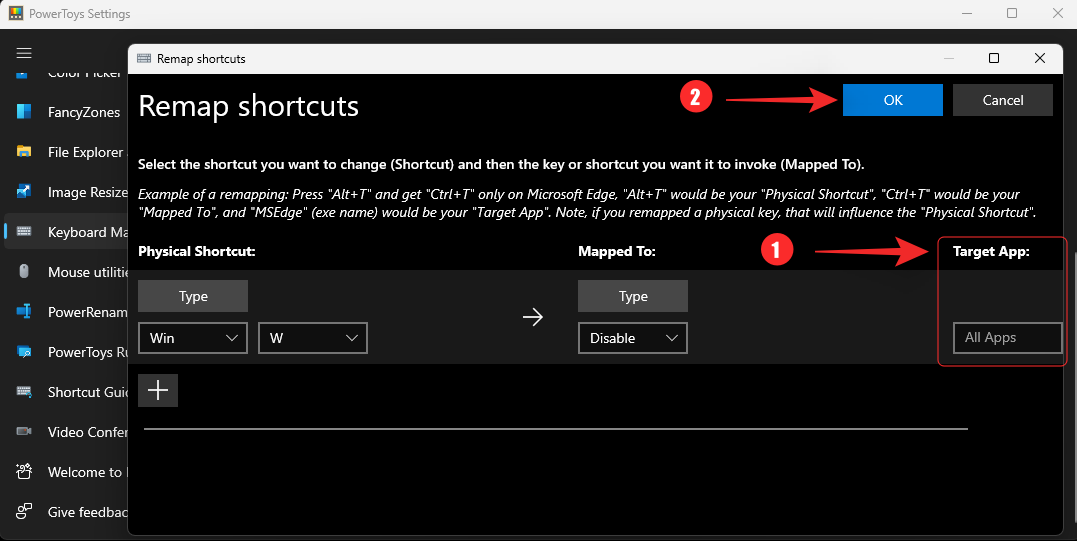Widgets er blandt nogle af de nye funktioner, der tilbydes af Windows 11. De giver dig mulighed for at holde dig ajour med de seneste oplysninger, der er relevante for dig, direkte fra dit skrivebord. Du kan også få adgang til denne funktion ved hjælp af tastaturgenvejen fra stort set hvor som helst på din pc.
Men hvis du ikke er fan af widgets, kan de helt sikkert være irriterende på en stationær enhed. Hvis du er i samme båd, så er her hvordan du kan slippe af med dem på din pc.
Kan du officielt deaktivere widgets på Windows 11?
Nej, Windows lader dig ikke deaktivere widgets med en simpel mulighed under Indstillinger. Der er dog visse tricks tilgængelige, som vil lade dig deaktivere widgets på din Windows 11-computer ganske nemt.
Før vi tjekker de nørdede tricks ud, skal du vide, at Windows 11 lader dig skjule widgets fra proceslinjen ret nemt, men det fortsætter med at køre Widgets-tjenesten i baggrunden og åbner Widgets-vinduet, når du trykker på Windows + W-tastaturgenvejen , med vilje eller ved et uheld.
For os har det været det sidste. Og det er grunden til, at vi også giver en guide til at deaktivere tastaturkombinationsgenvejen, så den aldrig konfronterer dig, medmindre du selv sætter den tilbage på proceslinjen.
Relateret: Sådan opdeles ikoner på proceslinjen i Windows 11
Sådan skjuler du widgets fra proceslinjen på Windows 11
Brug denne mulighed til at skjule genvejen til widgets fra proceslinjen på din pc. Du kan stadig få adgang til widgets, når det er nødvendigt ved hjælp af tastaturgenvejen Windows + W.
Metode 1: Brug af proceslinjen
Højreklik på din proceslinje, og vælg Indstillinger for proceslinje .

Sluk nu for widgets.

Det er alt. Widgets vil nu blive fjernet fra proceslinjen. Den kører stadig i baggrunden, men den er skjult.
Metode 2: Brug af appen Indstillinger
Tryk på Windows + iog klik derefter på Personalisering .
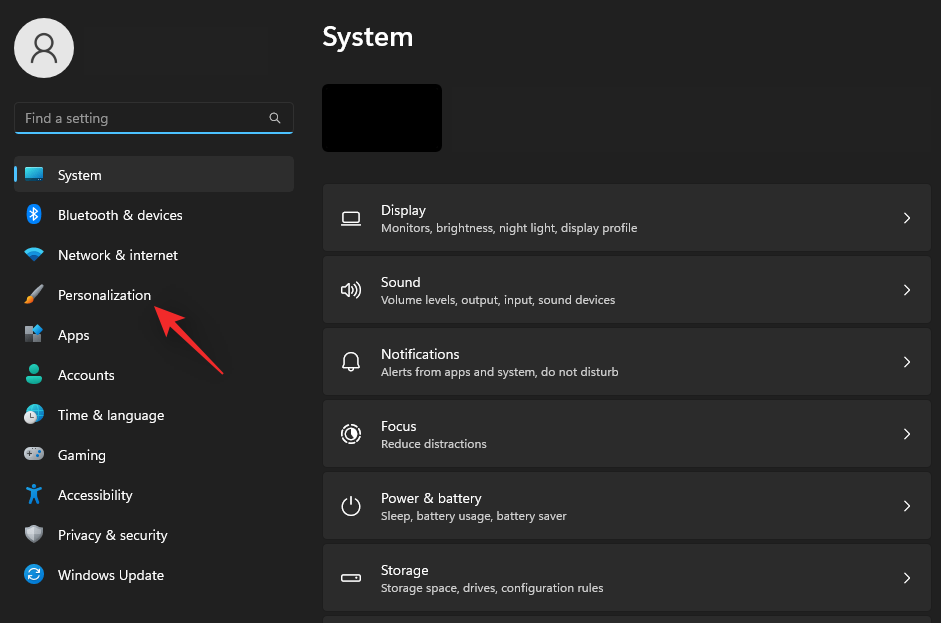
Klik på proceslinjen .
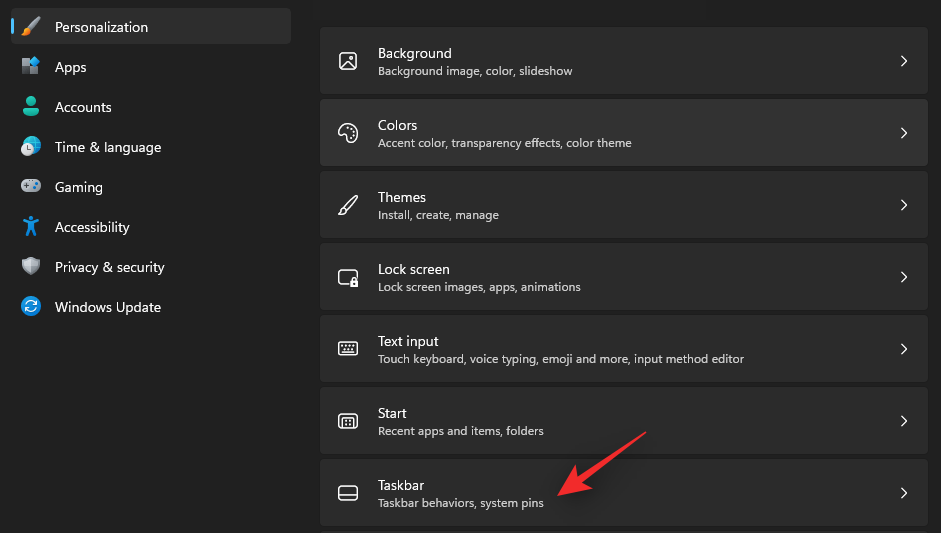
Sluk nu for widgets.

Widgets vil nu blive fjernet fra proceslinjen. Den kører stadig i baggrunden, men den er skjult.
Du kan nu bruge guiden til at deaktivere Widgets-genvejen (Windows + W) for at sikre, at du ikke løber ind i Widgets-vinduer selv ved et uheld ved at trykke på den tastaturkombination. Det er nørdet og frækt, hvordan du kan deaktivere en Windows-standardgenvej. Prøv!
Relateret: Hvor er 'Min computer' på Windows 11?
Sådan deaktiveres widgets på Windows 11
Sådan kan du deaktivere widgets på Windows 11. Følg en af mulighederne nedenfor afhængigt af den, der passer bedst til dine præferencer.
Metode 1: Brug af registreringseditor
Du kan bruge registreringseditoren til helt at deaktivere widgets på din pc. Denne metode fungerer for både Windows 11 Home- og Windows 11 Pro-brugere.
Tryk på Windows + R, indtast følgende, og tryk på Enter.
regedit
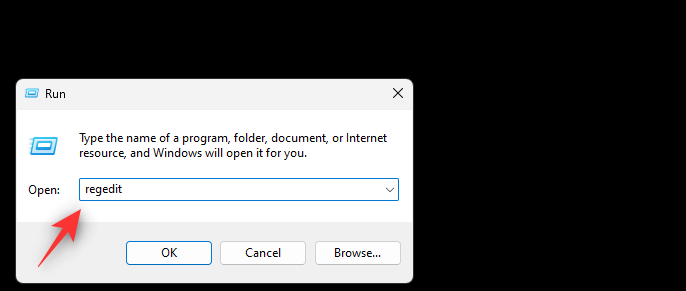
Naviger nu til følgende sti. Du kan også kopiere og indsætte det samme i din adresselinje øverst.
HKEY_LOCAL_MACHINE\SOFTWARE\Policies\Microsoft
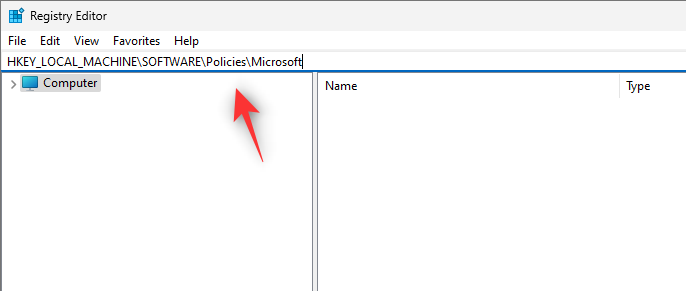
Med Microsoft valgt til venstre, højreklik på et tomt område og vælg Ny.
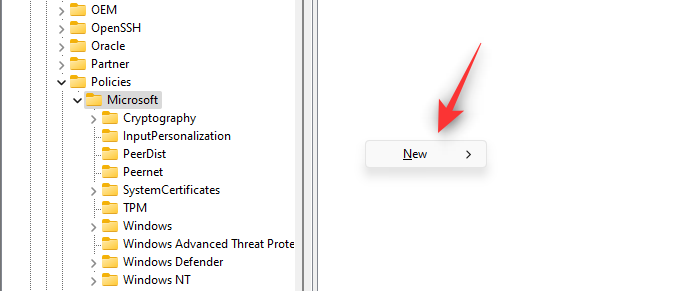
Vælg Nøgle.
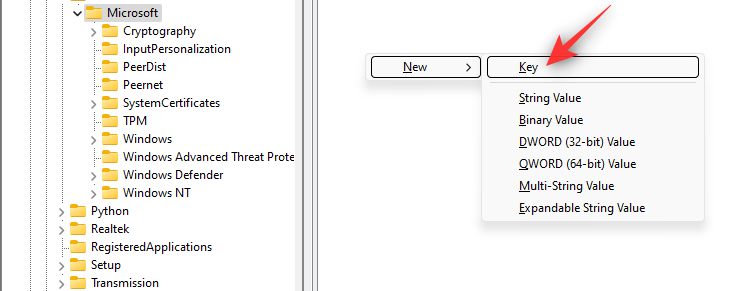
En ny nøgle vil nu blive oprettet. Navngiv den følgende.
Dsh
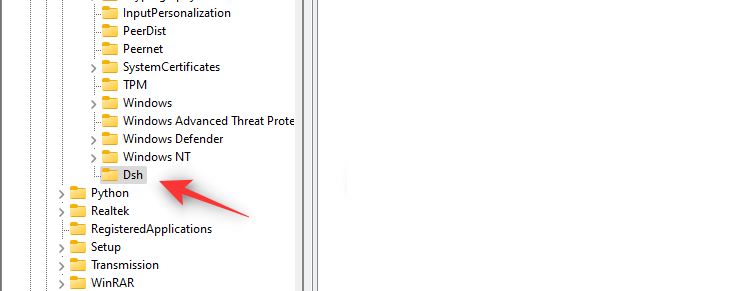
Højreklik på et tomt område igen med Dsh valgt, og vælg Ny.
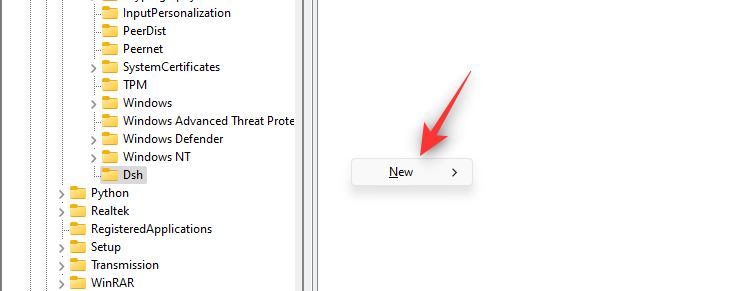
Klik på DWORD-værdi (32-bit) .
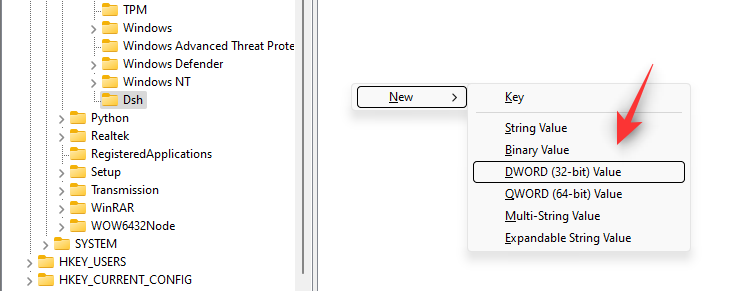
Navngiv din nye værdi følgende.
AllowNewsAndInterests
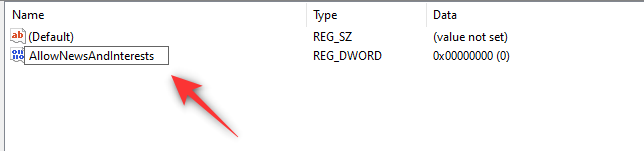
Dobbeltklik på den nye værdi, og indstil dens værdidata til 0.
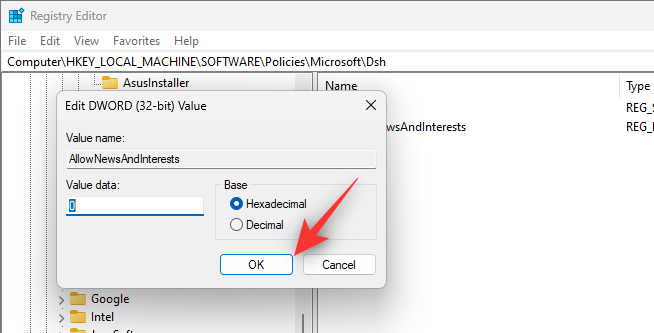
Luk registreringseditoren og genstart din pc. Når din pc genstarter, skulle Widgets nu være blevet deaktiveret på dit system.
Metode 2: Brug af Group Policy Editor (GPO)
Du kan bruge denne metode til at deaktivere widgets som en funktion på virksomhedsniveau. Dette fungerer usædvanligt godt, men er kun tilgængeligt for brugere, der kører Windows 11 Pro eller nyere. Brug nedenstående trin til at hjælpe dig med processen.
Tryk på Windows + R, indtast følgende, og tryk på Enter.
gpedit.msc
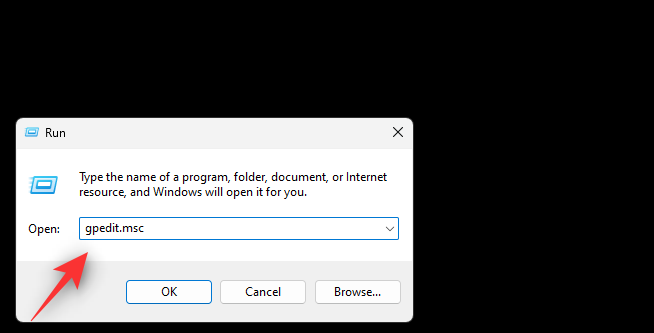
Naviger til den følgende sti ved hjælp af venstre sidebjælke.
Computer Configuration > Administrative Templates > Windows Components > Widgets
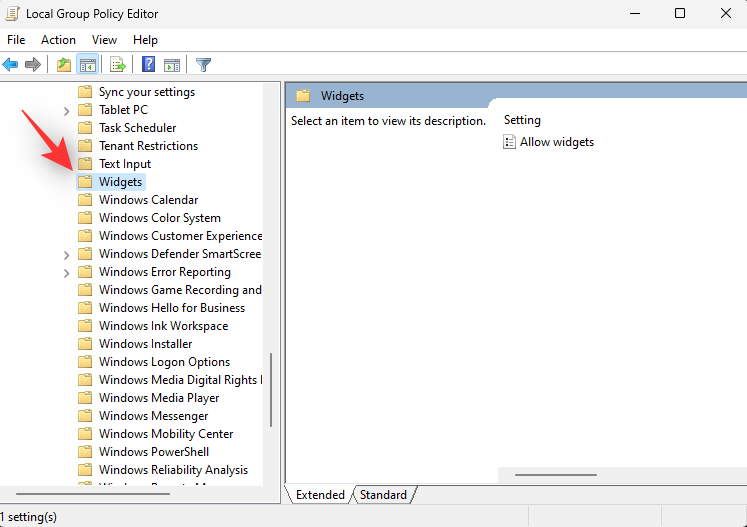
Dobbeltklik på Tillad widgets.
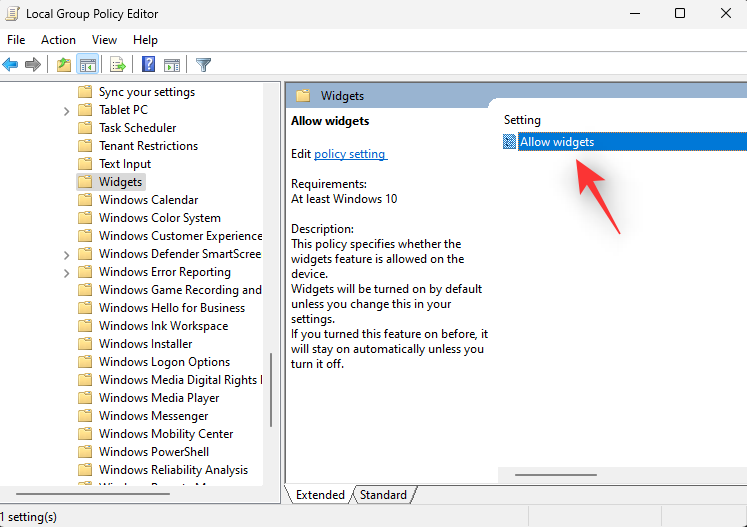
Klik på Deaktiveret.
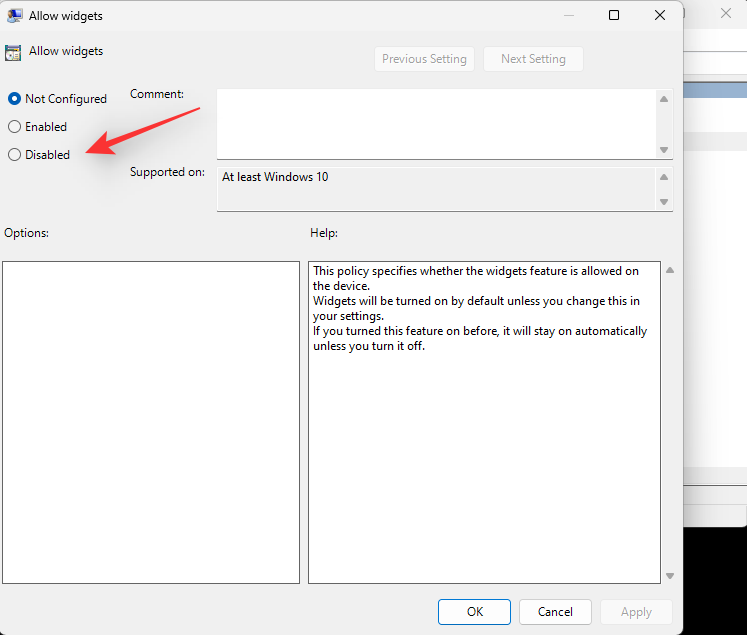
Klik på OK.
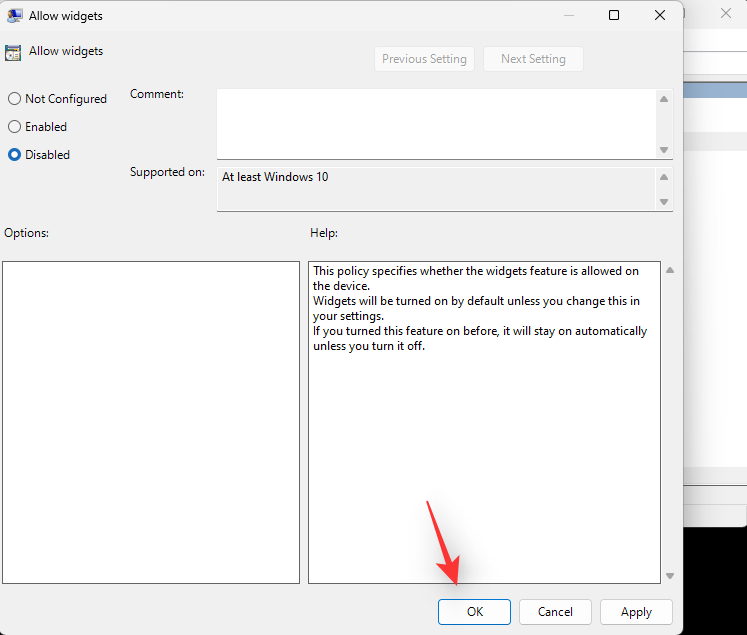
Luk nu Group Policy Editor og genstart din pc. Widgets vil nu blive deaktiveret på dit system, når det genstarter.
Sådan afinstalleres widgets på Windows 11
Du har også mulighed for helt at afinstallere widgets. Dette er den anbefalede løsning til systemer, der kæmper om ressourcer. Brug en af metoderne nedenfor for at hjælpe dig med at fjerne widgets helt fra dit system.
Metode 1: Afinstaller widgets ved hjælp af PowerShell
Tryk på Windows + R, indtast følgende, og tryk på Enter.
Powershell
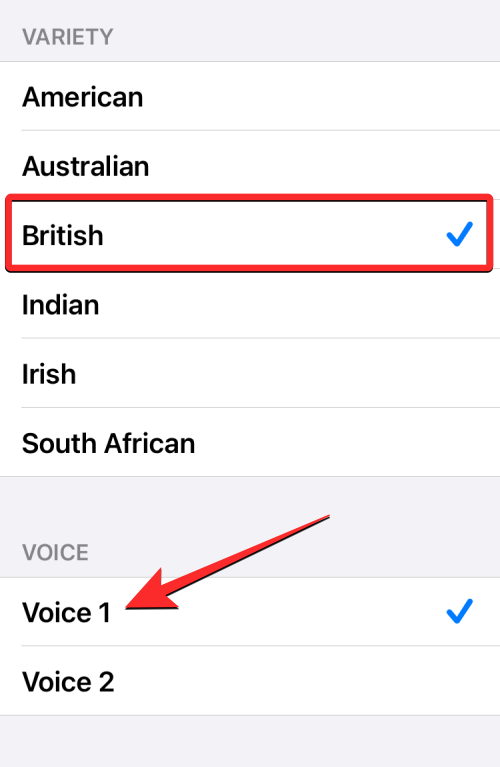
Indtast nu denne kommando og tryk Enter for at udføre den.
winget uninstall "Windows web experience pack"
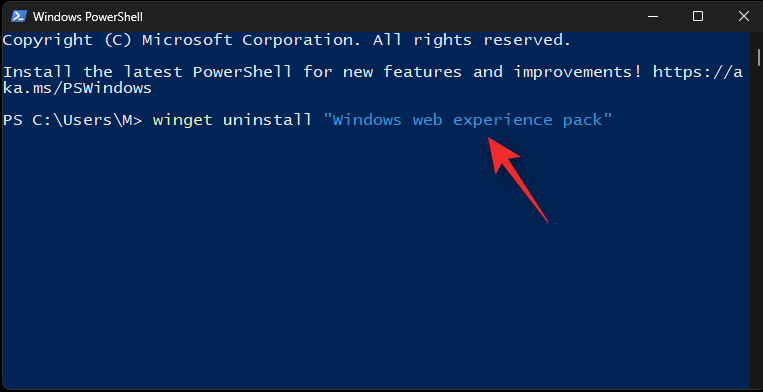
Vent på, at processen er færdig, og genstart dit system. Widgets skulle nu være blevet fuldstændig fjernet fra dit system.
Metode 2: Afinstaller widgets ved hjælp af kommandoprompt (cmd)
Tryk på Windowstasten på dit tastatur (eller klik på Windows-ikonet på proceslinjen) for at åbne startmenuen. Skriv cmd. Og vælg derefter 'Kør som administrator'.
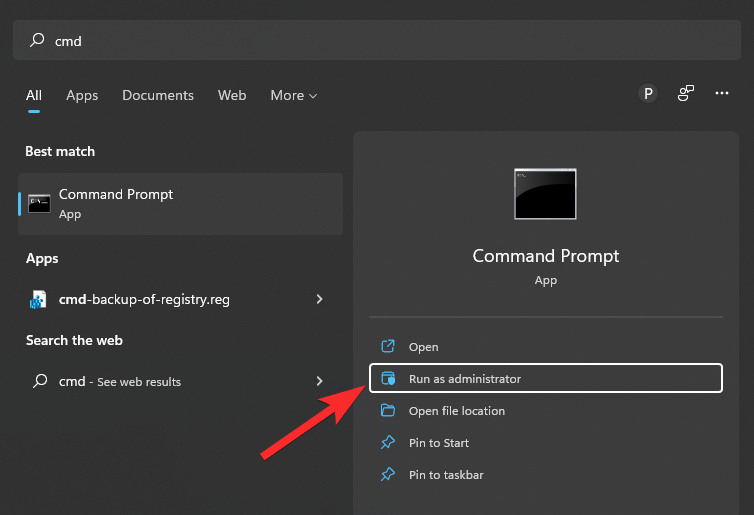
Et kommandovindue åbnes.
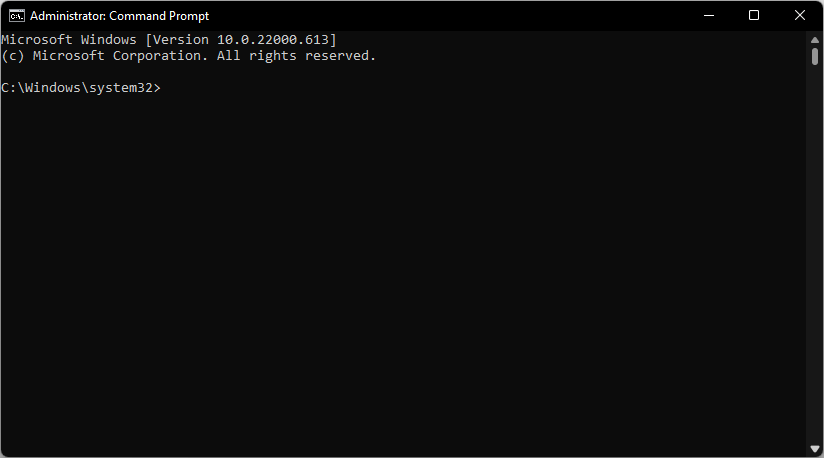
Brug nu følgende kommando til at afinstallere widgets.
winget uninstall "Windows web experience pack"
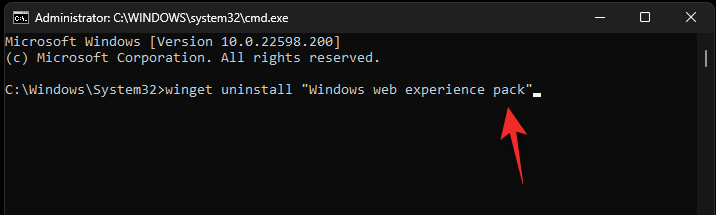
Når det er gjort, vil widgets blive afinstalleret fra din pc.
Genstart dit system, og widgets bør ikke længere være til stede på dit system. For at genstarte skal du trykke på Windows + Xog derefter vælge Luk ned eller log ud og derefter Genstart .
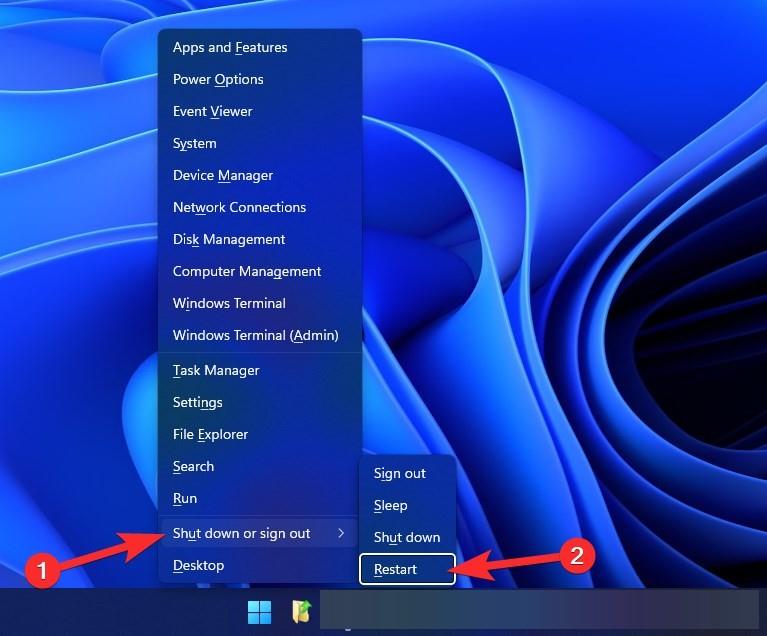
Sådan deaktiveres Widgets-tastaturgenvejen på Windows 11
Du kan deaktivere Windows + Wgenvejen på din pc, så du ikke ved et uheld aktiverer Widgets under din arbejdsgang. Dette vil også give dig mulighed for at omdanne genvejen til den ønskede makro, så du kan udføre forskellige opgaver på din pc. Husk dog, at dette ikke deaktiverer de baggrundsopgaver, der kører i baggrunden for Widgets, hvis du har deaktiveret dem ved hjælp af den officielle metode. Følg vejledningen nedenfor for at hjælpe dig med at deaktivere tastaturgenvejen.
Metode 1: Brug af Microsoft PowerToys-appen
Download og installer PowerToys på dit system ved at bruge linket nedenfor.
Når det er installeret, starter PowerToys automatisk og byder dig velkommen med velkomstsiden. Luk det.
Klik nu på pil op på proceslinjen som vist på billedet nedenfor for at finde de skjulte ikoner, og højreklik derefter på PowerToys -ikonet.
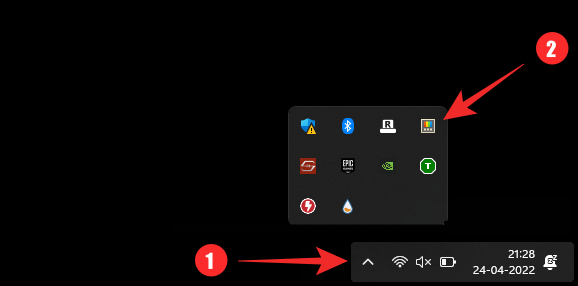
Vælg Indstillinger fra pop op-vinduet.
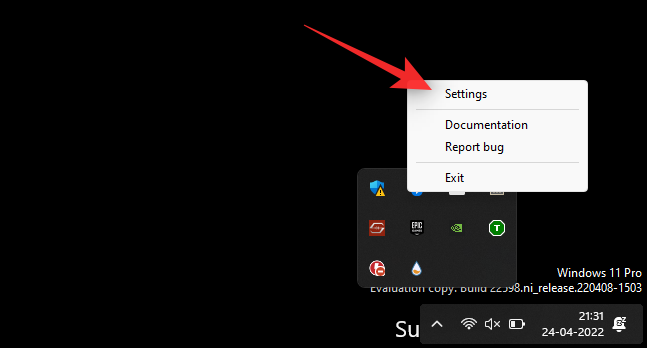
Vælg nu Keyboard Manager til venstre.
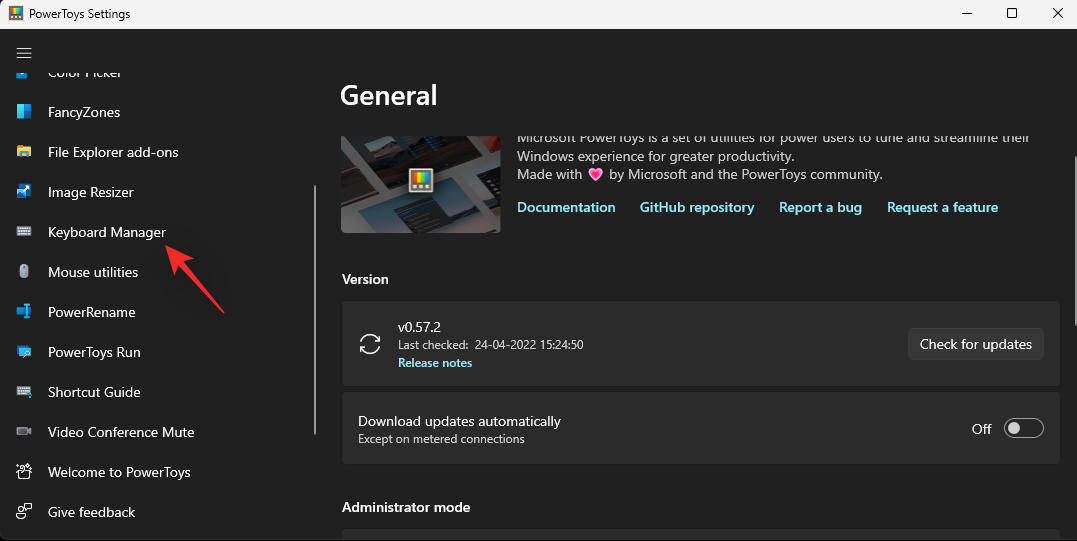
Klik på Omstil en genvej.
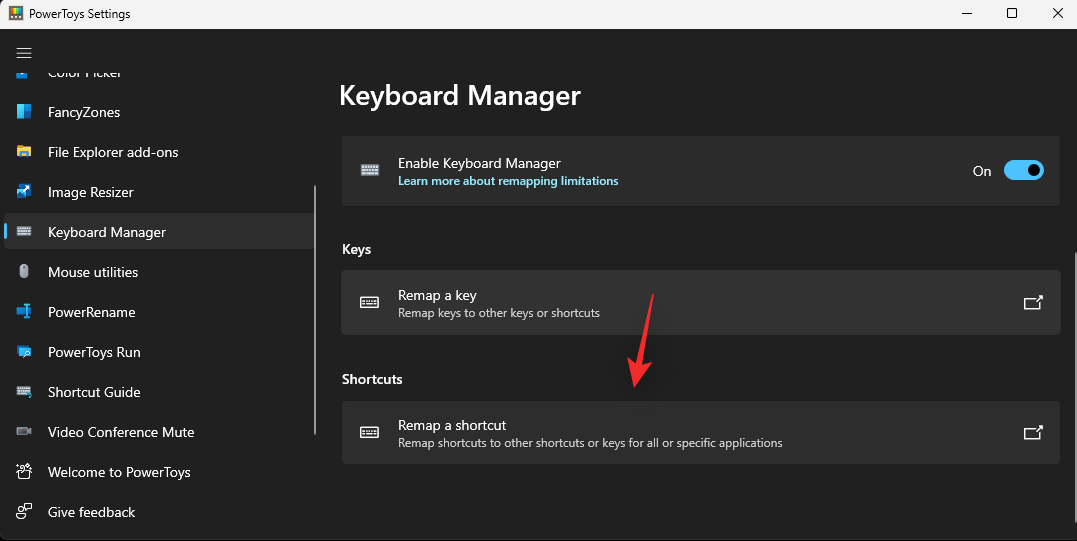
Klik nu på den første rullemenu og vælg Vind.
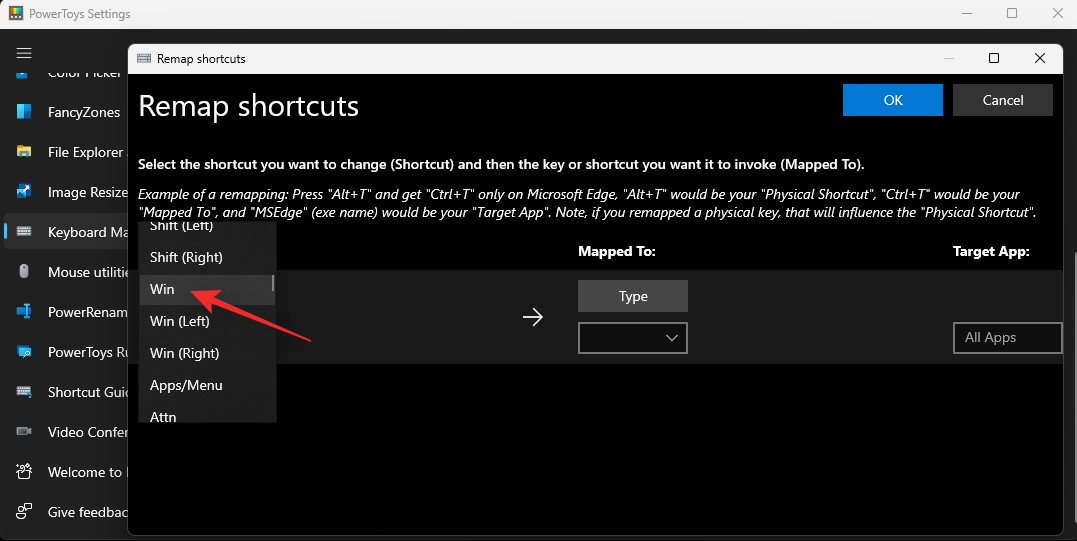
Klik på den næste rullemenu, og vælg W.
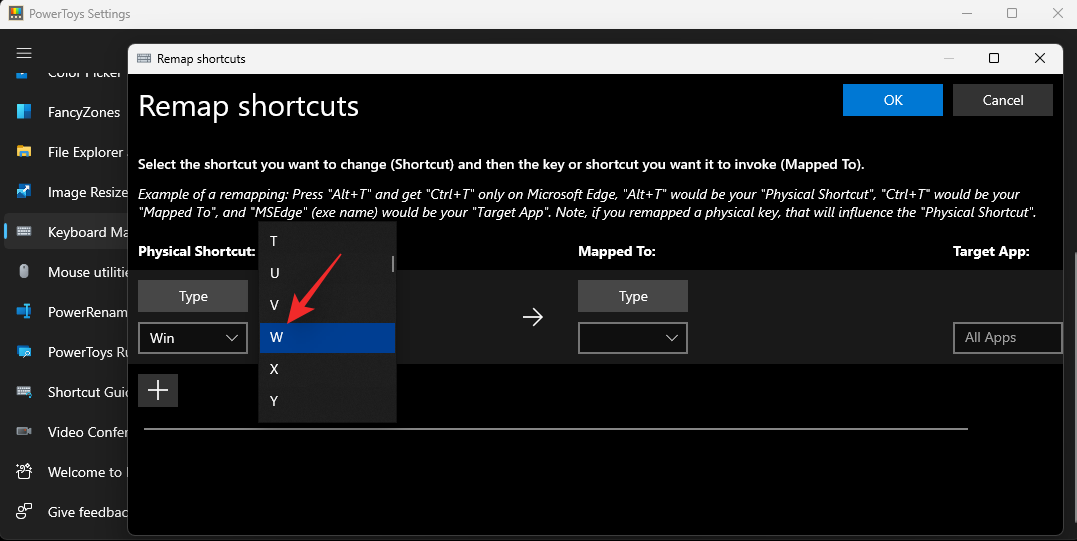
Klik på rullemenuen for Tilknyttet til: og vælg Deaktiver .
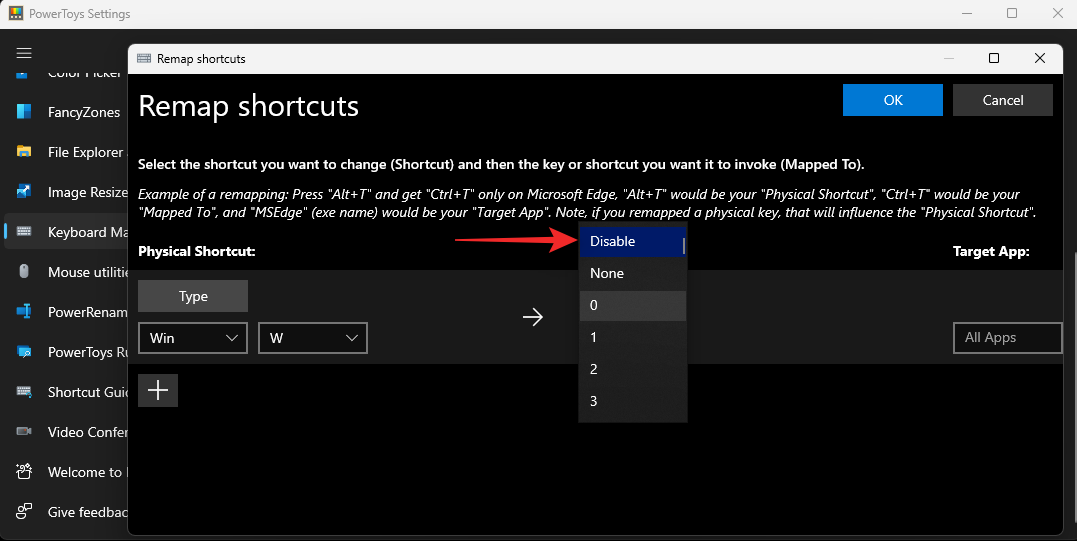
Sørg for, at indstillingen Alle apps er valgt under Target App: og klik derefter på OK .
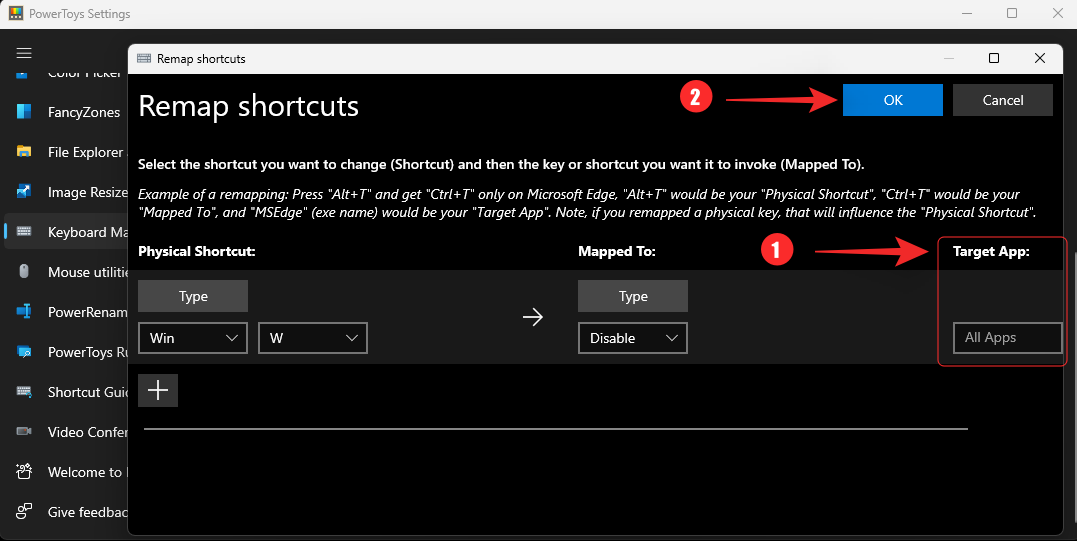
En ny regel vil nu blive oprettet i PowerToys, og tastaturgenvejen til Widgets skulle nu være blevet deaktiveret på din pc.
Mulighed 2: Brug af AutoHotkey
Du kan også bruge AutoHotKey som et alternativ til PowerToys. Dette er en omfattende tredjepartssoftware, der giver dig mulighed for at omdanne tasterne på dit tastatur, oprette makroer og redigere tastaturgenveje på din pc. Du kan bruge den til at deaktivere Windows + Wtastaturgenvejene til widgets på din pc.
Installer AutoHotKey på din pc ved at bruge linket nedenfor, og download derefter og brug det brugerdefinerede script til at deaktivere genvejen på din pc.
- AutoHotKey | Download link
- Kommando til brug i AutoHotkey-script:
#w::return
- Færdiglavet script med kun ovenstående kommando: Download Link
Kør det script, du lavede eller et givet ovenfor, og prøv derefter at trykke på Windows + W. Der skulle ikke ske noget.
Sådan får du widgets tilbage i Windows 11
Hvis du ønsker at få widgets tilbage i fremtiden, kan du gøre det her, afhængigt af hvordan du fjernede dem.
1. Hvis du gemte widgets
Nå, følg blot guiden for at skjule widgets igen, men denne gang skal du bruge knappen til at slå widgets til. Lad den ikke være slukket. Det er alt.
2. Hvis du deaktiverede widgets
Hvis du har deaktiveret dine widgets, kan du blot gendanne de ændringer, du har foretaget, for at få widgets tilbage i Windows 11. Dette betyder at slette alle oprettede registreringsværdier, deaktivere eventuelle GPO-regler og mere. Når den er vendt tilbage, genstart din pc, og widgets skal være aktiveret på dit system.
3. Hvis du afinstallerede widgets
Hvis du afinstallerede widgets ved hjælp af PowerShell eller CMD, skal du geninstallere Microsofts weboplevelsespakke. Du kan bruge Microsoft Store-linket nedenfor til at besøge siden for det samme og klikke på Hent/Installer.
Dette vil downloade og installere weboplevelsespakken på din pc.
Når den er installeret, skal du vente omkring fem minutter og genstarte din pc. Widgets bør være tilbage på dit skrivebord, når dit system genstarter.
Ofte stillede spørgsmål
Her er et par ofte stillede spørgsmål om fjernelse af widgets fra en Windows 11-pc.
Er det sikkert at deaktivere widgets på Windows 11?
Ja, det er helt sikkert at deaktivere Windows-widgets på Windows 11. Funktionen bryder ikke nogen funktionalitet eller funktion i operativsystemet.
Hvorfor bruger widgets stadig strøm i baggrunden?
Dette skyldes, at du sandsynligvis brugte den officielle måde at deaktivere dem på. Den officielle metode deaktiverer ikke widgets, men skjuler dem i stedet. De nødvendige værktøjer og tjenester kører stadig i baggrunden og kan tilgås ved at bruge Windows + Wgenvejen.
Hvis du ønsker at forhindre widgets i at forbruge strøm i baggrunden, anbefaler vi, at du deaktiverer dem ved at bruge en af de andre robuste metoder, der er nævnt i vejledningen ovenfor.
Skal jeg deaktivere widgets igen med en funktionsopdatering?
Ja, de fleste funktioner og kumulative opdateringer reparerer manglende og beskadigede Windows-filer i processen. Widgets vil blive geninstalleret under disse opdateringer, og du bliver nødt til at deaktivere dem igen i nogle tilfælde afhængigt af den metode, du vælger.
Kan du fjerne widgets helt fra din pc?
Som nævnt ovenfor kan du fjerne widgets ved hjælp af PowerShell- og CMD-metoderne nævnt ovenfor. Dette vil helt fjerne denne funktion fra din pc.
Vi håber, at dette indlæg hjalp dig med nemt at fjerne widgets fra din Windows 11-pc. Hvis du står over for problemer eller har flere spørgsmål til os, er du velkommen til at kontakte os ved hjælp af kommentarerne nedenfor.
RELATEREDE