Sådan retter du fejlen Ethernet har ikke en gyldig IP-konfiguration

Nogle gange kan DHCP ikke hente en gyldig IP-adresse fra netværkskortet, og den viser fejlmeddelelsen "Ethernet har ikke en gyldig IP-konfiguration".
Skærmoptagelse kan være til stor hjælp i mange nutidige opgaver. Uanset om det er optagelse af dit gameplay, instruktioner til nogen eller bare en fejl, som du ønsker at rapportere, kan skærmoptagelse hjælpe dig med det samme.
Men hvordan optager du din skærm på Windows 11? Og kan du optage din lyd? Lad os finde ud af det!
Optag skærm på Windows 11 med lyd: 3 bedste måder forklaret
Du kan nemt optage din skærm på forskellige måder på Windows 11. Nogle værktøjer giver dig mulighed for at optage din skærmlyd, mens andre ikke gør. Uanset hvad, kan du bruge stereomixet til også at prøve at optage din lyd i ikke-understøttede apps.
Du kan bruge indbyggede værktøjer, der kan findes forudinstalleret i Windows 11 eller bruge tredjepartsapps afhængigt af dine nuværende præferencer og behov. Brug en af sektionerne nedenfor til at optage din skærm på Windows 11.
Du kan bruge Xbox Game Bar eller Microsoft PowerPoint i Windows. Vi anbefaler at prøve Xbox Game Bar, da den er forudinstalleret på alle Windows 11-systemer. Hvis det ikke virker for dig, kan du prøve Microsoft PowerPoint eller et af de tredjepartsværktøjer, der er nævnt nedenfor.
Relateret: 3 måder at deaktivere låseskærm på Windows 11
Metode 1: Brug af Xbox Game Bar
Xbox Game Bar er nu forudinstalleret i alle versioner af Windows 11. Den kommer med en række forskellige værktøjer og funktioner, som du kan bruge til din fordel.
Vi vil bruge det samme til at optage vores skærme.
Følg sektionerne nedenfor afhængigt af dine behov for at optage din skærm ved hjælp af Xbox Game Bar.
Trin 1: Aktiver og brug Xbox Game Bar
Tryk Windows + iog klik på Spil .
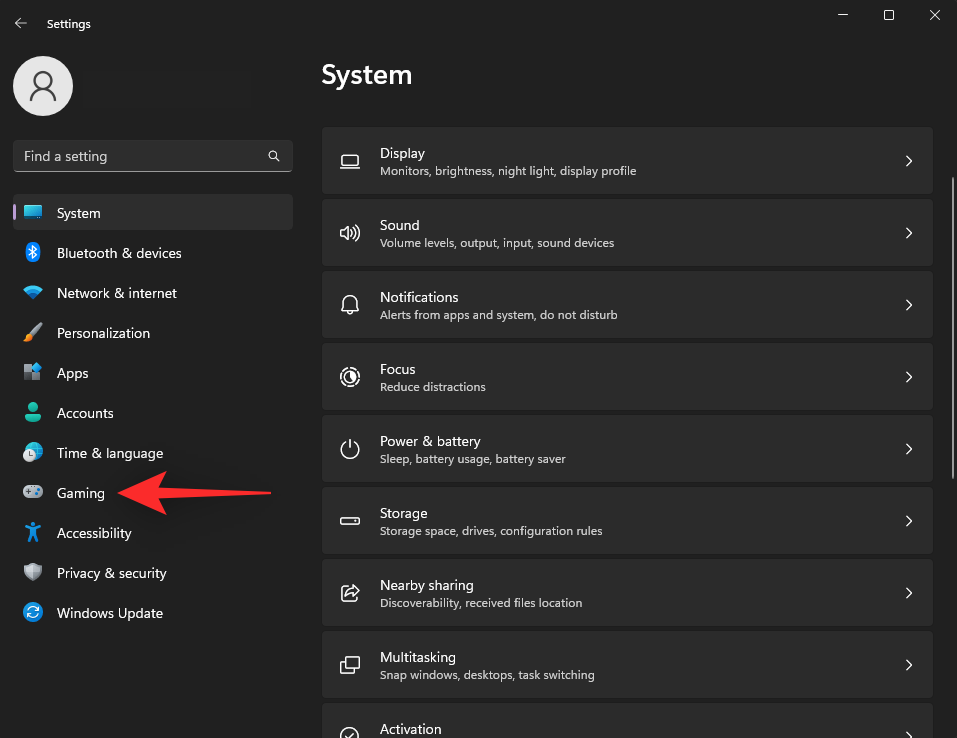
Klik på Xbox Game Bar .
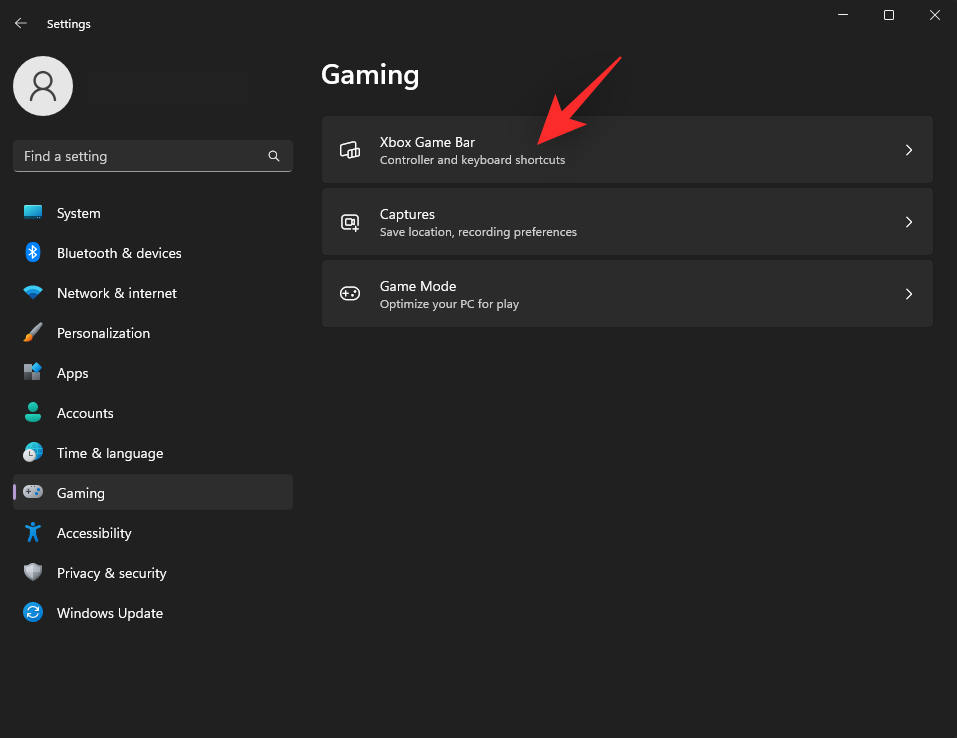
Klik og aktiver til/fra-knappen for Åbn Xbox Game Bar ved hjælp af denne knap på en controller .
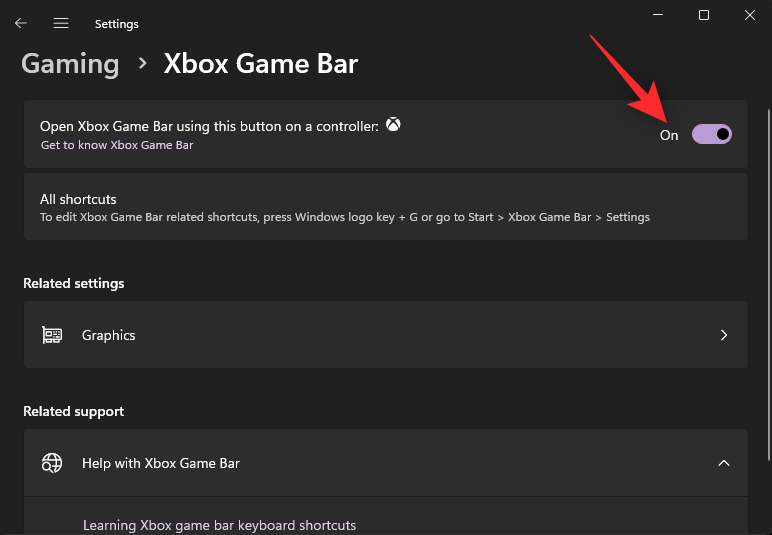
Tryk nu på knappen eller brug Windows + Gpå dit tastatur til at starte spillinjen. Du skulle nu have en Capture-widget i øverste venstre hjørne.
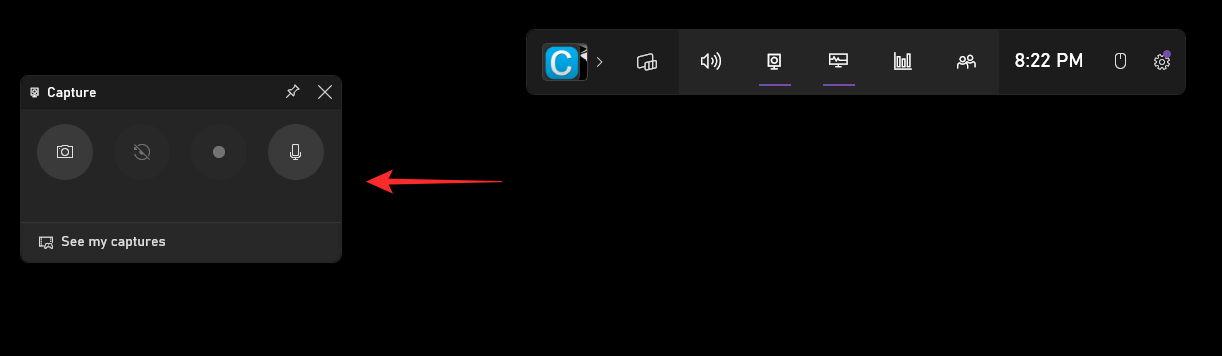
Hvis ikke, skal du klikke på Capture- ikonet i spillinjen.
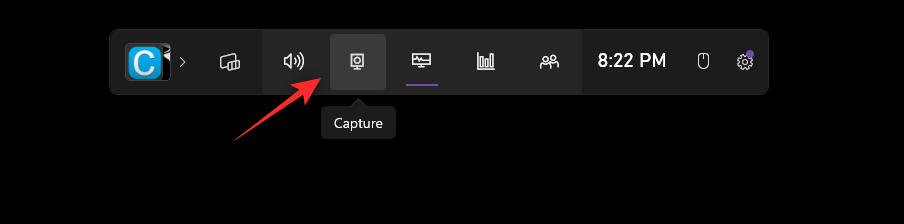
Når alt fungerer efter hensigten, skal du trykke Escpå dit tastatur for at lukke spillinjen. Gå nu og vælg det vindue, hvor du ønsker at optage, og tryk på Windows + Alt + R.
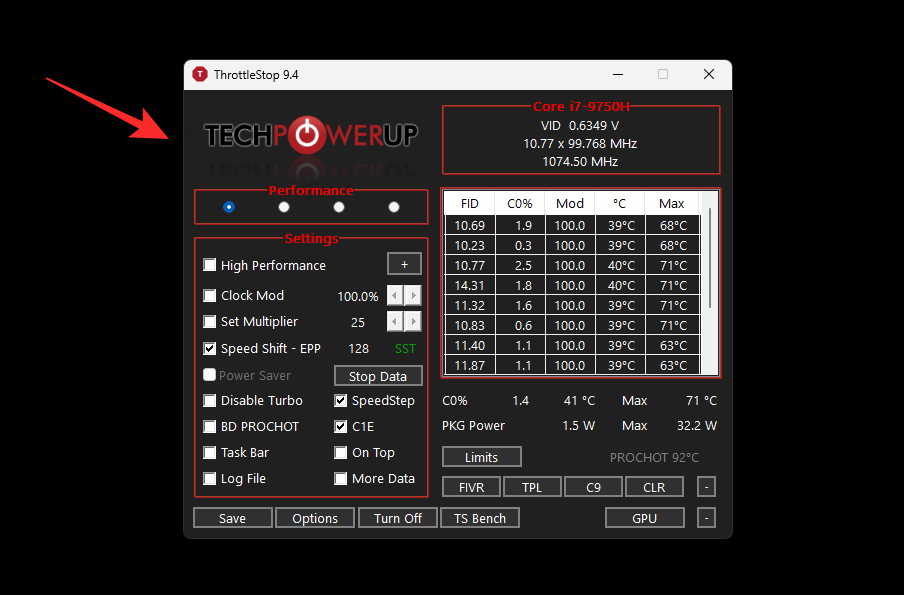
En widget skal vises i øverste højre hjørne, der angiver, at optagelsen er begyndt.
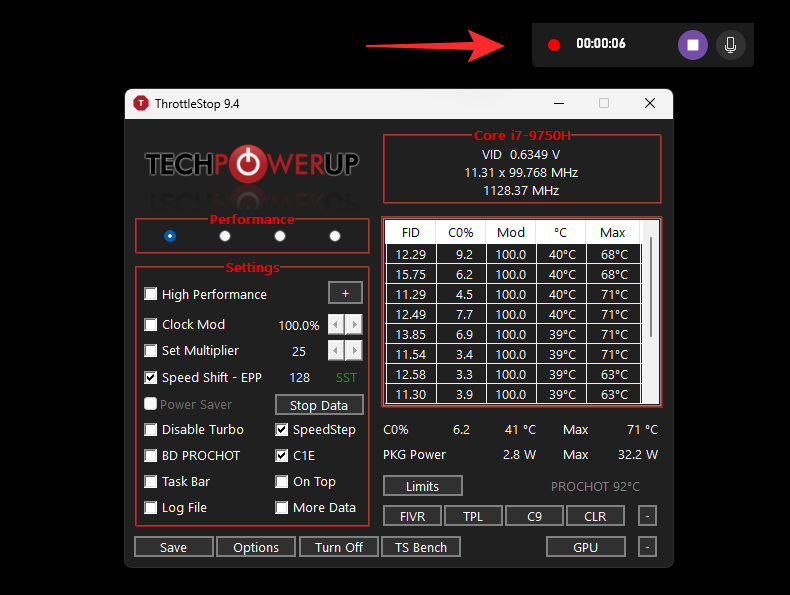
Når du er færdig med at optage, skal du blot klikke på Stop-ikonet eller trykke på Windows + Alt + R.
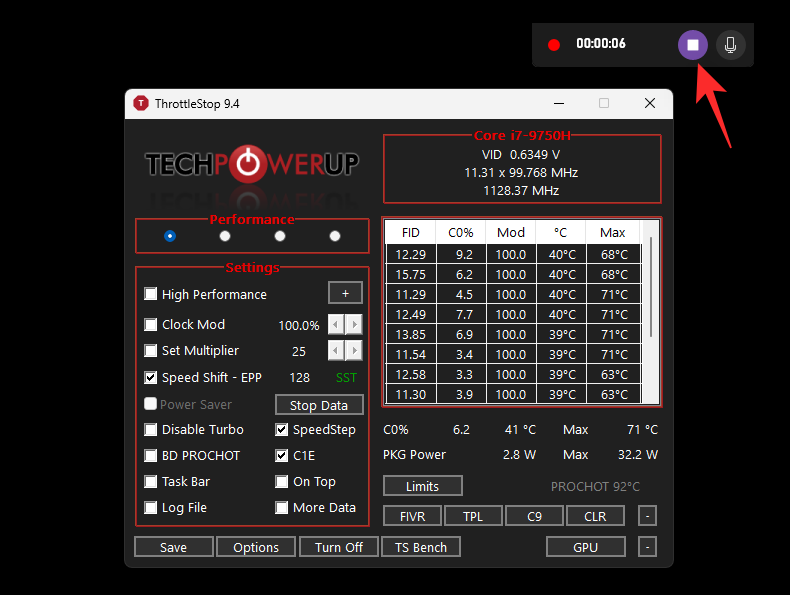
Klippet vil nu blive optaget og gemt i følgende mappe som standard.
C:\Users\USERNAME\Videos\Captures
Du kan nu få adgang til og bruge de optagede videoer, som du ønsker.
Trin 2: Rediger dine lydindstillinger i Xbox Game Bar
Game Bar vil blive konfigureret til at optage din systemlyd som standard. Hvis din systemlyd tilfældigvis ikke bliver optaget, kan du kontrollere og aktivere det samme ved at bruge vejledningen nedenfor.
Tryk på Windows + Geller knappen på din controller for at få adgang til Game Bar . Klik på ikonet Gear () .
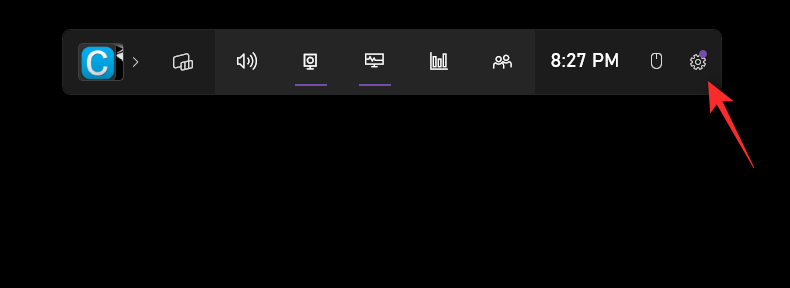
Klik på Genveje .
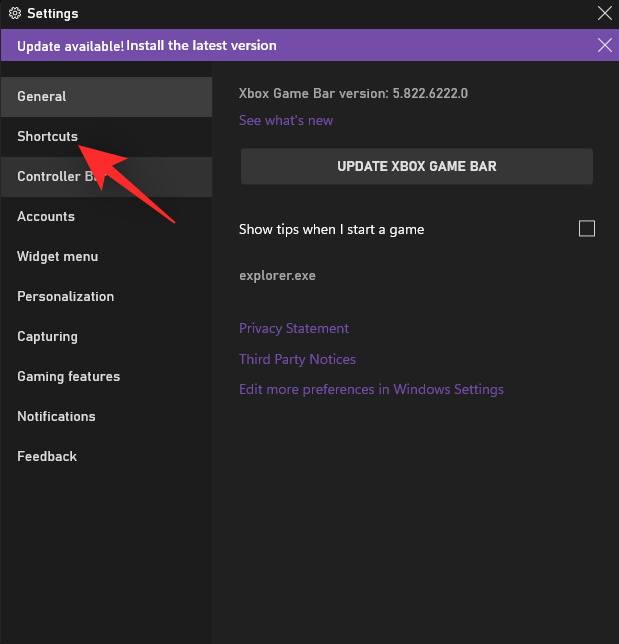
Skift nu dine brugerdefinerede genveje til Start/Stop optagelse .
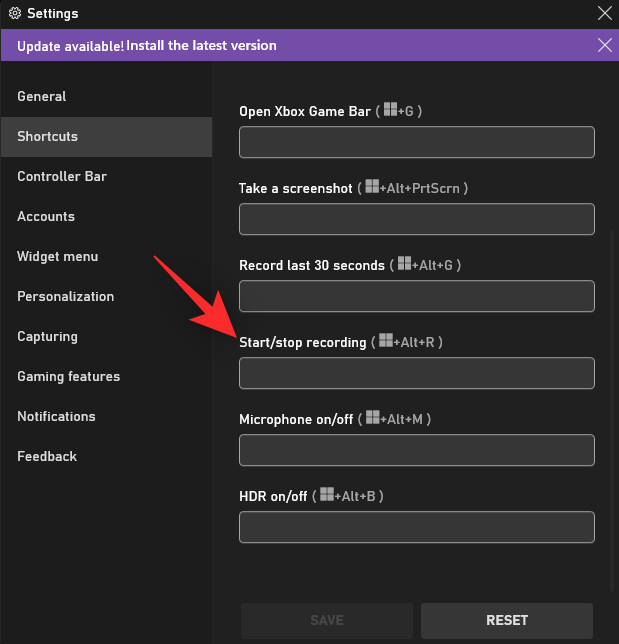
Klik på Capturing .
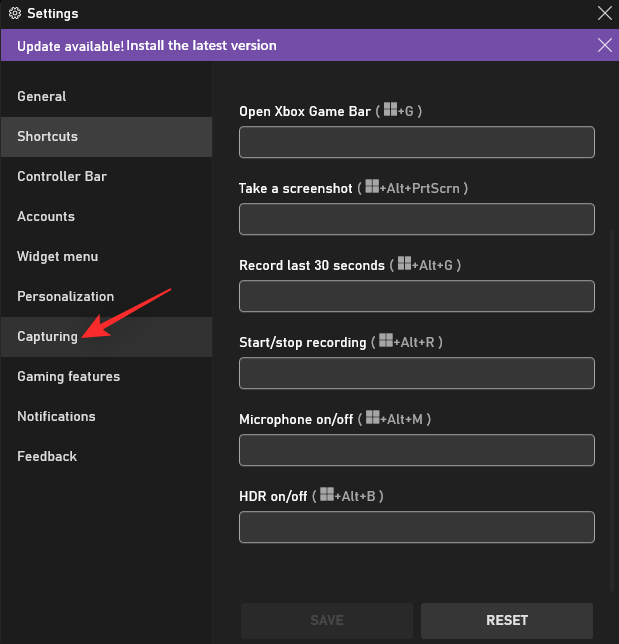
Vælg en af mulighederne nedenfor under LYD TIL OPTAGELSE afhængigt af dine præferencer. Vælg Alle , da vi også ønsker at optage lyd i vores skærmbilleder.
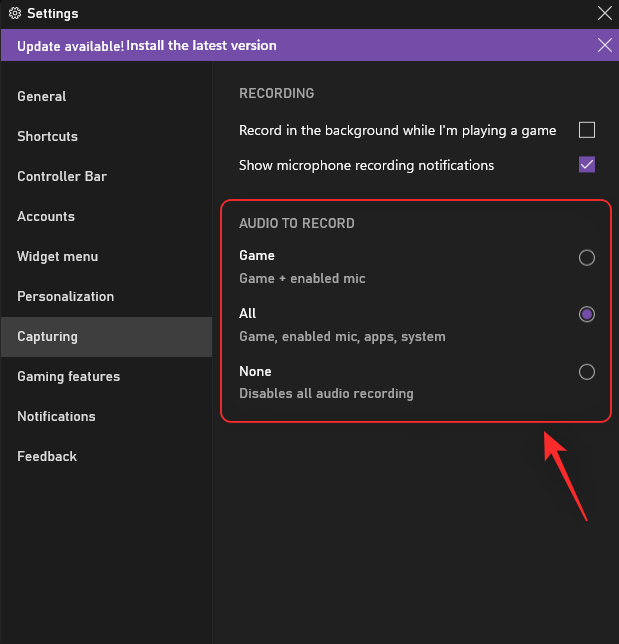
Luk indstillingsvinduet, og du kan nu fortsætte med at optage din skærm som normalt med dine tilpassede muligheder.
Metode 2: Brug af Microsoft PowerPoint
Microsoft PowerPoint giver dig også mulighed for at optage din skærm. Brug nedenstående trin til at hjælpe dig med processen.
Bemærk: OBS Studio er automatisk konfigureret til at optage din systemlyd som standard. En kilde til skrivebordslyd er inkluderet i lydwidgetten som standard. Hvis det er fraværende, skal du tilføje det samme for at sikre, at du kan optage din systemlyd.
Åbn Microsoft PowerPoint på din pc, og åbn en tom præsentation midlertidigt.
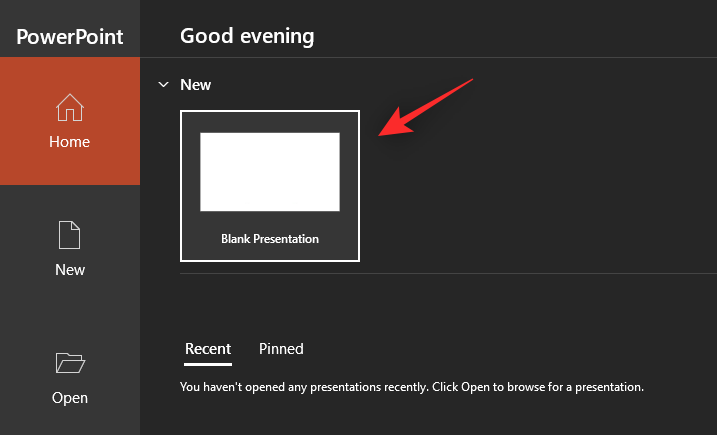
Klik på Optag øverst.
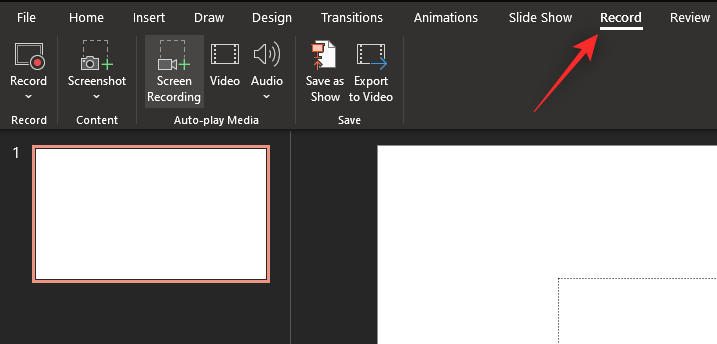
Klik nu på Skærmoptagelse .
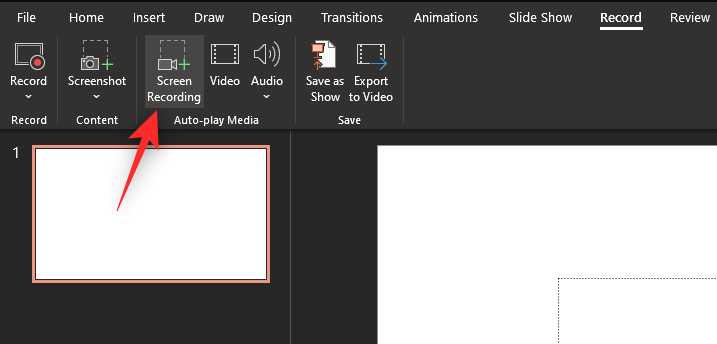
Klik på Vælg område , og vælg det område, du ønsker at optage.
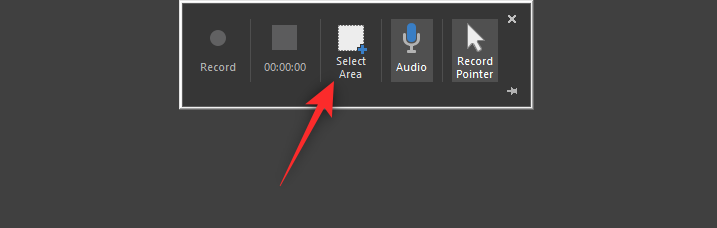
Klik og træk på din skærm for at vælge et område.

Klik og aktiver følgende øverst.
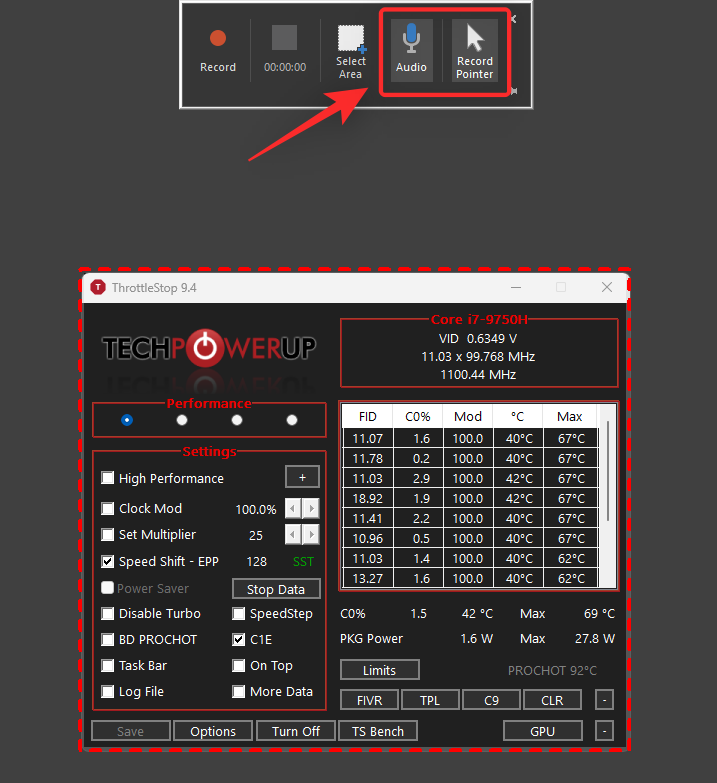
Klik nu på Optag- ikonet øverst for at starte din skærmoptagelse.
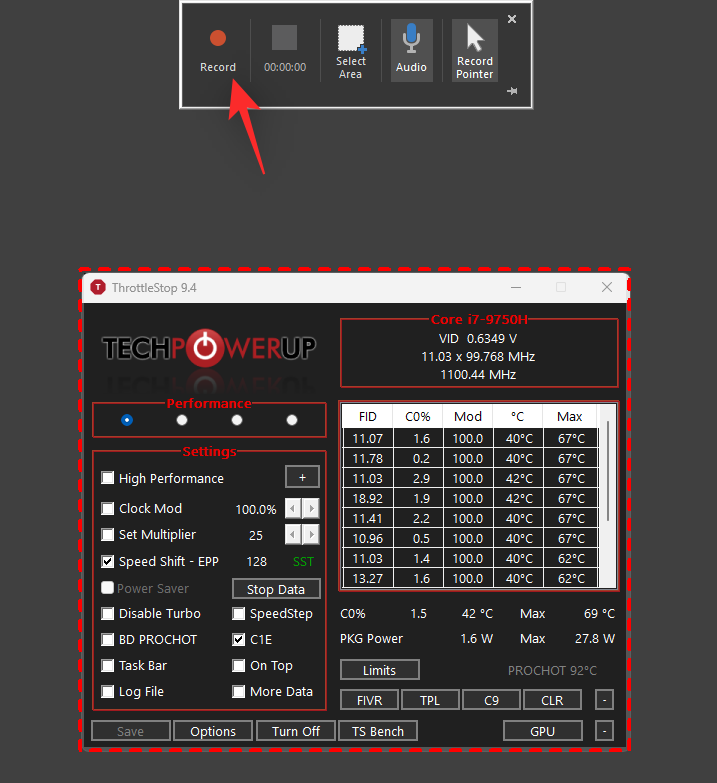
Registrer de nødvendige data, og klik derefter på Stop- ikonet, når du er færdig. Du kan også trykke på Windows + Shift + Qfor at stoppe din optagelse.
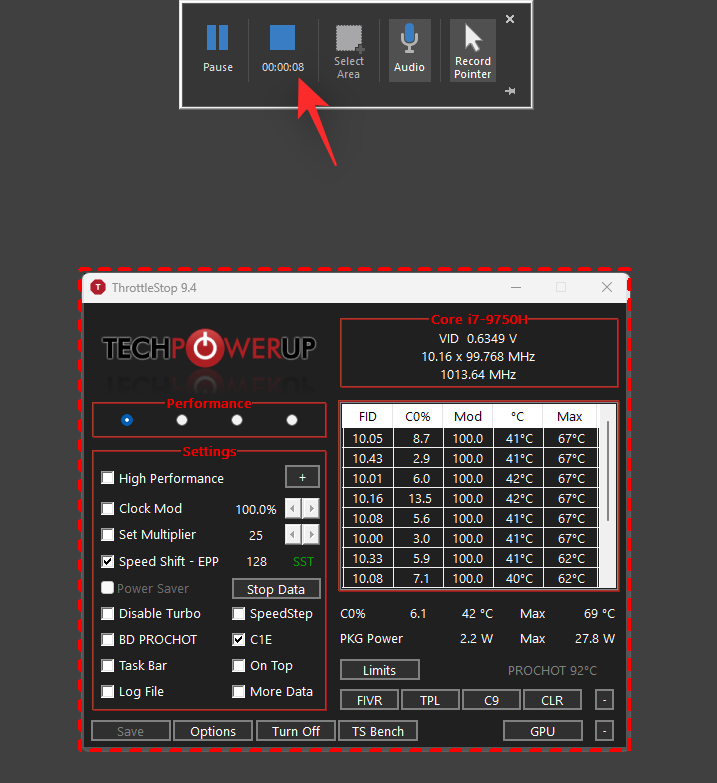
Optagelsen vil nu blive stoppet og automatisk tilføjet til din midlertidige præsentation. Højreklik på det samme for at se kontekstmenuen.
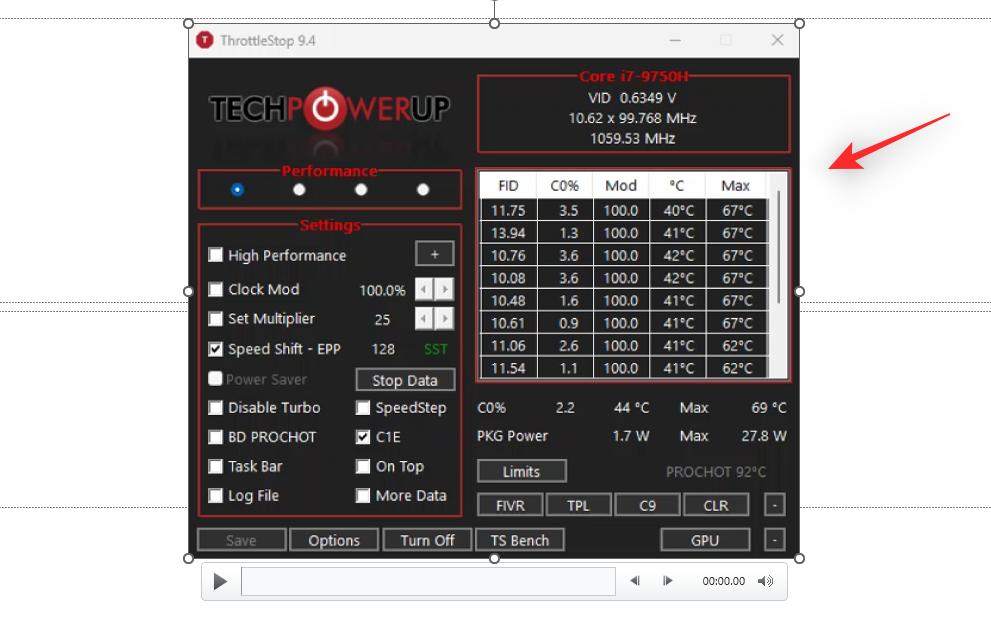
Klik på Gem medie som .
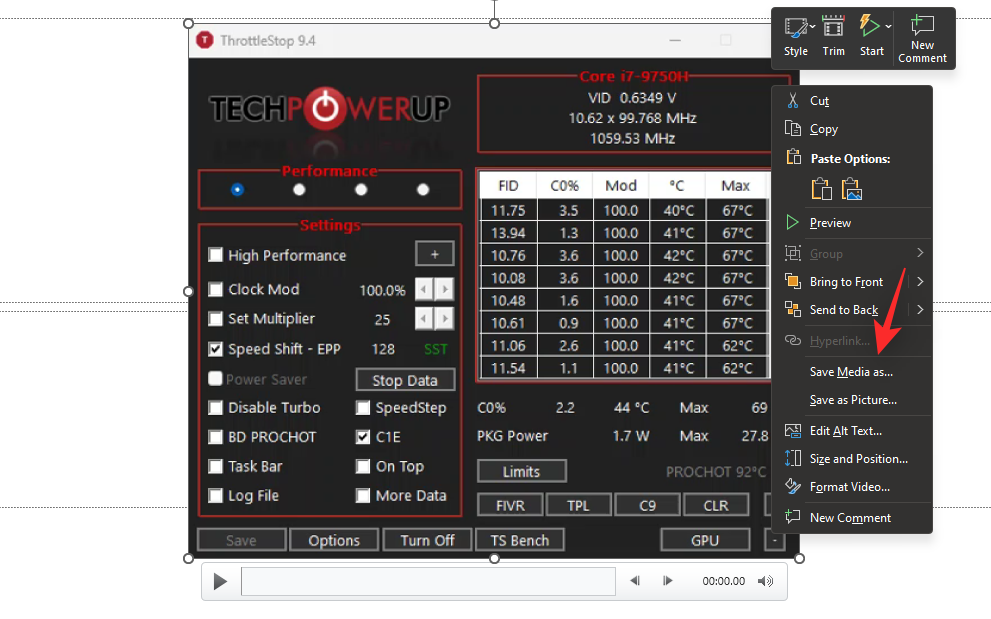
Vælg den ønskede placering for at gemme din optagelse på din pc, og indtast et passende navn for samme.
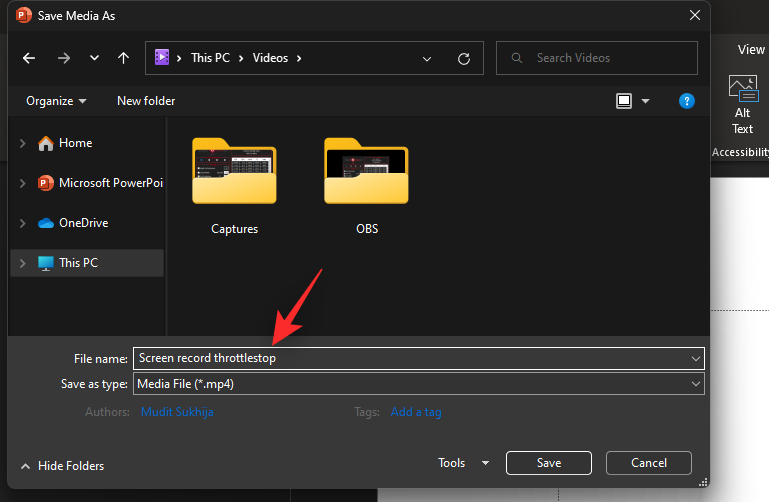
Når du er færdig, skal du klikke på Gem .
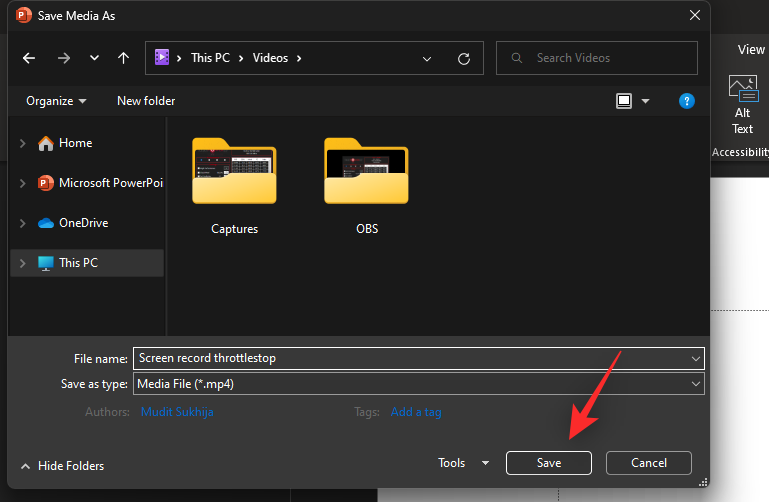
Og det er det! Optagelsen vil nu blive gemt på det valgte lager på din pc. Du kan nu redigere og bruge det samme afhængigt af dine aktuelle behov.
Metode 3: Brug af OBS Studio tredjepartssoftware
Tredjepartsværktøjer tilbyder yderligere kontrol- og optagelsesmuligheder ved skærmoptagelse på Windows 11. Hvis du vil have mere kontrol over dine skærmoptagelser, så er et tredjepartsværktøj måske en bedre mulighed for dig.
Vi anbefaler, at du bruger OBS studio, da det er gratis og ret nemt at bruge med et væld af tilpasningsmuligheder.
Hvis OBS studio dog ikke passer til dine nuværende behov, så kan du prøve et af alternativerne nævnt i næste afsnit. Sådan kan du bruge OBS Studio til at optage din skærm i Windows 11.
Download og installer OBS Studio på dit system ved at bruge linket ovenfor. Når det er installeret, skal du starte det samme på din pc. Klik på Annuller , når guiden til automatisk konfiguration starter.
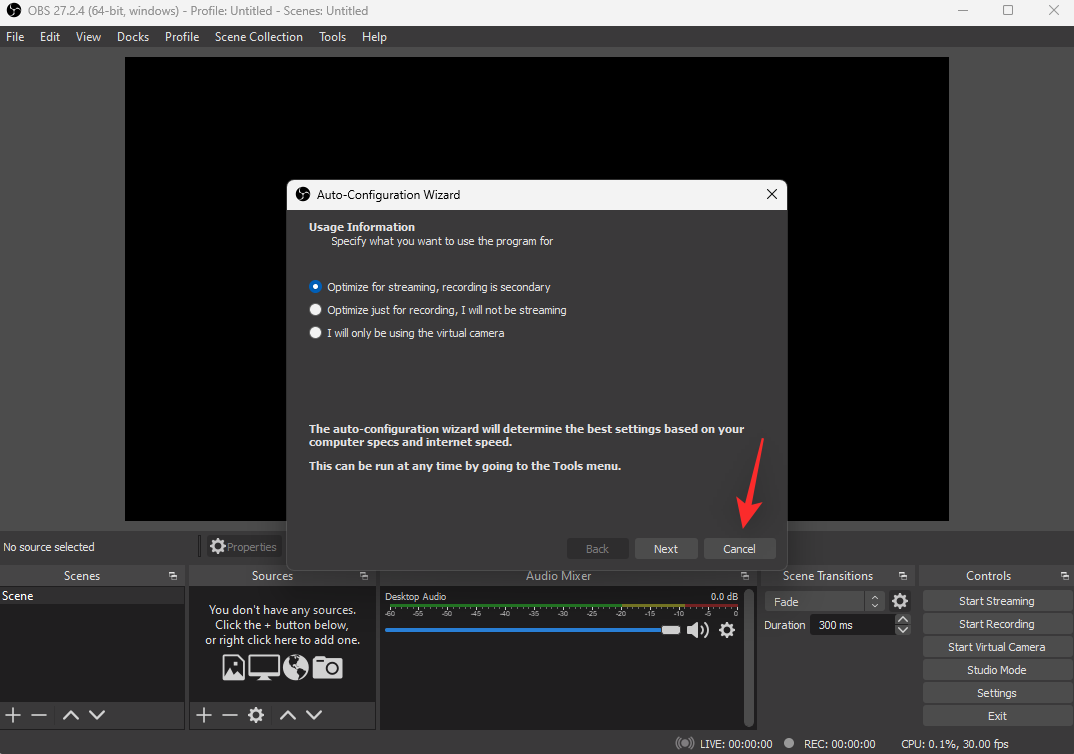
Klik på Indstillinger .
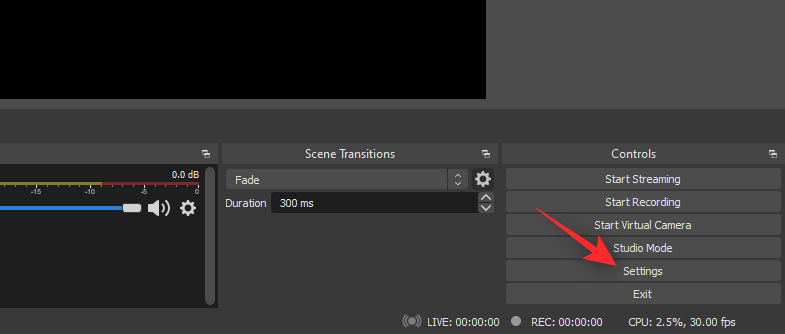
Klik på Output .
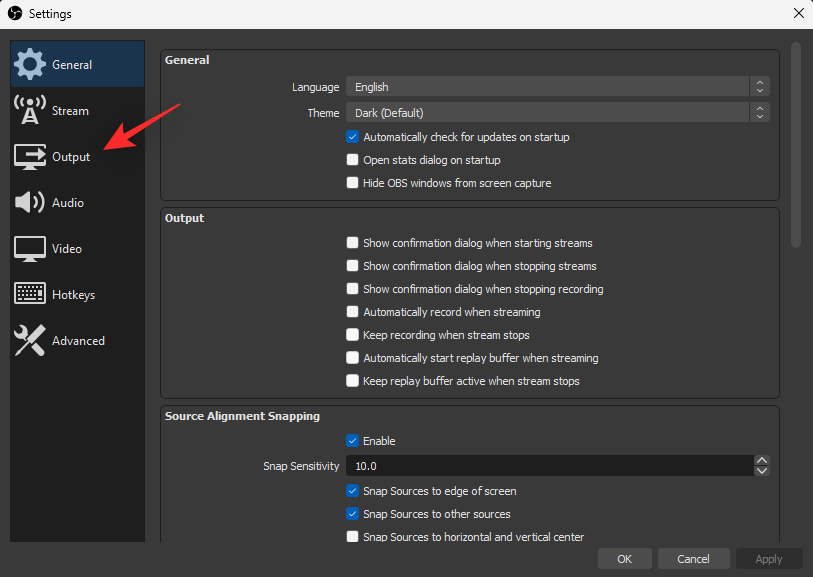
Klik på Gennemse ved siden af Optagesti .
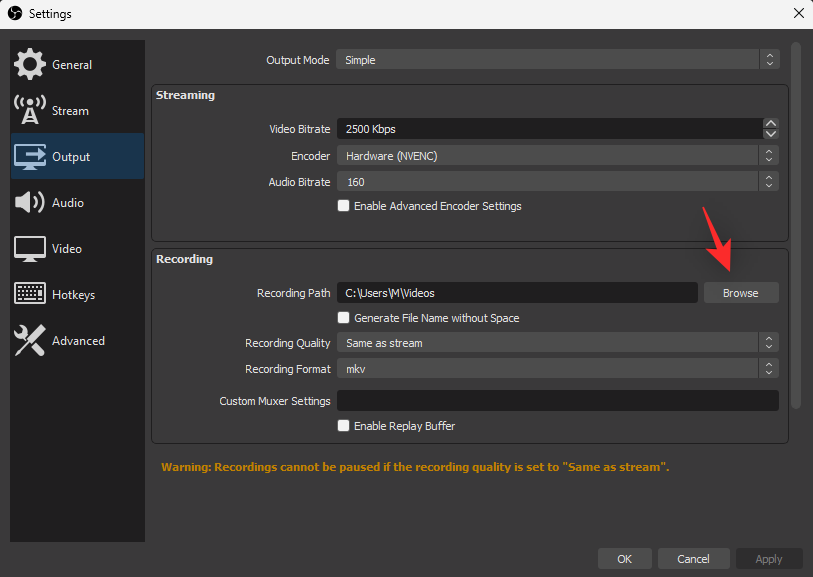
Vælg en placering, hvor du ønsker at gemme din skærmoptagelse. Klik på Vælg mappe, når du er færdig.
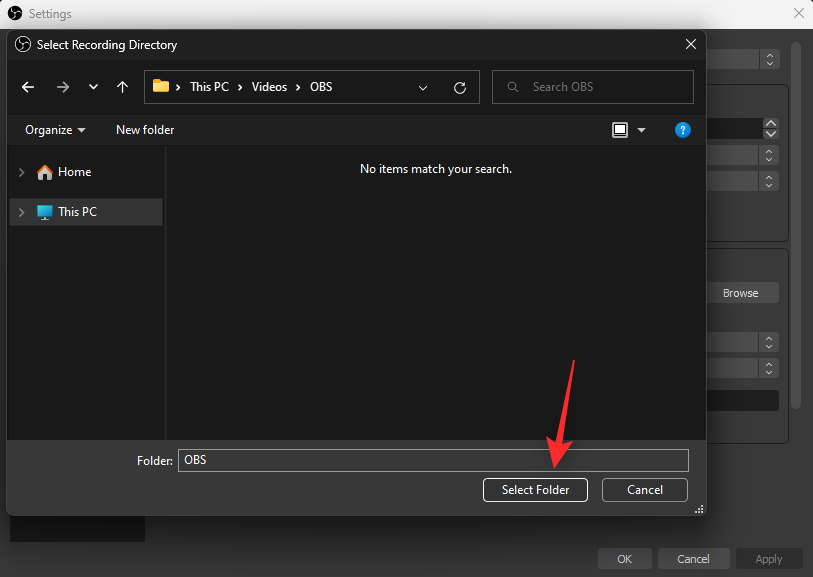
Klik på Optagelseskvalitet , og vælg en af mulighederne afhængigt af dine præferencer.
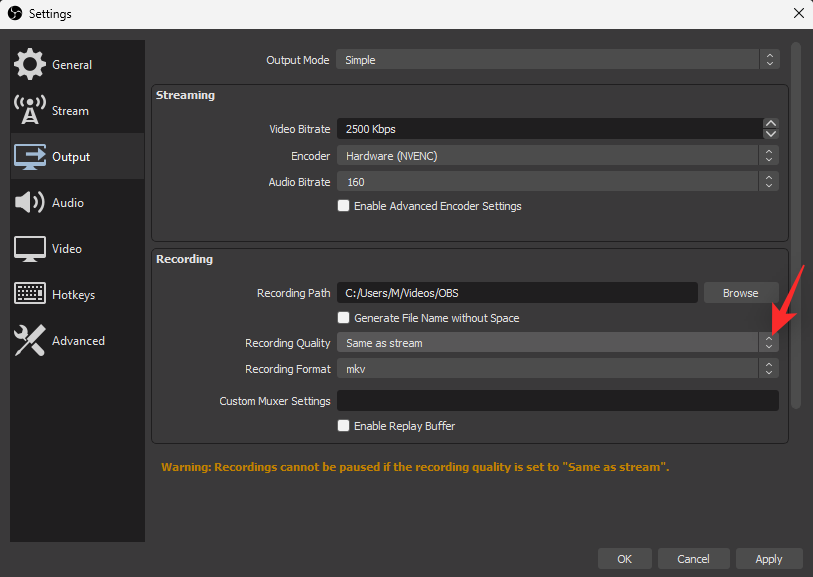
Klik på rullemenuen for Optagelsesformat , og vælg dit foretrukne format fra en af følgende muligheder.
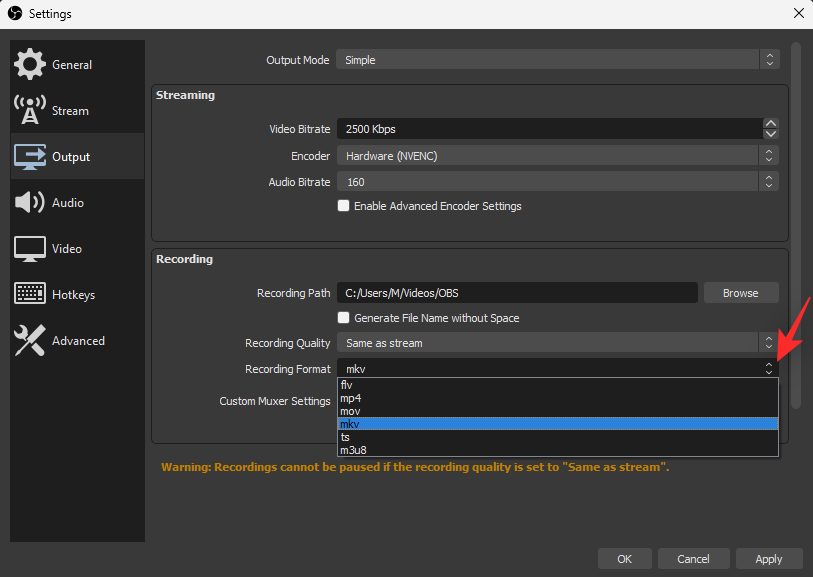
Klik nu på Video .
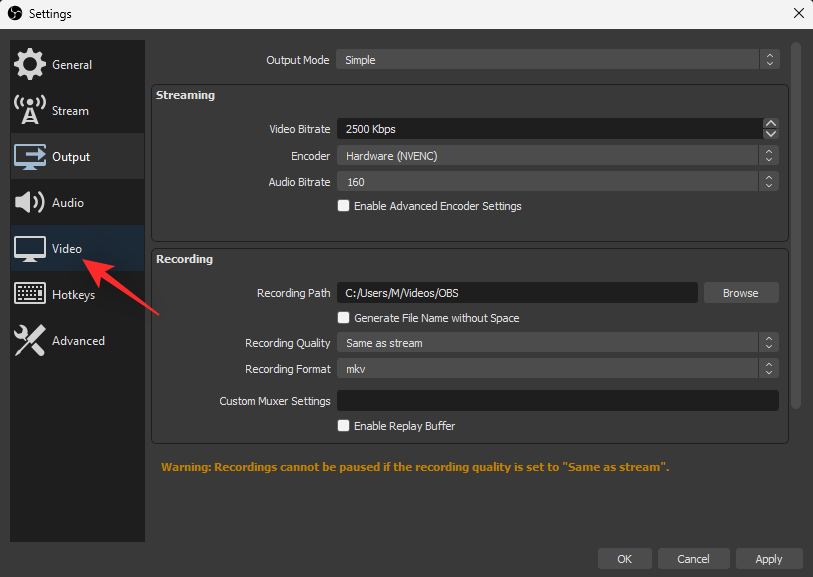
Klik på rullemenuen for Base (Canvas) Resolution , og vælg den ønskede opløsning. Det anbefales, at du holder denne opløsning på linje med din nuværende skærmopløsning.
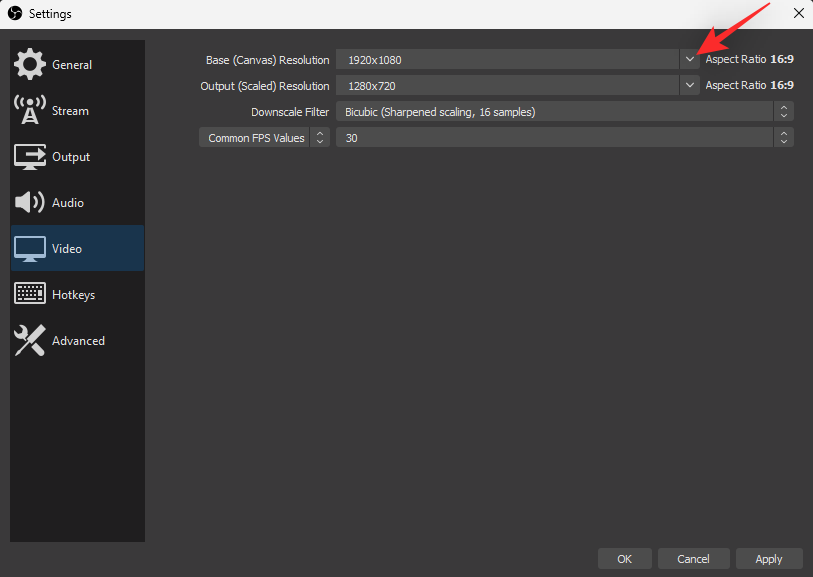
Klik på Output (Scaled) Resolution , og vælg output-opløsningen til dine skærmoptagelser.
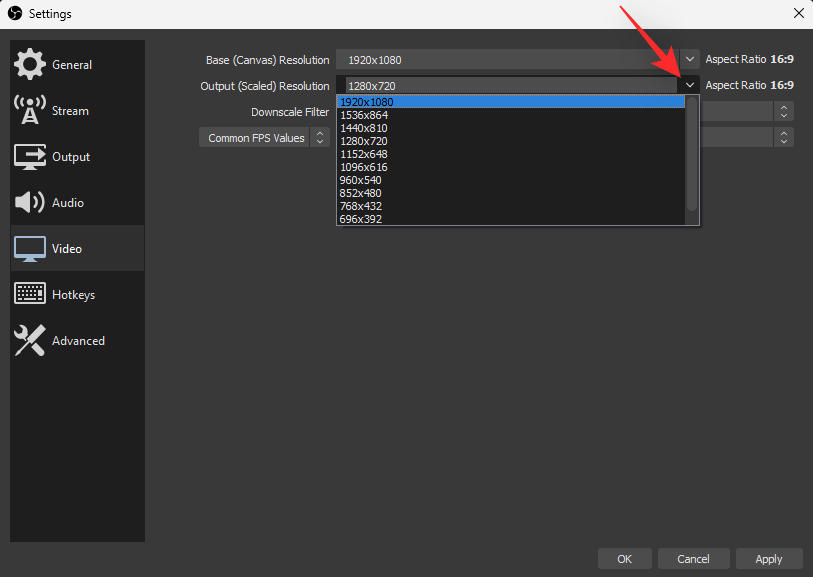
Klik på rullemenuen ved siden af Fælles FPS-værdier , og vælg din ønskede FPS til din skærmoptagelse.
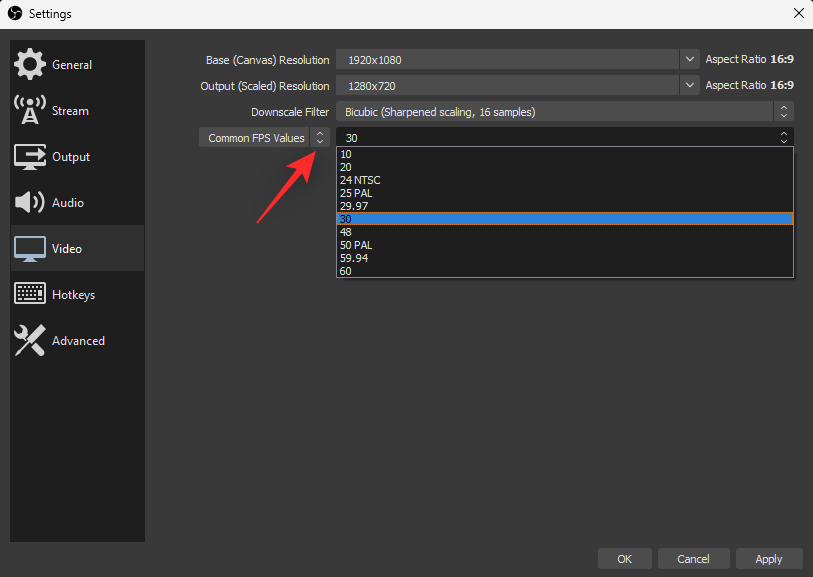
Når du er færdig, skal du klikke på OK .
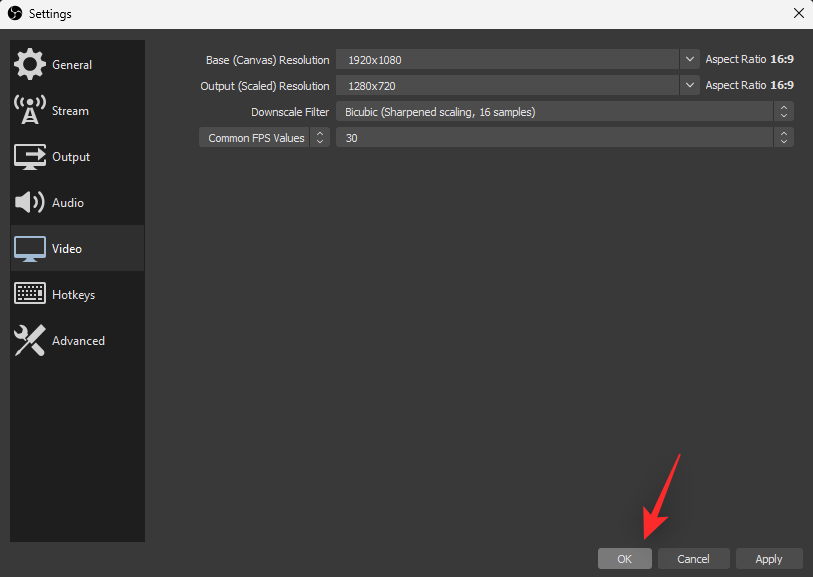
Klik på +-ikonet i Kilder -widgetten.
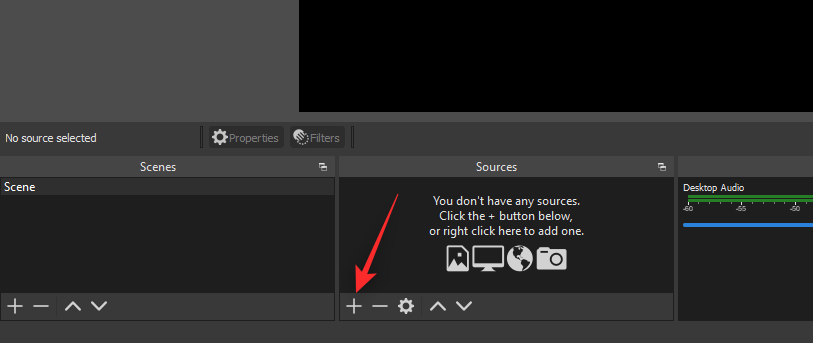
Vælg nu den ønskede kilde, du ønsker at optage. I de fleste tilfælde skal du vælge en af følgende muligheder. Klik og vælg det samme fra listen på din skærm.
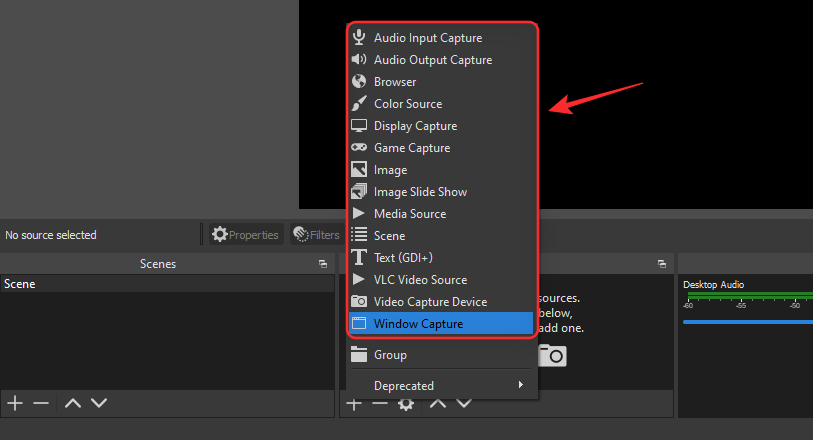
Vi vil bruge Window Capture til denne guide. Indtast et navn til din nye kilde øverst.
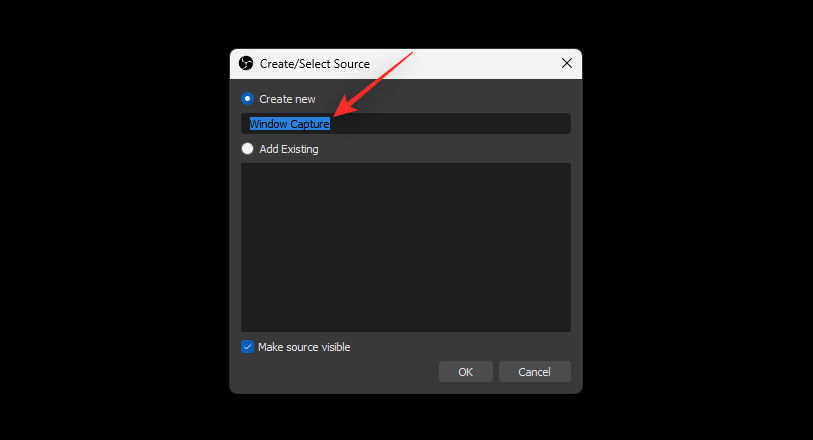
Sørg for, at Gør kilden synlig er markeret, og klik på OK .
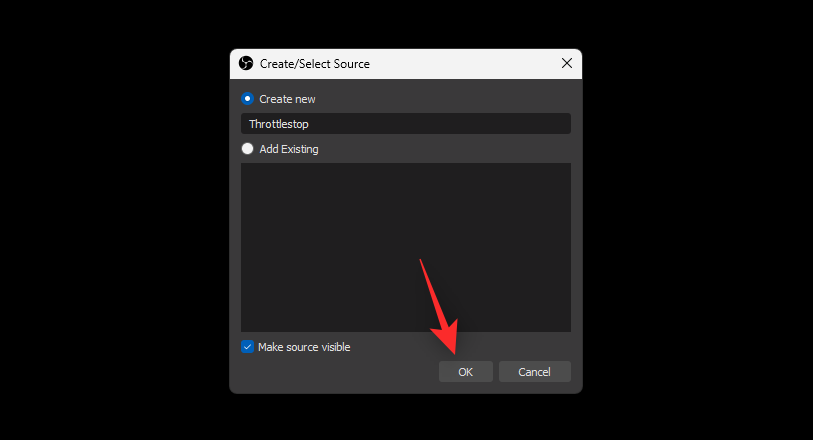
Klik på rullemenuen for Window , og vælg det vindue, du ønsker at fange fra din pc.
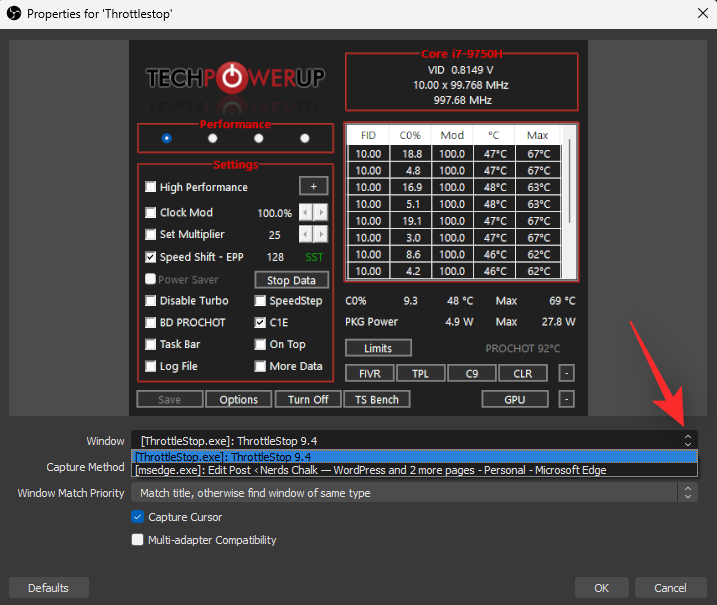
Klik på Capture Method og prøv en af de alternative metoder til at fange dit vindue, hvis du ikke modtager nogen visning.
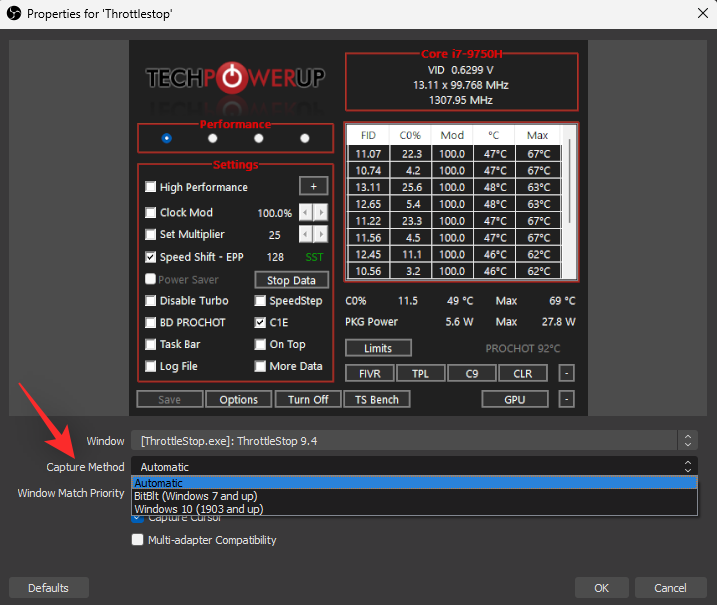
Marker følgende felter afhængigt af dine præferencer.
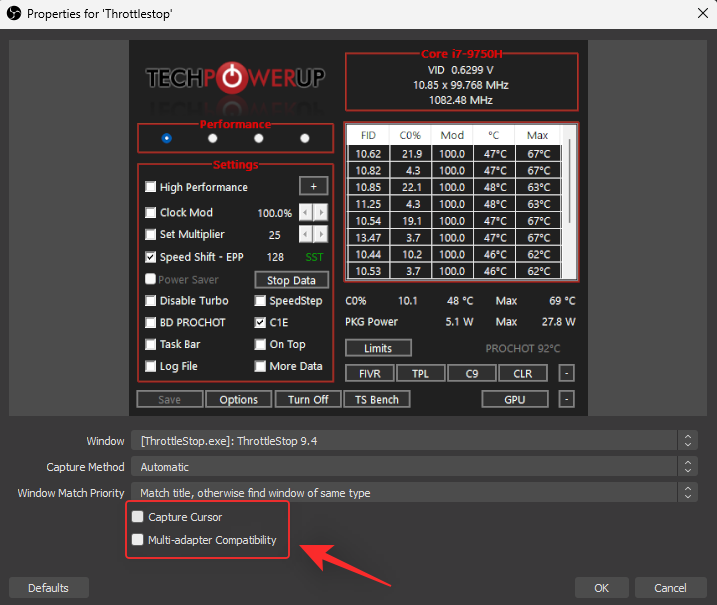
Klik på OK , når du er tilfreds med dine præferencer.
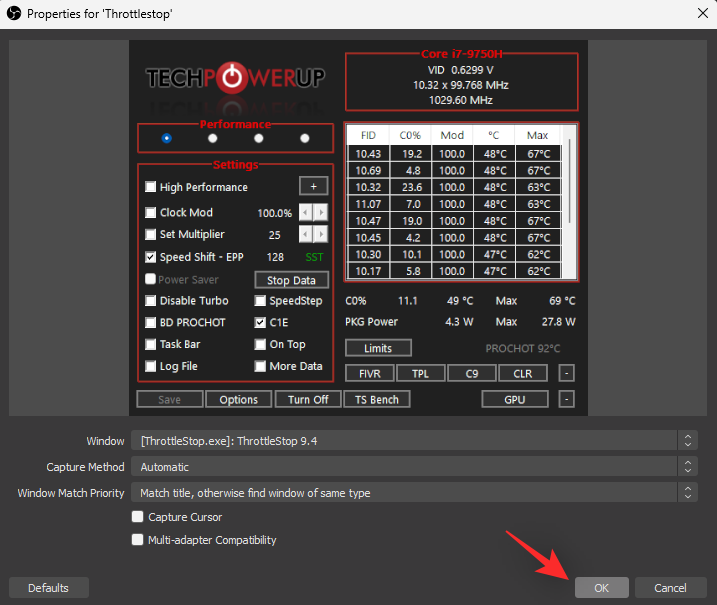
Displayoptagelseskilden såvel som dens output vil nu blive tilføjet til dit basislærred. Klik og træk et af hjørnerne for at justere størrelsen på lærredet, hvis det er nødvendigt.
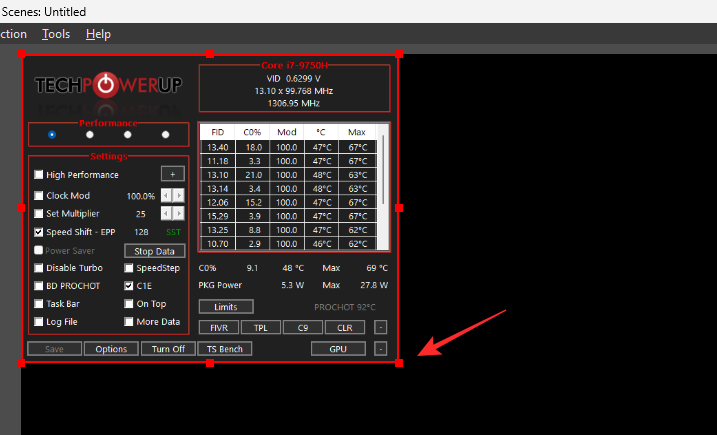
Når du er tilfreds med størrelsen og placeringen, skal du klikke på Start optagelse .
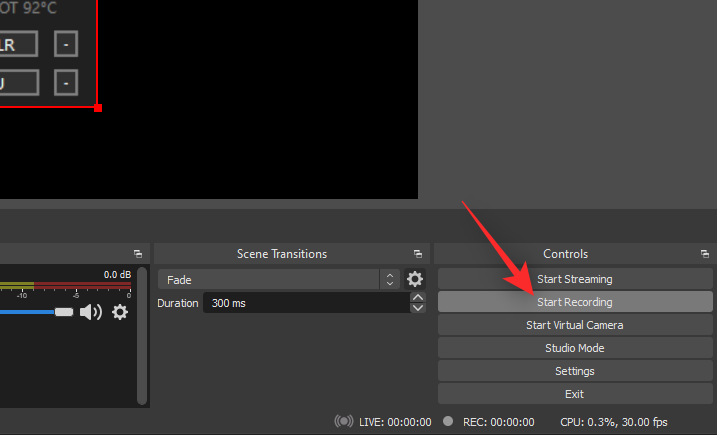
Optagelsen begynder nu, og du kan udføre de nødvendige handlinger på din pc, som du ønsker at optage. Når du er færdig, skal du gå tilbage til OBS-studiet og klikke på Stop optagelse .
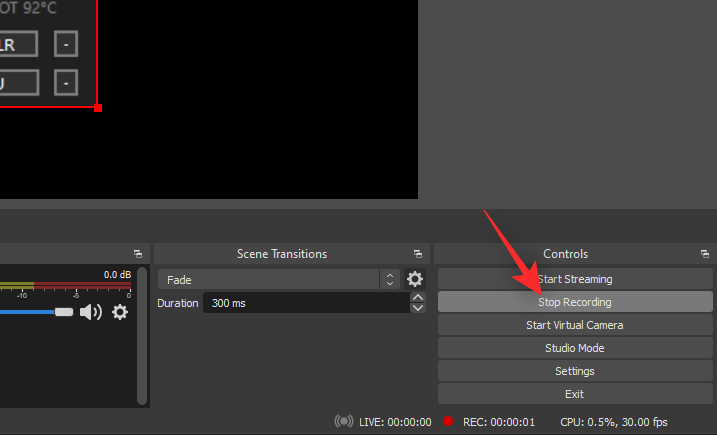
Du vil nu finde din skærmoptagelse i det bibliotek, vi specificerede i starten af denne vejledning. Du kan nu bruge og redigere den skærmoptagede video som beregnet på din pc.
Tips til brug af OBS til skærmoptagelse på Windows 11
Andre tredjepartsalternativer til brug på Windows 11 til skærmoptagelse
Hvis OBS Studio er for kompliceret eller ikke lever op til dine behov, kan du prøve et af alternativerne nævnt nedenfor. Vores hurtige liste over fordele og ulemper bør hjælpe dig med at beslutte det bedste alternativ baseret på dine nuværende behov.
CamStudio

CamStudio er en populær skærmoptagelsessoftware, der hjælper med at producere AVI-filer og inkluderer muligheden for også at skærmoptage din lyd. Her er nogle fremtrædende fordele og ulemper ved CamStudio.
Fordele
Ulemper
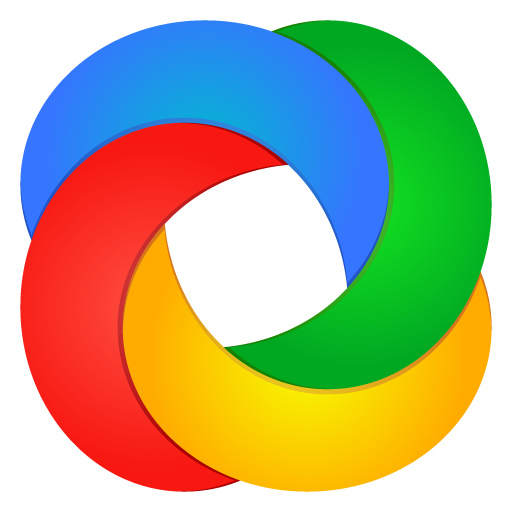
ShareX er et omfattende skærmoptagelsesværktøj, der ikke kun kan optage din skærm, men også tage skærmbilleder på flere måder. Her er de fremtrædende fordele og ulemper, du bliver nødt til at forholde dig til, når du bruger ShareX til at optage din skærm.
Fordele
Ulemper
Væv
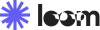
Loom er en anden gratis skærmoptager til Windows 11, der fokuserer på brugeroplevelse og gør processen med at optage din skærm enklere og nemmere at bruge. Her er nogle af de fremtrædende fordele og ulemper, når du bruger Loom på Windows 11.
Fordele
Ulemper
Nvidia GeForce Experience
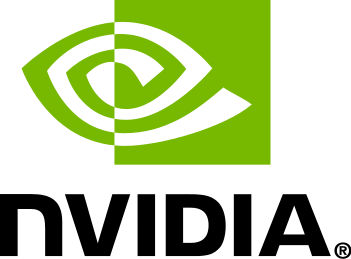
Hvis du har en Nvidia GPU, kan du også GeForce Experience og dens ShadowPlay til at optage din skærm. Her er de fremtrædende fordele og ulemper, du bliver nødt til at stå over for, når du bruger Nvidia GeForce Experience til at optage din skærm.
Fordele
Ulemper
Det er alt.
Kan du ikke optage systemlyd? Sådan rettes ved at bruge Stereo Mix som en 'lytte'-enhed
Stereo Mix er en valgfri virtuel enhed, der tilbydes af de fleste moderne lydadaptere til pc. Aktivering af lytning på samme giver dig mulighed for at konsolidere alle dine input og output lydstreams gennem en enkelt kanal.
Dette kan således hjælpe dig med at optage din systemlyd, hvis du ikke er i stand til at bruge en af funktionerne ovenfor til at optage lyd. Brug trinene nedenfor for at aktivere lytning på Stereo Mix, hvis du ikke kan optage dit systemlyd.
Tryk Windows + iog klik på Lyd .
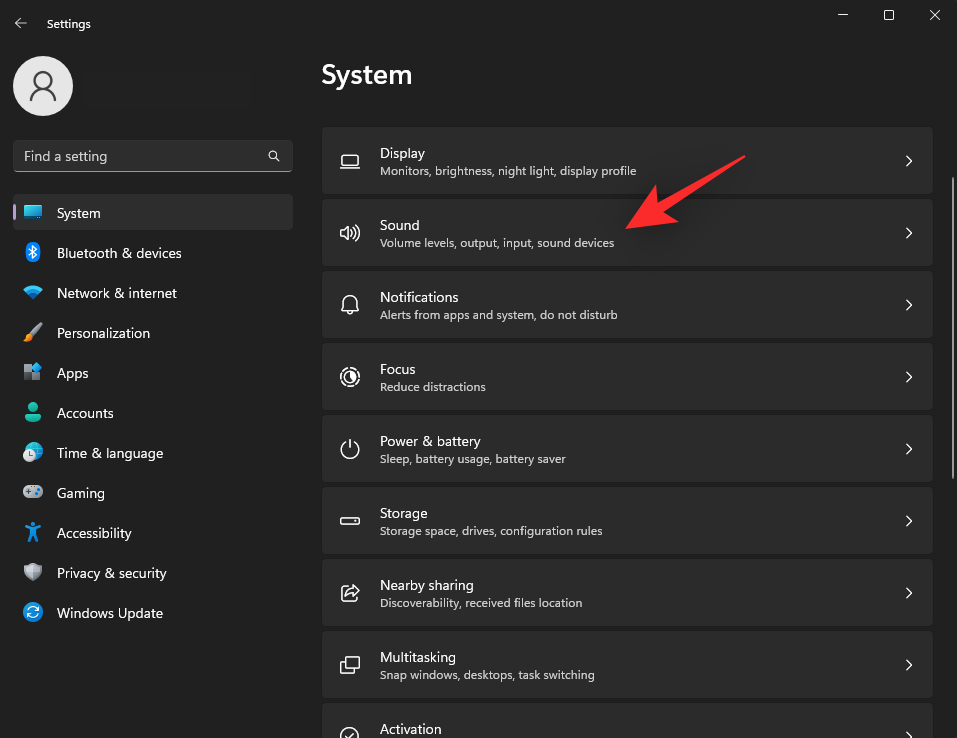
Rul til bunden, og klik på Flere lydindstillinger .
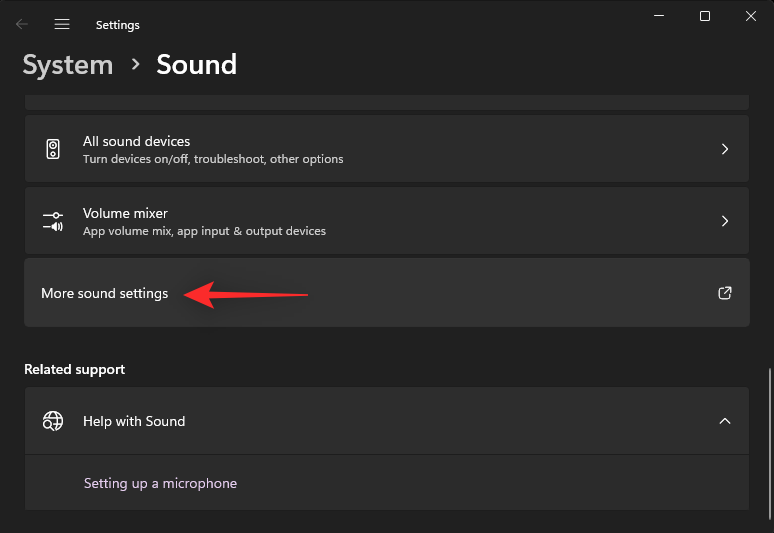
Klik og skift til Optagelse .
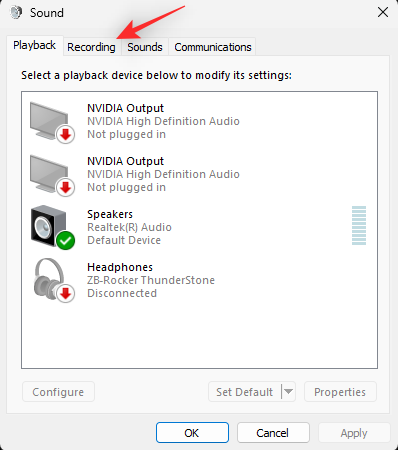
Højreklik på Stereo Mix og vælg Egenskaber .
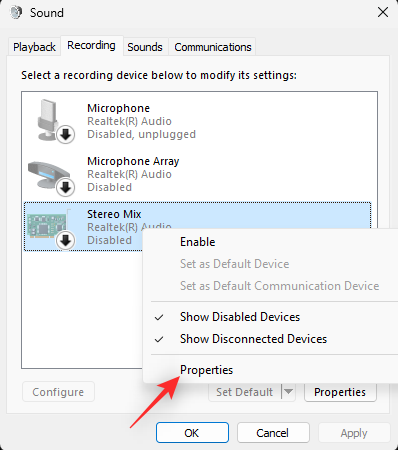
Klik på rullemenuen for Enhedsbrug: og vælg Brug denne enhed (aktiver) .
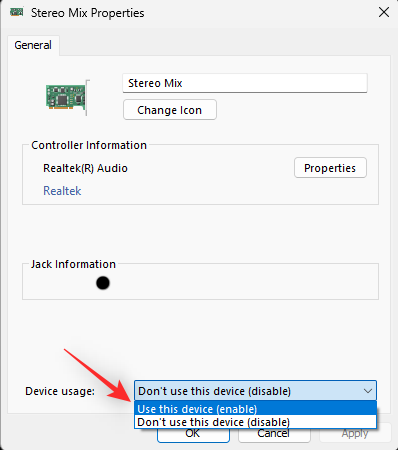
Tip: Deaktiver eventuelle mikrofoner og andre optageenheder på dit system for kun at optage din systemlyd.
Klik på Anvend . Luk og åbn Stereo Mix Properties, når du er færdig.
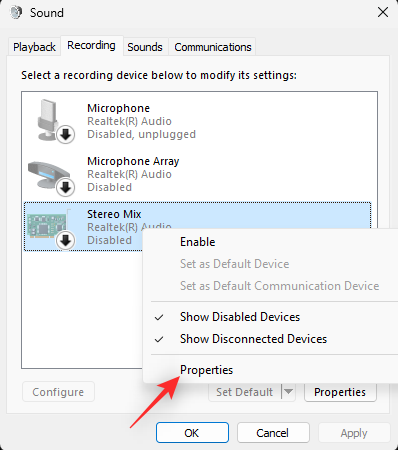
Klik på Lyt .
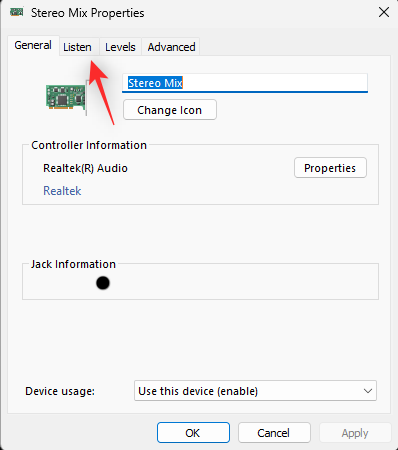
Marker afkrydsningsfeltet for Lyt til denne enhed .
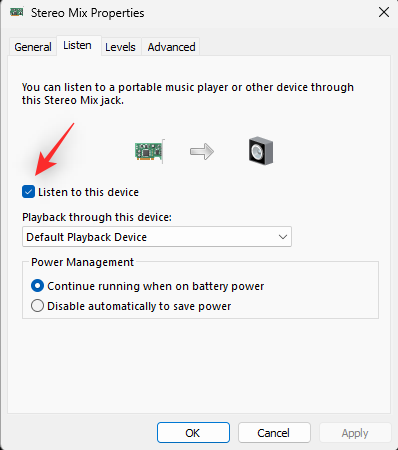
Klik på OK .
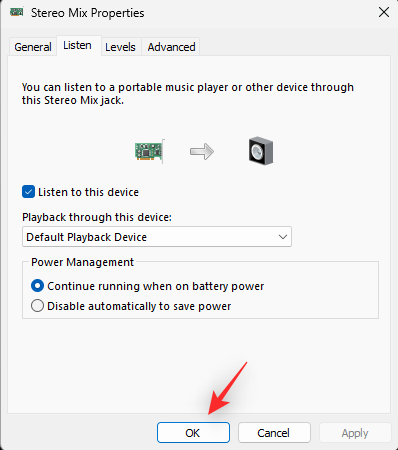
Færdig.
Mangler Xbox Game Bar på din Windows 11? Sådan får du det fra Microsoft Store
Hvis Xbox Game Bar mangler på dit system, kan du installere den ved at bruge Microsoft Store-linket nedenfor. Klik og åbn linket i din foretrukne browser, og klik på Get in Store-appen .
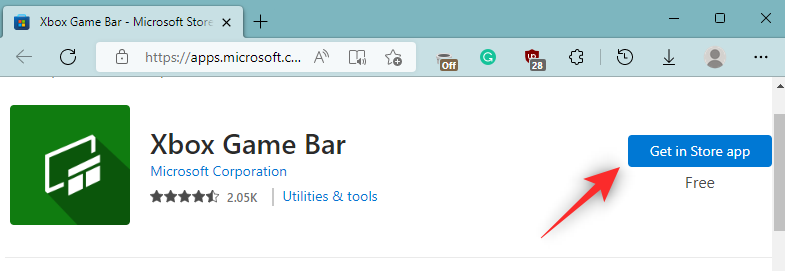
Du vil nu blive omdirigeret til Microsoft Store . Klik på Installer .
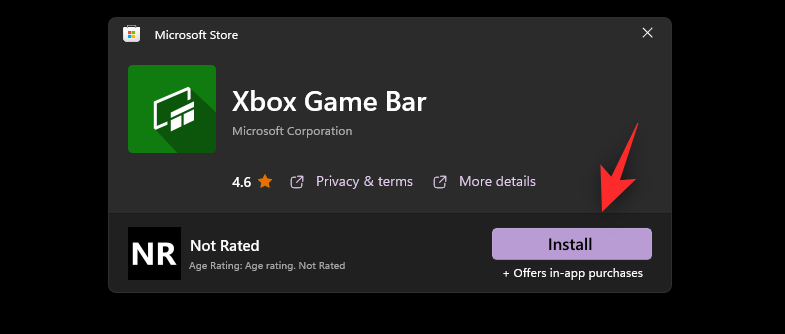
Når Game Bar er blevet installeret, skal du bruge vejledningerne ovenfor til at bruge det samme på din pc.
Vi håber, at dette indlæg hjalp dig med nemt at optage din skærm på Windows 11. Hvis du står over for problemer eller har flere spørgsmål til os, er du velkommen til at kontakte os ved hjælp af kommentarerne nedenfor.
RELATEREDE:
Nogle gange kan DHCP ikke hente en gyldig IP-adresse fra netværkskortet, og den viser fejlmeddelelsen "Ethernet har ikke en gyldig IP-konfiguration".
Hold blot Alt-tasten nede og skriv det tilsvarende tal for at indsætte et specialtegn. Hvis du har lært koden til dit yndlingsspecialtegn udenad, kan du indsætte det på under et sekund.
Hvis de indstillinger, du har ændret, påvirker indholdet på din computer, eller hvis der er et problem, kan du nulstille Windows-indstillinger ved at følge instruktionerne nedenfor.
Windows 11 har ikke en specifik knap til at lukke alle apps, men der er nogle metoder til at lukke alle åbne apps på én gang i Windows 11.
Efter lang venten er den første store opdatering til Windows 11 officielt blevet udgivet.
Nu om dage dukker skadelige links op i stigende grad og deles via sociale netværk med en svimlende hastighed. Blot at klikke på et skadeligt link kan medføre potentielle farer for dig.
Windows Sikkerhed gør mere end blot at beskytte mod basale vira. Det beskytter mod phishing, blokerer ransomware og forhindrer ondsindede apps i at køre. Disse funktioner er dog ikke lette at få øje på – de er skjult bag lag af menuer.
Instruktioner til, hvordan du åbner BIOS på Windows 10, med videoillustration.
Clipchamp er standardvideoredigeringsprogrammet i Windows 11, men hvis du bare har brug for at lave et hurtigt klip, opdele et simpelt foto eller tilføje musik til et klip, er det klassiske redigeringsprogram i Photos Legacy-appen et meget bedre valg.
Gem billeder fra loginskærmen, download billeder fra Windows 10-låseskærmen for at beholde de billeder, du kan lide, eller indstil dem som din computerbaggrund. Her er den mest detaljerede måde at downloade billeder fra Windows Spotlight til dig.







