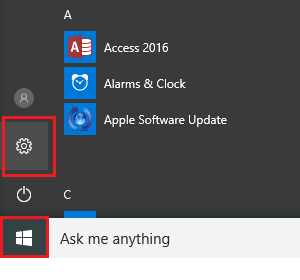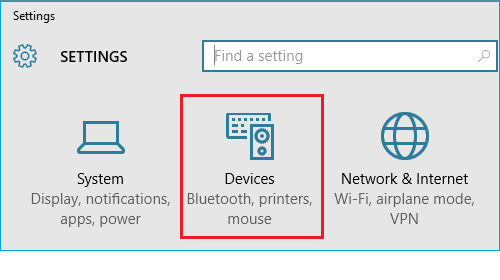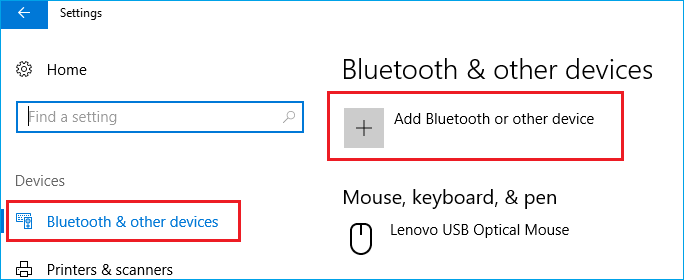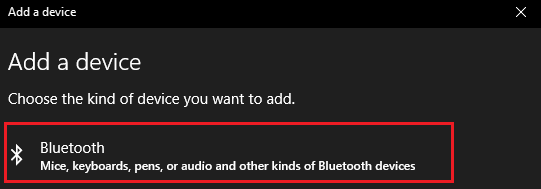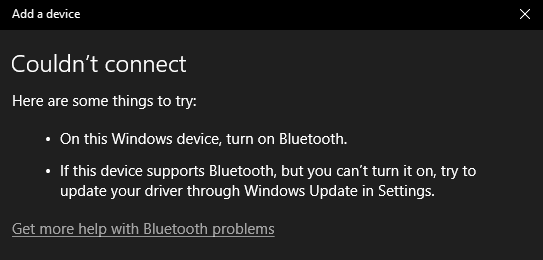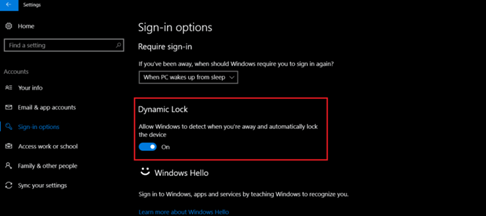Blandt de nye funktioner, som Windows 10 har tilføjet, er en af dem "Dynamic Lock". Det er en anden skjult funktion i Windows 10 og blev lanceret med Creators-opdateringen. Mange brugere er dog stadig ikke klar over denne funktion.
Så i denne artikel vil vi vide, hvad Dynamic Lock er, og hvordan vi kan bruge det?
Hvad er "Dynamic Lock" i Windows 10?
Dynamisk lås er funktionen i Windows 10 tilføjet af Microsoft. Denne funktion hjælper brugeren med at låse computeren eller den bærbare computer via Bluetooth. For at låse din computer skal du blot parre din enhed med Windows 10. Når du er væk fra din pc og Bluetooth-rækkevidde, låses din pc automatisk, så ingen kan bruge din pc.
Hvad er behovet for dynamisk lås i Windows 10?
Dette er det første spørgsmål, der kommer til at tænke på, når vi taler om Dynamic Lock. Er der virkelig behov for dette?
Svaret er "JA". Låsen fungerer med Bluetooth, når du er væk fra din computer.
Windows 10 giver dog en anden låsefunktion kaldet "Auto Lock", men den adskiller sig fra Dynamisk lås. Da Auto Lock giver en spændende tid til at låse computerskærmen. I den tid kan nogen stjæle dine filer og skade din computer. Du har også en anden mulighed for at låse din computer, som er Windows Logo Key med kombinationen af L-tasten, men nogle gange glemmer vi at gøre det. Det er så, at Dynamic Lock kommer i spil.
Par din telefon Bluetooth til Windows 10
- Hvis din computer eller bærbare computer har indbygget Bluetooth, kan du slå tjenesten TIL på din computer. Men hvis tjenesten ikke er tilgængelig på din computer, kan du tilslutte en Bluetooth-enhed til den for at bruge tjenesten. Tænd også tjenesten på din telefon.
- For at slå Bluetooth-tjenesten TIL, skal du klikke på Windows 10-logoet Start-knap->Indstillinger (tandhjulsikon).
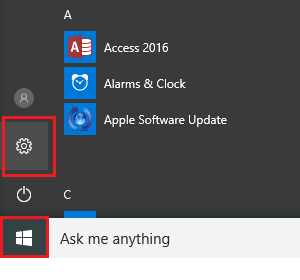
- Klik nu på Enheder-> Bluetooth og andre enheder.
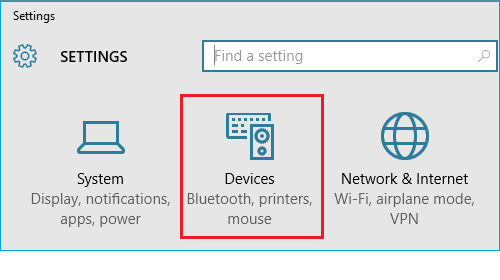
- Klik derefter på Tilføj Bluetooth eller en anden enhed fra højre side.
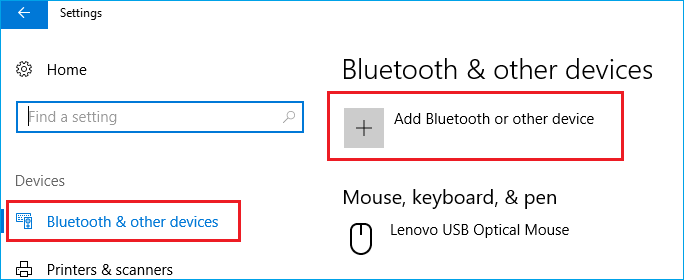
- I det næste vindue skal du trykke på Bluetooth.
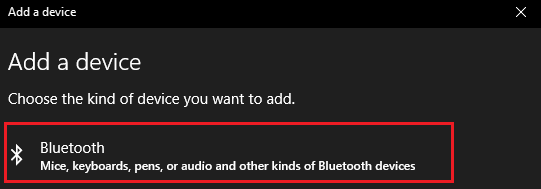
- Hør, vent på at parre Bluetooth med din telefon. Hvis du ikke kan finde din telefon, får du beskeden "Kunne ikke oprette forbindelse".
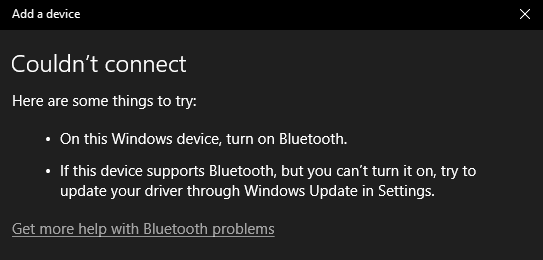
- Hvis dette sker, skal du opdatere Bluetooth-driveren på din computer eller bærbare computer og starte processen igen.
Læs også: Sådan maksimerer du batterilevetiden
Hvordan låser jeg Windows 10 ved hjælp af Dynamic Lock?
For at aktivere den dynamiske låsefunktion i Windows 10 skal du følge trinene nedenfor:
- Klik på Windows 10-logoet Start-knap->Indstillinger (tandhjulsikon).
- I det næste vindue skal du klikke på Kontoindstillinger.
- Her, fra venstre rude, skal du klikke på Login-indstillinger.
- Rul nu ned, indtil du ser den dynamiske lås.
- Her skal du aktivere indstillingerne "Tillad Windows at registrere, når du er væk, og automatisk låse enheden".
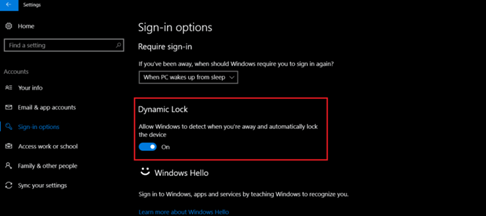
Næste gang, når du går ud med din smartphone og Bluetooth- rækkevidden på din pc, låses din computer automatisk.
Det var alt folkens! Vi håber, du kunne lide dette indlæg om, hvordan du kan låse din pc, når du er væk med din smartphone. Hvis du har kommentarer eller forslag, kan du skrive dem i feltet nedenfor.