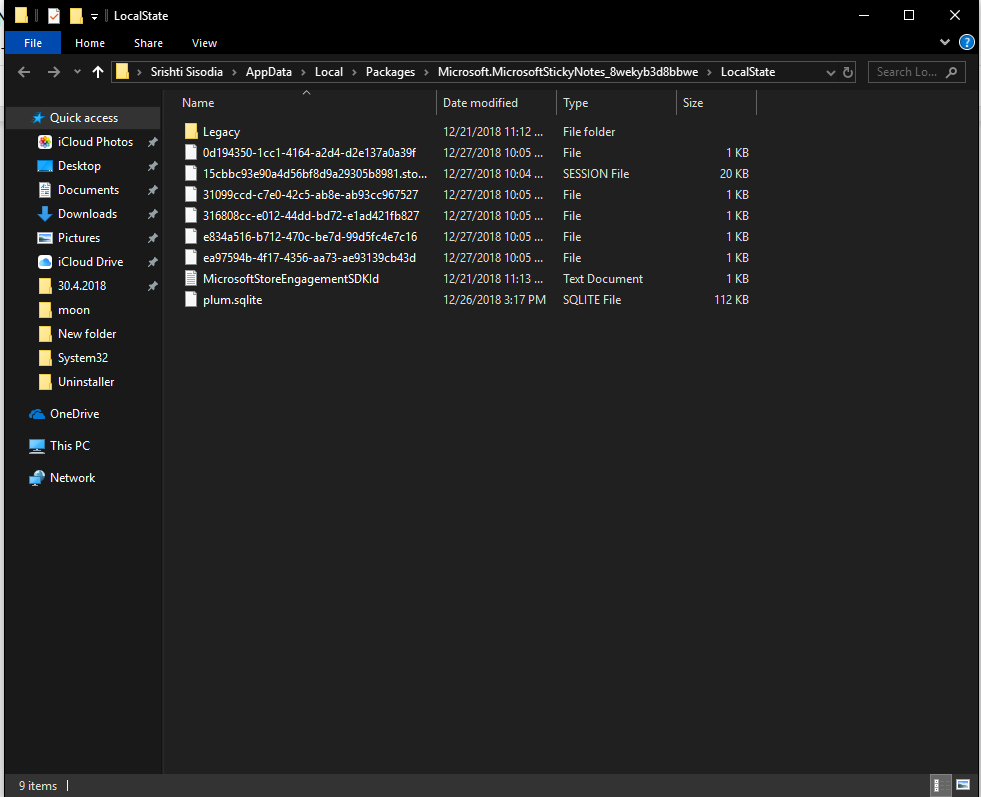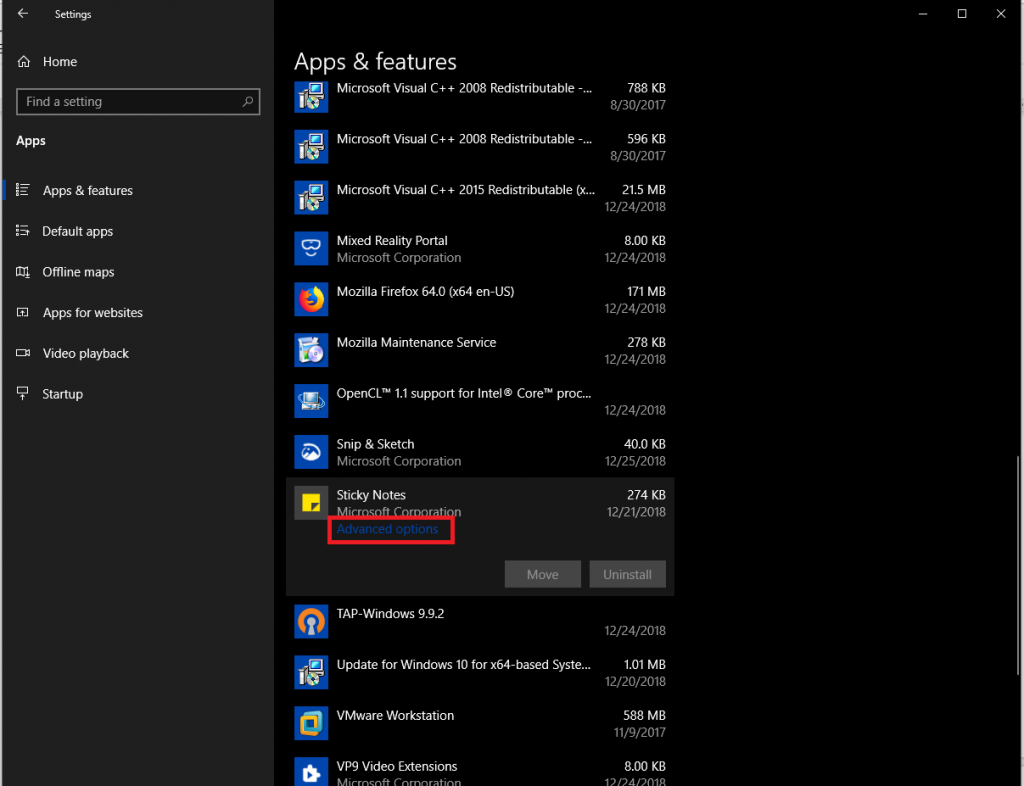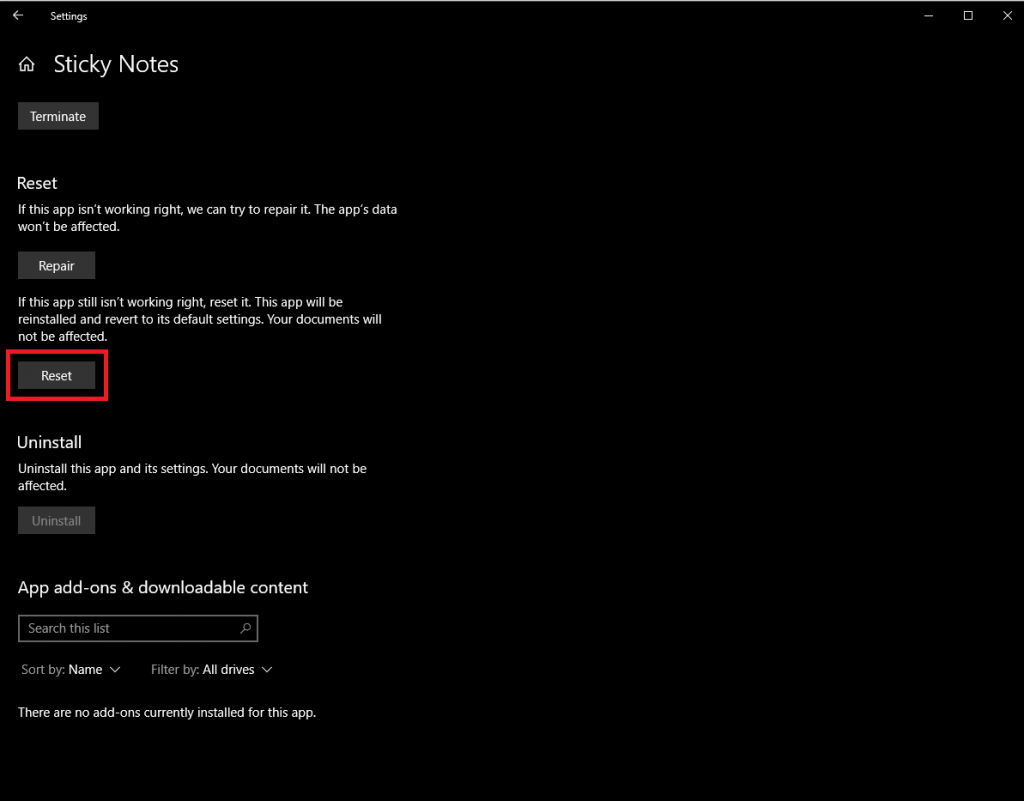Opdatering af Windows til den seneste patch ser ud til at være nødvendig for at sikre din Windows-computer mod smuthuller og rette fejl på samme tid, men hvad nu hvis du mister noget i processen? Hvad hvis din computer kommer op efter genstart, og du ikke kan finde dine sticky notes nogen steder? Ja, det kunne ske!
Hvis du ikke ønsker, at dette skal ske for dig, er sikkerhedskopiering af sticky notes den bedste mulighed for at undgå fremtidigt tab af dine sticky notes data. I dette indlæg har vi listet den trinvise guide til backup og gendannelse af sticky notes på Windows 10.
Trin til sikkerhedskopiering og gendannelse af Sticky Notes på Windows 10, 7 og 8
Sticky Notes er et program, som har været brugt til at tage noter på Windows i mange år. Appens interface har fået en transformation. Sticky Notes på Windows 10 ligner en fysisk version af sticky notes.
Med den nye opdatering giver Windows 10 dig også mulighed for at synkronisere dem med skyen for at holde dem sikre. Men hvis du har en ældre version af Windows, skal du oprette en sikkerhedskopi, så du kan gendanne dem, når du vil.
I dette indlæg vil vi guide dig med trin for trin guide til at tage backup af dine sticky notes og gendanne, når du har brug for det.
Hvordan laver man en sikkerhedskopi af dine Sticky Notes?
Følg disse trin for at oprette en sikkerhedskopi af Sticky Notes på Windows:
Trin 1: Tryk på Windows og R-tasten for at åbne Kør-kommandoen og skriv nedenstående kommando
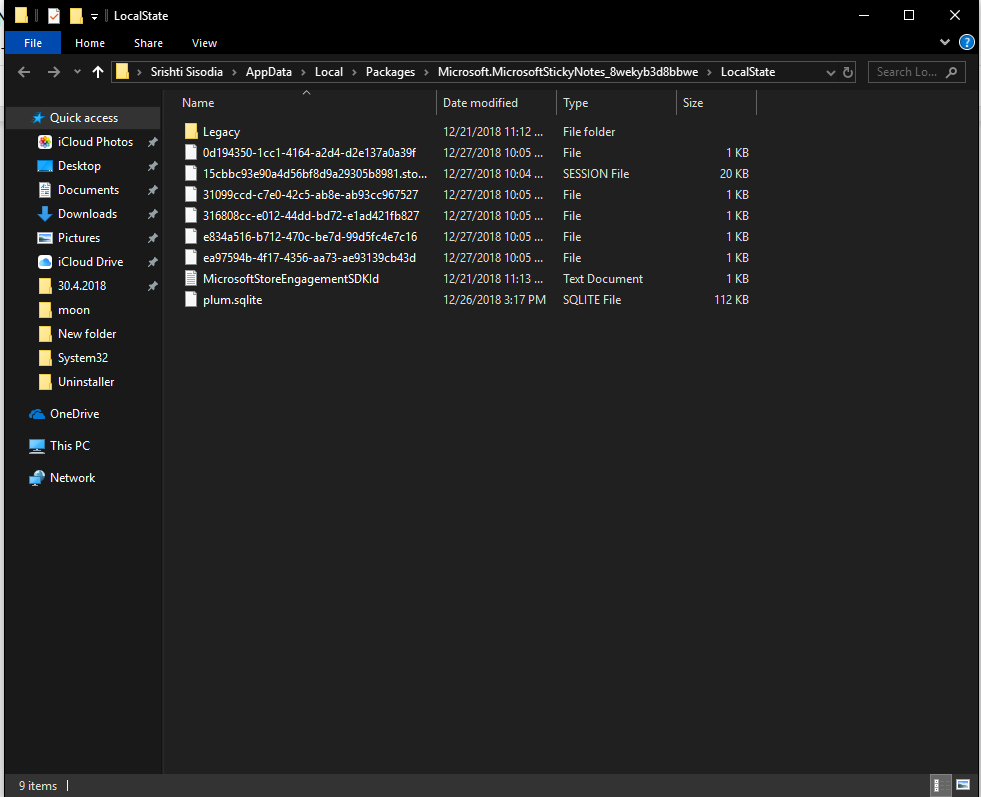
%LocalAppData%\Packages\Microsoft.MicrosoftStickyNotes_8wekyb3d8bbwe\LocalState & klik på OK-knappen.
Trin 2: Naviger til filen plum.sqlite, højreklik og vælg Kopier fra kontekstmenuen.
Trin 3 : Tryk på Windows og E-tasten sammen for at åbne Windows File Explorer. Åbn den mappeplacering, hvor du vil eksportere sikkerhedskopien.
Trin 4: Højreklik på mappens placering og vælg Indsæt fra kontekstmenuen. Du kan også trykke på Ctrl og V for at indsætte filen.
Så dette er de trin, du skal bruge for at sikkerhedskopiere dine sticky notes på pc. Nu hvor du har taget sikkerhedskopien, kan du også flytte dem til en anden enhed.
Hvis dette ikke virker for dig, har vi en anden metode at prøve!
Se også:-
Får dine hænder på Windows 10 Sticky Notes... Sticky Notes-appen er en af de mest populære Windows Store-apps, der bruges til at tage noter på Windows, nu...
Sådan gendanner du en sikkerhedskopi af dine Sticky Notes?
Når du vil gendanne dine Sticky Notes, skal du følge disse trin
Trin 1: Tryk på Windows og E-tasten sammen for at starte File Explorer.
Trin 2: Naviger til mappen, hvor du oprettede en sikkerhedskopi.
Trin 3: Højreklik på plum.sqlite-filen, og kopier den (Tryk på Ctrl og C for at kopiere)
Trin 4: Tryk på Windows og R for at få Kør-boksen og skriv følgende sti:
%LocalAppData%\Packages\Microsoft.MicrosoftStickyNotes_8wekyb3d8bbwe\LocalState
Tryk på OK-knappen.
Trin 5 : Højreklik på mappen LocalState og vælg Indsæt eller vælg bare mappen og tryk på Ctrl + V for at indsætte.
Bemærk: Før du indsætter plum.sqlite, skal du sikre dig, at du har slettet den eksisterende plum.sqlite-fil. Hvis du gør dette, kan du slette noterne på den eksisterende fil.
Når du er færdig med trinene, skal du åbne Sticky Notes, og du vil få alle noterne på din skrivebordsskærm.
Hvis du ikke har heldet med at få dine Sticky Notes tilbage, så prøv den anden metode på listen.
Metode 2: Gem filen StickyNotes.snt
Backup:
Trin 1: Tryk på Windows og R for at få Run Window. Kopier nu følgende sti og indsæt i boksen:
%AppData%\Microsoft\Sticky Notes
Trin 2: Du får filen StickyNotes.snt.
Trin 3: Kopier filen og indsæt den i den ønskede mappe for at beholde en sikkerhedskopi.
Gendan:
Hvis du har lavet en ny installation af din Windows og har sikkerhedskopieret filen StickyNotes.snt, som findes i %AppData%\Microsoft\Sticky Notes. Så bare rolig, du kan stadig blive reddet. Følg disse trin for at gendanne Sticky Notes.
Trin 1: Luk Sticky Notes.
Trin 2: Tryk på Windows og I for at komme til Indstillinger.
Trin 3: Naviger til Apps og funktioner.
Trin 4: Find Sticky Notes og klik på den.
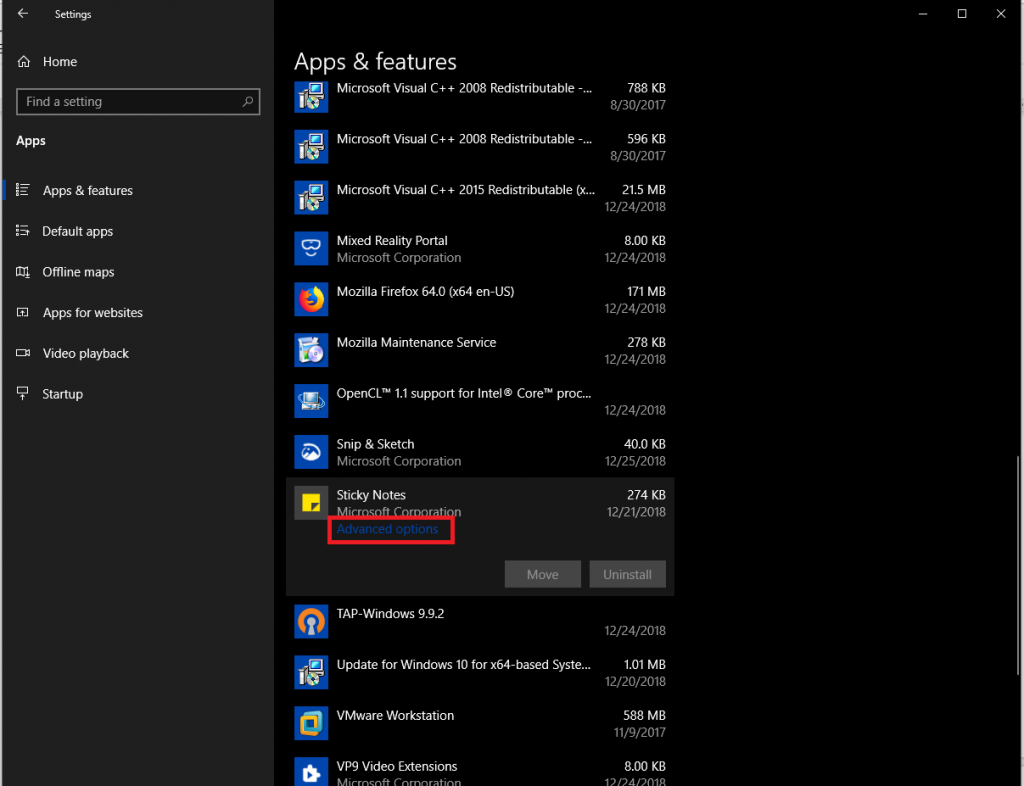
Trin 5 : Klik på Avancerede indstillinger for at gå til næste vindue. Klik på Nulstil.
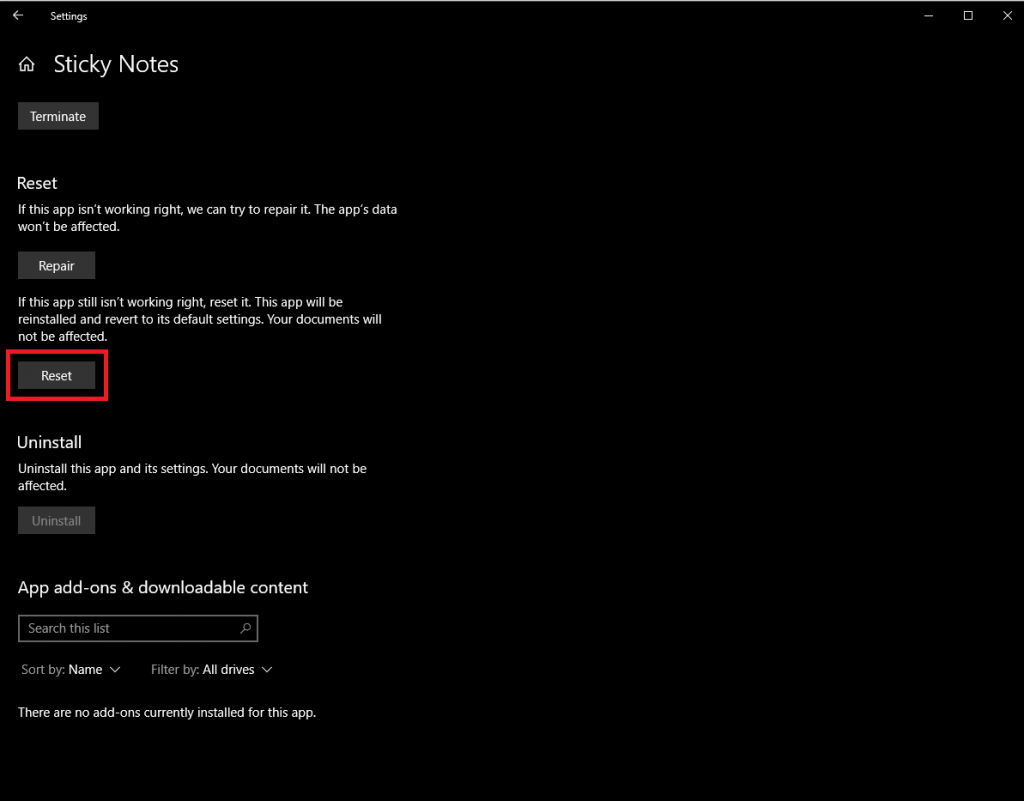
Trin 6: Tryk nu på Windows og R for at få boksen Kør og skriv følgende:
%LOCALAPPDATA%\Packages\Microsoft.MicrosoftStickyNotes_8wekyb3d8bbw\LocalState
Trin 7: I Local State Folder skal du oprette en undermappe kaldet "Legacy"
Trin 8: Gå nu til mappen, hvor du har kopieret StickyNotes.snt-filen, og kopier og indsæt den i Legacy-mappen.
Trin 9: Omdøb Sticky notes.snt til "ThresholdNotes.snt"
Når du er færdig, skal du starte Sticky Notes, og du vil få alle dine sticky notes tilbage.
På denne måde kan du sikkerhedskopiere og gendanne Sticky Notes og få dine noter på enhver af dine Windows-computere.