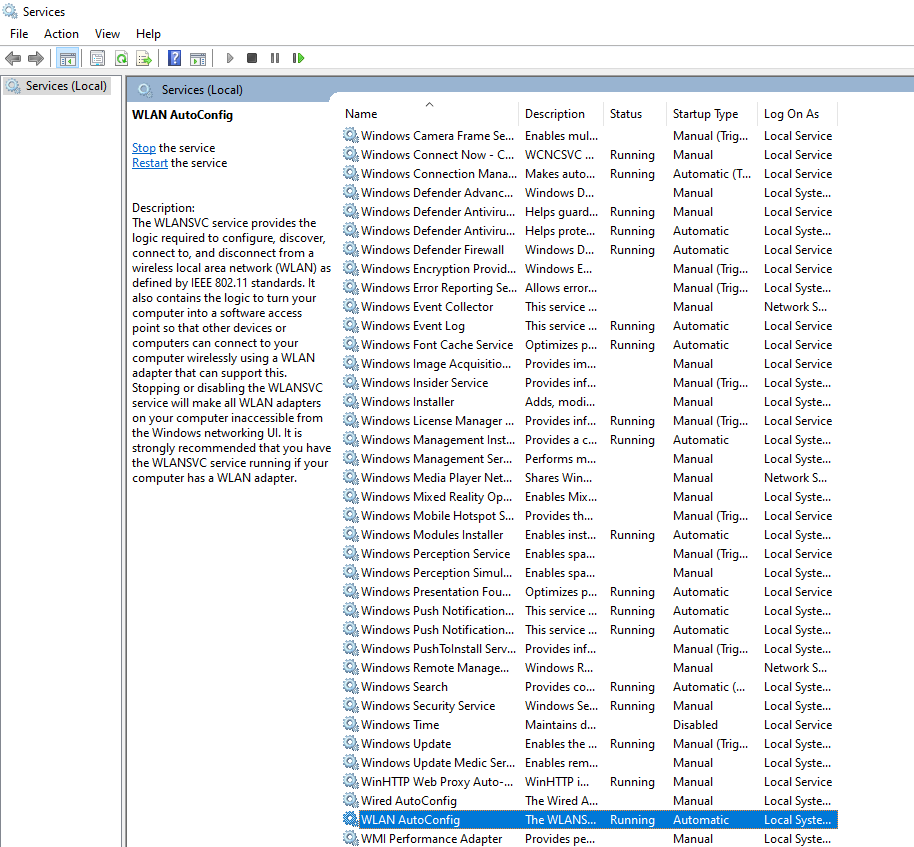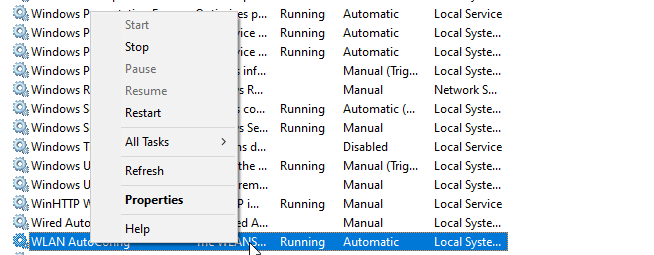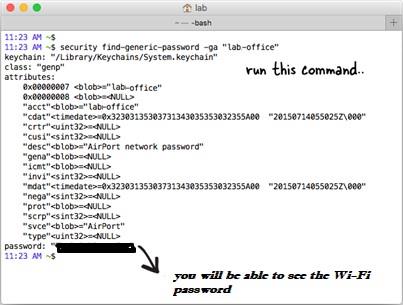For at undgå uautoriserede Wi-Fi-forbindelser opretter vi ofte en stærk adgangskode. Men når vi skal tilslutte en anden enhed til det samme Wi-Fi-netværk, og vi ikke kan huske Wi-Fi-adgangskoden, bliver dette et problem.
Derfor vil vi i denne artikel lære, hvordan du finder en Wi-Fi-adgangskode på Windows, Mac og Linux.

Foreslået læsning:
Sådan deler du Wi-Fi-adgangskode fra en telefon til andre telefoner
Hvordan finder man ud af, hvem der stjæler dit Wi-Fi?
Sådan ser du Wi-Fi-adgangskode i Windows
For at kende Wi-Fi-adgangskoden ved hjælp af CMD on Window, følg trin-for-trin instruktionerne forklaret nedenfor:
- Skriv cmd i Windows-søgelinjen > højreklik og vælg Kør som administrator .
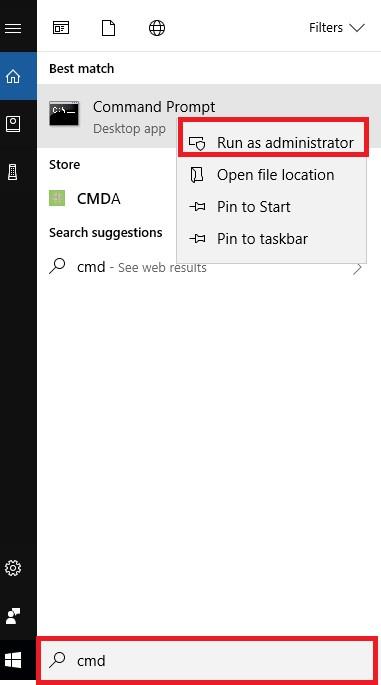 2. Her skal du indtaste følgende kommando og trykke på enter.
2. Her skal du indtaste følgende kommando og trykke på enter.
netsh wlan vis profilnavn=[navn på trådløs SSID] nøgle=ryd
Bemærk: Trådløst SSID skelner mellem store og små bogstaver, så sørg for at indtaste det nøjagtige navn.
3. Under Sikkerhedsindstilling sektionen vil du nu være i stand til at få Wi-Fi adgangskode (se skærmbilledet)
Hvis du bare vil se Wi-Fi-adgangskoden, skal du bruge findstr-kommandoen:
netsh wlan vis profilnavn=[navn på trådløst SSID ] key=clear | findstr nøgle
Bemærk: Trådløst SSID skelner mellem store og små bogstaver, så sørg for at indtaste det nøjagtige navn.
Dette vil hjælpe med at få Wi-Fi-adgangskoden på Windows. Men hvis du ikke er i stand til at gendanne Wi-Fi-adgangskode ved hjælp af CMD, ser det ud til, at du ikke kører kommandoprompt som administrator . Kør det derfor som admin og følg trinene, du vil være i stand til at kende Wi-Fi-adgangskoden.
Skal læses: 3 hurtige måder at slette gemt WiFi-netværk på Windows 10
FAQ
Hvordan slår jeg den trådløse AutoConfig-tjeneste til? (Wlansvc Service)
Mens du bruger cmd til at hente adgangskode på Windows, hvis du modtager "The Wireless AutoConfig Service (wlansvc) kører ikke" – følg nedenstående trin for at rette det:
- Skriv services.msc i Windows-søgelinjen.
- Se efter WLAN Autoconfig-tjeneste i vinduet Tjenester.
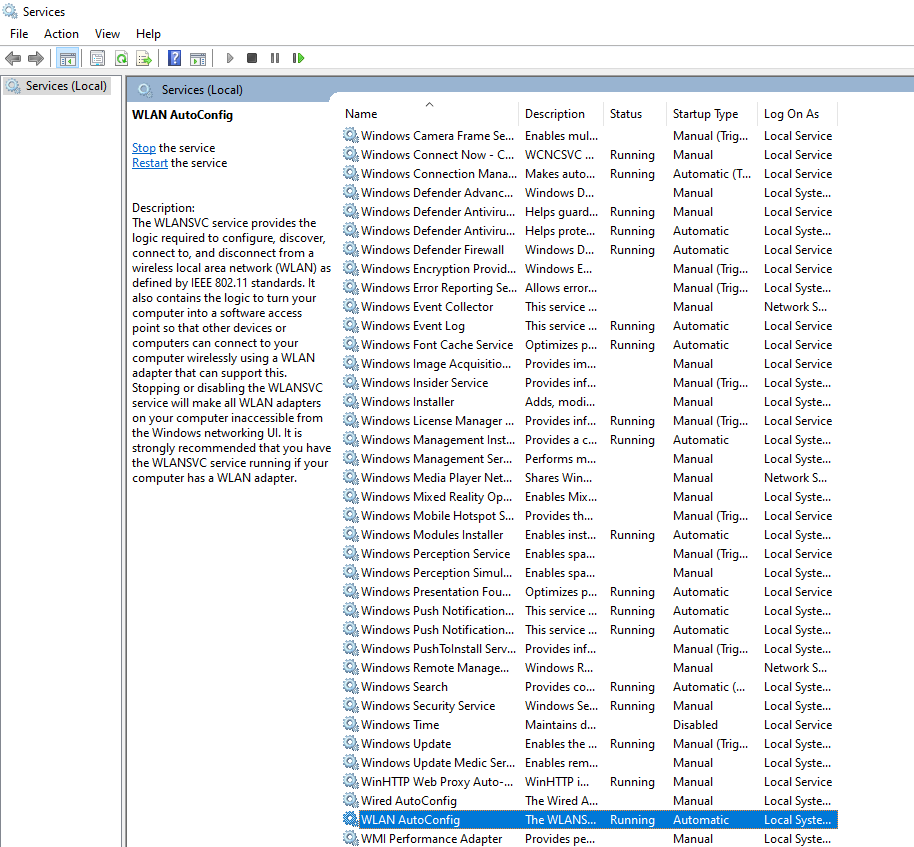
- Tjek, om tjenesten kører eller ej. Hvis ikke, højreklik på WLAN AutoConfig-tjenesten, vælg Egenskaber.
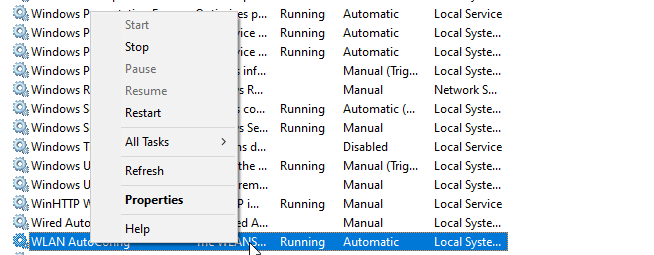
- Klik nu på pil ned under opstartstype og vælg Automatisk fra menuen.
- Klik på Start > Anvend > Ok
Genstart maskinen for at anvende ændringer. Følg nu trinene forklaret ovenfor for at se Wi-Fi-adgangskoden via cmd.
Sådan tjekker du Wi-Fi-adgangskode på macOS
For at gemme Wi-Fi-adgangskode og konfigurationsdetaljer bruger macOS nøglering. For at hente detaljer gemt i nøglering, inklusive Wi-Fi-adgangskode, bruger vi BSD-kommandoen "sikkerhed".
Følg nedenstående trin for at gøre det:
1. Tryk på Cmd+Mellemrum for at åbne Spotlight. Her skriv terminal.
2. Derefter skal du kopiere og indsætte i terminalvinduet eller manuelt indtaste følgende kommando:
security find-generic-password -wa [Wi-Fi-navn]
3. Indtast derefter Mac-brugernavnet og adgangskoden.
4. Du vil nu kunne se Wi-Fi-adgangskoden på Mac i almindelig tekst.
Sådan kontrolleres Wi-Fi-adgangskode på Linux
For at få den trådløse adgangskode på Linux bruger vi terminalvinduet.
- Åbn Terminal-vinduet i Linux.
- Skriv følgende kommando her for at finde netværket og dets detaljer: cat /etc/NetworkManager/system-connections/
- Ved hjælp af cat-kommando vil du være i stand til at se netværksnavnet og andre detaljer.
- Wi-Fi-adgangskoden gemmes under Wi-Fi-sikkerhedssektionen, for at finde den skal du indtaste: sudo cat Systweak
Bemærk: Glem ikke at erstatte Systweak med dit netværksnavn.
- Værdien under psk- feltet vil være WiFi-adgangskoden på Linux.
Hvis du ikke kender netværksnavnet, skal du bruge følgende kommando:
sudo grep psk= /etc/NetworkManager/system-connections/*
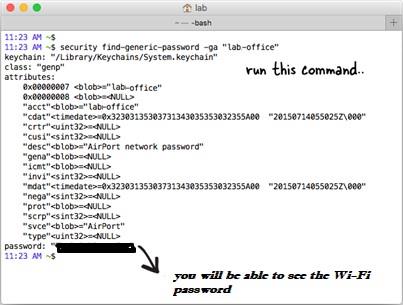
Disse tips hjælper dig med at kende den Wi-Fi-adgangskode, der er gemt på Windows, macOS og Linux. Vi håber, at du ved at bruge disse enkle trin var i stand til at kende Wi-Fi-adgangskoden ved hjælp af cmd. I tilfælde af at du støder på problemer, bedes du efterlade os en kommentar i feltet nedenfor. Vi vil meget gerne høre fra dig og hjælpe med at løse de tekniske problemer, du står over for.
Systweak Blog er oprettet for at hjælpe en bruger med at fejlfinde problemer, uanset om det er relateret til Windows, macOS, Android eller iOS. Vi har din ryg. Følg os på sociale medier eller aktivér notifikation for at blive informeret om vores seneste opslag.
Næste Læs:
Sådan repareres en bærbar computer bliver ved med at afbryde forbindelsen fra Wi-Fi
Sådan downloades eller opdateres Dell Wi-Fi-drivere til Windows 10 og 7
Fantastiske hacks til at udvide Wi-Fi-signalstyrken i hjemmet
Sådan løses problemet med Wi-Fi, der ikke fungerer?


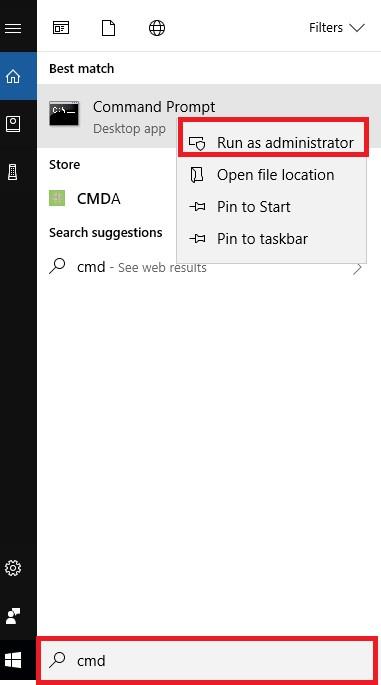 2. Her skal du indtaste følgende kommando og trykke på enter.
2. Her skal du indtaste følgende kommando og trykke på enter.