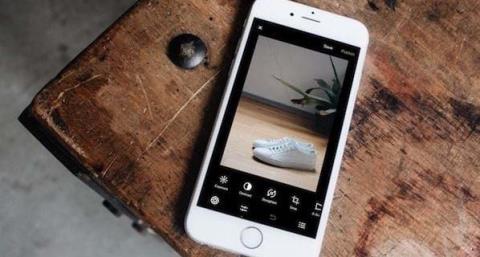Sådan downloader du YouTube-videoer på en Windows-pc

For mange mennesker er YouTube blevet deres primære kilde til underholdning. Platformen fungerer normalt uden problemer, men en svag internetforbindelse kan

Deling af filer mellem Mac og Windows PC kan være en besværlig opgave. De to modeller bruger forskellige operativsystemer. Hvis du er på jagt efter en problemfri, praktisk og pålidelig måde at sende filer fra Mac til Windows på, er Bluetooth-teknologi det bedste bud. Men dårlig kompatibilitet på tværs af platforme kan skabe en barriere under filoverførsel.

Denne artikel vil forklare, hvordan du nemt sender filer fra Windows og Mac via Bluetooth-forbindelse.
Sådan sender du filer fra Mac til Windows ved hjælp af Bluetooth
Hvis du gerne vil sende filer fra Mac til Windows, skal du følge disse trin:













Bemærk: Filer kan kun sendes mellem Mac og Windows, hvis begge enheder er Bluetooth-aktiverede. Vi anbefaler, at de to computere er mindst 20 fod fra hinanden, selvom Bluetooth-rækkevidden er kendt for at dække mindst 30 fod. Vær opmærksom på, at du kun kan sende én fil ad gangen via Bluetooth.
Sådan sender du filer fra Windows til Mac med Bluetooth
Hvis du vil sende filer fra Windows til Mac med Bluetooth, er du heldig. Sådan gøres det:









Fejlfinding
Bluetooth-teknologi er en smart, men pålidelig måde for dig at sende enkeltbrugerfiler på tværs af forskellige Mac- og Windows-enheder. Du kan dog have problemer med at overføre filer fra Mac til Windows og omvendt. Nemlig problemer med at parre eller sende filer, selv når Bluetooth er aktiveret på begge enheder. Dette skyldes hovedsageligt kompatibilitetsproblemer.
Her er nogle muligheder, du kan prøve for at hjælpe med at aktivere Bluetooth-filoverførsel til disse enheder.
Tjek for interferens
Sørg for, at de to enheder, du vil bruge til at sende og modtage filer, er tæt på hinanden. Fjern alle andre enheder i nærheden af dem, da forskellige elektromagnetiske felter sandsynligvis vil påvirke forbindelsen. Metal og vægge kan også forstyrre Bluetooth filoverførsel. Lad ikke nogen af disse skabe en barriere mellem de to enheder.
Tjek Bluetooth Service
Bekræft, at både din Mac og Windows Bluetooth-tjeneste er aktiveret. Bluetooth kan nogle gange blive afbrudt automatisk på grund af dårlige tilslutningssignaler. Tjek dine indstillinger og aktiver Bluetooth-tjenesten, og prøv at sende filer igen.
Lav batteristrøm
Bluetooth er kendt for at dræne meget strøm fra enheder. Når din pc eller Mac har lav strøm, kan strømbesparelse aktiveres afhængigt af dine enhedsindstillinger. Strømsparetilstanden understøtter ikke Bluetooth-aktivitet. Sørg altid for, at dine enheder er godt opladet, før du aktiverer Bluetooth for vellykket filoverførsel. Hvis du tilslutter din enhed til en strømforsyning, kan du bruge Bluetooth til at sende filer.
Enheder er ikke parret
Dine enheder skal være parret for at sende filer til og fra. Sørg for, at begge enheder er synlige, og sørg for, at de begge er i parringstilstand, før du prøver at sende filer. Hvis du stadig ikke kan parre enhederne, kan der være et kompatibilitetsproblem.
Tilslut enhederne igen
Hvis du tidligere har sendt filer mellem dine computere før, men i øjeblikket ikke kan forbinde din Mac og Windows-enhed, kan du prøve at fjerne enheder og oprette forbindelse igen. Følg nedenstående trin for at løse problemet:




Tip: Du kan også nulstille Bluetooth-modulet på Mac ved at fjerne alle enheder og derefter parre din Bluetooth-enhed igen.
Kør Bluetooth-fejlfinding på Windows
Windows-fejlfindingsfunktionen er et fantastisk hjælpeværktøj, når du har problemer med at sende filer via Bluetooth fra Mac til Windows og omvendt.





Nyd problemfri Bluetooth-filoverførsel mellem Mac og Windows
At sende filer mellem din Mac og Windows er en problemfri proces, når enhederne er konfigureret og har kommunikeret med hinanden. Når det er sagt, anbefaler vi kun at bruge denne mulighed til enkelte filer. Det kan være besværligt, hvis du prøver at sende flere filer på tværs af enheder.
Har du nogensinde delt filer mellem din Mac og Windows? Hvis ja, brugte du Bluetooth? Fortæl os det i kommentarfeltet nedenfor.
For mange mennesker er YouTube blevet deres primære kilde til underholdning. Platformen fungerer normalt uden problemer, men en svag internetforbindelse kan
Android O blev officielt afsløret som Android Oreo - eller Android 8 - i august. Nogle af de lovede telefoner har næste generations software, andre er
Det kan virke underligt at afveje fordele og ulemper ved at downloade en gratis opdatering til dit operativsystem, men oktober 2018 Windows 10-opdateringens vej til
Hvis du ofte bruger din bærbare computers Bluetooth til at oprette forbindelse til andre enheder, har du muligvis oplevet problemer med Bluetooth-knappen, der mangler i
Dvaletilstand er en nem måde at spare strøm på din computer. Når et operativsystem går i dvaletilstand, lukker det computeren ned, mens det gemmer nutiden
Pop-up-annoncer er et almindeligt problem med de fleste mobilenheder, uanset operativsystemet. Oftere end ikke ligger problemet i apps installeret på
Selvom du ikke ejer en Android-telefon, bruger du sandsynligvis tre eller fire af Googles tjenester dagligt, så virksomheden ved meget om dig. Din høstede
Som enhver anden app på din Android eller iPhone, modtager Instagram regelmæssige opdateringer, tilføjer nye funktioner, retter fejl og forbedrer ydeevnen. Derfor,
At få en nødopkaldsfejl på din Android-telefon kan være frustrerende. Fejlen betyder, at din telefon ikke kan oprette forbindelse til et mobilnetværk,
Er du klar til at skabe en fortælling ud fra stakken af billeder, der sidder på din telefon? At kombinere billeder er måden at gøre det på. Collager og gitter er en måde