Hvordan Fixer Jeg Video Lag på Windows 11?

For at løse video lag problemer på Windows 11, opdater dine grafikdrivere til den nyeste version og deaktiver hardwareacceleration.
Som standard sidder Windows 11's proceslinje i bunden af skærmen. Her finder du din enheds søgefelt og hurtige genveje til dine yndlingsapps. Nogle brugere foretrækker dog at have en vertikal proceslinje i Windows 11 langs siden af skærmen i stedet.
Lad os se, om og hvordan dette kan gøres.
Indhold
Desværre kan du ikke opsætte en vertikal proceslinje i Windows 11, da denne mulighed ikke er tilgængelig i operativsystemet som standard.
Dette kan overraske nogle brugere, da det i tidligere versioner af Windows, som Windows 10, var muligt at flytte din proceslinje til enhver del af skærmen, som f.eks. toppen eller enten side. Microsoft har dog besluttet at fjerne denne funktion i Windows 11.
I stedet kan du ændre din proceslinjes udseende gennem Windows-indstillinger ved at ændre positionen af ikonerne og genvejene. Hvis du vil gøre dette, kan du følge disse trin:
Trin 1. Højreklik på din proceslinje og vælg “Proceslinjeindstillinger.”
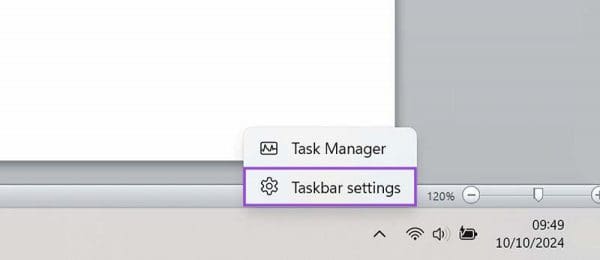
Trin 2. Justér proceslinjeindstillingerne efter dit ønske. Du kan ændre justeringen af dine ikoner, skjule eller vise forskellige elementer i linjen, samt ændre måden, som linjen opfører sig på.
Det er ikke muligt at flytte din proceslinje til en vertikal position ved hjælp af Windows' indbyggede indstillinger og muligheder. Dette betyder dog ikke, at det ikke er muligt, overhovedet. Der er tredjepartsapps og udvidelser, du kan installere på din enhed for at tilpasse proceslinjen efter dit ønske.
Vær dog opmærksom på, at det kan være risikabelt at installere tredjepartsapps. Du bør altid grundigt læse eventuelle offentliggjorte anmeldelser og sikre dig, at de apps, du installerer, er sikre og pålidelige. Du bør også sætte dig ind i, hvordan apps fungerer for at undgå fejl.
Nogle af de apps, du kan bruge til at opsætte en vertikal proceslinje i Windows 11, inkluderer:
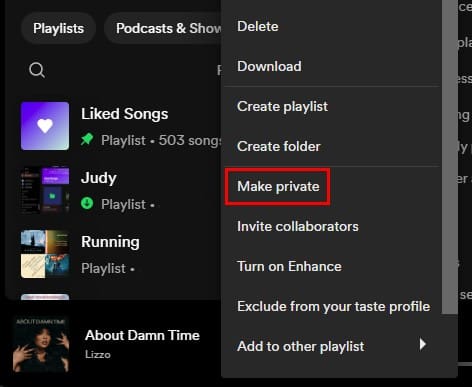
“Vertikal proceslinje til Windows 11” Windhawk-mod gør præcis, hvad det lover – det giver dig mulighed for at repositionere din proceslinje til enten højre eller venstre side af skærmen i en vertikal position.
For at installere denne mod skal du først installere Windhawk, som er et tilpasningsmarked for Windows, fyldt med mods og apps designet til at tilpasse Windows-oplevelsen.
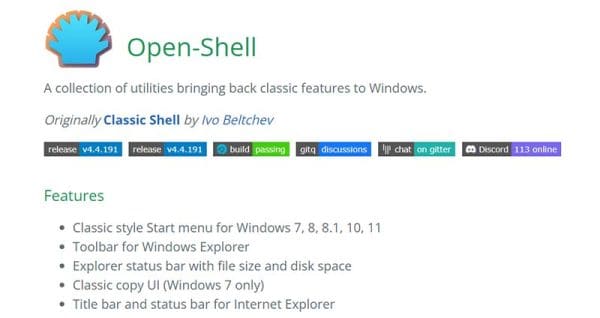
Open Shell er en samling af værktøjer og nyttige programmer, der effektivt hjælper med at bringe nogle af funktionerne og egenskaberne fra tidligere Windows-versioner tilbage, som ikke længere er i Windows 11 som standard. Det inkluderer proceslinjeindstillinger, der giver dig mulighed for at tilpasse og repositionere din proceslinje.
Du kan downloade Open Shell fra det angivne link, og der er et hjælpsomt fællesskab af brugere og udviklere, der kan besvare spørgsmål og hjælpe dig med opsætningen.
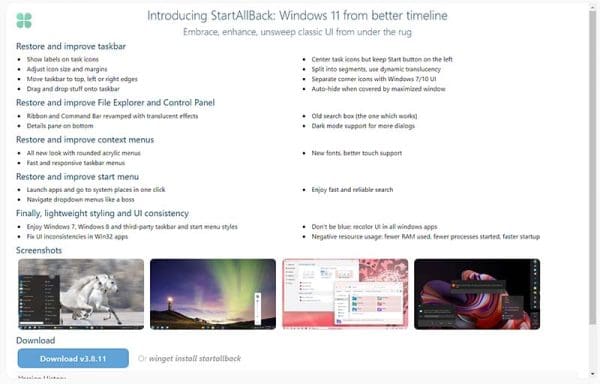
StartAllBack er en tredjepartsapp, der, ligesom Open Shell, genskaber mange tilpasningsfunktioner fra tidligere Windows-udgivelser. Den giver dig mulighed for at forbedre og justere din proceslinje på forskellige måder. Den giver også mulighed for at flytte den til toppen eller siderne af skærmen, så den bliver vertikal.
Desuden tilbyder denne app tilpasningsforbedringer til din Windows 11-startmenu, Filutforsker, Kontrolpanel og andre elementer. Du skal dog muligvis betale et engangslicensgebyr for at få fuld adgang til alle funktionerne.
For at løse video lag problemer på Windows 11, opdater dine grafikdrivere til den nyeste version og deaktiver hardwareacceleration.
Find ud af hvad du skal gøre, når Windows Taskbar ikke fungerer i Windows 11, med en liste af dokumenterede løsninger og fejlfindingstips at prøve.
Opdag, hvad TPM 2.0 er, find ud af, hvordan det gavner din Windows-enhed, og lær hvordan man tænder det med nemme trin-for-trin instruktioner.
Læs denne artikel for at lære de nemme metoder til at stoppe Windows 11 opdateringer i gang. Du vil også lære, hvordan du kan udsætte regelmæssige opdateringer.
Hvis du sletter systemgendannelsespunkter i Windows 11, der er korrupte, kan du sikre, at dine backupfiler kan redde dig fra omfattende funktionsfejl.
Opdag hvordan du nemt og hurtigt kan aktivere mørk tilstand for Skype på din Windows 11 computer på mindre end et minut.
Opdag flere fejlrettelser for Windows 11 aktiveringsfejl, hvis du har problemer med din Windows 11 aktiveringsnøgle.
Vil du automatisere alle dine personlige og professionelle opgaver på en Windows 11 PC? Læs her, hvordan du opretter opgaver i Windows Opdateringsplanlægger.
Hvis USB lydene opstår uden grund, er der et par metoder, du kan bruge til at slippe af med denne phantom frakoblede enhed lyd.
Windows 11 vs. MacOS – Opdag nogle af de vigtigste forskelle mellem disse operativsystemer for at hjælpe dig med at træffe dit valg af enhed.
Se hvordan du kan slå lytteaktivitet fra på Spotify for at holde dine musikpræferencer private og nyde dine sessioner. Her er hvordan.
Hvad gør du, når Windows 11-computerens tid mystisk ikke viser den tid, den skal? Prøv disse løsninger.
Har du brug for at udskrive eksternt til en netværksprinter på kontoret eller i et andet rum i hjemmet? Find her hvordan man tilføjer printer via IP-adresse i Windows 11.
Sådan aktiveres Microsoft Windows 11 til at vise alle skjulte filer, når du udforsker drev og mapper. Prøv disse tre nyttige metoder.
Ønsker du at deaktivere Apple Software Update Skærmen og forhindre den i at vises på din Windows 11 PC eller Mac? Prøv disse metoder nu!
En liste over steder, hvor du sikkert kan slette filer og mapper for at frigøre harddiskplads i Microsoft Windows 11.
Har du problemer med indlæsning af hjemmesider eller bekymret for databeskyttelse? Lær, hvordan du tømmer og nulstiller DNS-cachen i din Windows 11 eller tidligere pc
Lær hvordan du ruller Windows 11 24H2 opdateringen tilbage, hvis du har haft problemer med denne version af Microsofts operativsystem.
Har du svært ved at finde ud af, hvordan du indstiller en video som skærmsaver i Windows 11? Vi viser, hvordan det gøres med et gratis program, der er ideelt til flere video filformater.
For at starte direkte til Windows-skrivebordet, gå til kontoindstillinger og deaktiver muligheden for, at brugerne skal indtaste brugernavn og adgangskode.
Der er mange grunde til, at din bærbare computer ikke kan oprette forbindelse til WiFi, og derfor er der mange måder at løse fejlen på. Hvis din bærbare computer ikke kan oprette forbindelse til WiFi, kan du prøve følgende metoder til at løse problemet.
Efter oprettelse af en USB-opstart for at installere Windows, bør brugerne kontrollere USB-opstartens ydeevne for at se, om den blev oprettet korrekt eller ej.
Adskillige gratis værktøjer kan forudsige drevfejl, før de sker, hvilket giver dig tid til at sikkerhedskopiere dine data og udskifte drevet i tide.
Med de rigtige værktøjer kan du scanne dit system og fjerne spyware, adware og andre ondsindede programmer, der muligvis lurer på dit system.
Når en computer, mobilenhed eller printer forsøger at oprette forbindelse til en Microsoft Windows-computer via et netværk, kan fejlmeddelelsen "netværksstien blev ikke fundet" — Fejl 0x80070035 — vises muligvis.
Blå skærm (BSOD) er en almindelig og ikke ny fejl i Windows, når computeren oplever en alvorlig systemfejl.
I stedet for at udføre manuelle og direkte adgangshandlinger på Windows, kan vi erstatte dem med tilgængelige CMD-kommandoer for hurtigere adgang.
Efter utallige timers brug af deres bærbare computer og stationære højttalersystem, opdager mange, at et par smarte opgraderinger kan forvandle deres trange kollegieværelse til det ultimative streamingcenter uden at sprænge budgettet.
Internet Explorer vil blive fjernet fra Windows 11. I denne artikel vil WebTech360 guide dig til, hvordan du bruger Internet Explorer på Windows 11.
En bærbar computers touchpad er ikke kun til at pege, klikke og zoome med. Den rektangulære overflade understøtter også bevægelser, der giver dig mulighed for at skifte mellem apps, styre medieafspilning, administrere filer og endda se notifikationer.



























