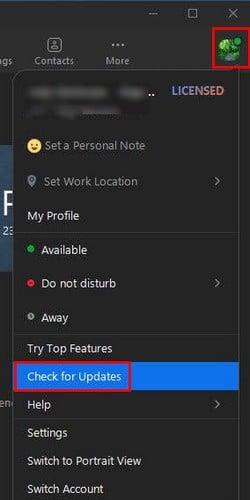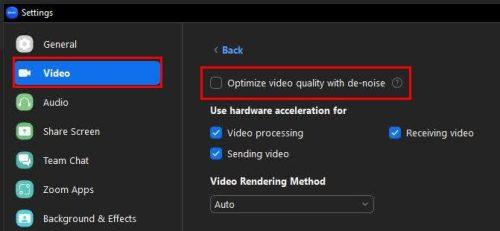Mange Zoom-brugere har klaget over, at deres kamera begynder at gå galt, mens de er i et Zoom-møde. Kameraets billede begynder at vise en anden brugers billede, eller kamerabilledet begynder at vise en grøn fejl. Du prøver at slukke kameraet for at se, om det forsvinder, når du tænder det. Men det bliver ved med at komme tilbage. Den gode nyhed er, at dette er tips, du kan prøve for at løse problemet og ikke skal håndtere disse videofejl. Forhåbentlig kan du bruge alle de muligheder, Zoom tilbyder uden at bekymre dig om videoen.
Zoom Video Fejl: Tips til at løse problemet
Dit kamera begyndte at give dine problemer en dag, da du var til et Zoom-møde. Da du sikkert troede, det var din hardware, har du muligvis købt et andet kamera, men problemet fortsatte. Den gode nyhed er, at det ikke var hardwaren, men den dårlige nyhed er, at du ikke kunne bruge video under et møde, og at du endte med et andet kamera, du sandsynligvis ikke havde brug for. Lad os se tipsene til at eliminere dette videofejlproblem.
Metode #1 Opdater zoom
Problemet kom med en opdatering, og det kan forsvinde med en opdatering. Derfor er det vigtigt altid at have dine apps opdateret. Nogle brugere får muligvis altid en meddelelse om, at der er en afventende opdatering til Zoom, men det er måske ikke altid tilfældet. Det resulterer kun i, at du skal søge efter Zoom-opdateringer manuelt.
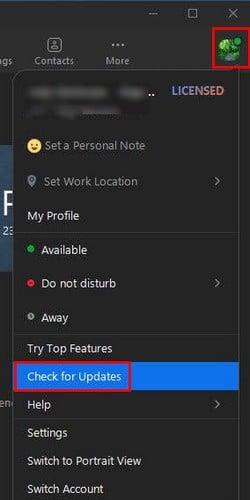
For at tjekke for opdateringer skal du åbne Zoom på din computer og klikke på dit profilbillede. Når listen over muligheder vises, skal du klikke på indstillingen Søg efter opdateringer , der skulle være tæt på bunden af listen. Hvis en opdatering afventer, begynder Zoom automatisk at downloade den. Når opdateringen er færdig med at downloade, skal du klikke på knappen Installer, og Zoom skal genstarte for at anvende opdateringen. Du vil se en meddelelse om, at Zoom er opdateret, hvis der ikke afventer nogen opdatering.
Metode #2 – Deaktivering af Optimer videokvalitet med De-Noice
Der er nogle tekniske problemer, der nemt kan løses ved at deaktivere en mulighed. Det kan også være tilfældet med Zoom-videofejlen. En mulighed i indstillingerne kaldet Optimer videokvalitet med de-noise kan få problemet til at forsvinde, hvis du deaktiverer det. Det er nemt at komme til det.
For at gå til Indstillinger skal du klikke på tandhjulet under dit profilbillede. Som standard ender du på fanen Generelt, men du skal gå til Video. Klik på knappen Avanceret nederst, og den mulighed, du skal deaktivere, vil være den første, du vil se øverst.
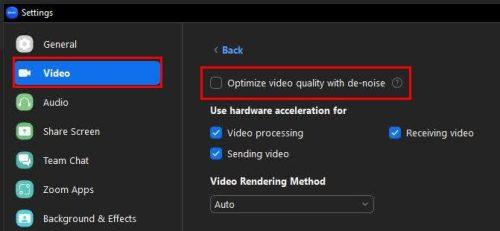
Optimer videokvaliteten med støj på Zoom
Metode #3 – Indstil Juster svagt lys til Manuel
Rettelsen kunne være så simpel som at ændre en indstilling. Klik på tandhjulet efterfulgt af videoindstillingen til venstre. Under Min video-sektionen skal du se efter indstillingen Juster til svagt lys . Klik på rullemenuen og vælg Auto- indstillingen.
Metode #4 – Afinstaller/geninstaller Zoom
Hvis de tidligere metoder ikke har virket, kan du prøve at afinstallere og geninstallere Zoom på din computer. For at fjerne et program fra din Windows-computer skal du klikke på Windows-ikonet og se efter Zoom. Højreklik på Zoom-ikonet og vælg afinstallationsindstillingen.
Når vinduet Programmer og funktioner vises, skal du kigge efter Zoom og vælge det. Højreklik på den og vælg Afinstaller. Nu er det tid til at geninstallere Zoom . For at gøre det skal du gå til Zooms officielle side.
Du kan også prøve at lukke alle programmer, der har brug for adgang til dit kamera. Måske har du glemt at slukke for dem, og de forstyrrer. Jeg oplevede personligt dette problem og anvendte metode et og to, og jeg har ikke set fejlen siden. Hvis nogle af disse programmer er dem, du sjældent bruger, kan du overveje at afinstallere dem helt.
Yderligere læsning
Da ingen software er perfekt, kan du støde på andre problemer, når du bruger Zoom. For eksempel viser Zoom dig muligvis ikke dine kommende møder , men der er nogle tips, du også kan prøve at rette op på. Et andet problem, du kan opleve, er, at Zoom ikke giver dig mulighed for at tildele en medvært . Dette kan være ubehageligt, især når du har brug for nogen til at hjælpe dig med et stort møde.
Zoom kan også lukke uden grund eller nægte at konvertere en optagelse .
Der er forskellige ting, der kan gå galt, men det betyder ikke, at der ikke er nogle tips, du kan prøve at rette op på. Derfor er det vigtigt altid at have Zoom opdateret, da du aldrig ved, hvornår den afventende opdatering har rettelsen til den fejl, du oplever.
Konklusion
Zoom-brugere har i nogen tid haft problemer med deres kameraer, når de er til et møde. Deres billede bliver blandet sammen med en andens, eller en grøn fejl skjuler fuldstændig deres video. Nogle brugere har forsøgt at slukke deres video og tænde den igen, men det løser normalt ikke det. Den gode nyhed er, at der er forskellige tips, du kan prøve for at prøve at løse det.
Du kan prøve at gøre ting som at holde Zoom opdateret, eller du kan deaktivere et par muligheder her og der. Nogle har endda valgt at afinstallere programmet og geninstallere det. Forhåbentlig kan du løse problemet ved at prøve de første tips, men hvis ikke, vil en frisk start måske gøre det trick. Gik jeg glip af et tip, der virkede for dig? Del dine tanker i kommentarerne nedenfor, og glem ikke at dele artiklen med andre på sociale medier.