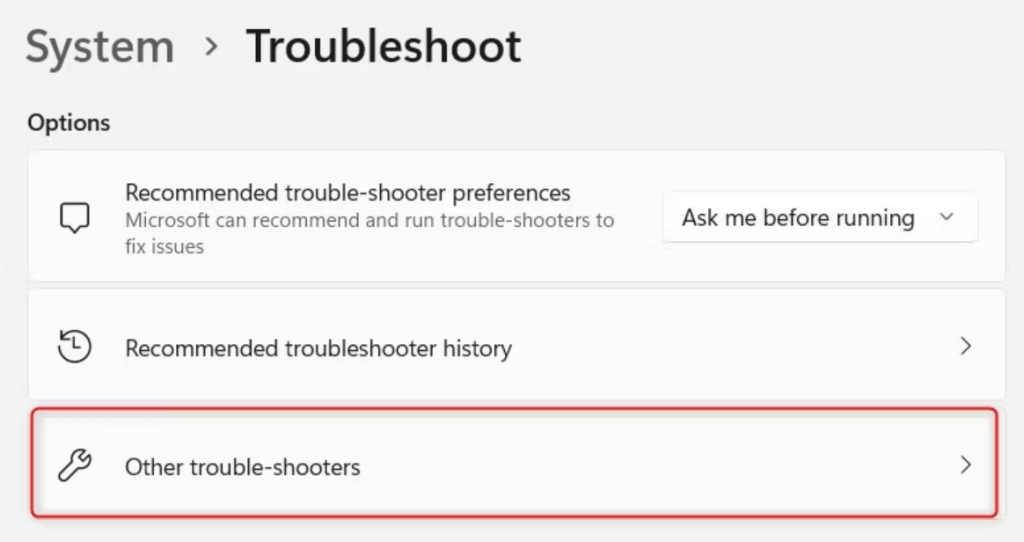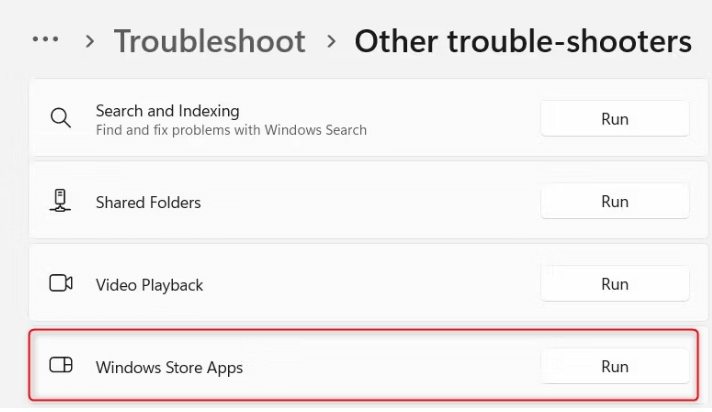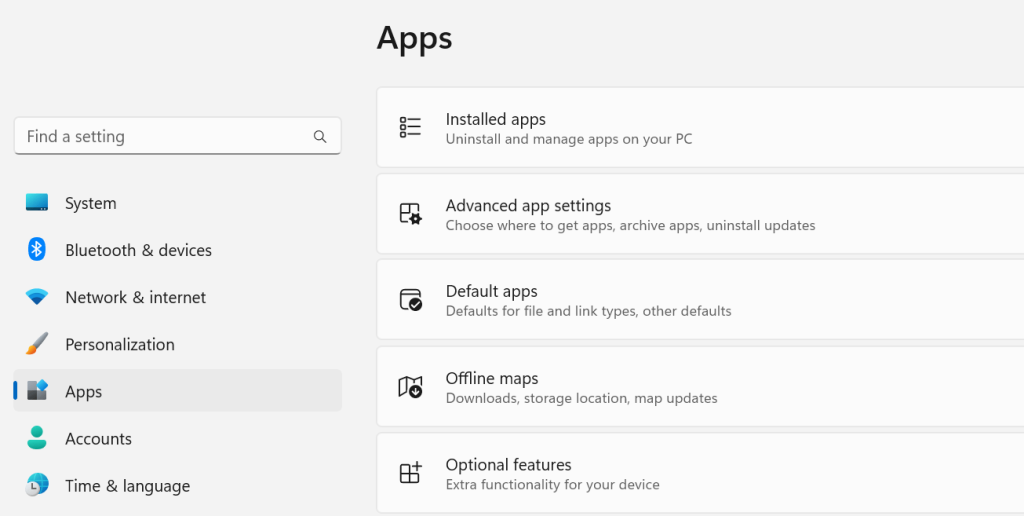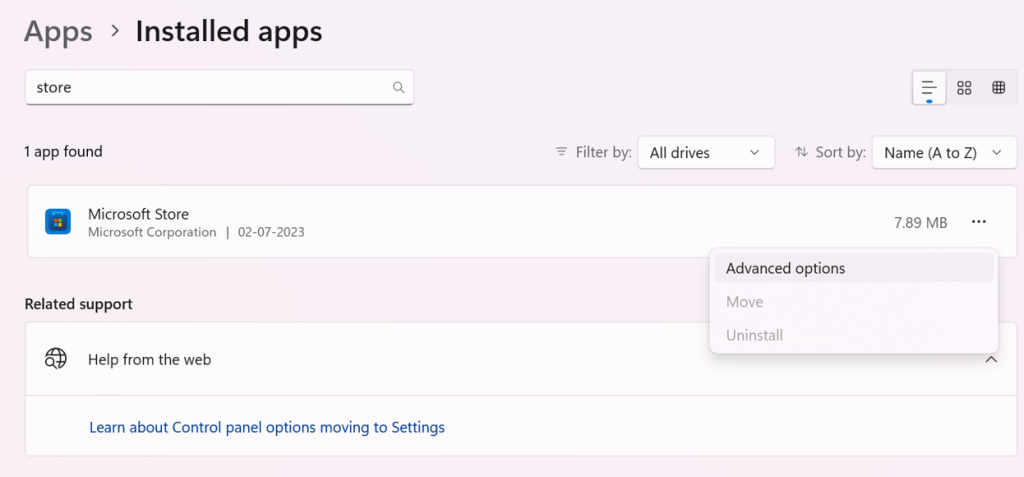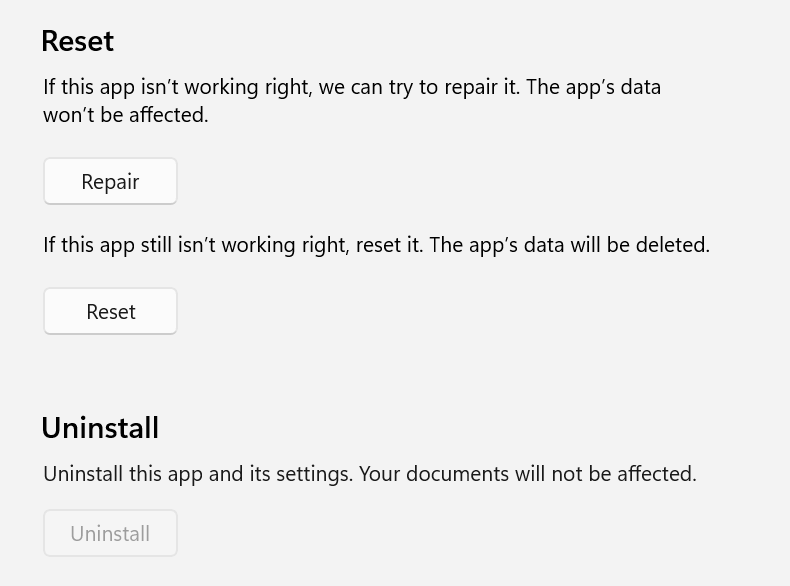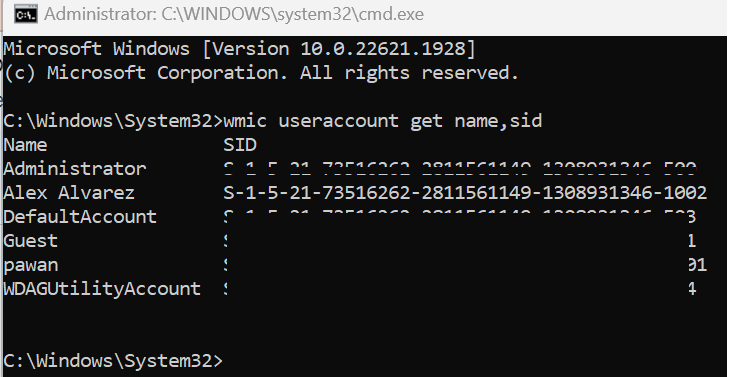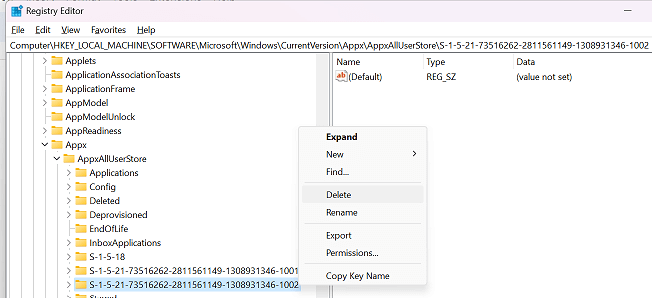WSReset.exe er et indbygget værktøj, der kører gennem kommandoprompten. Dette værktøj fungerer som en fejlfinding til Microsoft Store, som er stedet, hvor du kan downloade nye apps og opdatere ældre. Værktøjet er designet til at rydde cacheproblemer og nulstille indstillingerne for Microsoft Store, så det kører korrekt uden problemer og fejl. Der er dog chancer for, at dette værktøj muligvis ikke fungerer korrekt på din pc. Her er de metoder, du skal følge for at reparere WSReset.exe, der ikke fungerer på Windows-pc.
Læs også: Låst ude af Microsoft Store? Sådan får du adgang igen!
Metoder til at rette WSReset.exe, der ikke virker på Windows
Metode 1: Start WSReset.exe som administrator
For vellykket drift kræver WSReset.exe administratorrettigheder. Den kan muligvis ikke rydde Windows Store-cachen, hvis du ikke kører den som administrator. Sørg for, at du er logget ind som Windows-administrator, før du prøver at udføre WSReset.exe igen for at løse dette problem.
Læs også: Sådan rettes serveren snublede Microsoft Store-fejl
Metode 2: Aktiver butiksfejlfinding
Korrupte systemfiler eller problemer med Windows Store-applikationer kan potentielt forårsage dette problem. Windows har en indbygget fejlfinding til at løse disse problemer, som lokaliserer og retter fejl med Store-programmet. Brug procedurerne nedenfor for at starte fejlfindingen.
Trin 1: Tryk på Win + I for at starte fejlfindingen.
Trin 2: Klik på fanen System i venstre rude.
Trin 3: Klik derefter på Fejlfinding i højre side og klik derefter på Andre fejlfindingsprogrammer.
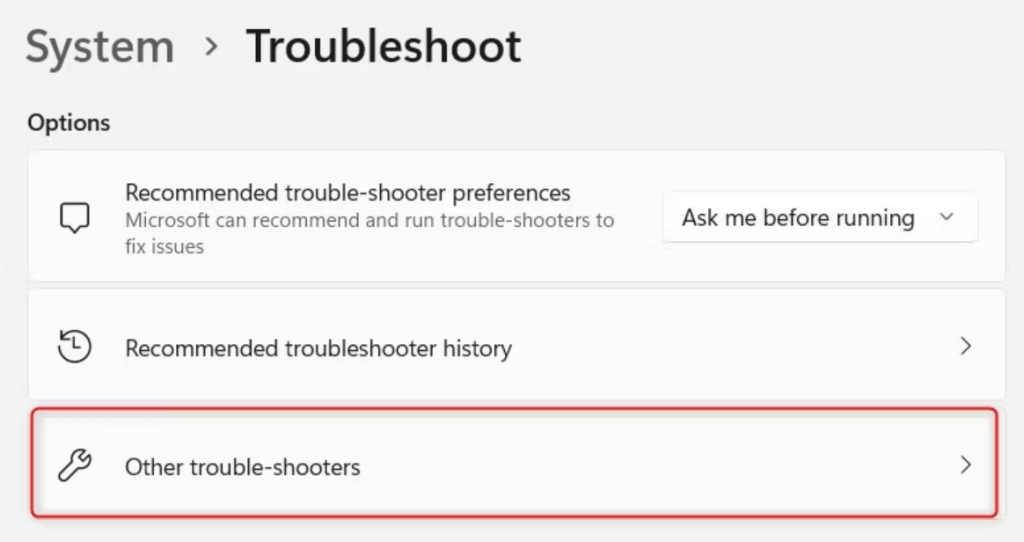
Trin 4: Se nu efter Windows Store Apps fejlfinding og klik derefter på KØR-knappen.
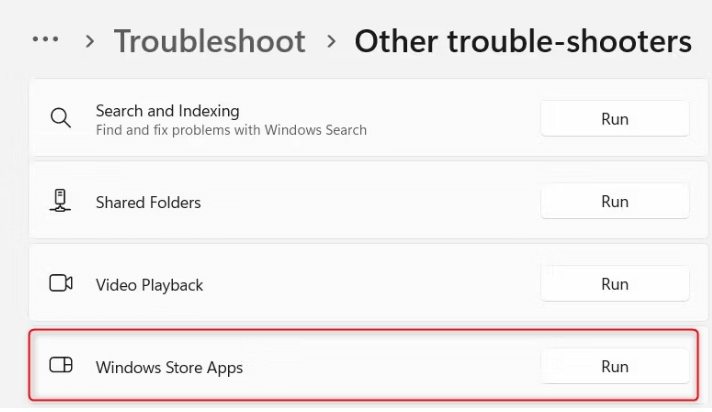
Eventuelle problemer, der allerede er til stede, bliver fundet og rettet, når fejlfinderen kører scanningen. Når du har gennemført denne proces, skal du genstarte din computer og forsøge at starte WSReset.exe igen.
Læs også: Sådan genregistreres Microsoft Store-apps på Windows-pc
Metode 3: Reparer/nulstil Microsoft Store
Hvis WSReset.exe stadig ikke virker, er der risiko for, at Windows Store-applikationen er ødelagt eller ikke fungerer korrekt. Prøv at reparere og nulstille Windows Store i det tilfælde. Dette vil returnere applikationens indstillinger til deres standardtilstand og løser ofte problemer.
Trin 1: Tryk på Win + I for at åbne Windows-indstillingerne.
Trin 2: Klik på fanen Apps i venstre hjørne.
Trin 3: Klik derefter på Installerede apps, og en liste over apps vises på skærmen.
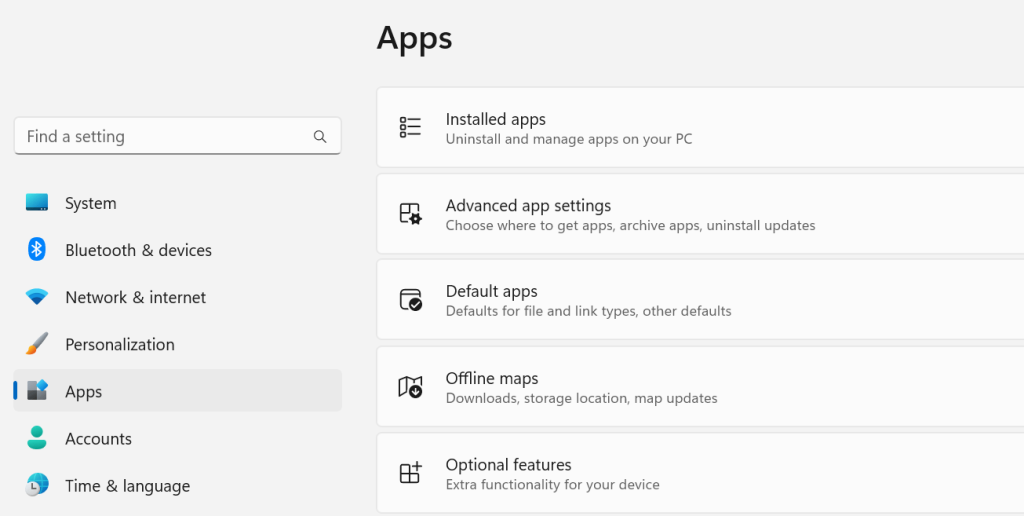
Trin 4: Find Microsoft Store, og klik på de tre prikker ved siden af.
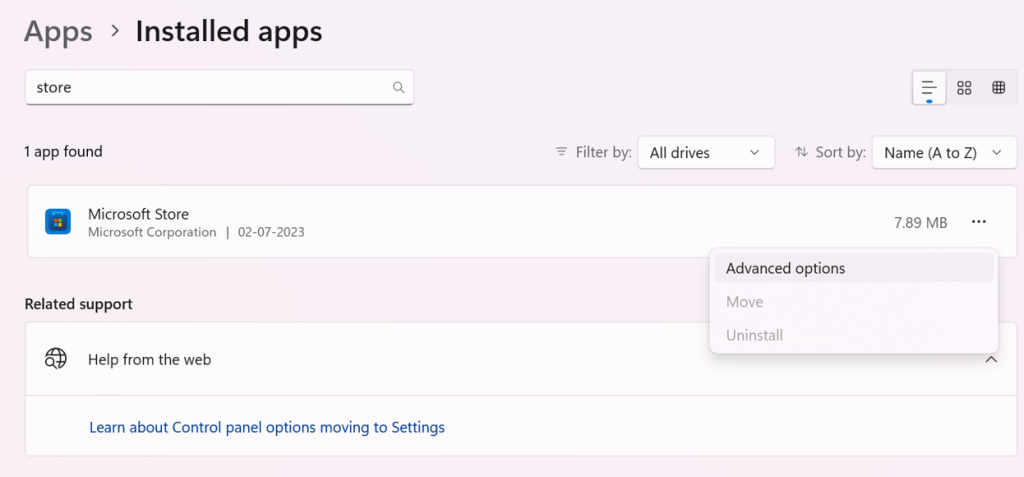
Trin 5: Vælg Avancerede indstillinger, og rul derefter ned til sektionen Nulstil.
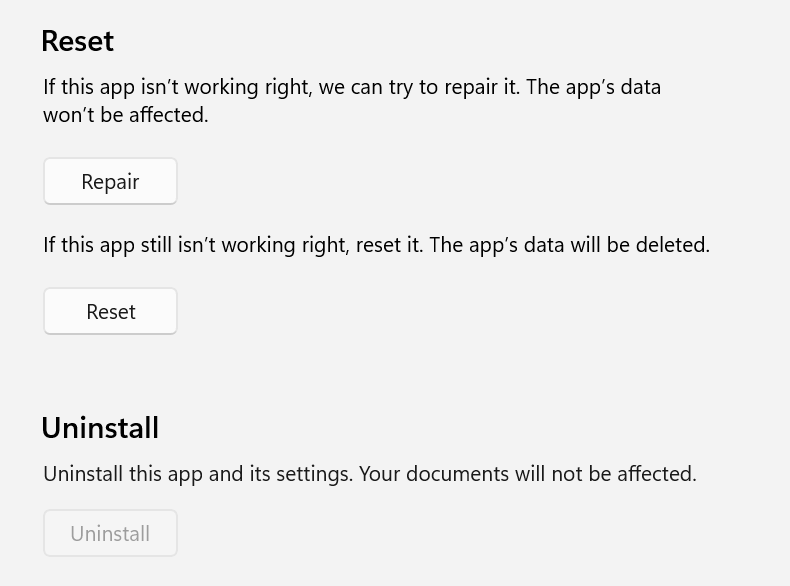
Trin 6: Klik først på knappen Reparer, og klik derefter på knappen Nulstil.
Læs også: Sådan rettes 'Der har været en fejl' i Microsoft Store
Metode 4: Ryd butikscache via registreringsdatabasen
Hvis WSReset.exe stadig giver dig problemer, kan du prøve at slette Microsoft Store-cachen i registreringsdatabasen. Dette fjerner alle midlertidige filer , indstillinger eller præferencer, der kunne være årsagen til problemet. Her er trinene:
Trin 1: Tryk på Windows + R-tasterne på dit tastatur for at åbne RUN-kommandoen.
Trin 2: Indtast "cmd" i tekstboksen, og tryk derefter på Ctrl + Shift + Enter for at starte kommandoprompten i admin-tilstand.
Trin 3: Kopier og indsæt nedenstående kommando og tryk på Enter-tasten.
wmic useraccount get name,sid
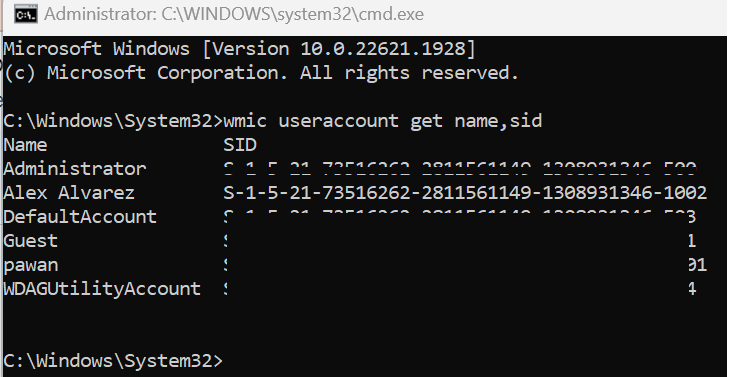
Bemærk: Alle brugerkonti på din computer vil blive vist, når du kører denne kommando. Kopier din brugerkontos SID ved at finde den.
Trin 4: Åbn derefter RUN-boksen igen ved at trykke på Win + R og skriv "Regedit" efterfulgt af Enter-tasten.
Trin 5: Kopier og indsæt nu følgende sti i adresselinjen i registreringseditoren.
HKEY_LOCAL_MACHINE\SOFTWARE\Microsoft\Windows\CurrentVersion\Appx\AppxAllUserStore
Trin 6: Find AppxAllUserStore- registreringsnøglen i venstre panel, og udvid den.
Trin 7: Find nu den SID, du havde noteret i trin 3, og vælg den og slet den.
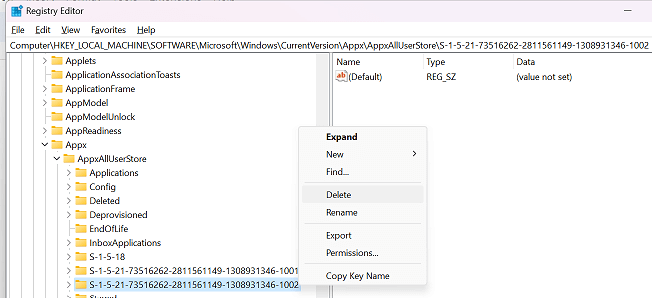
Trin 8: Afslut registreringseditoren og genstart din computer.
Læs også: Sådan rettes Microsoft Store-fejl 0x80131505 på Windows 11
Det sidste ord om, hvordan man løser WSReset.exe, der ikke virker på Windows
Et populært værktøj blandt Windows-brugere er WSReset.exe. På trods af at det er ligetil, kan det være svært at diagnosticere problemet, hvis det ikke lykkes at nulstille eller slette Windows Store. Forhåbentlig er det kun et systemproblem, som du kan løse ved at følge rådene i dette indlæg.
Fortæl os venligst i kommentarerne nedenfor, hvis du har spørgsmål eller anbefalinger. Vi vil med glæde give dig en løsning. Vi udgiver ofte råd, tricks og løsninger på almindelige teknologirelaterede problemer. Du kan også finde os på Facebook, Twitter, YouTube, Instagram, Flipboard og Pinterest.