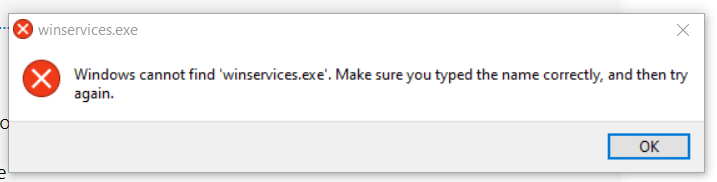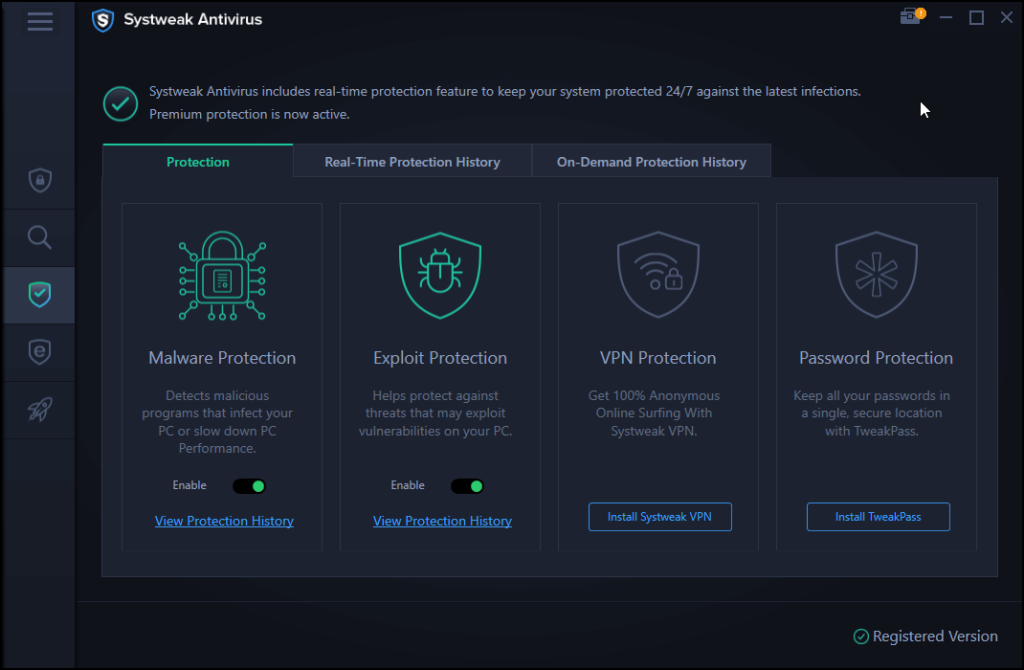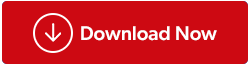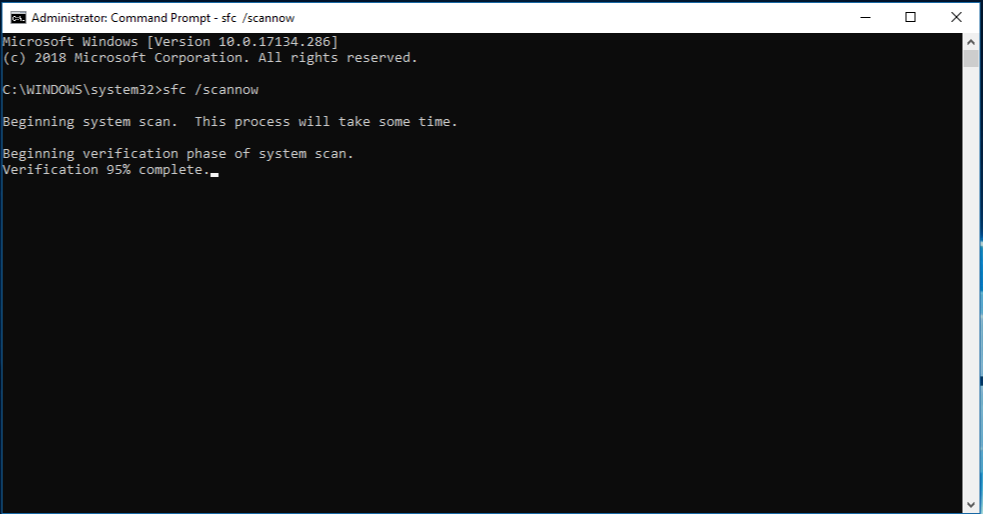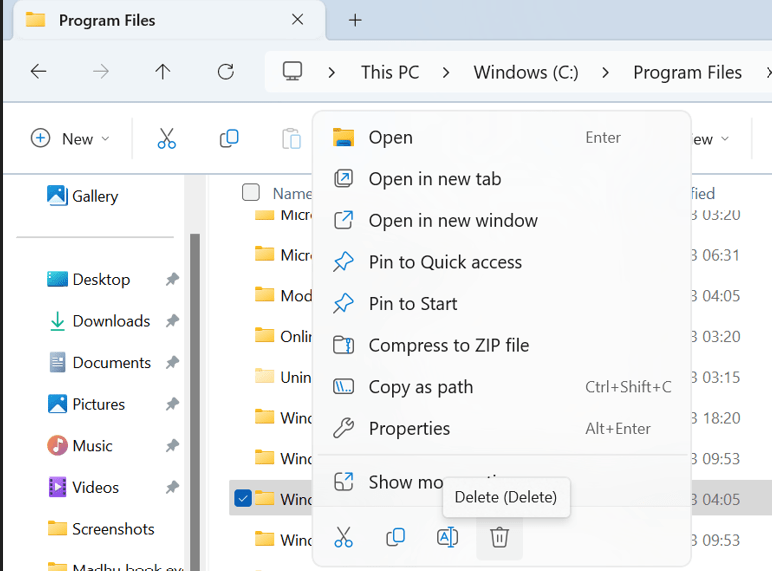Windows-operativsystemet har et væld af eksekverbare filer og programmer, der arbejder bag kulisserne for at holde din computer til at fungere korrekt. En af dem er "winservices.exe." Du har muligvis stillet spørgsmålstegn ved formålet, arten og sikkerheden af denne fil. Disse forespørgsler vil blive behandlet i denne artikel sammen med instruktioner om, hvordan du retter eventuelle filrelaterede problemer.
Læs også: Sådan rettes tjenestefejlen "Windows kunne ikke starte WLAN AutoConfig".
Forstå Winservice.exe
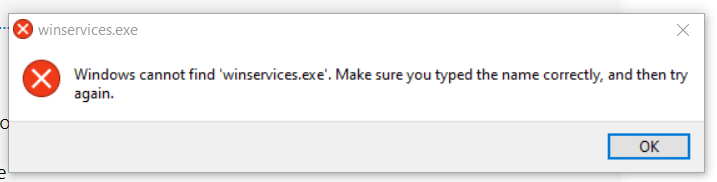
SCM_Service-processen, en komponent i Windows-systemsoftwaren skabt af NETGEAR, inkluderer winservice.exe-filen i Windows, som ofte er skjult. Typisk er denne tjeneste ansvarlig for at starte forskellige NETGEAR-enhedsrelaterede operationer, herunder firmwareopdateringer, indstillingskonfigurationer og ydeevneovervågning. Selvom det er sjældnere at opleve problemer med det, er der tilfælde, hvor du kan bemærke, at denne tjeneste bruger meget CPU eller hukommelse.
Læs også: Sådan rettes Service Control Manager-fejl på Windows 10
Bedste metoder til at rette "Winservices.exe"-relaterede fejl på Windows-pc
Metode 1: Scan efter malware
Derudover skal du være opmærksom på, at nogle ondsindede programmer kan forsøge at skade din computer ved at forklæde sig som winservice.exe. De udfører en række uhyggelige gerninger, som at stjæle dine private data, tilføje mere software eller give hackere adgang til din enhed. Ethvert tredjeparts sikkerhedsværktøj, som du måtte have installeret på din computer, kan bruges til dette. Kør en komplet systemscanning efter start af hjælpeprogrammet for at se efter eventuelle problemer. Vi anbefaler at bruge Systweak Antivirus , som er et antivirus i realtid, der kan beskytte din computer mod forskellige typer malware.
|
Bonusfunktion: Brug Systweak Antivirus til at beskytte din pc
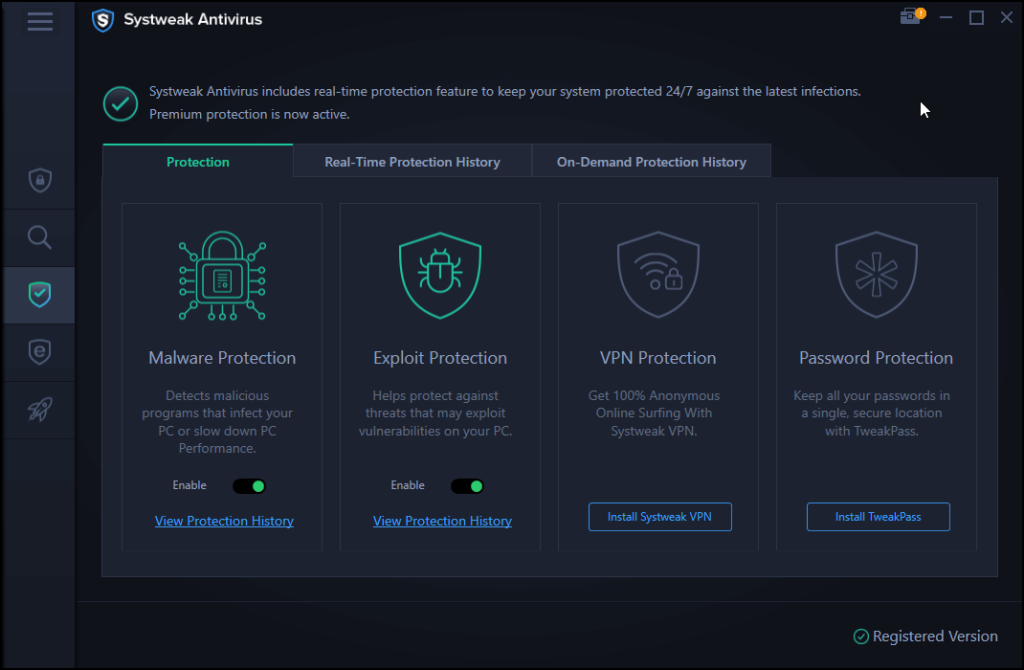
Systweak Antivirus fungerer i realtid for at holde dig beskyttet hele tiden. Det genkender mange malware-varianter og fjerner dem fra din computer. Denne fantastiske antivirus tilbyder firewall- og udnyttelsesbeskyttelse ud over malwarebeskyttelse. Med hensyn til phishing og skadelige websteder tilbyder Systweak Antivirus en webbeskyttelsesfunktion, der holder brugere væk fra disse websteder.
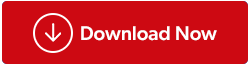
|
Læs også: Hvorfor er det utilstrækkeligt at bruge et enkelt antivirusprogram?
Metode 2: Brug System File Checker
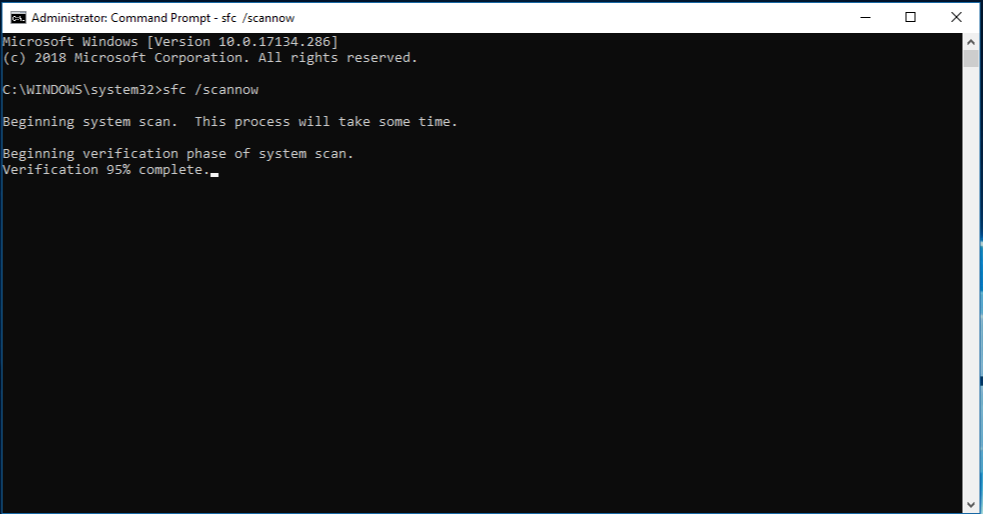
Mens du er i gang, anbefaler vi, at du også kører System File Checker , da den vil finde eventuelle manglende eller ændrede filer, som malwaren kan have manipuleret med, og erstatte dem med deres mere sunde ækvivalenter. Ved at bruge kommandoprompten kan du udføre en SFC-scanning, men du skal bruge administrative rettigheder for at gøre det. Her er trinene:
Trin 1: Tryk på Win + R for at åbne RUN-boksen.
Trin 2: Skriv "cmd" og tryk på Ctrl + Shift + Enter for at åbne kommandoprompten i admin-tilstand.
Trin 3: Indtast nedenstående kommando i kommandopromptvinduet .
sfc /scannow
Trin 4: Vent på, at processen er fuldført, og genstart pc'en.
Læs også: Ret Windows-kommandoprompt, der tilfældigt vises og forsvinder
Metode 3: Fjern Wincludes-mappen
Hvis du observerer, at winservices.exe-filen i sig selv forårsager problemer, såsom højt CPU-forbrug, vil du måske fjerne den, hvis det ikke er afgørende for systemets drift. Du kan opnå dette ved at gå til filens placering i File Explorer og fjerne den. De trin, du skal tage, er som følger:
Trin 1: Tryk på Win + E for at åbne File Explorer og naviger til "C:\Program Files\Wincludes".
Trin 2: Vælg Slet fra kontekstmenuen efter et højreklik på Wincludes-mappen.
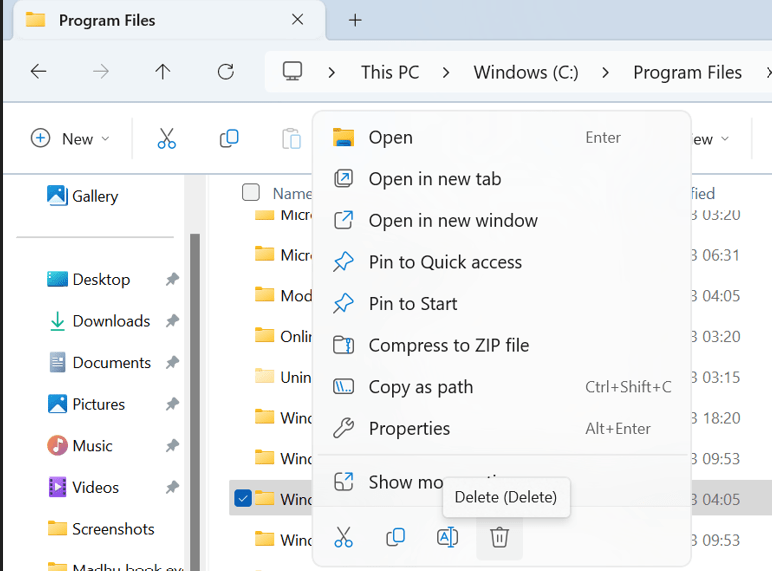
Trin 3: Klik på Ja for at fortsætte, når du bliver bedt om det af Brugerkontokontrol for at bekræfte din handling. Trin 4: Du kan genstarte din computer efter at have slettet mappen for at se, om problemet er løst.
Læs også: Sådan repareres File Explorer-faner, der ikke vises i Windows 11
Det sidste ord om, hvordan man løser de "Winservices.exe"-relaterede fejl på Windows-pc?
Filen "winservices.exe" kan være en pålidelig systemfil, der styrer de Windows-tjenester, der kører på din computer, eller det kan være et ondsindet program, der forsøger at beskadige den. Du kan inspicere filens attributter, såsom dens beskrivelse, digital signatur og oprettelsesdato, for at finde ud af, hvilken det er. De mange teknikker, vi har beskrevet ovenfor, kan hjælpe dig med hurtigt at få dit system tilbage på sporet, hvis du opdager, at du har en ondsindet "winservices.exe".
Fortæl os venligst i kommentarerne nedenfor, hvis du har spørgsmål eller anbefalinger. Vi vil med glæde give dig en løsning. Vi udgiver ofte råd, tricks og løsninger på almindelige teknologirelaterede problemer. Du kan også finde os på Facebook, Twitter, YouTube, Instagram, Flipboard og Pinterest.