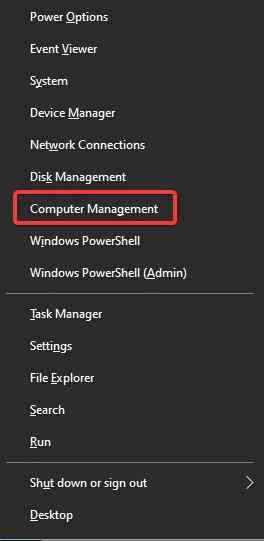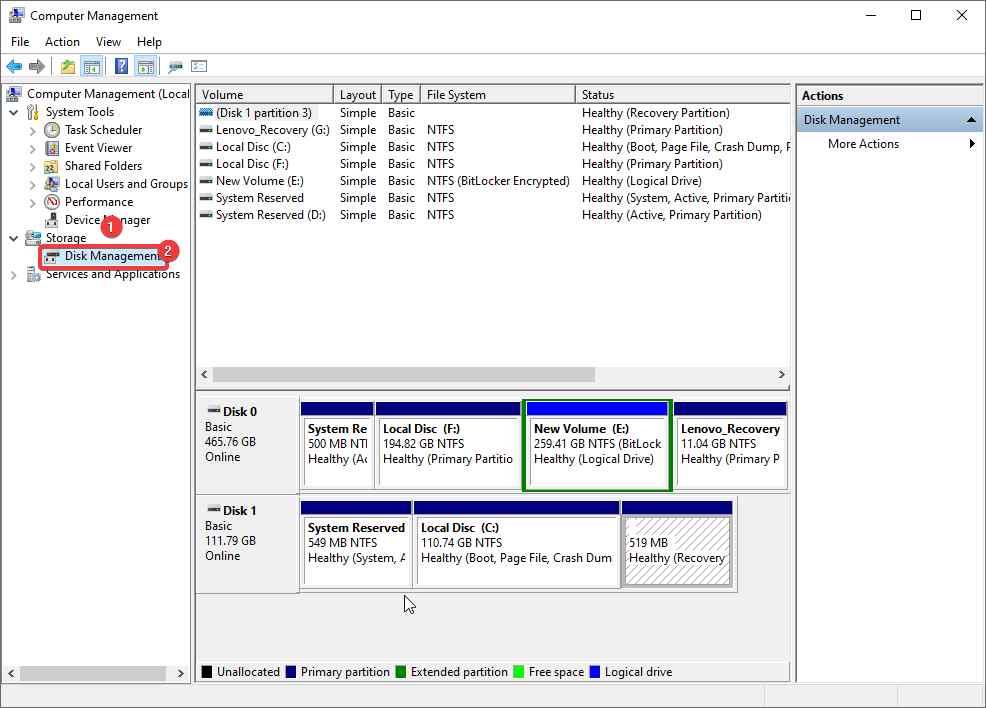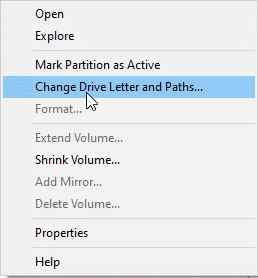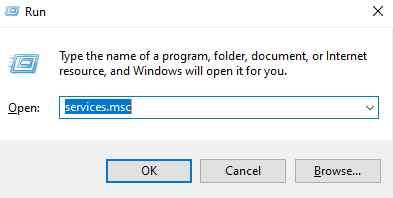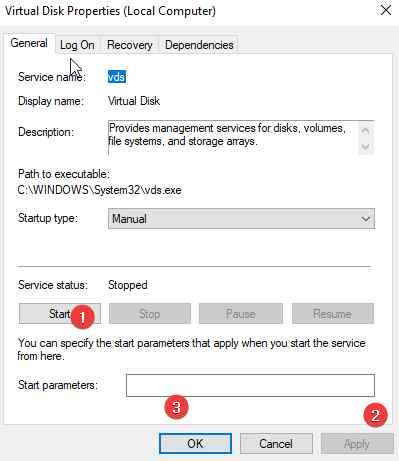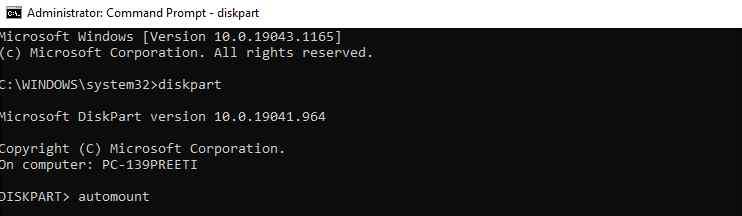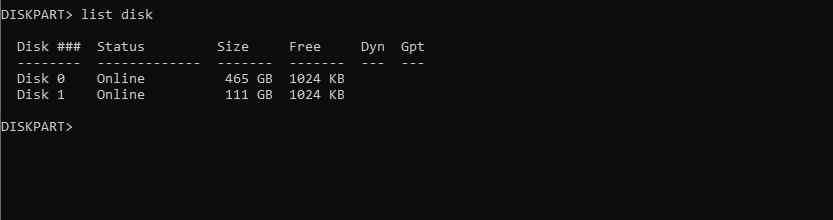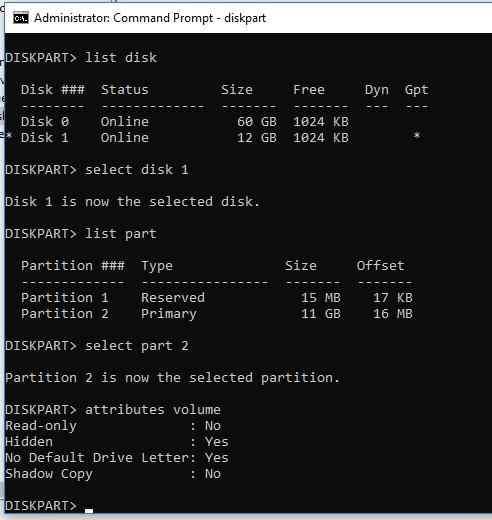På pc'er til identifikation af interne harddiske, SD-kort, USB, optiske drev og eksterne harddiske, tildeles drevbogstaver. Derfor, når et drevbogstav ikke er tildelt en ekstern & USB-enhed, bliver tingene komplicerede, og du kan ikke få adgang til filer, der er gemt på den. Desuden kan de programmer, der er afhængige af drevet, ikke fungere korrekt.,
Generelt tildeler Windows drevbogstaver, men på grund af at Virtual Disk-tjenesten ikke kører og visse andre problemer, undlader Windows at tildele den. Der er dog intet at bekymre sig om, da vi i dette indlæg lærer, hvordan du ændrer eksterne drevbogstaver til Windows 10.
Bedste måde at løse Windows tildeler ikke drevbogstav til eksternt og USB-drev
Indholdsfortegnelse
For at gøre drevbogstavet tilgængeligt, skal du bruge Disk Management-konsollen og tildele bogstavet.
Bemærk : Drevbogstav kan kun tildeles, hvis Windows genkender partitionen(erne) på det tilsluttede USB-drev og er formateret med NTFS , exFAT og FAT32. Hvis disken ikke er allokeret, eller systemfilen er registreret som RAW, skal du først reparere disken.
Tildeling af drevbogstav til eksternt drev via diskhåndtering
Følg disse trin for at tildele et drevbogstav:
1. Tryk på Win + X > og vælg Computer Management.
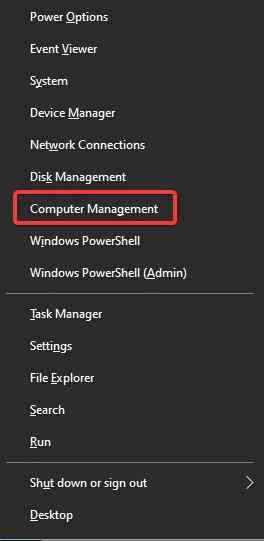
2. Gå derefter til sektionen Lager -> Diskhåndtering.
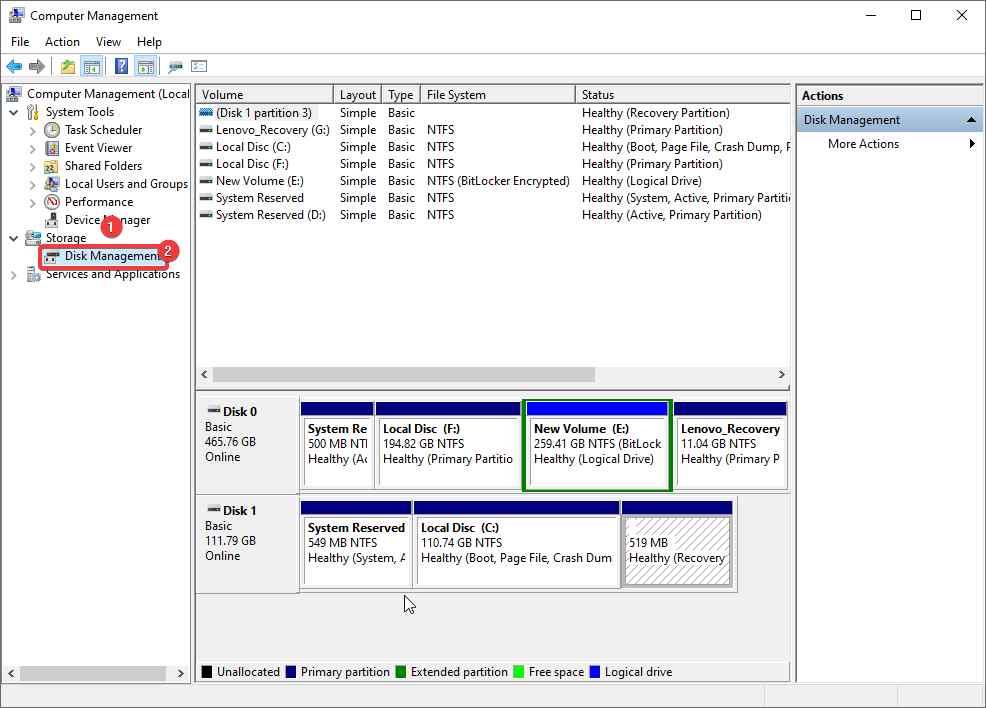
3. Se efter det tilsluttede flytbare USB-drev på listen over drev.
4. Du vil se diskens status som online, men uden et drevbogstav.
5. For at tildele et drevbogstav skal du højreklikke på partitionen og vælge indstillingen "Skift drevbogstav og stier".
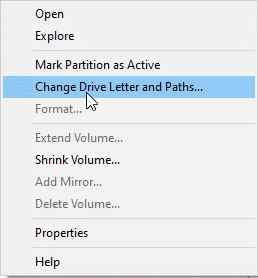
6. Klik på "Tilføj" > Tildel følgende drevbogstav i det vindue, der vises, > vælg det ønskede drevbogstav på rullelisten
7. Klik på OK.
Det er det, på denne måde kan du tildele drevbogstavet.
Bemærk: Når USB-drevet er frakoblet, eller du genstarter systemet, skal drevbogstavet tildeles igen. Hvis dette irriterer dig, skal du gå videre til næste trin.
Følg disse trin for at undgå manuelt at tildele et eksternt drevbogstav:
Sådan repareres automatisk tildeling af drevbogstaver til Windows 10?
1. Tryk på Windows + R, og åbn derefter vinduet Kør
2. Indtast services.msc > Ok
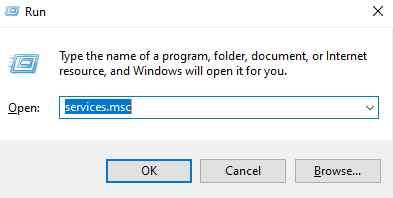
3. Se efter Virtual Disk
4. Højreklik på > Egenskaber > Start > Anvend > Ok.
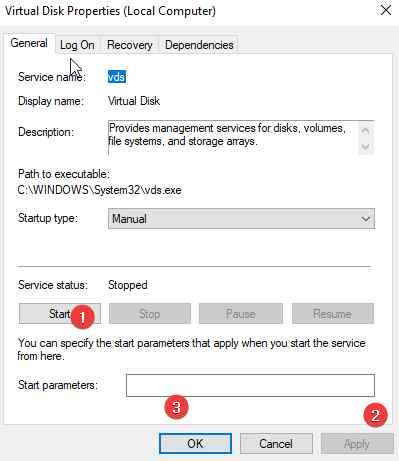
Nu, så prøv at tilslutte den eksterne drev og se om problemet er løst eller ej. Hvis ikke, bliver du nødt til at aktivere automatisk montering af nye volumener.
Sådan aktiverer du automatisk montering af nye volumener>
Følg disse trin for at aktivere automount og tildele drevbogstav automatisk:
1. Skriv kommandoprompten i Windows-søgelinjen.
2. Vælg det bedste søgeresultat > højreklik > Kør som administrator.
3. Skriv diskpart > Enter
4. Skriv automount
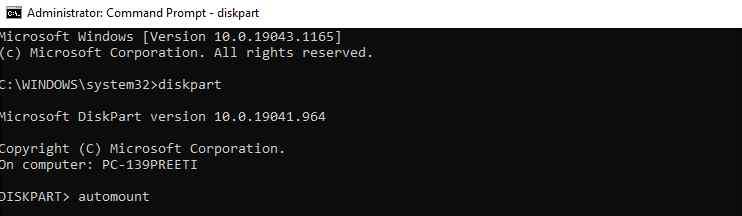
5. Hvis du får beskeden: Automatisk montering af nye enheder deaktiveret, skal du aktivere det.
6. For at aktivere det i det forhøjede kommandopromptvindue, skriv: DISKPART> automount enable
7. Skriv derefter Diskpart > exit.
8. Genstart systemet, og kontroller, at drevbogstavet nu skal tildeles automatisk.
Hvis dette heller ikke hjælper, skal du kontrollere, om attributter som "skjult" og "tildel ikke et drevbogstav" er indstillet til partitionen på USB-drevet. For at gøre det skal du følge disse trin:
1. Åbn forhøjet kommandoprompt
2. Skriv Diskpart > Enter
3. Indtast listedisk
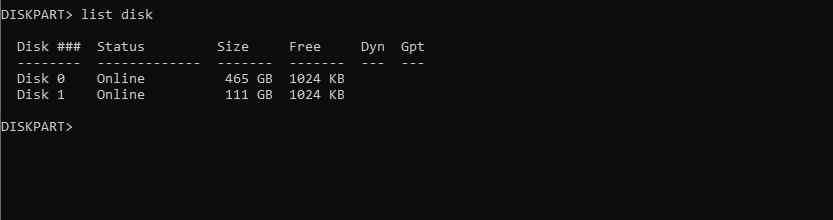
4. Noter det disknummer, der er tildelt det eksterne eller USB-drev. Hvis det er en type, vælg disk 1
5. Indtast derefter: listedel

6. Vælg den søgte partition: vælg partition 2

7. Type: attributter volumen
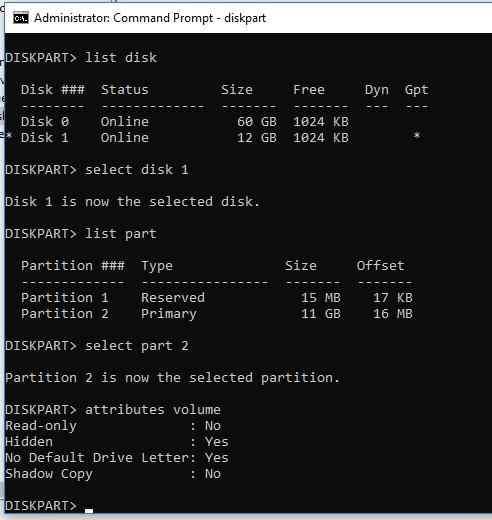
8. Hvis du ser Ja ud for "Skjult" og "Intet standarddrevbogstav", betyder det, at disse attributter er aktiveret for diskenheden.
9. Deaktiver disse attributter ved at bruge:
attributes volume clear NoDefaultDriveLetter
attributes volume clear hidden
Volumenattributter blev ryddet
10. Afslut diskpart.
Dette skulle vise USB-flashdrevets bogstav på enhver computer.
Ud over dette, hvis du leder efter et bestemt drevbogstav og ikke kan finde det, er det her, hvordan du løser det.
Hvordan løser man problemet med drevbogstavet, der ikke er tilgængeligt?
For at rette utilgængelige drevbogstaver skal der foretages nogle ændringer i registreringsdatabasen.
Før du foretager ændringer i registreringsdatabasen, foreslår vi, at du tager en komplet sikkerhedskopi af registreringsdatabasen. Når det er gjort, skal du følge nedenstående trin:
1. Skriv regedit i Windows-søgelinjen , og tryk på Enter
2. Udvid indtastningerne i venstre rude.
3. Naviger derefter til følgende sti:
HKEY_LOCAL_MACHINE\SYSTEM\MountedDevices
4. Højreklik på enheden med det drevbogstav, du leder efter > Omdøb . Skift bogstavet til et ubrugt.
5. Afslut Registreringseditor, og genstart din computer.
Dette skulle frigive det utilgængelige drevbogstav for dig.
Fix – Windows 10 kan ikke tildele drevbogstav til eksternt og USB-drev
Forhåbentlig kan du lide tipsene til at tildele drevbogstaver til eksterne og USB-flashdrev. Hvis du støder på problemer, mens du bruger trinene, så lad os det vide. Vi vil gøre vores bedste for at hjælpe.
For fuldstændig systemoptimering foreslår vi også at bruge det bedste PC Optimizer-værktøj. Ved at bruge det kan du forhindre de fleste problemer i at opstå. Det vil også hjælpe med at holde systemet rent, malware-frit og meget mere. For at bruge Advanced System Optimizer skal du klikke på knappen nedenfor for at downloade den og nyde at bruge softwaren. Del også din feedback med os i kommentarfeltet.
Næste Mere:-
Diskhåndtering indlæses ikke på Windows 10? Her er rettelsen!
Sådan rettes mislykket NTFS.SYS i Windows 10