Sådan ændrer du talformat i Windows 11

Talformater bestemmer, hvordan tal vises, herunder dit valg af decimalseparator (f.eks. punktum eller komma) og tusindseparator. Sådan ændrer du talformatet i Windows 11.
Der er et par indbyggede Windows-diagnose- og reparationsværktøjer, der hjælper med at reparere systemproblemer, der dukker op nu og da. Et sådant værktøj er System File Checker (SFC), som bruges via terminalapps som kommandoprompten og PowerShell og hjælper med at reparere beskadigede systemfiler.
SFC-scanningen er dog muligvis ikke altid i stand til at udføre sit arbejde fuldt ud. I nogle tilfælde, i stedet for at rette filerne, vil det kaste fejlmeddelelsen op om , at " Windows Resource Protection fandt korrupte filer, men var ikke i stand til at rette nogle af dem ". Hvorfor sker dette, og hvordan kan du rette SFC, så det kan fortsætte med at reparere de korrupte filer? Læs videre for at vide mere.
Hvad er SFC-scanningen?
System File Checker er et Windows-værktøj, der hjælper med at reparere korrupte systemfiler og registreringsdatabasenøgler . Scanningen startes fra en terminalapp og kan kontrollere filens ægthed og reparere beskadigede filer ved at erstatte dem med funktionelle filer fra en kilde.
SFC-værktøjet klarer jobbet uden meget besvær. Alt du skal gøre er at åbne kommandoprompten, indtaste kommandoen SFC /scannowog lade værktøjet selv løse problemerne.
I de fleste tilfælde er dette en hurtig og nem proces. Der er dog nogle tilfælde, hvor de beskadigede systemfiler ikke kan repareres. I disse scenarier kan du se fejlmeddelelsen " Windows Resource Protection fandt korrupte filer, men kunne ikke rette nogle af dem ".
Relateret: Sådan repareres Windows 11 [15 måder]
Hvad betyder fejlen "Windows Ressourcebeskyttelse fundet korrupte filer"?
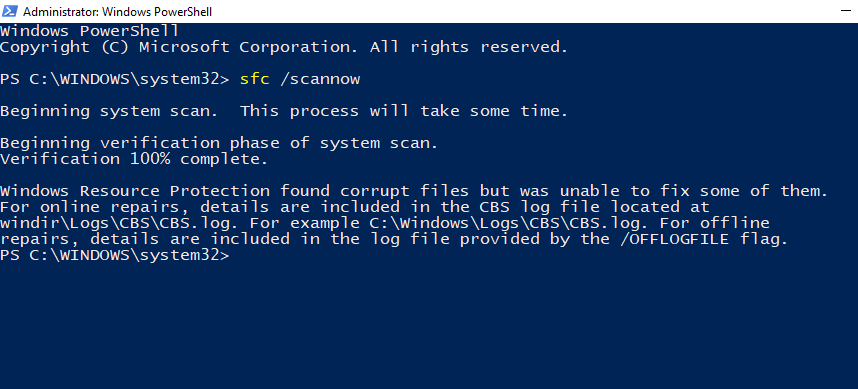
Billede: Reddit
Windows Resource Protection (WRP) er integreret i SFC-scanningen og arbejder for at beskytte vigtige systemfiler og registreringsnøgler. Og da det beskytter sådanne kritiske komponenter, kan nogle af dets ressourcer være utilgængelige selv for administratorer.
Så når du får Windows Resource Protection-fejlmeddelelsen, betyder det, at SFC-værktøjet og WRP scannede og fandt beskadigede systemfiler, men ikke var i stand til at rette dem ved at erstatte dem med de cachelagrede filer. Dette kan ske, hvis cachelagrede filer, der bruges til at erstatte de beskadigede filer, selv er korrupte. Bortset fra systemfilkorruption er der også andre mulige årsager til, at du muligvis får fejlen "Windows Ressourcebeskyttelse fundet korrupte filer ...". Lad os tage et kig på et par af dem:
Selvfølgelig kan du muligvis ikke finde ud af præcis, hvilken af disse der er årsagen til SFC-scanningsfejlen. Ikke desto mindre kan CBS.log-filen, der logger detaljerne om scanningerne, vise sig nyttig til at finde ud af, hvilke korrupte filer der ikke kunne rettes.
Relateret: Sådan tænder du Windows Defender i Windows 11
Sådan tjekker du filen CBS.log
CBS.log-filen, der er nævnt i fejlen, indeholder oplysninger om hver gang, at SFC blev kørt på computeren, herunder oplysninger om korrupte filer, der ikke kunne rettes.
CBS-logfilen findes i følgende mappe:
C:\Windows\Logs\CBS\CBS.log
Åbn File Explorer ved at trykke på Win+Eog naviger til filplaceringen nævnt ovenfor.
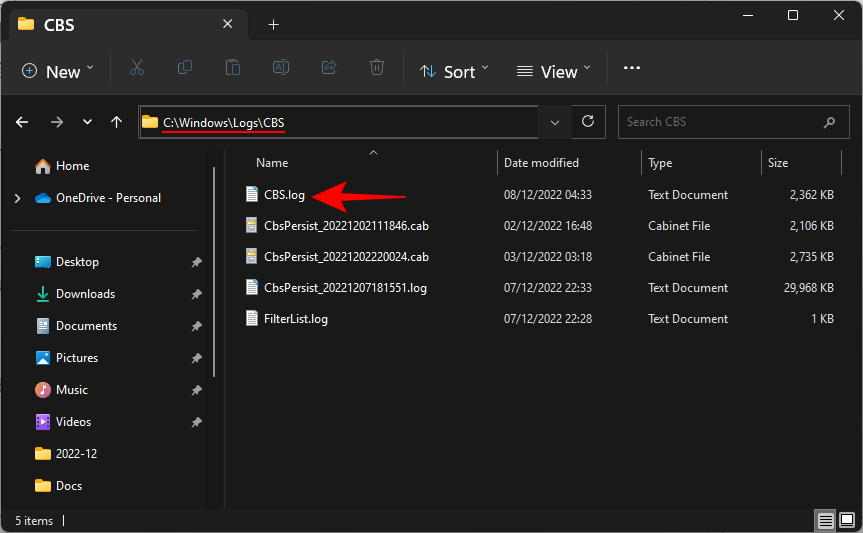
For at læse loggen skal du blot dobbeltklikke på filen. Filen åbnes i Notesblok.
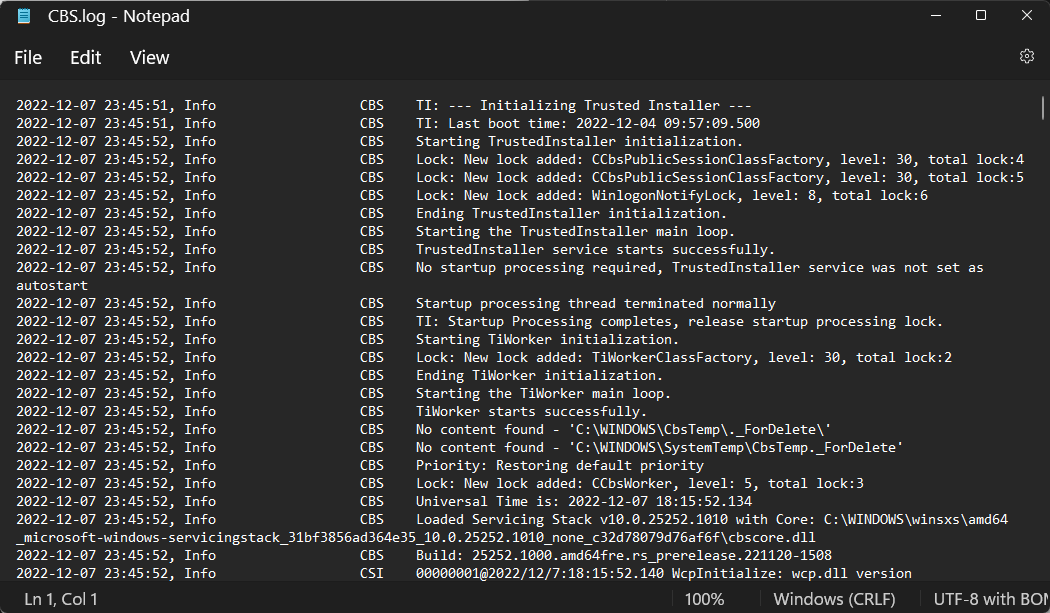
Her skal du kontrollere datoen og klokkeslættet for fejlen med sidste gang, SFC fandt korrupte filer. For at vide om manuel udskiftning af beskadigede systemfiler med gode kopier, se Fix #5 nedenfor.
Relateret: Sådan sikkerhedskopieres registreringsdatabasen på Windows
Sådan rettes fejlen "Windows ressourcebeskyttelse fandt korrupte filer, men var ikke i stand til at rette nogle af dem" på Windows OS
Nu hvor du kender jargonen bag fejlen, og hvad den betyder, lad os tage et kig på, hvordan du løser det.
Fix 1: Kør DISM-værktøjet fra kommandoprompten (CMD)
Deployment Image Servicing and Management (DISM) er et andet indbygget værktøj, der kontrollerer og reparerer Windows-billeder. Der er en god chance for, at de fejl, der ikke blev rettet af SFC, nemt kunne rettes af DISM's systemimage reparationskommandoer. Sådan kører du dem:
Tryk på Start, skriv CMD , højreklik derefter på Kommandoprompt og vælg Kør som administrator .
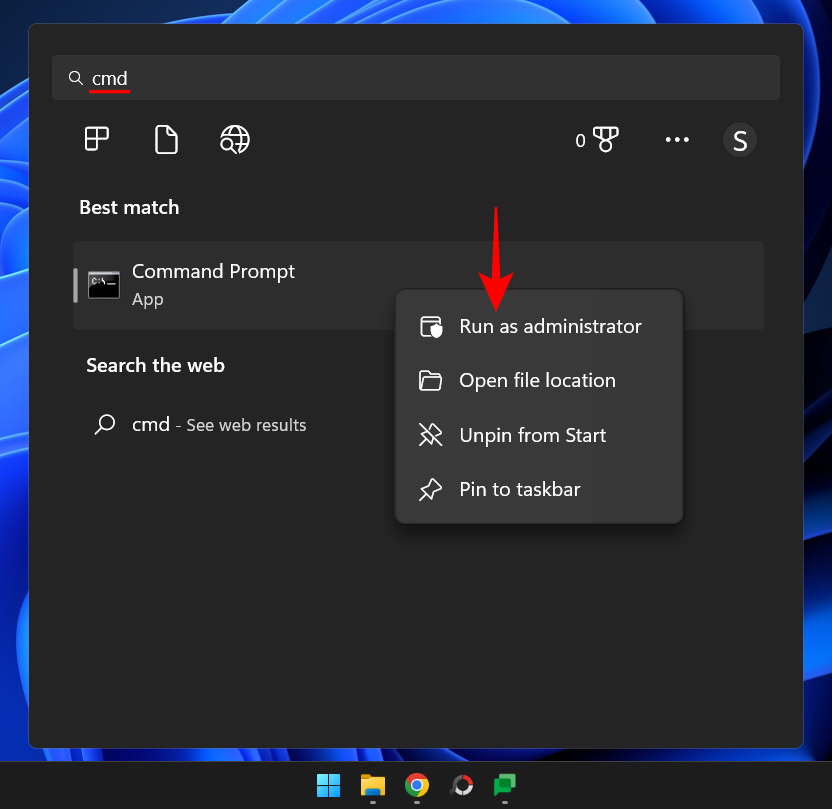
Skriv nu følgende kommando:
dism /online /cleanup-image /restorehealth
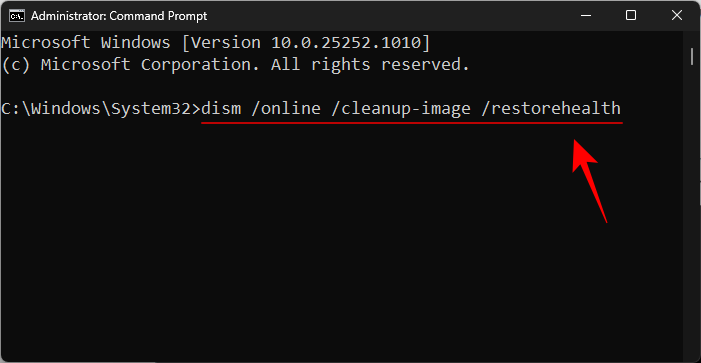
Tryk derefter på Enter. Vent på, at processen er færdig.
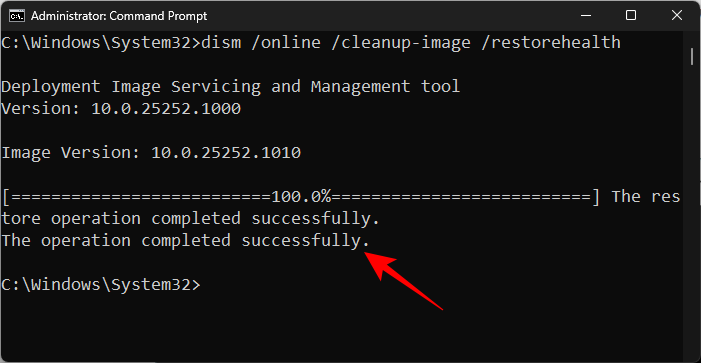
Når scanningen er færdig, skal du genstarte dit system og prøve at køre SFC-kommandoen for at kontrollere, om fejlen fortsætter.
Relateret: 3 bedste måder at aktivere eller deaktivere dvale på Windows 11
Fix 2: Kør værktøjet Check Disk
Check Disk er et indbygget værktøj designet til at kontrollere og reparere diskfejl. Hvis korruptionen er på din disk, er systemfilerne i en dårlig sektor og kan stadig kaste sådanne fejl op. Kørsel af CHKDSK-scanningen viser sig nyttig, hvis diskfejl findes og repareres, så SFC-scanningen kan fortsætte med at rette systemfilerne.
Åbn kommandoprompten som vist ovenfor. Indtast derefter følgende kommando for at køre værktøjet Check Disk:
CHKDSK /C /f
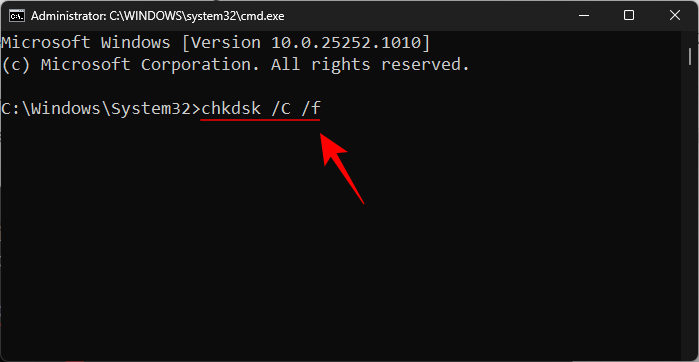
Tryk på for at planlægge scanningen ved næste opstart Y.
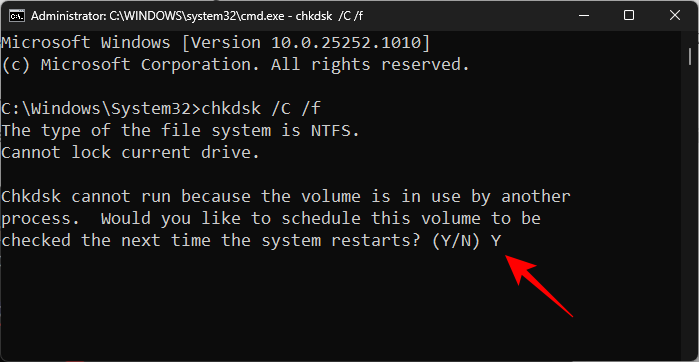
Tryk derefter på Enter.
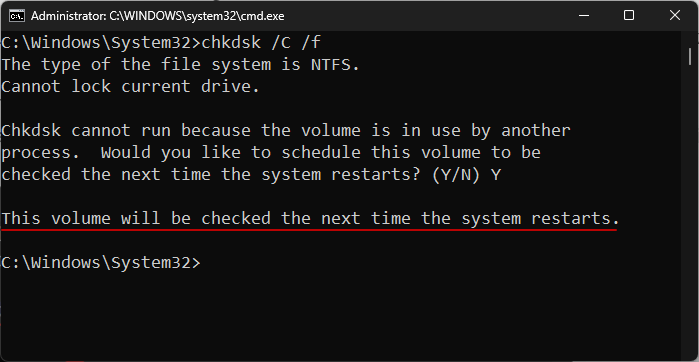
Genstart din computer, og vent på, at Check Disk-værktøjet er færdig med at rette diskfejl. Når du er færdig, skal du køre SFC-scanningskommandoen for at se, om problemet fortsætter.
En anden måde at kontrollere C:-drevet på er fra File Explorer. For at gøre det skal du trykke på Win+Eog åbne File Explorer. I vinduet "Denne pc" skal du højreklikke på C-drevet og vælge Egenskaber .
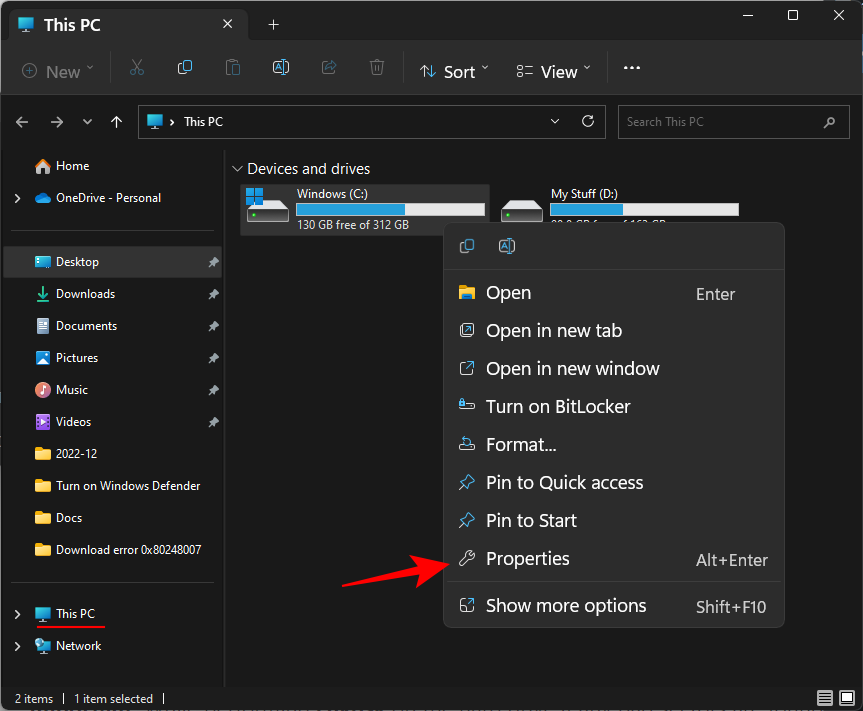
Klik på fanen Værktøjer .
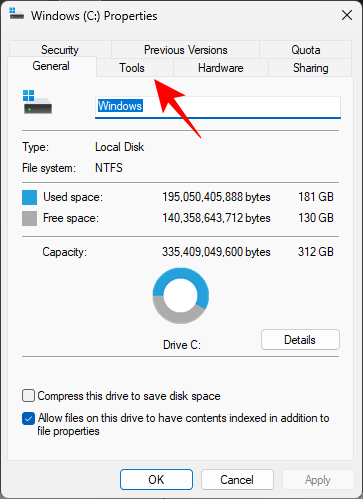
Klik derefter på Check under "Fejlkontrol".
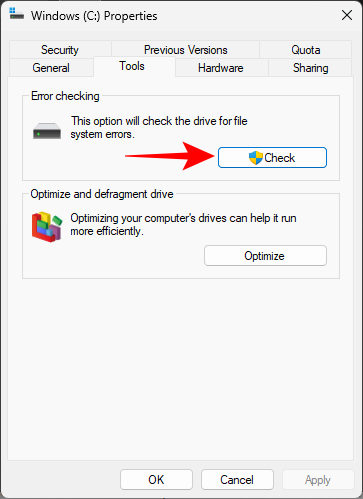
Når du bliver bedt om det, skal du blot klikke på Scan drev .
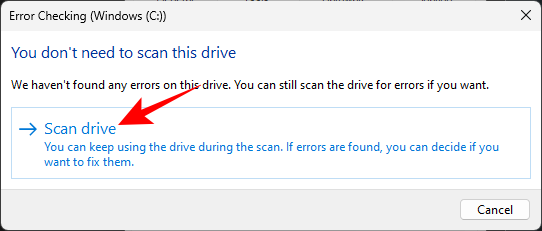
Vent på, at scanningen er færdig. Når du er færdig, skal du genstarte din computer som før og kontrollere, om problemet er løst.
Rettelse 3: Kør SFC- og DISM-scanninger i fejlsikret tilstand
Udover korrupte systemfiler er en af de mest almindelige årsager til SFC-fejlen, når andre applikationer, tjenester eller processer begynder at forstyrre systemfiler. For at omgå dem skal du køre SFC-scanningen i fejlsikret tilstand med det mindste antal drivere og tjenester, der er nødvendige for at starte. Sådan gør du det:
Tryk Win+Ifor at åbne Indstillinger. Rul derefter ned til højre og klik på Gendannelse .
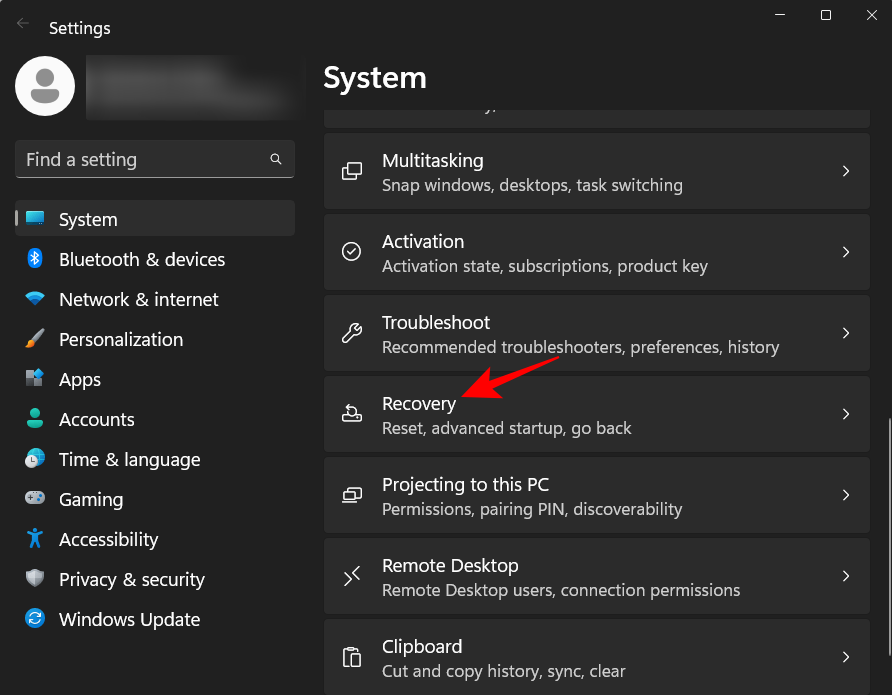
Klik på Genstart nu ved siden af "Avanceret opstart".
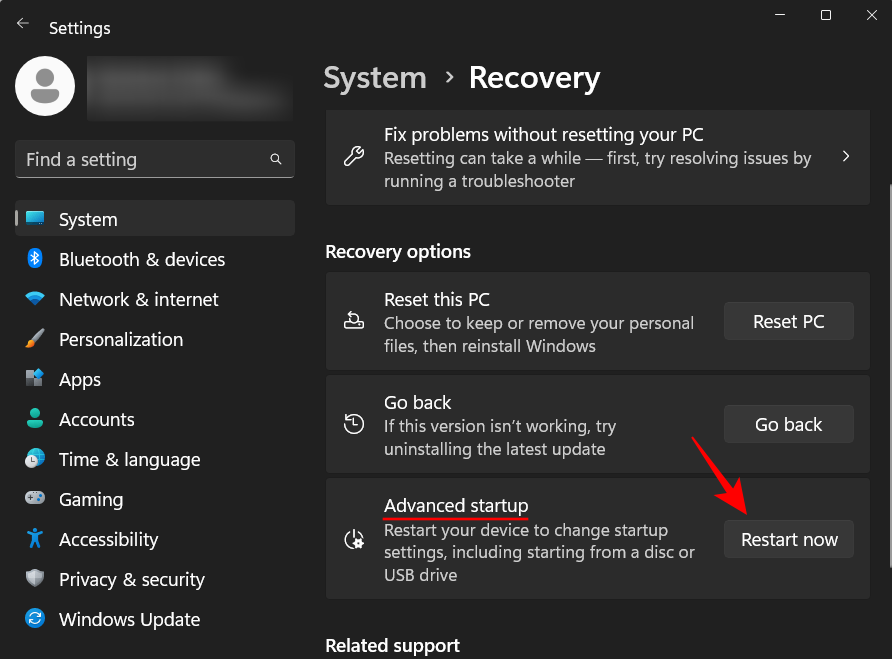
Når du genstarter til Windows Recovery Environment (WinRE), skal du klikke på Fejlfinding .
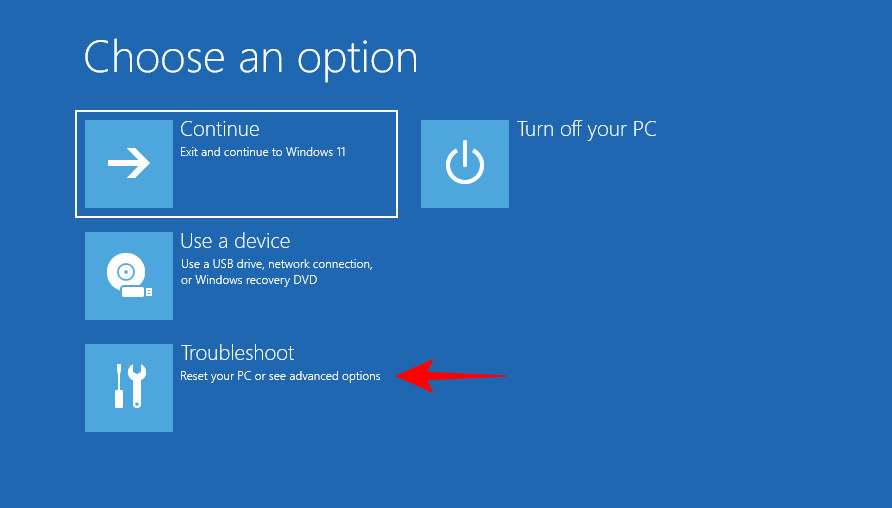
Klik derefter på Avancerede indstillinger .
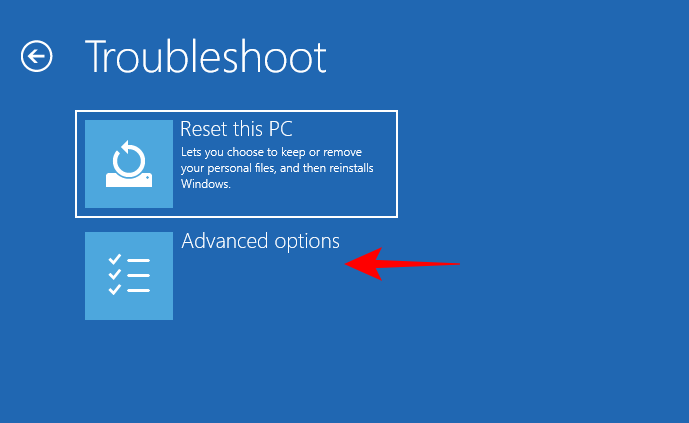
Klik på Startindstillinger .
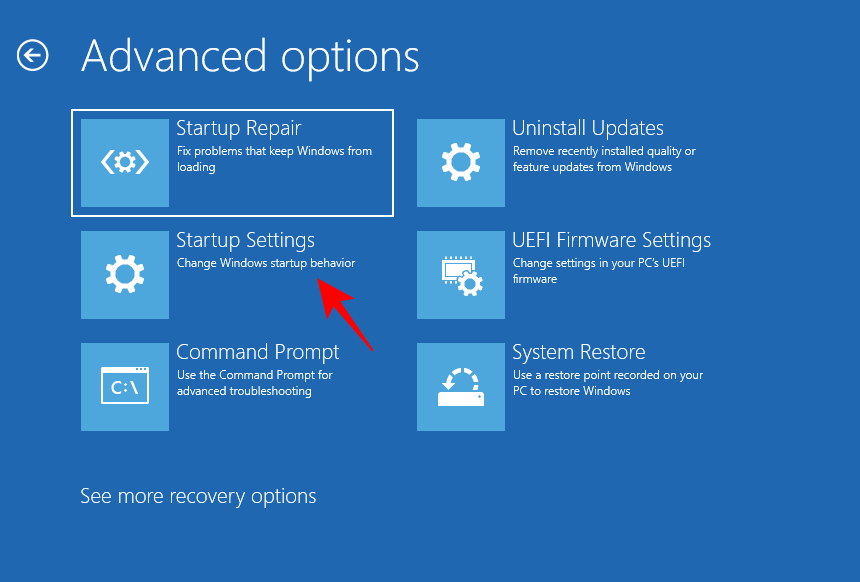
Klik på Genstart .
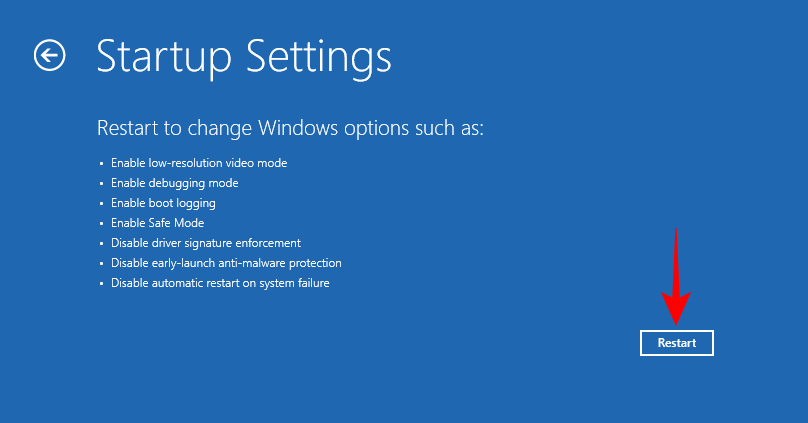
På valgskærmen skal du trykke på 6 og vælge Aktiver sikker tilstand med kommandoprompt .
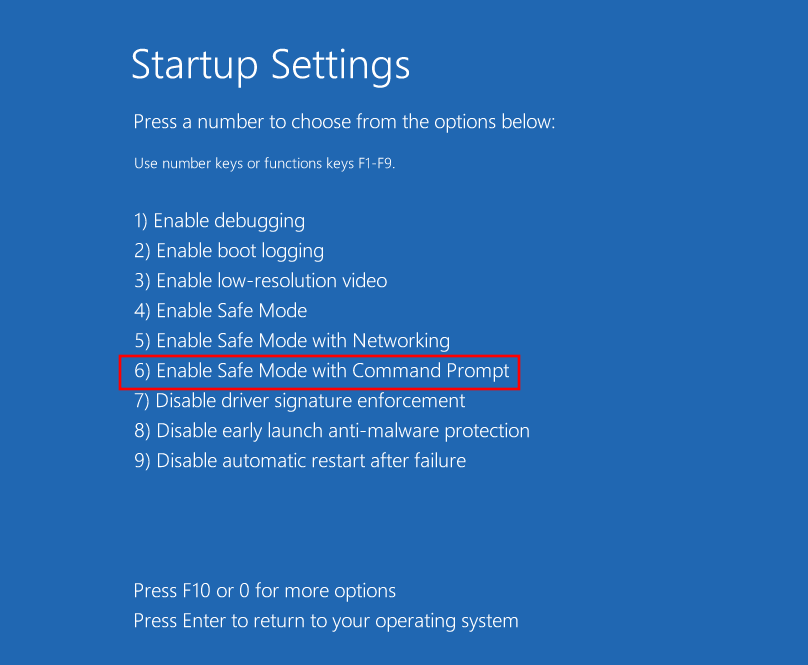
Når du starter i fejlsikret tilstand, skal du køre DISM-værktøjet som vist tidligere og derefter køre kommandoen SFC /scannowi kommandoprompten.
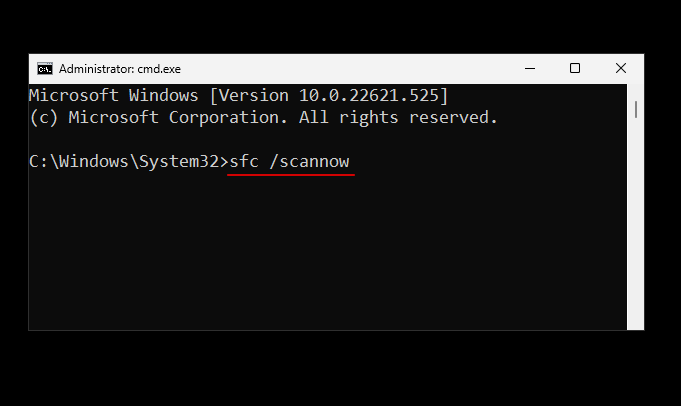
Hvis problemet fortsætter, skal du gå videre til de næste par rettelser.
Rettelse 4: Kør SFC-scanningen i Windows Recovery Environment (WinRE)
WinRE er et andet miljø, der kan være vært for SFC-scanningen. Da WinRE fungerer i pre-boot-miljøet, fungerer det med minimale ressourcer, og det kan måske være en bedre konkurrent til SFC-scanning. Sådan gør du:
Gå til WinRE-miljøet som vist tidligere. Eller tryk på Start, klik på tænd/sluk-knappen, hold derefter tasten nede Shiftog klik på Genstart .
Når du er i WinRE, skal du klikke på Fejlfinding .
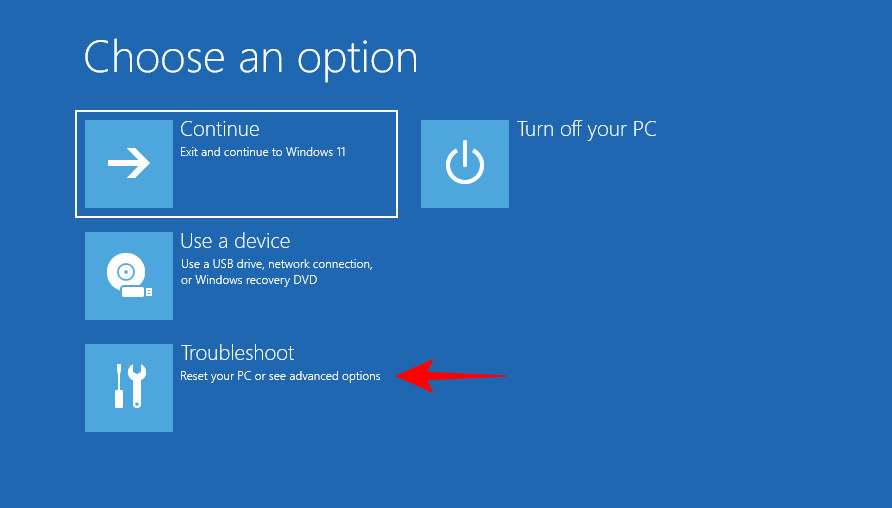
Derefter Avancerede muligheder .
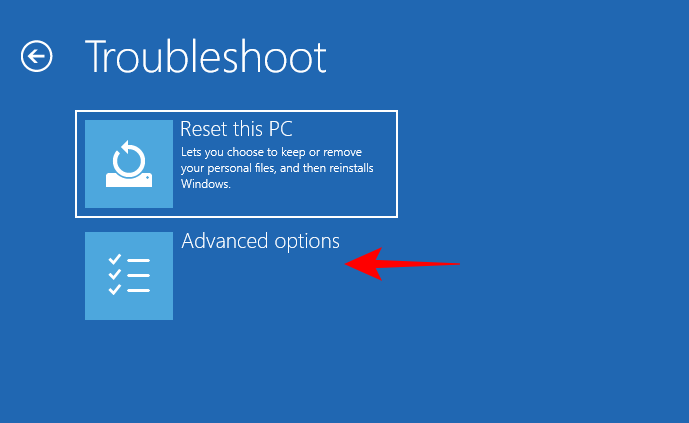
Vælg Kommandoprompt .
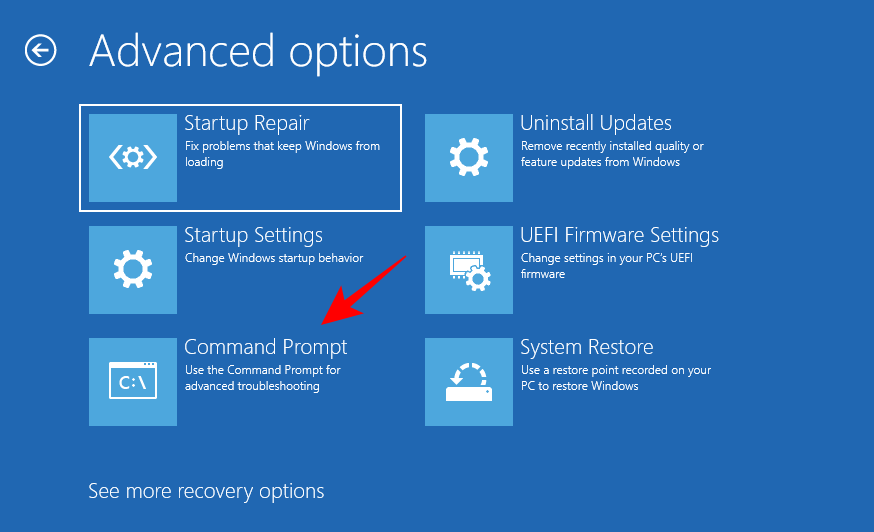
Kør derefter sfc /scannowkommandoen.
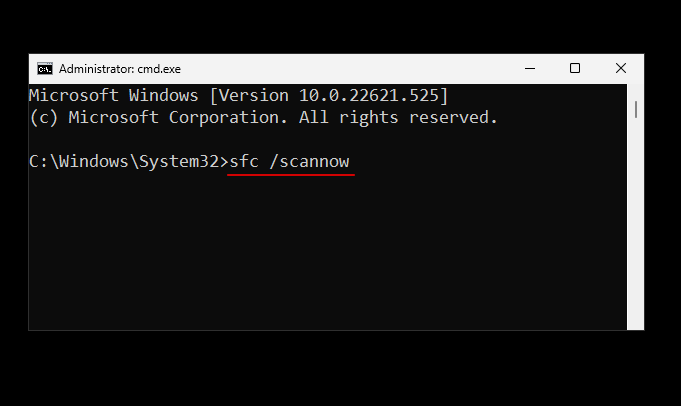
Tryk på Enter. Vent derefter på, at scanningen er færdig. Hvis fejlen fortsætter, skal du gå videre til de næste løsninger.
RETNING 5: Erstat korrupte filer manuelt
Hvis de førnævnte metoder ikke har båret frugt, så er det at erstatte de korrupte filer med deres gode kopier selv en af de eneste levedygtige veje tilbage. Men før det bliver du nødt til at finde præcis, hvilke filer der er korrupte. For at gøre dette skal du kontrollere filen CBS.log i mappen C:\Windows\Logs\CBS som vist tidligere.
Dobbeltklik på filen cbs.log for at få adgang til dens indhold.
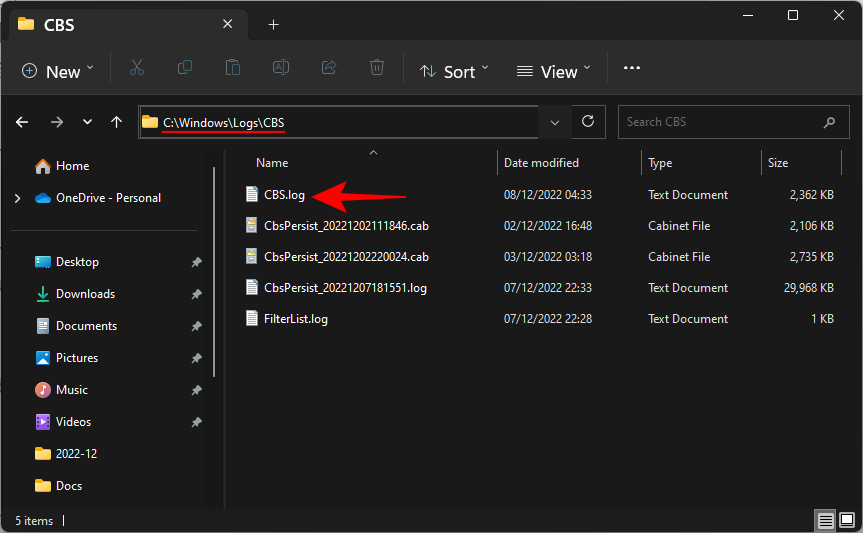
Noter navnene på de beskadigede filer, og bekræft datoen og klokkeslættet med det tidspunkt, hvor du sidst kørte SFC-scanningen med fejlen.
Nu, da dine egne filkopier er beskadiget, skal du have fat i disse filer fra en anden computer, der kører den samme Windows-version som dig. På denne anden computer skal du først køre SFC-scanningen for at sikre, at alle filer er i god orden.
Dernæst skal du tage ejerskab af de gode filer på den anden computer. For at gøre det skal du skrive følgende kommando i kommandoprompten:
takeown /f "File_path_and_name"
Erstat "File_path_and_name" med den faktiske filplacering.
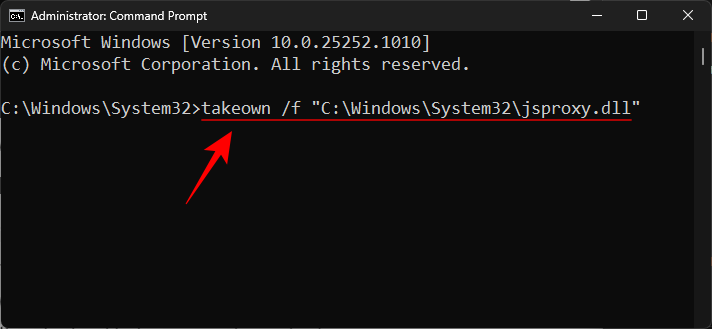
Tryk derefter på Enter.
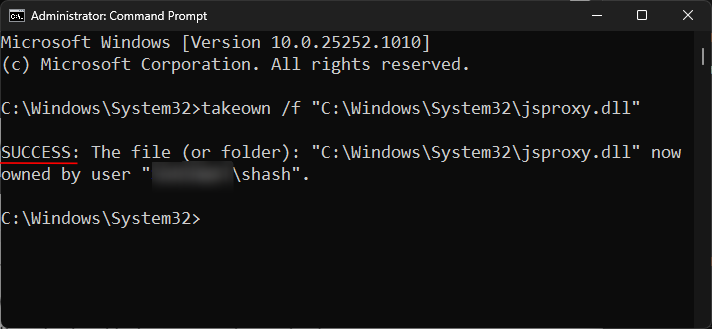
Kopier denne fil til et bærbart drev, og sæt den derefter i den første computer.
Giv derefter administratorer fuld adgang til den beskadigede systemfil på den første computer. Skriv følgende kommando:
icacls "File_path_and_name" /grant Administrators:F
Erstat "File_path_and_name" med den faktiske filplacering
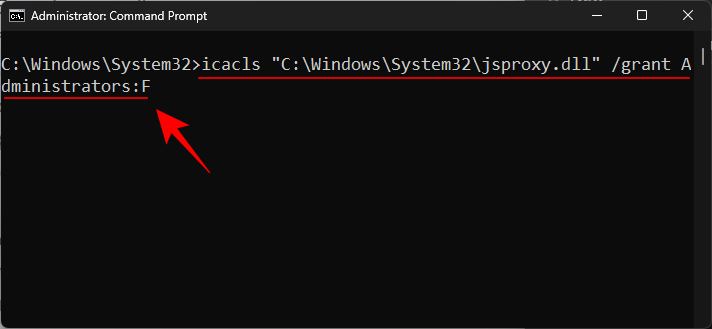
Tryk derefter på Enter.
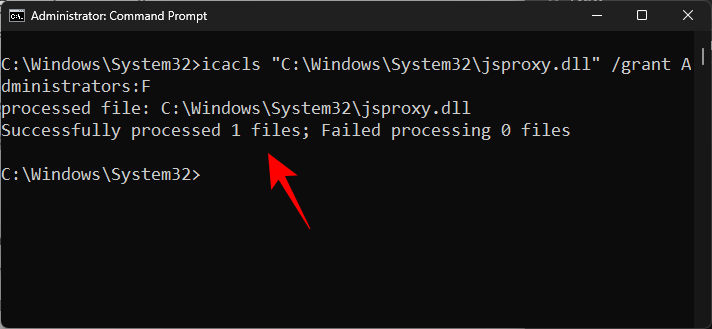
Skriv endelig følgende kommando for at erstatte den gode kopi med den beskadigede:
Copy "Source_file_location" "Destination_file_location"
Erstat både "Source_file_location" og "Destination_file_location" med de faktiske placeringer af kildefilen og destinationsfilen. Se eksemplet nedenfor for at vide bedre.
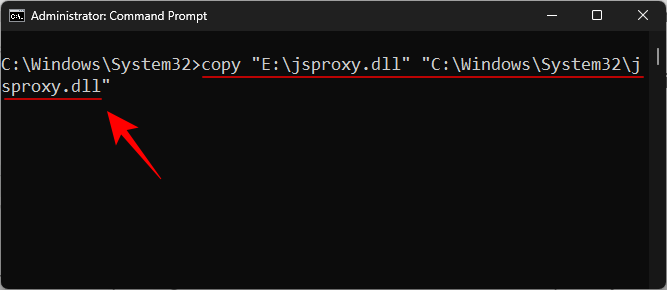
Når du bliver bedt om det, skal du skrive Ja .
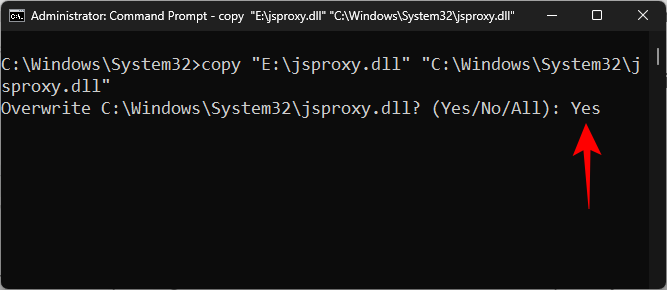
Tryk derefter på Enter.
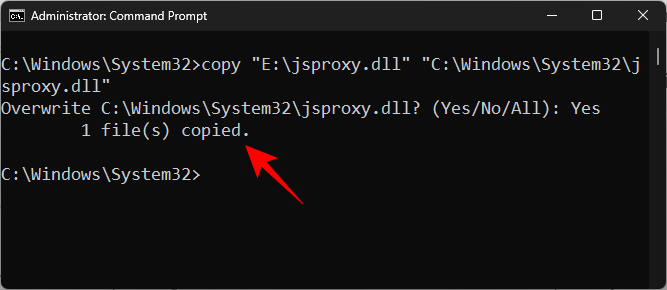
Gør det for alle de ikke-fikserede korrupte filer, der er logget i filen CBS.log.
Rettelse 6: Afinstaller de seneste opdateringer
Der er også mulighed for, at de seneste opdateringer har introduceret korrupte elementer til systemfiler. Hvis du først stødte på SFC-scanningsfejlen efter en Windows-opdatering, kan afinstallation af disse muligvis løse problemet. Sådan afinstallerer du de seneste Windows-opdateringer:
Tryk Win+Iog åbn Indstillinger. Klik derefter på Windows Update i venstre rude.
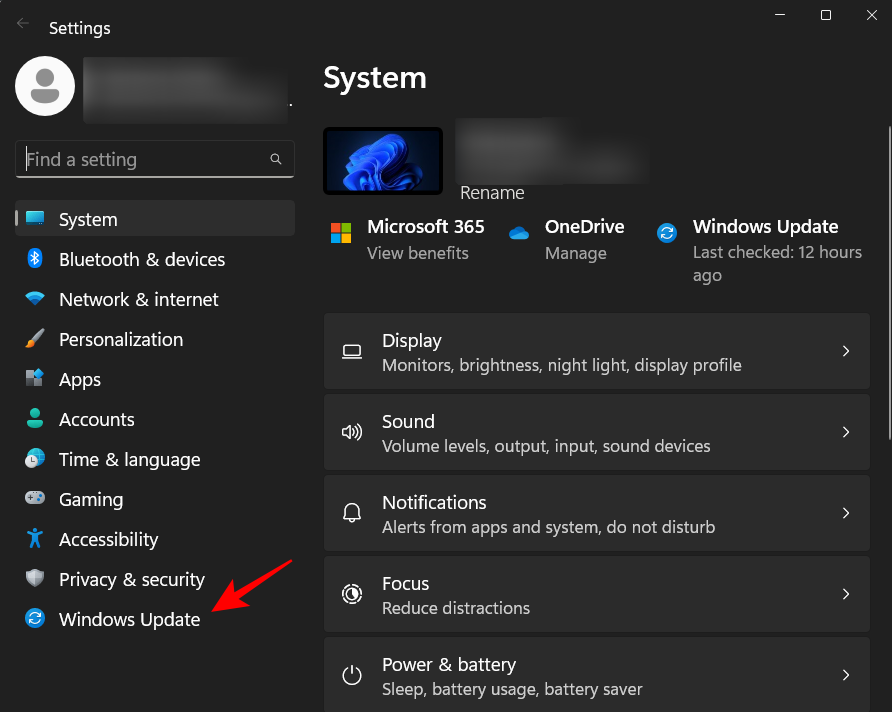
Klik på Opdater historik .
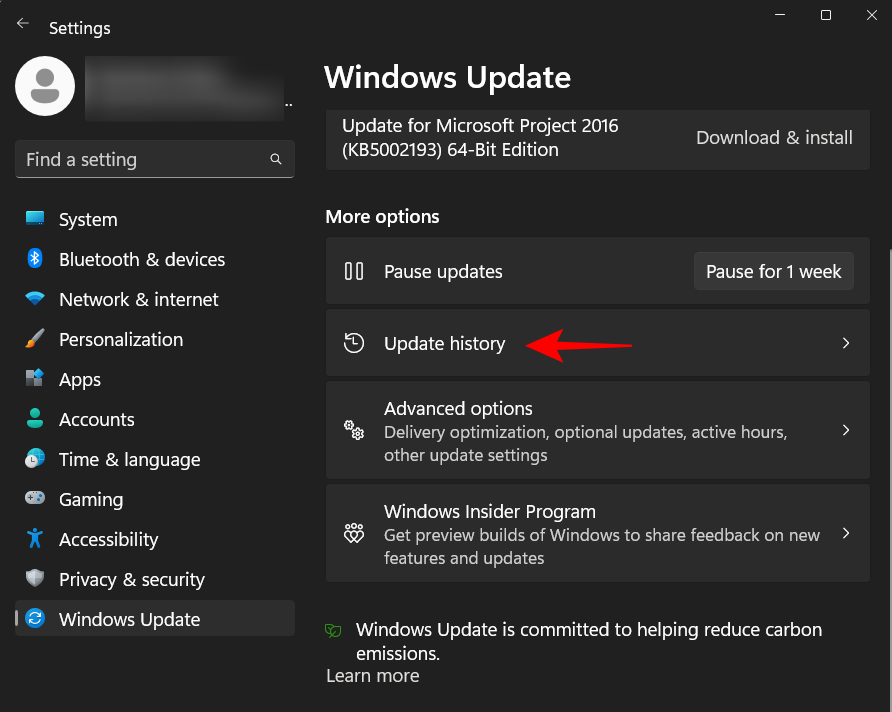
Rul ned og klik på Afinstaller opdateringer .
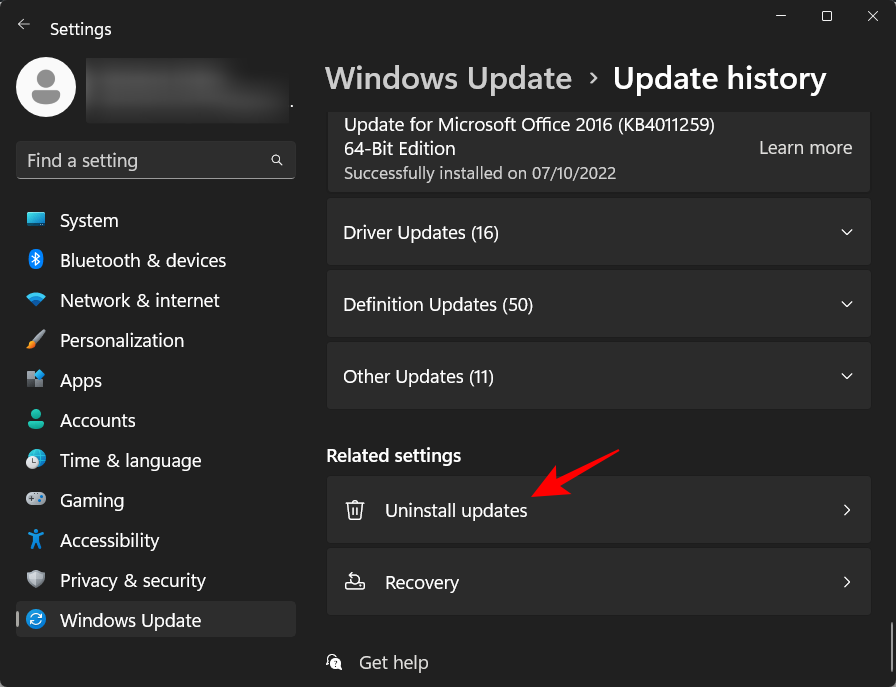
Afinstaller derefter den seneste opdatering, hvorefter du begyndte at modtage fejlen.
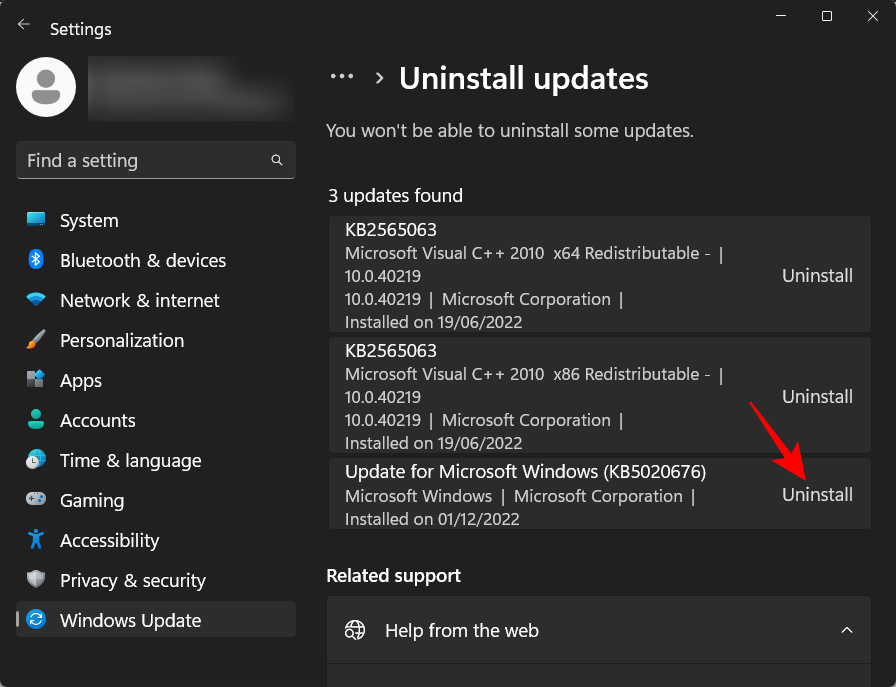
Når du bliver bedt om det, skal du klikke på Afinstaller igen.
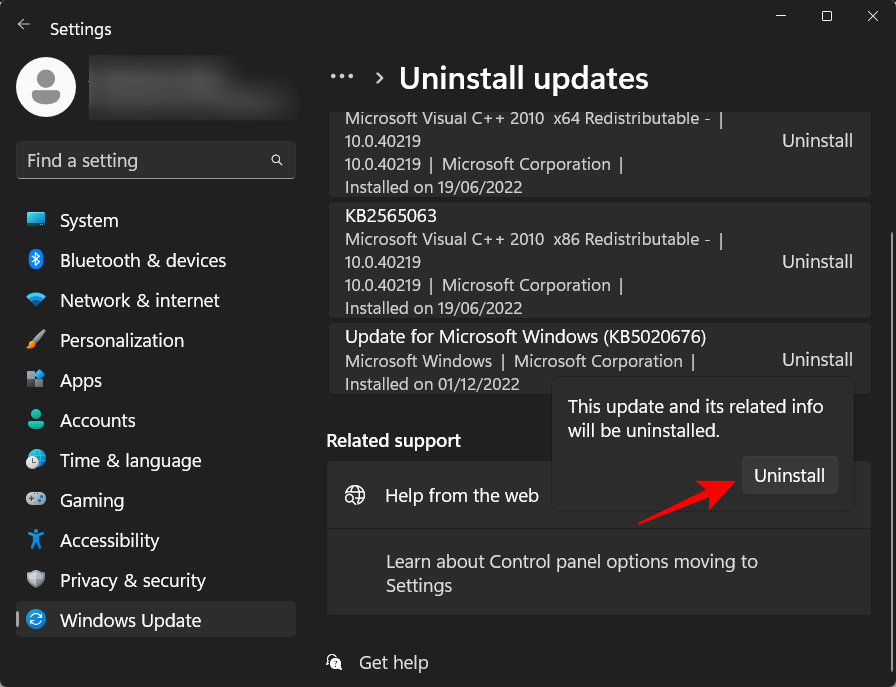
Når opdateringerne er afinstalleret, skal du prøve SFC-scanningen igen og kontrollere, om problemet er løst.
Fix 7: Foretag en systemgendannelse
Hvis det ikke hjælper at rulle Windows Update tilbage, er en systemgendannelse den næstbedste ting at gøre. Dette vil gendanne dit system til et tidligere tidspunkt, hvor systemfilerne ikke var korrupte. Sådan gør du:
Tryk på Start, skriv gendan , og klik derefter på Opret et gendannelsespunkt .
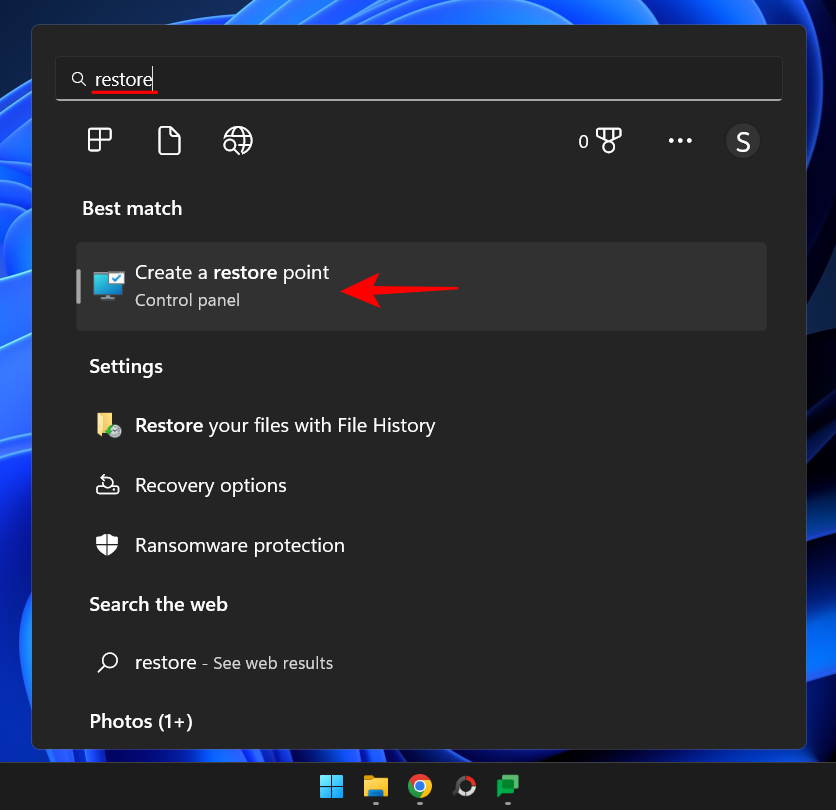
Klik på Systemgendannelse i vinduet "Systemegenskaber " .
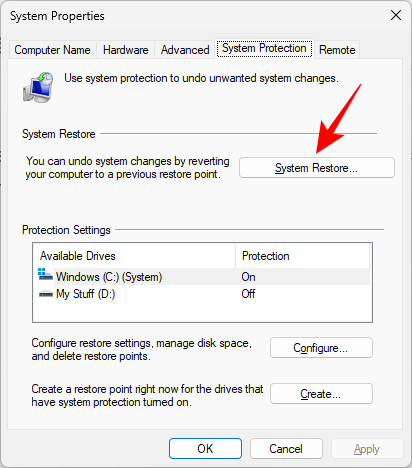
Dette åbner vinduet Systemgendannelse. Du kan enten gå med den anbefalede gendannelse og klikke på Næste .
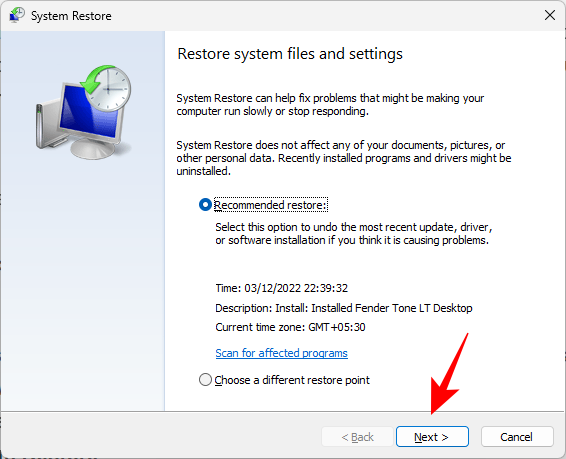
Eller klik på Vælg et andet gendannelsespunkt , og klik på Næste.
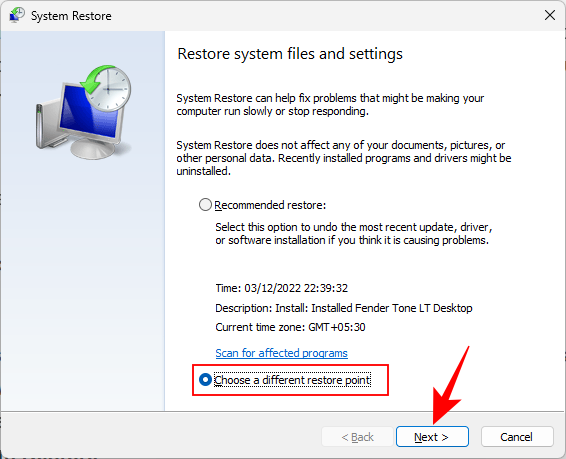
Klik på Vis flere gendannelsespunkter .
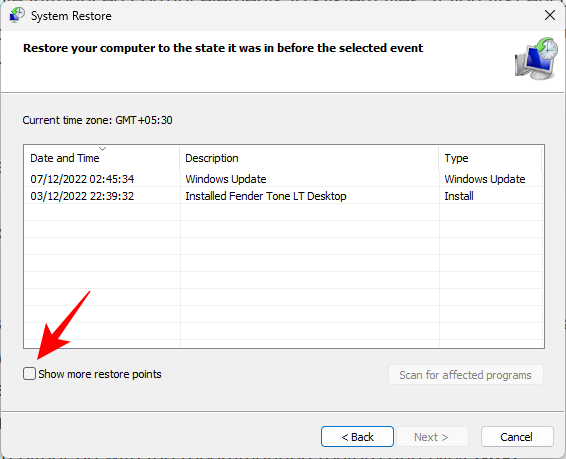
Vælg derefter dit gendannelsespunkt, og klik på Næste .
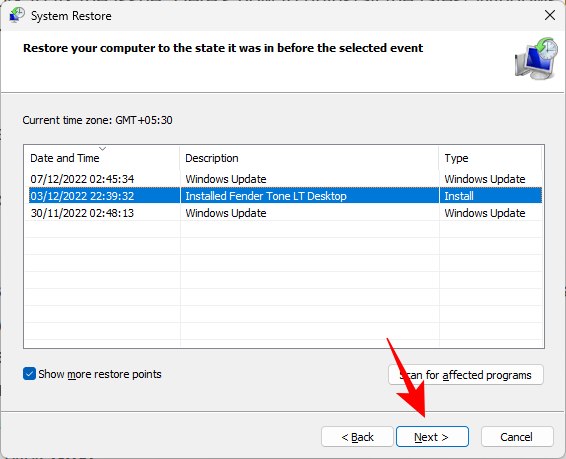
Til sidst skal du klikke på Udfør for at begynde systemgendannelse.
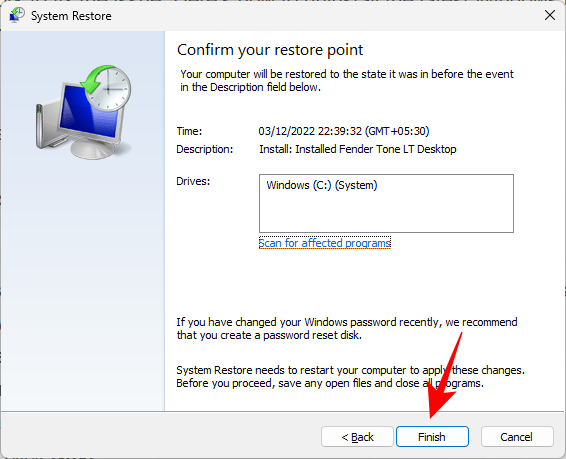
Når du er færdig, skal du køre SFC-scanningskommandoen for at kontrollere, om problemet er løst.
Fix 8: Nulstil din pc
Hvis alt andet er fejlet, kan nulstilling af din pc være den eneste mulighed, der er tilbage for dig. Nulstilling af pc'en tager ikke for lang tid, og på få minutter kan du være i gang med alle gode kopier af systemfiler. Sådan nulstiller du din pc:
Tryk Win+Iog åbn Indstillinger. Rul derefter ned til højre og klik på Gendannelse .
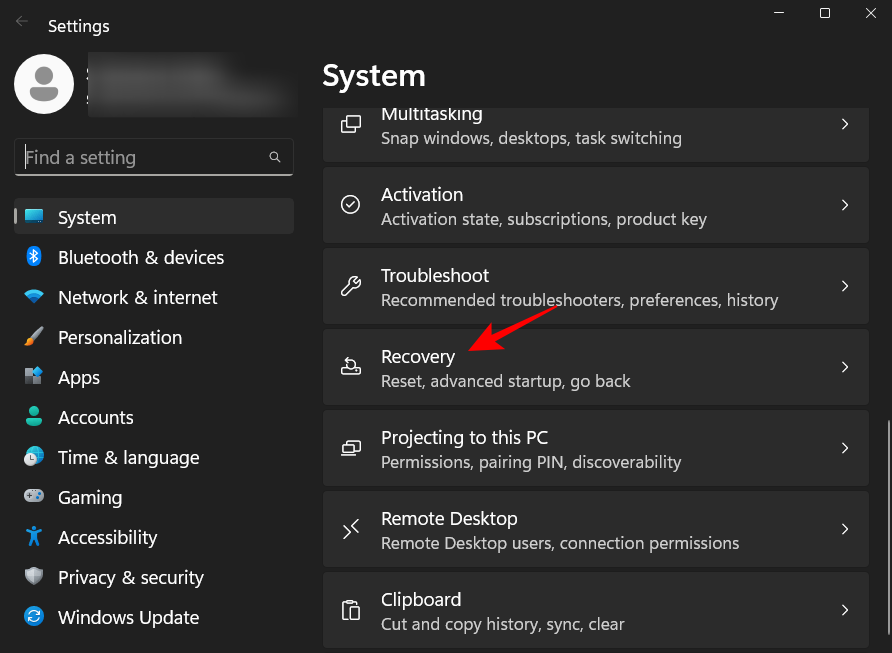
Klik derefter på Nulstil pc .
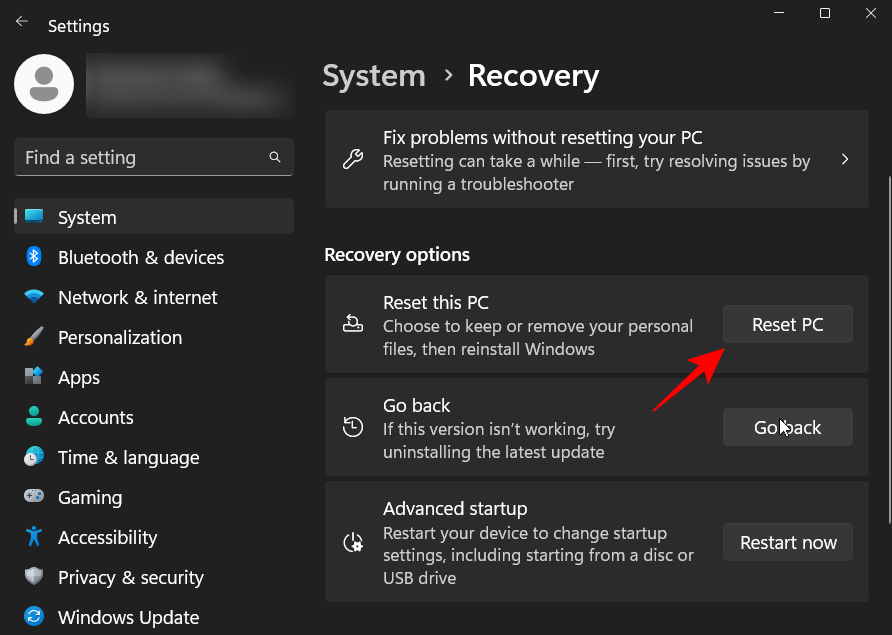
Klik på Behold mine filer .
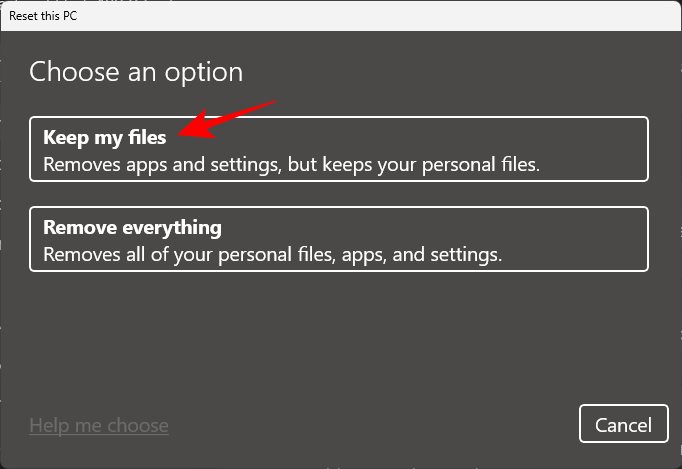
Følg derefter instruktionerne på skærmen for at nulstille din pc. Når det er færdigt, skulle problemet forsvinde, da alle systemfiler nu er udskiftet.
Ofte stillede spørgsmål
I dette afsnit besvarer vi et par ofte stillede spørgsmål om SFC-scanningsfejlen og relaterede forespørgsler.
Hvad skal man gøre, hvis SFC Scannow ikke er i stand til at reparere korrupte filer?
Hvis SFC scannow-kommandoen ikke er i stand til at rette korrupte filer, er der et par veje, du kan henvende dig til for at få hjælp. Du ønsker måske at køre DISM- og CHKDSK-scanningerne, køre SFC-scanningen i fejlsikret tilstand, manuelt udskifte de beskadigede filer eller gendanne/nulstille din pc. For at vide mere om rettelserne, se vejledningen ovenfor.
Hvorfor bliver Windows Ressourcebeskyttelse ved med at finde korrupte filer?
Hvis Windows Resource Protection bliver ved med at finde korrupte filer under SFC-scanning og ikke er i stand til at rette dem, kan du have malware eller virus, der løber amok på din computer. En anden mulighed kunne være korruption af kritiske systemfiler eller diskfejl. For at vide, hvordan man reparerer korrupte systemfiler og reparerer dårlige disksektorer, se vejledningen ovenfor.
Hvordan løser jeg, at SFC Scannow Windows Ressourcebeskyttelse ikke kunne fungere?
SFC Scannow Windows Resrouce Protection kunne ikke udføre fejlmeddelelsen genereres, når WRP ikke er i stand til at erstatte beskadigede systemfiler med gode kopier. Men problemet kan også have andre potentielle årsager, hvorfor det er godt at prøve flere løsninger og kaste et bredere net, når det kommer til at anvende rettelser. Se vejledningen ovenfor for at vide, hvilke rettelser der skal anvendes.
Fejlmeddelelsen "Windows ressourcebeskyttelse fandt korrupte filer, men var ikke i stand til at rette nogle af dem" fører ikke altid til en systemomfattende fejl, selvom det kan føre til det. Det er godt ikke kun at scanne systemfiler med SFC-værktøjet, men også at forberede grunden og slippe af med de vejspærringer, der kommer i vejen for at reparere dem. Vi håber, at du nu ved, hvad du skal gøre, når du modtager denne fejlmeddelelse.
RELATEREDE
Talformater bestemmer, hvordan tal vises, herunder dit valg af decimalseparator (f.eks. punktum eller komma) og tusindseparator. Sådan ændrer du talformatet i Windows 11.
Hvis du har mistanke om, at nogen tilgår og bruger din computer uden tilladelse, kan du bruge nogle af tricksene nedenfor til at tjekke computerens tænd/sluk-historik, se de seneste aktiviteter på computeren for at bekræfte og bekræfte dette.
Microsoft opkræver betaling for sine officielle codecs og inkluderer dem ikke i Windows 10. Du kan dog få dem gratis uden at trække dit kreditkort frem og bruge $0,99.
I Windows 10 integrerede Microsoft en ny applikation kaldet Indstillinger. Denne indstillingsapplikation er en Metro-applikation, der er oprettet af Microsoft for at erstatte den klassiske Kontrolpanel-applikation.
Når du har problemer med lyden eller ønsker at forbedre din pc's lydniveau, er det tid til at dykke ned i dine Windows-lydindstillinger og foretage nogle justeringer. Men vidste du, at der findes genveje og tricks til hurtigt at komme derhen, hvor du skal?
Har du nogensinde stødt på den mystiske AppData-mappe, mens du rodede gennem filer på din computer eller forsøgte at få en Minecraft-mod til at virke?
Fejl relateret til webkameraer på bærbare computere vil påvirke brugere, når de ønsker at kommunikere direkte via webcam.
En dag tænder du din computer, går til CMD og får fejlen: Den genkendes ikke som en intern eller ekstern kommando, et operativt program eller en batchfil. Hvad skal du gøre?
Denne guide hjælper dig med at besvare spørgsmålet "Hvor er papirkurven i Windows 10?" og lader dig vælge den mest bekvemme måde at nå Windows 10's papirkurvsplacering på:
MSConfig er et alsidigt værktøj, der er fantastisk til at administrere opstartsprocessen på din computer. Det kan også bruges til mere end blot fejlfinding af ydeevne- og stabilitetsproblemer.








