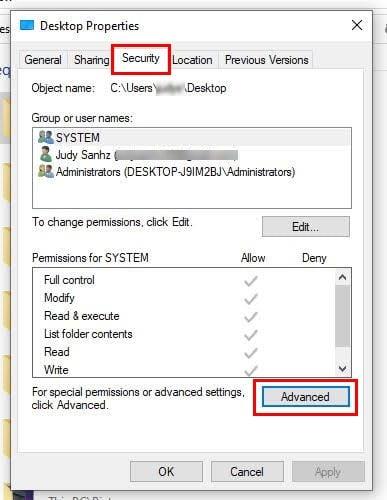Selvom det er noget, du ikke har oplevet, kan det være meget nyttigt at vide, hvordan man løser problemet med ikke at kunne omdøbe en fil. Så når du støder på problemet, ved du, hvad du skal gøre. Desuden ved du aldrig, hvornår en ven kan opleve problemet, og når du løser det, skylder de dig en tjeneste.
Fix: Kan ikke omdøbe en fil på Windows 10
Det kan være frustrerende, når du ikke kan omdøbe en fil på din Windows-computer. Der er forskellige årsager til årsagen til dette problem. Årsagen kan være, at du ikke har tilladelse til at omdøbe filen, eller at du har filen åben i en anden app.
Din computer kan også være forældet, eller filen bruges i baggrunden, så du bliver nødt til at stoppe den. De mulige årsager kan blive ved og ved, men lad os komme til de metoder, du kan prøve at løse det. En ting mere, er du logget ind som administrator? Hvis du ikke er det, kan rettelsen være så simpel som at tale med din administrator og få dem til at give dig adgang til filen.
Men hvad hvis der er mere end én administrator? Du kan kontrollere, hvem filens ejer er ved at gøre følgende. Åbn File Explorer og find mappen. Højreklik på den og gå til Egenskaber . Klik på fanen Sikkerhed efterfulgt af de avancerede indstillinger nederst. Ejerens navn og e-mail vises øverst.
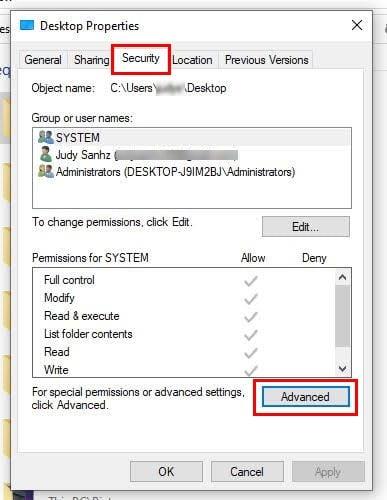
Egenskaber mulighed for windows 10
Du vil også se en ændringsindstilling ved siden af ejerens oplysninger. Hvis administratoren giver dig pinkoden eller adgangskoden, kan du ændre filens ejerskab. Men hvis ikke, er der ingen mening i at prøve at gøre dette uden at administratoren ved det.
Undgå, at filen bliver brugt i baggrunden
Hvis filen kører i baggrunden, kan det forklare alt. Men for at kontrollere, om dette er tilfældet, skal du bruge Task Manager. Hvis du ikke kan huske, hvordan du åbner det, er her nogle metoder til at prøve at åbne det hurtigt.
- Tryk på Ctrl + Alt Delete
- Ctrl + Shift + Esc
- Windows-ikon + X og vælg Task Manager fra listen over muligheder
- Højreklik på proceslinjen, og det bliver den tredje fra bunden
Når du åbner det, skal du finde programmet, højreklikke på det og vælge muligheden for at afslutte opgaven. Prøv at omdøbe din fil nu.
Find farlige filer ved hjælp af indstillingen Skjulte filer
Specifikke filer, såsom autorun. inf, har et ry for at forårsage de problemer, du oplever. Hvis du ikke har været i stand til at finde dem, er det fordi du skal aktivere indstillingen Skjulte filer. Du kan gøre dette ved at gå til filen og klikke på fanen Vis øverst.

Mulighed for skjulte filer på Windows 10
Til højre skal du markere afkrydsningsfeltet for indstillingen Skjulte filer. Sørg for at slette autorun.inf-filerne eller andre filer, du ved, du ikke har oprettet.
Hold din Windows-computer opdateret
Når din computer kører på den nyeste version med alle fejlrettelser til dato, er det mindre sandsynligt, at en virus vil gøre nogen skade ( i betragtning af, at du også bruger et antivirus ). De afventende opdateringer kan have de rettelser, din computer skal bruge for at forblive stærk. Du kan hurtigt tjekke for eventuelle afventende opdateringer ved at klikke på Windows Start-ikonet og klikke på tandhjulet for at gå til Indstillinger .
Når du er i Indstillinger, skal du klikke på Opdatering og sikkerhed efterfulgt af Windows Update . Hvis du ikke har nogen afventende opdateringer, vil du se meddelelsen Du er opdateret.
Andre tips, du kan prøve
Hvis du bruger gratis antivirus, så se om du kan skifte til et betalt antivirus. Du får beskyttelse med et gratis antivirus, men beskyttelsen er grundlæggende mod almindelige vira; med et betalt antivirus, får du avanceret beskyttelse såsom bedre at opdage ukendt malware, der kan forårsage, at du ikke kan omdøbe dine filer.
Har du den mappe filen ligger i med et kodeord? Hvis du også bruger en app til at kryptere filen, kan dette også være grunden til, at du ikke kan omdøbe din fil. Prøv at fjerne beskyttelsen fra filen og se, om du kan omdøbe din fil. En anden grund til, at du har dette problem, kan være ødelagte registre. Du kan bruge et oprydningsværktøj som System Mechanics til at løse alle disse problemer.
Nogle fejl kan forhindre dig i at gøre ting såsom at omdøbe dine filer. Det kan endda virke dumt, når du ser, hvad du skal gøre for at komme uden om det, men det sker. For eksempel er der en fejl i, at når du ser dine filer i små ikoner; det forhindrer dig i at omdøbe dem. Skift til en anden visning vil forhåbentlig løse problemerne, hvis denne fejl er ansvarlig. Her er hvordan du kan ændre visningsindstillingerne .
Åbn File Explorer og gå til den fil, du skal omdøbe. Klik på fanen Vis øverst og en anden visningsmulighed, der ikke er den lille mulighed. Du kan vælge mellem følgende:
- Mellemstore ikoner
- Store ikoner
- Ekstra store ikoner
Yderligere læsning
Der er forskellige andre fejl, du kan opleve. For eksempel er der blå skærm-fejl , og fejl som f.eks. disken er skrivebeskyttet i Windows 10 . En anden fejl, som ingen ønsker at håndtere, men sker, er, når en kritisk proces dør , så her er nogle metoder til det problem. Du kan oprette en uendelig liste over fejl, du kan støde på på din Windows-computer, men hvis du holder den sund, jo mindre sandsynligt er det, at du oplever disse problemer.
Konklusion
Du skal muligvis omdøbe en fil, fordi dens indhold er ændret, og den aktuelle titel ikke længere er korrekt. Men det kan være frustrerende, når din computer ikke tillader dig, især hvis du har en deadline, du skal overholde. Den gode nyhed er, at der er forskellige metoder, du kan prøve at løse problemet. Du kan prøve tips såsom at opdatere din computer for at ændre, hvordan du ser dine filer. Hvor længe har du oplevet dette problem? Fortæl mig det i kommentarerne nedenfor, og glem ikke at dele artiklen med andre på sociale medier.