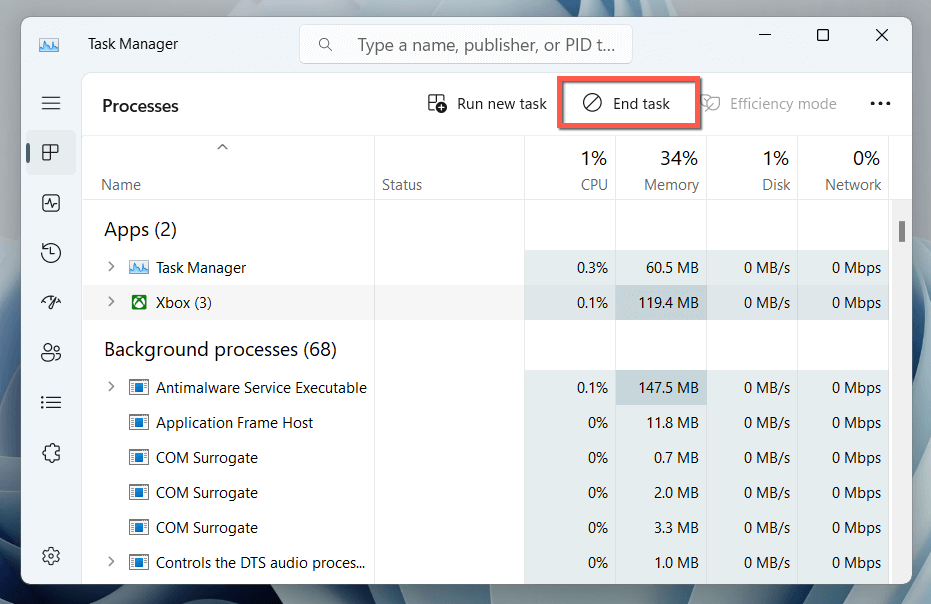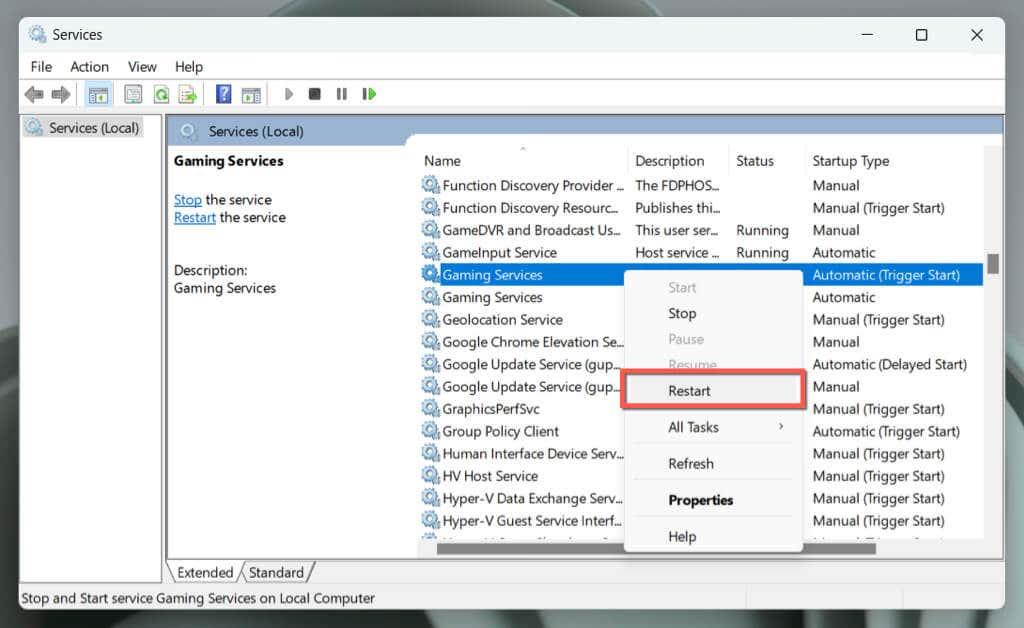Windows 11's Xbox-app er en fremragende ledsager til din Xbox-konsol, og den giver et praktisk knudepunkt for videospil, sociale funktioner, Remote Play og meget mere. Men selvom Microsoft har designet det til at køre godt på pc'en, er det ikke uden problemer.
Hvis Xbox-appen nægter at åbne eller fungere korrekt, har du sandsynligvis at gøre med et tilfældigt softwareproblem, en korrupt applikationscache eller problemer med operativsystemet. Denne artikel vil lede dig gennem flere forslag og løsninger til at løse problemer med Xbox-appstart på Windows 11.
Indholdsfortegnelse

Afslut og genstart Xbox-appen
Hvis Xbox-appen hænger, fryser eller går ned ved lancering, kan du overveje at tvinge appen og genstarte den. Denne enkle handling løser ofte mindre fejl og andre problemer, der forhindrer den i at fungere korrekt.
At gøre det:
- Højreklik på knappen Start , og vælg Task Manager .
- Vælg Xbox- processen.
- Vælg Afslut opgave — vælg ikonet Mere (tre prikker), hvis du ikke kan se denne knap.
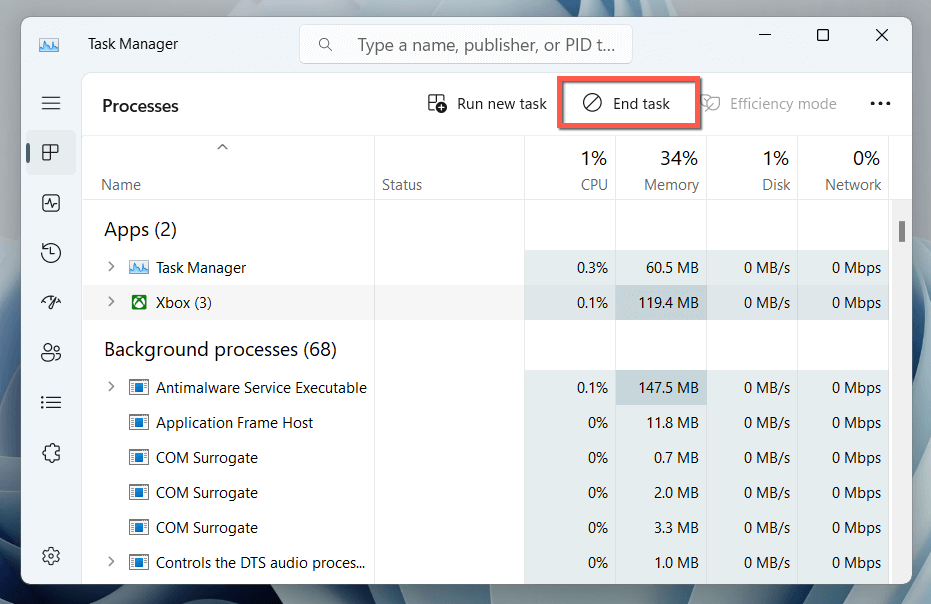
- Gentag for andre Xbox-relaterede processer under listen over baggrundsprocesser – f.eks. Xbox Game Bar , Xbox Identity Provider osv.
- Genstart Xbox-appen.
Genstart spilletjenester
Xbox-appen er afhængig af en systemproces kaldet Gaming Services til at fungere i Windows 11. Genstart den via Services-appen og kontroller, om det gør en forskel.
- Tryk på Windows-tast + R , skriv services.msc i dialogboksen Kør, og vælg OK .
- Rul ned og højreklik på Gaming Services .
- Vælg Genstart .
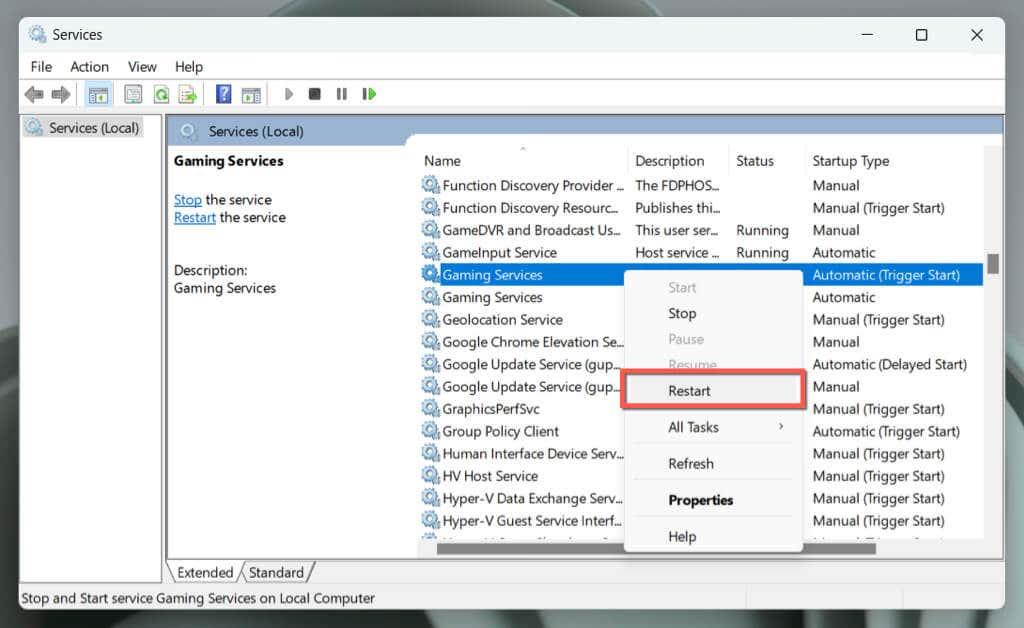
Hvis indstillingen vises nedtonet , skal du dobbeltklikke på tjenesten, vælge Start og sikre dig, at Starttype er indstillet til Automatisk .
- Gentag for alle andre forekomster af spilletjenester .
- Genstart eventuelt følgende Xbox-tjenester længere henne på listen:
- Xbox Accessory Management
- Xbox Live Auth Manager
- Xbox Live Game Gem
- Xbox Live-netværkstjeneste .
Genstart din Windows-pc
Før du går videre, er det bedst at genstarte din pc. En frisk start kan ofte løse mindre fejl og softwarekonflikter, der kan forhindre Xbox-appen i at åbne. Det tjener også som udgangspunkt for yderligere fejlfinding.
Åbn bare menuen Start og vælg Strøm > Genstart for at starte en systemgenstart. Fortsæt med resten af rettelserne, hvis problemet fortsætter.
Tjek for netværksrelaterede problemer
Hvis Xbox-appen starter, men intet indlæses, kan det være noget med Microsoft-serverne at gøre. Besøg siden Xbox System Status . Hvis nogen Xbox-servere vises nede, skal du vente, indtil Microsoft får dem online igen.
Tjek desuden hastigheden på din internetforbindelse på Fast.com. Hvis det er langsomt, kan du prøve at genstarte eller nulstille din router . Du bør også deaktivere alle aktive VPN'er (virtuelle private netværk). Hvis problemet fortsætter, kan du lære, hvordan du løser en langsom Wi-Fi- eller Ethernet-forbindelse .
Indstil den korrekte dato og klokkeslæt
En forkert dato eller klokkeslæt i Windows 11 kan forhindre Xbox-appen i at kommunikere med dens servere, hvilket resulterer i indlæsningsproblemer. At tjekke:
- Højreklik på uret , og vælg Juster dato og tid .
- Aktiver kontakterne ud for Indstil tid automatisk og Indstil tidszone automatisk . Hvis de allerede er aktive, deaktiver og genaktiver dem.
- Vælg Synkroniser nu .
Hvis dato og klokkeslæt fortsat vises forkert, kan du lære, hvordan du indstiller dato og klokkeslæt manuelt i Windows 11 .
Kør Windows Store Fejlfinding
Windows 11 har en dedikeret fejlfinding, der hjælper med at identificere og løse problemer med Microsoft Store-relaterede apps som Xbox. For at køre det:
- Højreklik på knappen Start , og vælg Indstillinger .
- Gå til System > Fejlfinding .
- Vælg Andre fejlfindere .
- Vælg Kør ved siden af Windows Store Apps fejlfinding.
- Følg instruktionerne på skærmen for at løse problemer, som fejlfinderen registrerer.
Nulstil og reparer Xbox-appen
Hvis Xbox-appen ikke åbner, kan nulstilling af den til standardindstillingerne løse problemer forårsaget af konfigurationsproblemer.
At gøre det:
- Højreklik på knappen Start , og vælg Indstillinger .
- Vælg Installerede apps .
- Rul ned på listen, og vælg ikonet Mere (tre prikker) ud for Xbox .
- Vælg Avancerede indstillinger .
- Vælg Afslut .
- Vælg Nulstil .
- Åbn Xbox-appen. Hvis den starter eller indlæses korrekt, skal du logge ind på Xbox Live med din Microsoft-konto.
Hvis nulstilling ikke hjælper, skal du gentage trinene ovenfor og vælge knappen Reparer i trin 6 for at reparere Xbox-appinstallationen.
Ryd Microsoft Store-cachen
Rydning af Microsoft Store-cachen og gendannelse af programmet til dets standardindstillinger kan løse problemer med Microsoft Store-relaterede apps, herunder Xbox-appen.
For at gøre det skal du bruge WSReset-værktøjet . Sådan gør du:
- Tryk på Windows + R for at åbne boksen Kør.
- Skriv wsreset . exe i søgefeltet.
- Tryk på Enter .
En tom kommandoprompt-konsol skulle kort vises og forsvinde, og Microsoft Store skulle vises et øjeblik. Forsøg at genåbne Xbox-appen efter det.
Genregistrer Microsoft Store Apps
Genregistrering af listen over Microsoft Store-relaterede apps i Windows hjælper med at løse problemer, der stammer fra korrupte konfigurationer. At gøre det:
- Skriv Windows PowerShell i søgefeltet på proceslinjen, og vælg Kør som administrator .
- Vælg Ja på pop op-vinduet Brugerkontokontrol.
- Copy-paste og udfør følgende kommando:
Hent- AppXPackage -AllUsers | Foreach {Add- AppxPackage -DisableDevelopmentMode -Register “$($_.InstallLocation)\AppXManifest.xml”}
Opdater Xbox-appen
Opdatering af Xbox-appen er et vigtigt fejlfindingstrin for at løse lanceringsproblemer på Windows 11. Dette skyldes, at opdateringer ofte indeholder fejlrettelser og kompatibilitetsforbedringer med operativsystemet. At gøre det:
- Åbn Microsoft Store og vælg Bibliotek .
- Vælg Hent opdateringer .
- Vælg Opdater ud for Xbox , hvis der er en afventende opdatering.
Fjern og geninstaller Xbox-appen
Hvis der ikke er nye opdateringer, eller problemerne fortsætter, er det tid til at fjerne og geninstallere Xbox-appen. Det skulle hjælpe med at rette alvorlige problemer fra en korrupt programinstallation.
At gøre det:
- Højreklik på knappen Start , og vælg Apps og funktioner / Installerede apps .
- Vælg ikonet Mere ved siden af Xbox .
- Vælg Afinstaller .
- Vælg Afinstaller igen for at bekræfte.
- Besøg Microsoft Store og besøg Xbox-appens butiksside.
- Vælg Installer .
Opdater Windows til den nyeste version
At holde Windows opdateret er afgørende for en jævn applikationsydelse. Opdateringer sikrer forbedret kompatibilitet mellem operativsystemet og apps, løser kendte fejl for større stabilitet og forbedrer sikkerheden ved at patche sårbarheder. Dette skaber et mere pålideligt og sikkert miljø for applikationer.
Sådan opdaterer du Windows 11:
- Åbn appen Windows Indstillinger.
- Vælg Windows Update .
- Vælg knappen Søg efter opdateringer . Hvis der er afventende opdateringer, skal du vælge Download og installer .
Få Xbox-appen op at køre ASAP
Vi har gennemgået forskellige fejlfindingstrin for at løse problemet "Xbox app åbner ikke" på Windows 11. Fra blot at genstarte din pc til at sikre, at Windows er opdateret, bør disse trin systematisk hjælpe dig med at finde og løse problemet effektivt.
Når først Xbox-appen fungerer igen, kan du nyde alle de funktioner og spiloplevelser, den har at tilbyde uden problemer. Derudover vil det være nyttigt at huske nogle af disse nemme rettelser til hurtigt at løse eventuelle problemer, der måtte dukke op senere.