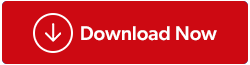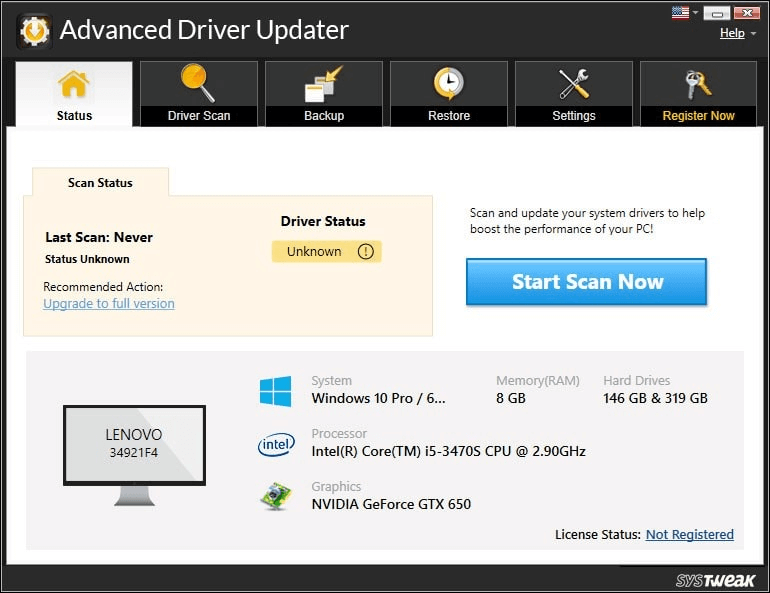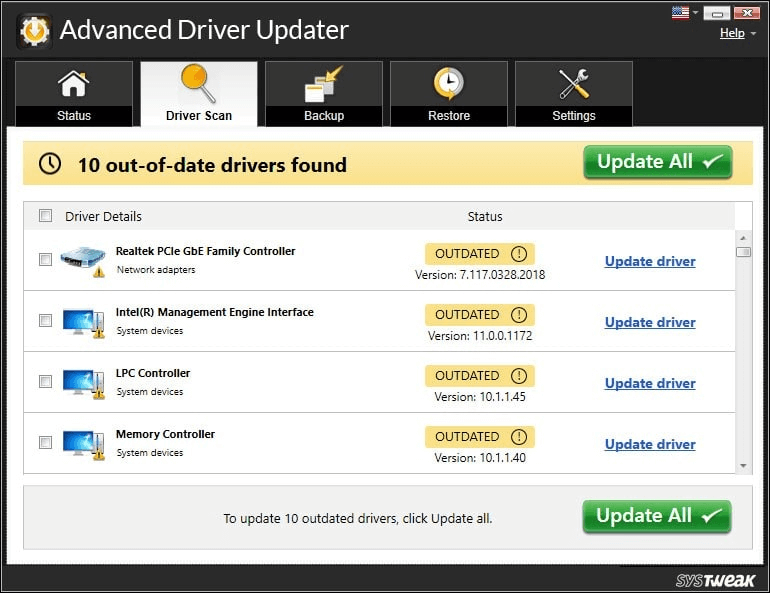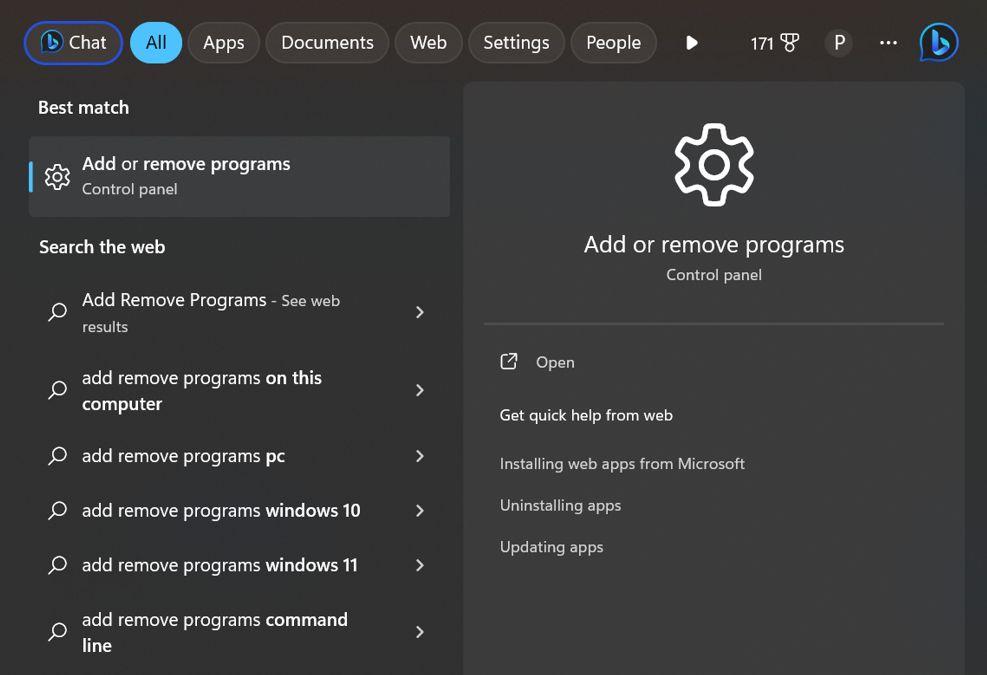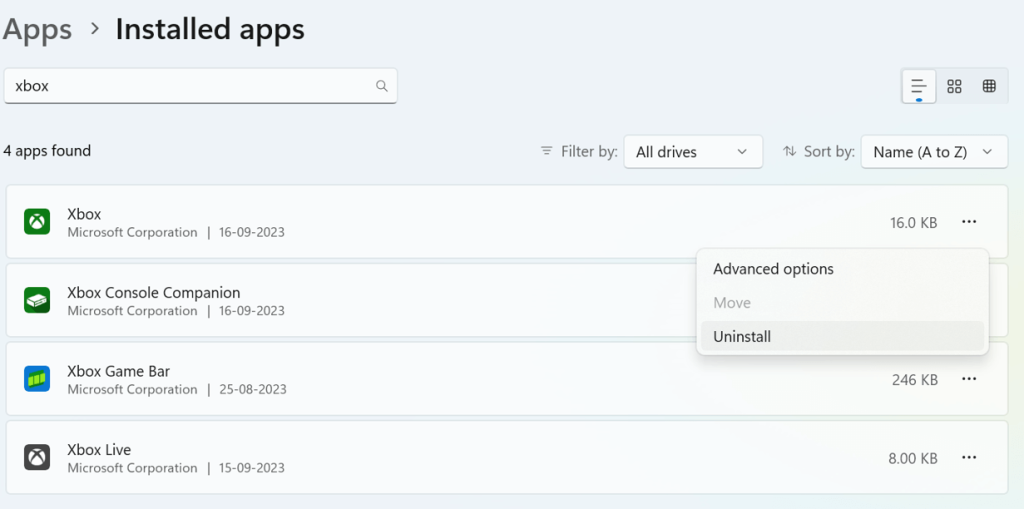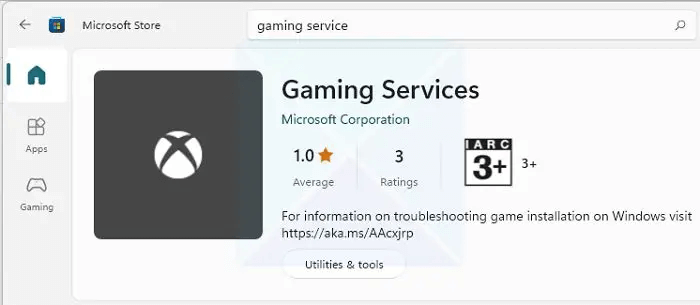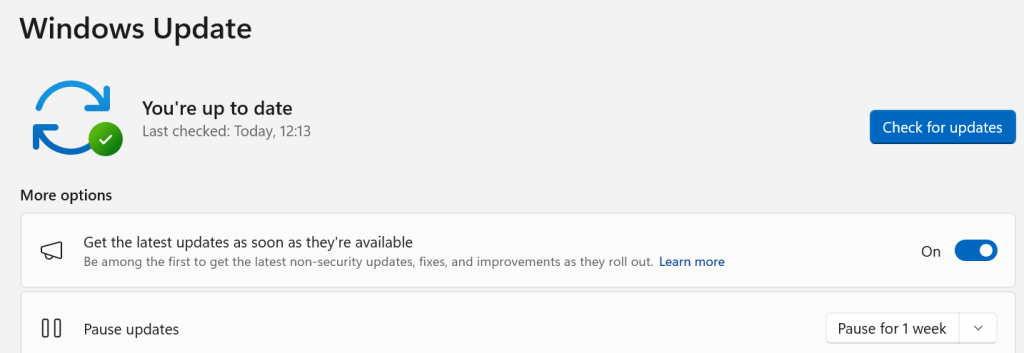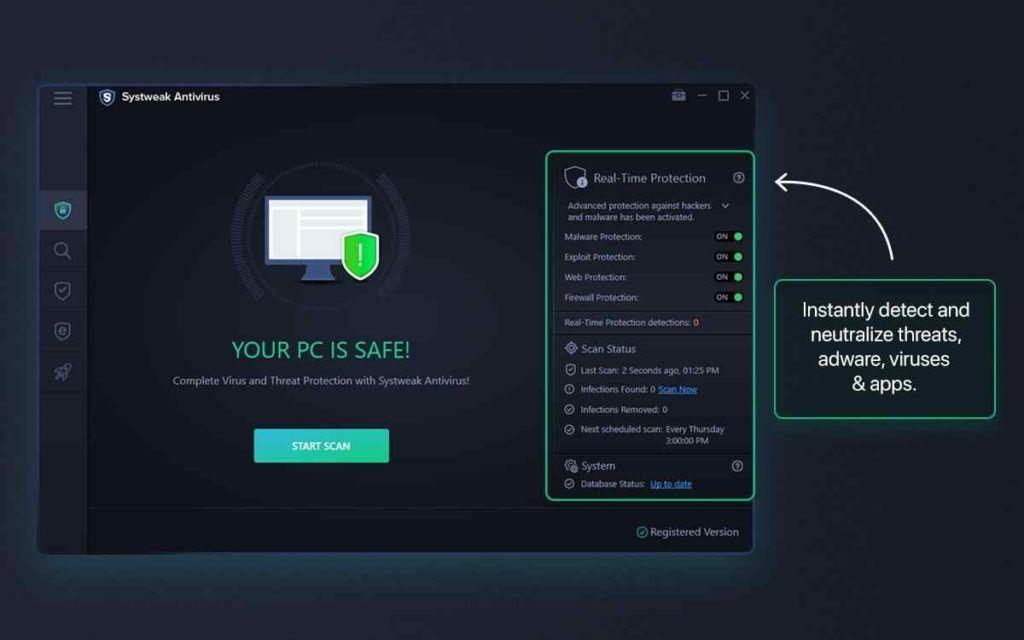Det virtuelle diskdrev på din computer hedder Xvdd, som er en forkortelse for Xen Virtual Disk D. Xvdd er ikke fysisk forbundet til dit system, som navnet antyder. Det bruges typisk af specifikke spil og programmer til specifikke formål, som at bygge virtuelle drev til at gemme spil/programdata. En lille computersystemgrænseflade kaldes SCSI. Det er en samling af fysiske overførsels- og grænsefladestandarder, der bruges til at forbinde eksterne enheder til computere.
Problemer med Xvdd SCSI Miniport Windows 10/11 kan opstå, når spil- eller softwaredata er forkert monteret på virtuelle diske. Problemerne er også forårsaget af andre elementer, herunder malware-manipulation og gamle eller defekte enhedsdrev. Ikke at bekymre sig. Vi lister forskellige effektive løsninger til at reparere dem.
Ekspert anbefalet metode til, hvordan man løser Xvdd SCSI-miniportproblemer i Windows 10/11?
Metode 1: Opdater driver
Det første skridt, du skal tage for at løse Xvdd SCSI Miniport-problemer på Windows-pc, er at opdatere dine drivere. Drivere er den vigtigste komponent i dit operativsystem, og eventuelle forældede, manglende eller korrupte drivere kan forårsage problemer på dit system. Du kan opdatere driverne manuelt ved at besøge den officielle hjemmeside eller bruge et driveropdateringsprogram som Advanced Driver Updater. Her er trinene:
Trin 1: Download og installer Advanced Driver Updater .
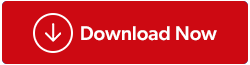
Trin 2: Start appen, og klik på knappen Start Scan nu.
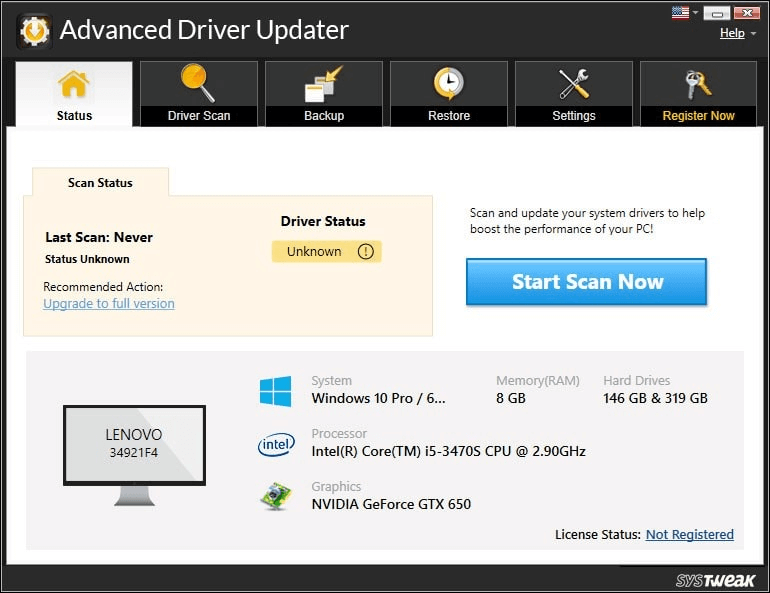
Trin 3: Vent på, at scanningen er fuldført, og en liste over driverproblemer vises på din skærm.
Trin 4: Vælg knappen Opdater driver ud for Xvdd SCSI Miniport for at opdatere driveren.
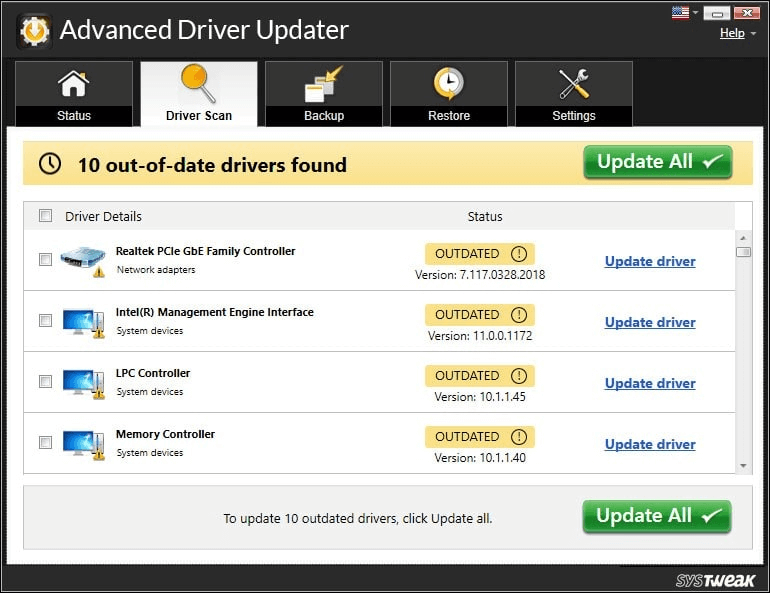
Trin 5: Efter opdateringsprocessen er fuldført, genstart din computer.
Metode 2: Fjern Xbox Gaming-appen
Mange mennesker opdagede, at Xbox Gaming -funktionerne kan være skyld i Xvdd SCSI Miniport Windows 11/10-problemet. I denne situation kan du prøve at slette Xbox-appen for at se, om det løser problemet.
Trin 1: Tryk på Win + S for at åbne Windows-søgefeltet.
Trin 2: Skriv "Tilføj fjern programmer", og klik derefter på det bedste resultat.
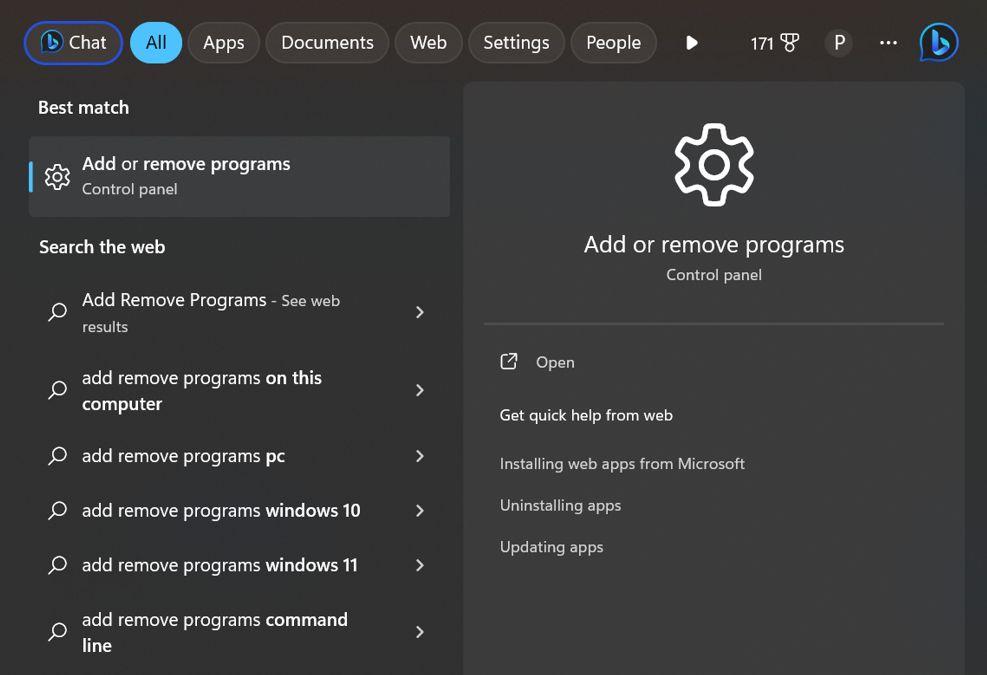
Trin 3: En liste over programmer installeret på din pc vises på din skærm. Skriv "Xbox" i søgefeltet over listen.
Trin 4: Xbox-gaming-appen vises som resultatet af din søgning. Klik på de tre prikker ved siden af, og vælg Afinstaller fra kontekstmenuen.
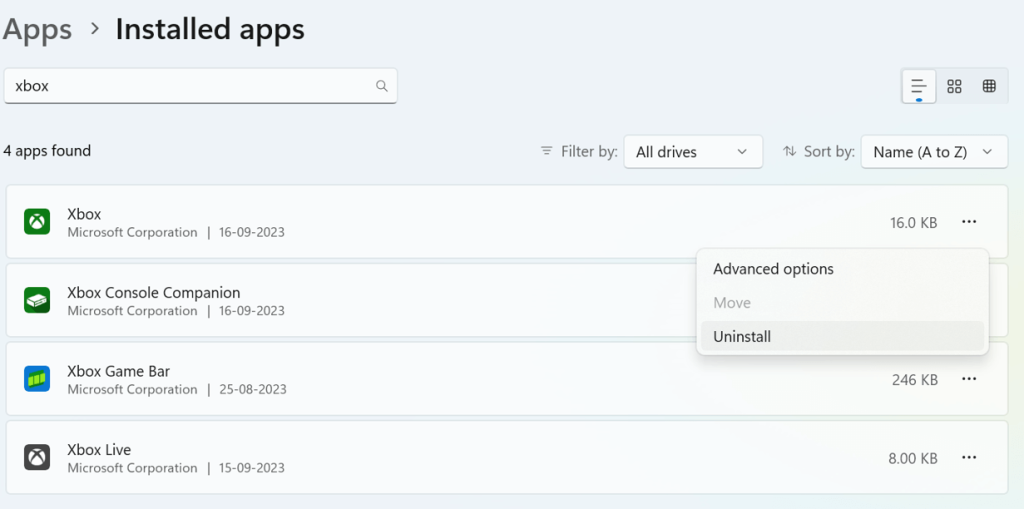
Trin 5: Følg trinene på skærmen for at fjerne Xbox-appen fra din pc.
Trin 6: Genstart din pc, og kontroller, om problemet fortsætter.
Metode 3: Opdater spiltjenesterne
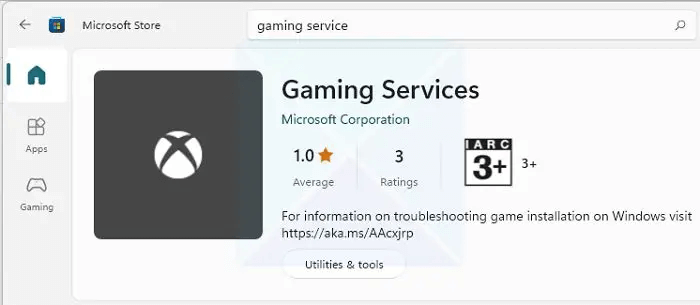
Nogle gange kan problemer som Xvdd SCSI Miniport-problemer være forårsaget af forældede spiltjenester. Du kan opgradere spiltjenesterne ved at følge instruktionerne nedenfor, hvis du bruger Xbox-desktopappen.
For at gøre dette skal du starte Microsoft Store -applikationen på din Windows 10- eller Windows 11-computer, derefter se Store for de nyeste spiltjenester og installere dem. Genstart din computer efter opdateringen for at se, om problemet er løst.
Metode 4: Opdater Windows
Problemer med Xvdd SCSI Miniport kan skyldes Windows-problemer. Som du ved, vil Microsoft rutinemæssigt tilbyde patches og opdateringer for at rette disse fejl. Derfor kan du prøve at installere de seneste Windows-opdateringer .
Trin 1: Tryk på Win + I for at åbne Windows-indstillingerne.
Trin 2: Klik på fanen Windows Update i venstre panel.
Trin 3: Klik på knappen "Søg efter opdateringer".
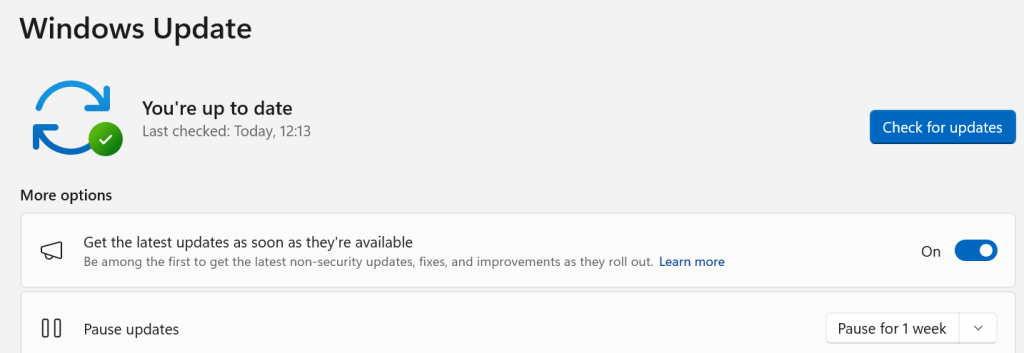
Trin 4: Hvis der findes opdateringer, skal du klikke på knappen Download & Installer under hver opdatering.
Trin 5: Når alle opdateringerne er installeret, genstart din computer.
Metode 5: Scan efter malware
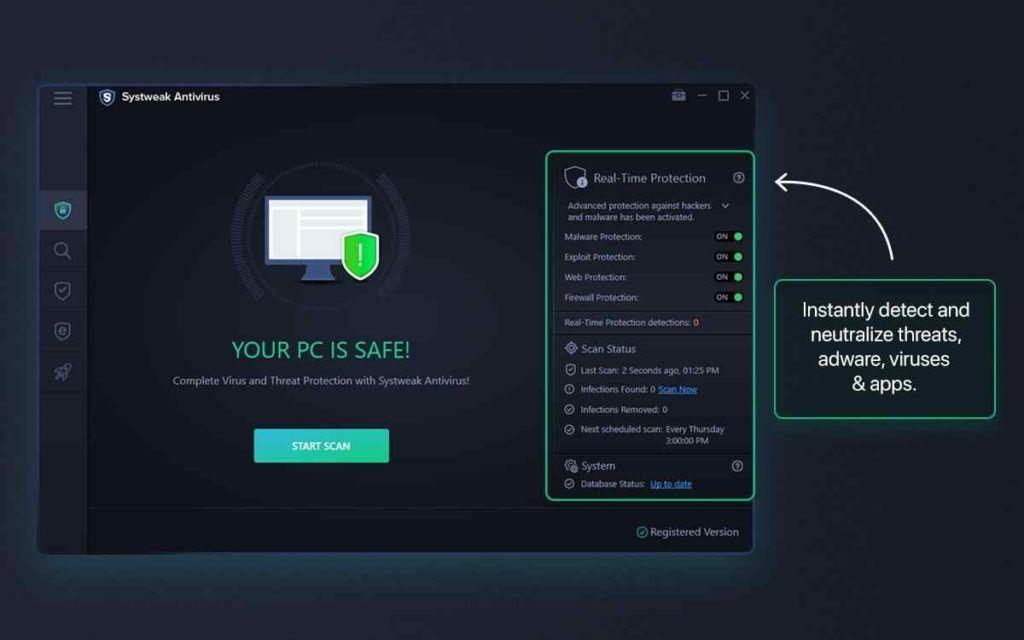
Den sidste metode til at løse Xvdd SCSI Miniport-problemet er at scanne din pc med din antivirus. Hvis ovenstående metoder ikke løser problemet, er din computer sandsynligvis inficeret med en virus eller malware. Det betyder, at du skal scanne din pc med et kraftfuldt antivirus. Du kan bruge enhver antivirus efter eget valg, men hvis du spørger os, så anbefaler vi Systweak Antivirus . Dette antivirus i realtid overvåger din pc 24/7 og lader ikke malware komme ind på din pc.
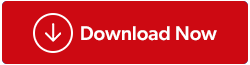
Det sidste ord om, hvordan man løser Xvdd SCSI-miniportproblemer i Windows 10/11?
Vi håber, at de førnævnte metoder har rettet Xvdd SCSI Miniport-problemerne i Windows 10/11. Det er tilrådeligt at have en real-time antivirus som Systweak antivirus installeret på din pc til enhver tid, så du ikke står over for disse mindre problemer. Advanced Driver Updater vil også holde alle dine pc-drivere opdaterede og sikre, at din computer kører i en optimal tilstand til enhver tid.
Fortæl os venligst i kommentarerne nedenfor, hvis du har spørgsmål eller anbefalinger. Vi vil med glæde give dig en løsning. Vi udgiver ofte råd, tricks og løsninger på almindelige teknologirelaterede problemer. Du kan også finde os på Facebook, Twitter, YouTube, Instagram, Flipboard og Pinterest.