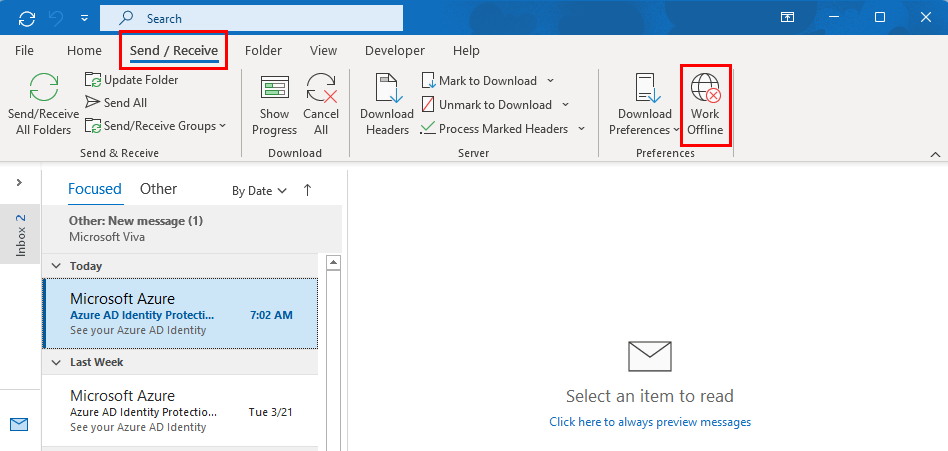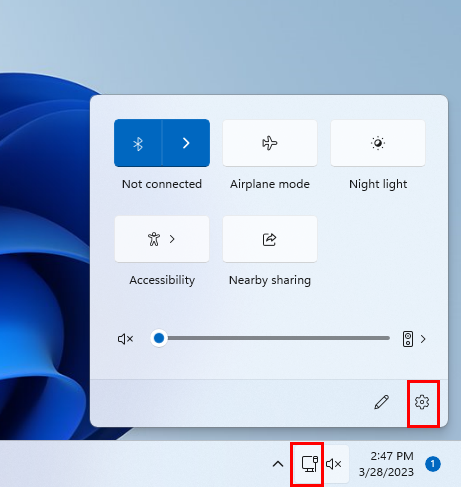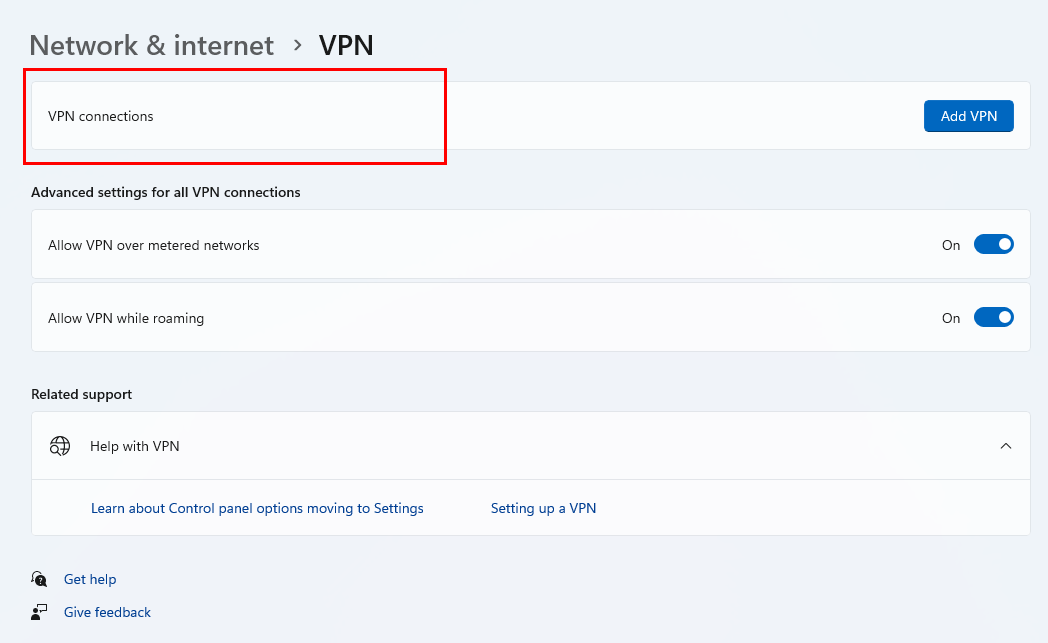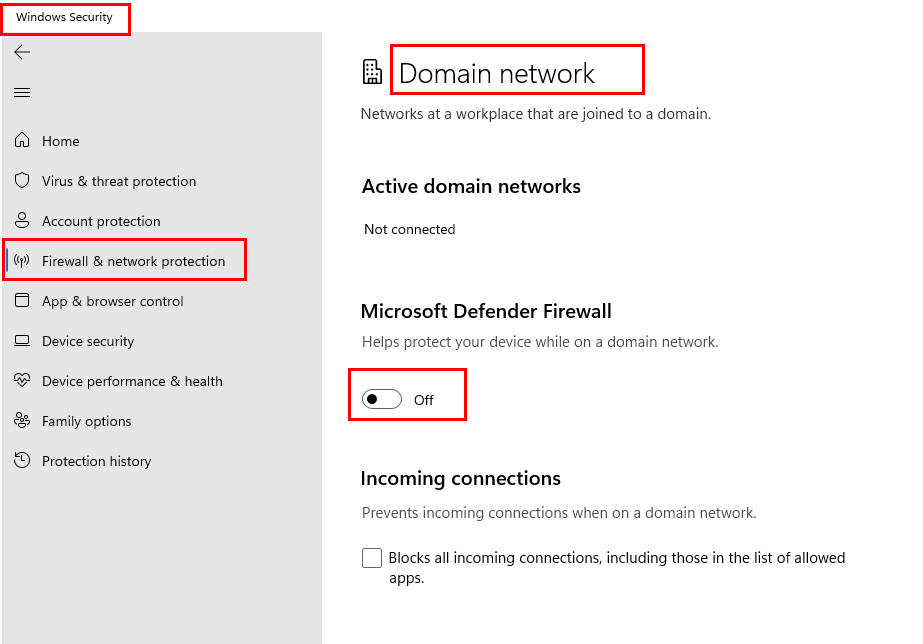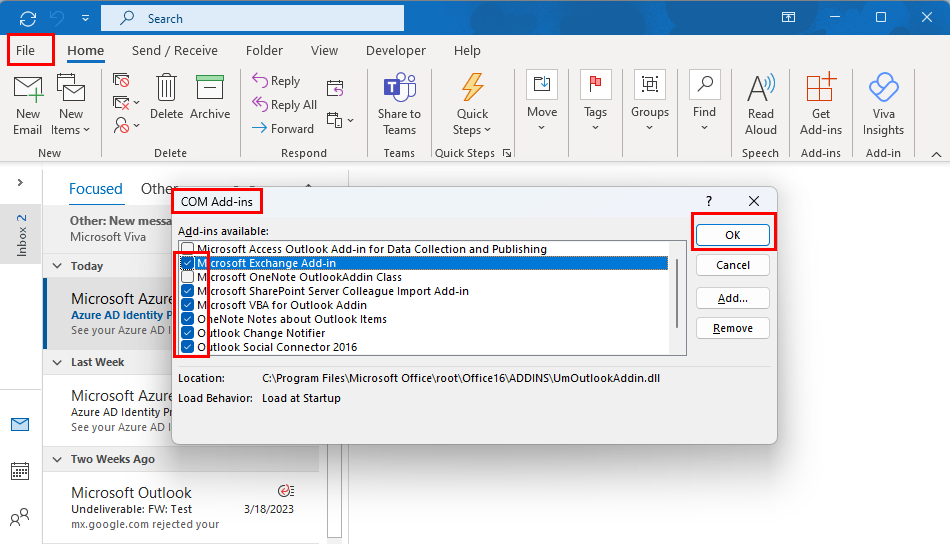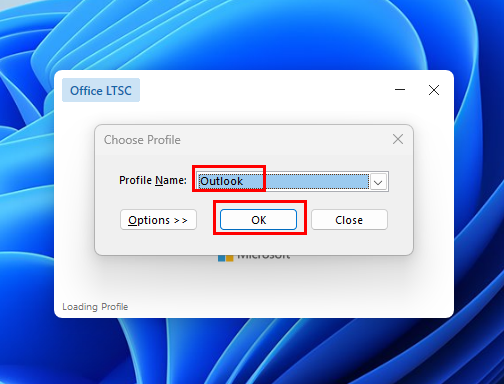Får du afbrudt-status på Outlook? Ved, hvordan du løser problemet med Outlook afbrudt fra serveren.
Outlook er grundlæggende en desktop-baseret e-mail-klient, som også har en webversion. Den største fordel ved at bruge Outlook-appen er funktionen offline arbejde. Denne funktion giver dig mulighed for at arbejde på Outlook selv uden internetforbindelse. Når forbindelsen er tilbage, synkroniseres offline-værkerne automatisk.
Men problemet opstår, når du skal tjekke din e-mail eller sende en presserende e-mail til din klient, men Outlook viser statussen Afbrudt. Det betyder, at e-mail-applikationen er i offlinetilstand. Hvis du står over for dette problem med Outlook afbrudt, skal du fortsætte med at læse. Her vil jeg fortælle dig, hvordan du løser problemer med Outlook afbrudt fra serveren.
Hvad er Outlook afbrudt fejl?

Outlook afbrudt fra serveren
Når du åbner din Outlook-skrivebordsapplikation, bør din indbakke vises på din skærm som standard. Når din Outlook er online eller forbundet til et funktionelt internet, bør indbakken vise de opdaterede e-mails.
Men når det ikke kan oprette forbindelse til internettet, viser det Disconnected på Outlook-statuslinjen eller linjen nederst i Outlook-vinduet. Det betyder, at Outlook er fuldstændig offline, og uanset hvad du gør nu, vil det blive gemt på din computer, indtil Outlook opretter forbindelse til sin server.
Læs også: Sådan videresender du automatisk e-mail i Outlook 365
Sådan repareres Outlook afbrudt fra serveren: bedste løsninger
Her er de fejlfindingsmetoder, du kan prøve for at løse Outlook-problemet. Jeg har genskabt trinene på en Windows 11-pc. Du kan dog også følge dem på daterede desktops/bærbare computere, som Windows 10, Windows 8, Windows 7 osv.
1. Få adgang til e-mail fra webversionen af Outlook
Hvis du har et akut behov for at bruge Outlook, foreslår vi, at du bruger Outlook på nettet (personlige brugere) eller Outlook Web App (erhvervsbrugere). Da det er webversionen af Outlook, vil den ikke have problemet med afbrudt forbindelse. Når du er færdig, kan du gå til følgende metoder til at løse et problem med Outlook afbrudt fra serveren.
2. Deaktiver offlinetilstand på Outlook
Den første ting, du skal gøre for at løse denne fejl, er at deaktivere Work Offline-funktionen i denne app. Med denne tilstand aktiveret vil Outlook ikke oprette forbindelse til internettet.
- Start Outlook.
- Klik på fanen Send / Modtag i Outlook-båndmenuen.
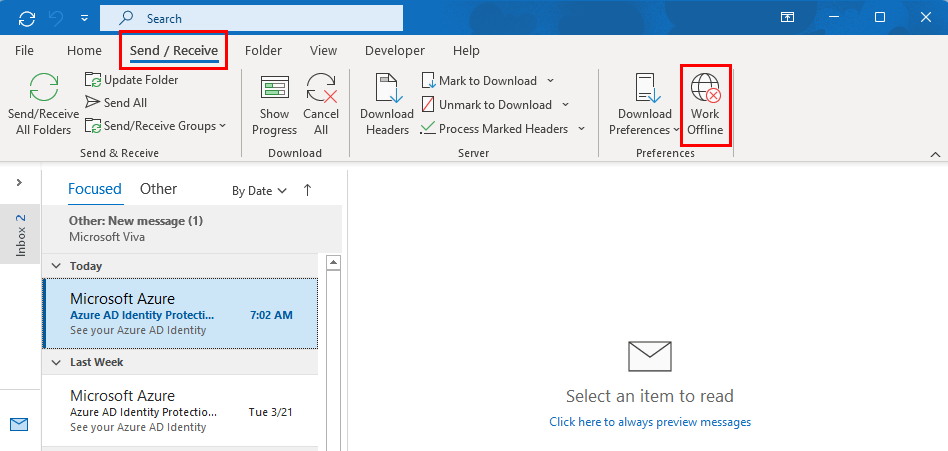
Sådan løser du Outlook afbrudt fra server ved at deaktivere funktionen Arbejde offline
- Tjek, om indstillingen Arbejd offline er aktiveret. Hvis ja, vil det blive fremhævet.
- Klik nu på den knap én gang for at deaktivere den. Det vil ikke blive fremhævet længere.
- Genstart appen for at bruge Outlook i onlinetilstand.
3. Tjek Netværks- og internetindstillinger
En ustabil eller afbrudt internetforbindelse kan være en anden væsentlig årsag til, at din Outlook viser afbrudt. Så du bør altid kontrollere, at dit internet er stabilt og tilgængeligt med en optimal hastighed. Hvis det ikke er det, bør du prøve at bruge en anden internetforbindelse for at løse dette problem.
4. Deaktiver VPN
Hvis du prøver at bruge Outlook med dine VPN'er aktiveret, kan det forhindre appen i at oprette forbindelse til internettet. Så når et problem med Outlook afbrudt fra serveren vises, skal du kontrollere, om du har nogen systemdækkende VPN, såsom apps som Windscribe, ExpressVPN eller NordVPN, slået til. Hvis du derimod har konfigureret en manuel VPN ved hjælp af dine egne VPN-servere, skal du følge disse trin for at deaktivere alle systemmæssige VPN'er:
- Klik på netværksikonet på systembakken .
- Systembakken er placeret i nederste højre hjørne af proceslinjen .
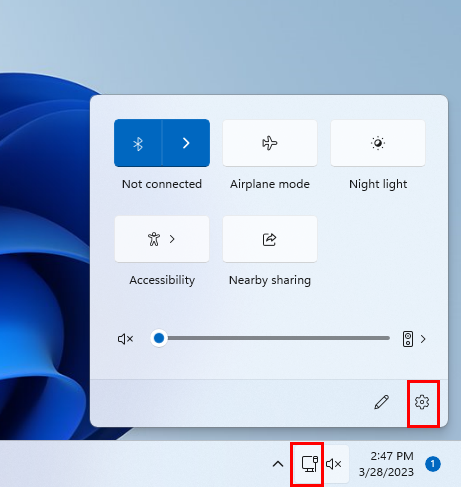
Netværks- og internetindstillinger på systembakken
- Vælg ikonet Indstillinger eller tandhjul på netværksgrænsefladen på systembakken.
- Klik på Netværk og internet . Du kan også få adgang til dette ved at trykke på genvejstasten Windows + I .
- Klik på VPN i højre side af skærmen.
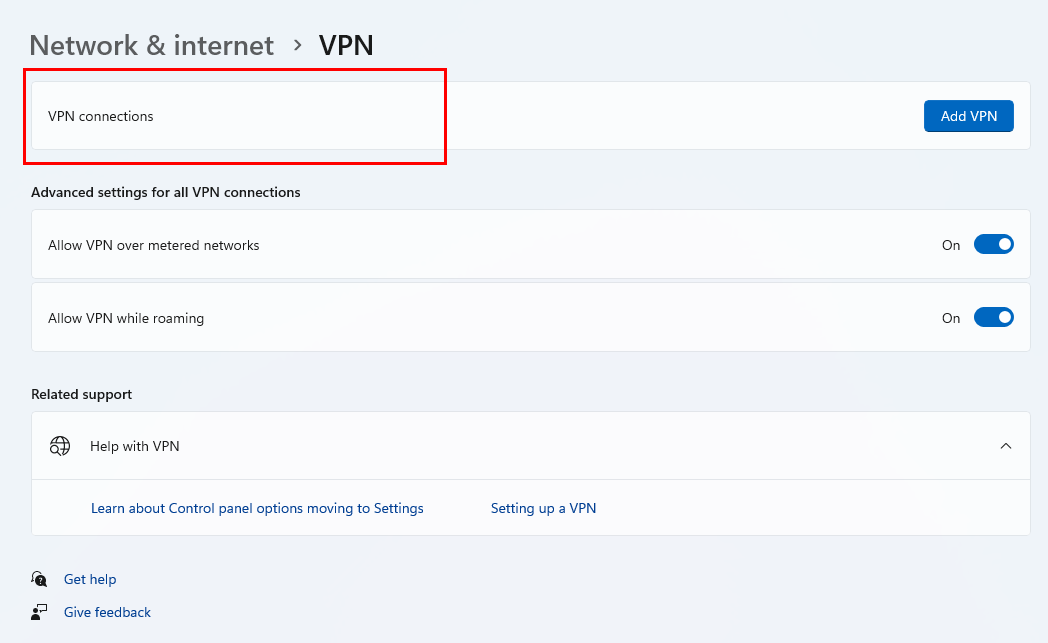
VPN-forbindelser vil huse alle aktive manuelle VPN'er
- Aktive VPN'er vil være tilgængelige i afsnittet VPN-forbindelser .
- Deaktiver de aktive VPN'er ved at deaktivere deres respektive skifteknapper.
Læs også: Hvilken er bedst? ExpressVPN vs NordVPN
5. Deaktiver Microsoft Defender Firewall
Din Microsoft Firewall kan være årsagen til, at Outlook er afbrudt fra serveren. Du skal deaktivere firewallen ved at bruge følgende metode:
- Klik på Windows + I for at åbne Indstillinger .
- Vælg Privatliv og sikkerhed i venstre rude.
- Se i højre side for at klikke på Windows Security .
- Vælg Firewall og netværksbeskyttelse .
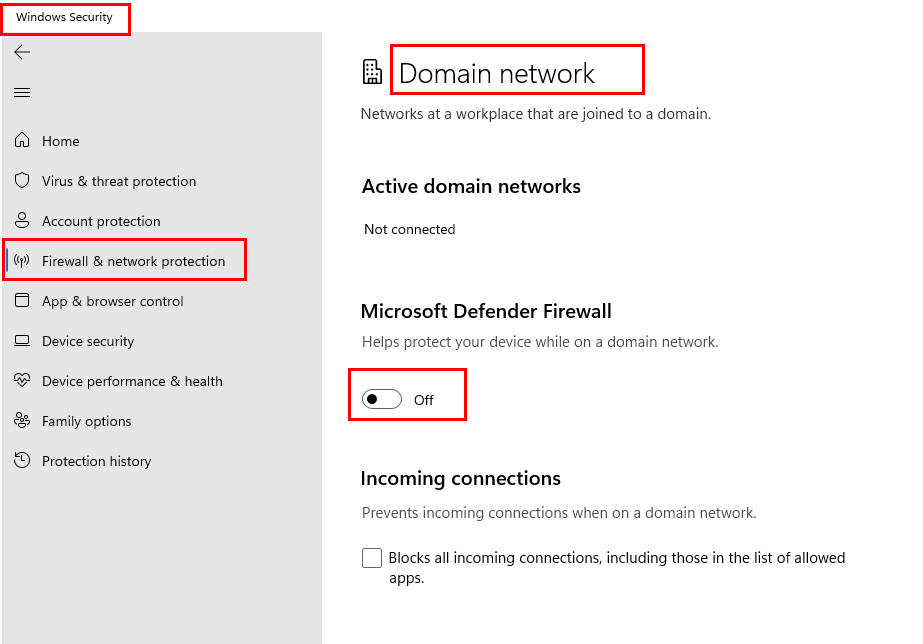
Deaktiver domænetværksfirewall for at rette Outlook afbrudt fra server-fejl
- Klik på indstillingen Domain network og deaktiver Microsoft Defender Firewall- knappen.
6. Tjek med Exchange 365 Admin
Hvis du bruger Exchange Server-tilsluttet Outlook, og serveradministratorerne har afbrudt din Outlook-konto, kan du få Outlook afbrudt fra serverfejl. Så du bør altid spørge dine Exchange 365-administratorer, om de har afbrudt din Outlook-konto fra hovedserveren.
7. Pas på, at adgangskoden ikke stemmer overens
Når du ændrer din Outlook-adgangskode på webappen og åbner desktop-appen derefter for første gang, kan Outlook blive afbrudt fra serveren på grund af uoverensstemmelsen mellem adgangskoden. Hvis du får fejlen afbrudt efter en adgangskodeændring, skal du sørge for at logge ind på din Outlook-skrivebordsapp med den nye adgangskode.
8. Log ud og log ind igen
En anden måde at løse problemet med Outlook frakoblet fra serveren er at logge ind på denne applikation igen. Til det skal du først logge ud af Outlook. Sådan gør du det:
- Åbn Outlook-applikationen, og vælg Filer .
- Vælg Office-konto fra venstre rude.
- Under Brugeroplysninger kan du se linket Log ud under dit navn og din e-mailadresse.
- Klik på linket, og du bliver logget ud af appen.
- Start Outlook igen, og log ind med dit brugernavn og din adgangskode.
Nu skulle du ikke se den afbrudte fejl, og Outlook skulle fungere uden problemer.
9. Opret en ny profil
Du kan også prøve at oprette en ny Outlook-profil og få adgang til appen derigennem. Her er trinene til at oprette en ny profil:
- Åbn Outlook .
- Klik på fanen Filer . Infosektionen åbnes foran dig .
- Åbn rullelisten Kontoindstillinger for at åbne en menu.
- Vælg Administrer profiler .
- Klik på knappen Vis profiler… .
- På den næste skærm skal du klikke på Tilføj...
- Indstil et profilnavn, og klik på OK .
- Tilføj nu e-mail-legitimationsoplysninger og vent på automatisk opsætning.
- Den nye profil føjes til listen.
- Klik på alternativknappen for Brug altid denne profil , og vælg den nye profil fra rullemenuen .
- Klik på OK , og genstart Outlook for at se, om dette kan løse problemet med afbrudt forbindelse.
10. Deaktiver tilføjelsesprogrammer
Nogle gange er Outlook-tilføjelsesprogrammer årsagen til, at Outlook er afbrudt fra serverproblemet. For at vide, om Outlook-tilføjelsesprogrammer er ansvarlige for dette problem, skal du udføre følgende trin:
- Start Outlook.
- Klik på Filer og vælg Indstillinger .
- Vinduer med Outlook-indstillinger vises.
- Fra venstre rude skal du vælge Tilføjelser .
- I rullemenuen Administrer skal du vælge COM-tilføjelser og klikke på Gå...
- Du vil se en liste over tilgængelige tilføjelser.
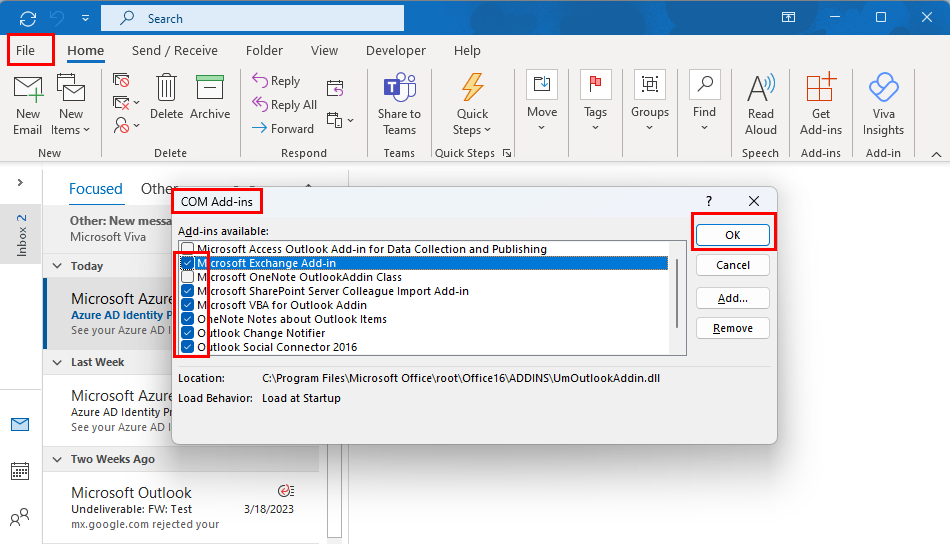
Deaktiver tilføjelsesprogrammer for at rette Outlook afbrudt fra serverproblem
- Fjern markeringen af alle tilføjelser, og klik på OK .
- Nu skal du lukke og genstarte Outlook for at se, om den er afbrudt eller ej.
- Hvis problemet er løst, er tilføjelser årsagen bag det.
For at finde ud af, hvilket tilføjelsesprogram der forårsager dette problem, skal du følge de nævnte trin for at få adgang til tilføjelseslisten og deaktivere et tilføjelsesprogram ad gangen for at se, hvilket der bringer fejlen tilbage.
11. Genstart Outlook i fejlsikret tilstand
Når ingen af ovenstående metoder virker, er åbning af din Outlook i fejlsikret tilstand det sidste, du kan prøve. Klik på din Start- knap, og find Outlook- appikonet. Tryk nu på Shift- tasten og klik på Outlook . Slip ikke Shift- tasten, før du ser dialogboksen Vælg profil på skærmen.
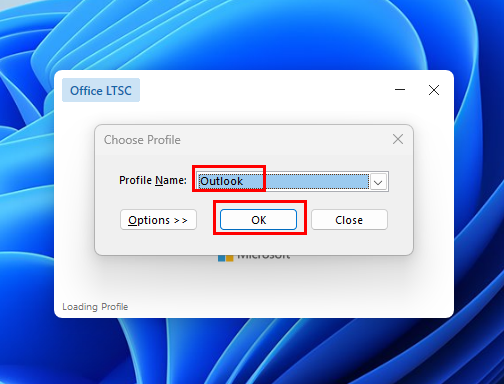
Sådan åbner du Outlook i sikker tilstand
Vælg din Outlook-profil fra rullelisten, og klik på OK . Outlook åbnes i fejlsikret tilstand . Hvis du får fejlen afbrudt på grund af Outlooks interne indstillinger, bør denne løsning løse det.
Konklusion
Mens Outlook lader dig arbejde offline, er det nogle gange afgørende, at Outlook er forbundet til serveren og fungerer online. Desværre er Outlook afbrudt fra serveren et almindeligt problem, der kan ske for enhver til enhver tid.
Hvis du leder efter en løsning på dette problem, er du kommet til det rigtige sted. I denne artikel har jeg angivet de bedste metoder til at løse problemet med Outlook afbrudt fra serveren. Hvis du vil tilføje en anden tilgang, kan du nævne det i kommentarfeltet.
Glem ikke at dele denne artikel med dine venner på sociale medier. Læs også om bibliotek ikke registreret fejl i Outlook.