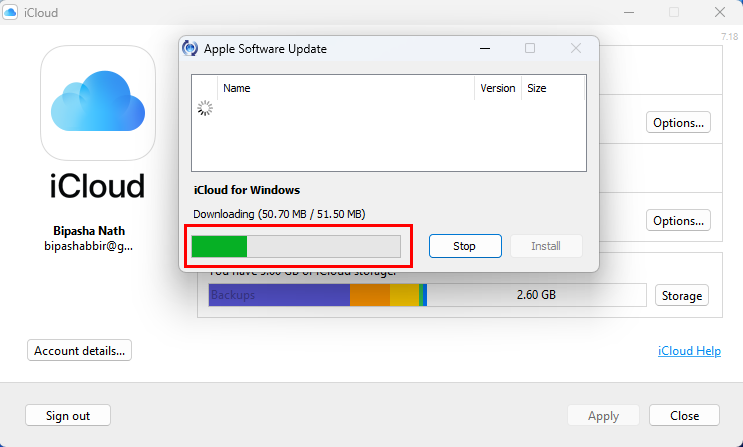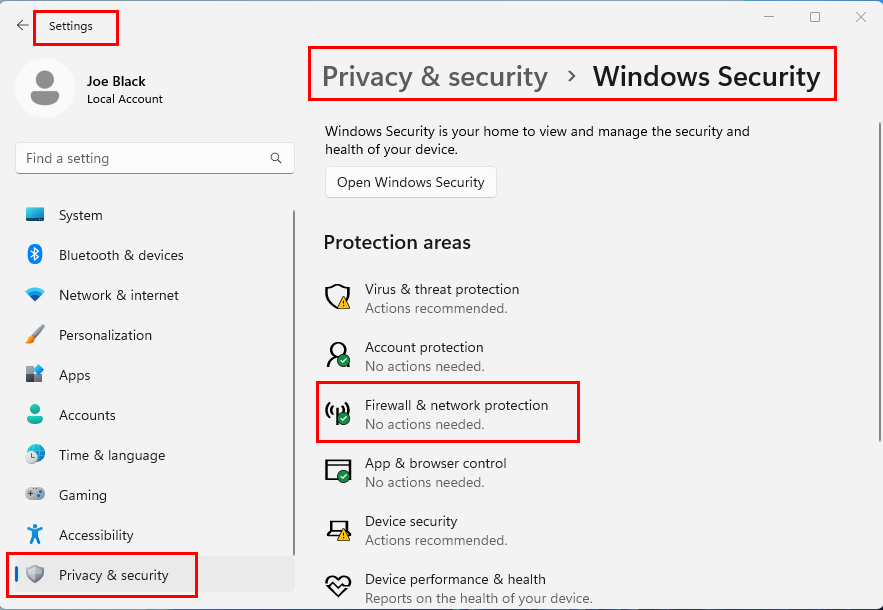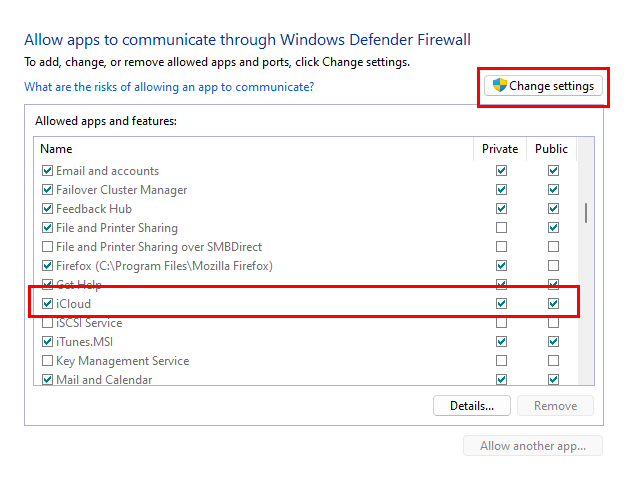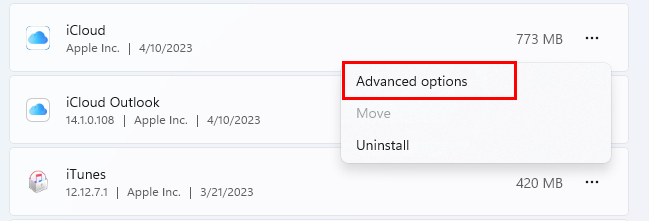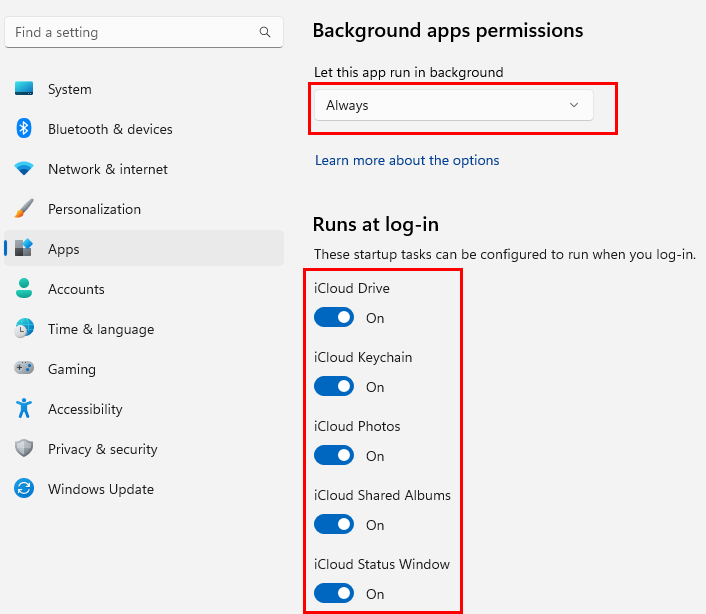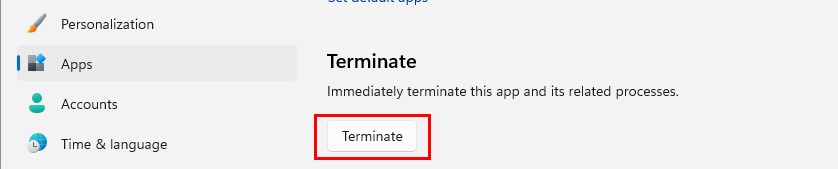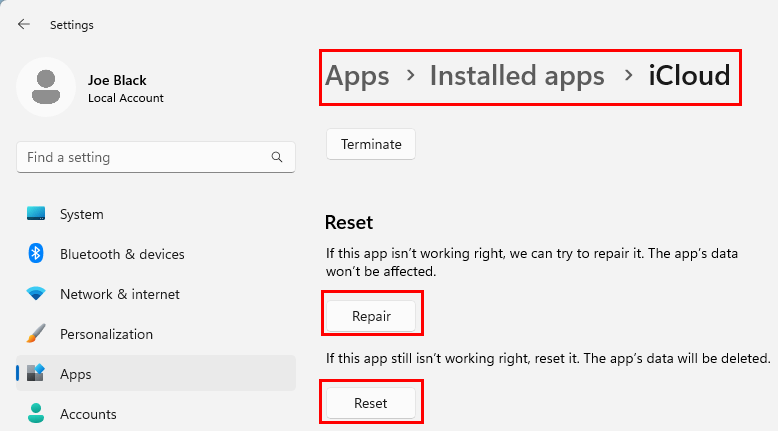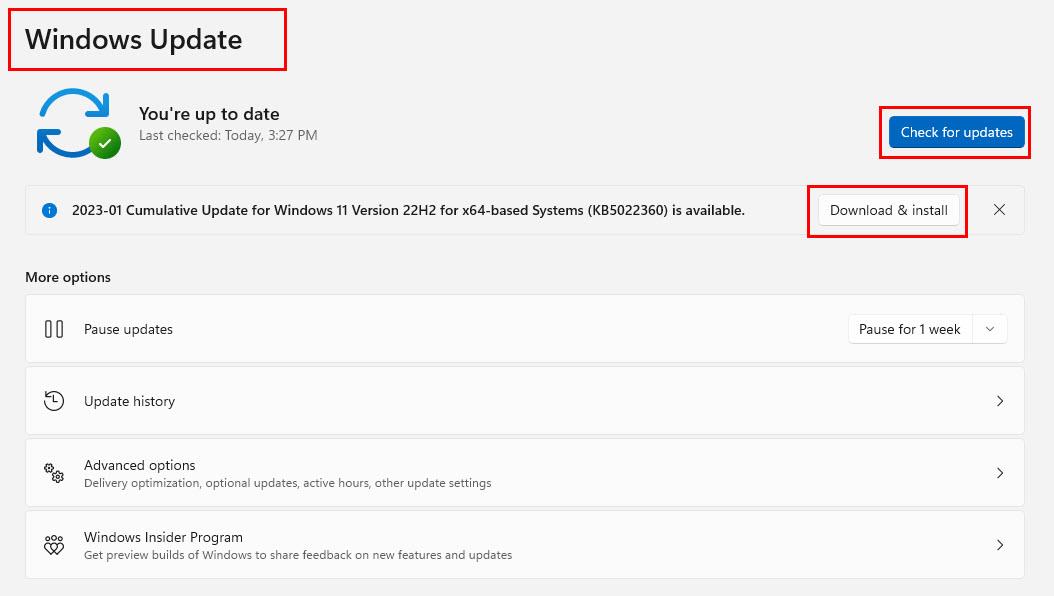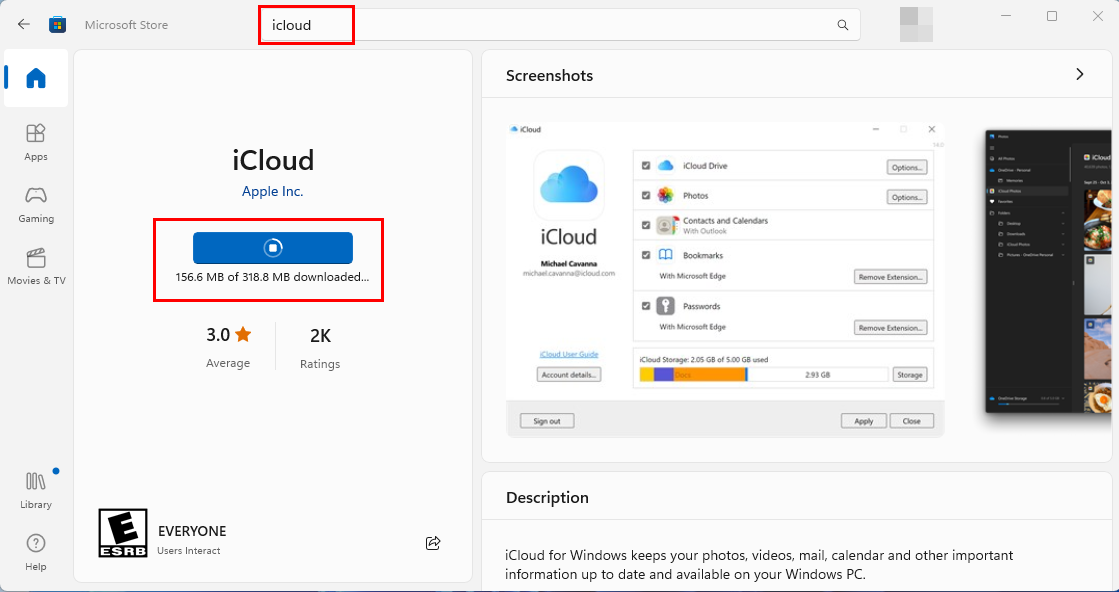iCloud til Windows-opgraderingen mislykkedes for den seneste version, og efterfølgende er fejl 101 også dukket op. Hvis du også står over for det samme problem, så fortsæt med at læse.
Apple gjorde et godt stykke arbejde med at udgive en Windows PC-app til iCloud-lagring. Ligesom du får adgang til iCloud-indholdet på en Mac, iPhone eller iPad, gør det samme på en Windows 11- eller Windows 10-pc.
Appen synkroniserer automatisk indholdet af din iCloud-konto som iCloud Drive, Kontakter og Kalendere, Fotos osv. til dedikerede lokale drevmapper på din Windows 11-pc. Det er ikke alt! Værktøjet kan sikkert synkronisere alle dine adgangskoder og bogmærker på Safari på macOS med Windows 11-apps som Microsoft Edge, Google Chrome og Mozilla Firefox.
Der har dog været et løbende problem med iCloud til Windows-appen. Det forhindrer din Windows-pc's iCloud-kopi i at opdatere sig selv. Dette er et alvorligt sikkerhedsproblem, og du skal være meget opmærksom på det.
Læs artiklen indtil slutningen for at vide mere om denne fejl og nogle gennemprøvede metoder til at rette iCloud-opdateringer, så du kan holde dine skydata sikre.
Læs også: Sådan rydder du iCloud-lagerplads
Hvad er iCloud til Windows Upgrade Error 101?
For et par dage siden legede jeg med iTunes til Windows-appen og fik pludselig en notifikation om, at jeg også kunne installere iCloud gratis. Jeg installerede appen og loggede ind på iCloud-lageret med mit Apple-id. Jeg kunne se, at appen synkroniserede filer til det lokale drev fra iCloud.
Men efter 10 til 15 minutter fik jeg følgende advarsel:
Opgradering til iCloud til Windows 14.1 mislykkedes. Genstart venligst og prøv igen (fejl 101)
Jeg fulgte instruktionerne fra iCloud-advarslen og genstartede min Windows 11-pc. Jeg startede appen igen, og det så ud til, at alt var fint i et stykke tid. Igen, efter et par minutter, så jeg det samme problem.
Jeg foretog nogle undersøgelser online og lærte, at dette er en ret almindelig fejl for iCloud-appen på Windows 10 og 11 operativsystemer. Problemet dukker op, når du downloader og installerer en tidligere version af iCloud til Windows-appen end den seneste, som er på Apple-serverne.
Læs også: Omdøbning af billedfiler på iCloud
Hvorfor skal du rette iCloud Upgrade Error 101?
Apple udgiver hyppige opdateringer til alle sine apps, inklusive Windows iCloud-appen. Opdateringer holder din app sikker mod kendte sikkerhedssårbarheder. Da iCloud til Windows-appen opretter et direkte datalink mellem dine data på Apple-serverne og din Windows 11-pc, er det vigtigt, at du holder iCloud-appen opdateret.
Hvis du ignorerer opgraderingsfejlen i lang tid, og en hacker finder en vej ind i dit Apple-skylager ved hjælp af en forældet iCloud-app på din Windows-pc, er dit privatliv i fare. Desuden, hvis du ikke er i stand til at opdatere iCloud-appen til dens næste version, vil Apple muligvis tilbagekalde din Windows-pc's adgang til dens skydata ved hjælp af en forældet app.
Læs også: Sådan viser eller skjuler du iCloud-musik i iTunes
Sådan rettes opgradering til iCloud til Windows mislykkedes (fejl 101)
Fra mange tråde om teknologirelaterede fællesskaber som Apple Discussions og Microsoft Answers er det klart, at iCloud på Windows-brugere stadig står over for fejlen. Det ser ud til, at Apple og Microsofts teknologisamfunds moderatorer ikke prioriterer problemet endnu.
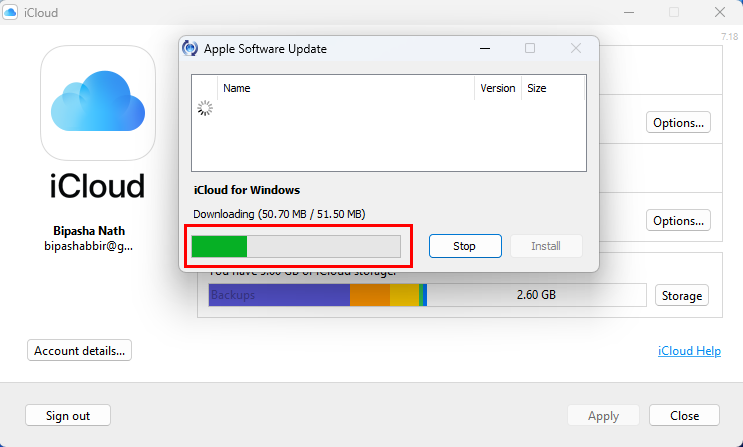
Opdatering af iCloud til Windows-appen efter at have løst fejl 101-problemet
Jeg har dog prøvet et par fejlfinding, og det ser ud til, at jeg var i stand til at opgradere min iCloud-app til den seneste 14.1-version. Find nedenstående fejlfindingstrin, jeg prøvede og fik en løsning på ovenstående situation:
1. Fjern blokeringen af iCloud fra Windows Firewall
Da iCloud har brug for adgang til internettet for at downloade opdateringer, skal det være hvidlistet på din Windows Defender Firewall. Så snart du installerer en ny app, dukker Windows Defender Firewall op for at bede om godkendelse til at lade nye apps få adgang til internettet. Hvis du på en eller anden måde gik glip af den pop-up til iCloud-appen, vil du se opdateringsfejlen. Sådan kan du rette dette:
- Åbn appen Windows-indstillinger ved at trykke på Windows + I sammen.
- Klik på indstillingen Privatliv og sikkerhed i navigationsruden til venstre.
- Vælg Windows Security i menuen til højre i appen Indstillinger .
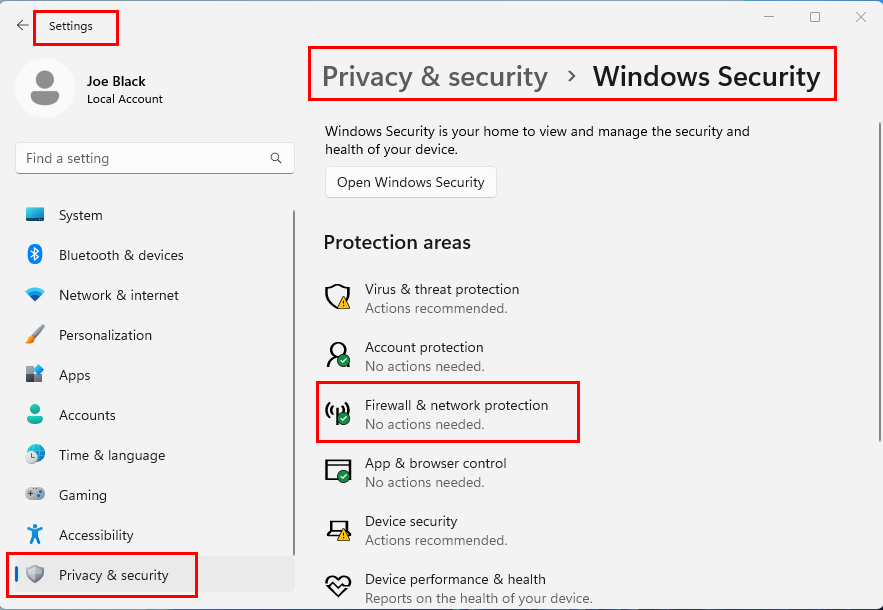
Firewall og netværksbeskyttelse
- Under afsnittet Beskyttelsesområder bør du se Firewall og netværksbeskyttelse . Klik på det.
- Når du er på Firewall- og netværksbeskyttelsesværktøjet, skal du klikke på hyperlinket Tillad en app gennem firewall .
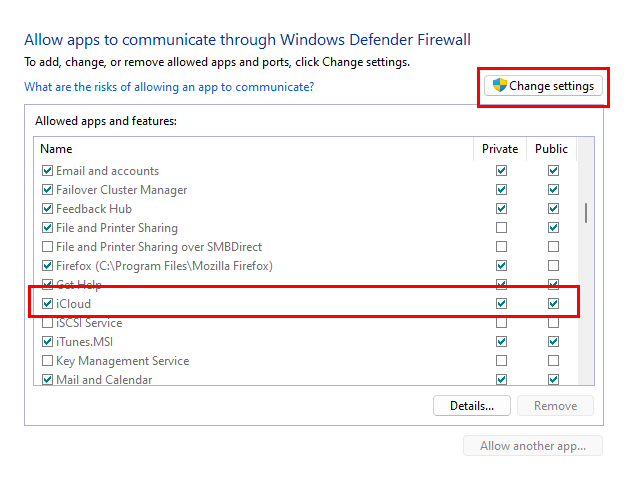
Tillad apps på Windows Defender Firewall
- Dialogboksen Tilladte apps vises. Klik på knappen Skift indstillinger .
- Rul ned på listen, indtil du finder iCloud .
- Markér afkrydsningsfeltet til venstre for iCloud-appindgangen.
- Sørg for at markere netværksadgang for private og offentlige netværk.
- Klik på OK for at gemme ændringerne.
Åbn iCloud-appen igen, og denne gang skal den opgradere til den seneste udgave.
Hvis ovenstående trick ikke virkede for dig, kan du prøve følgende fremgangsmåder for at rette fejlen "Opgradering til iCloud til Windows mislykkedes":
2. Juster et par avancerede iCloud-indstillinger
Du kan få adgang til de avancerede appindstillinger på appen Windows 11 Indstillinger for at optimere iCloud, så den kan opgradere til den næste version. Sådan gør du:
- Klik på knappen Start , og skriv Apps .
- Vælg Tilføj eller fjern programmer værktøj fra søgeresultaterne.
- Rul ned for at finde iCloud-appen.
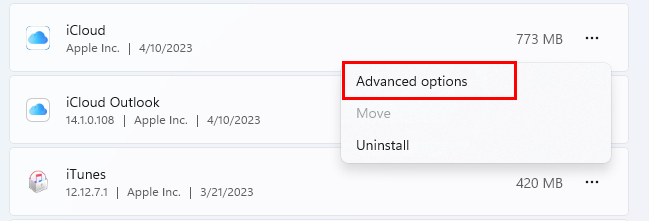
Avancerede muligheder for iCloud
- Når du er fundet, skal du klikke på ellipseikonet i højre ende og vælge Avancerede indstillinger .
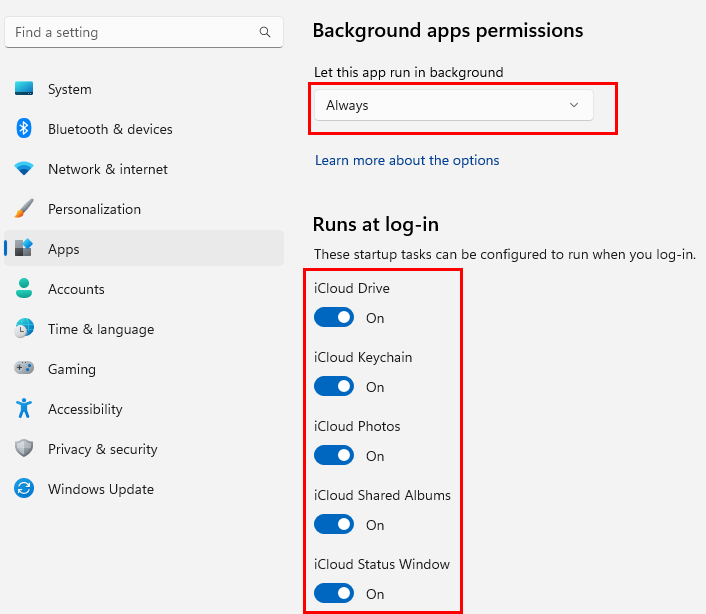
Avancerede appindstillinger optimering til iCloud
- Foretag nu følgende ændringer:
- Tilladelser til baggrundsapps: Altid
- Kører ved log-in: Aktiver alle som iCloud Drive, iCloud Photos osv.
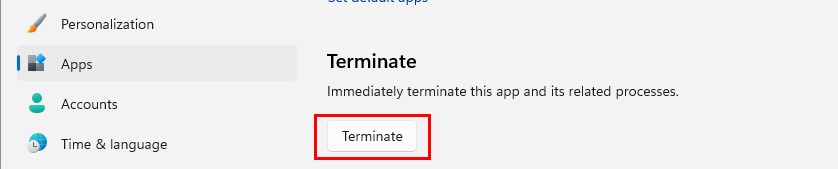
Sådan afsluttes iCloud
- Når du er færdig, skal du klikke på knappen Afslut i det samme vindue.
- Dette ville tvinge til at stoppe den eksisterende iCloud-proces på Task Manager.
- Genstart iCloud fra Start-menuen eller Windows-skrivebordet, og se, om problemet vender tilbage eller ej.
3. Reparer iCloud-appens installation
Du kan også prøve det indbyggede Windows-appreparationsværktøj for at forsøge at reparere iCloud-installationen. Sådan gøres det:
- Tryk på Windows + I og vælg Apps i panelet til venstre.
- Vælg Installerede apps på listen over elementer i højre side.
- Rul ned for at finde iCloud- appen.
- Klik på menuen kebab eller tre prikker til højre, og vælg Avancerede indstillinger .
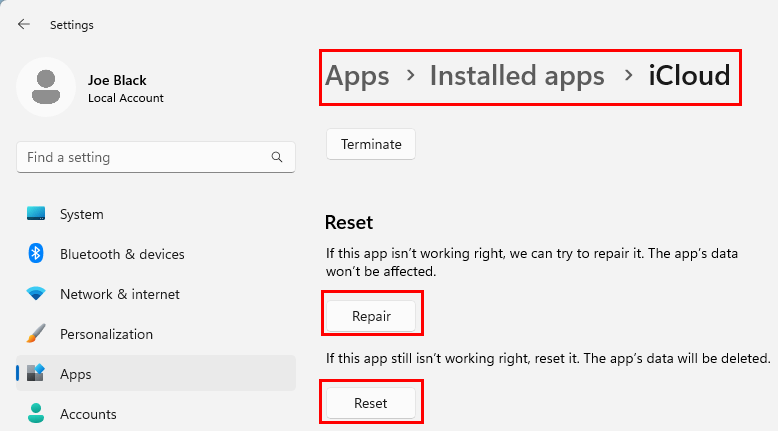
Sådan repareres og nulstilles iCloud
- Rul til sektionen Nulstil og tryk på knappen Reparer .
Test appen efter reparationsprocessen. Det er sandsynligt, at appen vil være i stand til at opgradere til den seneste udgave. Hvis den ikke klikker på Nulstil-knappen lige under Reparer- knappen. Du mister alt synkroniseret indhold på Windows 11-pc'en fra iCloud, hvis du nulstiller appen.
4. Opdater Windows OS
Dit Windows 10- eller 11-operativsystem skal have de seneste sikkerhedsrettelser og funktionsopdateringer, så iCloud kan fungere. Så følg disse trin for at opdatere Windows-installationen:
- Gå til Windows Update fra appen Indstillinger ( Windows + I ).
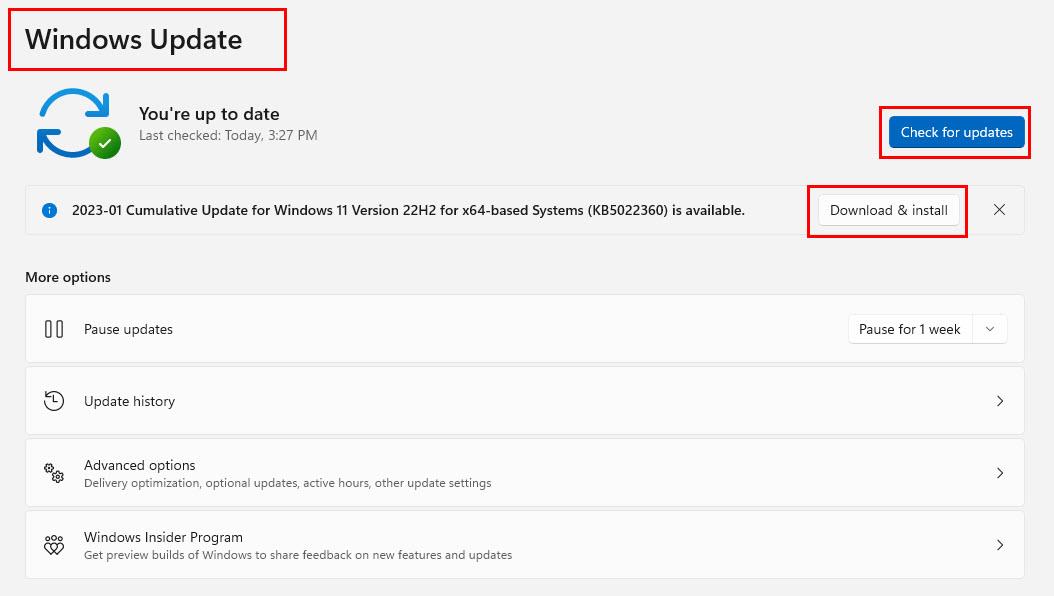
Opdater Windows 11 for at rette fejl 101 på iCloud til Windows-appen
- Tryk på knappen Søg efter opdateringer .
- Når systemet opdager nye sikkerheds- eller funktionsopdateringer, skal du klikke på knappen Download og installer .
- Nogle gange kan længe ventede opdateringer begynde at downloade automatisk.
- Vent på, at Windows-opdateringsopgaven er fuldført, genstart pc'en, og test iCloud igen.
5. Installer iCloud fra Microsoft Store
Hvis du installerede iCloud på Windows for nogle år tilbage ved at downloade et installationsprogram fra Apple, skal du afinstallere denne kopi. Geninstaller derefter appen fra Microsoft Store. Sådan gør du:
- Klik på menuen Start , og skriv iCloud .
- Vælg Afinstaller nederst på startmenuens søgeside.
- Når afinstallationen er fuldført, skal du starte Microsoft Store- appen.
- Skriv iCloud i søgefeltet, og tryk på Enter .
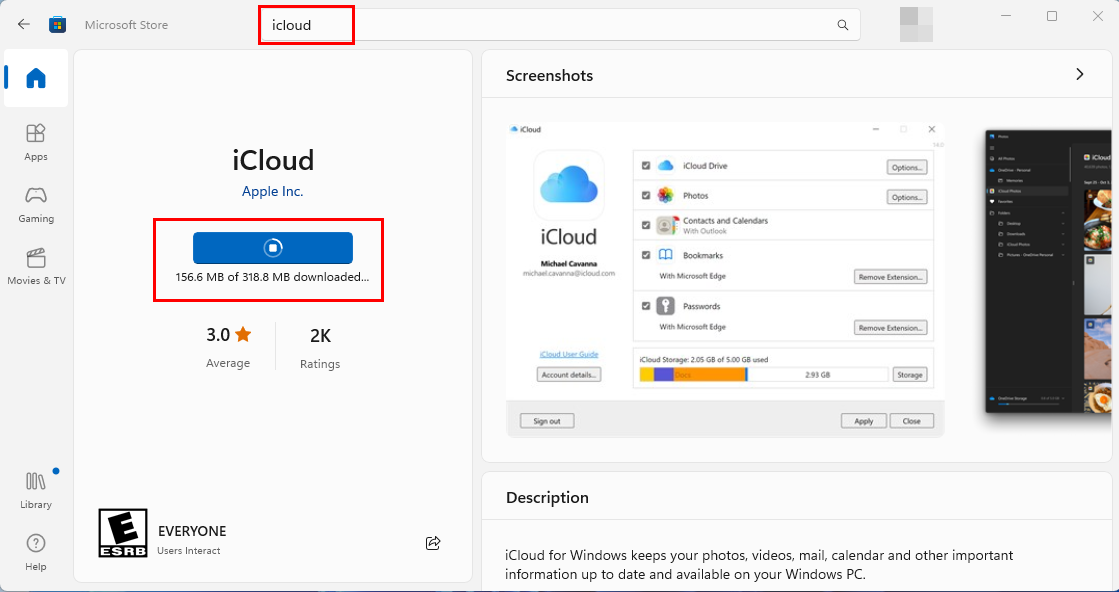
iCloud-download fra Microsoft Store for at løse problemet med Opgradering til iCloud til Windows mislykkedes
- Når iCloud-appen vises, skal du klikke på knappen Installer .
- Microsoft Store vil downloade og installere appen automatisk.
- Klik på Åbn for at starte iCloud på Windows 11 eller 10 pc'er.
6. Installer iCloud fra en installationspakke
Alternativt, hvis du installerede iCloud-appen fra Microsoft Store og oplevede problemet "Opgradering til iCloud til Windows mislykkedes", kan du skifte til pakkeinstallationsprogrammet til iCloud. I skrivende stund fjernede Apple linket til det selvstændige installationsprogram til iCloud på Windows.
Du kan downloade appen efter eget skøn fra følgende tredjepartssoftwarehostingwebsteder:
Du vil måske også tjekke denne r/iCloud-tråd på Reddit for at finde direkte links til at downloade iCloud-installationspakken fra Apples servere.
Glem ikke at afinstallere den eksisterende Microsoft Store iCloud fra din Windows 11/10 pc, før du installerer iCloud-appen, der ikke er fra Microsoft Store.
Konklusion
Lige nu er disse alle de fejlfindingsmetoder, du kan følge for at løse problemet med iCloud-opgraderingen (fejl 101) på Windows 10 og 11 pc'er. Prøv fastgørelsesmetoderne i den rækkefølge, de ser ud til, for at undgå at prøve alle disse. Hvis du kender en anden bedre løsning på ovenstående problem, så glem ikke at kommentere nedenfor.
Næste op, hvordan du sletter apps fra iCloud på nemme måder.