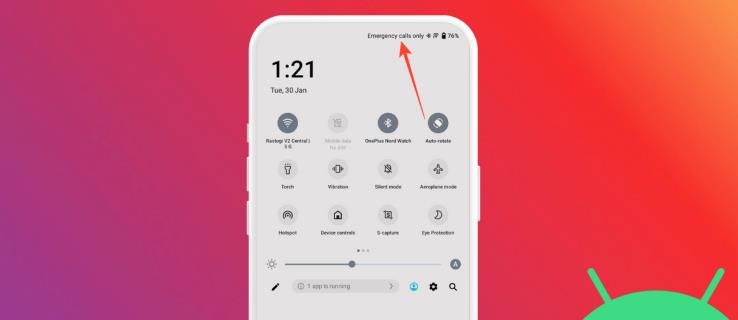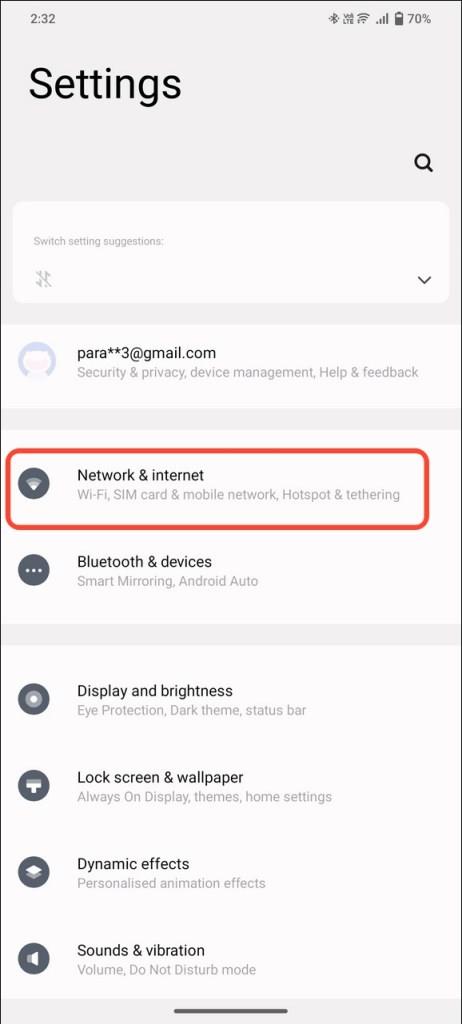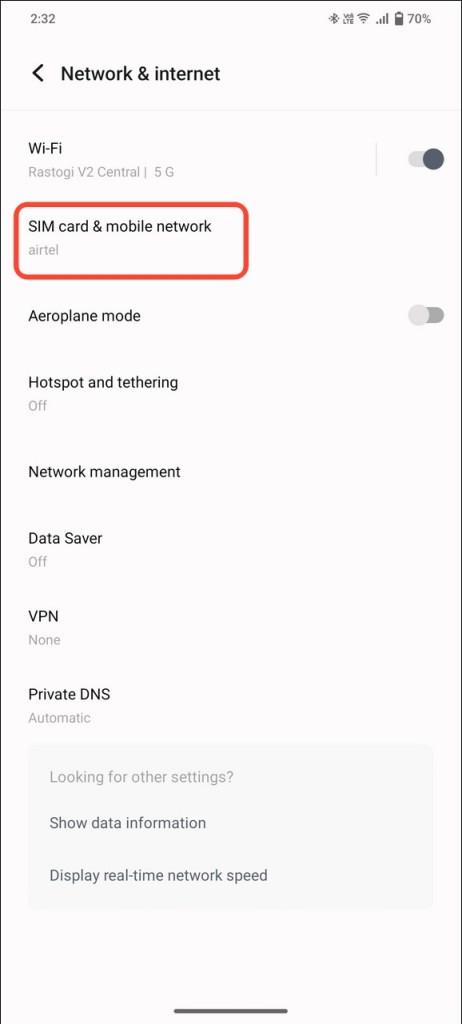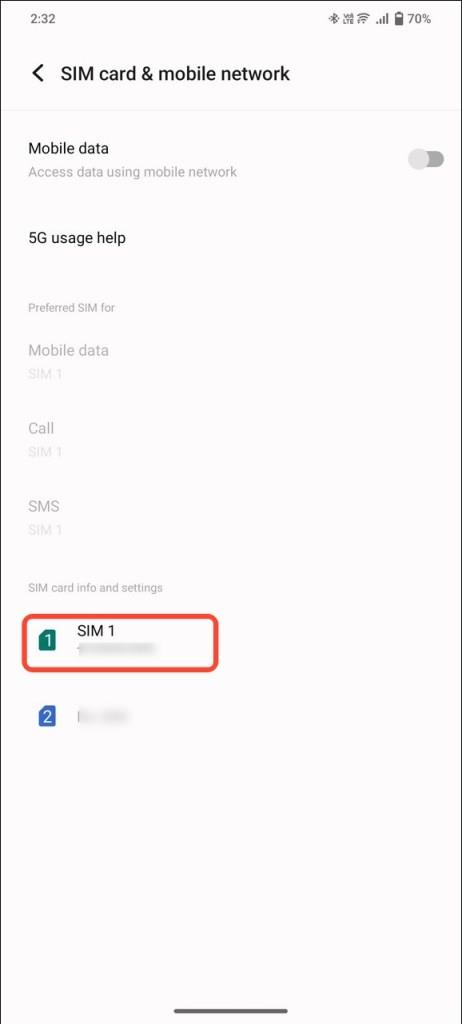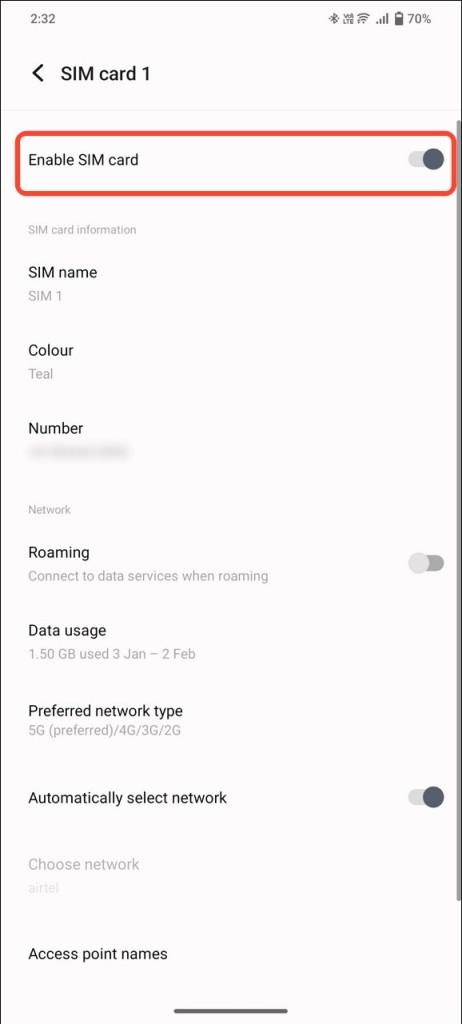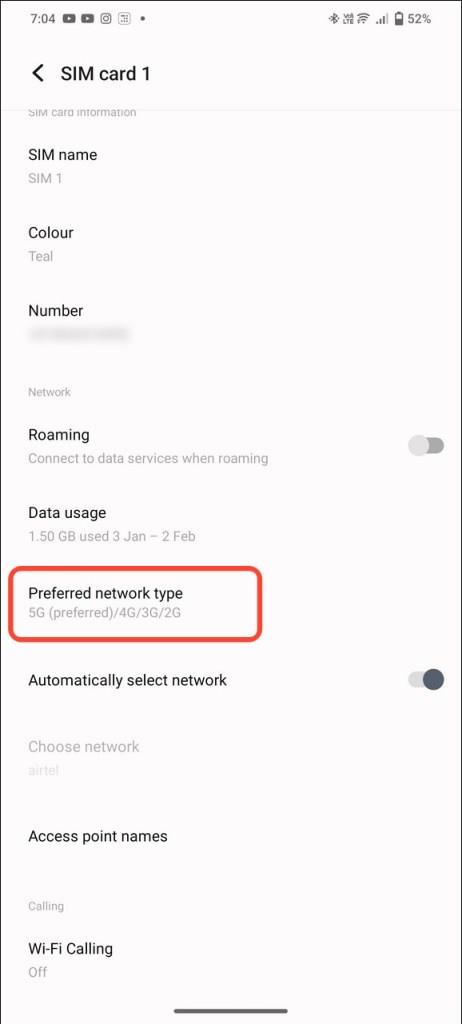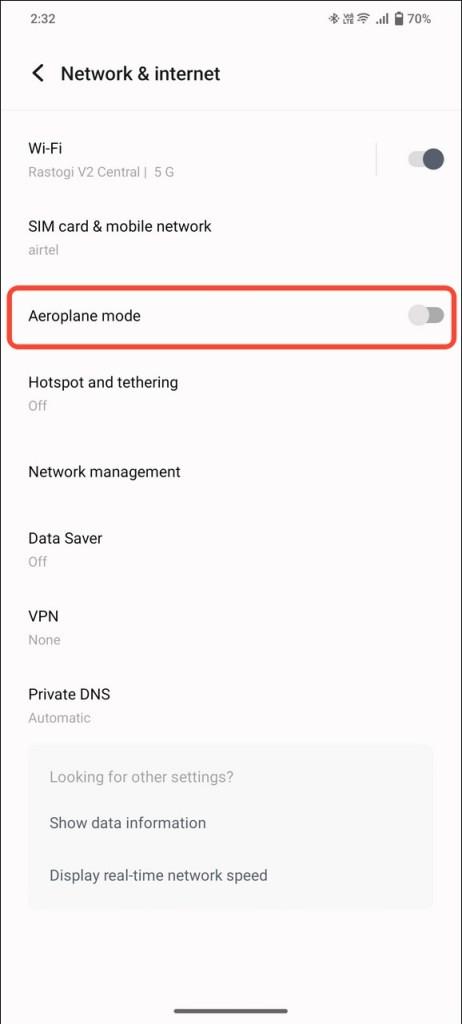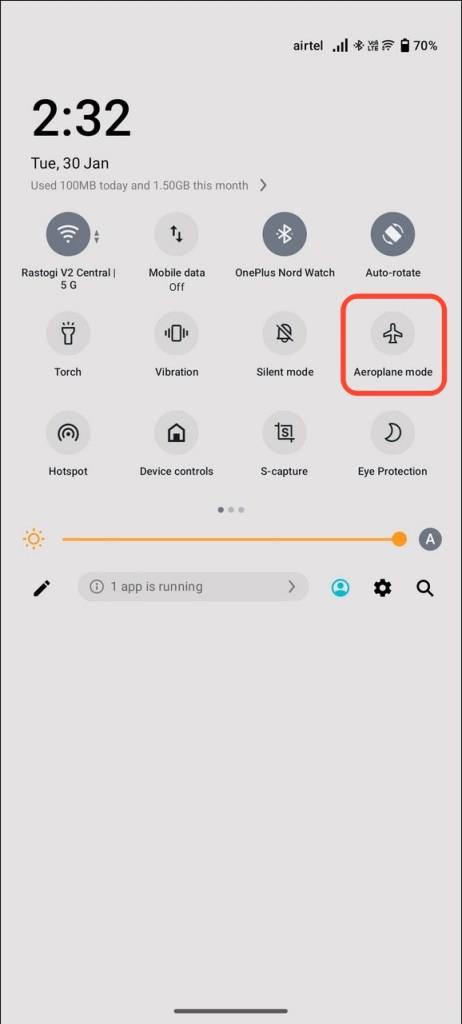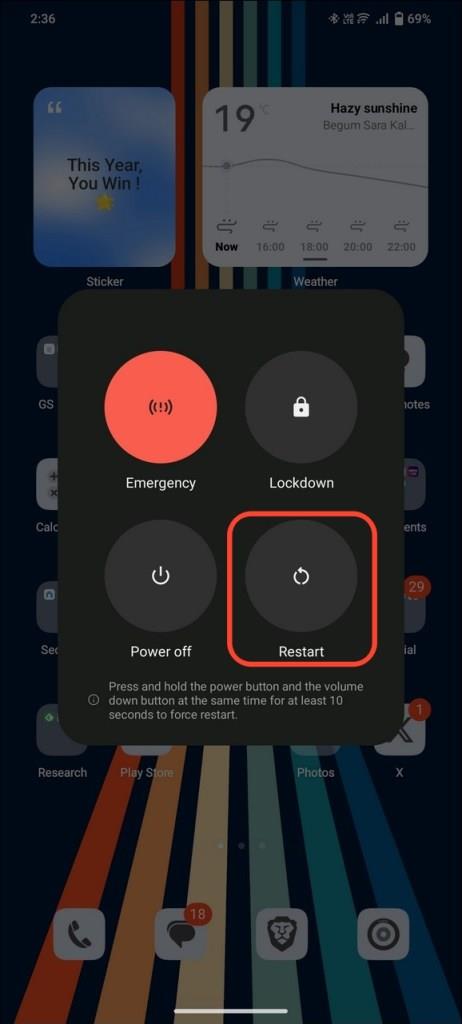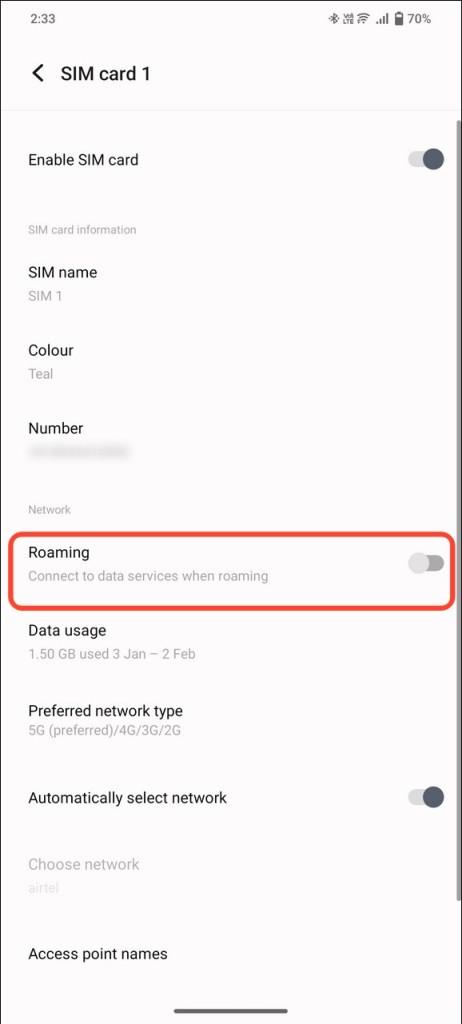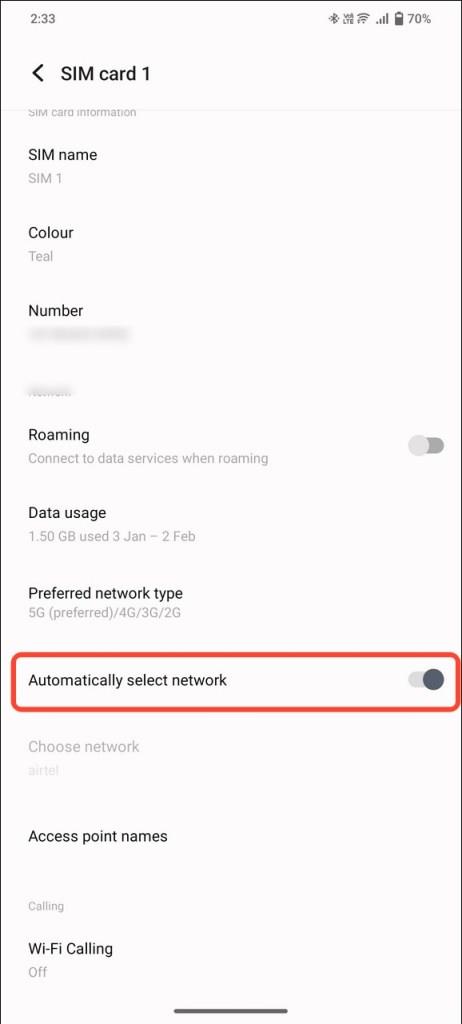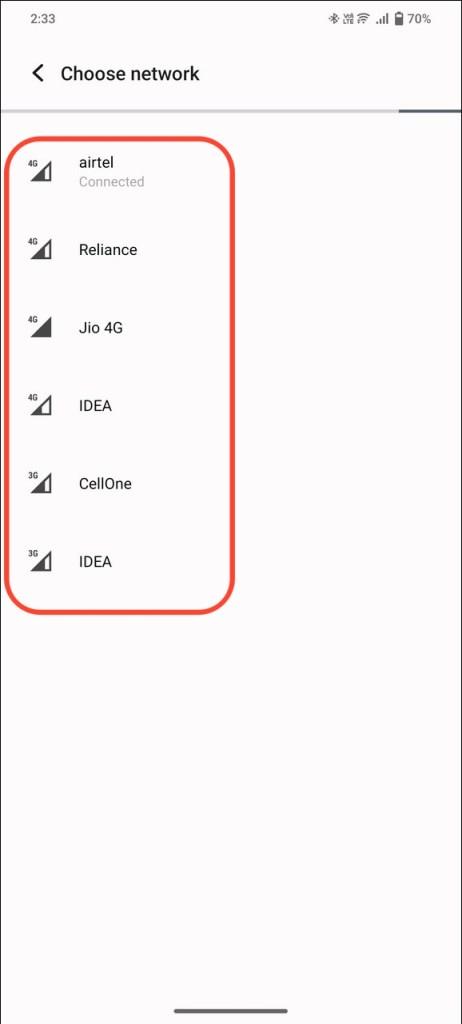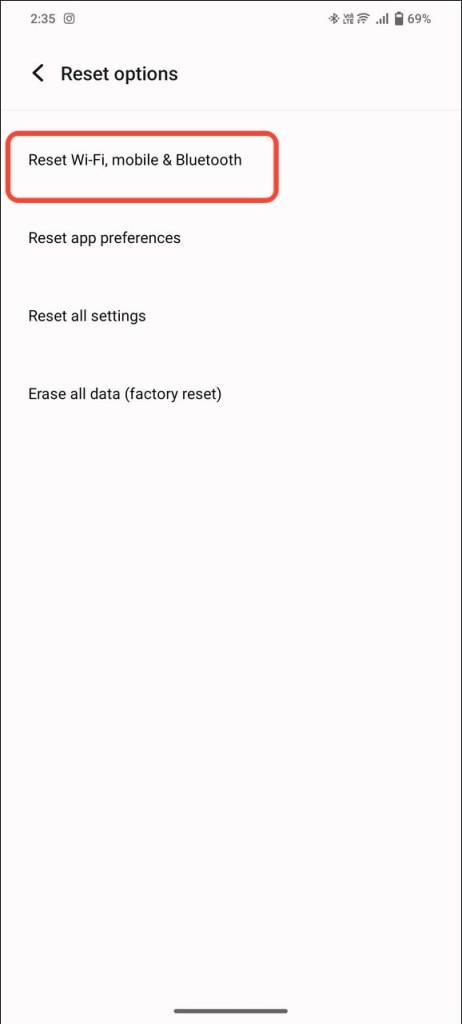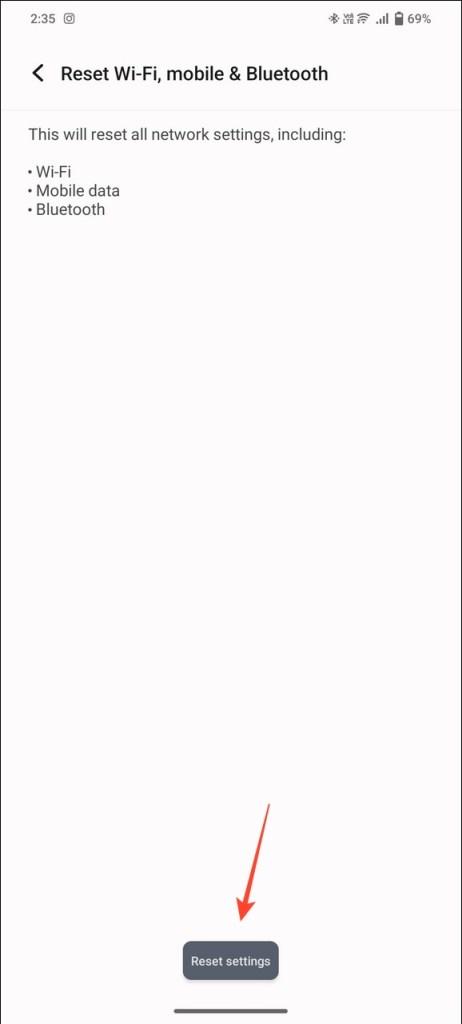Det kan være frustrerende at få fejlen "Kun nødopkald" på din Android-telefon. Fejlen betyder, at din telefon ikke kan oprette forbindelse til et mobilnetværk, hvilket forstyrrer alle grundlæggende smartphone-aktiviteter, såsom opkald eller sms. Hvis du pludselig er begyndt at støde på dette problem på din telefon, giver denne forklaring teknikker, der er nemme at følge, til at løse nødopkaldsfejlen på Android-telefoner.
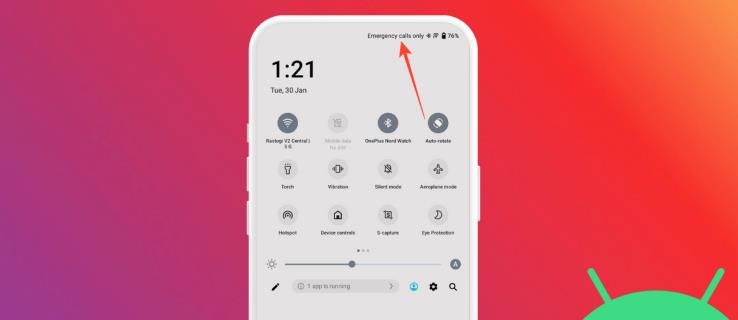
Der er mange grunde til, at din Android-telefon kan vise fejlen "Kun nødopkald". Nogle af dem er som følger:
- Din smartphone er i et område uden netværksdækning.
- Forkert SIM-kortplacering i SIM-bakken.
- Dit eksisterende mobilabonnement er udløbet.
- Mangel på dataroaming-tilladelser.
- Forkerte netværksindstillinger på din Android-telefon.
- Enhedsfejl, såsom forældet software.
Før du begynder at fejlfinde, skal du sikre dig, at du har et aktivt mobilabonnement på dit nummer. Kontroller desuden, om din mobiludbyder har et serverafbrydelse eller ikke bruger DownDetector .
Sådan rettes fejlen 'Kun nødopkald' på Android
1. Sørg for, at SIM-kortet er aktiveret
Kontrol af SIM-kortstatus på din telefon er det første skridt til at rette Androids "Kun nødopkald"-fejl. Gå til din enhedsindstillingsapp for at bekræfte, at dit SIM/eSIM er aktiveret. Hvis du modtager svage eller ingen netværkssignaler , kan du prøve at skifte netværkstype for at se, om det hjælper.
- Åbn menuen Indstillinger på din Android-telefon, og tryk på Netværk og internet .
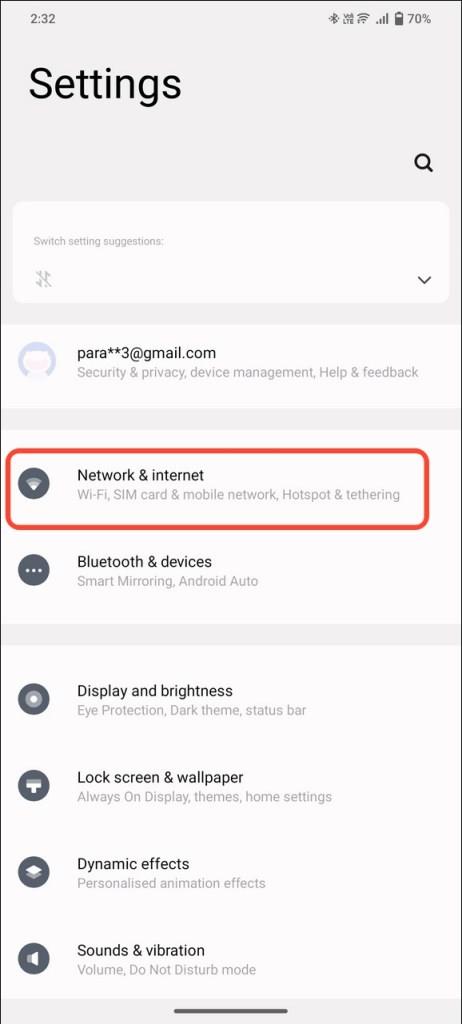
- Tryk på SIM-kort og mobilnetværk . Hvis du ikke kan finde det, skal du skrive SIM-kort i søgefeltet.
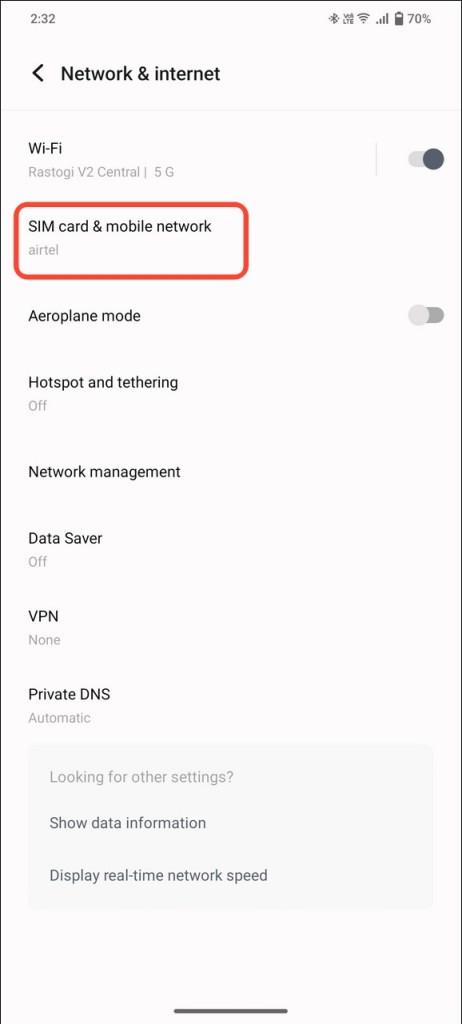
- Vælg dit ønskede SIM-kort .
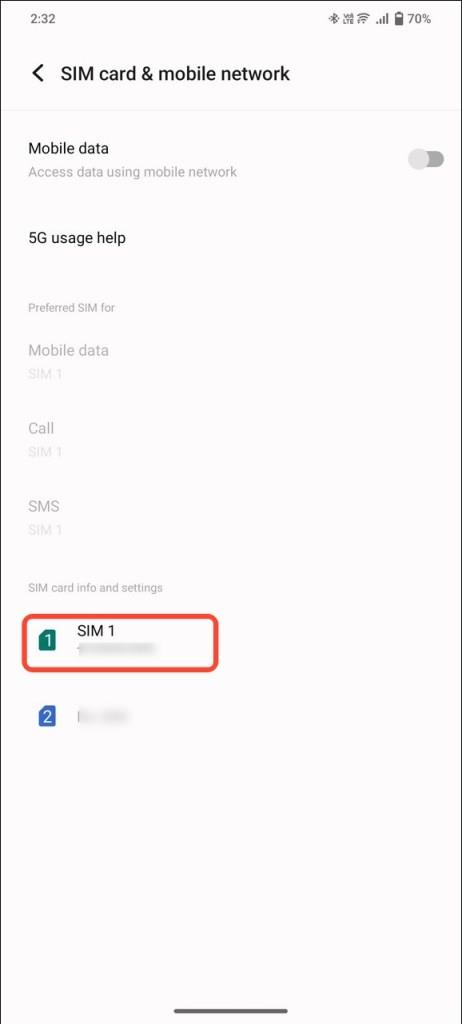
- Sørg for , at Aktiver SIM-kort er tændt.
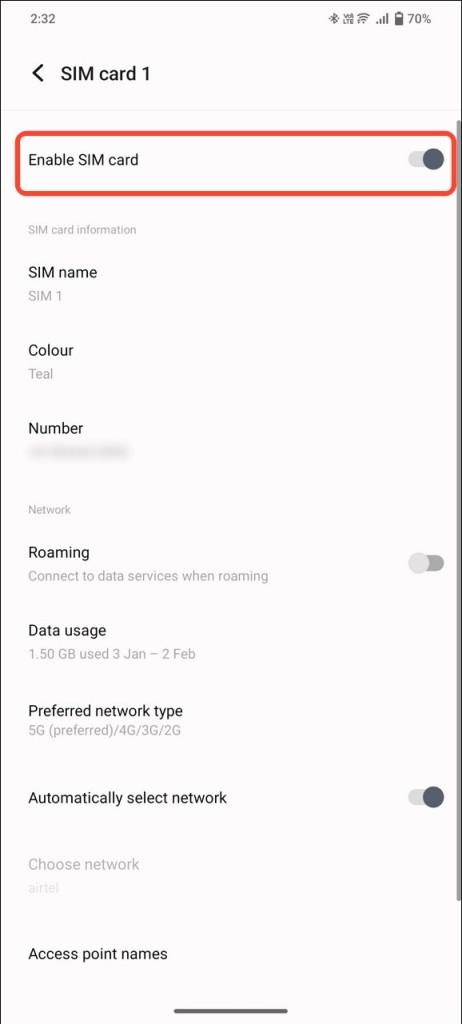
- Hvis du bruger et eSIM, skal du sikre dig, at det er aktiveret fra netværksindstillingerne.
- Du kan også skifte din netværkstype til 5G/4G/3G eller 2G ved at bruge Foretrukken netværkstype for at bruge det, der er tilgængeligt i dit område med tilstrækkelig netværksstyrke.
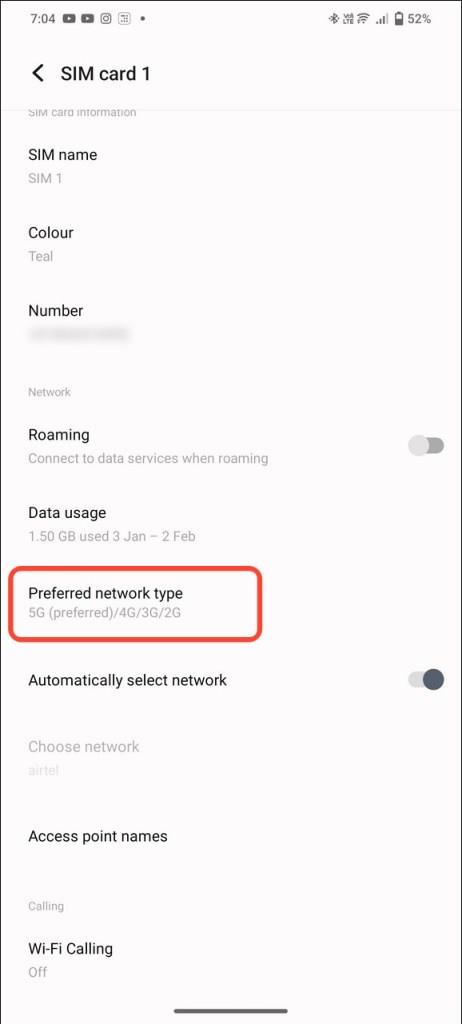
2. Aktiver/deaktiver flytilstand
Flytilstand er den hurtigste og nemmeste måde at deaktivere al trådløs og mobil kommunikation på din telefon. Du kan prøve at aktivere/deaktivere denne tilstand for at se, om den løser fejlen "Kun nødopkald" på din Android-telefon. Her er hvad du skal gøre:
- Få adgang til din telefons netværks- og internetindstillinger .
- Aktiver kontakten for fly-/flytilstand for at aktivere den.
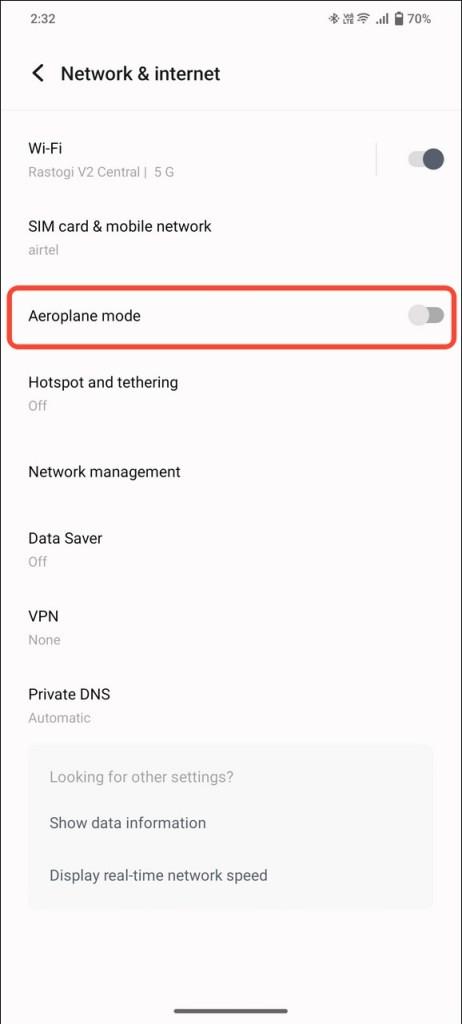
- Alternativt kan du udvide meddelelsescentret for at aktivere flytilstand ved hjælp af feltet Hurtige indstillinger.
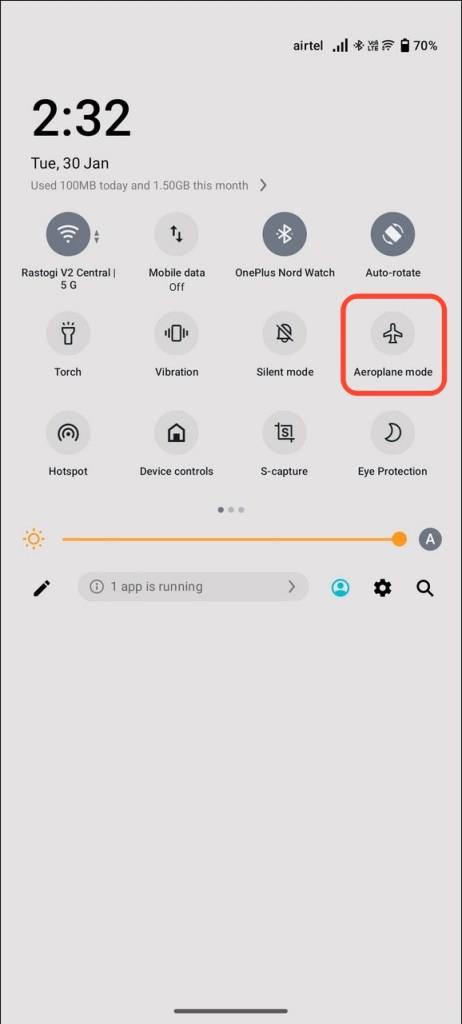
- Vent et par sekunder, og gentag ovenstående trin for at deaktivere flytilstand.
3. Genstart din enhed
En simpel genstart kan løse de fleste enhedsproblemer. Tryk længe på den fysiske tænd/sluk-knap på din Android-telefon for at bruge genstartsmuligheden. Hvis din enhed ikke har en dedikeret genstartsmulighed, skal du lukke den ned og tænde den igen efter et stykke tid.
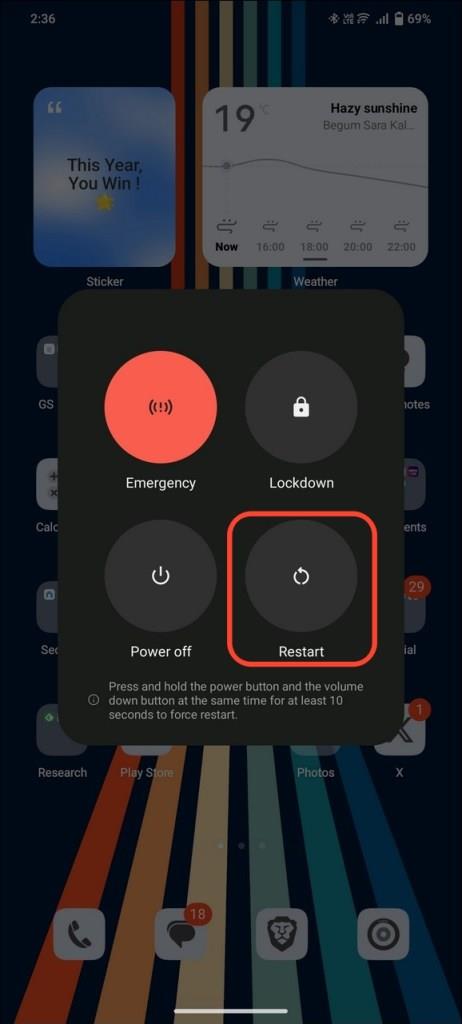
Hvis tænd/sluk-knappen på din Android-telefon er beskadiget og ikke virker, kan du lære nemme måder at slukke den på uden tænd/sluk-knappen .
4. Tillad dataroaming
Dataroaming giver dig mulighed for at bruge mobildatatjenester uden for dit hjemområde. På nogle telefoner er dataroaming deaktiveret som standard for at sikre, at dit mobilselskab ikke opkræver en bombe for at bruge mobildata uden for dit hjemmenetværk. Men i nogle tilfælde, når du rejser, kan denne mulighed forårsage, at fejlen "Kun nødopkald" vises på din Android-telefon.
- Åbn SIM-kort og mobilnetværksindstillinger i din enheds app Indstillinger.
- Tryk på dit foretrukne SIM-kort/eSIM .
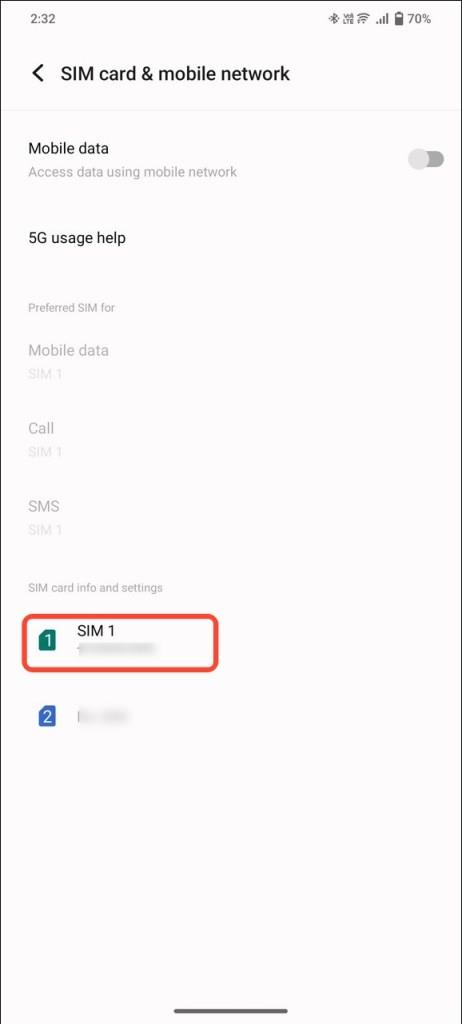
- Slå dataroaming til for at aktivere det.
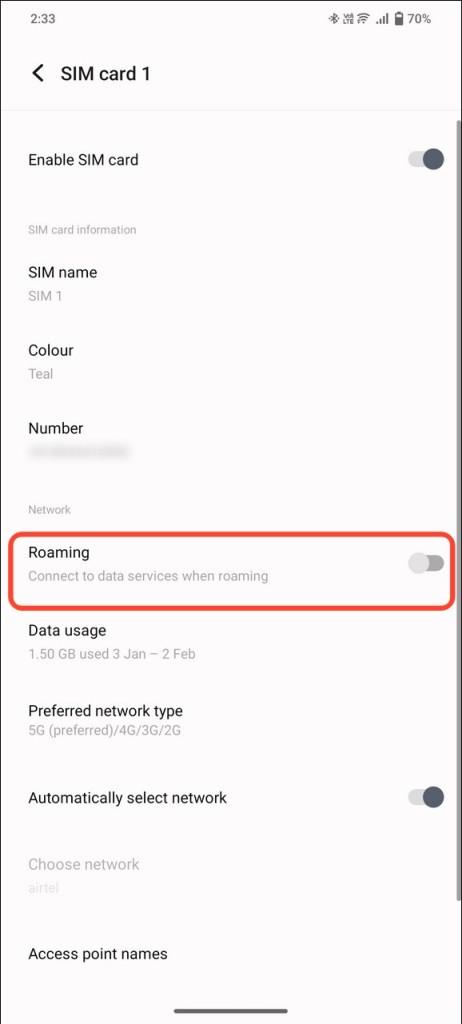
Bemærk, at aktivering af dataroaming kan koste dig ekstra, hvis det ikke er inkluderet i dit mobilabonnement. Tjek din eksisterende plan for præcise detaljer.
5. Indsæt dit SIM-kort igen
Hvis du har en gammel Android-telefon, er det muligt, at dens SIM-kortslot viser dens alder. I nogle tilfælde er det muligt, at SIM-kortåbningen på din telefon holder op med at læse det indsatte SIM-kort, hvilket fører til, at fejlen "Kun nødopkald" vises.
For at løse dette skal du tage SIM-kortet ud, rengøre det grundigt og indsætte det igen. Sørg for at være meget opmærksom på bakkeindikationerne for at placere SIM-kortet korrekt.
6. Vælg din netværksoperatør manuelt
Din Android-telefon er smart nok til automatisk at vælge det bedste mobilnetværk, der er tættest på dig. Men i nogle situationer kan denne proces mislykkes, hvilket fører til, at fejlen "Kun nødopkald" vises. Heldigvis kan du manuelt vælge din operatør på Android-smartphones for at løse problemet.
- Gennemse dit SIM-kort og dine mobilnetværksindstillinger, og tryk på dit ønskede SIM-kort . Hvis du bruger et eSIM, skal du trykke på indstillingen Mobilnetværk .
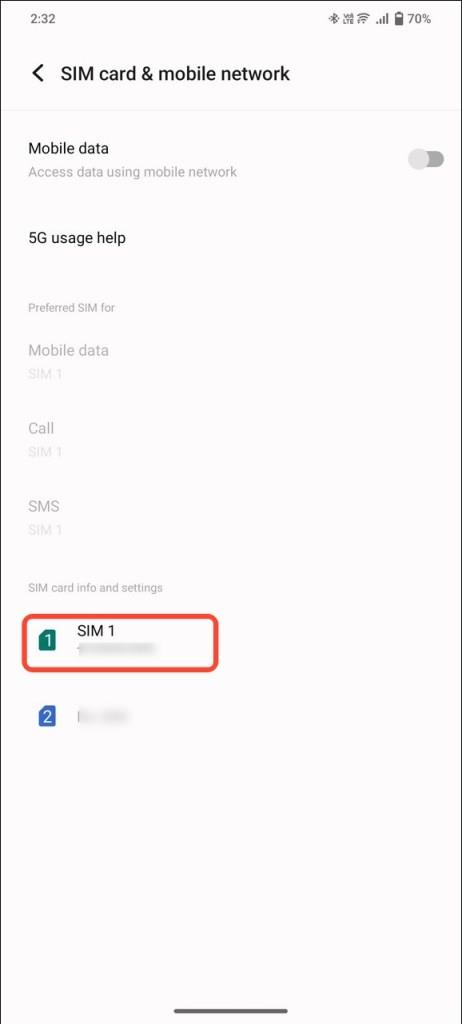
- Deaktiver Automatisk netværksvalg , og tryk på Vælg netværk for at konfigurere operatørnetværket manuelt.
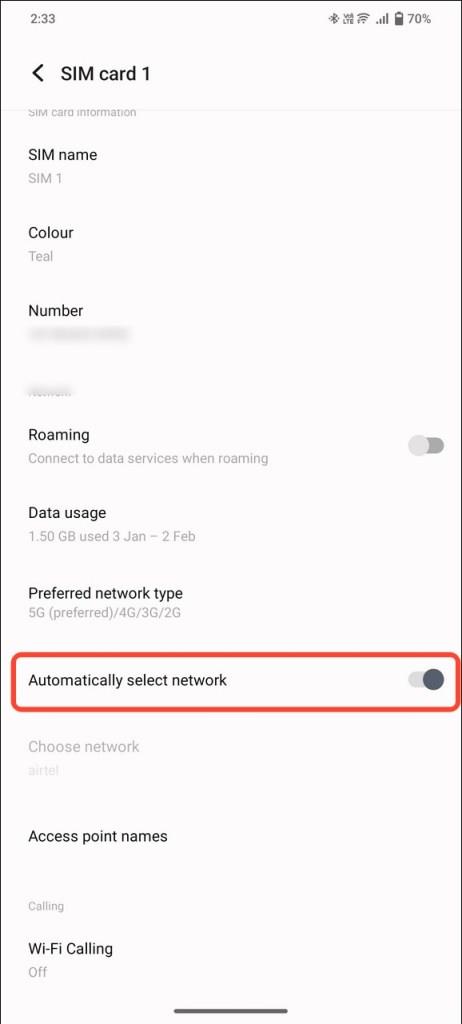
- Vent et par sekunder for at lade din enhed scanne og liste alle netværk i nærheden.
- Til sidst skal du vælge dit ønskede netværk for at aktivere det. Sørg for at skifte til dit registrerede mobilnetværk, ellers modtager du ingen signaler på din smartphone.
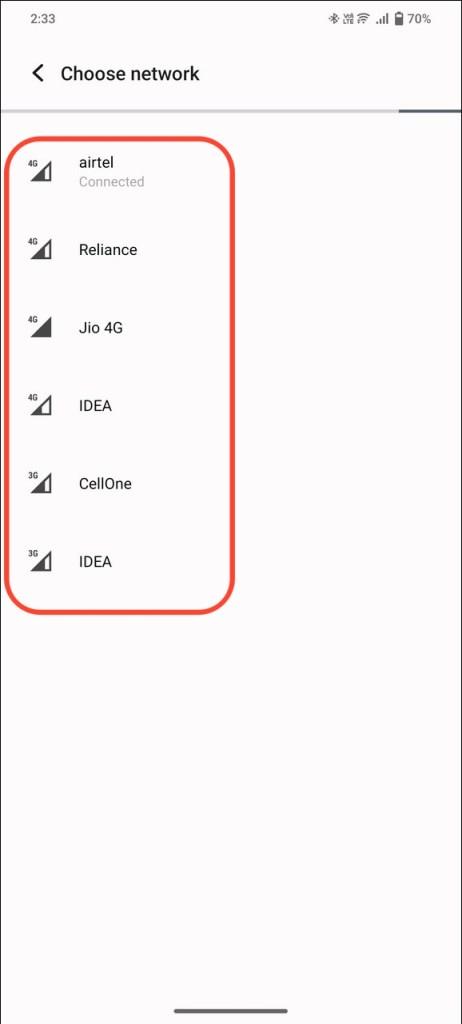
7. Nulstil alle netværksindstillinger
Forkerte netværksindstillinger kan ofte være skyld i mobilnetværksproblemer på din enhed. For at løse dette skal du nulstille netværksindstillingerne på din telefon.
- Søg efter Nulstil i telefonens indstillingsmenu. Vælg Netværksindstillinger fra resultaterne.

- Tryk på Nulstil Wi-Fi, mobil og Bluetooth .
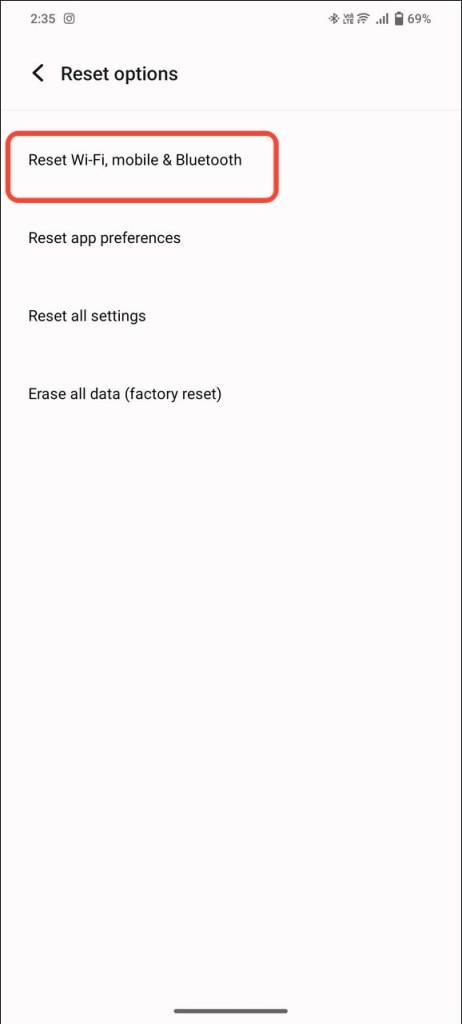
- Tryk på Nulstil indstillinger , og angiv din enheds adgangskode for at nulstille alle enhedens netværksindstillinger.
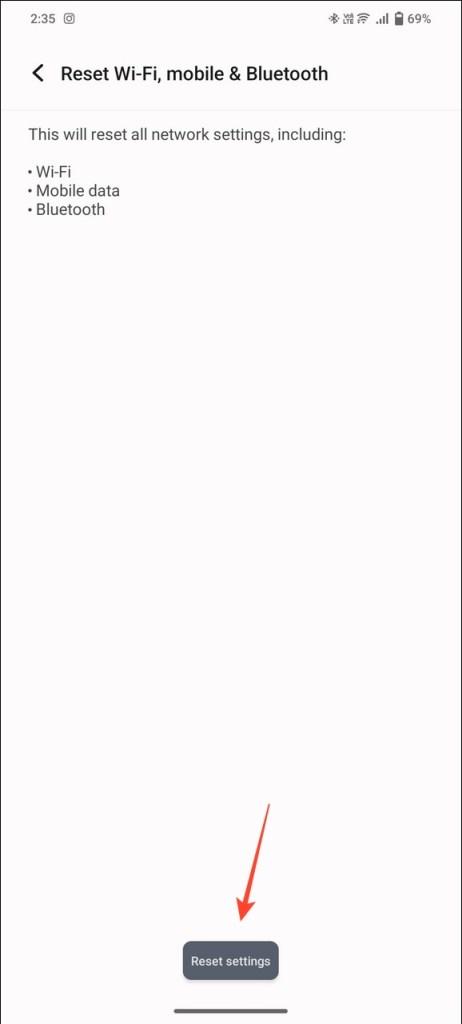
8. Installer afventende system- og operatøropdateringer
Hvis du ikke har opdateret din Android-enhed i lang tid, kan dens forældede software skabe problemer med at bruge mobiltjenester, hvilket resulterer i fejlen "Kun nødopkald". Tjek softwareopdateringer på din telefon, og installer alle ventende og operatørnetværksopdateringer for at genoprette problemet.
- Åbn menuen Indstillinger på din telefon, og tryk på Systemopdatering .

- Tjek nye tilgængelige opdateringer og installer dem for at opgradere din enheds software.
- Gå derefter til standardbeskeder -appen på din telefon for at finde SIM-konfigurationsbeskeder.
- Tryk på Installer for at opdatere din enheds operatørnetværksindstillinger.
9. Udsted et nyt SIM-kort
Hvis alle ovenstående trin mislykkes, skal du få udstedt et nyt SIM-kort fra din netværksoperatør. Der er en mulighed for, at SIM-kortet er defekt og forårsagede fejlen "Kun nødopkald". Hvis du bruger et eSIM, skal du bede din netværksudbyder om at omkonfigurere sine indstillinger for at eliminere fejlen.
Afsluttende ord
Netværksproblemer som nødopkaldsfejl er ret almindelige på smartphones, og at løse dem kræver ikke meget teknisk viden. Du kan følge trinene ovenfor for hurtigt at fejlfinde dem og nyde en problemfri netværksoplevelse uden afbrydelser.
Hvis du ejer en Samsung, kan du lære at rette fejlen " Forbindelsesproblem eller ugyldig MMI-kode ", mens du foretager opkald eller sender tekstbeskeder.
Ofte stillede spørgsmål
Mit SIM-kort viser fejlen Kun nødopkald. Hvordan fikser jeg det?
Du kan nemt rette det ved at anvende grundlæggende rettelser såsom at aktivere/deaktivere SIM-kortet eller flytilstand eller genstarte enheden. Hvis det ikke løser problemet, skal du bruge avancerede fejlfindingsmetoder som at nulstille netværksindstillinger eller manuelt vælge netværksoperatør.
Hvordan slår man kun nødopkaldstilstand fra på Android?
Tilstanden Kun nødopkald kan indikere et problem med dit SIM-kort. Du skal muligvis udstede et nyt SIM-kort for at se, om det løser problemet.