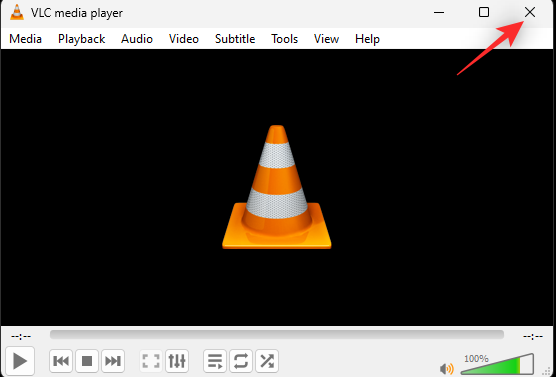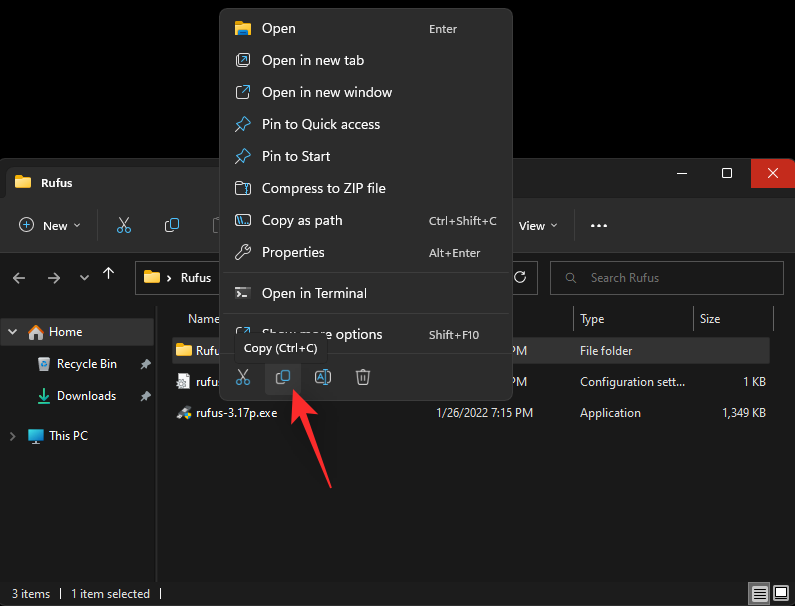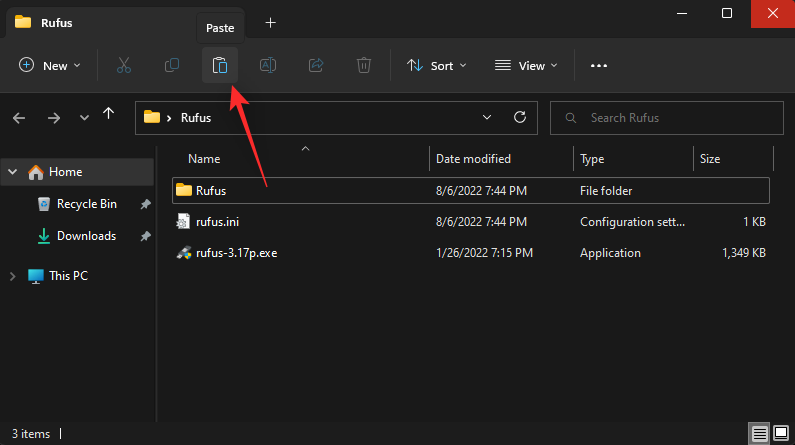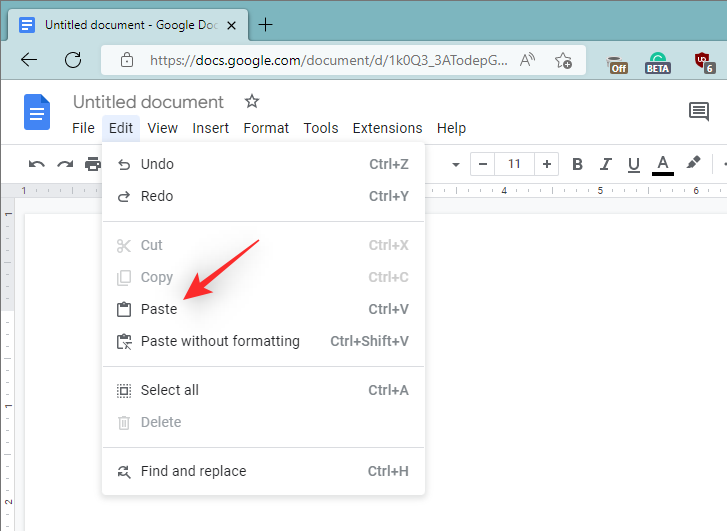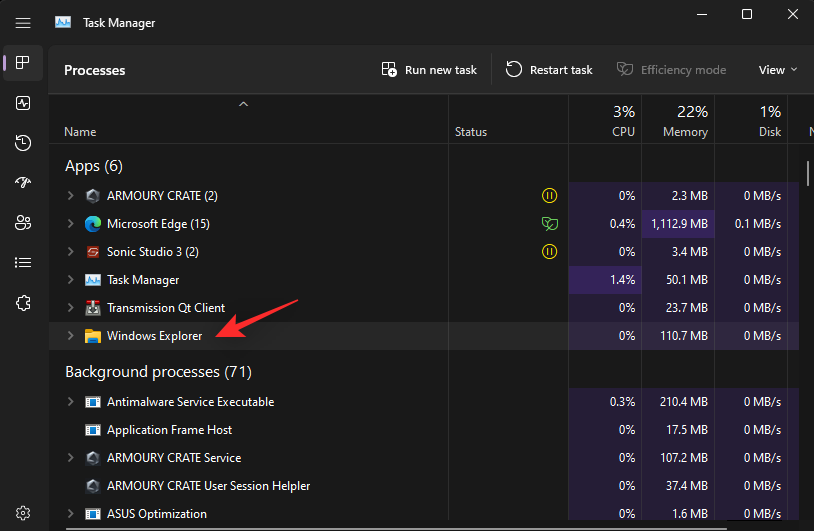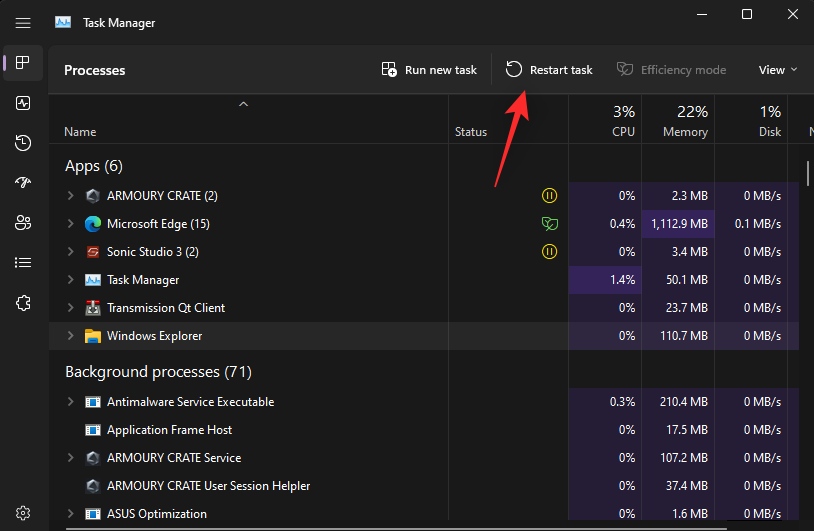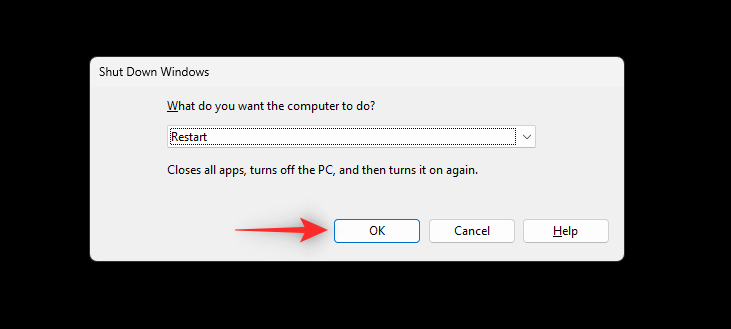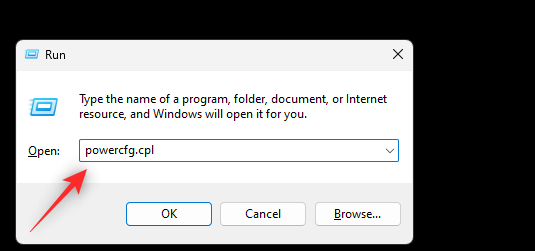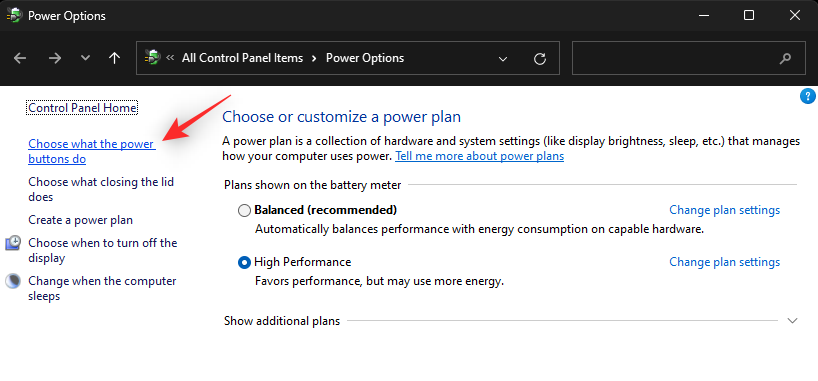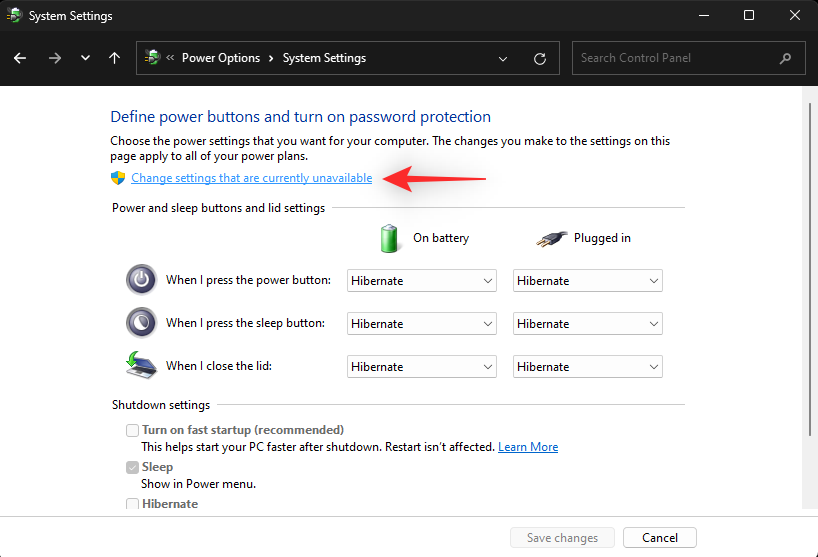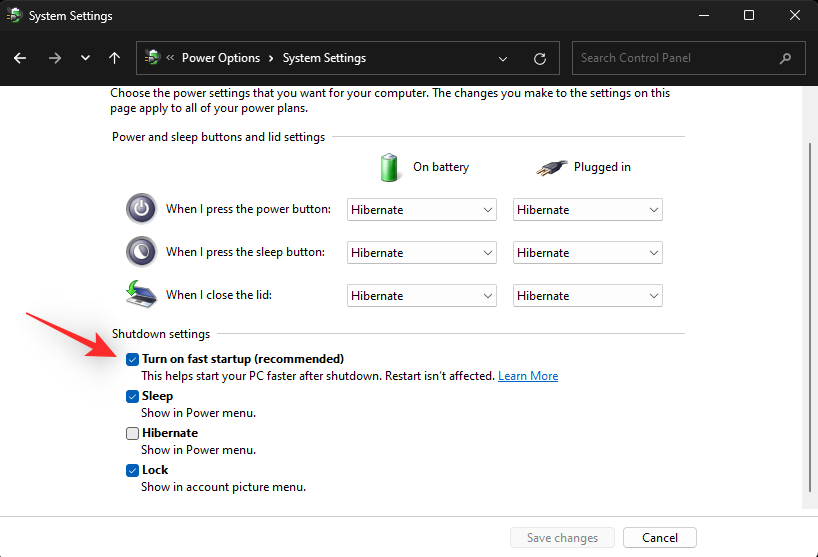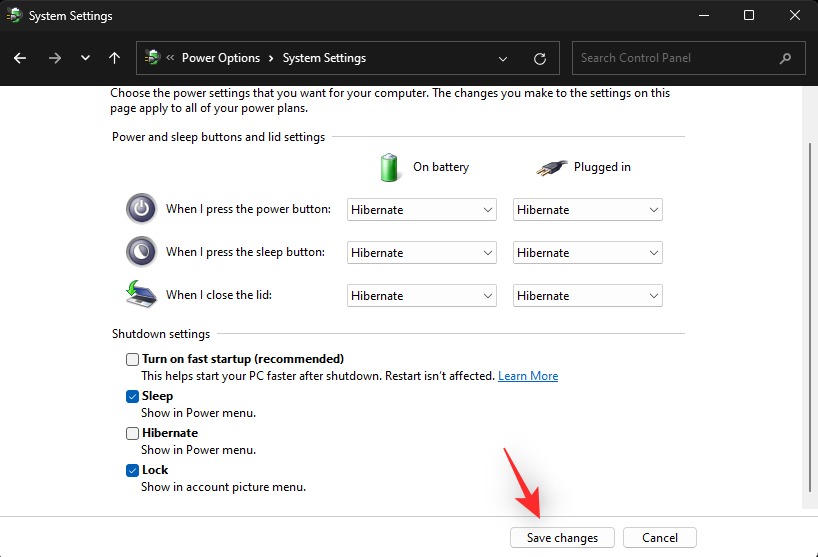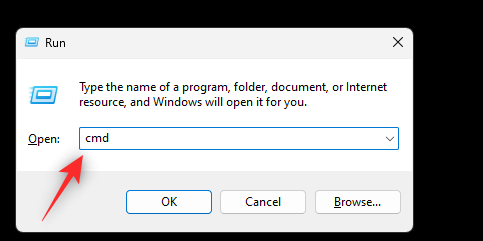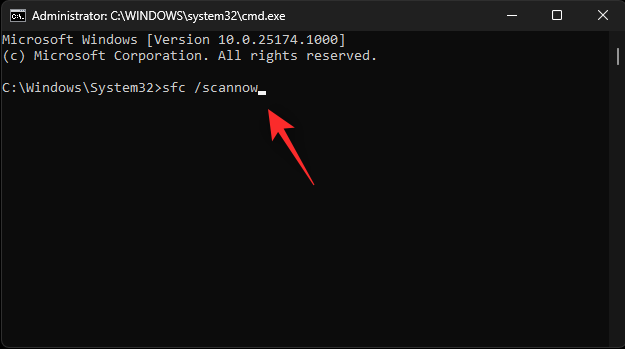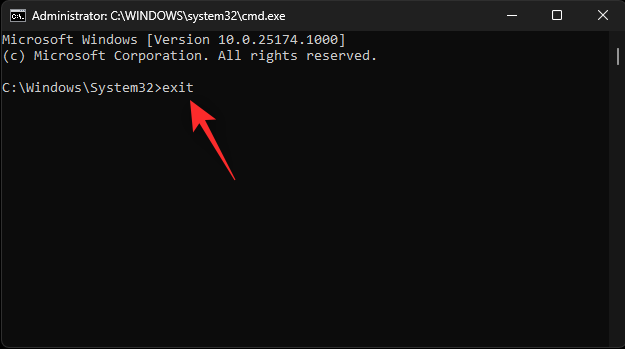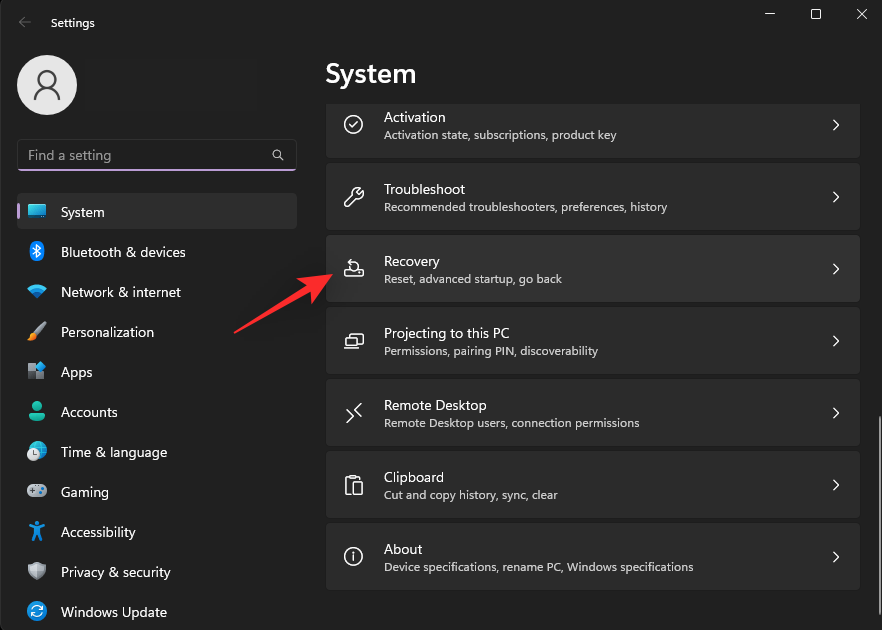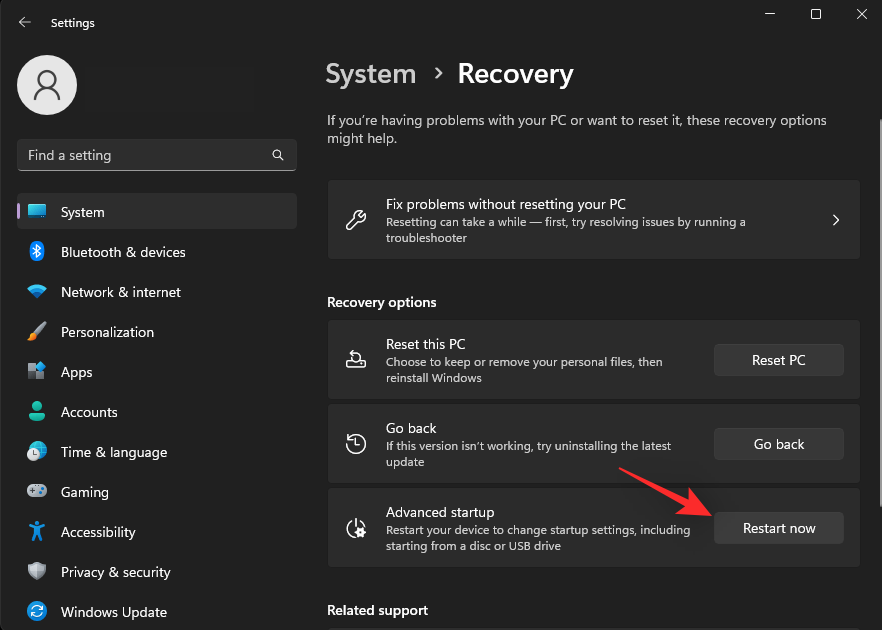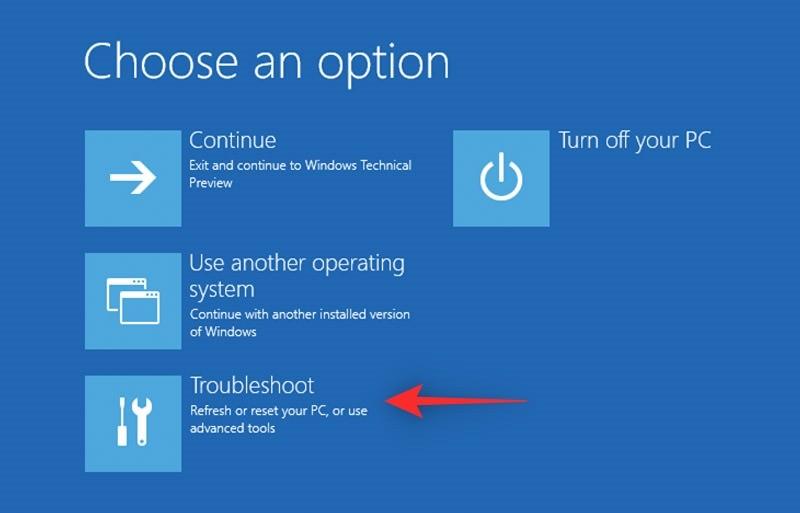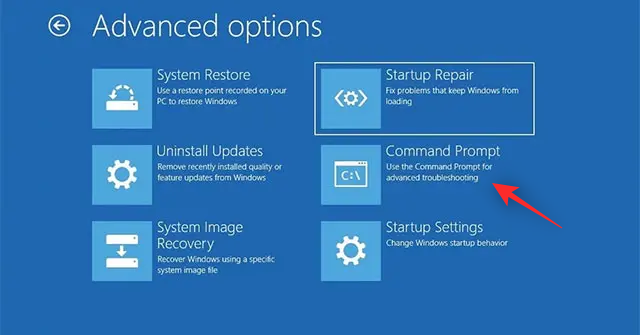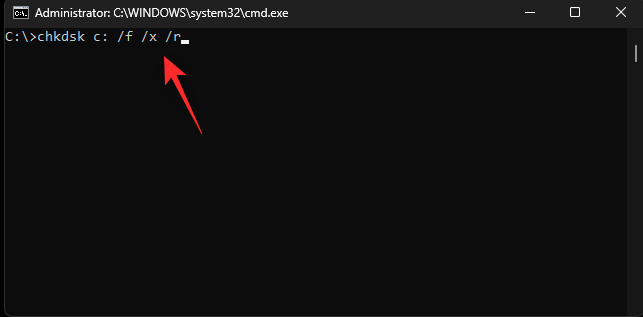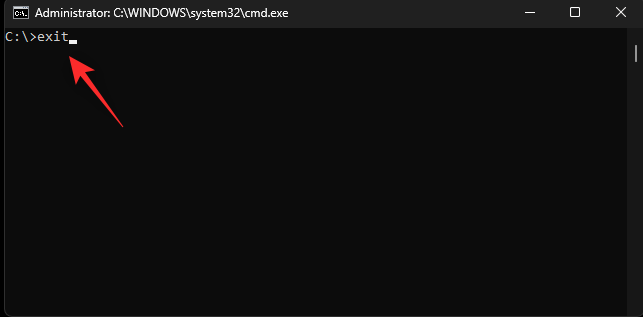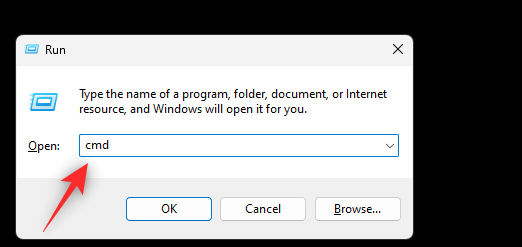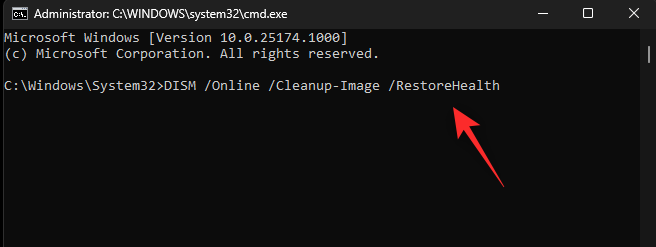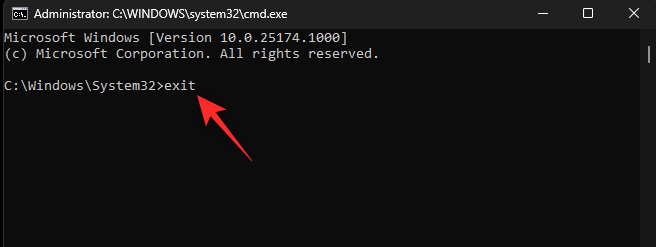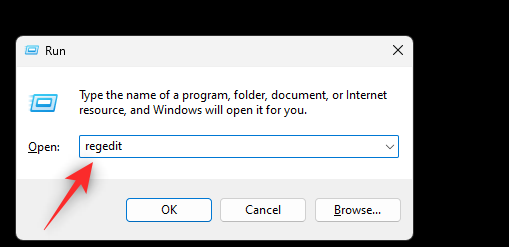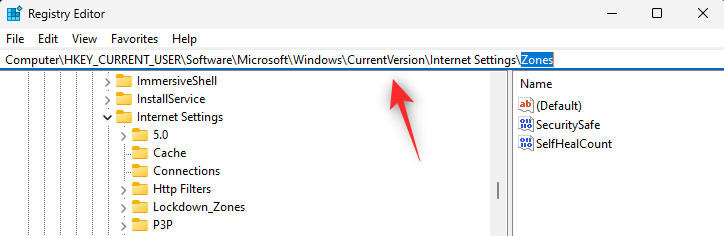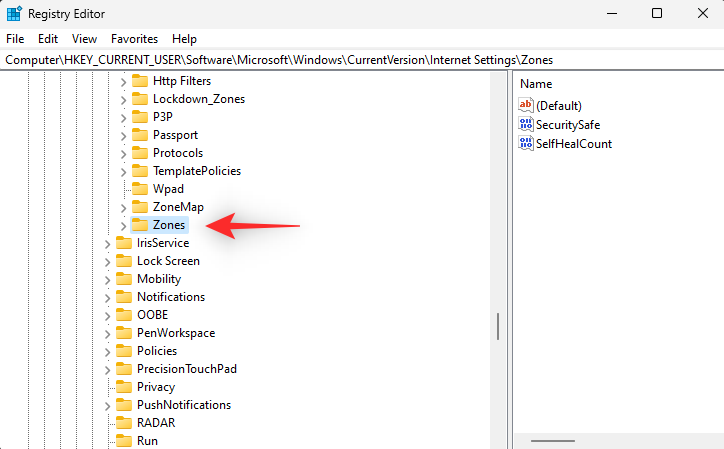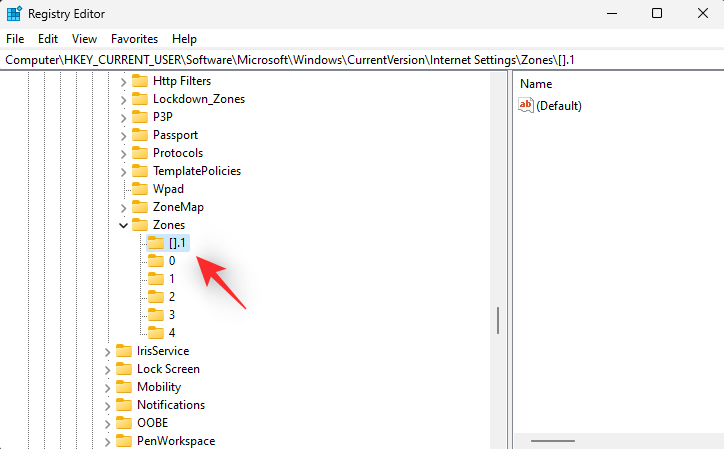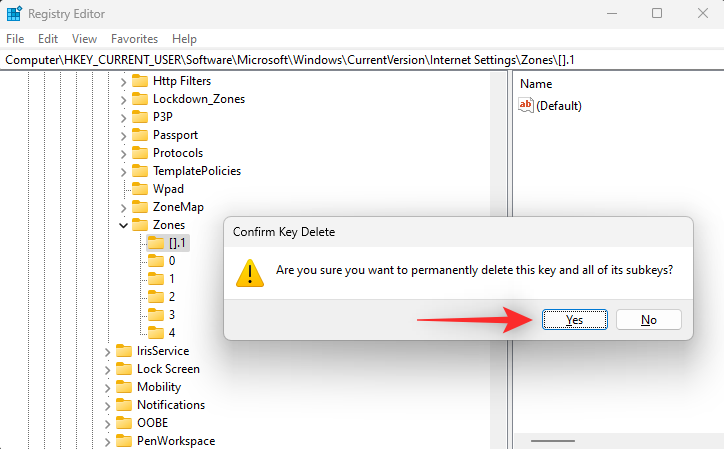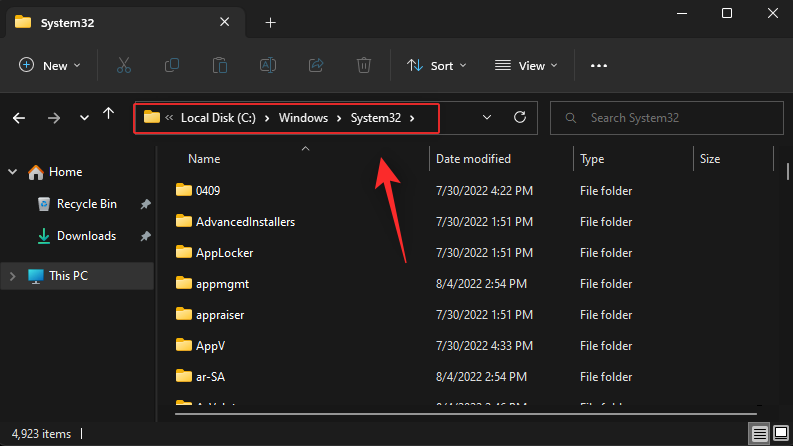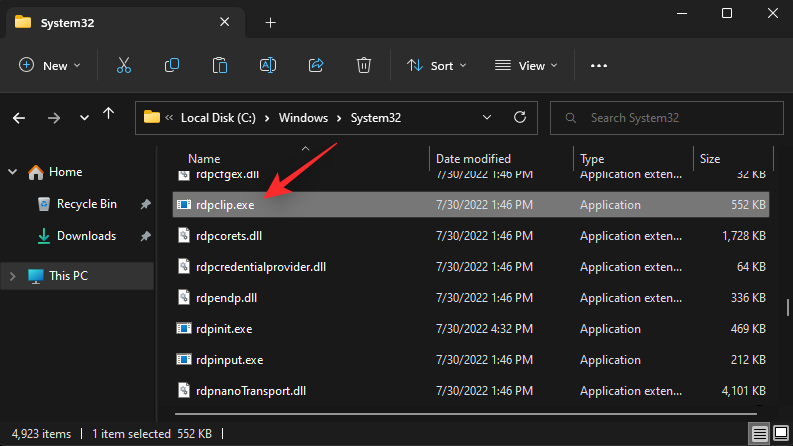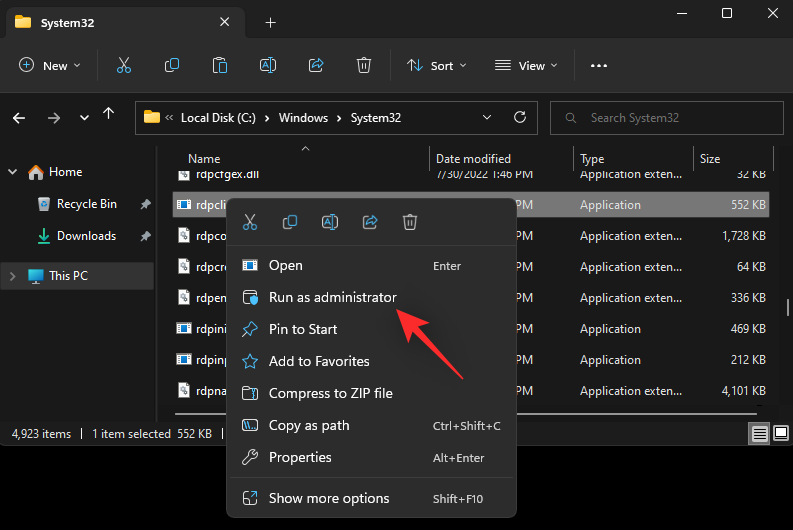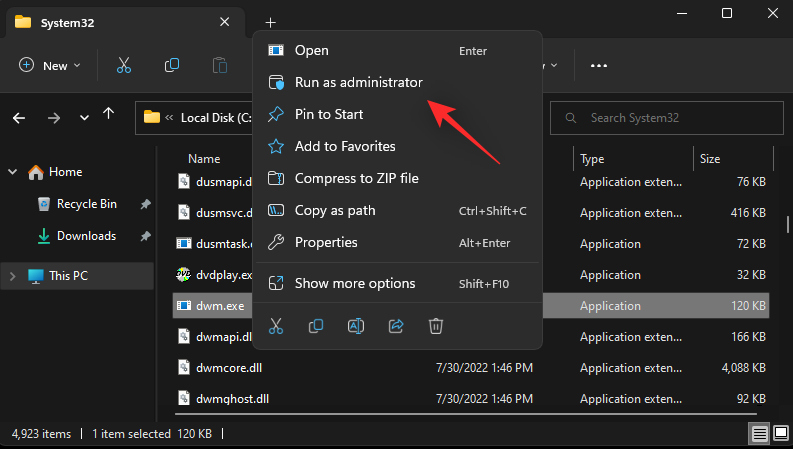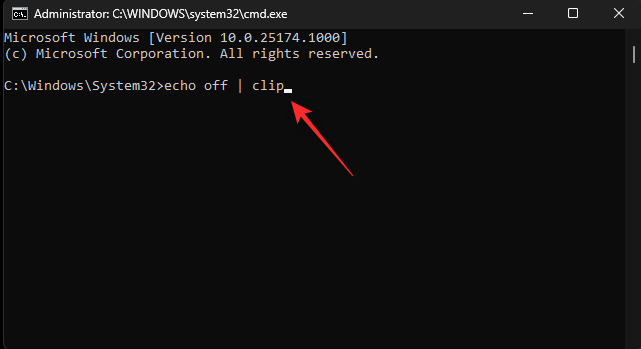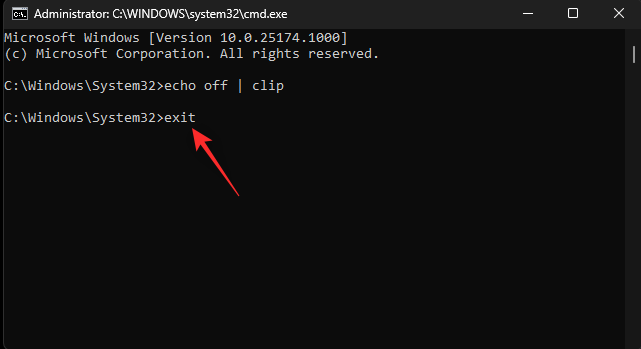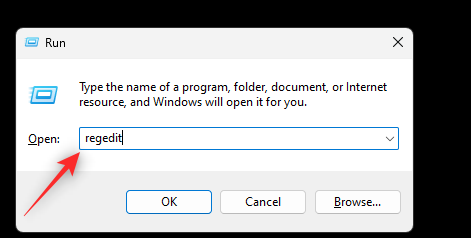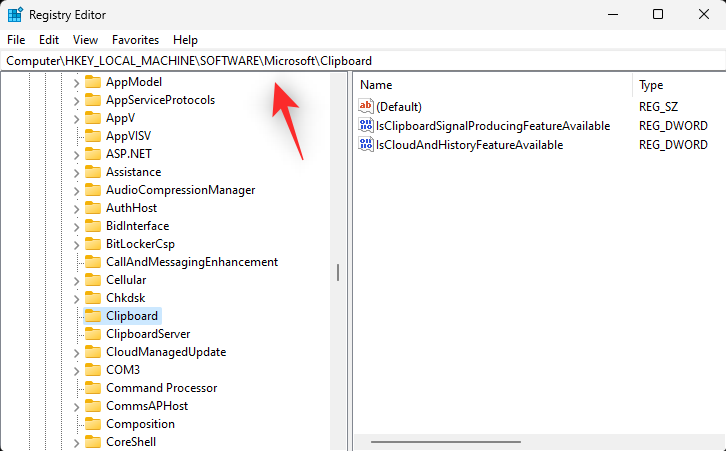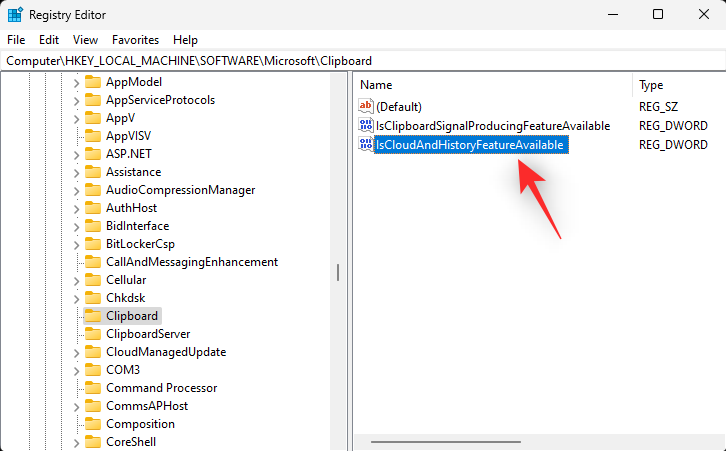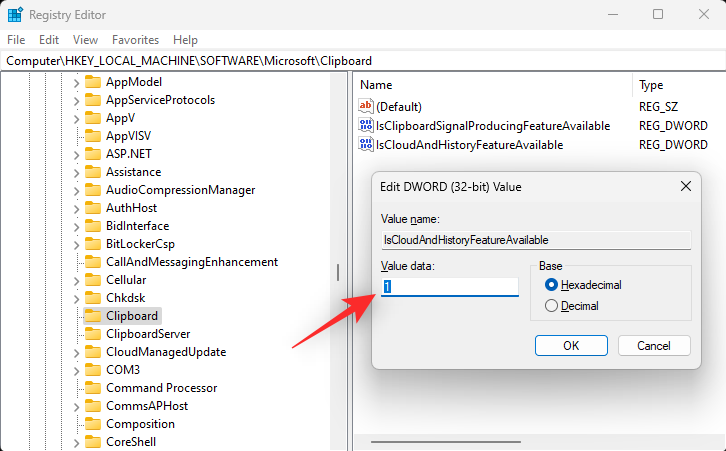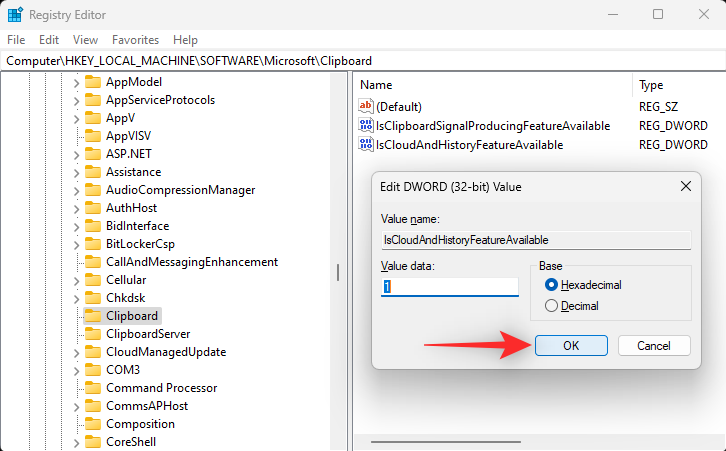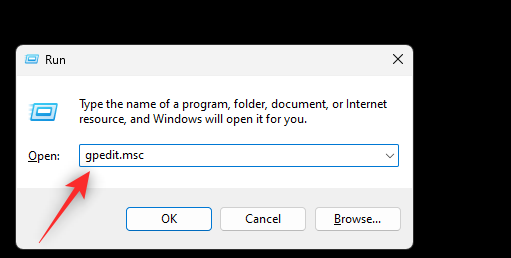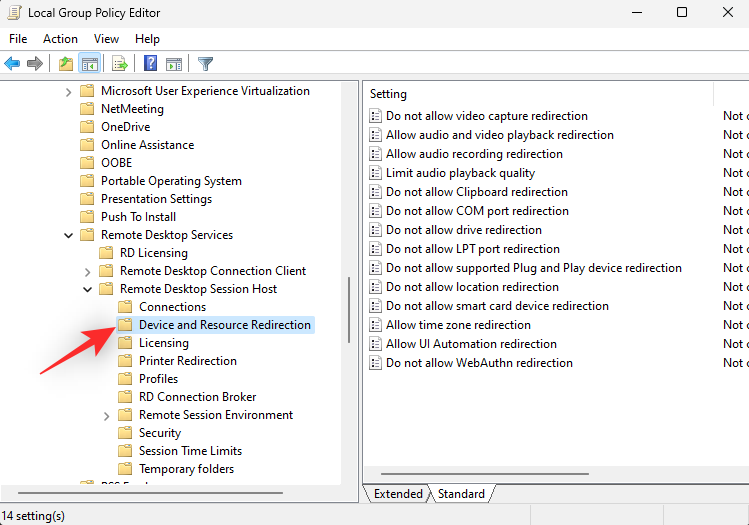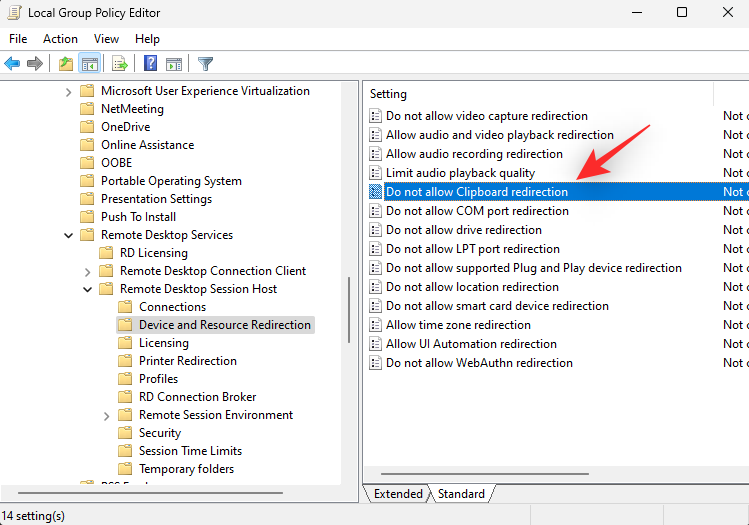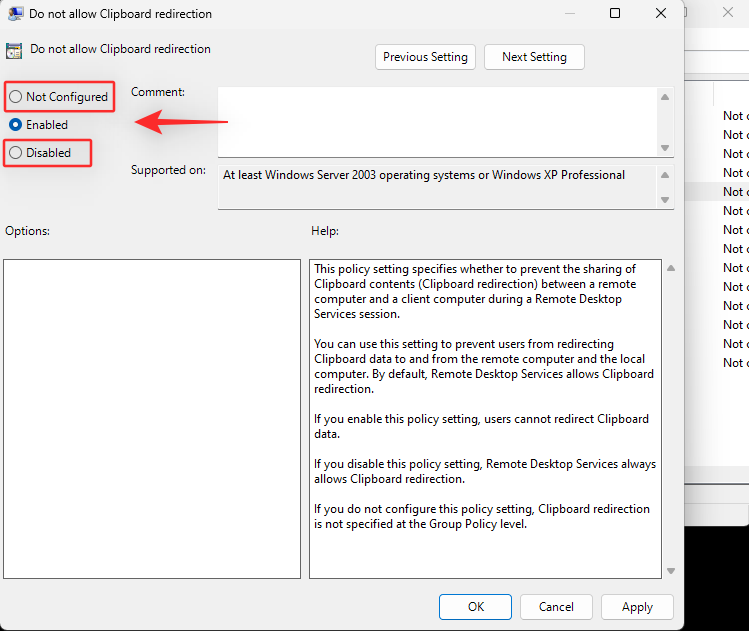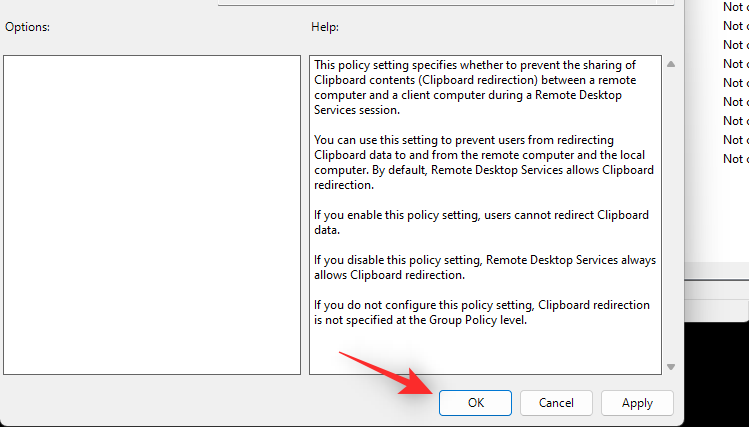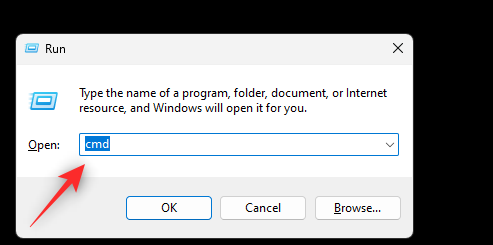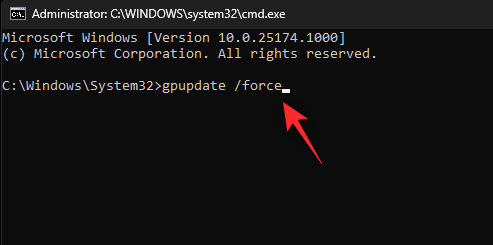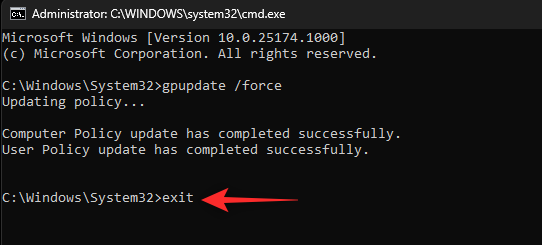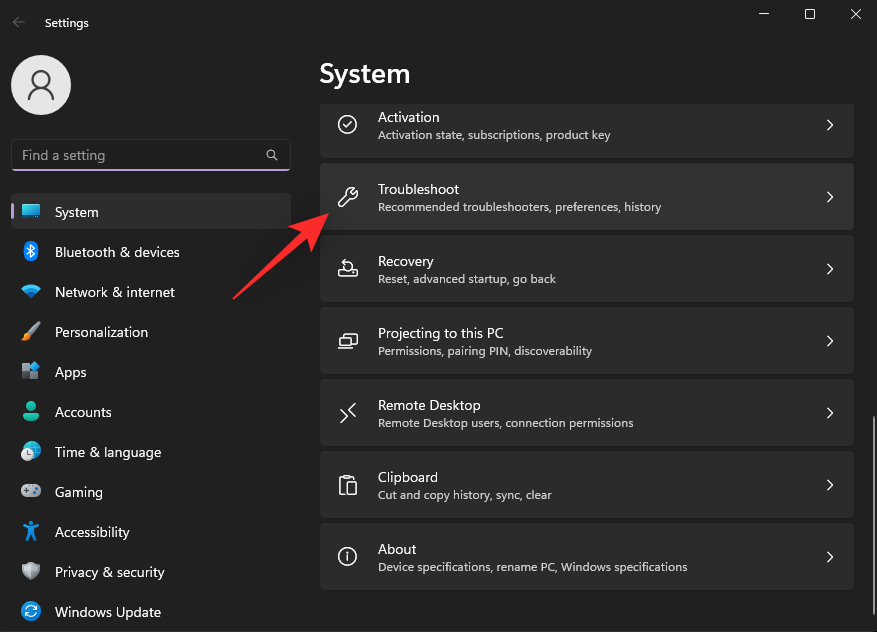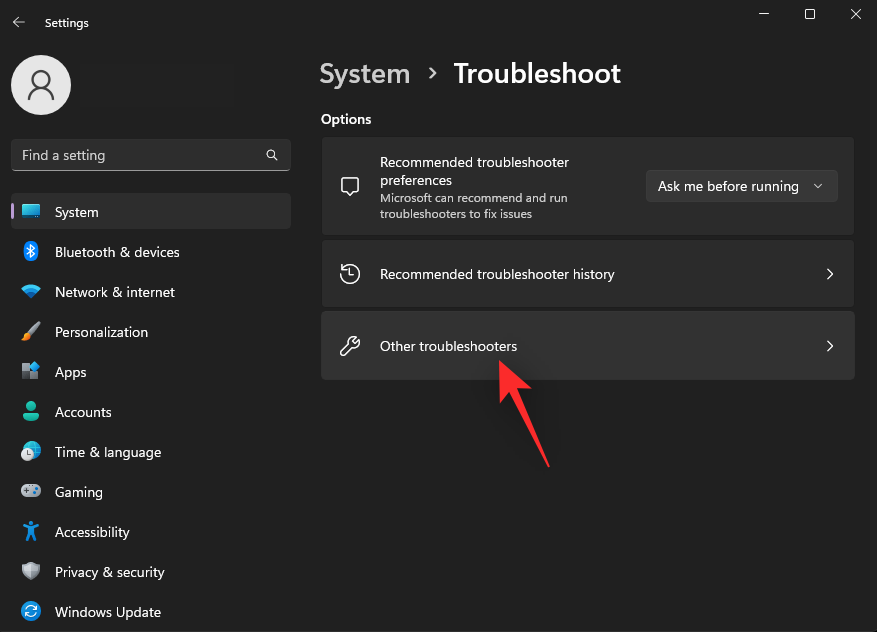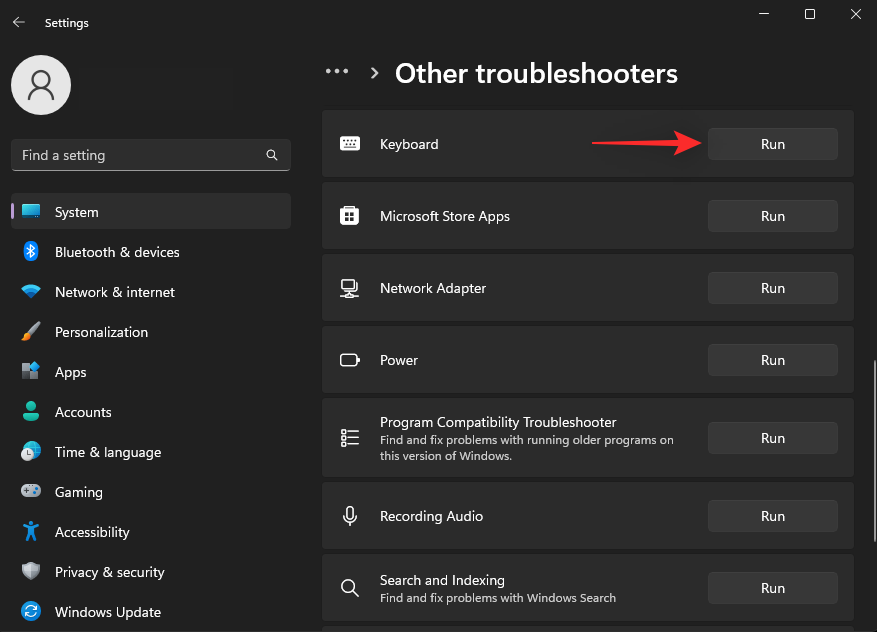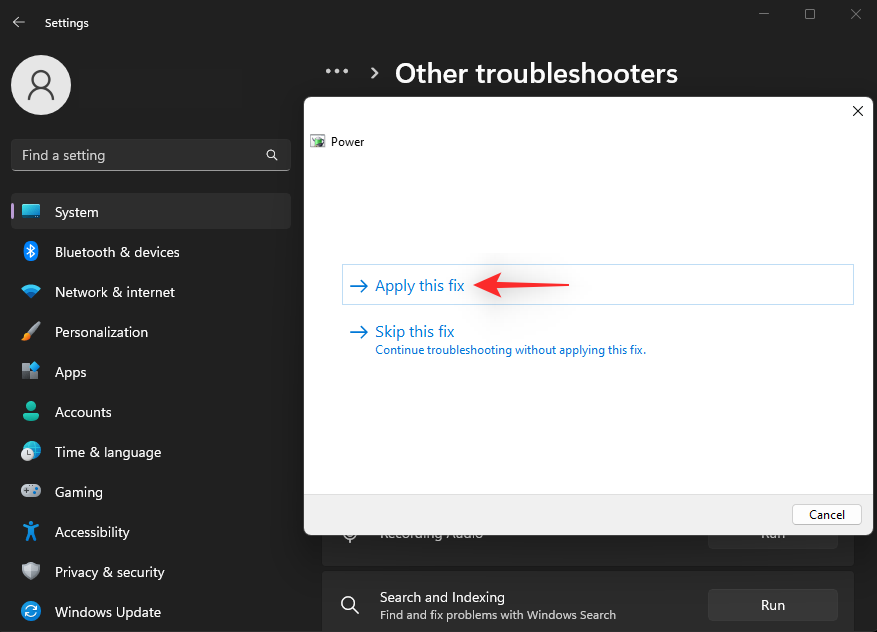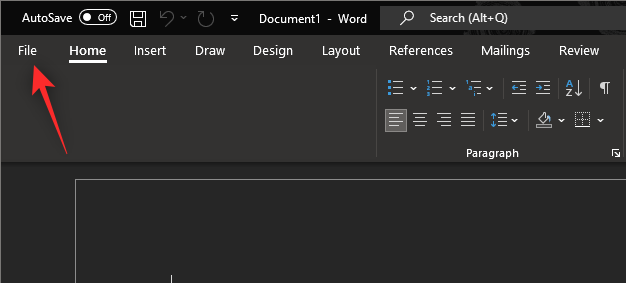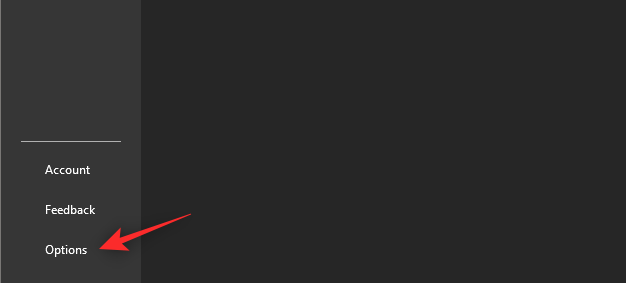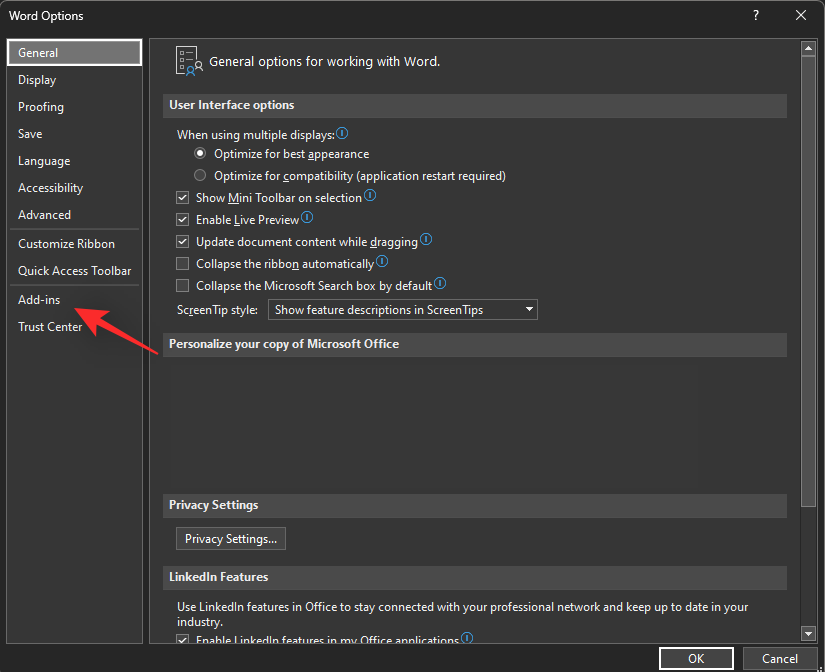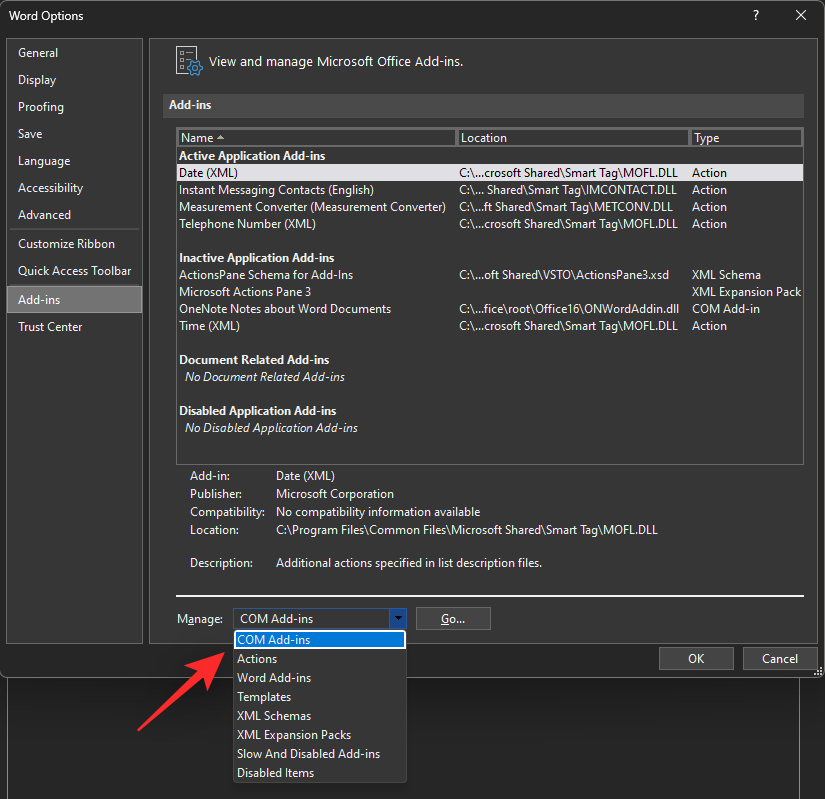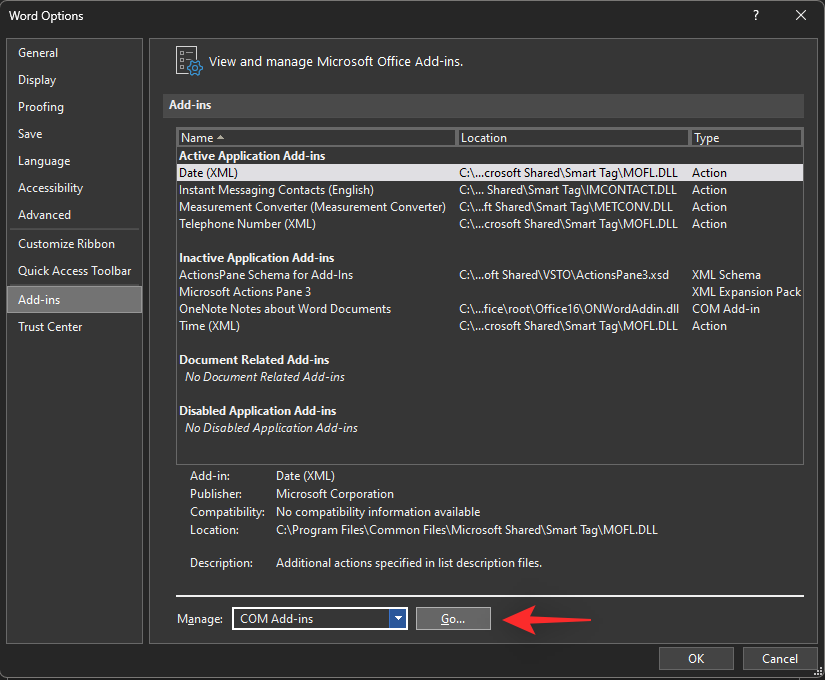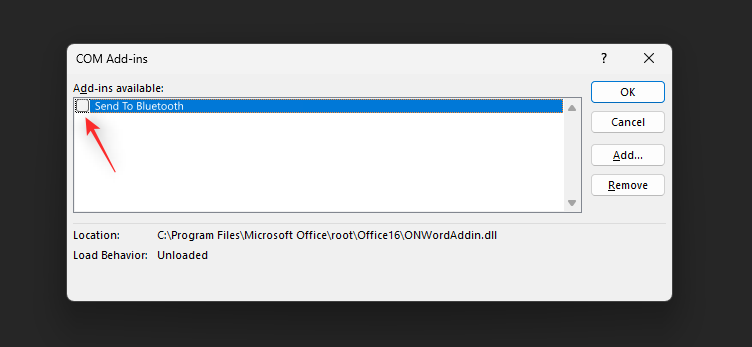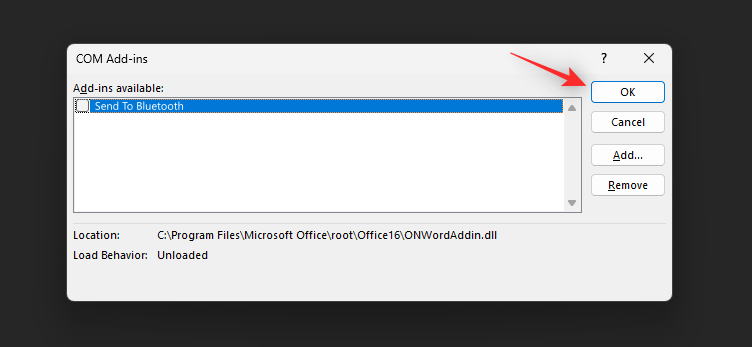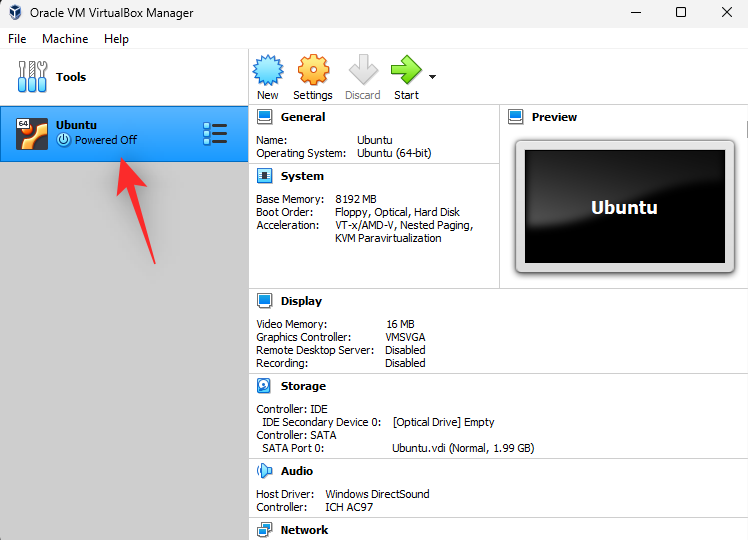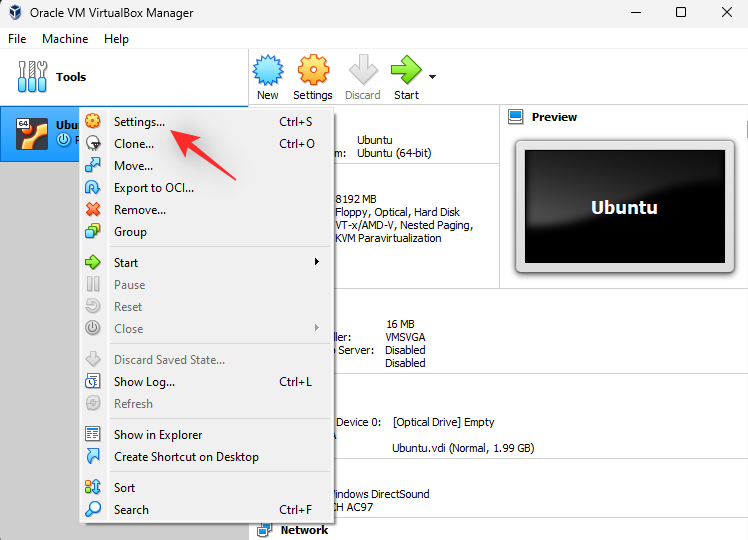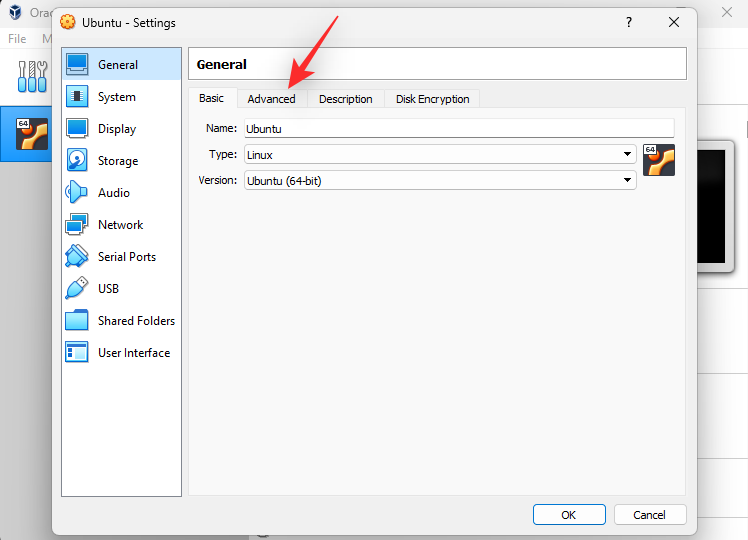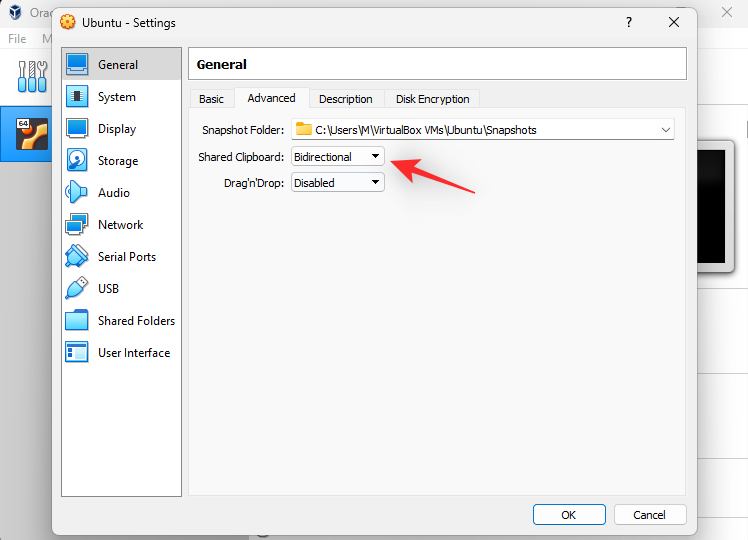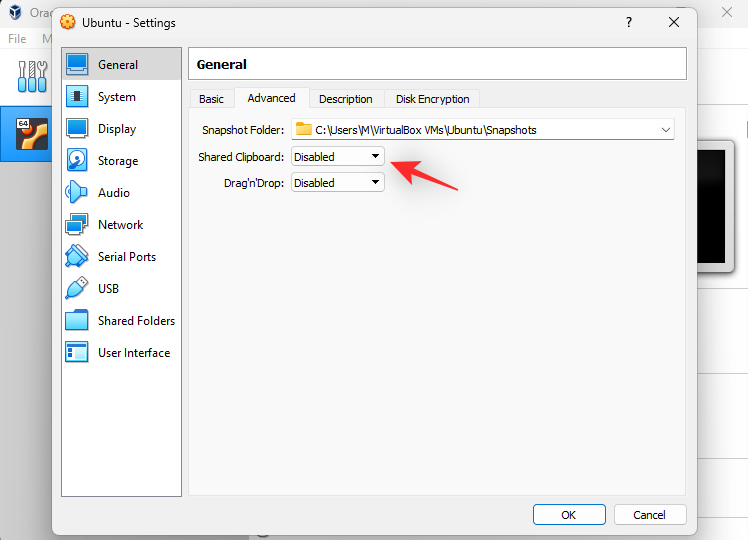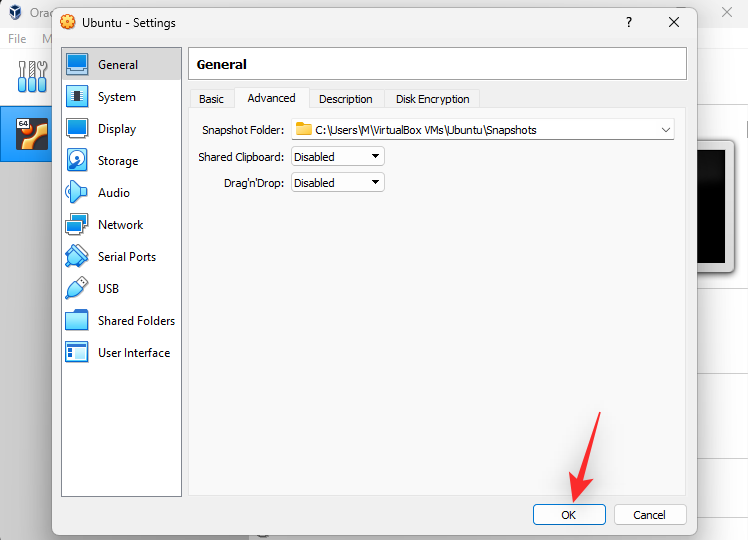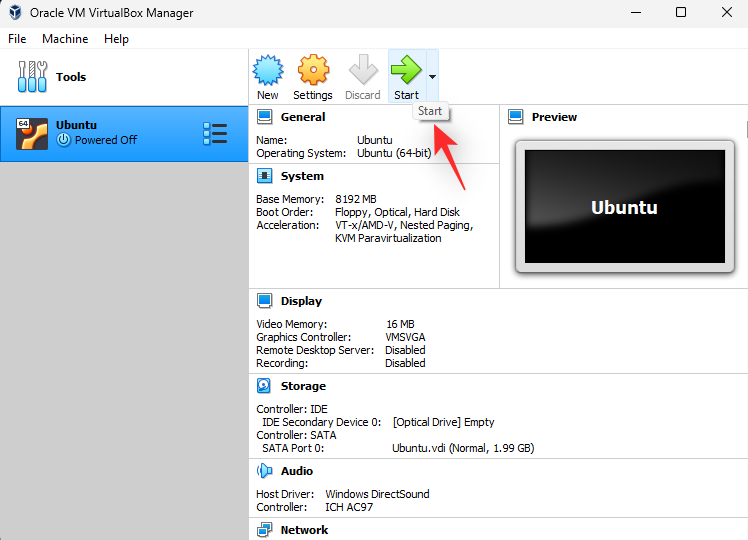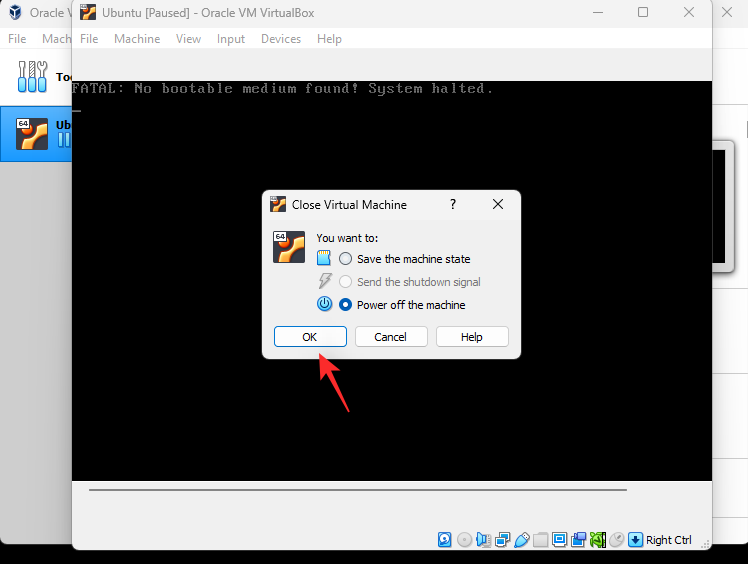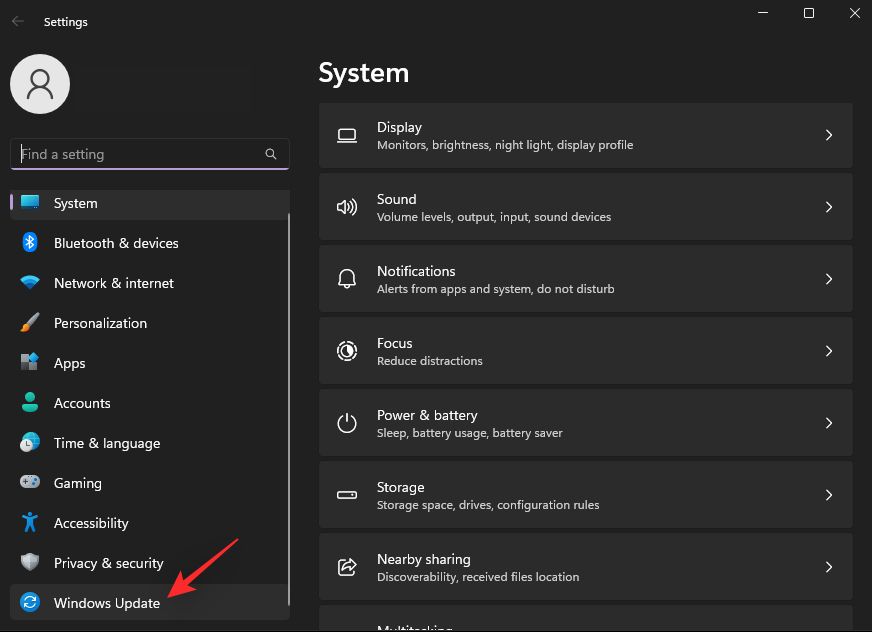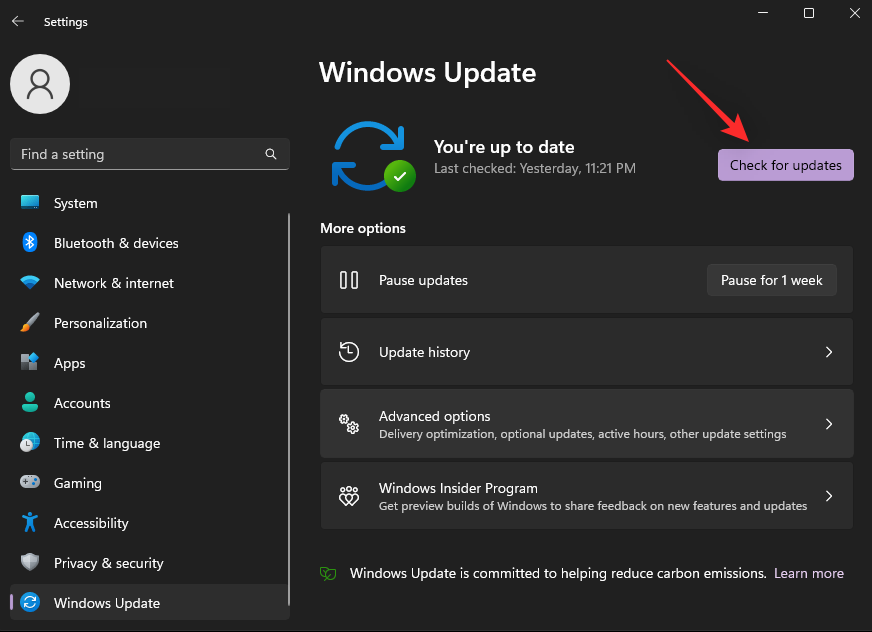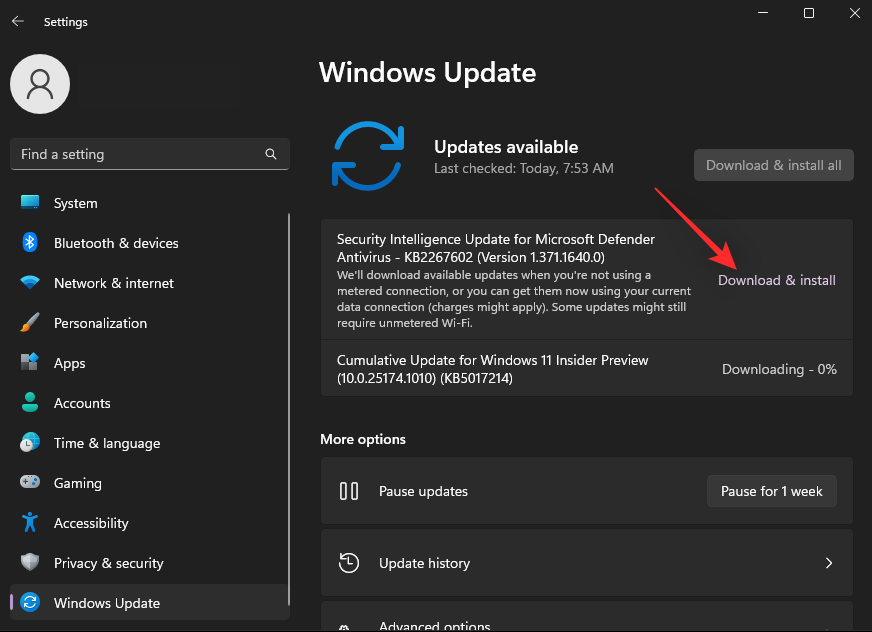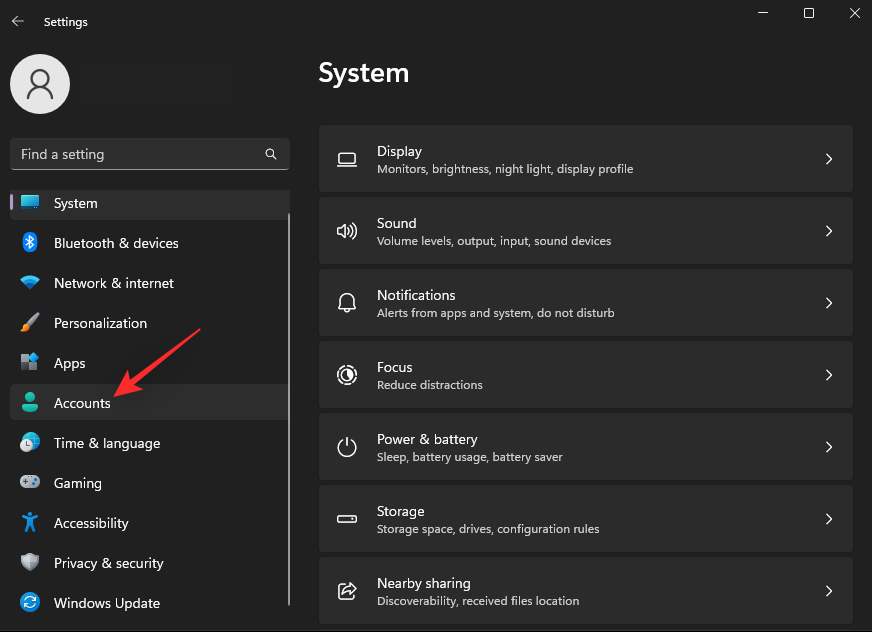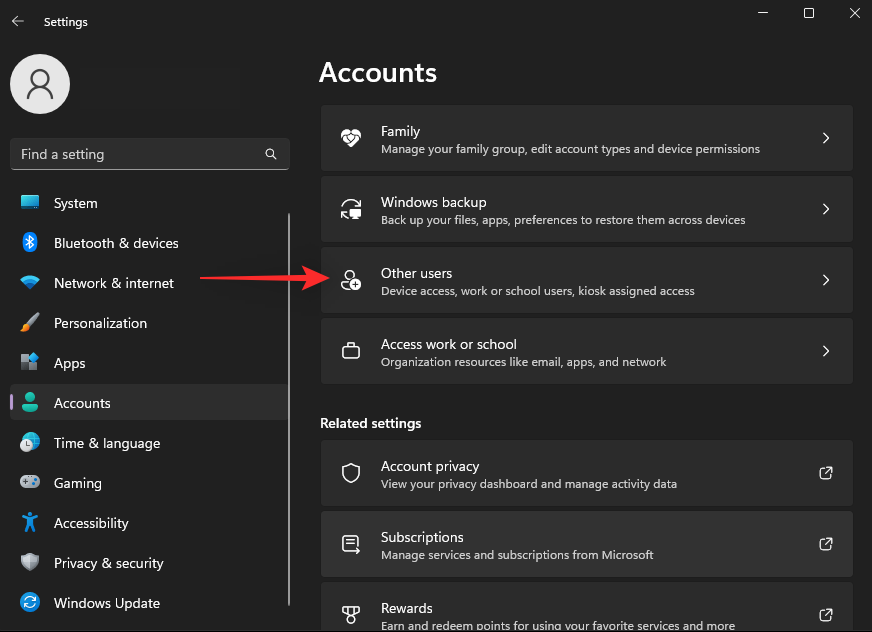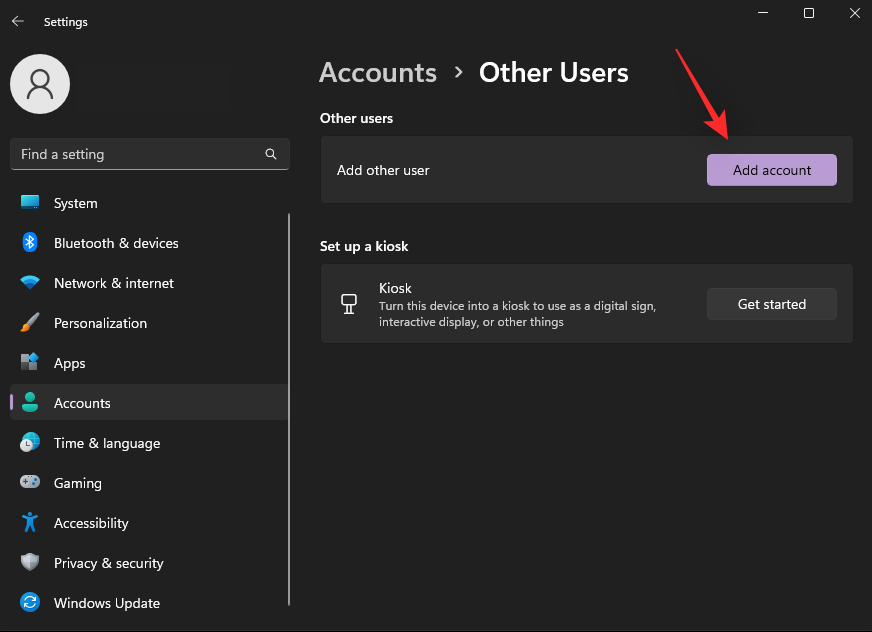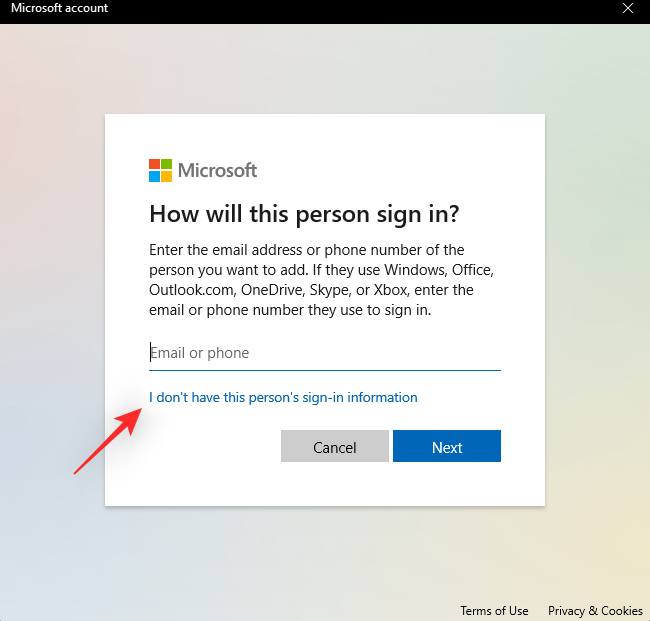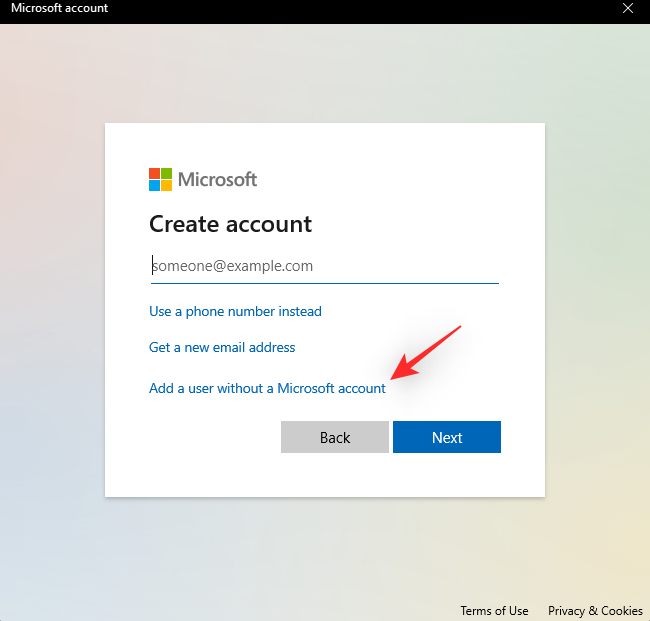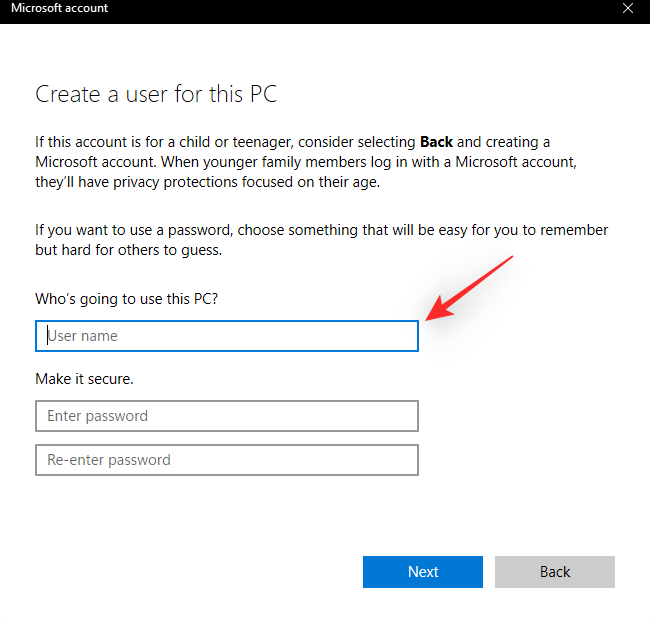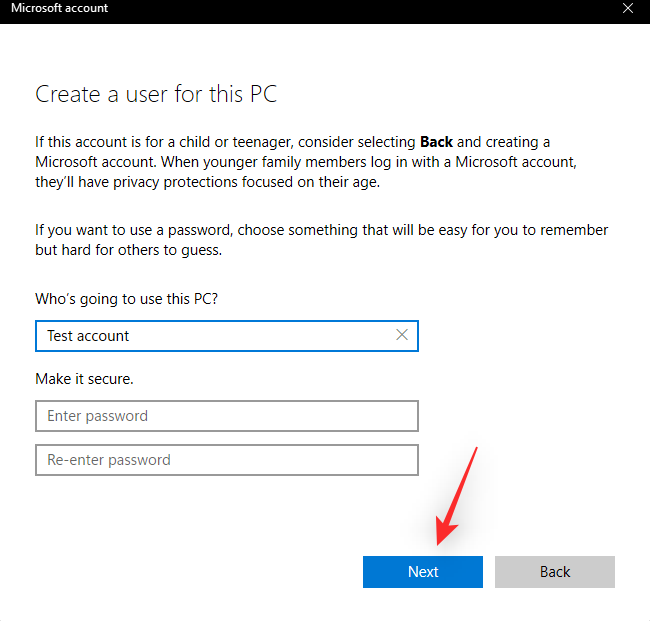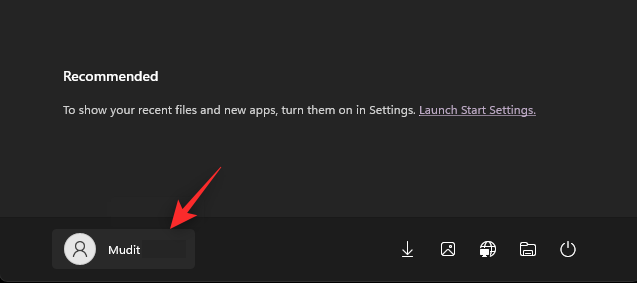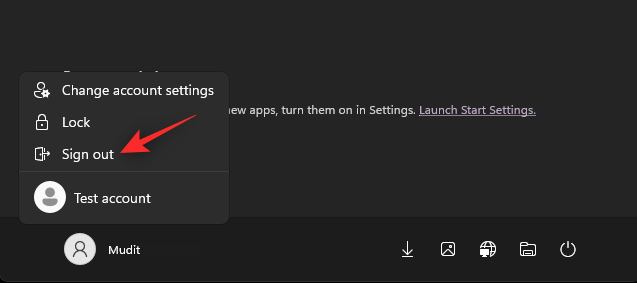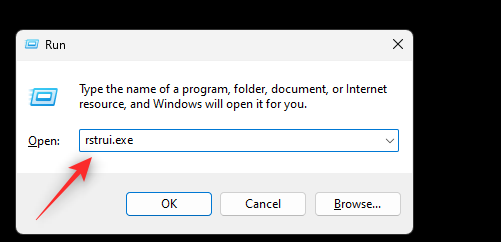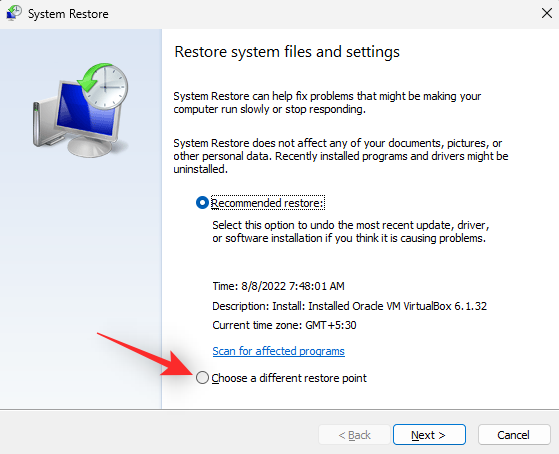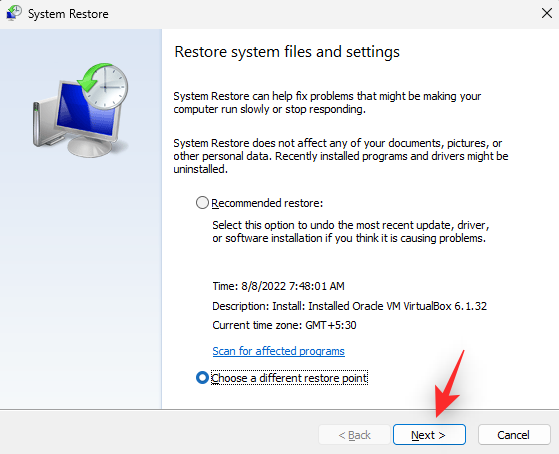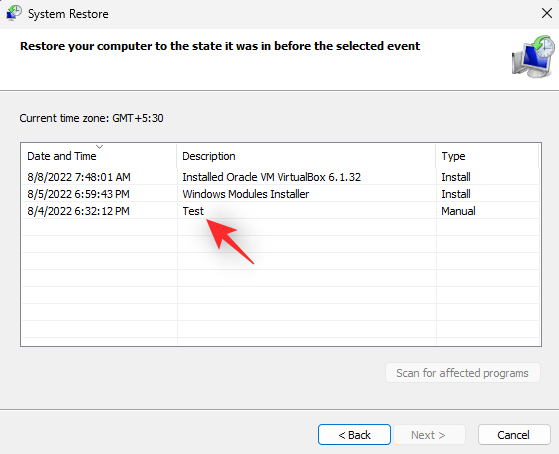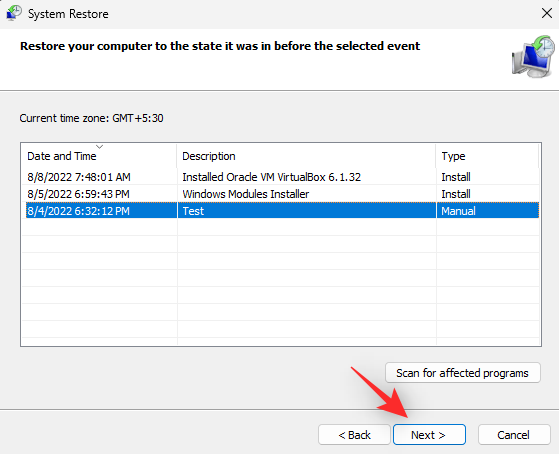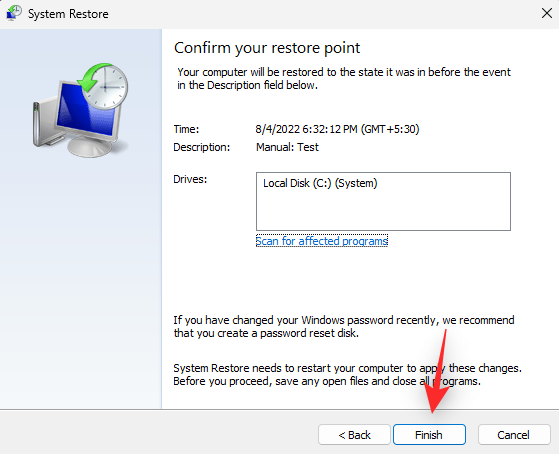Duplikering har altid været en fantastisk måde at bevare og dele dine filer på . Det giver dig mulighed for at oprette manuelle sikkerhedskopier, udføre nemme overførsler og endda ændringer, der kan ødelægge din originale fil, hvis de ikke duplikeres.
Dette kan dog nogle gange være svært, hvis du har problemer med at prøve at bruge udklipsholderen på din Windows-pc. Nogle Windows 11-brugere har for nylig ikke været i stand til at bruge copy-paste på deres systemer. Dette problem kan opstå på grund af flere årsager, og hvis du er i samme båd, så er her, hvordan du kan løse det på din pc.
Sådan rettes copy-paste på Windows 11
Da mange problemer kan forårsage, at copy-paste ikke fungerer på Windows, har vi listet de mest almindelige løsninger til at løse dette problem nedenfor. Vi anbefaler, at du starter med den første rettelse og går gennem listen, indtil du er i stand til at løse dit problem. Lad os komme igang.
Metode 1: Luk alle åbne videoafspillere
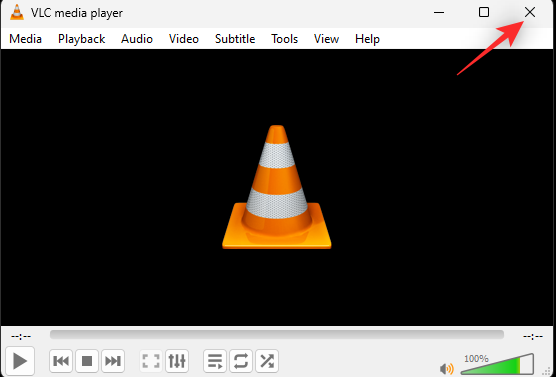
Hvis du har nogen videoafspillere åbne på din pc, anbefaler vi, at du lukker den samme. Dette inkluderer tredjeparts videoafspillere, der kan hjælpe dig med at afspille videoer lokalt, såvel som webafspillere, der muligvis kører i din browserfaner i baggrunden. Windows bruger udklipsholderen til at gemme og hjælpe dig med at bruge kopierede elementer på dit system.
For at beskytte privatlivets fred og ophavsretligt beskyttet indhold er udklipsholderen nogle gange låst på Windows 11. Dette ser ud til at blive udløst af videoafspillere, især dem, der spiller ophavsretligt beskyttet eller krypteret materiale. Da dette låser dit udklipsholder, kan du ikke bruge copy-paste på dit system. Du kan rette det samme ved at lukke alle åbne videoafspillere på din pc.
Relateret: Sådan stopper du pop-ups på Windows 11
Metode 2: Genstart applikationer
Udklipsholder som diskuteret ovenfor er det ene sted, hvor Windows midlertidigt gemmer dine kopierede elementer. Selvom det er designet til at få adgang til i de fleste applikationer, er der visse applikationer, hvor adgang til udklipsholder er begrænset. Denne begrænsning kan nogle gange fejlidentificere applikationer eller udløses tilfældigt i baggrunden, hvilket kan forårsage problemer med udklipsholderen og i værste tilfælde forhindre dig i at bruge copy-paste på dit system.
Vi anbefaler, at du genstarter det pågældende program på dit system, hvor du ikke kan bruge copy paste. En genstart vil hjælpe med at omregistrere tjenester og genstarte baggrundsopgaver, som skulle hjælpe med at få alt op at køre igen på din pc. Almindelige programmer, der står over for dette problem på Windows 11, inkluderer tredjepartsspil, tekstbehandlingsprogrammer, præsentationsproducenter, billedredigeringsprogrammer og mere.
Hvis du forsøger at bruge copy-paste i et sådant program, men står over for problemer, vil genstart af det hjælpe med at løse dit problem.
aa
Relateret: Sådan bruger du Windows 11 Installation Assistant til at opgradere fra Windows 10
Metode 3: Brug musen i stedet
Nogle tastaturer kan have problemer med at kopiere og indsætte elementer. Dette kan opstå på grund af defekte drivere, forkert identificerede nøgler eller defekte nøgler. I nogle tilfælde kan tastaturet muligvis ikke registrere dine modifikationsnøgler, mens det i andre tilfælde muligvis ikke har adgang til dit udklipsholder. Nogle tastaturer giver dig mulighed for at aktivere eller deaktivere udklipsholderadgang afhængigt af dine privatlivspræferencer. Alle disse grunde kan forhindre dig i at bruge tastaturgenveje til at kopiere og indsætte på din pc. Du kan bekræfte og rette det samme ved at prøve at bruge musen til at kopiere og indsætte elementer på din pc.
Du kan højreklikke på det pågældende element og få adgang til kopierings- og indsætindstillinger fra det samme.
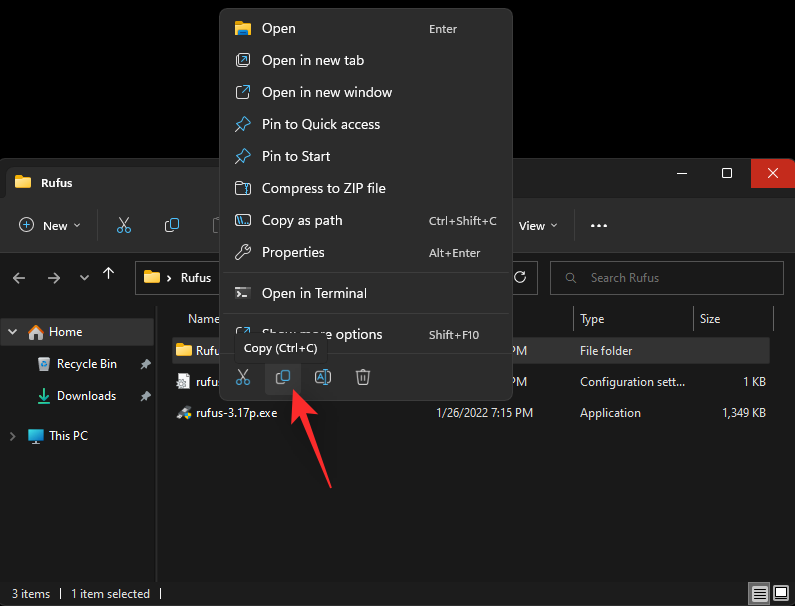
I Windows 11 har du også genveje til copy paste i båndmenuen øverst i File Explorer.
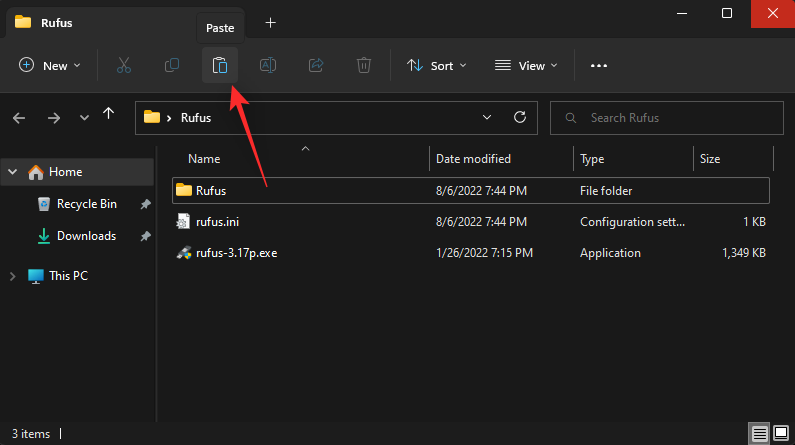
Hvis du bruger et tredjepartsprogram, kan du enten bruge højreklik-kontekstmenuen eller bruge indstillingen Rediger på din værktøjslinje for at få adgang til det samme.
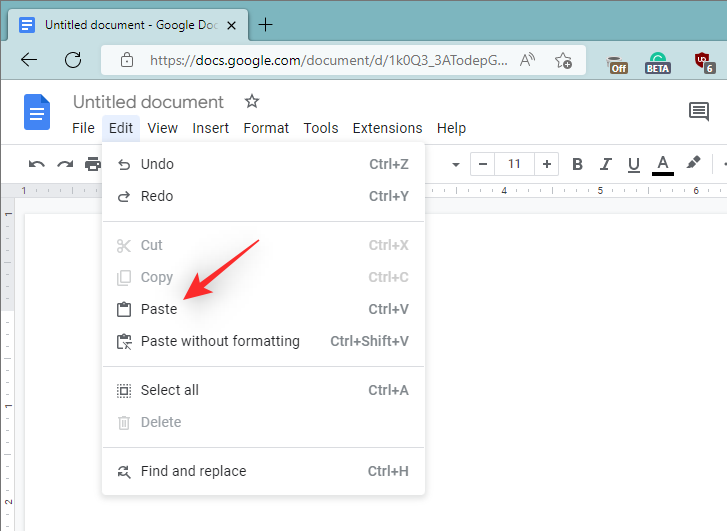
Hvis du er i stand til at kopiere og indsætte elementer ved hjælp af musen på din pc, står du sandsynligvis over for problemer med dit tastatur. Vi anbefaler, at du bruger tastaturrettelserne nævnt i denne vejledning til at prøve at løse dit problem.
Relateret: Sådan ændres skrifttype i Windows 11
Metode 4: Genstart Windows Stifinder
Filstifinderen, tidligere kendt som Windows Stifinder, er en integreret del af Windows siden Windows 95. Denne GUI-filhåndtering giver dig adgang til de fleste mapper, stier, applikationer og filer, der er gemt på dit system. Windows Stifinder kan dog ende med at få problemer i baggrunden, især hvis du har ændret din Windows 11-installation.
Disse baggrundsfejl kan forårsage adskillige problemer, herunder manglende evne til at bruge copy-paste på dit system. I sådanne tilfælde kan du prøve at genstarte Windows Stifinder på dit system for at prøve at løse dit problem. Følg nedenstående trin for at hjælpe dig med processen.
Tryk Ctrl + Shift + Escpå dit tastatur for at åbne Task Manager. Find og klik på Windows Stifinder fra proceslisten på din skærm.
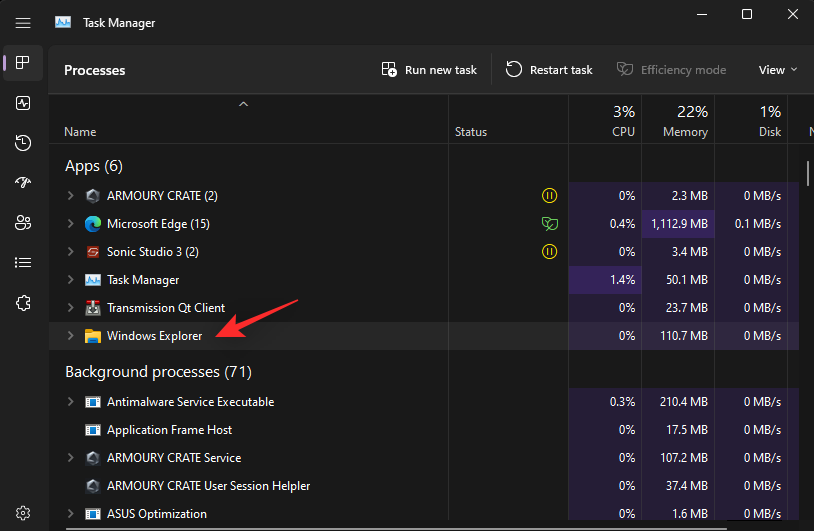
Klik på Genstart opgave øverst.
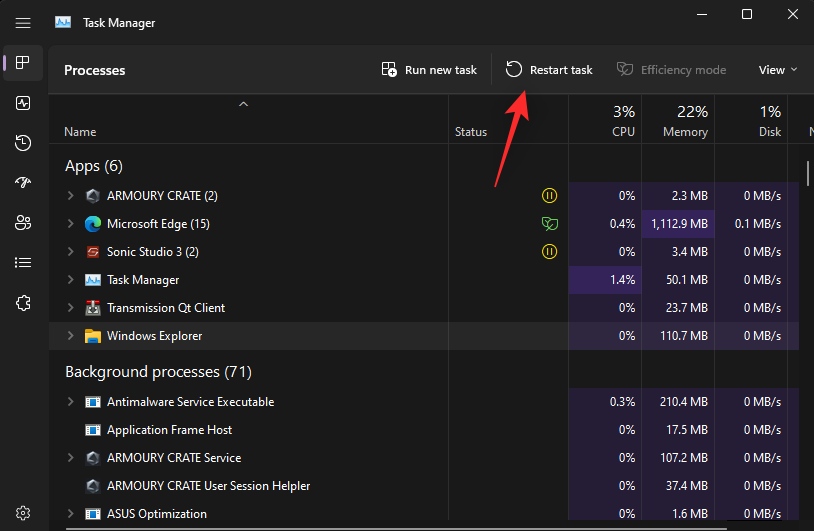
Windows Stifinder vil nu lukke og genstarte på din pc. Hvis Windows Stifinder stod over for baggrundsproblemer og forhindrede dig i at bruge copy-paste på dit system, skulle problemet nu være løst.
Relateret: 3 bedste måder at aktivere eller deaktivere dvale på Windows 11
Metode 5: Genstart systemet
Du har muligvis allerede genstartet dit system i et forsøg på at løse dette problem, men hvis du ikke har det, anbefaler vi stærkt, at du prøver at genstarte din pc. Genstart af din pc kan hjælpe med problemer, da det hjælper med at genstarte Windows-tjenester, genregistrere programmer, genstarte nødvendige apps og opdatere hardwarekomponentdrivere. Hvis en af disse forhindrede dig i at bruge copy-paste på dit system, skulle en genstart hjælpe dig med at løse dette problem.
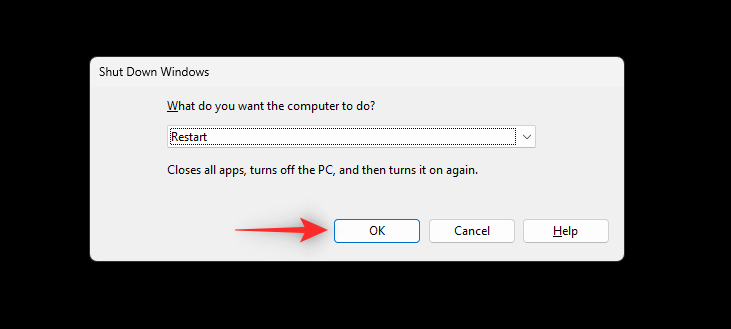
Vi anbefaler, at du genstarter dit system ved at bruge menuen Start for at forhindre hurtig opstart i at forstyrre. Hurtig opstart er en ny funktion i Windows 11, der er aktiveret som standard. Hurtig opstart bruger Hibernation i stedet for at forbedre opstartstider på systemer. Dette kan dog forhindre Windows-tjenester og andre komponenter i at genstarte efter hensigten. Du kan også manuelt deaktivere Hurtig opstart og genstarte din pc. Brug vejledningen nedenfor, hvis du ønsker at deaktivere Hurtig opstart på dit system.
Tryk Windows + Rfor at starte Kør .

Indtast følgende, og tryk på Enter.
powercfg.cpl
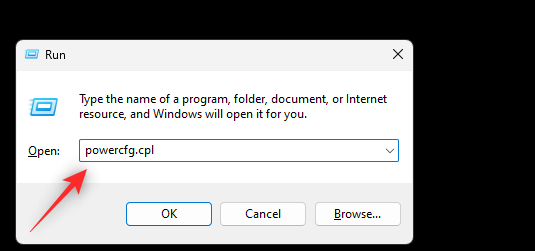
Klik på Vælg, hvad tænd/sluk-knapperne gør .
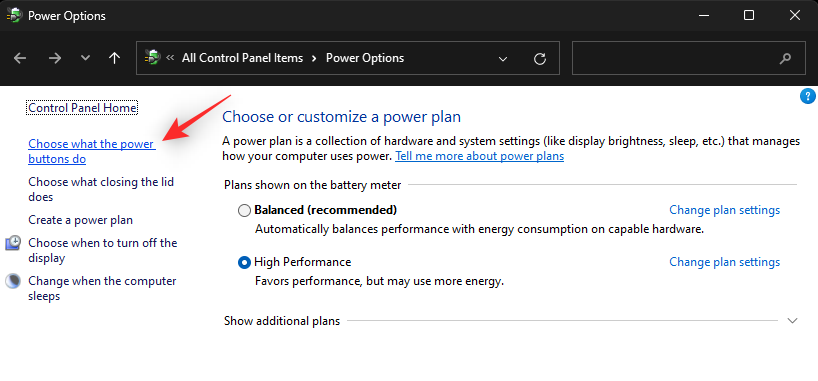
Klik nu på Skift indstillinger, der i øjeblikket ikke er tilgængelige .
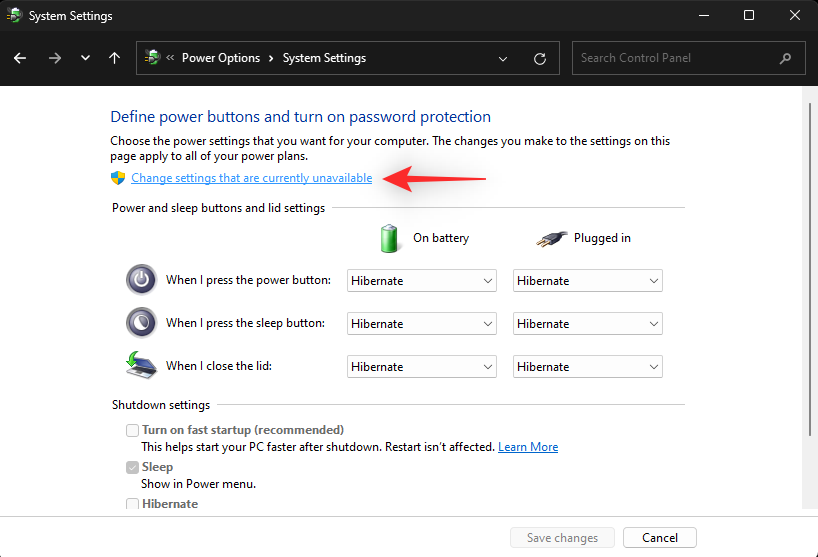
Fjern markeringen i afkrydsningsfeltet Slå hurtig opstart til (anbefales) .
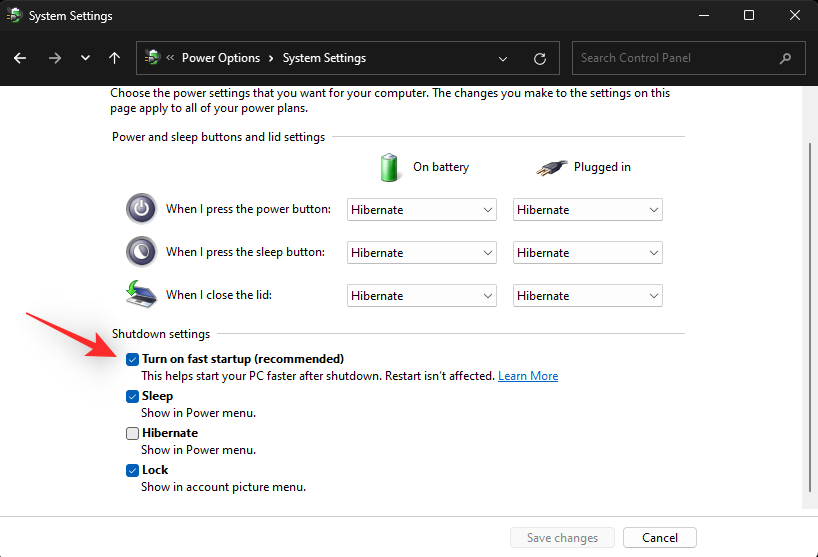
Klik på Gem ændringer .
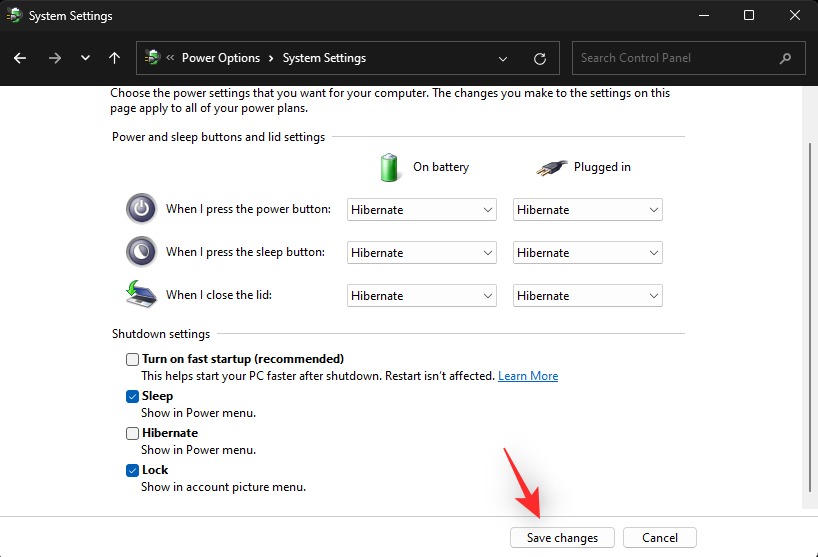
Hurtig opstart vil nu være deaktiveret for din pc. Du kan nu genstarte dit system efter hensigten. Hvis Windows-tjenester eller baggrundsfejl forhindrede dig i at bruge copy-paste på dit system, så skulle problemet nu være blevet rettet på dit system.
Metode 6: Kør SFC-scanning
SFC-scanning eller en systemfilkontrolscanning kan hjælpe med at rette systemfiler på dit system. Windows-systemfiler kan blive beskadiget og støde på problemer eller fejl i baggrunden, når du bruger din pc og installerer Windows-opdateringer. En SFC-scanning kan hjælpe med at tjekke alle dine systemfiler og erstatte de beskadigede automatisk i baggrunden. Brug nedenstående trin til at hjælpe dig med at køre en SFC-scanning på dit system.
Tryk Windows + Rfor at starte Kør .

Indtast følgende og tryk på Ctrl + Shift + Enter.
cmd
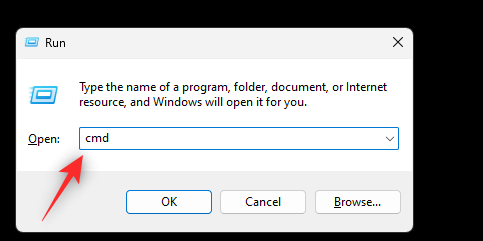
Brug nu følgende kommando til at køre en SFC-scanning.
sfc /scannow
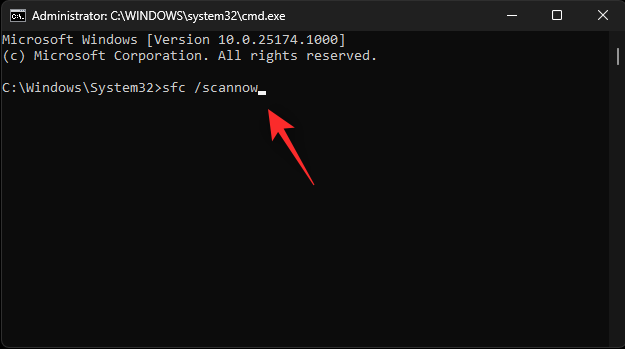
Når processen er fuldført, skal du bruge følgende kommando til at lukke CMD.
exit
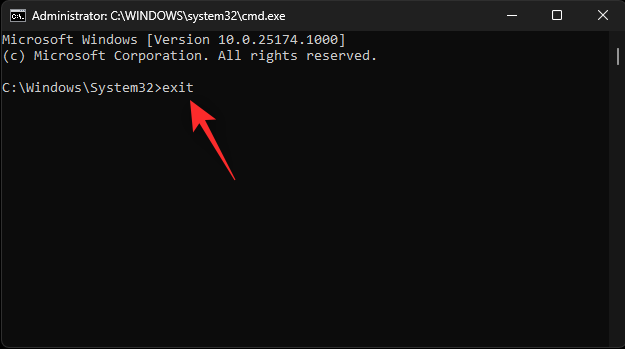
Og det er det! Du vil nu have scannede og rettede systemfiler på dit system. Hvis korrupte systemfiler forhindrede dig i at bruge copy-paste på din pc, skulle problemet nu være løst.
Metode 7: Kør Chkdsk
Chkdsk er et andet Windows-indbygget kommandolinjeværktøj, der hjælper med at kontrollere dit system for diskfejl. Diskfejl kan føre til utilgængelige filer og tjenester, som kan forhindre dig i at bruge Windows-funktioner, herunder copy-paste på din pc. Brug nedenstående trin til at scanne dit bootdrev for fejl.
Tryk på Windows + ifor at åbne appen Indstillinger . Klik nu på Gendannelse til højre.
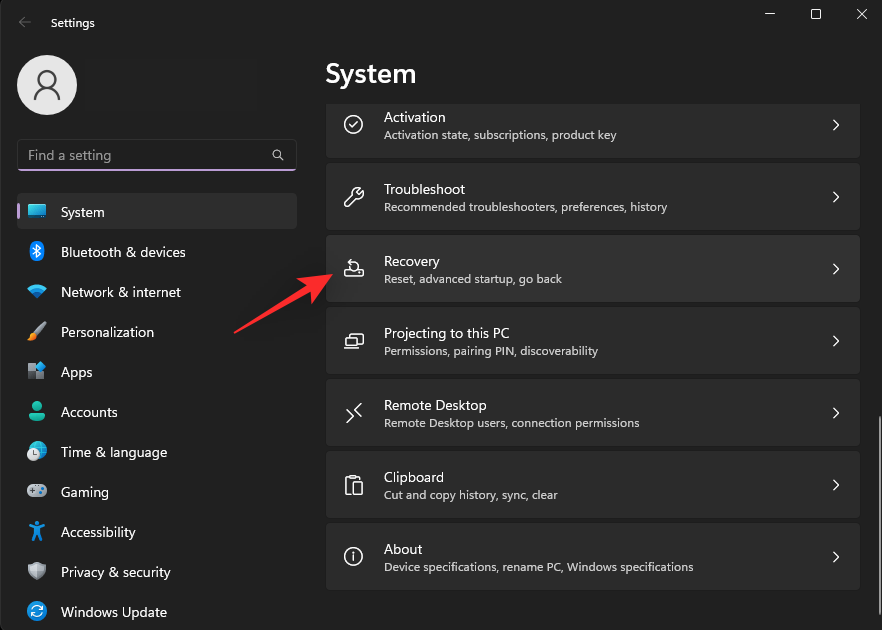
Klik på Genstart nu .
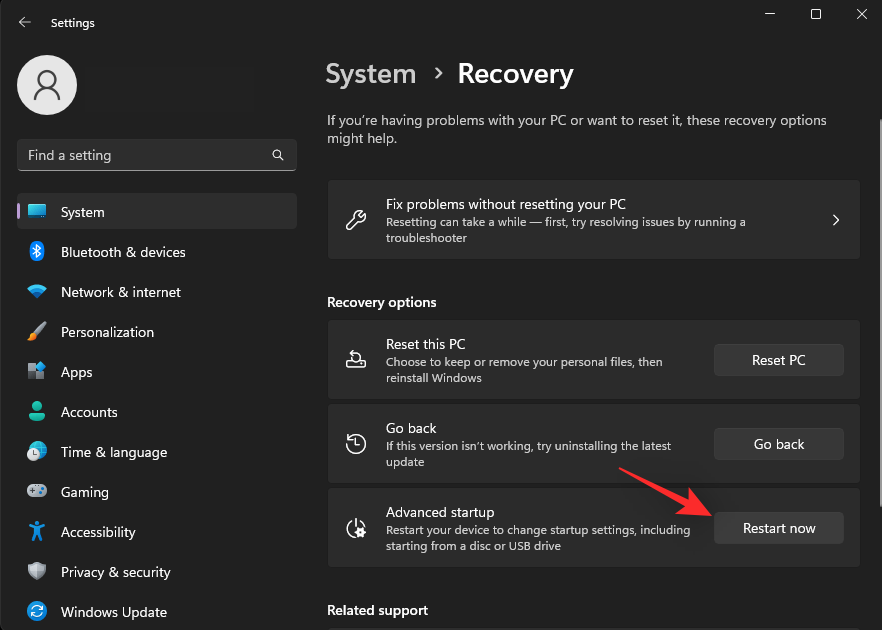
Din pc vil nu genstarte og starte i gendannelsestilstand. Klik på Fejlfinding .
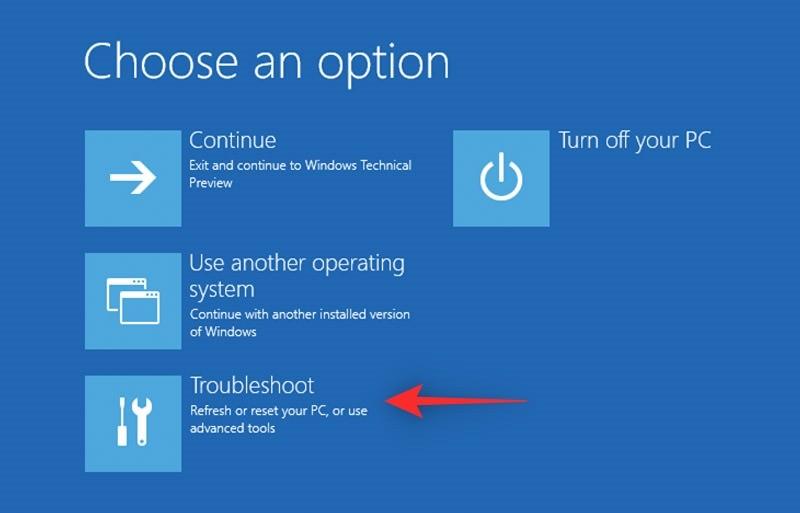
Klik nu og vælg Kommandoprompt .
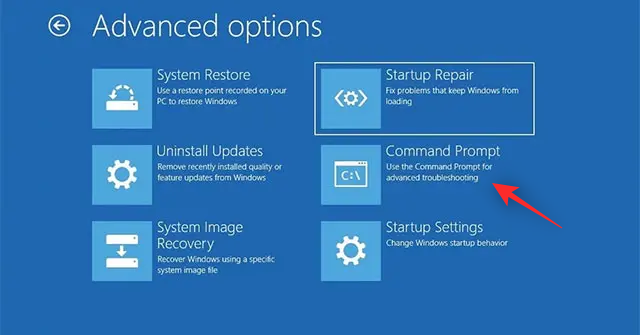
CMD starter nu i gendannelsestilstand. Brug følgende kommando til at kontrollere dit bootdrev for fejl. Erstat C: med et passende drevbogstav til dit bootdrev, hvis det er relevant.
chkdsk c: /f /x /r
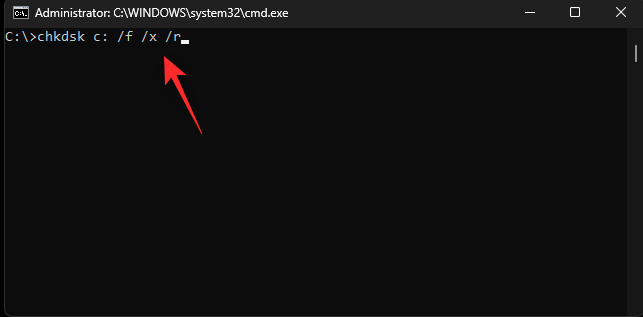
Når scanningen er færdig, skal du bruge følgende kommando til at lukke CMD.
exit
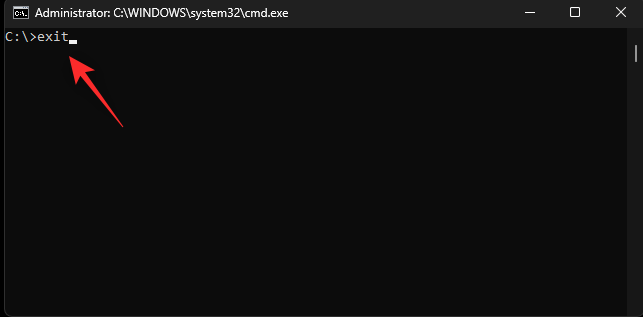
Du kan nu genstarte din pc og starte normalt. Hvis diskfejl forhindrede dig i at bruge copy-paste på din pc, skulle problemet nu være løst.
Metode 8: Kør DISM
DISM-kommandoen kan hjælpe dig med at reparere dit Windows-image til din nuværende Windows 11-installation. Dette er en fantastisk måde at løse problemer med din Windows-installation, herunder korrupte systemfiler, manglende apps, tjenester, funktioner og mere. Brug nedenstående trin til at hjælpe dig med at køre det samme på din pc.
Tryk Windows + Rfor at starte Kør .

Indtast følgende og tryk på Ctrl + Shift + Enter.
cmd
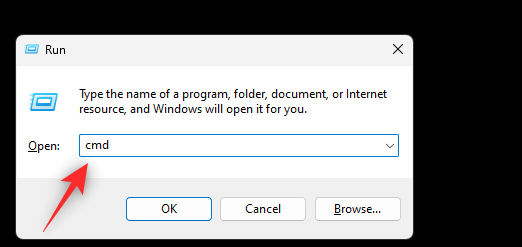
Indtast nu følgende kommando og tryk på Enter.
DISM /Online /Cleanup-Image /RestoreHealth
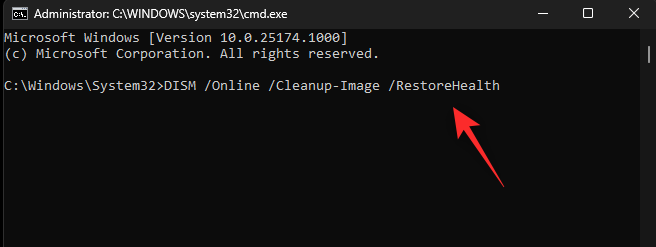
Når processen er færdig, skal du bruge kommandoen nedenfor til at lukke CMD.
exit
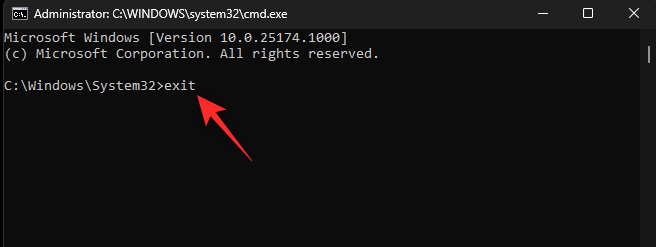
Og det er det! Du vil nu have repareret din Windows 11-installation, som skulle hjælpe med at rette copy-paste på dit system.
Metode 9: Slet beskadigede zoner fra registreringseditoren
Ødelagte zoner i registreringseditoren kan også forhindre dig i at få adgang til udklipsholderen, som kan bryde copy-paste på Windows 11-systemet. Brug nedenstående trin til at hjælpe dig med at slette beskadigede zoner fra registreringseditoren.
Tryk Windows + Rfor at starte Kør .

Indtast følgende, og tryk på Enter.
regedit
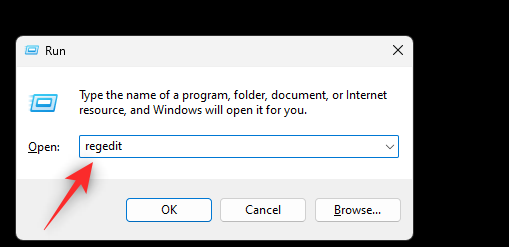
Naviger nu til følgende sti ved hjælp af venstre sidebjælke. Du kan også kopiere og indsætte stien nedenfor i adresselinjen øverst.
Computer\HKEY_CURRENT_USER\Software\Microsoft\Windows\CurrentVersion\Internet Settings\Zones
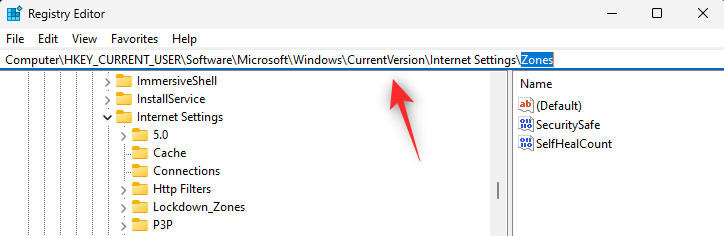
Dobbeltklik og udvid Zoner til venstre.
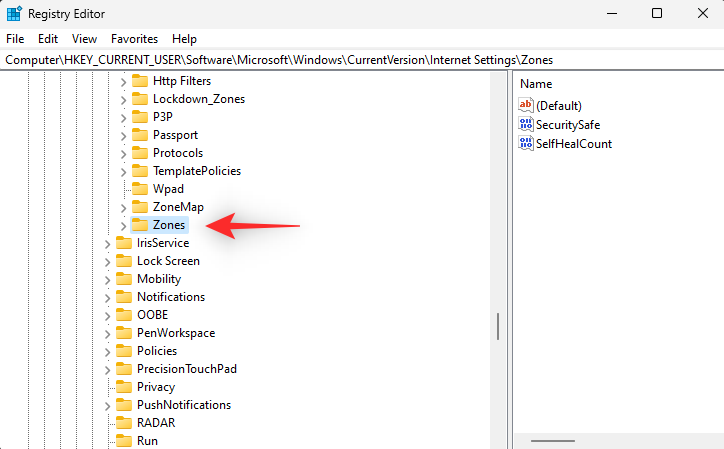
Hvis du finder nøgleværdier over 0 under Zoner , skal du klikke og vælge det samme.
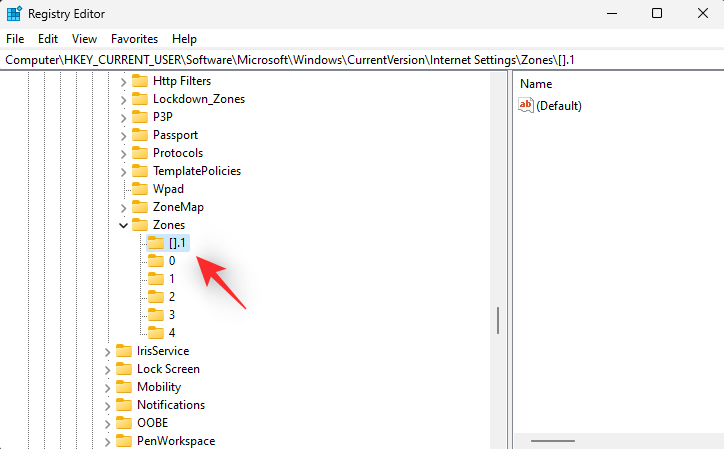
Tryk på Del på dit tastatur for at slette det samme. Klik på Ja for at bekræfte dit valg.
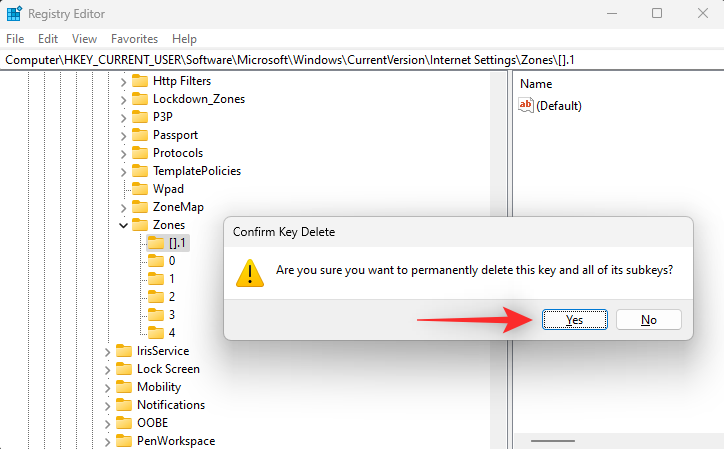
Fortsæt nu med at slette eventuelle andre nøgleværdier, der kan være over 0 på din pc. Når du er færdig, skal du lukke registreringseditoren og genstarte din pc. Hvis beskadigede zoner forhindrede dig i at få adgang til copy-paste på dit system, skulle problemet nu være løst.
Metode 10: Nulstil Remote Desktop Clipboard
Hvis du er en fjernskrivebordsbruger, står du muligvis over for problemer med dit fjernskrivebords udklipsholder. Du kan bruge nedenstående trin til at nulstille det samme for at se, om det løser problemet for dig. Lad os komme igang.
Tryk på Windows + Efor at starte File Explorer og naviger til følgende sti på din pc.
C:\Windows\System32
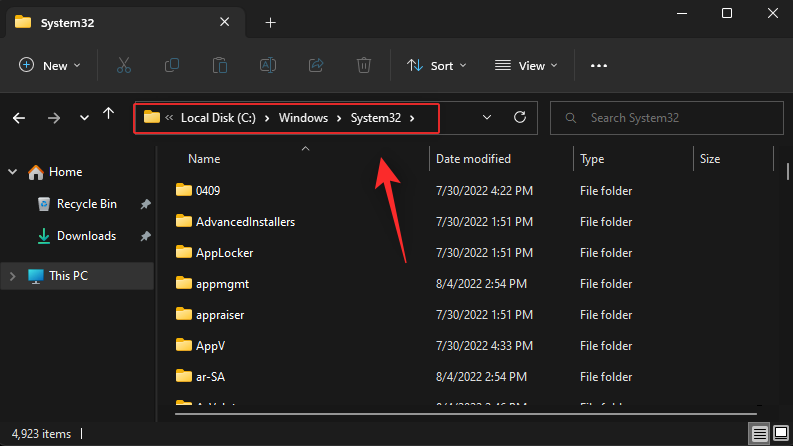
Bemærk: Erstat C: med det rigtige bogstav til dit bootdrev, hvis det er relevant.
Find rdpclip.exe i mappen. Når du er fundet, skal du højreklikke på det samme.
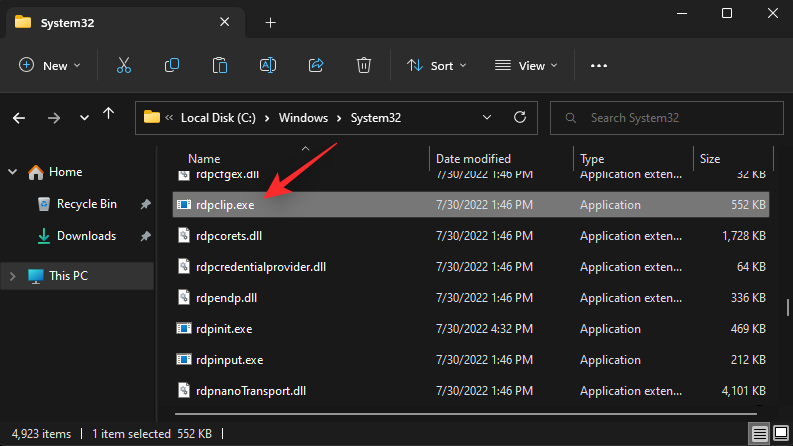
Vælg Kør som administrator .
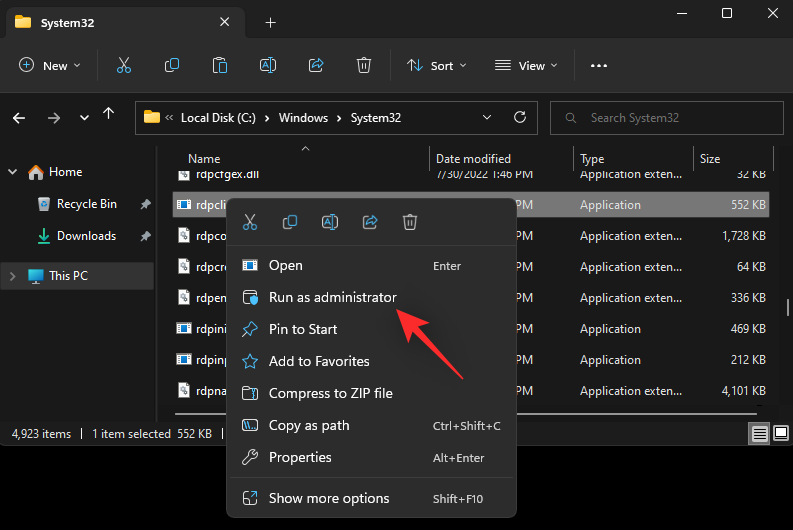
Højreklik nu på dwm.exe i samme mappe og vælg Kør som administrator .
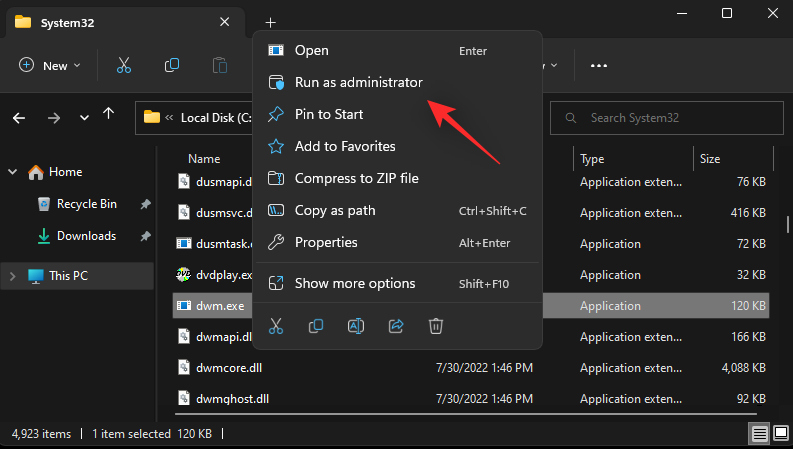
Genstart din pc, når du er færdig, og copy-paste skulle nu fungere på din pc efter hensigten.
Metode 11: Ryd udklipsholderens cache
En beskadiget eller forkert konfigureret udklipsholdercache kan også forhindre dig i at bruge copy-paste på din Windows 11-pc efter hensigten. Brug nedenstående trin til at hjælpe dig med at rydde din udklipsholdercache.
Tryk Windows + Rfor at starte Kør .

Indtast følgende og tryk på Ctrl + Shift + Enter.
cmd
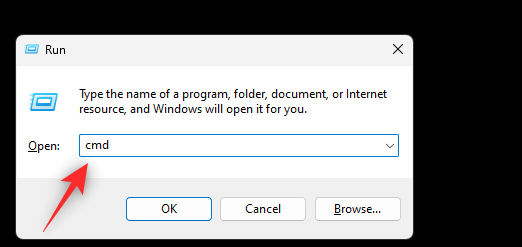
Brug nu følgende kommando til at rydde din klippebords cache.
echo off | clip
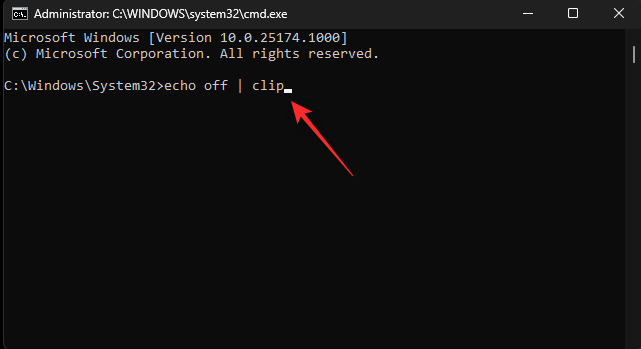
Når du er færdig, skal du bruge følgende kommando til at lukke CMD.
exit
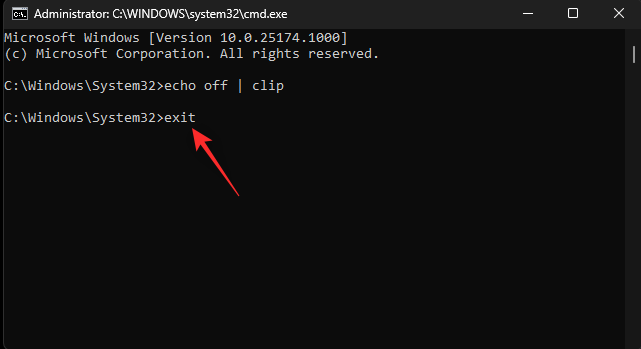
Du har nu ryddet din klippebords cache. Hvis en beskadiget cache forhindrede dig i at kopiere og indsætte på Windows 11, skulle det nu være rettet på din pc.
Metode 12: Prøv Cloud History rettelsen
Hvis copy-paste stadig ikke virker på din pc, så lad os prøve at rette Windows 11-udklipsholderens skyhistorik. Dette kan hjælpe med cloud-synkroniseringsproblemer for dit udklipsholder, som kan forårsage problemer med copy-paste på dit system. Brug nedenstående trin til at hjælpe dig med processen.
Tryk Windows + Rfor at starte Kør .

Indtast følgende, og tryk på Enter.
regedit
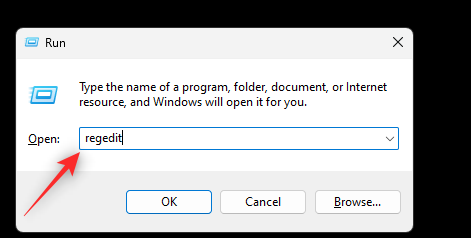
Naviger nu til følgende sti ved hjælp af venstre sidebjælke.
HKEY_LOCAL_MACHINE\SOFTWARE\Microsoft\Clipboard
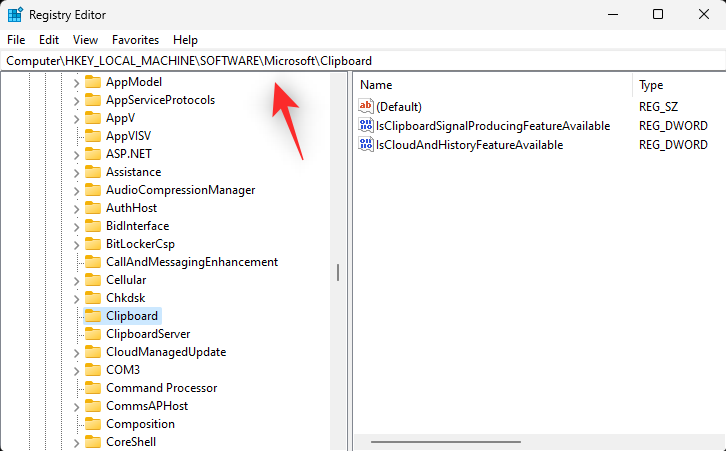
Med Udklipsholder valgt til venstre, dobbeltklik på IsCloudAndHistoryFeatureAvailable .
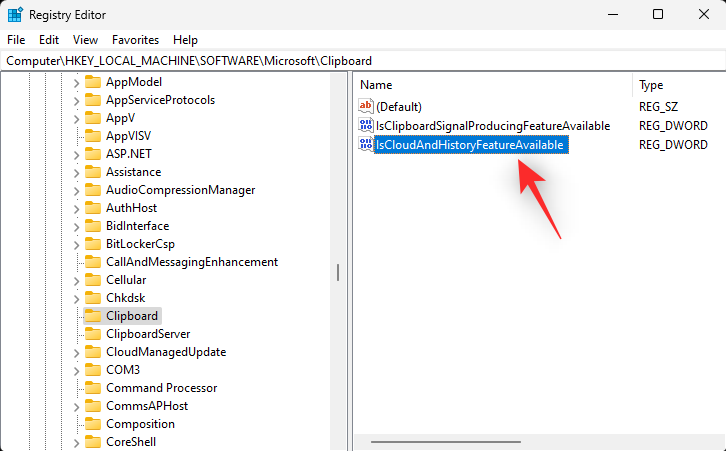
Indstil dens værdidata til 1 .
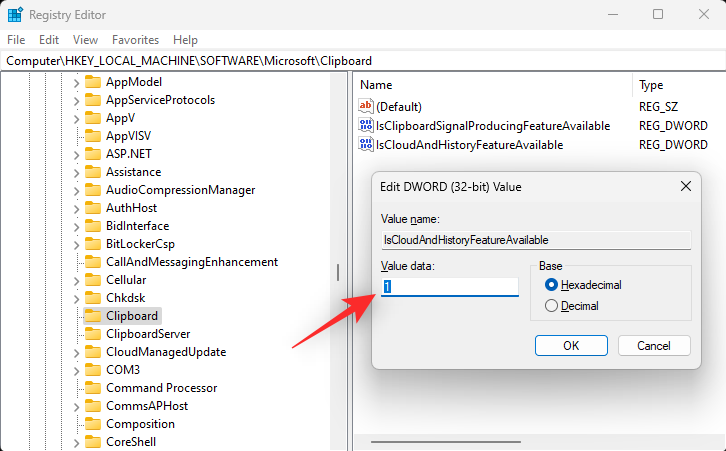
Klik på OK , når du er færdig for at gemme dine ændringer.
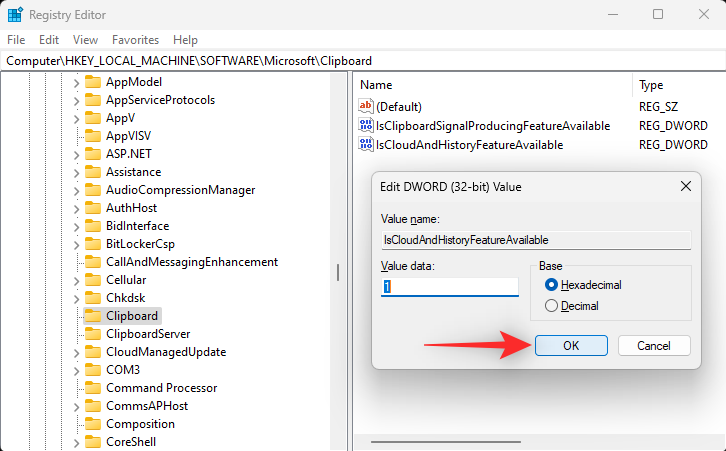
Genstart dit system for en god ordens skyld, og prøv at bruge copy-paste efter hensigten. Dette skulle hjælpe med at løse copy-paste-funktionen, hvis du stod over for registreringsproblemer på dit system.
Metode 13: Deaktiver udklipsholderomdirigering
Omdirigering af udklipsholder er en gruppepolitikværdi, der kan forhindre adgang til udklipsholderen på Windows-systemer, når den er aktiveret. Det er en fjernbrugerpolitik, der hjælper med at ændre og administrere, hvad der er gemt i udklipsholderen. Problemer med det samme kan dog forårsage, at copy-paste går i stykker på visse Windows 11-pc'er. Deaktivering af denne politik kan hjælpe med at løse problemer med copy-paste. Brug nedenstående trin til at hjælpe dig med processen.
Tryk Windows + Rfor at starte Kør .

Indtast følgende, og tryk på Enter.
gpedit.msc
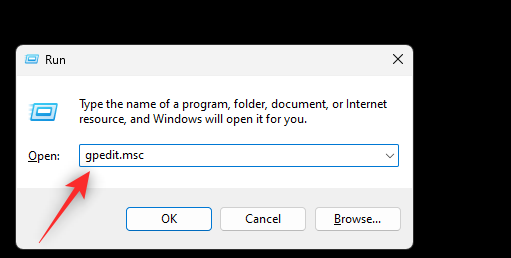
Naviger nu til følgende placering ved hjælp af venstre sidebjælke.
Computer Configuration > Administrative Templates > Windows Components > Remote Desktop Services > Remote Desktop Session Host > Devices and Resources Redirection
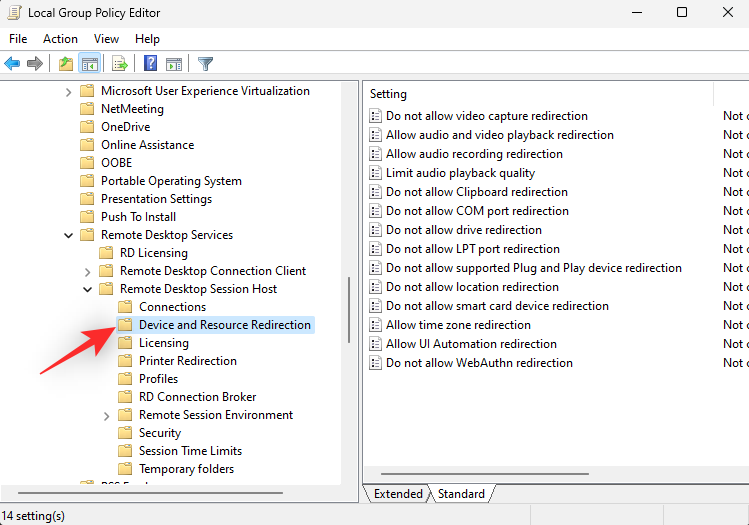
Dobbeltklik Tillad ikke omdirigering af udklipsholder som vist nedenfor.
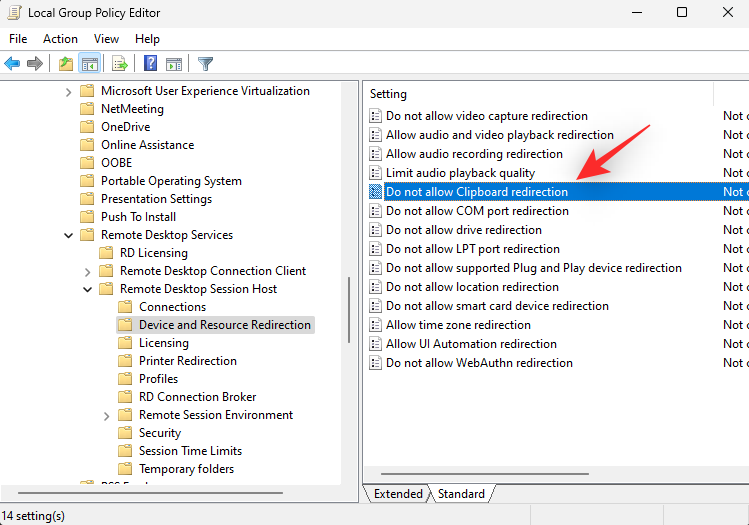
Hvis politikken er aktiveret , skal du klikke på og vælge enten Deaktiveret eller Ikke konfigureret baseret på dine præferencer.
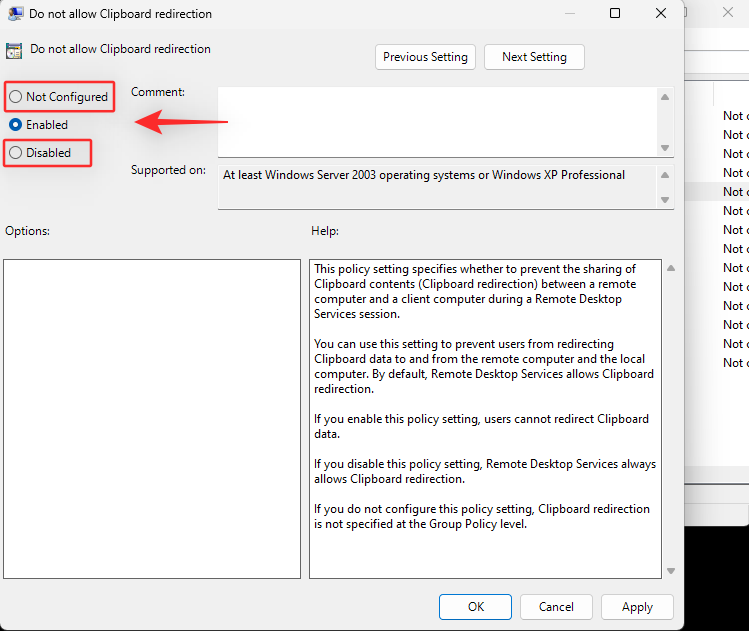
Klik på OK .
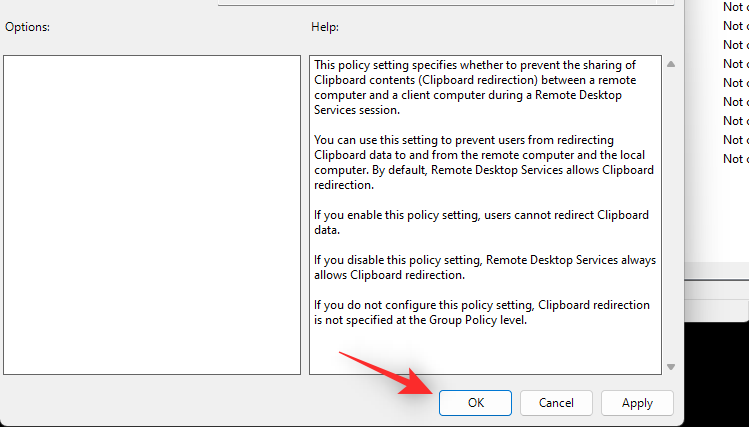
Tryk Windows + Rfor at starte Kør igen.

Indtast følgende og tryk på Ctrl + Shift + Enter.
cmd
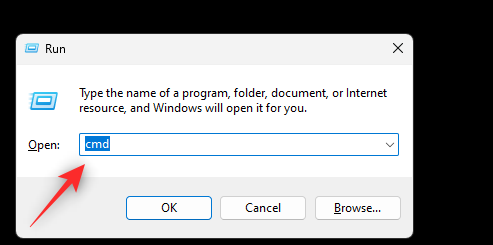
Indtast nu og udfør følgende kommando.
gpupdate /force
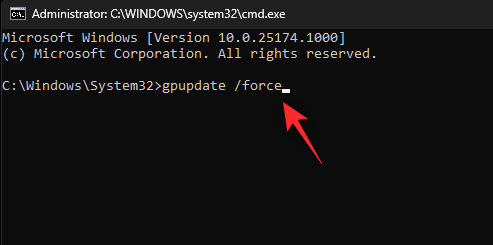
Når du er færdig, skal du bruge følgende kommando til at lukke CMD.
exit
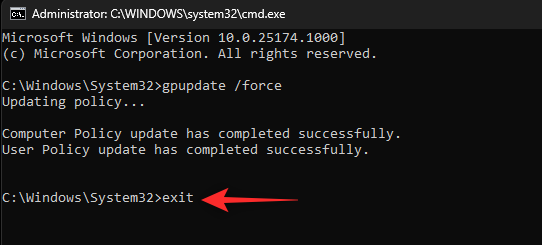
Genstart din pc for en god ordens skyld, og prøv at bruge copy-paste igen. Hvis omdirigering af udklipsholder forårsagede problemer med skysynkronisering og mere, skulle det nu være rettet på dit system.
Metode 14: Brug en Windows-fejlfinding
Du kan stå over for problemer, der er specifikke for dit system og Windows-installation. Windows-fejlfinding kan hjælpe dig med at rette det samme på din pc. Vi anbefaler, at du kører et par fejlfindingsprogrammer og ser, om det løser problemet for dig. Brug nedenstående trin til at hjælpe dig med processen.
Tryk på Windows + ifor at starte appen Indstillinger . Klik på Fejlfinding til højre.
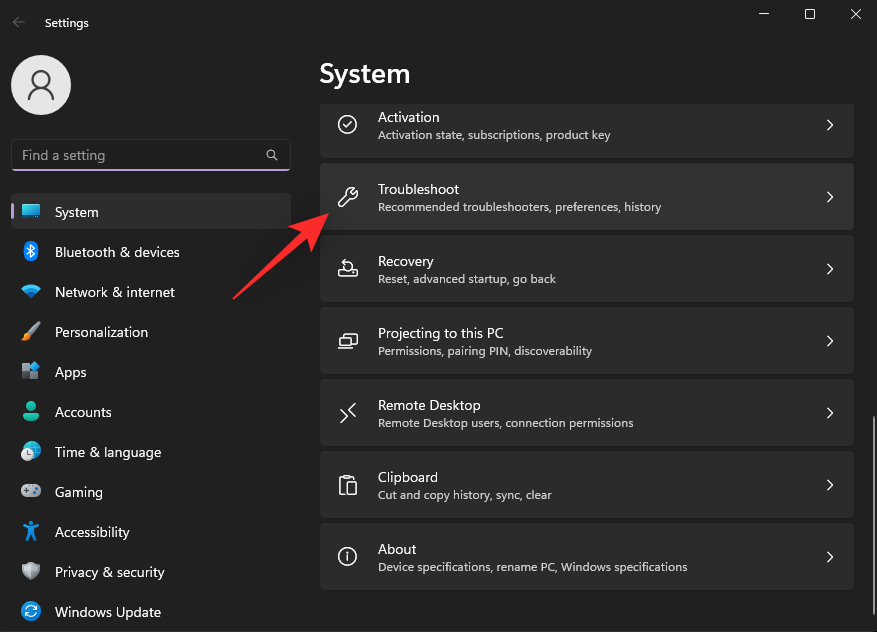
Klik nu på Andre fejlfindere .
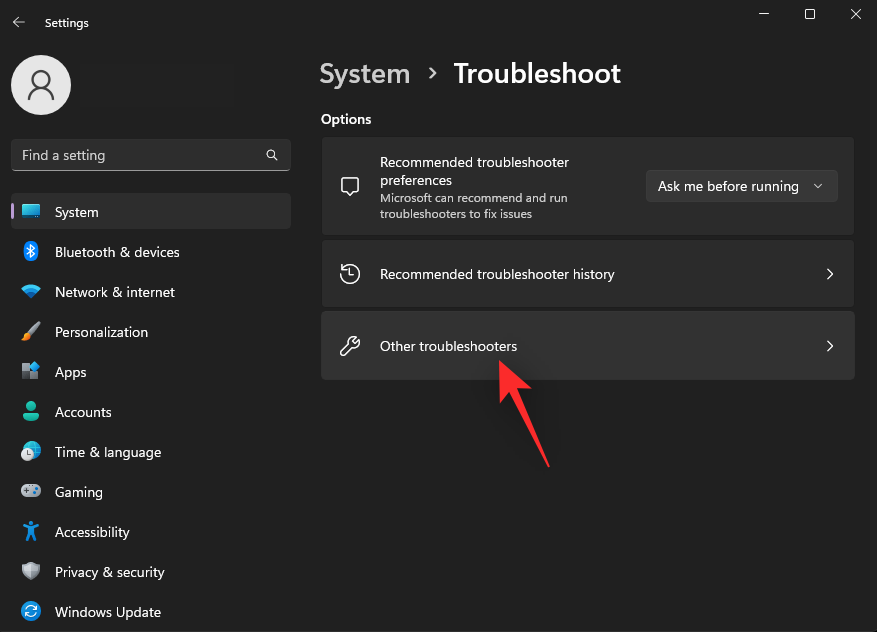
Klik på Kør ved siden af Tastatur .
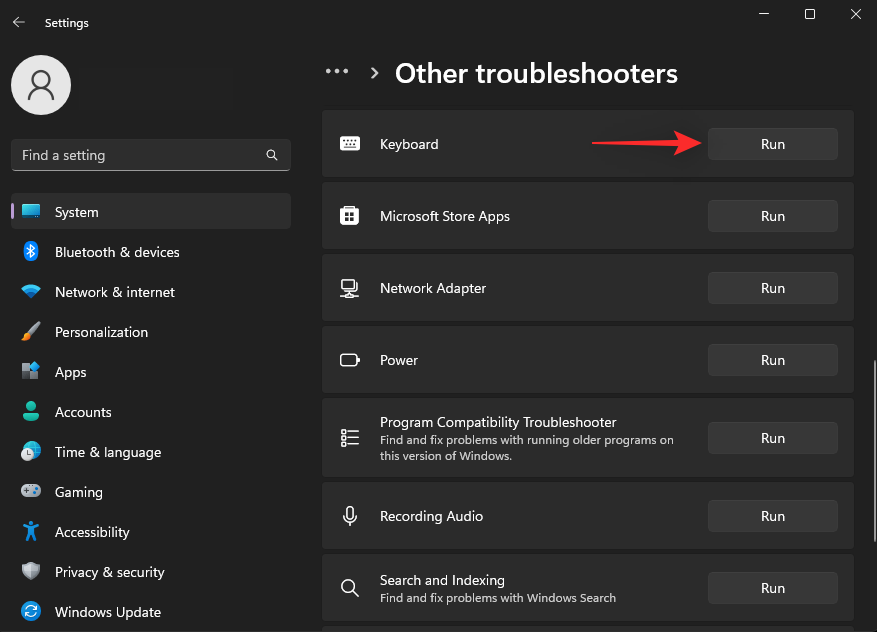
Fejlfindingen vil nu køre og scanne dit system for problemer. Hvis der findes nogen, vil rettelser automatisk blive foreslået til dig. Klik på Anvend denne rettelse for at prøve den foreslåede rettelse. Klik på Genstart nu for at genstarte dit system, hvis du bliver bedt om det.
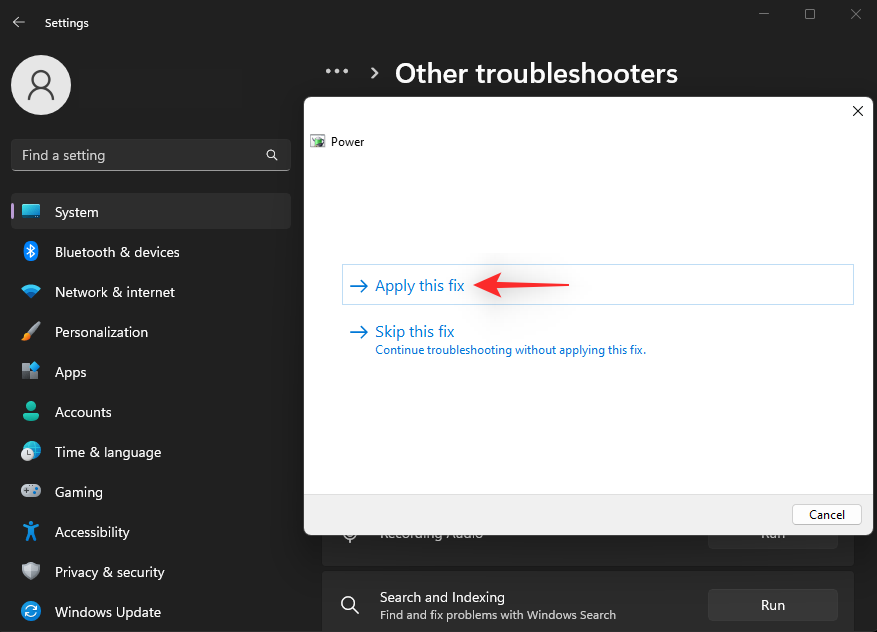
På samme måde skal du også køre følgende fejlfindingsprogrammer på dit system.
- Søgning og indeksering
- Videoafspilning
- Strøm
- Windows opdatering
Hvis et Windows-baggrundsproblem forhindrede dig i at bruge copy-paste på din pc, skulle det nu være rettet.
Metode 15: Deaktiver Microsoft Office Send til BT-tilføjelse
SendToBluetooth er en Microsoft Office-tilføjelse, der er berygtet for at forårsage udklipsholderproblemer på Windows. Vi anbefaler, at du prøver at deaktivere det samme på dit system for at se, om det løser copy-paste for dig. Lad os komme igang.
Start Office-programmet, hvor du har SendToBluetooth installeret, og klik på Filer .
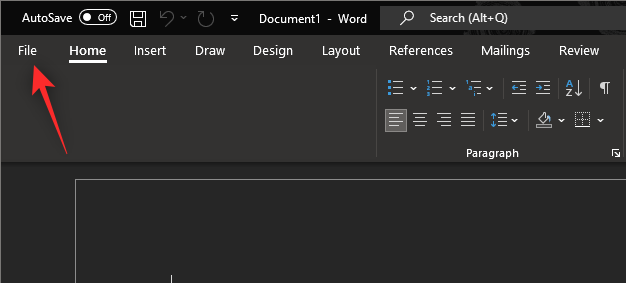
Klik nu på Indstillinger .
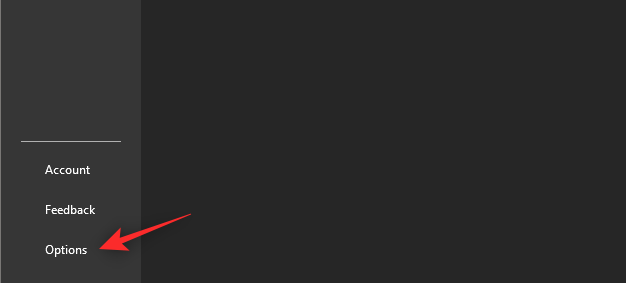
Vælg Tilføjelser til venstre.
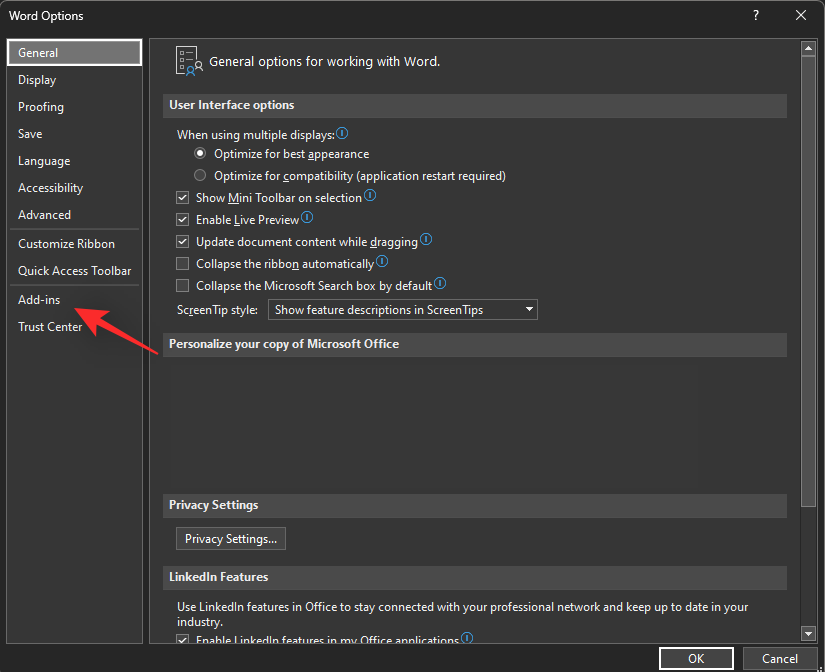
Klik på rullemenuen for Administrer , og vælg COM-tilføjelser .
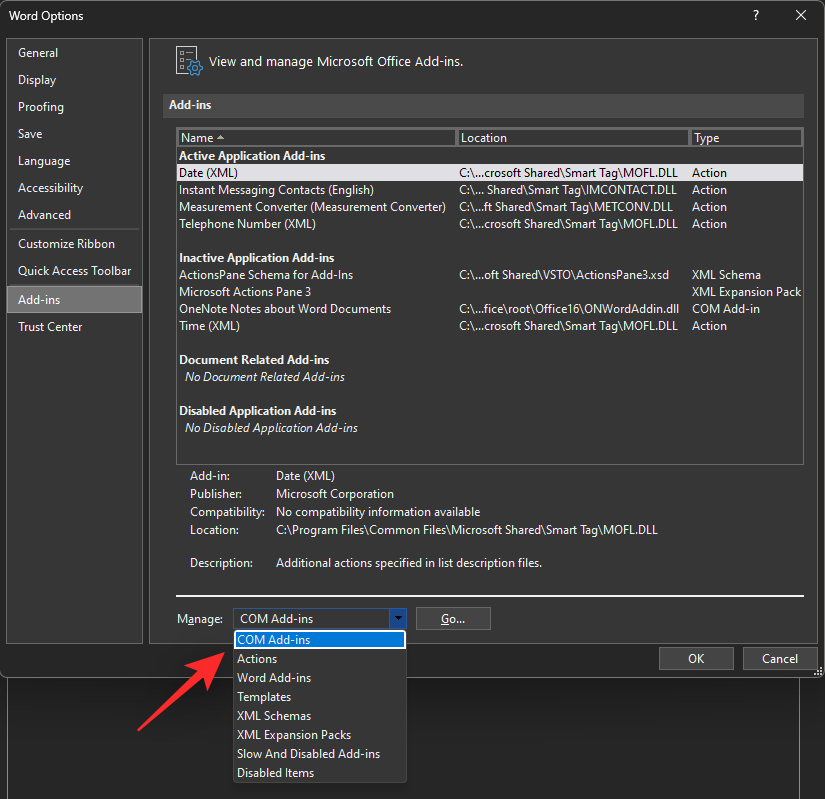
Klik på Gå .
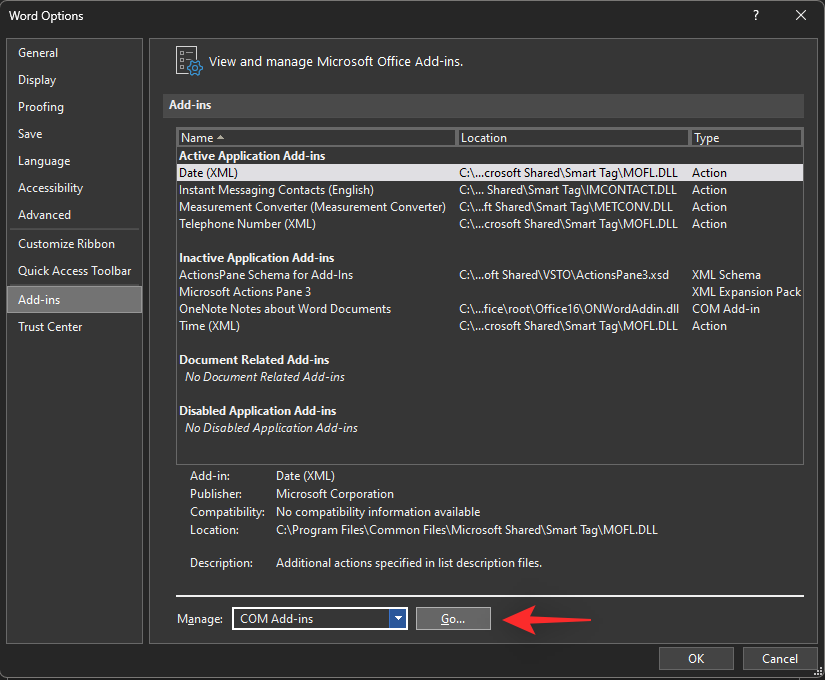
Fjern nu markeringen i afkrydsningsfeltet SendToBluetooth .
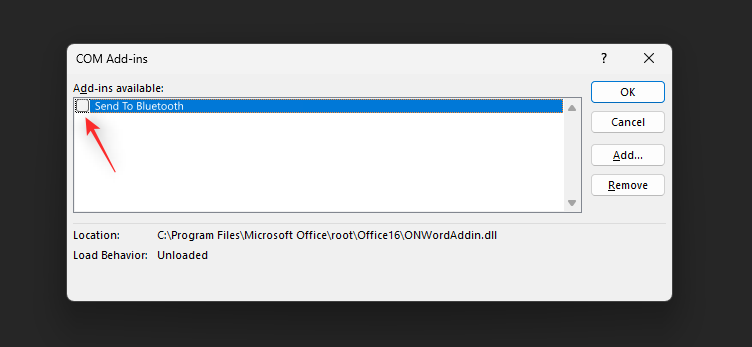
Klik på OK .
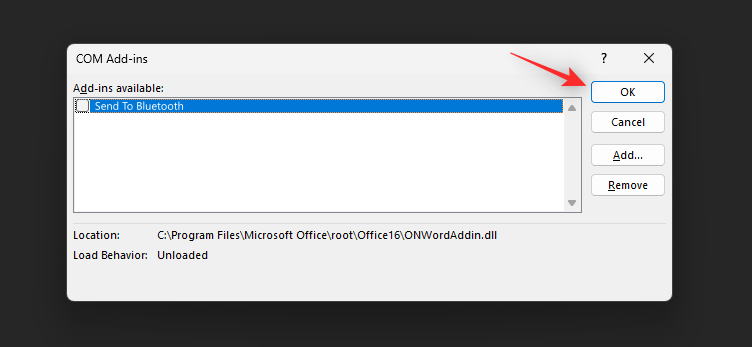
Gentag nu ovenstående trin for andre Office-programmer, der muligvis bruger dette tilføjelsesprogram. Genstart din pc, når du har deaktiveret denne tilføjelse. Hvis SendToBluetooth Office-tilføjelsen forårsagede problemer med copy paste på din pc, skulle problemet nu være løst.
Metode 16: Hvis du bruger VirtualBox, skal du deaktivere Shared Clipboard
Dette er en rettelse, der er specifik for VirtualBox-brugere i Windows 11. Delt udklipsholder er en funktion i VirtualBox, der giver dig mulighed for at dele indholdet af dit udklipsholder mellem værts-pc'en og den virtuelle maskine. Denne funktion kan dog forårsage problemer med copy paste på Windows 11 og forhindre dig i at bruge denne funktion helt. Brug nedenstående trin til at hjælpe med at deaktivere Delt Udklipsholder og se, om det løser problemet for dig.
Åbn VirtualBox på din pc, og højreklik på den pågældende virtuelle maskine.
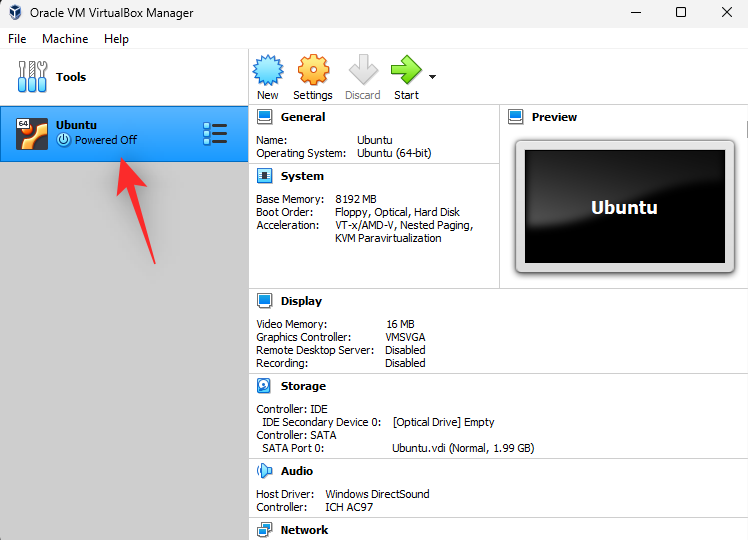
Vælg nu Indstillinger .
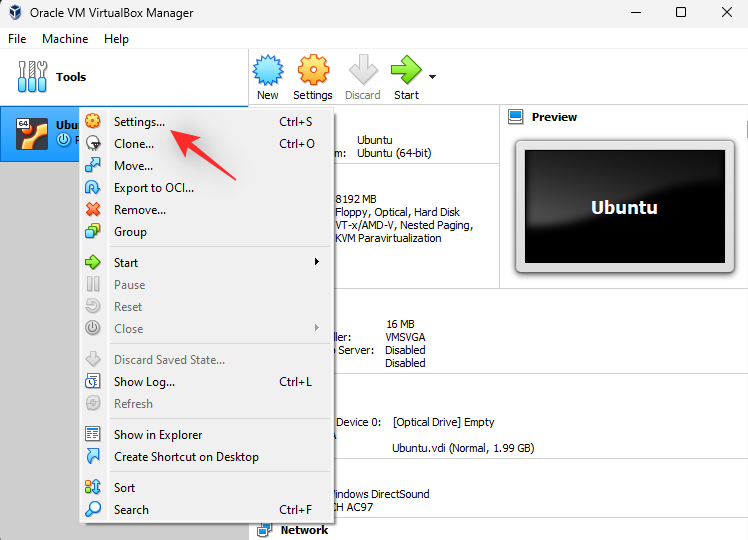
Sørg for, at Generelt er valgt til venstre, og klik på Avanceret .
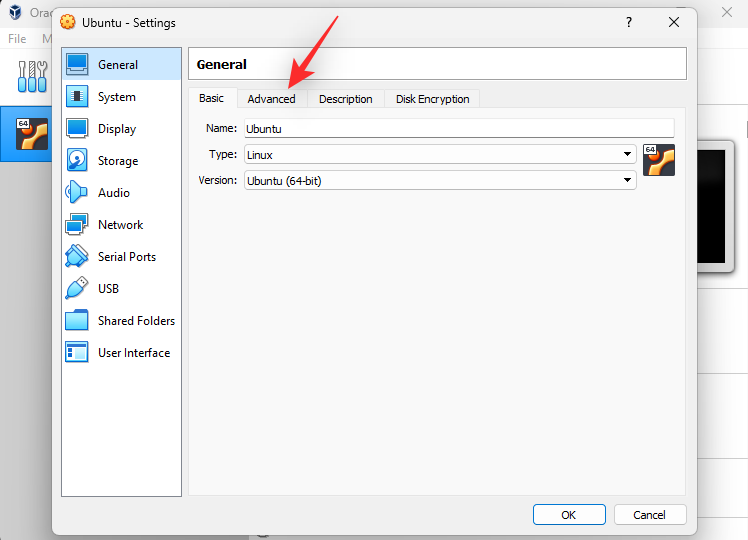
Klik på rullemenuen ved siden af Delt udklipsholder .
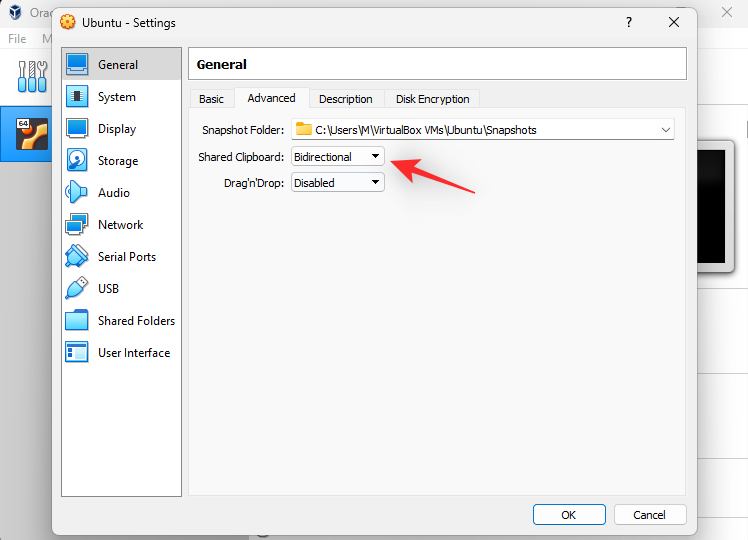
Vælg Deaktiveret .
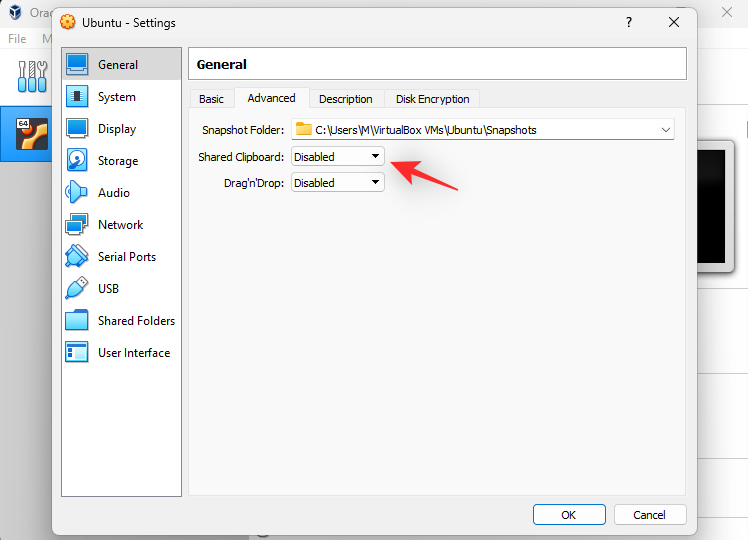
Klik på OK for at gemme dine ændringer.
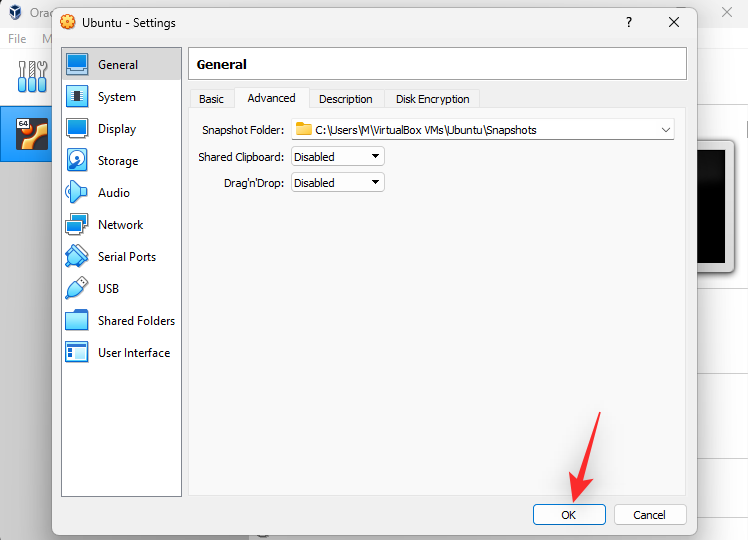
Start din virtuelle maskine, så Windows kan registrere ændringer til det delte udklipsholder.
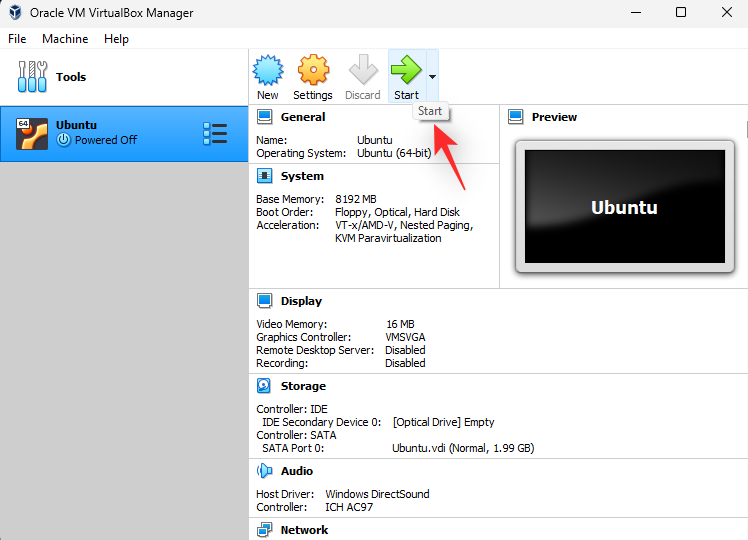
Sluk din virtuelle maskine og genstart din pc.
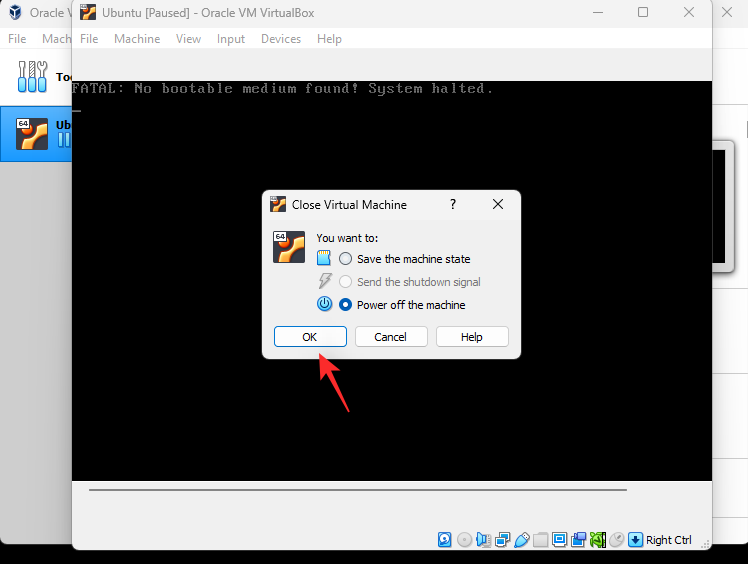
Hvis Shared Clipboard forårsagede problemer med copy paste, skulle det nu være rettet på dit system.
Metode 17: Kør en malware-scanning
Malware, Adware og andre typer infektioner kan også forhindre dig i at bruge copy-paste. Sådanne infektioner er rettet mod udklipsholdere for at forsøge at få adgang til følsomme oplysninger på dit system.
Vi anbefaler, at du kører en malware-scanning på dette tidspunkt, hvis copy paste stadig er brudt på din Windows 11-pc. Brug denne omfattende guide fra os til at hjælpe dig med at kontrollere og køre Malware-scanninger på dit Windows 11-system.
Metode 18: Se efter Windows-opdateringer
På dette tidspunkt kan du stå over for en fejl, der er specifik for den Windows-opdatering, der er installeret på dit system. Vi anbefaler, at du tjekker og installerer eventuelle afventende opdateringer, der er tilgængelige for dit system. Brug nedenstående trin til at hjælpe dig med processen.
Tryk på Windows + ifor at starte appen Indstillinger . Klik på Windows Update til venstre.
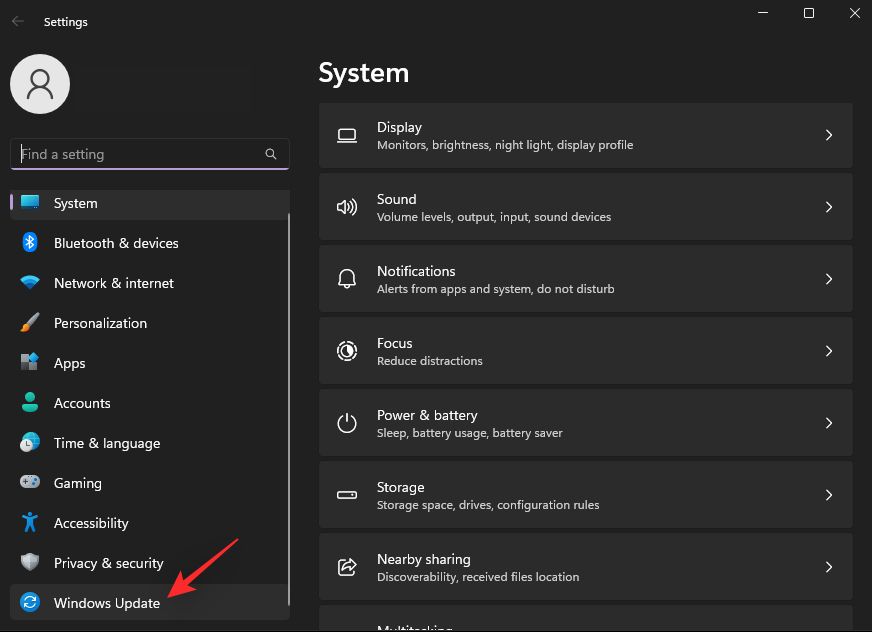
Klik på Søg efter opdateringer .
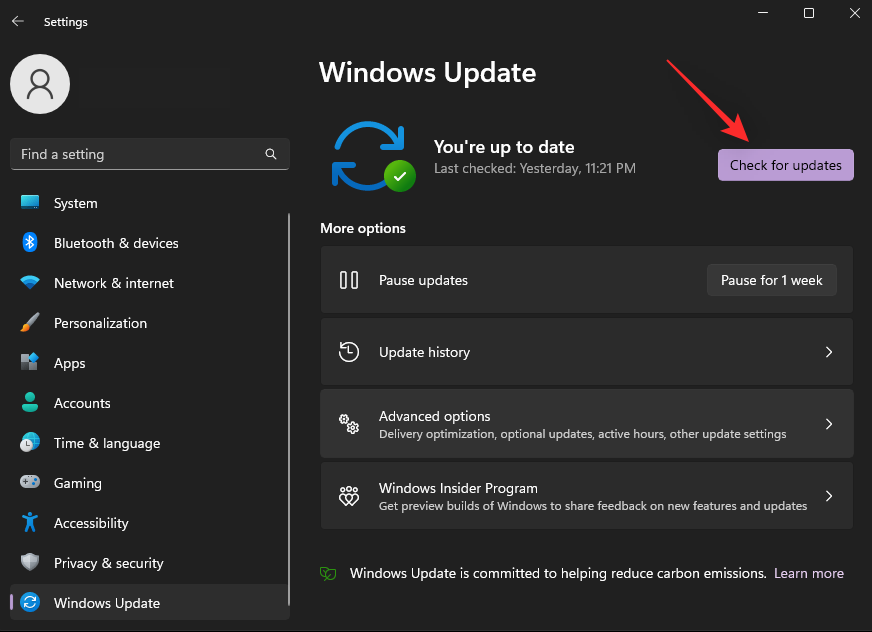
Windows vil nu kontrollere og installere alle de nødvendige opdateringer, der er tilgængelige til dit system. Hvis du har en afmålt forbindelse, skal du klikke på Download og installer for at installere opdateringerne på din pc.
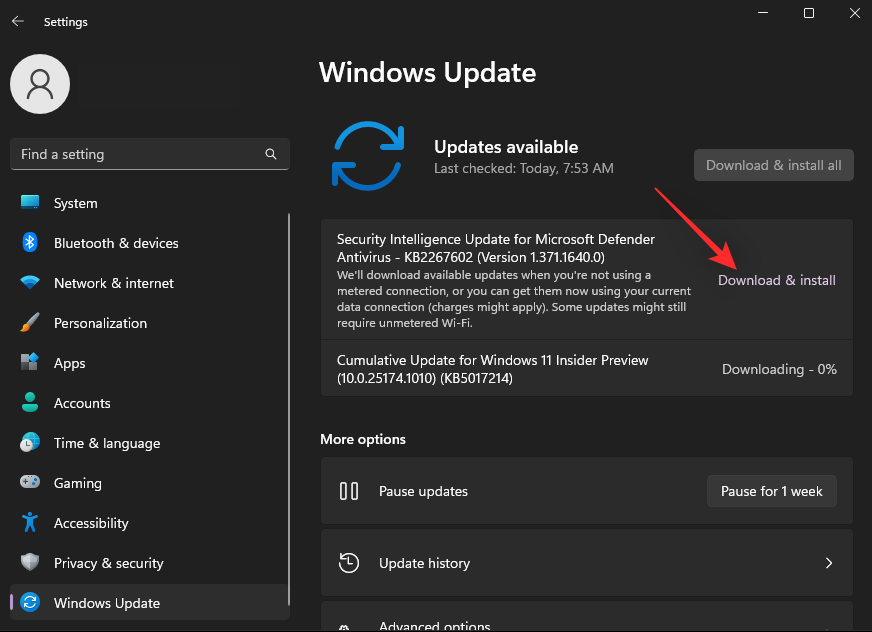
Genstart din pc for en god ordens skyld, når du er færdig.
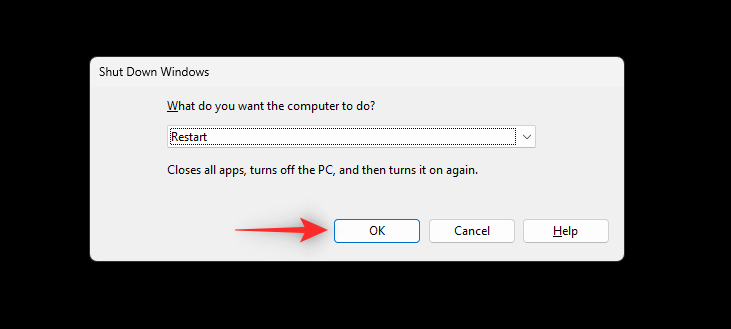
Hvis manglende opdateringer forhindrede dig i at bruge copy-paste på din pc, skulle problemet nu være løst.
Metode 19: Se efter driveropdateringer
Driverkonflikter kan også forhindre dig i at bruge copy-paste på dit system. Vi anbefaler, at du tjekker og installerer driveropdateringer, der er tilgængelige for dine hardwarekomponenter og ydre enheder. Brug denne omfattende guide fra os til at hjælpe dig med at opdatere og installere drivere til dine komponenter på Windows 11.
Sidste feriesteder
Hvis copy-paste stadig er brudt på dit system, er det tid til nogle drastiske foranstaltninger. Brug en af mulighederne nedenfor afhængigt af dine nuværende præferencer. Lad os komme igang.
Mulighed 1: Test i en ny brugerprofil
Vi anbefaler, at du prøver at bruge copy paste i en ny brugerkonto på dit system. Hvis du er i stand til at bruge copy-paste i den nye konto, står du sandsynligvis over for et problem specifikt for din brugerkonto. Men hvis copy-paste ikke virker på den nye konto, kan det indikere et problem med din Windows 11-installation. Brug guiden nedenfor til at hjælpe dig med at teste copy paste på din pc.
Tryk Windows + ipå dit tastatur for at starte appen Indstillinger . Klik på Konti til venstre.
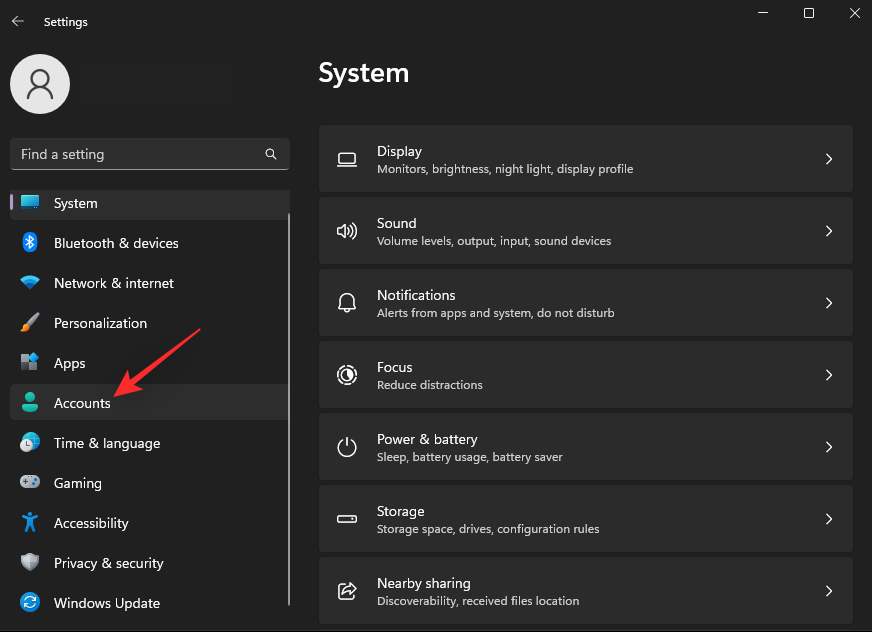
Klik nu på Andre brugere .
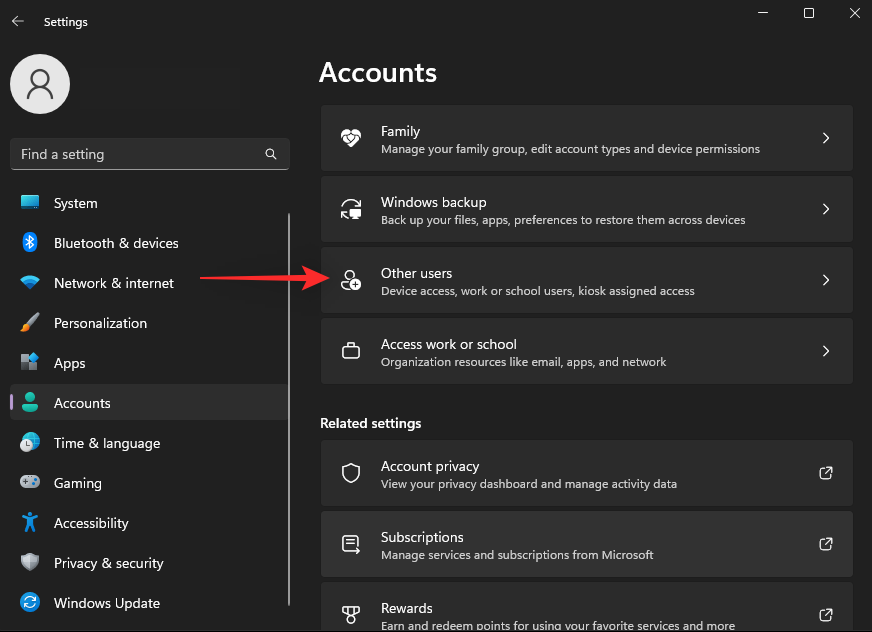
Klik på Tilføj konto ved siden af Tilføj anden bruger .
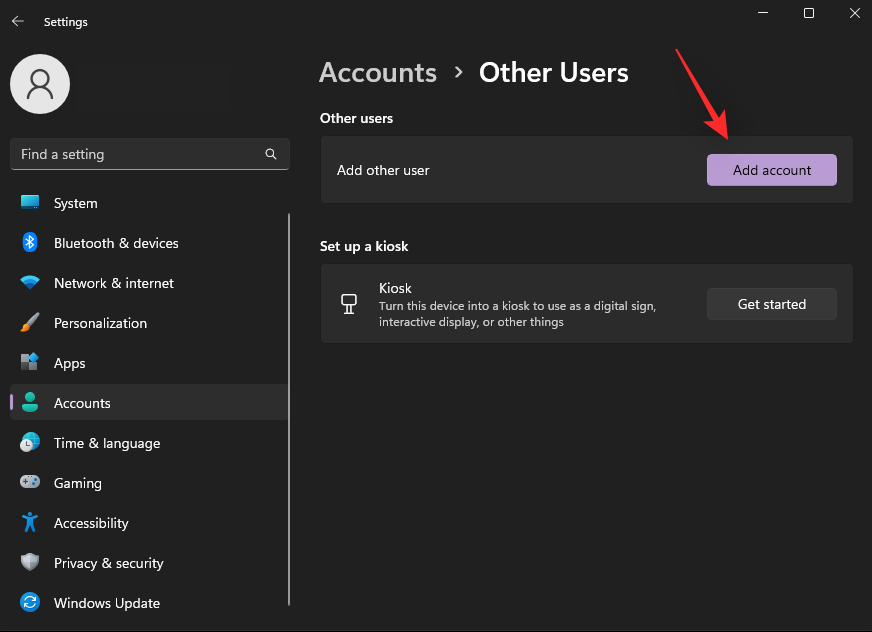
Klik nu på Jeg har ikke denne persons login-oplysninger .
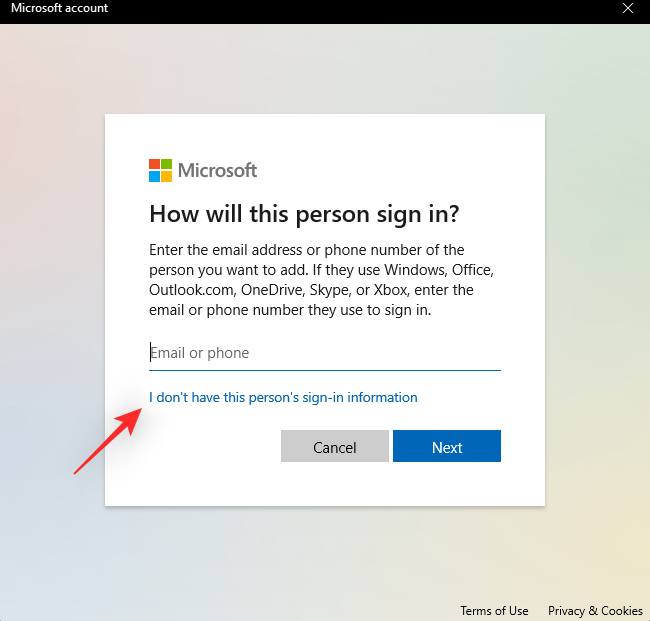
Klik på Tilføj en bruger uden en Microsoft- konto .
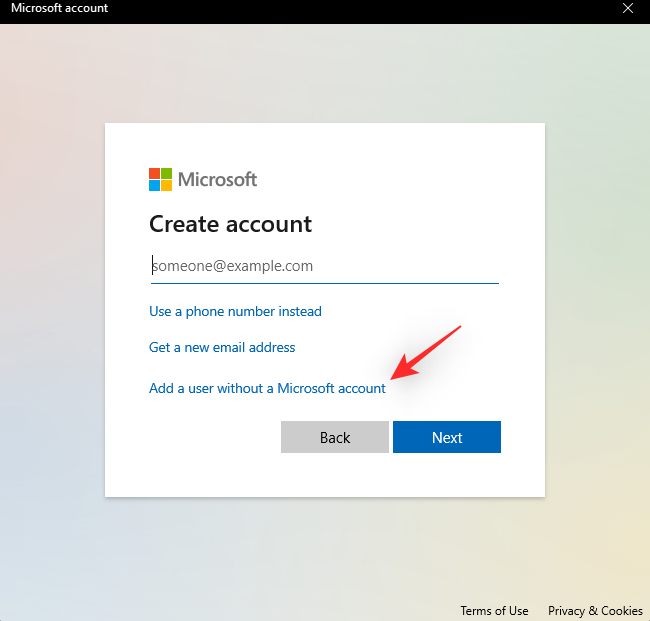
Vælg et navn og en adgangskode til din nye testbrugerkonto. Du kan lade adgangskodefelterne være tomme for at oprette brugerkontoen uden adgangskode.
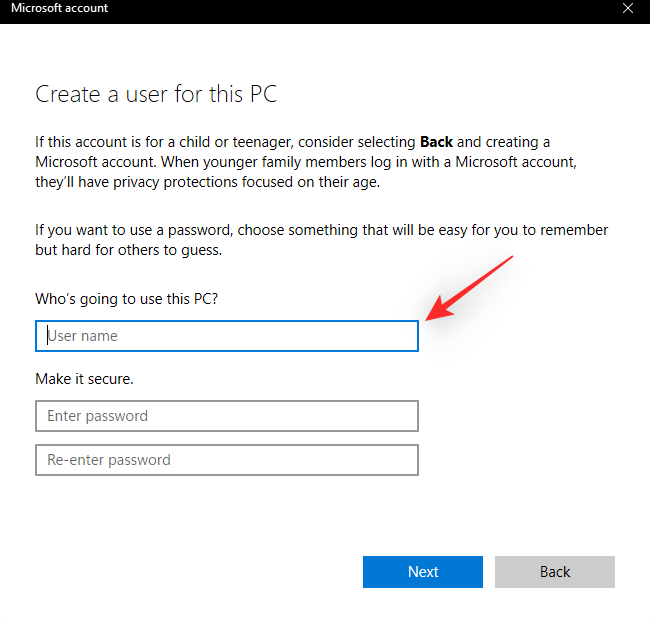
Klik på Næste .
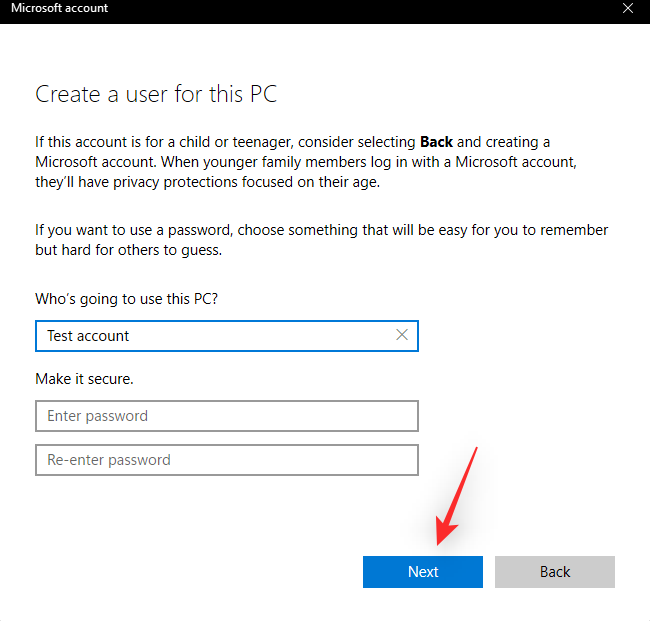
Den nye brugerkonto vil nu være oprettet på din pc. Start menuen Start, og klik på din brugerkonto i nederste venstre hjørne.
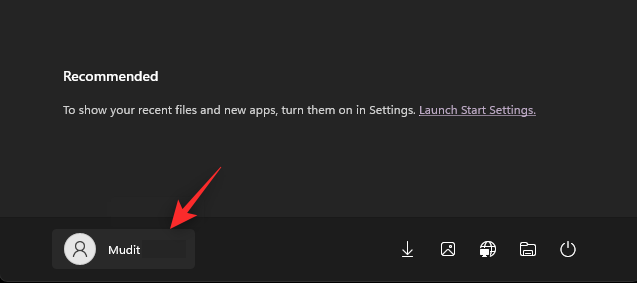
Vælg Log ud .
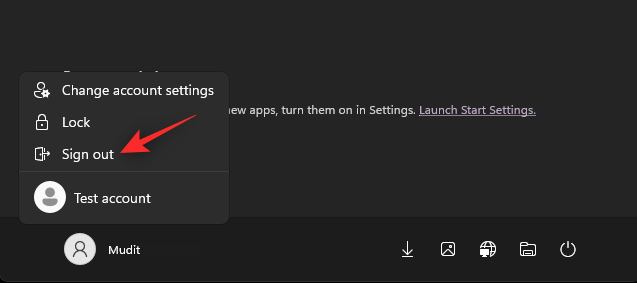
Du vil nu blive logget ud af din nuværende konto. Du skal blot logge ind på din nye testkonto og prøve at bruge copy-paste. Hvis du kan bruge copy-paste, anbefaler vi, at du migrerer til den nye brugerkonto og sletter den gamle konto. Hvis du ikke er i stand til at bruge copy-paste, anbefaler vi, at du fortsætter med de andre sidste udveje nævnt nedenfor.
Mulighed 2: Brug Systemgendannelse
Systemgendannelse kan hjælpe dig med at gendanne din pc til et tidligere tidspunkt, forudsat at du har et kompatibelt gendannelsespunkt. Du kan bruge denne funktion til din fordel og gendanne din pc til et punkt, hvor du havde copy-paste på din pc. Brug nedenstående trin til at hjælpe dig med processen.
Tryk Windows + Rfor at starte Kør .

Indtast nu følgende og tryk på Enter.
rstrui.exe
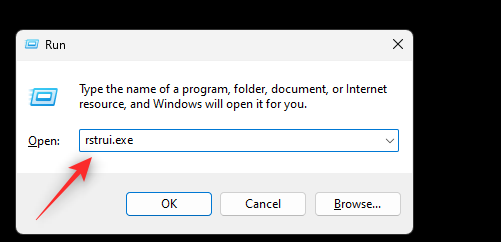
Klik og vælg Vælg et andet gendannelsespunkt .
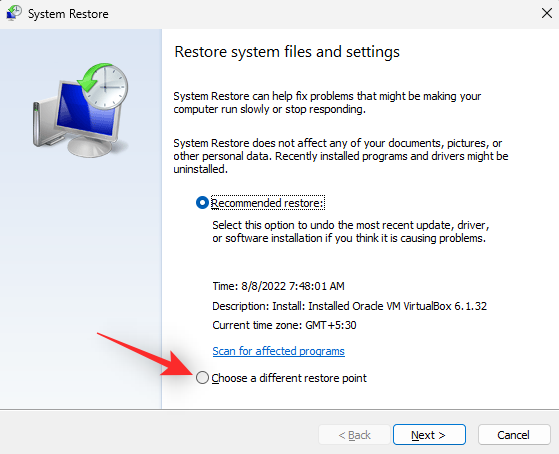
Klik på Næste .
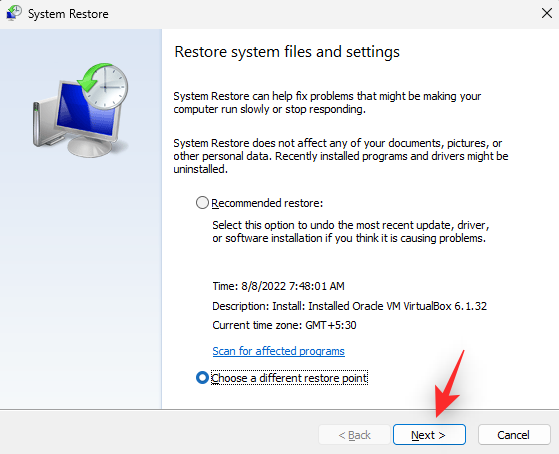
Klik og vælg et gendannelsespunkt, da copy-paste virkede på din pc.
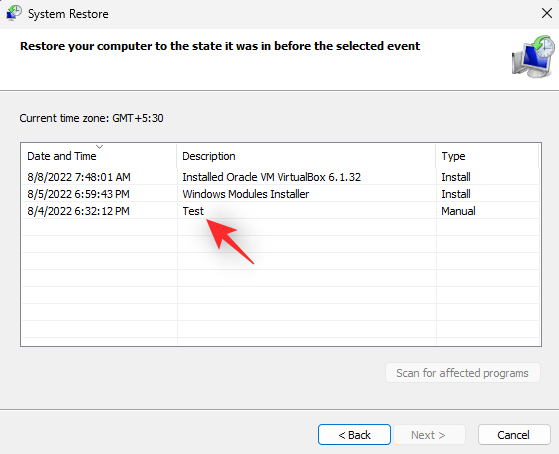
Klik på Næste .
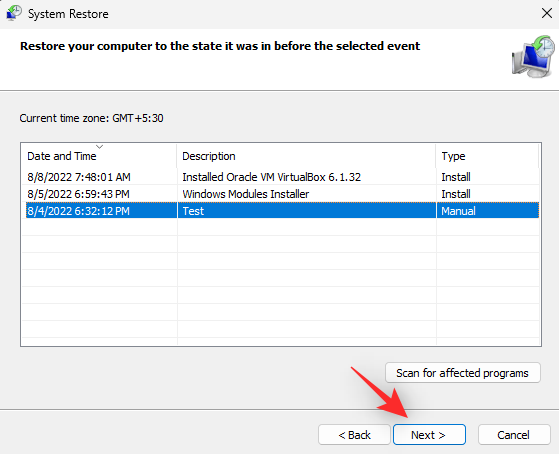
Klik nu på Udfør .
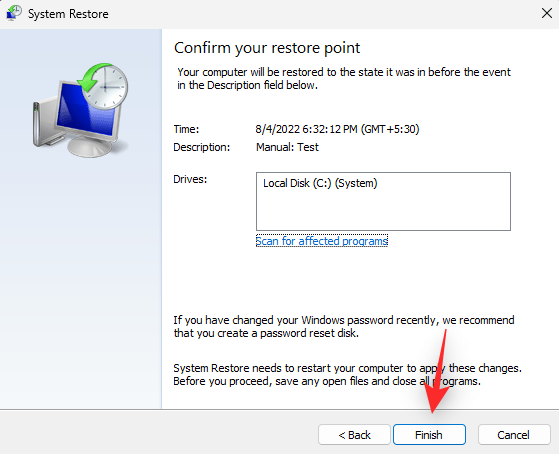
Systemgendannelse vil nu gendanne din pc til et tidligere punkt efter hensigten. Du skulle nu være i stand til at bruge copy-paste på din pc.
Mulighed 3: Brug en tredjeparts udklipsholdermanager
Du kan nu vælge at bruge en tredjeparts udklipsholdermanager, hvis copy-paste stadig er brudt på din pc. Dette er en levedygtig mulighed, hvis du ikke ønsker at nulstille din pc eller geninstallere Windows 11. Tredjeparts klippebordsadministratorer udfører på samme måde som klippebordet i Windows med nogle få tilføjede funktioner. Vi anbefaler følgende muligheder, når det kommer til at bruge tredjeparts klippebordsadministratorer på Windows.
Mulighed 4: Nulstil Windows 11
På dette tidspunkt skal du nulstille Windows for at udelukke tredjepartsprogrammer, -tjenester og en beskadiget Windows-installation. Windows 11 giver dig mulighed for nemt at nulstille din pc, når det er nødvendigt. Du kan vælge at beholde dine programmer og filer eller beslutte at starte forfra afhængigt af dine præferencer.
Nulstilling af din pc på Windows 11 giver dig også mulighed for at vælge, om du vil lokalt geninstallere Windows eller bruge en ny Cloud-download fra Microsofts servere. Vi anbefaler, at du vælger en Cloud-download under denne proces for at sikre, at du ikke overfører beskadigede filer fra din tidligere installation. Brug denne omfattende guide fra os til at nulstille din Windows 11-pc.
Mulighed 5: Geninstaller Windows 11
Hvis en nulstilling ikke løste problemet for dig, eller hvis du gerne vil være mere grundig, så kan du også prøve at geninstallere Windows 11 på din pc i stedet for. Dette giver dig mulighed for helt at slette dit drev, inklusive gendannelses- og systempartitioner, som giver dig mulighed for at starte fra bunden. Dette kan hjælpe med at slippe af med de fleste fejl, beskadigede filer og endda malware, der kan have inficeret andre partitioner på din pc.
Brug denne guide fra os til at hjælpe dig med at geninstallere Windows 11 på din pc og starte fra bunden. Vi anbefaler dog, at man udviser forsigtighed til bærbare brugere og brugere med præ-built, når man formaterer dit bootdrev. Sådanne systemer leveres med et brugerdefineret gendannelsesdrev, der normalt indeholder software og drivere, der er specifikke for dit system. Du bør sikkerhedskopiere disse data eller lade denne partition være i fred for at sikre, at du altid kan få adgang til de nødvendige drivere til din pc.
Vi håber, at dette indlæg hjælper dig med at rette copy-paste på din Windows 11-pc. Hvilken rettelse fungerede bedst for dit system? Du er velkommen til at dele dine tanker i kommentarerne nedenfor.
RELATEREDE